Как сделать колонки для компьютера своими руками?
- Делаем “булку”
- БП
- Усилок и блок питания
- Основные колонки
- Видеоматериал
Многие пользователи задаются вопросом: как сделать компьютерные колонки своими руками? И это совсем не удивительно, поскольку только работа своими руками не будет вызывать каких-либо сомнений в качестве готовой системы. Для создания колонок для компьютера самому дома потребуется умение в обращении с паяльником и понимание базовых электрических схем. Да даже без этих умений и знаний можно попробовать создать свое изобретение, но будьте готовы столкнуться с трудностями. Если вы загорелись сделать колонки для компьютера, рекомендуем ознакомиться с каждым этапом создания этого полезного устройства. Для того чтобы понимать последующий материал, вам потребуются базовые знания в школьной физике и немного усидчивости.
к содержанию ↑
Делаем “булку”
Очевидно, что этот популярный компонент не будет работать без короба.
По всей видимости, придется сделать закрытый короб с одним лишь отверстием — для циркуляции воздуха. Так как вы создаете оборудование для музыки на ПК, нет никакой надобности в использовании здоровенных динамиков. Оптимальный вариант — это заводская автомобильная акустика.
Важно! Такой вариант не предоставит вам большого давления воздуха, но для комнаты с компьютером будет вполне хватать.
Далее следует найти усилитель НЧ, который продаются на радиорынках в больших количествах. Не забудьте позаботиться и о фильтре низких частот, поскольку использование этого узла — это ключевой момент.
Важно! Не ищите непонятные ФНЧ на большом числе усилителей. Вам вполне хватит пассивного фильтра, который легко собирается из резисторов и конденсаторов.
Изготавливаем корпус
Для корпуса потребуется очень прочная древесина. Хорошо для таких целей подходят: ДСП и ДВП. Толщина листов не должна превышать пяти миллиметров, для того чтобы вся конструкция имела небольшой вес.
Хорошо для таких целей подходят: ДСП и ДВП. Толщина листов не должна превышать пяти миллиметров, для того чтобы вся конструкция имела небольшой вес.
Важно! Если в гараже завалялся старый телевизор в деревянном корпусе, то можно воспользоваться этим для создания качественного ящика.
Используйте лобзик для того, чтобы вырезать все необходимые элементы. При создании корпуса не жалейте клея, саморезов и других элементов, обеспечивающих фиксацию. Также сделайте упор на лицевую часть, в которую будет устанавливаться динамик.
Важно! Чтобы достичь нужной жесткости, следует воспользоваться рейками из дерева, которые имеют треугольную форму. Уделите внимание всем маленьким отверстиям и зазорам — их обязательно нужно проклеить.
На “спине” не забудьте просверлить дырку для кабеля, а снаружи сделать разъем, для того чтобы подключиться к усилку. Будет крайне удобно, если в конструкции не будут присутствовать какие-либо внешние блоки.
к содержанию ↑
БП
Как сделать колонки для ПК? Система обязательно должна питаться энергией, поэтому немного внимания нужно уделить и блоку питания.
Важно! Не используйте для конструкции те микросхемы, которые имеют двухполярное питание, поскольку будет крайне непросто получить нужный ток для оптимальной работоспособности.
Отдайте предпочтение той конструкции, которой потребуется однополярный ИП с напряжением в районе 12-24 В. Такие меры в будущем положительно скажутся на ремонте, ведь провести его при поломке будет значительно проще.
Важно! Чтобы более детально разобраться в этом вопросе, мы рекомендуем вам прочесть информацию, как выбрать блок питания для компьютера.
Что еще нужно учесть? Обратите внимание на следующие советы:
- Выходная мощность трансформатора должна значительно превышать суммарную мощность потребления энергии.
- Лучше всего создавать один БП для всех компонентов сразу.

- Для того чтобы достичь наибольшей эффективности, размещайте блок питания и фильтр с усилком лишь для “булки”. УНЧ лучше монтировать подле основных колонок и “пищалок”. Подобные меры помогут обеспечить наименьшее количество проводов и наибольшую экономичность.
Важно! Не забывайте, что саб испытывает большие вибрации, поэтому всю пайку следует проводить очень качественно. Все элементы в сабвуфере должны быть прочно закреплены.
к содержанию ↑
Усилок и блок питания
Эти компоненты можно установить сразу в короб, чтобы сэкономить место. На внешней же стороне нужно сделать разъемы, в которые будет вставляться “тюльпан”. Прежде чем перейти к выполнению этой работы, кликайте по ссылке, чтобы узнать, какой усилитель звука лучше.
Отверстие лучше залить хорошим герметиком, а только после этого монтировать лицевую панель. Ее мастера тоже рекомендуют ставить на герметик, а после высыхания — садить на саморезы.
После полного высыхания всего короба, необходимо выбрать подходящий материал и обтянуть его. Для БП можно использовать один трансформатор, выпрямительный мост и около двух-трех конденсаторов электролитического типа. Такое устройство будет чисто воспроизводить звук и не создавать лишних помех.
Важно! При наблюдении маленького гудения, следует увеличить значение емкости электролитов. Если элементов с большой емкостью найти не получится, то можно просто воткнуть несколько компонентов параллельно друг другу.
к содержанию ↑
Основные колонки
Здесь для корпуса можно брать хоть дерево, хоть пластик. Конечно же, лучше выбрать первый материал, поскольку его использование поможет достичь наиболее хорошего звучания.
Важно! Если вам лень заниматься обработкой древесины, то можно просто схитрить и взять старые устройства из магнитолы и поставить их без изменений.
Как упоминалось выше, усилок и БП будут стоять в коробе, поэтому готовые динамики просто соединяются с нужными выводами. Если же вы хотите сделать все в лучшем виде, рекомендуется прибегнуть к следующему алгоритму:
Если же вы хотите сделать все в лучшем виде, рекомендуется прибегнуть к следующему алгоритму:
- Создайте два корпуса для основных колонок. В качестве инструкции используйте советы для изготовления короба.
- Воспользуйтесь материалом, чтобы обтянуть конструкцию. Такие меры помогут достичь хорошего звучания.
- Установите по два динамика в каждый корпус.
- Подключите колонки к компьютеру.
к содержанию ↑
Видеоматериал
youtube.com/embed/bizGsgKGSZk?feature=oembed» frameborder=»0″ allow=»accelerometer; autoplay; encrypted-media; gyroscope; picture-in-picture» allowfullscreen=»»>Ну что ж, все компоненты готовы, остается лишь их соединить и проверить работоспособность. Сделать колонки для компьютера можно без затруднений, если просто немного разобраться. Набирайтесь терпения и не бойтесь ошибаться, ведь без ошибок вы не сможете получить нужного опыта.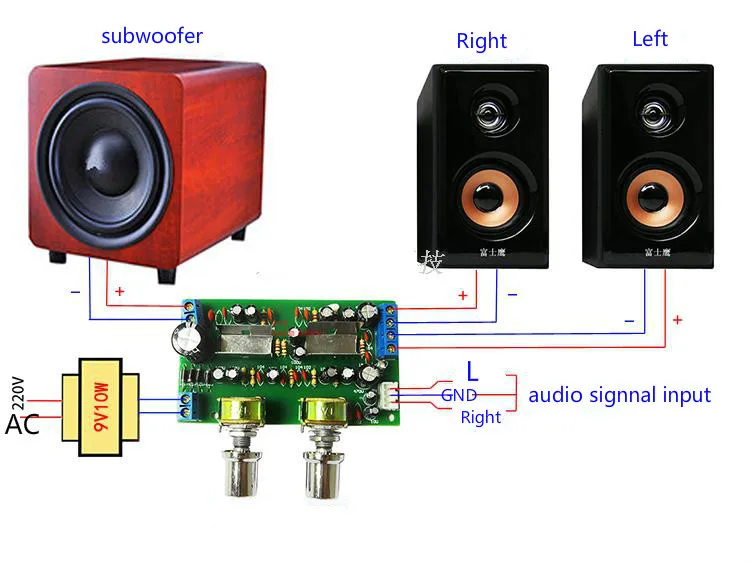
Колонки для компьютера своими руками
Я захотел собрать себе последние в жизни колонки. Собрать и успокоиться. И я поставил перед собой главную цель — не накосячить, не экспериментировать, поэтому я использовал только надежные, проверенные решения, не стараясь перепрыгнуть через голову.
То что получилось перед вами на фото:
Динамики
Больше всего влияют на звук не провода, и не усилитель как считают аудиофилы. Это конечно динамики. И я начал сборку колонок с поиска «самых лучших» динамиков. ИМХО. Я долго выбирал, слушал и остановился на широкополосных динамиках Visaton B200.
Этот единственный динамик отыгрывает весь диапазон от 57 до 18000 Гц. (От 40 Гц с фильтром). То есть он работает за троих. И это хорошо, потому что мне не надо будет думать о кроссовере и согласовании динамиков. Меньше возможностей накосячить. Этот динамик обладает в ~10 раз большей чувствительностью, чем советские колонки S90. То есть, ему достаточно 3 Вт мощности, что бы орать как советской колонке S90 при 30 Ваттах. По поводу звучания я вас грузить не буду, ибо это все субъективно, но я ссал кипятком.
По поводу звучания я вас грузить не буду, ибо это все субъективно, но я ссал кипятком.
Не бывает везде всё хорошо. Выигрывая в одном, мы проигрываем в другом. Пара таких динамиков требует 150 литровый ящик для полноценной работы. Это объем ванны.
Звуковуха
Начитавшись разных форумов о вреде интегрированных звуковых плат, я купил новую звуковую плату. Это была Creative X-Fi Extreme Audio, на большее было жалко денег. Пришел домой, включил её, удивился и расстроился. Звук похрипывал и в общем был хуже чем от встроенной звуковухи. Через день я разобрался, что все функции «улучшения» звука, которые есть в настройках звуковой платы, только ломают звук. Отключать сразу. Тестирование программой RMAA так же не показало существенного превосходства этой звуковой платы над встроенной.
Вы бы знали сколько у меня было восторга, когда я познакомился с программой RMAA. Я начал измерять этой программой всё что можно и нельзя измерять. Например, искажения вносимые в звук китайским силовым трансформатором. Или искажения вносимые в звук электробритвой.
Или искажения вносимые в звук электробритвой.
И очередной раз, проверяя какую то ерунду, я сжег звуковую плату. Потом я купил дорогую звуковую плату ESI Juli@, но заметного эффекта от неё так же не было.
Вывод: Встроенные звуковухи бывают хорошими.
Электроника
В качестве усилителя я выбрал микросхему LM3886. Это самый беспроблемный способ получить Hi-Fi качество на коленке. Микросхему и сам усилитель я проверял программой RMAA. Эта микросхема на порядок лучше, чем требует стандарт Hi-Fi. Её искажения в 100 раз меньше, чем может услышать моё ухо.
Некоторые будут возмущаться, что хороших усилителей дешевле 10.000$ не существует! Но вы говорите об устройстве с сотней функций и блоков. Я же говорю о единственном блоке, который просто увеличивает силу тока в 100 раз.
Некоторые фанаты на основе этой микросхемы создают усилители с 0.0002% искажений.
Первую версию усилителя я собрал на монтажной плате. Это позволило постоянно улучшать усилитель (заменяя детали, изменяя схему, разводку и измеряя все в RMAA). Потом я изготовил обычную печатную плату (ЛУТ), но качество усилителя от этого не изменилось, проверено RMAA.
Потом я изготовил обычную печатную плату (ЛУТ), но качество усилителя от этого не изменилось, проверено RMAA.
Вывод: Монтажные платы — это неплохо.
В качестве радиатора я использовал кулер от процессора (без вентилятора). Усилитель будет работать на мощности не более 5 Вт. На большей мощности динамик начинает хрипеть, а ушам становится больно. Но даже если бы усилитель перегрелся, то не сломался бы. Встроенная в усилитель схема защиты от перегрева просто бы выключила его. Но такого ни разу не произошло.
Cхема, печатная плата. Извиняюсь, лучшего качества не сохранилось.
Сборка
В качестве материала корпуса я выбрал ДСП 16 мм. МДФ стоил в 4 раза дороже, а толку нет. Можно было взять более толстый ДСП, но тогда бы колонка стала неподъемной. Продавец ДСП распилил этот лист на части нужного размера. И это отлично, потому что у меня проблемы с кривизной рук, ну не получается выпилить ровный ящик.
Колонку я решил сделать вытянутой, что бы разместить динамики на уровне ушей. Для повышения жесткости корпуса, в колонке установлены распорки. Детали склеены клеем «Жидкие гвозди» и стянуты саморезами.
Для повышения жесткости корпуса, в колонке установлены распорки. Детали склеены клеем «Жидкие гвозди» и стянуты саморезами.
Динамик я не стал закрывать решеткой или тканью. Решетка смотрится как то по китайски. А ткань портит звук.
Получился вот такой ящик. Мое правило — не накосячить! Поэтому я выбрал максимально простой дизайн корпуса, но не параллелепипед. Параллелепипед — это скучно.
Дальше, колонку надо было покрасить или обклеить пленкой. Я выбрал пленку, так как у меня большой опыт обклеивания и получается идеально. Вытаскиваю из одноразовой бритвы тонкое лезвие, что бы подрезать края. Беру тряпку, линейку, утюг и клею.
Но перед оклейкой или покраской, все щели, дырки от саморезов и необработанные края плит покрываем слоем шпатлевки.
На клей к стенкам корпуса приклеиваем синтепон. Вместо синтепона можно было взять фирменный, предназначенный специально для колонок, демпфирующий материал. Но опять же тест RMMA говорит, что разницы нет, а мне было лень заказывать 70 литров материала.
Почему в колонке нет фазоинвертора? Потому что этот динамик разработан для закрытого ящика набитого демпфирующим материалом.
Колонки полностью независимы. В каждой колонке установлен собственный усилитель и собственный блок питания.
Я использовал разъем «Джек 6,25 мм» для подключения звука, в надежде, что он будет надежнее других разъемов. Но оказалось, что маленький-большой, ломается всё. Но зато, в такой разъем можно подключить электрогитару без переходников.
А вот идея использовать разъемы питания, как в компьютере, очень удачная. Когда к вам домой тащат всякие мониторы, компьютеры, проекторы, принтеры, всегда свободный 5 метровый провод питания — вещь незаменимая в хозяйстве!
Затраты
Две недели работы по вечерам.
Шпатлевка — 100 руб
Герметик — 100 руб
Клей — 200 руб
Силовой провод — 200 руб
Пленка — 300 руб
2 радиатора — 2×200 руб
Сентипон — 400 руб
Серебристая пленка — 500 руб
Остальные детали — 1000 руб
ДСП с распилом — 1000 руб
Трансформаторы — 2×800 руб
Динамики — 15000 руб
Итого 20. 000 руб
000 руб
P.S. Сначала я думал сабвуфером низов добавить, получится что то типа 2-х полосной системы. Но мне одних колонок оказалось достаточно. Низы не громкие, но очень красивые.
Источник: habrahabr.ru
Adblock
detector
Как из динамиков сделать колонки для компьютера
Все чаще компьютер или ноутбук используется как музыкальный центр или кинотеатр. К нему подключаются не только простые колонки, но и звуковые системы с усилителем, сабвуфером. Обычно никаких проблем с включением не возникает. Впрочем, могут быть некоторые нюансы. Вот с ними-то мы и попробуем сегодня разобраться.
Поиск данных по Вашему запросу:
Схемы, справочники, даташиты:
Прайс-листы, цены:
Обсуждения, статьи, мануалы:
Дождитесь окончания поиска во всех базах.
По завершению появится ссылка для доступа к найденным материалам.
Содержание:
- Домофон из ненужных колонок от компьютера своими руками
- Как подключить колонки к компьютеру
- Как на компе отрегулировать звук в динамиках и колонках
- При подключении колонок к ноутбуку звук все равно идет из динамиков ноутбука, а колонки молчат.
- Колонки своими руками из автомобильных динамиков
- Активная компьютерная колонка своими руками
- Почему нет звука на компьютере? Восстановление звука
- Миниатюрные динамики в самодельной колонке
ПОСМОТРИТЕ ВИДЕО ПО ТЕМЕ: Самодельные колонки, DIY. Акустика для ПК.
Домофон из ненужных колонок от компьютера своими руками
Восстановление звука. Доброго дня. Эта статья, основанная на личном опыте, представляет собой своего рода сборник причин, из-за которых не компьютере может пропасть звук. Большинство причин, кстати, можно легко устранить самостоятельно!
Для начала, следует различать, что звук может пропасть по программным и аппаратным причинам. Если они рабочие и звук есть — то скорее всего вопросы к программной части компьютера а вот об этом по подробнее. Это первое что необходимо сделать при настройке звука и колонок на компьютере!
Если они рабочие и звук есть — то скорее всего вопросы к программной части компьютера а вот об этом по подробнее. Это первое что необходимо сделать при настройке звука и колонок на компьютере!
А то, иногда, знаете ли бывают такие казусы: приходишь помочь человеку решить вопрос со звуком, а он оказывается забыл про провода…. К тому же, возможно вы их подключили не к тому входу. Дело в том, что на звуковой карте компьютера есть несколько выходов: для микрофона, для колонок наушников. Обычно, для микрофона выход покрыт розовым цветом, для колонок — зеленым. Обратите на это внимание! Так же, вот небольшая статья про подключение наушников , там этот вопрос был разобран более детально.
Иногда бывает, что входы сильно износились, и их всего лишь нужно слегка поправить: вынуть и снова вставить. Можно так же почистить компьютер от пыли, заодно. Так же обратите внимание включены ли сами колонки.
На передней стороне многих устройств можно заметить небольшой светодиод, который сигнализирует, что колонки подключены к компьютеру.
Эти колонки включены, т. Обратите на все это внимание. Несмотря на элементарность, в большинстве случаев проблемы бывают как раз с этим…. Второе, что нужно сделать — проверить, а все ли в порядке с настройками компьютера, возможно в Windows програмно убавлен звук на минимум или отключен в панели управления звуковыми устройствами.
Возможно, если он просто убавлен на минимум, звук есть — играет очень слабо и его попросту не слышно. Покажем настройку на примере Windows 10 в Windows 7, 8 все будет аналогично. Выделяете нужные динамики и щелкаете по их свойствам см. По крайней мере, пока у вас не появиться звук, а потом уже отрегулируете см.
Если вы ее не слышите, переходите к следующему пункту, сохранив настройки. Здесь нас интересует, а не убавлен ли звук на минимум. Кстати, в этой вкладке можно убавить звук даже определенного типа, например весь, который слышится в браузере Firefox. В правом нижнем углу рядом с часами есть так же настройки громкости. Проверьте стоит ли там нормальный уровень громкости и не отключен ли динамик, как на картинке снизу. Если все хорошо, можете переходить к пункту 3. Помимо настроек Windows, обязательно обратите внимание на громкость самих колонок.
Если все хорошо, можете переходить к пункту 3. Помимо настроек Windows, обязательно обратите внимание на громкость самих колонок.
Возможно регулятор стоит на минимуме! Чаще всего, на компьютере возникают проблемы с драйверами для видео и звуковой карт… Именно поэтому, третьим шагом по восстановлению звука — будет проверка драйверов.
Возможно, эту проблему вы уже могли выявить в предыдущем шаге…. Чтобы определить, все ли с ними в порядке, зайдите в диспетчер устройств. Это самый быстрый способ см. Если у вас есть звуковая карта и она подключена: здесь она должна отображаться. В этом случае вам нужно скачать нужно версию драйвера. Кстати, мне нравится пользоваться программой Everest — она покажет не только модель устройства вашей карты, но и подскажет где для нее скачать нужные драйвера. Очень рекомендую!
Возможно что устройство не исправно, или вы его плохо подключили. Рекомендую для начала почистить компьютер от пыли, продуть слот, если у вас не встроена звуковая карта.
В общем, в этом случае проблема, скорее всего с аппаратной частью компьютера или в том, что в Биос устройство выключено, о Бос см. Так же имеет смысл обновить свои драйвера или установить драйвера другой версии: более старые, или новее.
Часто бывает, что разработчики не в состоянии предусмотреть все возможные конфигурации компьютера и возможно что в вашей системе какие-нибудь драйвера конфликтуют между собой. Например, проигрыватель KMP — дает отличные результаты. В нем уже есть встроенные и оптимизированные для его работы кодеки, благодаря чему он может открывать большинство видео файлов. Первое — удалить свои старые кодеки из системы полностью. Во-первых, в этом пакете есть отличный и быстрый проигрыватель Media Player, во-вторых, будут установлены все самые популярные кодеки, которые открывают все самые популярные форматы видео и аудио.
Кстати, важно не только их установить, а установить их правильно, то есть полный набор. Если у вас встроенная звуковая карта — проверьте настройки Биос. Если в настройках звуковое устройство выключено — то вряд ли вы его сможете заставить работать в ОС Windows. Скажу честно, обычно данная проблема встречается редко, так как по умолчанию в настройках Биос — звуковая карта включена. Чтобы зайти в эти настройки, нажимайте кнопку F2 или Del в зависимости от ПК при включении компьютера.
Если в настройках звуковое устройство выключено — то вряд ли вы его сможете заставить работать в ОС Windows. Скажу честно, обычно данная проблема встречается редко, так как по умолчанию в настройках Биос — звуковая карта включена. Чтобы зайти в эти настройки, нажимайте кнопку F2 или Del в зависимости от ПК при включении компьютера.
Если не получается зайти, попробуйте посмотреть на экран загрузки компьютера, как только вы его включили, повнимательнее. Обычно на нем всегда пишется кнопка для входа в Биос. В списке вам нужно найти свое аудио-устройство и посмотреть, а включено ли оно.
Куда же мы без вирусов… Тем более их видов столько, что неизвестно что они могут вообще преподнести. Во-первых , обратите внимание на работу компьютера в целом. Возможно вы действительно заразились вирусом, причем не одним. Лучшим вариантом будет проверить компьютер на вирусы каким-нибудь современным антивирусом с обновленными базами. В одной из статей ранее, я приводил лучшие на начало г.
Кстати, хорошие результаты показывает антивирус DrWeb CureIt , его даже устанавливать не обязательно. Просто скачайте и проверьте. Во-вторых , рекомендую проверить ваш компьютер при помощи аварийного загрузочного диска или флешки так называемый Live CD.
Просто скачайте и проверьте. Во-вторых , рекомендую проверить ваш компьютер при помощи аварийного загрузочного диска или флешки так называемый Live CD.
Кто ни разу не сталкивался, скажу: вы как бы загружаете с компакт-диска флешки готовую операционную систему, в которой есть антивирус. Кстати, возможно в ней у вас и появиться звук. Если так — то вероятнее всего у вас проблемы с Windows и возможно придется ее переустанавливать …. Есть смысл при этом варианте попробовать восстановить систему. Далее сразу же установить звуковые драйвера и если вдруг звук появиться — внимательно смотреть за ним после каждой установленной программы. Скорее всего вы сразу же заметите виновника: драйвер или программа, которая ранее конфликтовала….
Возможно стоит обратиться к специалисту…. Добавить комментарий Не отвечать. Уважаемые читатели! Мы не приемлем в комментариях мат, оскорбления других участников, спам и ссылки на сторонние ресурсы, враждебные заявления в сторону администрации и посетителей ресурса.
Комментарии, нарушающие правила сайта, будут удалены. Следить за комментариями этой статьи. Народ кто с таким сталкивался смотрю ютуб и слетает звук с колонок на цифровое устройство, сижу в наушниках драйвер установил для вин10 Realtek High Definition Audio Drivers.
Который мне помог на 8-ке с такой проблемой появилась иконка наушников, а на 10 не хочет. Если Вам нравятся статьи, подпишитесь на наш канал в Яндекс Дзене, чтобы не пропустить свежие публикации. Вы с нами? Generic selectors. Exact matches only.
Search in title. Search in content. Search in excerpt. Search in posts. Search in pages. Восстановление звука Почему нет звука на компьютере? Восстановление звука Содержание 6 причин, почему нет звука. Нерабочие колонки часто перегибаются и ломаются шнуры. Звук убавлен в настройках. Нет драйвера на звуковую карту. Неправильно настроенный Биос. Восстановление звука, если ничего не помогает. Шнур для подключения колонок.
Оборудование и звук.
Как подключить колонки к компьютеру
Трудно себе представить домашний компьютер без акустики — учитывая широчайшие мультимедийные возможности ПК, лишать себя звука было бы глупо. Итак, сегодня мы говорим о сугубо компьютерной акустике. Под этим термином чаще всего понимают активные системы формата 2. Однако сейчас даже бюджетные встроенные звуковые карты способны поддерживать как минимум режим 5.
Итак, сегодня мы говорим о сугубо компьютерной акустике. Под этим термином чаще всего понимают активные системы формата 2. Однако сейчас даже бюджетные встроенные звуковые карты способны поддерживать как минимум режим 5.
Из статьи вы узнаете почему нет звука на компьютере и как Это первое что необходимо сделать при настройке звука и колонок на компьютере! Выделяете нужные динамики и щелкаете по их свойствам (см.
Как на компе отрегулировать звук в динамиках и колонках
Введите электронную почту и получайте письма с новыми самоделками. Не более одного письма в день. Войти Чужой компьютер. В гостях у Самоделкина! Активная компьютерная колонка своими руками. Доставка новых самоделок на почту Получайте на почту подборку новых самоделок. Никакого спама, только полезные идеи! Становитесь автором сайта, публикуйте собственные статьи, описания самоделок с оплатой за текст. Подробнее здесь. Подробнее Предыдущая самоделка Настольный микрофон из светильника и фонарика.
При подключении колонок к ноутбуку звук все равно идет из динамиков ноутбука, а колонки молчат.

Сайт помогает найти что-нибудь интересное в огромном ассортименте магазинов и сделать удачную покупку. Если Вы купили что-то полезное, то, пожалуйста, поделитесь информацией с другими. Также у нас есть DIY сообщество , где приветствуются обзоры вещей, сделанных своими руками. Xiaomi MI9 SE. Идеальный номер два?
Акустика 5. Две колонки расположенные фронтально по отношению к слушателю — стерео звук, две сзади — уже «квадро» звучание — неплохой вариант для автомобиля.
Колонки своими руками из автомобильных динамиков
Хотите настроить звук 5. В Windows необходимо указать количество динамиков, чтобы операционная система могла выдавать на каждую колонку звук с предназначенной только для этой колонки дорожки. Рассмотрим процесс настройки в Windows 7 , Windows 8. Есть такая проблема: после установки количества динамиков 7. Как заставить систему запомнить количество динамиков? Видимо нужно разработчикам отправить привет и может они в первом сервис паке исправления внесут.
Активная компьютерная колонка своими руками
Поиск серийного номера Поиск номера продукта. Добро пожаловать,. Выберите вариант регистрации. Email address. Error: В браузере отключена поддержка Javascript. Для этой страницы требуется поддержка Javascript. Включите поддержку Javascript в браузере.
Самодельные колонки для телефона, плеера, компьютера Как сделать из динамика колонку есть динамики сделать колонки.
Почему нет звука на компьютере? Восстановление звука
Приведена принципиальная схема для переделывания старых акустических колонок в переговорное устройство, которое можно использовать как домофон. Персональный компьютер уже достаточно давно и глубоко проник в нашу повседневную жизнь, став таким женеобходимым прибором как телевизор. Многие уже не раз сменили ПК, либо проводили его модернизацию. На рисунке 1 показана схема активной акустической системы Genius SP-E
Миниатюрные динамики в самодельной колонке
Нужна хорошая акустическая стереосистема для дома? Чтоб и звук чистый, и бас мощный, и смотрелась красиво? В этой статье представлено 10 таких моделей, причем на разные потребности и кошельки. В ТОП лучших колонок 2.
В ТОП лучших колонок 2.
Динамик ПК англ.
Помогите пожалуйста, у меня при подключении колонок к ноутбуку звук все равно идет из динамиков ноутбука, а колонки молчат. Колонки рабочие, пробовал и с другими, та же проблема. Драйвера переустанавливал. Появляется пункт громкость воспроизведения громкость записи это встроеный микрофон в ноуте. Прошу мне помочь, заранее большое спасибо!
Полезные советы. Колонки на автомобильных динамиках. Часть 1.
Как выбрать колонки для компьютера: разбираемся в деталях
Наверх
18.01.2022
Автор: Валентин Забубенин
1 звезда2 звезды3 звезды4 звезды5 звезд
Как выбрать колонки для компьютера: разбираемся в деталях
3
5
1
34
2
Банальный вопрос: какие колонки для компьютера лучше купить? Вот несколько важных характеристик, на которые стоит обратить внимание.
Строго говоря, если у вас ноутбук, вы можете подключить любую беспроводную колонку по Bluetooth. То же можно сделать и с ПК (нужно лишь докупить модуль), но решения с аккумуляторами оставим для развлечений. А для компьютера подберем полноценную мультимедийную акустику. Вот только какую? Давайте разберемся по порядку.
Проводные или с Bluetooth?
Компьютерные колонки тоже могут иметь беспроводное подключение. Причем, как правило, оно продублировано и проводами. Более того, существуют модели со слотом для SD-карт — это позволяет записать на карту музыку и включать ее, не включая компьютер. Например, такая функция есть в такой модели Defender:
Вне зависимости от типа подключения акустика представляет собой компонентный набор из двух или более колонок и усилителя мощности, который может быть встроенным в корпус одной из колонок или отдельным. В зависимости от количества компонентов в системе, мультимедийные колонки разделяются на десять типов, которые обозначаются цифрами, например, 1. 0 или 5.1.
0 или 5.1.
- Первая цифра обозначает количество колонок в системе. В системе 2.1 их две.
- Вторая цифра обозначает наличие или отсутствие сабвуфера — специальной колонки для воспроизведения низких частот. Опять же, в системе 2.1 сабвуфер есть — музыка на таких колонках будет с глубоким, насыщенным басом.
Какие акустические системы рассчитаны именно на компьютер? Как правило, в компьютерных магазинах продаются мультимедийные колонки типов 1.0, 2.0, 2.1, 3.1 и 5.1. Расскажем поподробнее о каждом из них.
- 1.0: моноколонка
- 2.0: стереоколонки
- 2.1: стереоколонки + сабвуфер
- 3.1: фронты, центр + сабвуфер
- 5.1: Dolby Digital
- Дополнительные опции
Формат 1.0: моноколонка
Колонки типа 1.0 с компьютером, как правило, не используются. Звук в такой колонке идет по одному каналу на один маленький динамик — как и у портативных. Но, в отличие от них, она не предназначена для переноски.
Но, в отличие от них, она не предназначена для переноски.
Портативные колонки подключаются к смартфону, ноутбуку или плееру по Bluetooth, а компьютерная колонка 1.0 — через линейный выход 3,5. И питается она от сети, а не от аккумулятора — таким образом, ее нет смысла куда-то носить.
Зато колонки 1.0 могут воспроизводить звук с мощностью до 10 Вт — гораздо громче, чем портативные, а стоят примерно одинаково. Например, вот такая колонка Logitech стоит, как хорошая портативная моноакустика JBL Go, а звучит громче.
Аксессуары
Обзор портативной колонки JBL Xtreme 3: остальные отдыхают
Формат 2.0: стереоколонки + сабвуфер
Ну а это, наоборот, самый популярный формат компьютерных колонок. Две колонки соединены между собой проводом (так называемой полосой), чтобы воспроизводить стереозвук. В одной из колонок встроен усилитель. Питается вся система либо от сети, либо от USB, а подключается к ПК либо при помощи линейного входа 3,5 мм, либо (внимание), при помощи аналогового разъема RCA, который чаще встречается в DVD-плеерах, музыкальных центрах и телевизорах, чем на звуковых картах ПК — обратите на это внимание при выборе!
Две колонки соединены между собой проводом (так называемой полосой), чтобы воспроизводить стереозвук. В одной из колонок встроен усилитель. Питается вся система либо от сети, либо от USB, а подключается к ПК либо при помощи линейного входа 3,5 мм, либо (внимание), при помощи аналогового разъема RCA, который чаще встречается в DVD-плеерах, музыкальных центрах и телевизорах, чем на звуковых картах ПК — обратите на это внимание при выборе!
В случае пары колонок речь идет уже не просто о мощности, а о суммарной мощности. Две колонки в совокупности могут воспроизводить звук до 60 Вт. На рынке есть две ниши в этом плане:
- однополосные колонки с одной парой динамиков и суммарной мощностью 5-10 Вт — этакий аналог портативных стереоколонок типа JBL Flip. Например, вот такая моделька от SVEN:
 Для примера, вот такую замечательную модель производит та же фирма:
Для примера, вот такую замечательную модель производит та же фирма:
Формат 2.1: стереоколонки + сабвуфер
Если вы часто слушаете музыку или вам важно, чтобы звук выстрела вашего виртуального дробовика звучал максимально реалистично, берите колонки такого типа — то есть модели с сабвуфером.
Как и колонки 2.0, системы 2.1 характеризуются суммарной мощностью (от 25 до 65 Вт), в которую входит суммарная мощность двух колонок и сабвуфера. Колонки могут быть однополосными или двухполосными, а от мощности сабвуфера зависит, насколько сильно звук будет «качать танцпол» — если вам это важно, выбирайте комплект с сабвуфером помощнее.
Системы 2.1 питаются только от сети, а аудиовыход у них может быть как 3,5 мм, так и RCA. По возможности мы принципиально подбираем модели с разъемом 3,5 мм, так что в качестве примера отличной аудиосистемы 2.1 приведем в пример вот этот 45-ваттный Defender, который и выглядит круто, и звучит неплохо:
Формат 3.
 1: фронт, центр + сабвуфер
1: фронт, центр + сабвуферТочнее, две фронтальных, одна центральная и сабвуфер. Это колонки позволяют не только воспроизводить только музыку в режиме стерео, но и создавать направленный объемный звук, когда вы находитесь за ПК, так что они очень рекомендуются для геймеров. Конкретно, две фронтальные колонки обычно устанавливаются по бокам ПК, сабвуфер — внизу, а центральная колонка — сверху, так что если в игре вы подорветесь на гранате, вы это не только услышите, но и в некотором роде почувствуете.
Система питается от сети. Суммарная мощность колонок 3.1 может составлять от 30 Вт. С колонок 3.1 начинается безраздельное властвование аналогового разъема RCA, который не поддерживается стандартными звуковыми картами. Мы нашли только одну модель 3.1 от CROWN (кстати, очень неплохую), которая подключается к ПК по разъему 3,5 мм:
Если вам нужен более широкий выбор, настоятельно рекомендуем оснастить компьютер внешней звуковой картой с поддержкой аналогового разъема RCA — хотя бы вот такой.
Подборки
Лучшие Bluetooth-колонки для крутой вечеринки
Формат 5.1: Dolby Digital
Этот тип колонок целиком и полностью предназначен для любителей игр с крутыми саундтреками и звуковыми эффектами. Аудиосистема включает в себя две фронтальные и две центральные колонки, а также сабвуфер. Таким образом, она обеспечивает воспроизведение в том числе объемного пятиканального звука в форматах Dolby Digital и DTS. В комплекте с такими колонками часто идет физический декодер Dolby Digital или DTS-II.
Колонки в формате 5.1 позволяют превратить компьютер в хороший домашний кинотеатр — только для этого, конечно, нужно их к нему подключить. Здесь крайне редко встречается выход 3,5 мм, гораздо чаще — аналоговый выход RCA, цифровой оптический или коаксиальный выход. Выходы различаются по типу кабеля и форме разъема. Преимущества того или иного типа практически незаметны для неспециалиста, так что останавливаться на них нет смысла. Просто следует купить соответствующий адаптер к звуковой карте.
Преимущества того или иного типа практически незаметны для неспециалиста, так что останавливаться на них нет смысла. Просто следует купить соответствующий адаптер к звуковой карте.
В мире 5.1 тоже существуют бюджетные варианты, но они не могут соперничать с настоящими системами домашних кинотеатров. Для игр будет вполне достаточно вот такой:
Есть и более крутые по компоновке варианты: 6:1 и 7:1. Но почувствовать разницу с 5.1 будет непросто.
Дополнительные опции
Что еще может повлиять на ваш выбор в плане того, какие колонки купить для компьютера?
- Микрофонный вход. У многих колонок для ПК есть вход под микрофон, так что если вы поете или увлекаетесь караоке, выбирайте модель с одним-двумя входами.
- Питание по USB или от батарей. Маленькие компьютерные колонки могут не требовать подключения к электросети, а питаться от вашего ноутбука, пауэрбанка или аккумуляторов. Если вам важна мобильность, обратите на это внимание.

- Магнитное экранирование. Не переплачивайте за эту функцию! Она давно не актуальна. Коротко говоря, экранированные динамики не искажают своим электромагнитным полем изображение на старых телевизорах и ЭЛТ-мониторах. С учетом перехода на цифровое телевидение в этой функции уже нет никакого прока для большинства людей.
- Поддержка USB-флешек и карт microSD.
- Пульт дистанционного управления.
- Встроенное радио.
Суммируя вышесказанное, подобрать лучшие бюджетные колонки для компьютера несложно, если понять, чем они отличаются друг от друга. Надеемся, наша шпаргалка будет полезной!
Читайте также:
- Музыка с собой: 7 портативных колонок на все случаи жизни
- Покупаем колонки для ПК: как подарить компьютеру суперзвук
Теги колонки
Автор
Валентин Забубенин
Была ли статья интересна?
Поделиться ссылкой
Нажимая на кнопку «Подписаться»,
Вы даете согласие на обработку персональных данных
Рекомендуем
Реклама на CHIP Контакты
Как использовать телефон как колонку для компьютера
Современные технологии позволяют пользователю адаптировать практически все устройства, в том числе компьютер и телефон. Настроенная синхронизация помогает пользователю успешно и качественно осуществлять большинство операций, например, использовать телефон как колонку для компьютера.
Настроенная синхронизация помогает пользователю успешно и качественно осуществлять большинство операций, например, использовать телефон как колонку для компьютера.
Содержание
- Возможности телефона как колонки для компьютера
- Как сделать из телефона колонку для компьютера
- Как использовать телефон как колонку с помощью приложений
Возможности телефона как колонки для компьютера
Сделать это можно при помощи специализированных утилит. Если использовать телефон в качестве полноценной гарнитуры, то такой вариант достаточно сложно осуществить. Также все зависит от того, какой у телефона ранее установлен динамик, какой марки у пользователя девайс и многих других тонкостей, которые также необходимо продумывать заранее.
Если подключить телефон к компьютеру, то пользователю не нужно будет использовать динамики, которые есть на ПК. Это очень удобно, когда они сломаны. Звук, который будет исходить из телефона, не будет отличаться от колоночной. Конечно, будут некоторые изменения, а также пробелы в настройках, но, несмотря на это, разработчики продумали многие программы, которые помогут пользователю подключить телефон к компьютеру и использовать его в качестве неплохого источника звука.
Конечно, будут некоторые изменения, а также пробелы в настройках, но, несмотря на это, разработчики продумали многие программы, которые помогут пользователю подключить телефон к компьютеру и использовать его в качестве неплохого источника звука.
Также можно воспроизводить совершенно различные звуковые источники. Такой способ не несет большого вреда ни для телефона, ни для компьютера, с помощью которого и происходит все действие.
Точность звучания и дополнительные настройки зависят от того, какой динамик ранее установлен на телефоне. Если пользователь будет использовать телефон с плохим динамиком, то и звучание системы будет точно таким же. Необходимо мониторить данные возможности, чтобы в дальнейшем не попасть впросак с плохим звучанием.
Как сделать из телефона колонку для компьютера
Как говорилось ранее, единственный способ, чтобы использовать телефон в качестве колонки для компьютера – это скачать определённые утилиты. Конечно, пользователь может попробовать каким-то образом подключить к звуковым каналам ПК шлейфы телефона, но данный метод достаточно опасен и очень редко используется на практике в целях сбережения не только телефона, но и компьютера.
В целом, пользователь не сможет полностью адаптировать телефон под необходимый ему компьютер, но он может воспользоваться утилитами, при помощи которых можно провести косвенное подключение, которое будет похоже на основное. Если пользователь готов настраивать свой телефон, то ему необходимо применить следующий алгоритм.
Данный алгоритм представлен на примере программы SoundWire. Другие программы и первичные настройки работают точно по такому же алгоритму.
Для начала необходимо провести качественную настройку Вай-Фая, так как это обязательно условие для подключения телефона и компьютера. Они должны находиться в одной сети, то есть подключены к одному и тому же роутеру. Если пользователь будет использовать полярные приложения для подключения, то достаточно просто попасть впросак при использовании:
- Необходимо зайти в настройки телефона и кликнуть на пункт под названием «Еще»;
- В нем необходимо перейти в специальный раздел под названием «Режим модему и точки доступа».
 В нем происходит первоначальная настройка;
В нем происходит первоначальная настройка; - После этого стоит перейти в настройки мобильной точки доступа. Если правильно настроить данный пункт, то компьютер быстро найдет телефон;
- Теперь стоит включить точку доступа Вай-Фая на телефоне и поставить него пароль;
- Прописываем название интернета, пароль, а далее тапаем на кнопку «Сохранить»;
- Теперь активируем данный пункт для того, чтобы другие устройства смогли увидеть телефон;
- На компьютере включаем интернет, подключаемся к необходимому мобильному и заходим в созданную сеть при помощи простого пароля.
Это были первоначальные настройки сети, с помощью которых пользователь мог только синхронизировать под одному роутеру телефон и ПК. Далее же пойдет настройка самого приложения, с помощью которого в дальнейшем пользовать будет передавать музыку и звуки с ПК на телефон:
- Для начала необходимо скачать и на телефон, и на ПК специализированное приложение, о котором стоит поговорить отдельно;
- Теперь запускаем программу и на компьютере, и на телефоне одновременно.
 Если утилита предложит купить платную версию, то стоит отказаться, так как утилита доступна и на бесплатной основе. Достаточно просмотреть пару – тройку видео рекламного характера;
Если утилита предложит купить платную версию, то стоит отказаться, так как утилита доступна и на бесплатной основе. Достаточно просмотреть пару – тройку видео рекламного характера; - В программе на компьютере в строке адреса стоит вбить необходимый адрес. Пользователь может использовать, как и свой, так и тот, который был придуман системой;
- Теперь стоит в меню выбрать тип девайса, на котором будет транслироваться звук;
- Теперь стоит в программе на телефоне также кликнуть на кнопку соединения, а после ввести тот сервис, который пользователь поставил на компьютере;
- Теперь в параметре «buffer size» необходимо установить значение в 128. Это оптимальное звучание, которое не только близко по качеству, но и также не будет съедать огромное количество энергии;
- Активируем два пункта: Screen On и Wake Lock. При помощи их программа не будет отключаться даже при выключенном экране;
- Открываем главное окно программки и начинаем трансляцию звука для проверки.
 Если что-то пошло не так, то стоит проверить соединение сервиса.
Если что-то пошло не так, то стоит проверить соединение сервиса.
Это обычный алгоритм для подключения подобных программ.
Как использовать телефон как колонку с помощью приложений
Как говорилось ранее, единственный способ подключение – использование утилит. Если пользователь не знает, какую программу использовать, то стоит рассмотреть самые популярные.
Wireless speaker for android
Приложение, которое работает по принципу беспроводного подключения при помощи интернета. Также доступен автоматический запуск системы. Главное – правильно настроить подключение. В целом приложение удобно для телефона и компьютера. Достаточно скачать на официальном источнике и подключить к ПК.
Доступно скачивание на официальном источнике Плей Маркете, при этом утилита имеет неплохие отзывы.
Беспроводное и быстрое подключение при помощи интернета. Настройка роутера – основная задача. Остальное все сделает программа.
Доступно автоматическое обнаружение системы, а также подключение к ней.
Зависит от скорости интернета, из-за этого могут быть большие проблемы с подключением и скоростью передачи данных.
Приложение исключительно на английском языке. Если пользователь не знает языка, то будут проблемы.
Иногда вылетает.
Функционал
8
Удобство
7
Дизайн
4
Настройка
6
Итого
6.3
Отличное приложение, кому не нужно множество настроек и функций.
SoundWire
На примере данного приложения разбирался алгоритм подключения. Отлично работает со многими операционными системами, можно скачать, как и на андроид, так и на iOS. Присутствуют дополнительные настройки звука.
Присутствуют дополнительные настройки звука.
Быстрое подключение к ПК при помощи интернета.
Доступно для скачивания в официальных источниках и пользуется популярностью.
Есть бесплатная версия.
В бесплатной версии большое количество рекламы, которую можно убрать только при покупке платной.
У некоторых пользователь не происходит соединения.
Диктор, предлагающий купить платную версию.
Функционал
6
Удобство
7
Дизайн
5
Настройка
6
Итого
6
Хорошая программа для базовой настройки и установки.
WiFi Speaker
Название говорит само за себя – приложение для соединения по интернету. Тот же алгоритм подключения, а также беспроводное соединения, чтобы транслировать музыку с ПК на телефон.
Минималистичный дизайн, который не отвлекает от настройки.
Доступно для скачивания на официальных источниках.
При правильных настройках выдает хорошее звучание.
У некоторых пользователей проблемы с синхронизацией и адресом. Нельзя настроить частоты.
Нельзя настроить частоты.
Приложение исключительно на английском языке.
Функционал
5
Удобство
4
Дизайн
3
Настройка
7
Итого
4.8
Минималистичное приложение, в котором нет возможности настройки дополнительных элементов.
Вячеслав
Несколько лет работал в салонах сотовой связи двух крупных операторов. Хорошо разбираюсь в тарифах и вижу все подводные камни. Люблю гаджеты, особенно на Android.
Задать вопрос
Почему нельзя использовать проводное подключение?
Потому что синхронизация по кабелю на телефоне к ПК для передачи аудио просто невозможна.
Где скачивать программы?
Необходимо скачивать через официальные источники, такие как Плей Маркет или магазин на Айфонах.
Есть риск заражения вирусом от таких программ?
Нет. Если скачивать программы с официальных источников, то никаких проблем возникнуть не должно.
Как выбрать колонки для компьютера и не прогадать 💻
Приветствую! Для меня звук находится далеко не на последнем месте, я бы даже сказал, что этому вопросу я уделяю особое внимание. И в этой статье я поведаю вам как правильно выбирать колонки для компьютера или ноутбука на любой бюджет. Уверен, это будет интересно как мне, так и вам 🙂
И в этой статье я поведаю вам как правильно выбирать колонки для компьютера или ноутбука на любой бюджет. Уверен, это будет интересно как мне, так и вам 🙂
Вначале немного расскажу об общих принципах, затем уделю внимание конкретным ценовым диапазонам и отдельным пунктом выделю качественный звук. Статья получилась немаленькая, но здесь самый сок.
Содержание
Определитесь что вы хотите получить
Я сразу обозначу возможные хотелки: музыкальный фон, смотреть фильмы или играть, слушать музыку/потанцевать, наслаждаться прослушиванием музыки. Для простой озвучки компьютера, вопрос выбора колонок как бы и не стоит. Подойдут любые, даже самые дешёвые. В этом случае обращают внимание на дизайн, качество изготовления и, иногда, на способ подключения.
По умолчанию, есть штекер 3,5”, который можно воткнуть в любой компьютер, ноутбук или телефон, а также шнур для розетки 220 вольт.
Можно взять USB-колоночки, которые подключаются одним кабелем USB и не требуют наличия питания 220В. Это может оказаться удобным для подключения к ноутбукам. Для комфортного просмотра фильмов или для погружения в игровую атмосферу такой вариант уже не прокатит, нужно что-то посерьёзнее, об этом ниже.
Это может оказаться удобным для подключения к ноутбукам. Для комфортного просмотра фильмов или для погружения в игровую атмосферу такой вариант уже не прокатит, нужно что-то посерьёзнее, об этом ниже.
Слушать музыку и наслаждаться прослушиванием разделяет некая пропасть. Это когда вы специально садитесь и включаете любимые треки, погружаетесь в атмосферу, сопереживаете вместе с музыкантами, испытываете глубокие эмоции и эффект присутствия. В этом случае, на ваш выбор также оказывают влияние стилевые предпочтения. Практически никакая мультимедийная система, а именно так называют «компьютерную акустику», не используется для таких целей.
Какая бывает акустика для компьютера
Колонки бывают нескольких типов: 2.0, 2.1, 5.1 и проекторы (саундбары).
Самый распространённый тип – это 2.0. Здесь имеется стереопара, состоящая из двух одинаковых колонок. Такой тип лучше всего подходит для фонового сопровождения и прослушивания музыки. Каждая колонка воспроизводит низкие, средние и высокие частоты.
Далее, 2.1 – вариант хорошо подходящий для фильмов и игр. Здесь есть две одинаковые колонки (сателлиты), они играют средние и высокие частоты. Отдельная третья колонка предназначена только для низких частот, называется она сабвуфер. Я считаю комплекты 2.1 самым оптимальным выбором не только для кино и игр, но и вообще для дома при ограниченном бюджете и музыкальных предпочтениях типа рэп, танцевальная музыка и тяжёлый метал.
А это потому, что даже недорогие комплекты 2.1 за счёт сабвуфера дают более глубокий бас, чем 2.0 комплекты за ту же или большую цену. Но они не такие универсальные в плане прослушивания музыки.
5.1 — это расширенный вариант 2.1 систем, здесь добавлены ещё 3 колонки: две тыловые и одна центральная. Это лучший вариант для кино и игр. Но учтите, сможете ли вы разместить сзади себя две колонки и ещё одну посередине спереди. Правда, есть ещё 7.1 и даже 7.2 комплекты, но это уже экзотика 🙂
Для подключения комплекта 5. 1 нужно быть уверенным что ваш компьютер позволяет подключить такую систему, т.е. имеет 5.1 выход. Это можно посмотреть в характеристиках материнской платы или звуковой карты. На ноутбуках такого не бывает, нужно докупать недешёвую внешнюю звуковую карту. Или же, нужен ноутбук с цифровым выходом и акустика с цифровым входом.
1 нужно быть уверенным что ваш компьютер позволяет подключить такую систему, т.е. имеет 5.1 выход. Это можно посмотреть в характеристиках материнской платы или звуковой карты. На ноутбуках такого не бывает, нужно докупать недешёвую внешнюю звуковую карту. Или же, нужен ноутбук с цифровым выходом и акустика с цифровым входом.
На картинке представлена задняя часть материнской платы с наличием цифрового выхода S/PDIF и пятиканального аналогового выхода. На многих материнках 5.1 выход может быть реализован в виде 3-х гнёзд. В этом случае одновременное подключение системы 5.1 и источников записи звука к задней панели будет невозможно.
Имеет значение и источник воспроизведения фильмов. Скачать фильм можно как со стерео, так и с многоканальным звуком. А вот при просмотре онлайн вы услышите только стереозвук и система 5.1 почти теряет смысл. Почти, это потому что во многих системах есть режим Pro Logic или ему подобный, который преобразует обычное стерео в 5.1, но это не полноценный многоканальный звук. В общем, учтите и этот момент тоже. Чисто для прослушивания музыки 5.1 не нужно, это лишняя переплата денег. За ту же цену можно взять более хорошие колонки 2.0 или 2.1.
В общем, учтите и этот момент тоже. Чисто для прослушивания музыки 5.1 не нужно, это лишняя переплата денег. За ту же цену можно взять более хорошие колонки 2.0 или 2.1.
Проекторы (саундбары) – это когда есть длинная колонка, в которой стоит много динамиков, узкоспециализированный дорогой вариант. Подойдёт, когда есть только одно место для установки. Саундбары призваны обеспечить окружающий звук без расстановки сателлитов по комнате, часто комплектуются сабвуферами.
«Мелочи» на которые стоит обратить внимание
Помимо типа исполнения акустики и качества её звучания, на ваш выбор повлияет дизайн, удобство подключения и использования. Про дизайн ничего советовать не буду, каждому нравится своё. Но отмечу, что за необычный, вычурный дизайн придётся переплатить. И почти наверняка, колонки за ту же цену, но с обычным дизайном будут звучать лучше.
В плане эргономики обратите внимание на расположение органов управления (ручек регулировок). Самый неудобный и распространённый вариант, это когда ручки находятся сзади одной из колонок. Более удобно когда они расположены спереди или сбоку. Иногда регулятор делают в виде проводного пульта. В более дорогих моделях есть уже беспроводной пульт управления, но на практике он редко используется, поэтому всё равно смотрите чтобы органы управления на самих колонках были удобными.
Более удобно когда они расположены спереди или сбоку. Иногда регулятор делают в виде проводного пульта. В более дорогих моделях есть уже беспроводной пульт управления, но на практике он редко используется, поэтому всё равно смотрите чтобы органы управления на самих колонках были удобными.
Самый плохой вариант, когда некоторые функции доступны ТОЛЬКО с пульта, например, тембр или переключение между входами. Регулировка тембра, кстати, бывает не всегда или в урезанном варианте. Лучше, когда можно регулировать отдельно низкие и высокие частоты. НО, если тембра нет, то не стоит проходить мимо. Вероятно, что и без него звучание весьма сбалансировано.
Почти вся мультимедийка — это активные колонки, т.е. когда усилитель встроен в одну из колонок. Но самый удобный вариант, это когда усилитель мощности с регуляторами выполнен в виде внешнего блока. Тогда его можно расположить поближе, а акустику поставить подальше. Отмечу, что на качество звука не влияет встроенный ли в колонку усилитель или исполнен в виде внешнего блока.
Если имеется несколько входов, то к такой акустике можно подключить компьютер и, например, приставку, а потом переключаться между ними без перетыкания проводов. Более экзотические колонки можно подключить с помощью Bluetooth, т.е. без проводов (актуально при выборе акустики для ноутбука).
Немаловажная характеристика любой системы – это её мощность в ваттах. Чем больше, тем громче, но совсем не значит, что качественнее. Как правило, для озвучивания одной комнаты 9-20 квадратов вполне достаточно 10-20Вт (5-10Вт на одну колонку). Для дискотек и домашнего кинотеатра можно брать хоть 50, хоть 100Вт, главное чтобы соседи по батареям не стучали 🙂
Акустика бывает одно, двух и трёхполосная. Однополосные это когда есть всего один динамик, который воспроизводит все частоты. В двухполосных есть два динамика – один побольше (низко-среднечастотный), второй поменьше (высокочастотный или «твитер»). В трёхполосных, соответственно, их три: низкочастотный, среднечастотный и твитер.
Преимущество однополосных перед двухполосными: лучше средние частоты.
Преимущество двухполосных перед однополосными: более чёткие высокие частоты.
Преимущество трёхполосных перед двухполосными: более чёткие средние частоты и больше басов.
Пару слов о популярных производителях. Более качественными считаются изделия от фирм Logitech, Edifier, Microlab. Середнячёк – это Sven и F&D. А вот Gemix, Genius и Trust делают более дешёвые, но, тем не менее, приемлемые варианты. Но это в среднем, а так, у почти любого производителя есть как и откровенная дешёвка, так и топовые дорогие изделия.
Какие колонки есть в магазинах и сколько стоят
Окей, этого достаточно чтобы перейти к конкретным рекомендациям, а затем я расскажу про характеристики акустики, на которые не стоит обращать внимание и про качественный звук.
Что можно купить за 10$
За символические деньги можно взять маленькие колоночки для фоновой озвучки рабочего места. В основе выбора будет внешний вид, способ подключения и эргономика устройств. Идём дальше 🙂
Идём дальше 🙂
За 20-30$
Немного добавив, и уже за двадцатку «вечнозелёных» можно рассчитывать на однополосные колоночки 2.0 в деревянном корпусе. А за тридцаточку на стол можно поставить народную рабочую лошадку – двухполосную деревянную акустику мощностью 18-20Вт на канал. Либо 2.1 систему за ту же цену, но с однополосными сателлитами.
В принципе, для фоновой озвучки, редкого просмотра фильмов/игр и непритязательного прослушивания музыки на этом можно остановиться, это оптимальный вариант не потратить много денег и получить что-то, что можно назвать звуком 🙂
Звук до 50$
Ничего не меняется, кроме размеров и возросшей (около 25-40Вт) мощности. Среди 2.1 комплектов уже есть двухполосные, но я бы особого внимания на это не обращал. Дело в том, что некоторые дешёвые высокочастотные динамики могут всё портить противным звоном или песком в звуке. Однополосные сателлиты в этой категории зачастую звучат не хуже.
Колонки до 80$
Растёт качество и мощность 2. 0 и 2.1 систем. Появляется простая 5.1 акустика с однополосными сателлитами, которая прекрасно подойдёт для просмотра фильмов у монитора.
0 и 2.1 систем. Появляется простая 5.1 акустика с однополосными сателлитами, которая прекрасно подойдёт для просмотра фильмов у монитора.
100$, пошла жара!
В принципе, до 100 убитых енотов всё отличается лишь размерами, дизайном и мощностью, и не нужно особо заморачиваться что купить. За соточку уже можно делать заявки на более-менее качественный звук в формате 2.0. Производители используют динамики посолиднее, более сложные разделительные фильтры и продуманные корпуса. Касаемо акустики 2.1/5.1, то здесь всё больше растёт мощность и габариты.
Hi-Fi за 150$
В районе этой цифры встречается так называемый «начальный Hi-Fi», т.е. аппаратура воспроизведения высокой верности звучания 🙂 Мощность возрастает до 50Вт. Народные любимчики – колонки Microlab серии Solo и т.д., обрадуют большинство народу 🙂 Слушать можно любые современные стили музыки. Модели с двумя драйверами (большими низко-среднечастотными динамиками) дадут более динамичный бас. Для классических произведений и джаза не лучший вариант, по причине слабых средних частот. Серия красавчиков Microlab Pro дают более глубокий бас, но менее заметные средние частоты, хорошо отработают тяжёлый металл.
Серия красавчиков Microlab Pro дают более глубокий бас, но менее заметные средние частоты, хорошо отработают тяжёлый металл.
Sven серии Royal и 2-х полосные колонки Edifier, этой же ценовой категории, также сделаны очень качественно, отлично проработаны средние и высокие частоты, но бас может быть менее заметным.
200$ и более
За эту сумму присмотритесь к 3-х полосным системам, например модель серии R2700 компании Edifier. А вот 2.1 комплекты с массивными двухполосными сателлитами обеспечат хороший звук не только в кино, но и при прослушивании музыки.
На что не стоит обращать внимание
В характеристиках всегда пишут воспроизводимый частотный диапазон, например 50-20000Гц. Для мультимедии это не имеет никакой смысловой нагрузки, т.к. производители не указывают возможное отклонение, простыми словами они врут. Сгодится только для сравнения моделей из одной серии одного производителя.
Для справки, первая цифра, например, 50 – это нижняя граница воспроизводимых частот. Чем она меньше, тем мягче басы. 100Гц – это минимум, а 50 – это круто, если не врут 🙂 Но обычно когда пишут 50Гц, в реальности это 100-150Гц.
Чем она меньше, тем мягче басы. 100Гц – это минимум, а 50 – это круто, если не врут 🙂 Но обычно когда пишут 50Гц, в реальности это 100-150Гц.
Вторая цифра – высокие частоты. Меньше 18000Гц даже не пишут, а их уже достаточно за глаза. Конечно же, реальные характеристики более скромные, чем в таблицах.
Отношение сигнал/шум, к примеру – 86dB. Чем больше цифра, тем меньше шумов. И тут все врут, а точнее цифра правдива в каких-то, одному производителю известных, условиях, поэтому характеристика значения не имеет.
Магнитное экранирование – оно есть всегда и имеет значение только если колонки будут стоять рядом с кинескопным телевизором. Если его нет, то на экране появятся цветные разводы.
Какие колонки лучше, советы при выборе
В дорогих комплектах можно встретить цифровой вход (декодер). Как правило, цифровое подключение даёт более качественный звук без необходимости докупать дорогую звуковую карту. Но на материнской плате или в звуковой карте должен быть соответствующий цифровой выход. Как правило, он есть на всех материнках. Но даже, если на задней панели нет специального гнезда типа RCA, то его можно пришаманить с помощью адаптера, который вставляется в свободное место сзади системного блока и подключается к специальным выводам на материнской плате.
Как правило, он есть на всех материнках. Но даже, если на задней панели нет специального гнезда типа RCA, то его можно пришаманить с помощью адаптера, который вставляется в свободное место сзади системного блока и подключается к специальным выводам на материнской плате.
В редких случаях бывает, что колонки идут без защитного гриля (сеточек). Если дома есть дети или животные, то появляется риск повреждения динамиков. Впрочем, даже если грили есть, то сняв их можно заметить более лучшее звучание. Дело в том, что грили немного искажают амплитудно-частотную характеристику на средних и высоких частотах.
Наверняка, при выборе колонок вы наткнётесь на бесчисленное множество обзоров и отзывов. Так вот, их надо читать между строк 🙂 То, что одному человеку нравится, другой будет просто плеваться, и наоборот. У всех свой опыт, разное восприятие звука, разные музыкальные предпочтения, разные комнаты. Конечно, это не значит, что пукалки за 5$ могут оказаться верхом мечтаний для кого-то. Но вполне нормально, когда система 2.0 за 100-150$ совсем не впечатляет, а 2.1 за 50$ — то, что надо, еее!!! 🙂 Как говорится, на вкус и цвет…
Но вполне нормально, когда система 2.0 за 100-150$ совсем не впечатляет, а 2.1 за 50$ — то, что надо, еее!!! 🙂 Как говорится, на вкус и цвет…
При покупке 2.1/5.1 систем убедитесь, что сможете поставить сабвуфер на пол, желательно где-то в ногах. В таком случае басы будут намного более фундаментальными. Если он будет стоять на столе, то лучше посмотреть в сторону 2.0.
Есть такое понятие, как ближнее и дальнее поле. Ближнее, это когда колонки стоят на расстоянии до 1 метра от ушей, грубо говоря на столе. Дальнее — это когда вы сидите на диване, а акустика находится у стены. Так вот, почти вся мультимедийка рассчитана на ближнее поле, кроме больших трёхполосных колонок, например Edifier R2700. Если вы их поставите на стол (ближнее поле), то не сможете на полную насладиться звучанием, их нужно ставить дальше, хотя бы 1,5 метра от ушей.
Выбор колонок для компьютера – это всегда компромисс. Как назло, системы обеспечивающие глубокий бас – лажают на средних или высоких частотах. А красавчики, качественно играющие середину и верха – ощутимо недотягивают снизу. К тому же, производители 2.1/5.1 как-будто сговорились и не делают сателлиты уровня ящичков 2.0.
А красавчики, качественно играющие середину и верха – ощутимо недотягивают снизу. К тому же, производители 2.1/5.1 как-будто сговорились и не делают сателлиты уровня ящичков 2.0.
Но выход есть. К комплекту 2.0 можно докупить сабвуфер и получить систему с качественными средними и высокими частотами, а также наличием мягкого низа. Во многих моделях есть специальный выход для подключения саба, либо же можно докупить разветвитель (сплиттер) выхода 3,5”.
Про звуковые карты
Также, чтобы раскрыть звучание акустики стоимостью от 100$, вам понадобиться внутренняя PCI-e или внешняя USB-звуковая карта. Дело в том, что встроенные звуковые кодеки в материнские платы и ноутбуки имеют посредственное качество выхода. Если у вас системный блок, то присмотритесь к карточкам ASUS Xonar или Creative Sound Blaster и Audigy. Брать что-то дешевле 50$ не имеет смысла. А дороже – только если будете подключать не мультимедию, а настоящий Hi-Fi или Hi-End.
Звуковуха, кроме улучшенного качества звучания, позволяет подключать акустику 5. 1/7.1 и имеет цифровые выходы. Внешние «звуковые карты» дороже, но для ноутбука другой альтернативы и нет. В принципе, подойдёт любая от 60$.
1/7.1 и имеет цифровые выходы. Внешние «звуковые карты» дороже, но для ноутбука другой альтернативы и нет. В принципе, подойдёт любая от 60$.
Вместо звуковой USB-карты можно прикупить USB-DAC – цифроаналоговый преобразователь (ЦАП). У него нет входов, только выход, но если нужен вход, то можно использовать встроенные в компьютер входы, их никто не забирает. Так вот, ЦАП за те же деньги, что и звуковушка, будет играть лучше. Недорого такой можно приобрести, например, в Китае на aliexpress.com.
Ах да, чуть не забыл 🙂 Если уж приобретаете хороший источник, то позаботьтесь о высококачественных фонограммах. MP3 с битрейтом ниже 256K уже не подойдёт.
Качественный звук стоит денег, или нет?
Даже самые дорогие компьютерные комплекты лишь касаются нижней границы того, что называется Hi-Fi. А дальше, там идут уже совсем другие цены. Например, всё по отдельности: ЦАП, усилитель и колонки, каждый «элемент» звукового тракта 300-1000$ и выше до бесконечности. Отъявленные аудиофилы даже покупают провода по 100 баксов за метр 🙂 Т. е., настоящий звук начинается, грубо говоря, от 1000 американских, как не крути.
е., настоящий звук начинается, грубо говоря, от 1000 американских, как не крути.
На слух Hi-Fi система играет более масштабно, хорошо различимы детали, особенно в сложных композициях, звук не привязан к колонкам, не сваливается в одну кучу, а создаётся виртуальная сцена, на которой каждый музыкант имеет своё место, музыку хочется слушать, а не просто включить фоном. Начинаешь слушать жанры, на которые раньше не обращал внимания.
На недорогой акустике складывается ощущение, что вся музыка звучит как-то одинаково. На качественной мультимедиа присутствует практически весь спектр звуковых частот, т.е. бумкать и цыкать оно будет, но в Hi-Fi инструменты более натуральны, они начинают не просто звучать, а оживать. Как-то так 🙂 Вообще, тема качественного звука очень специфична, хотя бы потому что 95% людей не задумываются об этом вообще. Из этого получилось то, что такой товар стоит дофигища денег и не пользуется популярностью.
Но в этом есть и свой плюс — можно получить хорошую систему раза в 2 дешевле. В связи с ростом курса доллара вся новая техника в разы подорожала и ценники стали совсем неприличные. Но, т.к. товар не ходовой, то на сайтах объявлений продают б/у аппаратуру в 2 и более раз дешевле новой, не сильно привязываясь к курсу. Всегда можно найти что-то приличное. Благо, это не телефоны и не ноутбуки, аудиотехника почти не устаревает морально. Даже наоборот, раньше её делали на совесть.
В связи с ростом курса доллара вся новая техника в разы подорожала и ценники стали совсем неприличные. Но, т.к. товар не ходовой, то на сайтах объявлений продают б/у аппаратуру в 2 и более раз дешевле новой, не сильно привязываясь к курсу. Всегда можно найти что-то приличное. Благо, это не телефоны и не ноутбуки, аудиотехника почти не устаревает морально. Даже наоборот, раньше её делали на совесть.
Отдельно хочу затронуть вопрос замены имеющейся старой акустики на что-то «модное». Если вы довольствовались советской техникой, типа колонок S-90 в хорошем состоянии, то спешу сообщить, что компьютерные колонки выигрывают только по размерам и дизайну. В плане качества звука со старичками смогут потягаться только решения хотя бы от 150$.
Тема поиска «своего звука» может длиться годами. В системе может что-то не устраивать, и тогда думаешь, стоят ли плюсы того, чтобы не обращать внимание на минусы.
PS: если после подключения новой системы у вас нет звука, то ознакомьтесь с этой статьёй
Успехов!
Посмотреть это видео на YouTube
Сборка акустической системы для ПК своими руками
В относительно молодом возрасте меня укусила мания аудиофилов. Когда я был подростком, родители купили мне высококачественную стереосистему с тюнером, эквалайзером, двойной кассетной декой, CD-чейнджером на 25 дисков и массивными трехполосными напольными колонками. Примерно 25 лет спустя я не понимаю, почему они подарили мне эту систему, поскольку до этого момента я не проявлял особого интереса к музыке, и я без сомнения знаю, что они не могли себе этого позволить. Тем не менее, я внимательно слушал его и в конце концов развил в себе любовь к музыке и способность определять, когда что-то звучит хорошо, а когда нет.
Когда я был подростком, родители купили мне высококачественную стереосистему с тюнером, эквалайзером, двойной кассетной декой, CD-чейнджером на 25 дисков и массивными трехполосными напольными колонками. Примерно 25 лет спустя я не понимаю, почему они подарили мне эту систему, поскольку до этого момента я не проявлял особого интереса к музыке, и я без сомнения знаю, что они не могли себе этого позволить. Тем не менее, я внимательно слушал его и в конце концов развил в себе любовь к музыке и способность определять, когда что-то звучит хорошо, а когда нет.
Я так и не удосужился изучить тонкости звукового оборудования, так как последние два десятилетия большую часть моего свободного времени занимали консольные игры, компьютеры и фотография. Однако недавно представилась возможность еще немного повозиться со своей звуковой системой, и я не мог ее упустить.
Недавно я приобрел комплект таких же напольных колонок, которые были у меня в подростковом возрасте. В качестве побочного проекта я обратил внимание на свои компьютерные колонки Logitech G51. Это была очень популярная установка игровых динамиков несколько лет назад, когда я ее купил, но уже некоторое время использую их в 2.1-канальной конфигурации, подключенной к моему рабочему столу.
Это была очень популярная установка игровых динамиков несколько лет назад, когда я ее купил, но уже некоторое время использую их в 2.1-канальной конфигурации, подключенной к моему рабочему столу.
Динамики-сателлиты Logitech оснащены двумя двухдюймовыми динамиками с максимальной выходной мощностью 20 Вт при сопротивлении 8 Ом. Сабвуфер оснащен 5,25-дюймовым драйвером мощностью 56 Вт при нагрузке 2 Ом. Система также включает в себя удобный блок управления для вашего стола, чтобы регулировать общую громкость, уровень сабвуфера, центральный и объемный уровни, а также отключать звук установки. Есть даже встроенный разъем для наушников и микрофона. Logitech говорит, что в целом вы можете ожидать частотную характеристику от 36 Гц до 20 кГц.
Это заурядная настольная акустическая система. Мне это нравится, потому что звучит хорошо, а блок управления весьма удобен. Но, как и во всех системах, есть возможности для улучшения, и в этой статье я стремлюсь собрать воедино систему «Сделай сам», чтобы посмотреть, смогу ли я скомпилировать что-то, что звучит еще лучше, не разоряя банк.
При сборке аудиосистемы такого рода вам понадобятся несколько ключевых компонентов, а именно: набор пассивных динамиков, усилитель для питания динамиков и, желательно, особенно если вы выберете книжную полку меньшего размера. стильные динамики — сабвуфер для создания более глубоких басов. Пассивные динамики просто означают, что у них нет встроенного усилителя, как у активных или активных динамиков.
Стоит подчеркнуть, что установка своими руками совершенно не обязательна. Системы «все в одном» от таких компаний, как Logitech, Creative и Bose, идеально подходят для большинства людей и большинства областей применения. Но если вы похожи на меня — любитель, который стремится к «выше среднего», вы действительно любите музыку или просто не можете не пройти через следующую кроличью нору — ну, вы поймете.
Когда я купил свой домашний A/V-ресивер (Pioneer VSX-519V) около 11 лет назад, я также купил пару полочных колонок Insignia NS-B2111 и сабвуфер Polk Audio SW110. Все они продавались пакетом, поэтому я подумал, почему бы и нет, ведь это отлично подходит для консольных игр.
Все они продавались пакетом, поэтому я подумал, почему бы и нет, ведь это отлично подходит для консольных игр.
Как оказалось, это было слишком много для человека, живущего в непосредственной близости от других. Увы, пришлось убрать саб на хранение и вырезать весь бас из полочных колонок, чтобы успокоить соседей. По сути, они стали прославленными телеведущими на следующее десятилетие.
Теперь, когда я нахожусь в доме без соседей, живущих надо мной, я хотел посмотреть, на что действительно способны Insignia.
Несколько лет спустя я не знал, что полочные колонки Insignia стали своего рода культом в сообществе аудиоэнтузиастов из-за их качества звука по сравнению с аналогичными, но гораздо более дорогими колонками. Черт возьми, есть даже руководства по обновлению внутренних компонентов для еще большей производительности, но, возможно, я приберегу это для другого раза.
Я не помню, сколько они продавали в то время, но я думаю, что комплект с ресивером, сабвуфером и динамиками стоил около 400 долларов.
Insignia уже давно прекратила выпуск этих динамиков, хотя вы можете приобрести подержанную пару на eBay примерно за 70 долларов. Они оснащены 6,5-дюймовым низкочастотным динамиком из углеродного волокна и 1-дюймовым шелковым купольным твитером с частотной характеристикой от 50 Гц до 20 кГц, чувствительностью 90 дБ и максимальной мощностью 120 Вт на 8 Ом.
Далее мне нужно было придумать, как их запитать. Логичным решением было бы перенести A/V-ресивер Pioneer из гостиной в мой офис, но это вызвало несколько проблем. Ресивер занимал бы много места на моем столе, но, как я убедился, прослушивая напольные колонки, ему не хватало мощности.
Я огляделся в поисках более мощного приемника, но результаты были обескураживающими. Большинство A/V-ресиверов, которые я обнаружил, имеют приоритет количества каналов над выходной мощностью. Другие кандидаты были вне моего ценового диапазона. И действительно, ни один из них не подойдет для этого проекта, так как займет много места на моем столе.
Мне нужно было специальное устройство, компактное и доступное по цене. Мне нужен был мини-усилитель, и я его получил.
Fosi Audio BT20A — это мини-усилитель мощности класса D со встроенным Bluetooth-соединением. Он рассчитан на 100 Вт RMS x 2 и оснащен выключателем питания на передней панели, а также регуляторами громкости, высоких и низких частот. Сзади вы получаете левый и правый входы RCA для источников, выходы для левого и правого динамиков, разъем питания 24 В и антенну для Bluetooth… и все это в корпусе, который едва ли больше двух колод игральных карт, и все это менее чем за 80 долларов. .
Сказать, что я был настроен крайне скептически, было бы преуменьшением. То, как эта крошечная коробка будет обеспечивать необходимую мне мощность, было выше моего понимания, и даже если бы это было возможно, это, вероятно, звучало бы как абсолютный мусор. Однако я нашел утешение в почти 375 обзорах Amazon и среднем рейтинге 4,4 звезды. Если она будет вонять, я могу просто отправить ее обратно, сказала я себе.
Затем я обратил внимание на источник звука. Мой устаревший ПК оснащен картой Sound Blaster X-Fi Xtreme, поддерживающей частоту дискретизации 96 кГц и разрядность 24 бита. Есть гораздо лучшие карты, но для целей этого проекта эта карта вполне подойдет.
Все настроить было достаточно просто. Используя акустический провод 16-го калибра, я подключил Insignia к мини-усилителю с помощью банановых штекеров. Провод 3,5 мм к RCA обеспечивал соединение моего компьютера и усилителя. Затем я подключил адаптер переменного тока, подключил его к резервному аккумулятору и отправился на гонки.
Мои первые впечатления были неоднозначными.
Мини-усилитель Fosi Audio поразил меня до глубины души. Он рассчитан на несколько дней и невероятно прост в настройке и использовании даже для тех, у кого очень мало опыта работы со звуковым оборудованием. Регуляторы низких и высоких частот предлагают базовый, но значимый контроль над выходным сигналом. Я держу регулятор громкости усилителя на уровне около 35 процентов и соответствующим образом регулирую его с помощью ползунка на ПК или регулятора громкости на клавиатуре.
У меня хватило смелости только включить усилитель примерно на 45 процентов с Insignia. Это намного громче, чем я когда-либо слушал (это отчетливо слышно на противоположной стороне дома), но остается кристально чистым, без искажений или клиппинга. Даже после продолжительных сеансов прослушивания усилитель никогда не бывает более чем теплым на ощупь. Я бы хотел, чтобы у него был пульт дистанционного управления для использования вне рабочего стола (например, в качестве замены аудио/видео-ресивера), но нищие не могут выбирать.
Проблема, которую я обнаружил — и это не было полной неожиданностью — это то, что полочные колонки просто не воспроизводят много басов.
Поворот регулятора низких частот на усилителе оказывает заметное влияние, но обеспечивает более легкий, пробивной эффект на средних настройках и искусственный, нежелательный звук на высоких уровнях. В любом случае, это не тот гулкий бас, который нужен системе, чтобы сделать ее полноценной, и это было проблемой.
Fosi Audi продает 2.1-канальный усилитель, но он мне не очень помогает, так как он предназначен для пассивных сабвуферов и выдает только 50 Вт x 2 на основные каналы — половину того, на что способен BT201A. Я ломал голову, но решение все время смотрело мне в глаза — сабвуфер Logitech!
Сабвуфер служит основным концентратором для системы Logitech. Все подключается к сабвуферу и выходит из него. А подключение очень простое — просто протяните кабель 3,5 мм от аудиовыхода к звуковой карте, подключите блок управления и подключите любые динамики, которые хотите использовать.
Используя разветвитель 3,5 мм, я провел одну линию к усилителю Fosi Audio, а другую к задней панели сабвуфера, за исключением того, что я не подключал сателлитные динамики. Вуаля! Теперь у меня был глубокий бас, которого так отчаянно не хватало установке. И действительно, он работает даже лучше, чем я мог ожидать, поскольку блок управления Logitech позволяет мне регулировать силу и громкость басов без необходимости возиться с какими-либо настройками на задней панели сабвуфера.
На протяжении многих лет я использовал несколько компьютерных акустических систем — на ум приходит печально известная Klipsch ProMedia 2.1 — но эта самодельная установка, безусловно, лучшая. От ясности и разделения инструментов до отсутствия шума в линии и абсолютной мощи — в этой системе Франкенштейна есть все. Все, что я поставил в очередь, используя новый высококачественный потоковый уровень Amazon, звучит превосходно. Я очень люблю его, поэтому мне больно, что я не могу рекомендовать его другим, если только у вас уже нет большинства компонентов, как у меня.
Если предположить, что вы начинаете с чистого листа, колонки обойдутся вам примерно в 70 долларов, усилитель Fosi Audio — примерно 80 долларов, а респектабельная звуковая карта, вероятно, будет стоить около 40 долларов.
Только с этими компонентами вы обойдетесь почти в 200 долларов, и это без учета баса. Предположительно, через линейный вход можно было подключить активный сабвуфер, но я не уверен. Это легко еще 100 долларов или больше, если у вас его еще нет. Вы можете купить довольно хорошую настольную аудиосистему за 300 долларов.
Это легко еще 100 долларов или больше, если у вас его еще нет. Вы можете купить довольно хорошую настольную аудиосистему за 300 долларов.
Если вы предпочитаете минималистский вид, что-то подобное может быть не для вас. Колонки для книжных полок имеют размеры примерно 8,5 дюймов на 13,5 дюймов и занимают приличное место на моем большом столе. Что еще хуже, у усилителя Fosi Audio сзади много неприглядных проводов, а в моем случае блок управления Logitech — еще один аксессуар, занимающий много места. К счастью, у меня уже было большинство необходимых компонентов, и мне пришлось выложить из своего кармана всего около 80 долларов за мини-усилитель.
Для некоторых реальная привлекательность подобной установки заключается в ее гибкости. С предварительно настроенной системой вы точно знаете, что вы получаете, а что нет. Когда вы собираете его самостоятельно, нет предела возможностям настройки, поскольку существует почти бесконечное количество комбинаций, которые вы можете использовать.
Если представленные здесь динамики Insignia вам не понравятся, вы можете легко заменить их на полочные динамики Polk Audio T15 (99 долларов США), полочные динамики Pioneer SP-BS22-LR (также 9 долларов США).9), книжная полка Klipsch R-15M (158 долларов) или более дорогой Elac Debut 2.0 B6.2s (224,98 долларов), все они высоко ценятся. При желании вы можете взять что-то б/у через eBay или Craigslist, если вы чувствуете себя в этом уверенно.
То же самое можно сказать об усилителе и сабвуфере. Как упоминалось ранее, у Fosi есть мини-усилитель для пассивных сабвуферов и даже ламповый усилитель, который, без сомнения, предлагает совершенно другой звук. Или, черт возьми, если у вас есть место, вы даже можете заменить полочные динамики на пару напольных и устранить необходимость в отдельном сабвуфере. Все сводится к тому, насколько вы вовлечены, что у вас уже есть на руках и сколько денег вы хотите потратить.
Если вы находитесь в той же лодке и любите возиться со звуковым оборудованием, попробуйте. Эта установка намного лучше, чем все, что я пробовал, и я с нетерпением жду улыбок, которые она принесет мне в будущем.
Эта установка намного лучше, чем все, что я пробовал, и я с нетерпением жду улыбок, которые она принесет мне в будущем.
Ярлыки для покупок
- Книжная полка и система сабвуфера Edifier S350DB на Amazon
- Колонки Klipsch ProMedia 2.1 THX для ПК на Amazon
- Настольные колонки Audioengine A2 Plus на Amazon Полочные колонки Polk Audio T15
- на Amazon
- Динамики Bose Companion 20 на Amazon
- Настольные колонки Monoprice DT-4BT на Amazon
Динамики компьютера не работают? Как исправить отсутствие звука
Вы загрузили компьютер или вывели его из спящего режима. Но почему-то нет звука. Когда вы входите в систему, вас не приветствует звуковой сигнал Windows, или, возможно, ваши видео не сопровождаются звуком.
Так в чем проблема? Это может быть проблема с настройками звука или с самими динамиками. Если вы используете гарнитуру, это может быть причиной.
Но не паникуйте, мы уже сделали за вас всю тяжелую работу. Вот как вы можете исправить звук на своем ПК, если ваши динамики перестали работать.
Вот как вы можете исправить звук на своем ПК, если ваши динамики перестали работать.
1. Вы отключили звук?
Один из самых простых способов остаться без звука в Windows — это случайно отключить звук. Это может легко произойти, если вы просто нажмете не ту кнопку или сочетание клавиш. Это может произойти даже при слишком сильном снижении громкости системы.
Чтобы включить звук, начните с воспроизведения аудио- или видеофайла. Это поможет вам увидеть, работает ли звук снова. Затем найдите кнопку отключения звука на клавиатуре и коснитесь ее. На мультимедийной клавиатуре он обычно находится вверху, рядом с другими элементами управления воспроизведением.
Используете ноутбук? Функция отключения звука обычно вызывается нажатием Fn и соответствующей клавиши F .
2. Проверьте гнездо динамика
Затем проверьте разъем динамика на ПК (обычно ноутбук имеет собственный звук).
Независимо от того, используете ли вы проводные наушники или комплект динамиков с компьютером, они будут подключены к компьютеру с помощью традиционного разъема 3,5 мм. Он должен быть подключен к разъему аудиовыхода.
Он должен быть подключен к разъему аудиовыхода.
Правильное подключение разъема к правильному порту жизненно важно для устранения шума из вашего компьютера. В старых системах порт для микрофона можно найти рядом с разъемом для динамика/наушников. Таким образом, стоит потратить время, чтобы убедиться, что ваш динамик не ведет себя как гигантский микрофон!
В современных системах, особенно в ноутбуках, микрофонах и гарнитурах используется один и тот же универсальный порт.
На настольных ПК со звуковыми картами, не интегрированными в материнскую плату, также следует проверить правильность установки этого устройства. Это будет означать открытие корпуса и идентификацию звуковой карты, обычно находящейся в одном из слотов PCI или PCI-e.
Если карта правильно подключена к материнской плате и ее индикатор питания горит при включении ПК, все должно быть в порядке. Однако, если вы использовали передний аудиоразъем на корпусе ПК, убедитесь, что он подключен к звуковой карте изнутри.
3. Все еще нет звука из динамиков? Проверьте мощность!
Кроме того, если вы используете внешние динамики, убедитесь, что они включены. Небольшой красный или зеленый светодиод должен указывать на то, что на динамики подается питание. Убедитесь, что они также подключены к электросети (или к USB-соединению, если они получают питание именно так).
Если здесь все в порядке, а звука по-прежнему нет, стоит подключить колонки к другому устройству. Это может быть другой компьютер или даже телефон или планшет. Если у него есть подходящий аудиопорт, вы сможете подключить динамики или наушники ПК.
4. Подтвердите выбор аудио HDMI
Некоторые HD-дисплеи не поддерживают передачу звука по кабелю HDMI, даже если кабель поддерживает. Таким образом, может быть сценарий, в котором вы используете дисплей HDMI, который не воспроизводит звук.
Решение состоит в том, чтобы проложить аудиокабель от ПК к дисплею, убедившись, что аудиоразъем подключен к порту аудиовхода дисплея.
Вы также должны подтвердить в Windows, что выбран звук HDMI. Для этого перейдите в Настройки ( Клавиша Windows + I ) > Специальные возможности > Аудио > Изменить другие настройки звука и выберите вкладку Воспроизведение .
Если к компьютеру подключено аудиоустройство HDMI, вы должны увидеть Устройство цифрового вывода (HDMI) . Выберите это и в нижней части окна нажмите Set Default .
Теперь звук должен воспроизводиться на вашем HDMI-телевизоре.
5. Проверьте драйверы аудиоустройств Windows
Проверили все аппаратное обеспечение и кабели, но по-прежнему нет звука из динамиков компьютера? Тогда пришло время взглянуть на программное решение.
Помните, когда вы в последний раз обновляли драйвер? Сейчас может быть подходящее время!
Вы можете получить доступ к своему оборудованию через Диспетчер устройств. Найдите его, щелкнув правой кнопкой мыши значок Windows и выбрав Диспетчер устройств . Разверните Звуковые, видео и игровые контроллеры, , затем определите свое аудиоустройство.
Разверните Звуковые, видео и игровые контроллеры, , затем определите свое аудиоустройство.
Щелкните правой кнопкой мыши устройство и выберите Обновить драйвер . После этого следует установить обновленный драйвер.
Это же исправление можно использовать для обновления драйверов USB, если вы используете USB-гарнитуру или звуковую карту USB.
Но если ваш драйвер действительно испортился, то единственный выход — переустановка. В диспетчере устройств найдите аудиодрайвер, щелкните его правой кнопкой мыши и выберите Удалить устройство .
После завершения удаления выполните перезагрузку системы. Ваш компьютер самостоятельно установит последнюю версию драйвера при следующей загрузке.
Связано: Windows 10 работает медленно после обновления? Вот как это исправить
6. Может ли быть проблема в гарнитуре Bluetooth?
Когда кабель подключен к компьютеру, очевидно, что устройство подключено. Однако с Bluetooth об этом легко забыть.
Однако с Bluetooth об этом легко забыть.
Например, я использую наушники Bluetooth со своим ноутбуком. Когда я их не использую, я не всегда забываю поменять устройство воспроизведения. В результате звук передается на гарнитуру, а не на динамики моего компьютера.
Итак, если вы используете гарнитуру Bluetooth, не забывайте выключать или отсоединять устройство от компьютера, когда оно не используется. Кроме того, найдите время, чтобы щелкнуть значок динамика на панели задач и выбрать другой аудиовыход.
Связанный: Как извлечь сломанный штекер наушников?
7. Проверьте динамики монитора
В настоящее время многие мониторы оснащены встроенными динамиками. Взгляните на динамики и посмотрите, используете ли вы такой монитор. Затем вы можете настроить громкость с помощью кнопок на мониторе или в настройках Windows.
Точная процедура для этого зависит от производителя. Так что лучше загляните на сайт производителя.
8. Убедитесь, что громкость динамика включена
Это не то же самое, что отключить звук на компьютере. Здесь мы говорим о вашем программном обеспечении аудиодрайвера.
Здесь мы говорим о вашем программном обеспечении аудиодрайвера.
Например, на этом компьютере с Windows программное обеспечение Realtek High Definition Audio в равной степени отвечает за управление звуком, как и сами динамики. Таким образом, если настройки программного обеспечения вашего динамика не управляются должным образом, это может привести к проблемам со звуком, например, к тому, что ваши динамики не будут работать.
Щелкните правой кнопкой мыши значок динамика, который находится в правом нижнем углу панели задач. Оттуда выберите Звуки и щелкните параметр Динамик/наушники . Настройте звук динамика на вкладке Levels .
9. Повреждение системных файлов Windows
Иногда поврежденные системные файлы Windows также могут приводить к проблемам с драйвером динамика. Чтобы проверить, так ли это, запустите сканирование SFC, которое просканирует и восстановит поврежденные системные файлы.
- Введите в командной строке в строке поиска меню «Пуск» и выберите «Наилучшее совпадение».
- Теперь введите sfc/scannow и нажмите Введите .
SFC просканирует систему и исправит все найденные ошибки. Если действительно была проблема с повреждением системных файлов, она будет решена к концу этого сканирования.
10. Отключить улучшения звука
Иногда включение улучшений звука может привести к проблемам со звуком. Чтобы убедиться, что это не так, лучше их отключить.
- В строке поиска меню «Пуск» введите панель управления и выберите «Лучшее соответствие».
- Выберите Оборудование и звук > Звук .
- На вкладке Воспроизведение щелкните правой кнопкой мыши Устройство по умолчанию и выберите Свойства .
- Наконец, выберите параметр Отключить все улучшения или Отключить на вкладке Улучшения и выберите OK .

Это отключит все улучшения, которые могут быть причиной того, что ваши динамики не работают.
11. Динамики вашего компьютера просто не работают
Вы проверили настройки звука и громкости динамиков, а также целостность гнезда динамика. Они включены и правильно подключены к вашему компьютеру. Вы даже проверили и обновили драйверы устройств.
Вы зашли так далеко, но звука по-прежнему нет. Что ж, похоже, пришло время найти новые динамики для вашего ПК.
Конечно, вы могли бы потратить время на ремонт своих динамиков, но если они не являются первоклассными аудиоустройствами, вероятно, будет дешевле просто купить новый комплект.
Ваши динамики снова работают?
Какой бы ни была причина поломки вашего динамика, если вы регулярно работаете за компьютером, то знаете, как могут превратиться рабочие будни без хорошей фоновой музыки. Надеемся, что один из этих советов сработал для вас, и ваши динамики теперь звучат как обычно.
Но проблемы со звуком динамика не ограничиваются только Windows. Однако, к счастью для вас, у нас есть и ваша спина.
Как подключить динамики к компьютеру (все типы динамиков) — Мой новый микрофон
Многие современные компьютеры оснащены встроенными динамиками (подумайте обо всех ноутбуках, планшетах и смартфонах, которые могут воспроизводить устройства можно улучшить с помощью более качественных внешних динамиков. Таким образом, проблема заключается в подключении этих динамиков к компьютеру.
Как подключить динамики всех типов к нашим компьютерам? Способ подключения внешнего динамика к компьютеру зависит от типа динамика. Колонки Bluetooth подключаются без проводов через Bluetooth; USB-динамики подключаются через USB-кабели, а для обычных динамиков требуется некоторый интерфейс (будь то внутренний или внешний) для подключения к компьютеру.
В этой статье мы обсудим различные методы, с помощью которых мы можем эффективно подключать динамики к компьютерам и воспроизводить компьютерный звук динамиками как звук. Мы не только рассмотрим шаги «как сделать», но также углубимся в наше понимание теории и механизмов внутри соединений.
Мы не только рассмотрим шаги «как сделать», но также углубимся в наше понимание теории и механизмов внутри соединений.
Введение в компьютерное аудио и аудиодинамики
Давайте начнем эту статью с кратким описанием компьютерного аудио и аудиодинамиков.
Компьютеры — это цифровые устройства, которые хранят и воспроизводят цифровой звук.
Динамики по своей сути являются аналоговыми устройствами. Им требуются непрерывно изменяющиеся аналоговые аудиосигналы для работы в качестве преобразователей и воспроизведения звука.
Таким образом, для правильного подключения динамика к компьютеру между ними должен быть установлен цифро-аналоговый преобразователь (ЦАП). Как следует из названия, ЦАП преобразует цифровой звук компьютера в аналоговый звук, который динамик может воспроизвести как звук.
Каждый из методов подключения, описанных в этой статье, имеет ЦАП в некоторой точке пути прохождения сигнала.
Чтобы узнать больше об аналоговом и цифровом звуке и о том, как он соотносится с динамиками, ознакомьтесь с моей статьей Являются ли громкоговорители и мониторы аналоговыми или цифровыми аудиоустройствами?
Выбор аудиовыхода компьютера
Бывают случаи, когда компьютер правильно подключен к динамикам, но звук не передается должным образом.
При устранении неполадок наиболее распространенной причиной этого является то, что аудиовыход компьютера не передает звук туда, куда ему нужно.
Для правильной передачи звука с компьютера на динамик (или несколько динамиков) выходной звук компьютера должен быть настроен на правильное устройство.
Это важная информация, о которой следует упомянуть в начале этой статьи. Я буду ссылаться на этот раздел по мере того, как мы будем рассказывать о том, как подключать различные типы динамиков к компьютерам.
Чтобы выбрать аудиовыход в Mac OS, следуйте этим инструкциям:
- Системные настройки > Звук > Выход
- Выберите правильный выход, воспроизведите аудиофайл и увеличьте громкость устройства вывода.
Чтобы выбрать аудиовыход в ОС Windows, следуйте этим инструкциям:
- Панель управления > Звук > Воспроизведение .
Для получения дополнительной информации о том, как компьютеры рассматривают динамики как устройства вывода, ознакомьтесь с моей статьей Являются ли динамики (и студийные мониторы) устройствами ввода или вывода?
Особое примечание о драйверах
В этой статье я буду упоминать драйверы.
Важно отметить, что термин «драйвер» относится к двум совершенно разным частям соединения компьютера и динамика. Давайте определим каждый:
Драйвер динамика: Драйвер динамика — это элемент преобразователя динамика, отвечающий за преобразование электрической энергии (аналоговые аудиосигналы) в энергию механических волн (звуковые волны).
Драйвер аппаратного обеспечения компьютера: Драйвер аппаратного обеспечения компьютера представляет собой группу цифровых файлов, позволяющих компьютерному оборудованию обмениваться данными с операционной системой компьютера.
Я сделаю все возможное, чтобы устранить любую путаницу, но знайте, что я буду ссылаться на два разных понятия, используя термин «водитель».
Различные типы подключения между динамиками и компьютерами
Давайте перечислим и опишем различные способы подключения динамиков к компьютерам:
- USB/digital
- Internal audio interface
- External audio interface
- Bluetooth
- Other wireless protocols
Connecting Speakers To Computers Via USB/Digital Connections
Некоторые компьютерные колонки поставляются с разъемами USB.
Эти динамики, как следует из их названия, подключаются к компьютеру цифровым способом через порт USB.
Инструкции по подключению USB-динамиков к компьютеру довольно просты:
- Подключите один конец USB-кабеля к компьютеру.
- Другой конец подключите (при необходимости) к динамику.
USB-динамики работают как собственные интерфейсы и имеют встроенные цифро-аналоговые преобразователи.
Цифровой звук выводится компьютером через порт USB; проходит через USB-кабель; входит в ЦАП USB-динамика; усиливается и приводит в движение динамик.
Возможно, нам придется установить необходимые компьютерные драйверы для использования USB-динамиков. Многие из них будут работать по принципу plug-and-play без ручной установки драйвера.
Часто компьютер автоматически выбирает USB-динамик(и) в качестве устройства вывода звука в момент подключения.
Однако, если компьютер не отправляет звук на подключенные USB-динамики, мы можем вручную выбрать USB-динамики в качестве устройств вывода в Системных настройках (Mac OS) или на Панели управления (Windows OS).
iKanoo N12 (ссылка для проверки цены на Amazon) является примером USB-динамика потребительского класса.
USB-динамик iKanoo N12То же самое касается других цифровых подключений.
Например, кабель Lightning — это обычное цифровое проводное соединение с Apple iPhone. Эти подключения очень похожи на USB-подключение, описанное выше, с точки зрения подключения iPhone к USB/цифровому динамику.
Мобильная колонка для конференций Pioneer Rayz Rally (ссылка для проверки цены на Amazon) — одна из таких «молниеносных колонок».
Динамик Pioneer Rayz Rally Lightning Компания Pioneer упоминается в следующих статьях My New Microphone:
• 11 лучших брендов AV-ресиверов в мире
• 11 лучших брендов сабвуферов (автомобильные, звуковые, домашние и студийные)
• 9 лучших Лучшие автомобильные стереосистемы в мире
• 11 лучших автомобильных аудиоколонок в мире брендов
Важно отметить, что эти USB-колонки обычно должны иметь встроенный усилитель, поскольку компьютеры не выводят сигналы уровня громкоговорителей.
Подключение динамиков к компьютерам через внутренние аудиоинтерфейсы
Компьютерные звуковые карты действуют как внутренние аудиоинтерфейсы. Если в компьютере есть выход на наушники, то на его звуковой карте будет даже ЦАП.
Обратите внимание, что колонки, подключенные таким образом, должны иметь либо внутренние усилители, либо усилитель должен быть включен в линию. Компьютеры обычно выдают сигналы линейного уровня/уровня наушников, которые, как правило, слишком низки для правильного управления динамиками.
Чтобы подключиться к внутреннему аудиоинтерфейсу компьютера, мы должны найти аналоговый выход. Это, опять же, обычно разъем для наушников 3,5 мм.
С помощью кабеля TRS 3,5 мм «папа-папа» мы можем подключить компьютер к его динамику. Подключите один конец кабеля к компьютеру, а другой конец к динамику.
Bose Companion 2 Series III (ссылка для проверки цены на Amazon) — один из таких примеров пары компьютерных динамиков с 3,5-мм входом для ПК (а также дополнительным входом).
Bose также фигурирует в следующих статьях My New Microphone:
• 11 лучших брендов домашних динамиков, которые следует знать и использовать
• 11 лучших брендов акустических систем, которые следует знать и использовать
• 10 лучших брендов громкоговорителей (в целом), представленных на рынке сегодня
• 14 лучших брендов наушников в мире
• 13 лучших брендов наушников в мире
• 13 лучших брендов гарнитур (игровые, авиационные, коммуникационные)
• 11 лучших брендов звуковых панелей на рынке
• 8 лучших брендов портативных Bluetooth-динамиков на рынке
Кроме того, Bose Companion 2 Series III также имеет выход для наушников. Дополнительные сведения о разъемах для наушников см. в следующих статьях «Мой новый микрофон»:
• Как работают разъемы и вилки для наушников? (+ электрические схемы)
• Являются ли разъемы AUX (вспомогательные) и разъемы для наушников одинаковыми?
• Различия между разъемами для наушников 2,5 мм, 3,5 мм и 6,35 мм
Иногда для правильного подключения к динамику требуется динамик с разъемом разного размера и адаптер размера.
Важно подчеркнуть, что хотя разъем для наушников 3,5 мм является наиболее распространенным аудиовыходом в компьютерах, он не единственный. Другие аудиовыходы можно использовать для подключения компьютеров к динамикам через внутренний аудиоинтерфейс.
Аудиовход на динамике также может отличаться (XLR, RCA и т. д.).
При этом типе подключения поток сигналов выглядит следующим образом: компьютер воспроизводит цифровой аудиосигнал; сигнал преобразуется в аналоговый звук внутренним ЦАП; этот аналоговый сигнал отправляется через разъем для наушников и через аудиокабель на подключенный динамик. Затем динамик усиливает сигнал и использует его для управления драйверами.
Подключение динамиков и компьютеров через внешние аудиоинтерфейсы
Внешний аудиоинтерфейс очень распространен в профессиональных и проектных студиях. Он действует как одно устройство ввода и вывода для компьютера и позволяет использовать несколько входов и выходов в одном устройстве.
Даже такой небольшой аудиоинтерфейс, как популярный Focusrite Scarlett 2i2, имеет 2 комбо-входа (XLR и 6,35 мм фоно), разъем для наушников 6,35 мм и 2 линейных выхода (левый и правый каналы). Этот интерфейс подключается через USB.
Эти интерфейсы подключаются к компьютеру в цифровом виде через USB, Thunderbolt, FireWire и другие цифровые соединения.
Для подключения динамиков к интерфейсу необходимо проложить аудиокабели от монитора интерфейса или линейных выходов к динамикам.
Убедитесь, что установлены соответствующие драйверы оборудования, обеспечивающие связь между интерфейсом и компьютером. После установки аудиоинтерфейс должен быть выбран в качестве устройства вывода компьютера.
Обратите внимание, что, вообще говоря, эти интерфейсы предназначены для подключения к активным студийным мониторам.
Активные студийные мониторы имеют встроенные усилители и предназначены для приема аудиосигналов линейного уровня.
Передача звука линейного уровня с аудиоинтерфейса на пару пассивных динамиков (которые не имеют встроенных усилителей) может привести к плохим результатам, если между ними нет встроенного внешнего усилителя.
В этой настройке поток сигналов происходит следующим образом:
Компьютер воспроизводит цифровой звук и отправляет его через цифровой разъем на аудиоинтерфейс. ЦАП аудиоинтерфейса преобразует этот цифровой звук в аналоговый звук и отправляет его на выход.
Через выходы аудиосигнал проходит к динамику/монитору по аудиокабелю (TRS, XLR и т. д.) и через кроссоверную сеть и усилитель(и). После усиления и пересечения сигнал может эффективно управлять динамиками динамика для воспроизведения звука.
Focusrite Scarlett Solo (ссылка для проверки цены на Amazon) — это популярный аудиоинтерфейс с одним входом, который имеет два симметричных линейных выхода 1/4 дюйма (6,35 мм) для подключения активных/активных динамиков/мониторов (левый и правый каналы). ).
Focusrite упоминается в следующих статьях My New Microphone:
• 11 лучших брендов аудиоинтерфейсов в мире
• 11 лучших брендов панелей управления DAW в мире
• 13 лучших брендов микрофонных предусилителей в мире
Аудиоинтерфейсы становятся намного более сложными и сложными, поскольку мы добавляем больше входов и выходов. На рынке существует множество отличных интерфейсов профессионального уровня.
На рынке существует множество отличных интерфейсов профессионального уровня.
Чтобы узнать больше об аудиоинтерфейсах, ознакомьтесь со следующими статьями My New Microphone по теме:
• Что такое аудиоинтерфейсы и зачем они нужны микрофону?
• Лучшие аудиоинтерфейсы для микрофонов
Поскольку интерфейсы выводят сигналы линейного уровня, звук должен быть усилен, прежде чем он сможет правильно управлять подключенными динамиками.
Аудиоинтерфейс можно подключить к стереофоническому или иному автономному усилителю для усиления сигнала и отправки его на пассивные динамики/мониторы. В качестве альтернативы звук может быть отправлен непосредственно на активные динамики/мониторы со встроенными усилителями.
Подробный обзор активных и пассивных динамиков можно найти в моей статье «В чем разница между пассивными и активными динамиками?».
Подключение динамиков и компьютеров через Bluetooth
Популярность устройств Bluetooth резко возросла вместе с распространением смартфонов. Сегодня на рынке представлено множество вариантов Bluetooth-динамиков, которые могут подключаться к компьютерам по беспроводной сети.
Сегодня на рынке представлено множество вариантов Bluetooth-динамиков, которые могут подключаться к компьютерам по беспроводной сети.
Термин «сопряжение» используется при соединении устройств Bluetooth вместе. Давайте опишем, как соединить компьютер с динамиком Bluetooth.
Во-первых, компьютер должен быть совместим с Bluetooth. Так обстоит дело почти со всеми современными компьютерами, планшетами и смартфонами.
Сначала выполните сопряжение колонок Bluetooth с компьютерами под управлением Mac OS:
Убедитесь, что компьютер доступен для обнаружения, выбрав «Системные настройки» > «Bluetooth» и нажав «Включить Bluetooth».
Следующий шаг — сделать динамик доступным для обнаружения, включив его и отключив от любых других устройств.
Чтобы подключить компьютер Mac OS к динамику, перейдите в «Системные настройки» > «Bluetooth» и нажмите кнопку «Сопряжение» рядом с именем динамика в разделе «Устройства».
Динамики и компьютер теперь сопряжены. Следующим шагом является выбор динамика в качестве выходного аудиоустройства компьютера, как и в случае с другими типами динамиков.
Следующим шагом является выбор динамика в качестве выходного аудиоустройства компьютера, как и в случае с другими типами динамиков.
Теперь давайте пройдемся по шагам, чтобы подключить динамик Bluetooth к компьютеру под управлением ОС Windows:
Опять же, мы начнем с того, что сделаем компьютер доступным для обнаружения. Для этого перейдите в «Настройки» > «Устройства» > «Bluetooth» > «Управление устройствами Bluetooth» и нажмите «Включить Bluetooth».
Убедитесь, что динамик доступен для обнаружения, отключив его от любых других устройств.
Подключите компьютер с ОС Windows к динамику Bluetooth, выбрав «Настройки» > «Устройства» > «Bluetooth и другие устройства»; нажмите «Добавить Bluetooth или другое устройство», а затем нажмите на имя динамика.
После сопряжения убедитесь, что динамик выбран в качестве выходного аудиоустройства компьютера.
JBL Charge 4 (ссылка для проверки цены на Amazon) — отличный пример динамика Bluetooth. Он также водонепроницаемый!
Bluetooth-динамик JBL Charge 4 JBL представлен в следующих статьях My New Microphone:
• 11 лучших брендов домашних динамиков, которые вы должны знать и использовать
• 11 лучших брендов сабвуферов (автомобиль, акустическая система, дом и студия)
• 11 лучших брендов акустических систем, которые вы должны знать и использовать
• 10 лучших брендов акустических систем ( Всего) На рынке сегодня
• Топ-14 лучших брендов наушников в мире
• Топ-11 лучших брендов автомобильных аудиоколонок в мире
• Топ-11 лучших брендов звуковых панелей на рынке
• Топ-8 лучших брендов портативных Bluetooth-динамиков Рынок
У Charge 4 также есть вход 3,5 мм. Он также совместим с JBL Connect, что позволяет подключать его к другим динамикам JBL через приложение Connect для увеличения громкости, создания стереопар и установки нескольких динамиков в разных комнатах.
Он также совместим с JBL Connect, что позволяет подключать его к другим динамикам JBL через приложение Connect для увеличения громкости, создания стереопар и установки нескольких динамиков в разных комнатах.
Ознакомьтесь с приложением JBL Connect в App Store.
Смартфоны и планшеты также можно подключать к динамикам Bluetooth аналогичным образом.
Статья по теме: Принцип работы наушников Bluetooth и их сопряжение с устройствами
Подключение динамиков и компьютеров с помощью других беспроводных протоколов
Bluetooth является наиболее популярным беспроводным протоколом для беспроводных динамиков, но есть и другие способы беспроводного подключения компьютеров и динамиков, о которых нам следует знать.
Некоторые колонки, например некоторые модели Sonos, подключаются через Wi-Fi. Это позволяет одновременно подключать больше динамиков с гораздо большей дальностью передачи.
В этом случае мы обычно подключаем динамик к Wi-Fi, загружаем приложение на наш компьютер и/или мобильное устройство и легко подключаем динамик к компьютеру.
Sonos One (ссылка для проверки цены на Amazon) — отличный беспроводной динамик, работающий через WiFi.
Sonos One Sonos упоминается в следующих статьях My New Microphone:
• 11 лучших брендов домашних динамиков, которые вы должны знать и использовать
• 11 лучших брендов саундбаров на рынке
• 8 лучших брендов портативных Bluetooth-динамиков на рынке Market
Некоторые другие беспроводные динамики используют классическую радиочастотную передачу для беспроводной передачи звука.
В этом случае нам понадобится проводной передатчик, подключенный к компьютеру.
Передатчик будет кодировать аудиосигнал на несущей радиочастоте и передавать его по беспроводной сети.
Приемник (обычно встроенный в динамик или подключенный к нему) будет принимать этот модулированный радиочастотный сигнал; декодировать звуковой сигнал; преобразовать звук в аналоговый, если это необходимо; кроссовер и усиливать звук и использовать его для управления драйверами для воспроизведения звука.
Статьи по теме:
• Как работают беспроводные наушники? + Bluetooth и True Wireless
• Как работают беспроводные микрофоны?
Как подключить динамики к монитору? Чтобы правильно подключить динамики к монитору компьютера, монитор должен поддерживать вывод звука. Далее речь идет о передаче звука с монитора на усилитель (при необходимости), а затем на динамики с использованием адаптеров, если это необходимо.
Как включить звук на моем компьютере? Чтобы активировать звук на компьютере с ОС Mac OS или Windows, выполните следующие действия соответственно:
Активация звука в Mac OS:
- Системные настройки > Звук > Вывод
- Выберите нужный вывод, воспроизведите аудиофайл и увеличьте громкость выходного устройства.
Активация звука в ОС Windows:
- Панель управления > Звук > Воспроизведение
- Выберите правильный выход, воспроизведите аудиофайл и увеличьте громкость выходного устройства.

Выбор акустических систем, подходящих для ваших задач и бюджета, может оказаться непростой задачей. По этой причине я создал «Полное руководство покупателя акустической системы My New Microphone». Ознакомьтесь с ним, чтобы определиться со следующей покупкой акустической системы.
С таким количеством громкоговорителей на рынке покупка лучших громкоговорителей для ваших приложений может быть довольно сложной задачей. По этой причине я создал «Полное руководство покупателя громкоговорителей My New Microphone». Ознакомьтесь с ним, чтобы определиться со следующим приобретением динамика.
Выбор идеальной пары студийных мониторов для вашей студии может оказаться непростым делом. По этой причине я создал Полное руководство покупателя студийного монитора My New Microphone. Ознакомьтесь с ним, чтобы получить помощь в выборе лучших студийных мониторов для вашей установки.
Эта статья была одобрена в соответствии с редакционной политикой My New Microphone.
«Высокопроизводительные колонки для ПК и настольные колонки своими руками!»
Лучший путь к системе домашнего кинотеатра на ПК:
Ищете лучшие варианты компьютерных динамиков?
Крупный розничный покупатель часто упускает из виду эти идеи.
Но я не думаю, что вы мейнстрим… или обычный…
Приобретите динамик, который отличается от обычного… Высококачественные полностью готовые динамики объемного звучания… Уже в продаже!
Соберите свои собственные динамики:
1. Вы можете купить базовый набор небольших компьютерных мониторов в крупном магазине. Это самый дорогой и предлагает самые низкие звуковые характеристики.
2. Вы можете купить комплект динамиков и соединить детали, что очень просто. (см. рисунок справа) Вам понадобится всего несколько основных инструментов, чтобы выполнить работу, и это займет всего пару часов. Чтобы узнать больше, перейдите по ссылке: Изготовление динамиков. Соберите свой идеальный динамик с нашими деталями и расходными материалами, от компонентов кроссовера до полных комплектов.
Соберите свой идеальный динамик с нашими деталями и расходными материалами, от компонентов кроссовера до полных комплектов.
Это менее дорогой и более производительный вариант, чем первый. Перейдите на страницу «Дешевая система домашнего кинотеатра», чтобы получить помощь по этим…
3. Или вы знали, что вы можете легко сделать компьютерные колонки своими руками с нуля? Это на самом деле довольно просто. Получите более производительные колонки для ПК и одновременно потратьте меньше на эти колонки со скидкой.
Весь процесс можно легко завершить в субботу днем. Наши планы колонок покажут вам, как их построить. Ниже приведен список запчастей. Вы даже можете составить свой собственный план, если хотите.
Рекомендуемые компоненты динамика и детали динамика:
Это полнодиапазонный драйвер HiVi B3N. Используйте от 150 Гц до 20 000 Гц.
Этот динамик — настоящая находка по цене 12 долларов за единицу. Очень плавный отклик до 8k, где пик нужно будет снизить. Доступно в Parts Express.
Очень плавный отклик до 8k, где пик нужно будет снизить. Доступно в Parts Express.
Обычно это можно сделать с помощью программного обеспечения звуковой карты акустической системы вашего компьютера. Искажения басов ниже 200 Гц довольно высоки, поэтому я бы использовал этот драйвер только до 150 Гц.
Искажение очень хорошее от 200 Гц до 20 кГц, особенно по такой цене. Они не будут воспроизводиться очень громко, но их более чем достаточно для мониторов с динамиками ПК, телевизоров или небольших мониторов системы домашнего кинотеатра.
С набором этих миниатюрных кубических динамиков и небольшого сабвуфера вы получите более высокую производительность, чем акустическая система Blose Mass. И за небольшую часть цены.
Щелкните ссылку экспресс-доставки запчастей ниже и введите «HiVi B3N» в строке поиска справа на их странице. Он поднимет этот драйвер.
Эти детали можно найти в Parts Express — бесплатная доставка каждый день для большинства заказов на сумму более 98 долларов США (применяются ограничения).
Стойки крепления крепятся к задней стенке шкафа путем просверливания двух отверстий.
Уплотнение между шкафом и опорами с помощью силиконового герметика для полной герметизации.
Динамики вашего ПК будет проще подключить с помощью комплекта из них, и они стоят всего несколько долларов в Parts Express.
Нажмите на одну из текстовых ссылок Parts Express и введите обязательные сообщения в правом верхнем поле поиска, чтобы увидеть множество этих соединителей.
Чтобы узнать, как сделать кабели для динамиков и соединительные провода своими руками, нажмите здесь.
Это драйвер полного диапазона от Tang Band. Также может использоваться в диапазоне от 100 Гц до 20 000 Гц.
Потребуется немного Eq около 14k, чтобы сгладить рост отклика. Очень легко исправить с помощью компьютера.
Этот динамик имеет очень хороший ровный отклик с низким уровнем искажений. Поскольку это 4-дюймовый драйвер, он будет иметь некоторое сияние на высоких частотах. Это компромисс для согласованности, которую он обеспечивает.
Это компромисс для согласованности, которую он обеспечивает.
Сияние на самом деле не проблема, если вы сидите в удобном месте, например, за компьютером.
Этот динамик будет иметь немного лучший басовый отклик и меньше искажений ниже 200 Гц, чем динамик Hi-Vi B3N выше. Но и цена немного выше.
Щелкните ссылку экспресс-доставки деталей ниже и введите «Tang Band W4-1337SA» в строке поиска справа на их странице. Он поднимет этот драйвер. Найдите эти драйверы динамиков в Parts Express — бесплатная доставка каждый день для большинства заказов на сумму более 98 долларов США (применяются ограничения).
Для систем компьютерного аудио и домашнего кинотеатра высочайшего качества:
Изготовьте небольшие корпуса из МДФ толщиной 3/4″ для компьютерных динамиков. Шкаф будет иметь ширину 5,5 дюймов, высоту 9 дюймов и глубину 7 дюймов. Отрежьте детали настольной пилой или ножовкой для компьютерных колонок, сделанных своими руками.
Если у вас есть только электропила, используйте направляющие и зажимы, чтобы сделать пропилы прямыми. При желании вы можете добавить распорку посередине кабины.
При желании вы можете добавить распорку посередине кабины.
Вырежьте отверстие для драйвера в передней панели перед завершением сборки корпуса. Срежьте внутреннюю кромку передней перегородки.
Это позволит обратной волне звука легко удалиться от драйвера и перегородки. С помощью отвертки совместите отверстия для крепежных винтов. Также просверлите отверстия для клеммной колодки на задней панели.
Если вы хотите идеально выглядящие корпуса для компьютерных динамиков, вы должны отшлифовать все края, пока стыки не станут идеально ровными. Это займет некоторое время, если делать это вручную.
Убедитесь, что все пустоты и зазоры полностью заполнены клеем до завершения шлифования. Заполненные места также необходимо отшлифовать. (после полного высыхания)
Используйте наждачную бумагу с наклейкой и приклейте ее к плоскому куску оставшегося МДФ. Если у вас есть механическая шлифовальная машина, этот процесс будет намного быстрее. Внимание: ленточная шлифовальная машина может удалить слишком много древесины.
Загрунтовать шкаф спреем для грунтовки. (не в гараже рядом с вашим автомобилем) Нанесите несколько слоев грунтовки и проверьте свою работу фонариком.
Нанесите первый слой краски на динамики компьютера. Добавляйте слои, слегка шлифуя после высыхания каждого слоя. Имейте в виду, что этот процесс грунтовки и покраски может занять несколько дней из-за времени высыхания. Потерпи!
Припаяйте клеммы драйвера к клеммной колодке с помощью провода 16ga. Убедитесь, что полярность правильная. Установите клеммную колодку в шкаф. Убедитесь, что клеммная колодка плотно прилегает к корпусу.
Используйте прокладку при установке драйвера на перегородку. Шкаф должен быть герметичным.
Используйте старый ресивер домашнего кинотеатра для питания драйверов компьютерных динамиков. Если вы ищете очень высокое качество звука для своего компьютера, прочтите эту статью о том, как собрать набор еще лучших компьютерных динамиков и динамик для домашнего кинотеатра своими руками. Статья о преимуществах использования HTPC не только для хранения мультимедиа.
Статья о преимуществах использования HTPC не только для хранения мультимедиа.
Перейти к части 2
Перейти к части 3
Перейти к лучшим компьютерным динамикам
Перейти к мини-кубическим динамикам Динамики
Вернуться домой Динамик из: Компьютерные динамики
Как использовать Sonos в качестве компьютерных динамиков
Sonos не производит компьютерные динамики. И несмотря на то, как близко некоторые из его динамиков выглядят как часть (в частности, Play: 1, One и One SL), их довольно сложно заставить работать в качестве динамиков вашего Mac или ПК по умолчанию, но это не невозможно.
Для потоковой передачи музыки с вашего ноутбука или настольного компьютера на любую колонку Sonos вам необходимо либо использовать настольное приложение Sonos, либо потоковое приложение, которое поддерживает Sonos (например, Apple Music, Spotify, Amazon Music или Deezer). Это ограничение, потому что любой другой звук, который издает ваш компьютер — например, из видео на YouTube, звонка FaceTime или даже веб-уведомления — по-прежнему будет воспроизводиться из его встроенных динамиков и , а не ваших динамиков Sonos.
Превратить динамики Sonos в компьютерные колонки не так просто и дешево — и вы можете найти эту информацию на форумах Sonos. Если у вас есть пара Ones или One SL и они настроены в стереопару, вы можете использовать порт Sonos (449 долларов США).), который представляет собой стример, который обычно используется для потоковой передачи музыки на аналоговые динамики или для синхронизации этих динамиков с существующей многокомнатной системой. В этом случае вы подключаете свой ноутбук или настольный компьютер непосредственно к порту, устанавливаете порт в качестве вывода звука вашего компьютера по умолчанию, а затем группируете динамики Sonos с этим портом в приложении Sonos.
Если у вас есть пара динамиков Five или Play:5, вы можете обойтись без порта, поскольку у динамиков уже есть подключение к линейному входу. Вы можете подключить один из динамиков напрямую к компьютеру (с помощью кабеля 3,5 мм на 3,5 мм) и установить его в качестве вывода звука вашего компьютера по умолчанию.
Sonos
Небольшая заметка о стереофоническом сопряжении колонок Sonos: Технически вы можете выполнить стереопару колонок Sonos до или после того, как настроите одну из них в качестве компьютерной. Но для того, чтобы настроить две колонки Sonos в стереопару (а затем использовать их как традиционные компьютерные колонки), они должны быть точно такого же типа колонок Sonos — единственным исключением является One with One SL. Вы также не можете стереопарить старый динамик с новым динамиком, даже если они выглядят одинаково; например, вы не можете создать стереопару One и Play:1 или Five и Play:5.
Чтобы узнать, как выполнить стереопару колонок Sonos, нажмите здесь .
Проблема с использованием Sonos в качестве компьютерных динамиков
Помимо того, что их неудобно устанавливать и они очень дороги, есть еще одна важная причина, по которой вам не следует использовать динамики Sonos в качестве компьютерных динамиков: задержка аудио/видео. Sonos естественным образом задерживает свой звук, чтобы он мог выполнить некоторую цифровую обработку сигнала (или DSP) для оптимизации звука динамика (или усилителя). По словам Sonos, задержка звука «снижает вероятность возникновения проблем со звуком, когда ваши продукты Sonos воспроизводят линейный звук в группе».
Sonos естественным образом задерживает свой звук, чтобы он мог выполнить некоторую цифровую обработку сигнала (или DSP) для оптимизации звука динамика (или усилителя). По словам Sonos, задержка звука «снижает вероятность возникновения проблем со звуком, когда ваши продукты Sonos воспроизводят линейный звук в группе».
Вы можете настроить или минимизировать задержку звука в приложении Sonos — выберите «Настройки» > выберите «Система» > выберите динамик или беспроводной усилитель с линейным входом > прокрутите вниз и выберите «Задержка звука» > выберите «Низкая» (75 мс) — но вы можете не выключайте его полностью. В результате между аудио и видео будет 30-миллисекундная задержка (или больше), поэтому, если вы смотрите видео на YouTube, звук и видео не будут точно связаны. Что определенно раздражает.
Sonos
Как превратить динамики Sonos в компьютерные динамики
Если вы используете порт с двумя единицами (или двумя Play:1):
- Купите порт Sonos и настройте его (через Sonos приложение).

- Подключите порт к компьютеру через линейный вход (вам понадобится разъем RCA на 3,5 мм, как здесь).
- Выберите свой порт в качестве динамиков вашего компьютера по умолчанию (откройте приложение «Настройки» на своем компьютере> выберите «Системные настройки»> «Звук»> «Вывод»> выберите порт).
- Сгруппируйте динамик Sonos (желательно стереопару Sonos One) с портом.
Если вы используете два или два динамика Five или Play:5:
- Подключите динамик Five или Play:5 к компьютеру (вам понадобится вспомогательный кабель 3,5 мм на 3,5 мм, например, ).
- Выберите Five в качестве динамика вашего компьютера по умолчанию (откройте приложение «Настройки» на своем компьютере > выберите «Системные настройки» > «Звук» > «Вывод» > выберите Five).
- Установите свою колонку Five (или Play:5) в стереопару с другой колонкой Five (или Play:5).
Sonos
Последний шаг. После того, как вы успешно настроили динамики Sonos в качестве динамиков компьютера по умолчанию, вам нужно включить автозапуск в меню «Настройки» приложения Sonos. Это поможет вашей системе Sonos автоматически воспроизводить звук при обнаружении звука с линейного входа вашего порта. Если вы не включаете и используете динамики Sonos для потоковой передачи музыки, а не только в качестве компьютерных динамиков, вам, вероятно, придется пройти через весь процесс их повторной настройки в качестве динамиков вашего компьютера по умолчанию.
Это поможет вашей системе Sonos автоматически воспроизводить звук при обнаружении звука с линейного входа вашего порта. Если вы не включаете и используете динамики Sonos для потоковой передачи музыки, а не только в качестве компьютерных динамиков, вам, вероятно, придется пройти через весь процесс их повторной настройки в качестве динамиков вашего компьютера по умолчанию.
- Откройте приложение Sonos на смартфоне или компьютере.
- Перейдите в Настройки , Настройки комнаты и затем выберите динамики Sonos, которые вы используете в качестве новых динамиков компьютера.
- Выберите « Autoplay Room» , чтобы ваши динамики Sonos автоматически включались, когда линейный вход обнаруживает сигнал.
Опять же, превратить динамики Sonos в компьютерные колонки сложно, дорого и не рекомендуется — вы, вероятно, будете намного счастливее, получив пару специализированных компьютерных динамиков, таких как Audioengine A2+. Но для тех, кто хочет колонки Sonos для всего, есть способ сделать это — и у Sonos есть 45-дневная политика возврата, на всякий случай.
Но для тех, кто хочет колонки Sonos для всего, есть способ сделать это — и у Sonos есть 45-дневная политика возврата, на всякий случай.
Как использовать телефон в качестве динамика для ПК или ноутбука
Ссылки на устройства
- Android
- iPhone
- Устройство отсутствует?
Вы выполняете важную работу, для которой вам нужен чистый звук. К сожалению, ваш компьютерный динамик больше не будет работать. Или, может быть, вы находитесь в середине увлекательного фильма, и динамики вашего ноутбука отказываются от вас.
Что теперь делать? Вы, вероятно, этого не знаете, но вы можете использовать свой телефон Android в качестве динамика для ПК или ноутбука. Вы даже можете использовать свой iPhone в качестве динамика с помощью сторонних приложений.
Независимо от вашего телефона, в этой статье мы расскажем, как использовать его в качестве динамика для компьютера.
Как превратить телефон Android в динамик с помощью Wi-Fi
Загрузив стороннее приложение и выполнив приведенные ниже действия, вы можете настроить телефон Android в качестве динамика для ноутбука или ПК.
Шаг первый
Первое, что вам нужно сделать, это загрузить стороннее приложение, которое поможет вам превратить ваш телефон в динамик. Доступно довольно много приложений, включая AudioRelay и SoundWire. Мы рекомендуем вам использовать SoundWire. Вы можете загрузить его из магазина Google Play. Это бесплатное приложение, и им очень удобно пользоваться.
Шаг второй
Теперь, когда вы загрузили SoundWire на свой телефон Android, вам также необходимо загрузить версию приложения для настольных компьютеров. Вы можете сделать это, перейдя на сервер SoundWire и загрузив заархивированный файл. Вам нужно разархивировать файл и установить приложение на свой компьютер.
Шаг третий
Вам необходимо убедиться, что оба ваших устройства подключены к одной и той же сети Wi-Fi . Это главное условие, иначе этот метод не сработает. Если у вас нет Wi-Fi, вы можете использовать точку доступа вашего телефона, чтобы подключить свой компьютер или ноутбук к Интернету.
Шаг четвертый
Откройте приложение SoundWire на телефоне и сервер SoundWire на компьютере или ноутбуке.
Шаг пятый
Если вы правильно выполнили все шаги, упомянутые выше, есть вероятность, что два устройства будут подключены мгновенно. Однако, если этого не произойдет по какой-либо причине, вам придется ввести адрес сервера вручную. Вы можете сделать это, скопировав адрес сервера из приложения на своем ПК и введя его на своем телефоне.
После этого коснитесь значка SoundWire на своем телефоне. Вот и все, теперь ваш телефон должен работать как динамик.
Как превратить телефон Android в динамик с помощью USB-подключения
Вы также можете использовать телефон в качестве динамика, подключив его к компьютеру/ноутбуку с помощью USB-кабеля. Вам также понадобится Интернет, чтобы этот процесс работал, но вам не нужна сеть Wi-Fi. Сотовые данные вашего телефона должны быть достаточными.
Шаг первый
- Подключите телефон к ноутбуку или компьютеру с помощью USB-кабеля.

- Затем перейдите к настройкам на вашем телефоне.
- Затем нажмите Сеть и Интернет.
Шаг второй
- Теперь нажмите на Точка доступа и модем , он также может быть помечен как Мобильная точка доступа и модем .
- Затем выберите USB-модем .
Шаг третий
Еще раз откройте приложение SoundWire на своем телефоне и ПК и выполните пятый шаг, упомянутый ранее в статье. Теперь ваш телефон должен работать как динамик.
Что делать, если у вас есть iPhone?
К сожалению, в Apple Store нет бесплатных приложений, которые помогут превратить ваш iPhone в динамик для вашего ноутбука или ПК в долгосрочной перспективе. Однако, если вы не против заплатить, вы можете использовать приложение под названием iSpeaker, но его качество не может быть проверено независимо.
Однако, если вы пытаетесь использовать свой iPhone в качестве динамика для вашего Mac или iMac на короткое время, есть хорошие новости. Есть бесплатное приложение Airfoil Satellite, которое вам поможет.
Есть бесплатное приложение Airfoil Satellite, которое вам поможет.
Шаг первый
Загрузите приложение Airfoil Satellite на свой iPhone. Вам нужно будет загрузить его сопутствующую версию на свой Mac или iMac. К сожалению, версия для macOS является пробной и позволяет прослушивать только десять минут за сеанс. Итак, если вы хотите использовать свой iPhone в качестве динамика дольше десяти минут, этот метод не для вас.
Это не означает, что звук перестанет передаваться с вашего телефона через десять минут, но качество звука значительно ухудшится.
Шаг второй
Теперь вам нужно соединить два устройства. Вы должны подключить их обоих к одной и той же сети Wi-Fi, как если бы у вас был телефон Android.
Шаг третий
Откройте приложение Airfoil Satellite как на macOS, так и на iPhone. В приложении macOS Airfoil нажмите Динамики . Теперь вам нужно выбрать имя вашего iPhone из списка. Теперь два устройства должны быть подключены.
Шаг четвертый
Вы должны выполнить этот последний шаг, потому что вам все еще нужно выбрать источник звука. Вы должны установить свой iPhone в качестве устройства вывода. Вы можете сделать это, нажав на Источник в левом верхнем углу приложения macOS.
Шаг пятый
Например, если вы пытаетесь воспроизвести что-либо с помощью браузера Safari, ваш Mac предложит вам сообщение из приложения macOS, информирующее вас о необходимости установить Audio Capture Engine. Нажмите Установить Ace.
При этом откроется другое окно, в котором будет рассказано, что такое ACE и как он работает. Навигация по нему довольно проста, и вы сможете без проблем установить его.
Шаг шестой
Теперь найдите Airplay Devices . Нажмите на имя вашего iPhone в этом меню, и все готово, чтобы начать использовать свой iPhone в качестве динамика для вашего компьютера с macOS.
Счастливого потокового аудио!
Надеюсь, эта статья была вам полезна.





 В нем происходит первоначальная настройка;
В нем происходит первоначальная настройка; Если утилита предложит купить платную версию, то стоит отказаться, так как утилита доступна и на бесплатной основе. Достаточно просмотреть пару – тройку видео рекламного характера;
Если утилита предложит купить платную версию, то стоит отказаться, так как утилита доступна и на бесплатной основе. Достаточно просмотреть пару – тройку видео рекламного характера; Если что-то пошло не так, то стоит проверить соединение сервиса.
Если что-то пошло не так, то стоит проверить соединение сервиса.

