Как сделать колонки для компьютера своими руками?
- Делаем “булку”
- БП
- Усилок и блок питания
- Основные колонки
- Видеоматериал
Многие пользователи задаются вопросом: как сделать компьютерные колонки своими руками? И это совсем не удивительно, поскольку только работа своими руками не будет вызывать каких-либо сомнений в качестве готовой системы. Для создания колонок для компьютера самому дома потребуется умение в обращении с паяльником и понимание базовых электрических схем. Да даже без этих умений и знаний можно попробовать создать свое изобретение, но будьте готовы столкнуться с трудностями. Если вы загорелись сделать колонки для компьютера, рекомендуем ознакомиться с каждым этапом создания этого полезного устройства. Для того чтобы понимать последующий материал, вам потребуются базовые знания в школьной физике и немного усидчивости.
к содержанию ↑
Делаем “булку”
Очевидно, что этот популярный компонент не будет работать без короба.
По всей видимости, придется сделать закрытый короб с одним лишь отверстием — для циркуляции воздуха. Так как вы создаете оборудование для музыки на ПК, нет никакой надобности в использовании здоровенных динамиков. Оптимальный вариант — это заводская автомобильная акустика.
Важно! Такой вариант не предоставит вам большого давления воздуха, но для комнаты с компьютером будет вполне хватать.
Далее следует найти усилитель НЧ, который продаются на радиорынках в больших количествах. Не забудьте позаботиться и о фильтре низких частот, поскольку использование этого узла — это ключевой момент.
Важно! Не ищите непонятные ФНЧ на большом числе усилителей. Вам вполне хватит пассивного фильтра, который легко собирается из резисторов и конденсаторов.
Изготавливаем корпус
Для корпуса потребуется очень прочная древесина. Хорошо для таких целей подходят: ДСП и ДВП. Толщина листов не должна превышать пяти миллиметров, для того чтобы вся конструкция имела небольшой вес.
Хорошо для таких целей подходят: ДСП и ДВП. Толщина листов не должна превышать пяти миллиметров, для того чтобы вся конструкция имела небольшой вес.
Важно! Если в гараже завалялся старый телевизор в деревянном корпусе, то можно воспользоваться этим для создания качественного ящика.
Используйте лобзик для того, чтобы вырезать все необходимые элементы. При создании корпуса не жалейте клея, саморезов и других элементов, обеспечивающих фиксацию. Также сделайте упор на лицевую часть, в которую будет устанавливаться динамик.
Важно! Чтобы достичь нужной жесткости, следует воспользоваться рейками из дерева, которые имеют треугольную форму. Уделите внимание всем маленьким отверстиям и зазорам — их обязательно нужно проклеить.
На “спине” не забудьте просверлить дырку для кабеля, а снаружи сделать разъем, для того чтобы подключиться к усилку. Будет крайне удобно, если в конструкции не будут присутствовать какие-либо внешние блоки.
к содержанию ↑
БП
Как сделать колонки для ПК? Система обязательно должна питаться энергией, поэтому немного внимания нужно уделить и блоку питания.
Важно! Не используйте для конструкции те микросхемы, которые имеют двухполярное питание, поскольку будет крайне непросто получить нужный ток для оптимальной работоспособности.
Отдайте предпочтение той конструкции, которой потребуется однополярный ИП с напряжением в районе 12-24 В. Такие меры в будущем положительно скажутся на ремонте, ведь провести его при поломке будет значительно проще.
Важно! Чтобы более детально разобраться в этом вопросе, мы рекомендуем вам прочесть информацию, как выбрать блок питания для компьютера.
Что еще нужно учесть? Обратите внимание на следующие советы:
- Выходная мощность трансформатора должна значительно превышать суммарную мощность потребления энергии.
- Лучше всего создавать один БП для всех компонентов сразу.

- Для того чтобы достичь наибольшей эффективности, размещайте блок питания и фильтр с усилком лишь для “булки”. УНЧ лучше монтировать подле основных колонок и “пищалок”. Подобные меры помогут обеспечить наименьшее количество проводов и наибольшую экономичность.
Важно! Не забывайте, что саб испытывает большие вибрации, поэтому всю пайку следует проводить очень качественно. Все элементы в сабвуфере должны быть прочно закреплены.
к содержанию ↑
Усилок и блок питания
Эти компоненты можно установить сразу в короб, чтобы сэкономить место. На внешней же стороне нужно сделать разъемы, в которые будет вставляться “тюльпан”. Прежде чем перейти к выполнению этой работы, кликайте по ссылке, чтобы узнать, какой усилитель звука лучше.
Отверстие лучше залить хорошим герметиком, а только после этого монтировать лицевую панель. Ее мастера тоже рекомендуют ставить на герметик, а после высыхания — садить на саморезы.
После полного высыхания всего короба, необходимо выбрать подходящий материал и обтянуть его. Для БП можно использовать один трансформатор, выпрямительный мост и около двух-трех конденсаторов электролитического типа. Такое устройство будет чисто воспроизводить звук и не создавать лишних помех.
Важно! При наблюдении маленького гудения, следует увеличить значение емкости электролитов. Если элементов с большой емкостью найти не получится, то можно просто воткнуть несколько компонентов параллельно друг другу.
Основные колонки
Здесь для корпуса можно брать хоть дерево, хоть пластик. Конечно же, лучше выбрать первый материал, поскольку его использование поможет достичь наиболее хорошего звучания.
Важно! Если вам лень заниматься обработкой древесины, то можно просто схитрить и взять старые устройства из магнитолы и поставить их без изменений.
Как упоминалось выше, усилок и БП будут стоять в коробе, поэтому готовые динамики просто соединяются с нужными выводами.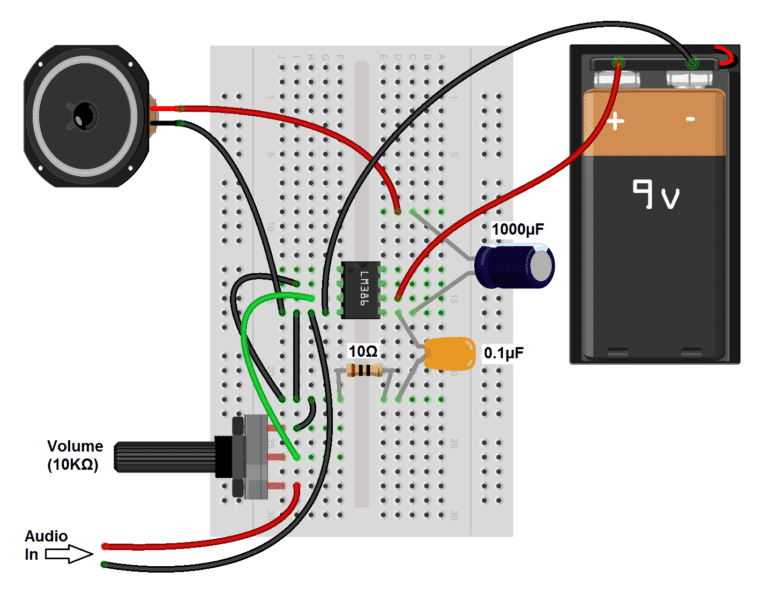
- Создайте два корпуса для основных колонок. В качестве инструкции используйте советы для изготовления короба.
- Воспользуйтесь материалом, чтобы обтянуть конструкцию. Такие меры помогут достичь хорошего звучания.
- Установите по два динамика в каждый корпус.
- Подключите колонки к компьютеру.
к содержанию ↑
Видеоматериал
youtube.com/embed/bizGsgKGSZk?feature=oembed» frameborder=»0″ allow=»accelerometer; autoplay; encrypted-media; gyroscope; picture-in-picture» allowfullscreen=»»>Ну что ж, все компоненты готовы, остается лишь их соединить и проверить работоспособность. Сделать колонки для компьютера можно без затруднений, если просто немного разобраться. Набирайтесь терпения и не бойтесь ошибаться, ведь без ошибок вы не сможете получить нужного опыта.
Опубликовано 24.12.2017 Обновлено 03.07.2019 Пользователем
Колонки для компьютера своими руками
Я захотел собрать себе последние в жизни колонки. Собрать и успокоиться. И я поставил перед собой главную цель — не накосячить, не экспериментировать, поэтому я использовал только надежные, проверенные решения, не стараясь перепрыгнуть через голову.
То что получилось перед вами на фото:
Динамики
Больше всего влияют на звук не провода, и не усилитель как считают аудиофилы. Это конечно динамики. И я начал сборку колонок с поиска «самых лучших» динамиков. ИМХО. Я долго выбирал, слушал и остановился на широкополосных динамиках Visaton B200.
Этот единственный динамик отыгрывает весь диапазон от 57 до 18000 Гц. (От 40 Гц с фильтром). То есть он работает за троих. И это хорошо, потому что мне не надо будет думать о кроссовере и согласовании динамиков. Меньше возможностей накосячить. Этот динамик обладает в ~10 раз большей чувствительностью, чем советские колонки S90.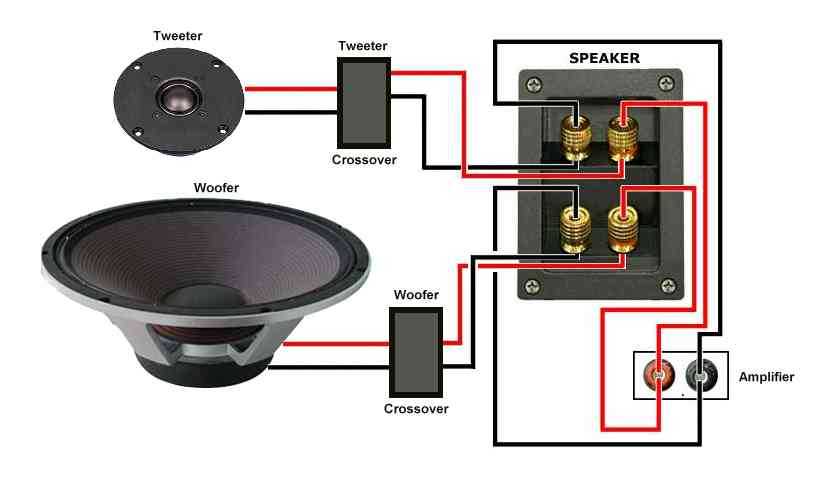 То есть, ему достаточно 3 Вт мощности, что бы орать как советской колонке S90 при 30 Ваттах. По поводу звучания я вас грузить не буду, ибо это все субъективно, но я ссал кипятком.
То есть, ему достаточно 3 Вт мощности, что бы орать как советской колонке S90 при 30 Ваттах. По поводу звучания я вас грузить не буду, ибо это все субъективно, но я ссал кипятком.
Не бывает везде всё хорошо. Выигрывая в одном, мы проигрываем в другом. Пара таких динамиков требует 150 литровый ящик для полноценной работы. Это объем ванны.
Звуковуха
Начитавшись разных форумов о вреде интегрированных звуковых плат, я купил новую звуковую плату. Это была Creative X-Fi Extreme Audio, на большее было жалко денег. Пришел домой, включил её, удивился и расстроился. Звук похрипывал и в общем был хуже чем от встроенной звуковухи. Через день я разобрался, что все функции «улучшения» звука, которые есть в настройках звуковой платы, только ломают звук. Отключать сразу. Тестирование программой RMAA так же не показало существенного превосходства этой звуковой платы над встроенной.
Вы бы знали сколько у меня было восторга, когда я познакомился с программой RMAA. Я начал измерять этой программой всё что можно и нельзя измерять. Например, искажения вносимые в звук китайским силовым трансформатором. Или искажения вносимые в звук электробритвой.
Например, искажения вносимые в звук китайским силовым трансформатором. Или искажения вносимые в звук электробритвой.
И очередной раз, проверяя какую то ерунду, я сжег звуковую плату. Потом я купил дорогую звуковую плату ESI Juli@, но заметного эффекта от неё так же не было.
Вывод: Встроенные звуковухи бывают хорошими.
Электроника
В качестве усилителя я выбрал микросхему LM3886. Это самый беспроблемный способ получить Hi-Fi качество на коленке. Микросхему и сам усилитель я проверял программой RMAA. Эта микросхема на порядок лучше, чем требует стандарт Hi-Fi. Её искажения в 100 раз меньше, чем может услышать моё ухо.
Некоторые будут возмущаться, что хороших усилителей дешевле 10.000$ не существует! Но вы говорите об устройстве с сотней функций и блоков. Я же говорю о единственном блоке, который просто увеличивает силу тока в 100 раз.
Некоторые фанаты на основе этой микросхемы создают усилители с 0.0002% искажений.
Первую версию усилителя я собрал на монтажной плате. Это позволило постоянно улучшать усилитель (заменяя детали, изменяя схему, разводку и измеряя все в RMAA). Потом я изготовил обычную печатную плату (ЛУТ), но качество усилителя от этого не изменилось, проверено RMAA.
Это позволило постоянно улучшать усилитель (заменяя детали, изменяя схему, разводку и измеряя все в RMAA). Потом я изготовил обычную печатную плату (ЛУТ), но качество усилителя от этого не изменилось, проверено RMAA.
Вывод: Монтажные платы — это неплохо.
В качестве радиатора я использовал кулер от процессора (без вентилятора). Усилитель будет работать на мощности не более 5 Вт. На большей мощности динамик начинает хрипеть, а ушам становится больно. Но даже если бы усилитель перегрелся, то не сломался бы. Встроенная в усилитель схема защиты от перегрева просто бы выключила его. Но такого ни разу не произошло.
Cхема, печатная плата. Извиняюсь, лучшего качества не сохранилось.
Сборка
В качестве материала корпуса я выбрал ДСП 16 мм. МДФ стоил в 4 раза дороже, а толку нет. Можно было взять более толстый ДСП, но тогда бы колонка стала неподъемной. Продавец ДСП распилил этот лист на части нужного размера. И это отлично, потому что у меня проблемы с кривизной рук, ну не получается выпилить ровный ящик.
Колонку я решил сделать вытянутой, что бы разместить динамики на уровне ушей. Для повышения жесткости корпуса, в колонке установлены распорки. Детали склеены клеем «Жидкие гвозди» и стянуты саморезами.
Динамик я не стал закрывать решеткой или тканью. Решетка смотрится как то по китайски. А ткань портит звук.
Получился вот такой ящик. Мое правило — не накосячить! Поэтому я выбрал максимально простой дизайн корпуса, но не параллелепипед. Параллелепипед — это скучно.
Дальше, колонку надо было покрасить или обклеить пленкой. Я выбрал пленку, так как у меня большой опыт обклеивания и получается идеально. Вытаскиваю из одноразовой бритвы тонкое лезвие, что бы подрезать края. Беру тряпку, линейку, утюг и клею.
Но перед оклейкой или покраской, все щели, дырки от саморезов и необработанные края плит покрываем слоем шпатлевки.
На клей к стенкам корпуса приклеиваем синтепон. Вместо синтепона можно было взять фирменный, предназначенный специально для колонок, демпфирующий материал. Но опять же тест RMMA говорит, что разницы нет, а мне было лень заказывать 70 литров материала.
Но опять же тест RMMA говорит, что разницы нет, а мне было лень заказывать 70 литров материала.
Почему в колонке нет фазоинвертора? Потому что этот динамик разработан для закрытого ящика набитого демпфирующим материалом.
Колонки полностью независимы. В каждой колонке установлен собственный усилитель и собственный блок питания.
Я использовал разъем «Джек 6,25 мм» для подключения звука, в надежде, что он будет надежнее других разъемов. Но оказалось, что маленький-большой, ломается всё. Но зато, в такой разъем можно подключить электрогитару без переходников.
А вот идея использовать разъемы питания, как в компьютере, очень удачная. Когда к вам домой тащат всякие мониторы, компьютеры, проекторы, принтеры, всегда свободный 5 метровый провод питания — вещь незаменимая в хозяйстве!
Затраты
Две недели работы по вечерам.
Шпатлевка — 100 руб
Герметик — 100 руб
Клей — 200 руб
Силовой провод — 200 руб
Пленка — 300 руб
2 радиатора — 2×200 руб
Сентипон — 400 руб
Серебристая пленка — 500 руб
Остальные детали — 1000 руб
ДСП с распилом — 1000 руб
Трансформаторы — 2×800 руб
Динамики — 15000 руб
Итого 20. 000 руб
000 руб
P.S. Сначала я думал сабвуфером низов добавить, получится что то типа 2-х полосной системы. Но мне одних колонок оказалось достаточно. Низы не громкие, но очень красивые.
Источник: habrahabr.ru
Adblock
detector
Сборка акустической системы для ПК своими руками
В относительно молодом возрасте меня укусила мания аудиофилов. Когда я был подростком, родители купили мне высококачественную стереосистему с тюнером, эквалайзером, двойной кассетной декой, CD-чейнджером на 25 дисков и массивными трехполосными напольными колонками. Примерно 25 лет спустя я не понимаю, почему они подарили мне эту систему, поскольку до этого момента я не проявлял особого интереса к музыке, и я без сомнения знаю, что они не могли себе этого позволить. Тем не менее, я внимательно слушал его и в конце концов развил в себе любовь к музыке и способность определять, когда что-то звучит хорошо, а когда нет.
Я так и не удосужился изучить тонкости звукового оборудования, так как последние два десятилетия большую часть моего свободного времени занимали консольные игры, компьютеры и фотография. Однако недавно представилась возможность еще немного повозиться со своей звуковой системой, и я не мог ее упустить.
Однако недавно представилась возможность еще немного повозиться со своей звуковой системой, и я не мог ее упустить.
Недавно я приобрел комплект таких же напольных колонок, которые были у меня в подростковом возрасте. В качестве побочного проекта я обратил внимание на свои компьютерные колонки Logitech G51. Это была очень популярная установка игровых динамиков несколько лет назад, когда я ее купил, но уже некоторое время использую их в 2.1-канальной конфигурации, подключенной к моему рабочему столу.
Динамики-сателлиты Logitech оснащены двумя двухдюймовыми динамиками с максимальной выходной мощностью 20 Вт при сопротивлении 8 Ом. Сабвуфер оснащен 5,25-дюймовым драйвером мощностью 56 Вт при нагрузке 2 Ом. Система также включает в себя удобный блок управления для вашего стола, чтобы регулировать общую громкость, уровень сабвуфера, центральный и объемный уровни, а также отключать звук установки. Есть даже встроенный разъем для наушников и микрофона. Logitech говорит, что в целом вы можете ожидать частотную характеристику от 36 Гц до 20 кГц.
Это заурядная настольная акустическая система. Мне это нравится, потому что звучит хорошо, а блок управления весьма удобен. Но, как и во всех системах, есть возможности для улучшения, и в этой статье я стремлюсь собрать воедино систему «Сделай сам», чтобы посмотреть, смогу ли я скомпилировать что-то, что звучит еще лучше, не разоряя банк.
При сборке аудиосистемы такого рода вам понадобятся несколько ключевых компонентов, а именно: набор пассивных динамиков, усилитель для питания динамиков и, желательно, особенно если вы выберете книжную полку меньшего размера. стильные динамики — сабвуфер для создания более глубоких басов. Пассивные динамики просто означают, что у них нет встроенного усилителя, как у активных или активных динамиков.
Стоит подчеркнуть, что установка своими руками совершенно не обязательна. Системы «все в одном» от таких компаний, как Logitech, Creative и Bose, идеально подходят для большинства людей и большинства областей применения. Но если вы похожи на меня — любитель, который стремится к «выше среднего», вы действительно любите музыку или просто не можете не пройти через следующую кроличью нору — ну, вы поймете.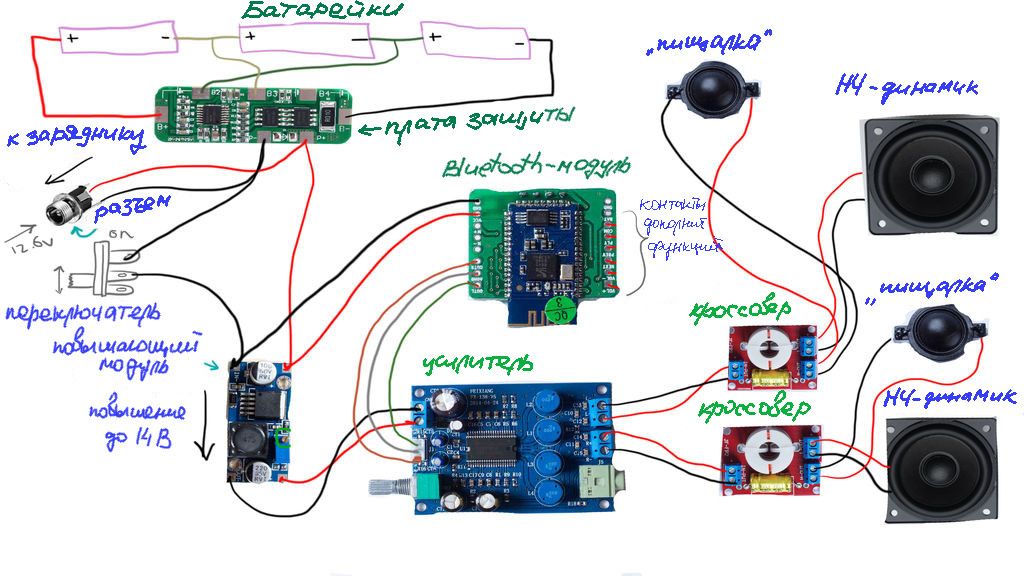
Когда я купил свой домашний A/V-ресивер (Pioneer VSX-519V) около 11 лет назад, я также купил пару полочных колонок Insignia NS-B2111 и сабвуфер Polk Audio SW110. Все они продавались пакетом, поэтому я подумал, почему бы и нет, ведь это отлично подходит для консольных игр.
Как оказалось, это было слишком много для человека, живущего в непосредственной близости от других. Увы, пришлось убрать саб на хранение и вырезать весь бас из полочных колонок, чтобы успокоить соседей. По сути, они стали прославленными телеведущими на следующее десятилетие.
Теперь, когда я нахожусь в доме без соседей, живущих надо мной, я хотел посмотреть, на что действительно способны Insignia.
Несколько лет спустя я не знал, что полочные колонки Insignia стали своего рода культом в сообществе аудиоэнтузиастов из-за их качества звука по сравнению с категорически аналогичными, но гораздо более дорогими колонками. Черт возьми, есть даже руководства по обновлению внутренних компонентов для еще большей производительности, но, возможно, я приберегу это для другого раза.
Я не помню, сколько они продавали в то время, но я думаю, что комплект с ресивером, сабвуфером и динамиками стоил около 400 долларов.
Insignia уже давно прекратила выпуск этих динамиков, хотя вы можете приобрести подержанную пару на eBay примерно за 70 долларов. Они оснащены 6,5-дюймовым низкочастотным динамиком из углеродного волокна и 1-дюймовым шелковым купольным твитером с частотной характеристикой от 50 Гц до 20 кГц, чувствительностью 90 дБ и максимальной мощностью 120 Вт на 8 Ом.
Далее мне нужно было придумать, как их запитать. Логичным решением было бы перенести A/V-ресивер Pioneer из гостиной в мой офис, но это вызвало несколько проблем. Ресивер занимал бы много места на моем столе, но, как я убедился, прослушивая напольные колонки, ему не хватало мощности.
Я огляделся в поисках более мощного приемника, но результаты были обескураживающими. Большинство A/V-ресиверов, которые я обнаружил, имеют приоритет количества каналов над выходной мощностью. Другие кандидаты были вне моего ценового диапазона. И действительно, ни один из них не подойдет для этого проекта, так как займет много места на моем столе.
Другие кандидаты были вне моего ценового диапазона. И действительно, ни один из них не подойдет для этого проекта, так как займет много места на моем столе.
Мне нужно было специальное устройство, компактное и доступное по цене. Мне нужен был мини-усилитель, и я его получил.
Fosi Audio BT20A — это мини-усилитель мощности класса D со встроенным Bluetooth-соединением. Он рассчитан на 100 Вт RMS x 2 и оснащен выключателем питания на передней панели, а также регуляторами громкости, высоких и низких частот. Сзади вы получаете левый и правый входы RCA для источников, выходы для левого и правого динамиков, разъем питания 24 В и антенну для Bluetooth… и все это в корпусе, который едва ли больше двух колод игральных карт, и все это менее чем за 80 долларов. .
Сказать, что я был настроен крайне скептически, было бы преуменьшением. То, как эта крошечная коробка будет обеспечивать необходимую мне мощность, было выше моего понимания, и даже если бы это было возможно, это, вероятно, звучало бы как абсолютный мусор. Однако я нашел утешение в почти 375 обзорах Amazon и среднем рейтинге 4,4 звезды. Если она будет вонять, я могу просто отправить ее обратно, сказала я себе.
Однако я нашел утешение в почти 375 обзорах Amazon и среднем рейтинге 4,4 звезды. Если она будет вонять, я могу просто отправить ее обратно, сказала я себе.
Затем я обратил внимание на источник звука. Мой устаревший ПК оснащен картой Sound Blaster X-Fi Xtreme, поддерживающей частоту дискретизации 96 кГц и разрядность 24 бита. Есть гораздо лучшие карты, но для целей этого проекта эта карта вполне подойдет.
Все настроить было достаточно просто. Используя акустический провод 16-го калибра, я подключил Insignia к мини-усилителю с помощью банановых штекеров. Провод 3,5 мм к RCA обеспечивал соединение моего компьютера и усилителя. Затем я подключил адаптер переменного тока, подключил его к резервному аккумулятору и отправился на гонки.
Мои первые впечатления были неоднозначными.
Мини-усилитель Fosi Audio поразил меня до глубины души. Он рассчитан на несколько дней и невероятно прост в настройке и использовании даже для тех, у кого очень мало опыта работы со звуковым оборудованием. Регуляторы низких и высоких частот предлагают базовый, но значимый контроль над выходным сигналом. Я держу регулятор громкости усилителя на уровне около 35 процентов и соответствующим образом регулирую его с помощью ползунка на ПК или регулятора громкости на клавиатуре.
Регуляторы низких и высоких частот предлагают базовый, но значимый контроль над выходным сигналом. Я держу регулятор громкости усилителя на уровне около 35 процентов и соответствующим образом регулирую его с помощью ползунка на ПК или регулятора громкости на клавиатуре.
У меня хватило смелости только включить усилитель примерно на 45 процентов с Insignia. Это намного громче, чем я когда-либо слушал (это отчетливо слышно на противоположной стороне дома), но остается кристально чистым, без искажений или клиппинга. Даже после продолжительных сеансов прослушивания усилитель никогда не бывает более чем теплым на ощупь. Я бы хотел, чтобы у него был пульт дистанционного управления для использования вне рабочего стола (например, в качестве замены аудио/видео-ресивера), но нищие не могут выбирать.
Проблема, которую я обнаружил — и это не было полной неожиданностью — это то, что полочные колонки просто не воспроизводят много басов.
Поворот регулятора низких частот на усилителе оказывает заметное влияние, но обеспечивает более легкий, пробивной эффект на средних настройках и искусственный нежелательный звук на высоких уровнях. В любом случае, это не тот гулкий бас, который нужен системе, чтобы сделать ее полноценной, и это было проблемой.
В любом случае, это не тот гулкий бас, который нужен системе, чтобы сделать ее полноценной, и это было проблемой.
Fosi Audi продает 2.1-канальный усилитель, но он мне не очень помогает, так как он предназначен для пассивных сабвуферов и выдает только 50 Вт x 2 на основные каналы — половину того, на что способен BT201A. Я ломал голову, но решение все время смотрело мне в глаза — сабвуфер Logitech!
Сабвуфер служит основным концентратором для системы Logitech. Все подключается к сабвуферу и выходит из него. А подключение очень простое — просто протяните кабель 3,5 мм от аудиовыхода к звуковой карте, подключите блок управления и подключите любые динамики, которые хотите использовать.
Используя разветвитель 3,5 мм, я провел одну линию к усилителю Fosi Audio, а другую к задней панели сабвуфера, за исключением того, что я не подключал сателлитные динамики. Вуаля! Теперь у меня был глубокий бас, которого так отчаянно не хватало установке. И действительно, он работает даже лучше, чем я мог ожидать, поскольку блок управления Logitech позволяет мне регулировать силу и громкость басов без необходимости возиться с какими-либо настройками на задней панели сабвуфера.
На протяжении многих лет я использовал несколько компьютерных акустических систем — на ум приходит печально известная Klipsch ProMedia 2.1 — но эта самодельная установка, безусловно, лучшая. От ясности и разделения инструментов до отсутствия шума в линии и абсолютной мощи — в этой системе Франкенштейна есть все. Все, что я поставил в очередь, используя новый высококачественный потоковый уровень Amazon, звучит превосходно. Я очень люблю его, поэтому мне больно, что я не могу рекомендовать его другим, если только у вас уже нет большинства компонентов, как у меня.
Если предположить, что вы начинаете с чистого листа, колонки обойдутся вам примерно в 70 долларов, усилитель Fosi Audio примерно в 80 долларов, а респектабельная звуковая карта, вероятно, будет стоить около 40 долларов.
Только с этими компонентами вы обойдетесь почти в 200 долларов, и это без учета баса. Предположительно, через линейный вход можно было подключить активный сабвуфер, но я не уверен. Это легко еще 100 долларов или больше, если у вас его еще нет. Вы можете купить довольно хорошую настольную аудиосистему за 300 долларов.
Это легко еще 100 долларов или больше, если у вас его еще нет. Вы можете купить довольно хорошую настольную аудиосистему за 300 долларов.
Если вы предпочитаете минималистский вид, что-то подобное может быть не для вас. Колонки для книжных полок имеют размеры примерно 8,5 дюймов на 13,5 дюймов и занимают приличное место на моем большом столе. Что еще хуже, у усилителя Fosi Audio сзади много неприглядных проводов, а в моем случае блок управления Logitech — еще один аксессуар, занимающий много места. К счастью, у меня уже было большинство необходимых компонентов, и мне пришлось выложить из своего кармана всего около 80 долларов за мини-усилитель.
Для некоторых реальная привлекательность подобной установки заключается в ее гибкости. С предварительно настроенной системой вы точно знаете, что вы получаете, а что нет. Когда вы собираете его самостоятельно, нет предела возможностям настройки, поскольку существует почти бесконечное количество комбинаций, которые вы можете использовать.
Если колонки Insignia, представленные здесь, вам не понравятся, вы можете легко заменить их на полочные колонки Polk Audio T15 (99 долларов США), полочные колонки Pioneer SP-BS22-LR (также 9 долларов США).9), книжная полка Klipsch R-15M (158 долларов) или более дорогой Elac Debut 2.0 B6.2s (224,98 долларов), все они высоко ценятся. При желании вы можете взять что-то б/у через eBay или Craigslist, если вы чувствуете себя в этом уверенно.
То же самое можно сказать об усилителе и сабвуфере. Как упоминалось ранее, у Fosi есть мини-усилитель для пассивных сабвуферов и даже ламповый усилитель, который, без сомнения, предлагает совершенно другой звук. Или, черт возьми, если у вас есть место, вы могли бы даже заменить полочные динамики на пару напольных громкоговорителей и устранить необходимость в отдельном сабвуфере. Все сводится к тому, насколько вы вовлечены, что у вас уже есть на руках и сколько денег вы хотите потратить.
Если вы находитесь в той же лодке и любите возиться со звуковым оборудованием, попробуйте. Эта установка намного лучше, чем все, что я пробовал, и я с нетерпением жду улыбок, которые она принесет мне в будущем.
Эта установка намного лучше, чем все, что я пробовал, и я с нетерпением жду улыбок, которые она принесет мне в будущем.
Ярлыки для покупок
- Книжная полка и система сабвуфера Edifier S350DB на Amazon
- Колонки Klipsch ProMedia 2.1 THX для ПК на Amazon
- Настольные колонки Audioengine A2 Plus на Amazon
- на Amazon
- Динамики Bose Companion 20 на Amazon
- Настольные колонки Monoprice DT-4BT на Amazon
Как подключить динамики к компьютеру (все типы динамиков) — Мой новый микрофон
Многие современные компьютеры оснащены встроенными динамиками (вспомните все ноутбуки, планшеты и смартфоны, которые могут воспроизводить звук), но звук всех эти устройства можно улучшить с помощью более качественных внешних динамиков. Таким образом, проблема заключается в подключении этих динамиков к компьютеру.
Как подключить динамики всех типов к нашим компьютерам? Способ подключения внешнего динамика к компьютеру зависит от типа динамика. Колонки Bluetooth подключаются без проводов через Bluetooth; USB-динамики подключаются через USB-кабели, а для обычных динамиков требуется некоторый интерфейс (будь то внутренний или внешний) для подключения к компьютеру.
Колонки Bluetooth подключаются без проводов через Bluetooth; USB-динамики подключаются через USB-кабели, а для обычных динамиков требуется некоторый интерфейс (будь то внутренний или внешний) для подключения к компьютеру.
В этой статье мы обсудим различные методы, с помощью которых мы можем эффективно подключать динамики к компьютерам и воспроизводить компьютерный звук динамиками как звук. Мы не только рассмотрим шаги «как сделать», но также углубимся в наше понимание теории и механизмов внутри соединений.
Введение в компьютерное аудио и аудиодинамики
Давайте начнем эту статью с кратким описанием компьютерного аудио и аудиодинамиков.
Компьютеры — это цифровые устройства, которые хранят и воспроизводят цифровой звук.
Динамики по своей сути являются аналоговыми устройствами. Им требуются непрерывно изменяющиеся аналоговые аудиосигналы для работы в качестве преобразователей и воспроизведения звука.
Таким образом, для правильного подключения динамика к компьютеру между ними должен быть установлен цифро-аналоговый преобразователь (ЦАП). Как следует из названия, ЦАП преобразует цифровой звук компьютера в аналоговый звук, который динамик может воспроизвести как звук.
Как следует из названия, ЦАП преобразует цифровой звук компьютера в аналоговый звук, который динамик может воспроизвести как звук.
Каждый из методов подключения, описанных в этой статье, имеет ЦАП в некоторой точке пути прохождения сигнала.
Чтобы узнать больше об аналоговом и цифровом звуке и о том, как он соотносится с динамиками, ознакомьтесь с моей статьей Являются ли громкоговорители и мониторы аналоговыми или цифровыми аудиоустройствами?
Выбор аудиовыхода компьютера
Бывают случаи, когда компьютер правильно подключен к динамикам, но звук не передается должным образом.
При устранении неполадок наиболее распространенной причиной этого является то, что аудиовыход компьютера не передает звук туда, куда ему нужно.
Для правильной передачи звука с компьютера на динамик (или несколько динамиков) выходной звук компьютера должен быть настроен на правильное устройство.
Это важная информация, о которой следует упомянуть в начале этой статьи. Я буду ссылаться на этот раздел по мере того, как мы будем рассказывать о том, как подключать различные типы динамиков к компьютерам.
Я буду ссылаться на этот раздел по мере того, как мы будем рассказывать о том, как подключать различные типы динамиков к компьютерам.
Чтобы выбрать аудиовыход в Mac OS, следуйте этим инструкциям:
- Системные настройки > Звук > Выход
- Выберите правильный выход, воспроизведите аудиофайл и увеличьте громкость устройства вывода.
Чтобы выбрать аудиовыход в ОС Windows, следуйте этим инструкциям:
- Панель управления > Звук > Воспроизведение .
Для получения дополнительной информации о том, как компьютеры рассматривают динамики как устройства вывода, ознакомьтесь с моей статьей Являются ли динамики (и студийные мониторы) устройствами ввода или вывода?
Особое примечание о драйверах
В этой статье я буду упоминать драйверы.
Важно отметить, что термин «драйвер» относится к двум совершенно разным частям соединения компьютера и динамика. Давайте определим каждый:
Давайте определим каждый:
Драйвер динамика: Драйвер динамика — это элемент преобразователя динамика, отвечающий за преобразование электрической энергии (аналоговые аудиосигналы) в энергию механических волн (звуковые волны).
Драйвер аппаратного обеспечения компьютера: Драйвер аппаратного обеспечения компьютера представляет собой группу цифровых файлов, позволяющих компьютерному оборудованию обмениваться данными с операционной системой компьютера.
Я сделаю все возможное, чтобы устранить любую путаницу, но знайте, что я буду ссылаться на два разных понятия, используя термин «водитель».
Различные типы подключения между динамиками и компьютерами
Давайте перечислим и опишем различные способы подключения динамиков к компьютерам:
- USB/digital
- Internal audio interface
- External audio interface
- Bluetooth
- Other wireless protocols
Connecting Speakers To Computers Via USB/Digital Connections
Некоторые компьютерные колонки поставляются с разъемами USB.
Эти динамики, как следует из их названия, подключаются к компьютеру цифровым способом через порт USB.
Инструкции по подключению USB-динамиков к компьютеру довольно просты:
- Подключите один конец USB-кабеля к компьютеру.
- Другой конец подключите (при необходимости) к динамику.
USB-динамики работают как собственные интерфейсы и имеют встроенные цифро-аналоговые преобразователи.
Цифровой звук выводится компьютером через порт USB; проходит через USB-кабель; входит в ЦАП USB-динамика; усиливается и приводит в движение динамик.
Возможно, нам придется установить необходимые компьютерные драйверы для использования USB-динамиков. Многие из них будут работать по принципу plug-and-play без ручной установки драйвера.
Часто компьютер автоматически выбирает USB-динамик(и) в качестве устройства вывода звука в момент подключения.
Однако, если компьютер не отправляет звук на подключенные USB-динамики, мы можем вручную выбрать USB-динамики в качестве устройств вывода в Системных настройках (Mac OS) или на Панели управления (Windows OS).
iKanoo N12 (ссылка для проверки цены на Amazon) является примером USB-динамика потребительского уровня.
USB-динамик iKanoo N12То же самое касается других цифровых подключений.
Например, кабель Lightning — это обычное цифровое проводное соединение с Apple iPhone. Эти подключения очень похожи на USB-подключение, описанное выше, с точки зрения подключения iPhone к USB/цифровому динамику.
Мобильная колонка для конференций Pioneer Rayz Rally (ссылка для проверки цены на Amazon) — одна из таких «молниеносных колонок».
Pioneer Rayz Rally Lightning Speaker Компания Pioneer упоминается в следующих статьях My New Microphone:
• 11 лучших брендов AV-ресиверов в мире
• 11 лучших брендов сабвуферов (автомобильные, звуковые, домашние и студийные)
• 9 лучших Лучшие автомобильные стереосистемы в мире
• 11 лучших автомобильных аудиоколонок в мире брендов
Важно отметить, что эти USB-колонки обычно должны иметь встроенный усилитель, поскольку компьютеры не выводят сигналы уровня динамиков.
Подключение динамиков к компьютерам через внутренние аудиоинтерфейсы
Компьютерные звуковые карты действуют как внутренние аудиоинтерфейсы. Если в компьютере есть выход на наушники, то на его звуковой карте будет даже ЦАП.
Обратите внимание, что колонки, подключенные таким образом, должны иметь либо внутренние усилители, либо усилитель должен быть включен в линию. Компьютеры обычно выдают сигналы линейного уровня/уровня наушников, которые, как правило, слишком низки для правильного управления динамиками.
Чтобы подключиться к внутреннему аудиоинтерфейсу компьютера, мы должны найти аналоговый выход. Это, опять же, обычно разъем для наушников 3,5 мм.
С помощью кабеля TRS 3,5 мм «папа-папа» мы можем подключить компьютер к его динамику. Подключите один конец кабеля к компьютеру, а другой конец к динамику.
Bose Companion 2 Series III (ссылка для проверки цены на Amazon) — один из таких примеров пары компьютерных динамиков с 3,5-мм входом для ПК (а также дополнительным входом).
Bose также фигурирует в следующих статьях My New Microphone:
• 11 лучших брендов домашних динамиков, которые следует знать и использовать
• 11 лучших брендов акустических систем, которые следует знать и использовать
• 10 лучших брендов громкоговорителей (в целом), представленных на рынке сегодня
• 14 лучших брендов наушников в мире
• 13 лучших брендов наушников в мире
• 13 лучших брендов гарнитур (игровые, авиационные, коммуникационные)
• 11 лучших брендов звуковых панелей на рынке
• 8 лучших брендов портативных Bluetooth-динамиков на рынке
Кроме того, Bose Companion 2 Series III также имеет выход для наушников. Дополнительные сведения о разъемах для наушников см. в следующих статьях «Мой новый микрофон»:
• Как работают разъемы и вилки для наушников? (+ электрические схемы)
• Являются ли разъемы AUX (вспомогательные) и разъемы для наушников одинаковыми?
• Различия между разъемами для наушников 2,5 мм, 3,5 мм и 6,35 мм
Иногда для правильного подключения к динамику требуется динамик со штекером другого размера и адаптер размера.
Важно подчеркнуть, что хотя разъем для наушников 3,5 мм является наиболее распространенным аудиовыходом в компьютерах, он не единственный. Другие аудиовыходы можно использовать для подключения компьютеров к динамикам через внутренний аудиоинтерфейс.
Аудиовход на динамике также может отличаться (XLR, RCA и т. д.).
При этом типе подключения поток сигналов выглядит следующим образом: компьютер воспроизводит цифровой аудиосигнал; сигнал преобразуется в аналоговый звук внутренним ЦАП; этот аналоговый сигнал отправляется через разъем для наушников и через аудиокабель на подключенный динамик. Затем динамик усиливает сигнал и использует его для управления драйверами.
Подключение динамиков и компьютеров через внешние аудиоинтерфейсы
Внешний аудиоинтерфейс очень распространен в профессиональных и проектных студиях. Он действует как одно устройство ввода и вывода для компьютера и позволяет использовать несколько входов и выходов в одном устройстве.
Даже такой небольшой аудиоинтерфейс, как популярный Focusrite Scarlett 2i2, имеет 2 комбо-входа (XLR и 6,35 мм фоно), разъем для наушников 6,35 мм и 2 линейных выхода (левый и правый каналы). Этот интерфейс подключается через USB.
Эти интерфейсы подключаются к компьютеру в цифровом виде через USB, Thunderbolt, FireWire и другие цифровые соединения.
Для подключения динамиков к интерфейсу необходимо проложить аудиокабели от монитора интерфейса или линейных выходов к динамикам.
Убедитесь, что установлены соответствующие драйверы оборудования, обеспечивающие связь между интерфейсом и компьютером. После установки аудиоинтерфейс должен быть выбран в качестве устройства вывода компьютера.
Обратите внимание, что, вообще говоря, эти интерфейсы предназначены для подключения к активным студийным мониторам.
Активные студийные мониторы имеют встроенные усилители и предназначены для приема аудиосигналов линейного уровня.
Передача звука линейного уровня с аудиоинтерфейса на пару пассивных динамиков (которые не имеют встроенных усилителей) может дать плохие результаты, если между ними нет встроенного внешнего усилителя./13fcf4ed47ef27f.ru.s.siteapi.org/img/bc03c27c30eb49e9bea4fbb04439e291c463b71c.jpg)
В этой настройке поток сигналов происходит следующим образом:
Компьютер воспроизводит цифровой звук и отправляет его через цифровой разъем на аудиоинтерфейс. ЦАП аудиоинтерфейса преобразует этот цифровой звук в аналоговый звук и отправляет его на выход.
Через выходы аудиосигнал проходит к динамику/монитору по аудиокабелю (TRS, XLR и т. д.) и через кроссоверную сеть и усилитель(и). После усиления и пересечения сигнал может эффективно управлять динамиками динамика для воспроизведения звука.
Focusrite Scarlett Solo (ссылка для проверки цены на Amazon) — это популярный аудиоинтерфейс с одним входом, который имеет два симметричных линейных выхода 1/4 дюйма (6,35 мм) для подключения активных/активных динамиков/мониторов (левый и правый каналы). ).
Focusrite упоминается в следующих статьях My New Microphone:
• 11 лучших брендов аудиоинтерфейсов в мире
• 11 лучших брендов панелей управления DAW в мире
• 13 лучших брендов микрофонных предусилителей в мире
Аудиоинтерфейсы становятся намного более сложными и сложными, поскольку мы добавляем больше входов и выходов. На рынке существует множество отличных интерфейсов профессионального уровня.
На рынке существует множество отличных интерфейсов профессионального уровня.
Чтобы узнать больше об аудиоинтерфейсах, ознакомьтесь со следующими статьями My New Microphone по теме:
• Что такое аудиоинтерфейсы и зачем они нужны микрофону?
• Лучшие аудиоинтерфейсы для микрофонов
Поскольку интерфейсы выводят сигналы линейного уровня, звук должен быть усилен, прежде чем он сможет правильно управлять подключенными динамиками.
Аудиоинтерфейс можно подключить к стереофоническому или иному автономному усилителю для усиления сигнала и отправки его на пассивные динамики/мониторы. В качестве альтернативы звук может быть отправлен непосредственно на активные динамики/мониторы со встроенными усилителями.
Подробный обзор активных и пассивных динамиков можно найти в моей статье «В чем разница между пассивными и активными динамиками?».
Подключение динамиков и компьютеров через Bluetooth
Популярность устройств Bluetooth резко возросла вместе с распространением смартфонов. Сегодня на рынке представлено множество вариантов Bluetooth-динамиков, которые могут подключаться к компьютерам по беспроводной сети.
Сегодня на рынке представлено множество вариантов Bluetooth-динамиков, которые могут подключаться к компьютерам по беспроводной сети.
Термин «сопряжение» используется при соединении устройств Bluetooth вместе. Давайте опишем, как соединить компьютер с динамиком Bluetooth.
Во-первых, компьютер должен быть совместим с Bluetooth. Так обстоит дело почти со всеми современными компьютерами, планшетами и смартфонами.
Сначала выполните сопряжение колонок Bluetooth с компьютерами под управлением Mac OS:
Убедитесь, что компьютер доступен для обнаружения, выбрав «Системные настройки» > «Bluetooth» и нажав «Включить Bluetooth».
Следующий шаг — сделать динамик доступным для обнаружения, включив его и отключив от любых других устройств.
Чтобы подключить компьютер Mac OS к динамику, перейдите в «Системные настройки» > «Bluetooth» и нажмите кнопку «Сопряжение» рядом с именем динамика в разделе «Устройства».
Динамики и компьютер теперь сопряжены. Следующим шагом является выбор динамика в качестве выходного аудиоустройства компьютера, как и в случае с другими типами динамиков.
Следующим шагом является выбор динамика в качестве выходного аудиоустройства компьютера, как и в случае с другими типами динамиков.
Теперь давайте пройдемся по шагам, чтобы подключить динамик Bluetooth к компьютеру под управлением ОС Windows:
Опять же, мы начнем с того, что сделаем компьютер доступным для обнаружения. Для этого перейдите в «Настройки» > «Устройства» > «Bluetooth» > «Управление устройствами Bluetooth» и нажмите «Включить Bluetooth».
Убедитесь, что динамик доступен для обнаружения, отключив его от любых других устройств.
Подключите компьютер с ОС Windows к динамику Bluetooth, выбрав «Настройки» > «Устройства» > «Bluetooth и другие устройства»; нажмите «Добавить Bluetooth или другое устройство», а затем нажмите на имя динамика.
После сопряжения убедитесь, что динамик выбран в качестве выходного аудиоустройства компьютера.
JBL Charge 4 (ссылка для проверки цены на Amazon) — отличный пример динамика Bluetooth. Он также водонепроницаемый!
Bluetooth-динамик JBL Charge 4 JBL представлен в следующих статьях My New Microphone:
• 11 лучших брендов домашних динамиков, которые вы должны знать и использовать
• 11 лучших брендов сабвуферов (автомобиль, акустическая система, дом и студия)
• 11 лучших брендов акустических систем, которые вы должны знать и использовать
• 10 лучших брендов громкоговорителей ( В целом) На рынке сегодня
• Топ-14 лучших брендов наушников в мире
• Топ-11 лучших брендов автомобильных аудиоколонок в мире
• Топ-11 лучших брендов звуковых панелей на рынке
• Топ-8 лучших брендов портативных Bluetooth-динамиков Рынок
У Charge 4 также есть вход 3,5 мм.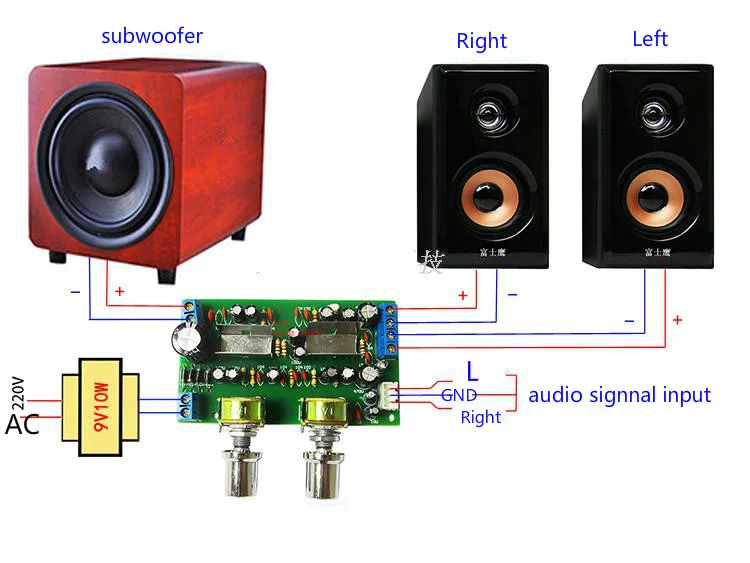 Он также совместим с JBL Connect, что позволяет подключать его к другим динамикам JBL через приложение Connect для увеличения громкости, создания стереопар и установки нескольких динамиков в разных комнатах.
Он также совместим с JBL Connect, что позволяет подключать его к другим динамикам JBL через приложение Connect для увеличения громкости, создания стереопар и установки нескольких динамиков в разных комнатах.
Ознакомьтесь с приложением JBL Connect в App Store.
Смартфоны и планшеты также можно подключать к динамикам Bluetooth аналогичным образом.
Статья по теме: Принцип работы наушников Bluetooth и их сопряжение с устройствами
Подключение динамиков и компьютеров с помощью других беспроводных протоколов
Bluetooth является наиболее популярным беспроводным протоколом для беспроводных динамиков, но есть и другие способы беспроводного подключения компьютеров и динамиков, о которых нам следует знать.
Некоторые колонки, например некоторые модели Sonos, подключаются через Wi-Fi. Это позволяет одновременно подключать больше динамиков с гораздо большей дальностью передачи.
В этом случае мы обычно подключаем динамик к Wi-Fi, загружаем приложение на наш компьютер и/или мобильное устройство и легко подключаем динамик к компьютеру.
Sonos One (ссылка для проверки цены на Amazon) — отличный беспроводной динамик, работающий через WiFi.
Sonos One Sonos представлен в следующих статьях My New Microphone:
• 11 лучших брендов домашних динамиков, которые вы должны знать и использовать
• 11 лучших брендов саундбаров на рынке
• 8 лучших брендов портативных Bluetooth-динамиков на рынке Market
Некоторые другие беспроводные динамики используют классическую радиочастотную передачу для беспроводной передачи звука.
В этом случае нам понадобится проводной передатчик, подключенный к компьютеру.
Передатчик будет кодировать аудиосигнал на несущей радиочастоте и передавать его по беспроводной сети.
Приемник (обычно встроенный в динамик или подключенный к нему) будет принимать этот модулированный радиочастотный сигнал; декодировать звуковой сигнал; преобразовать звук в аналоговый, если это необходимо; кроссовер и усиливать звук и использовать его для управления драйверами для воспроизведения звука.
Статьи по теме:
• Как работают беспроводные наушники? + Bluetooth и True Wireless
• Как работают беспроводные микрофоны?
Как подключить динамики к монитору? Чтобы правильно подключить динамики к монитору компьютера, монитор должен поддерживать вывод звука. Далее речь идет о передаче звука с монитора на усилитель (при необходимости), а затем на динамики с использованием адаптеров, если это необходимо.
Как включить звук на моем компьютере? Чтобы активировать звук на компьютере с ОС Mac OS или Windows, выполните следующие действия соответственно:
Активация звука в Mac OS:
- Системные настройки > Звук > Выход
- Выберите нужный вывод, воспроизведите аудиофайл и увеличьте громкость выходного устройства.
Активация звука в ОС Windows:
- Панель управления > Звук > Воспроизведение
- Выберите правильный выход, воспроизведите аудиофайл и увеличьте громкость устройства вывода.




