Три способа проверить микрофон на компьютере.Как проверить микрофон
Содержание
- Настройки микрофона
- Программа для записи звука
- Skype
- Проверяем подключения к ПК
- Проверка работоспособности микрофона в Windows
- Диагностируем с помощью функции записи звука
- Проверка микрофона средствами ПК
- Как проверить работоспособность микрофона мультиметром
- Как проверить микрофон на телефоне мультиметром
Настройки микрофона
Самый простой способ проверить, работает ли микрофон это настройки микрофона. Для того чтобы получить доступ к настройкам кликните правой кнопкой мышки по иконки динамика в правом нижнем углу экрана и в появившемся окне выберите пункт «Записывающие устройства».
Также вы можете открыть настройки микрофона через «Панель Управления». Для этого откройте «Панель управления», перейдите в раздел «Оборудование и звук – Звук», а потом откройте вкладку «Запись».
В результате описанных выше действий перед вами должно появиться окно «Звук» открытое на вкладке «Запись». В этом окне можно легко проверить, работает ли микрофон или нет. Для этого просто скажите что-то в микрофон. Если микрофон работает, то справа от иконки микрофона появится зеленные полоски, сигнализирующие о поступающем от микрофона сигнале. Если же микрофон не работает, полоски останутся серыми.
В этом окне можно легко проверить, работает ли микрофон или нет. Для этого просто скажите что-то в микрофон. Если микрофон работает, то справа от иконки микрофона появится зеленные полоски, сигнализирующие о поступающем от микрофона сигнале. Если же микрофон не работает, полоски останутся серыми.
Если зеленые полоски не появляются, то это еще не означает, что ваш микрофон не исправен. Возможно, сигнал от микрофона есть, но он очень слабый. Для того чтобы усилить микрофон, выделите его в списке устройств и нажмите на кнопку «Свойства» (как на скриншоте внизу).
После этого должно открыться окно со свойствами микрофона. Здесь нужно перейти на вкладку «Уровни» и увеличить там громкость микрофона и усиление микрофона. Для начала попробуйте установить громкость микрофона на максимум, а усиление на 20 дБ. В большинстве случаев, этого достаточно для нормально работы микрофона.
После внесения настроек в окне «Уровни» нажмите на кнопку «Ok» и еще раз проверьте, работает ли ваш микрофон.
Программа для записи звука
Также вы можете проверить, работает ли микрофон с помощью любой программы для записи звука. В операционных системах Windows XP и Windows 7 для этого можно использовать стандартную программу «Звукозапись». Для того чтобы открыть эту программу нужно открыть меню «Пуск», потом «Все программы», а потом «Стандартные». В данном разделе и будет находиться программа «Звукозапись».
Использовать данную программу очень просто. Все что нужно сделать, это нажать на кнопку «Начать запись», а после окончания записи звука нажать на кнопку «Остановить запись» и выбрать папку, в которую нужно сохранить файл. В результате вы получите файл, со звуком, записанным с микрофона. Прослушав этот файл, вы сможете оценить, как работает микрофон.
Обратите внимание, в Windows 10 программа «Звукозапись» была заменена программой «Запись голоса». Для того чтобы ее запустить воспользуйтесь поиском в меню «Пуск».
Skype
Если вы пользуетесь программой Skype, то вы можете проверить работу микрофона прямо в этой программе.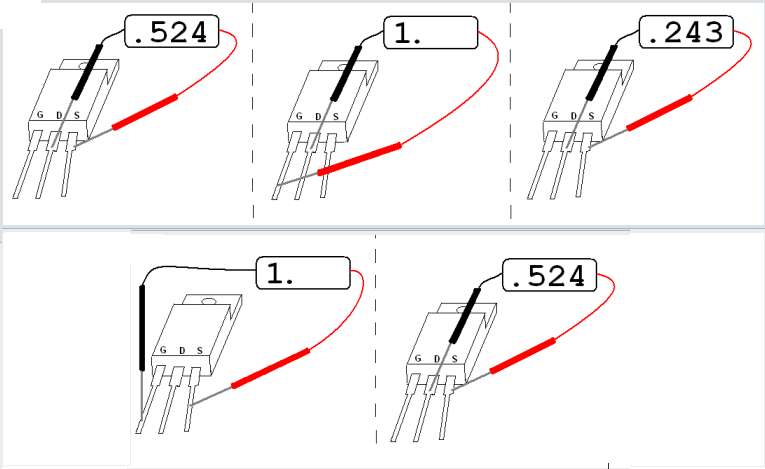 Для этого запустите Skype и перейдите в его настройки. Здесь на вкладке «Настройка звука» вы можете сказать что-то в микрофон, и посмотреть получает ли программа Skype, какой либо сигнал от микрофона.
Для этого запустите Skype и перейдите в его настройки. Здесь на вкладке «Настройка звука» вы можете сказать что-то в микрофон, и посмотреть получает ли программа Skype, какой либо сигнал от микрофона.
Если сигнал есть, то полоска «Громкость» закрасится в зеленый цвет.
Проверяем подключения к ПК
Прежде чем проверять работоспособность микрофона, необходимо на 100% быть уверенным, что Вы его правильно подключили.
Во-первых, у Вас должна быть правильно настроена звуковая карта и драйвера на нее. То есть, должен быть звук (нет звука на компьютере – что делать?). Ведь за микрофон тоже отвечает звуковая карта.
Во-вторых, Вам надо правильно подсоединить к ней наушники с микрофоном. Здесь все просто. У наушников есть 2 разъема: один – зеленый, другой – розовый. Первый – это звук, второй – микрофон. Их нужно подключить к задней панели системного блока в соответствующие по цвету разъемы.
Также на системнике эти выходы могут быть и на передней панели. Но иногда они не помечены цветом (т.е. просто черные). В таком случае обращайте внимание на значки, нарисованные над этими выходами.
Но иногда они не помечены цветом (т.е. просто черные). В таком случае обращайте внимание на значки, нарисованные над этими выходами.
На ноутбуке разъемы для наушников и микрофона обычно находятся слева (чтобы провода не путались под рукой). Они тоже могут быть без цветовой маркировки, поэтому ориентируйтесь по значкам.
Самое главное – не перепутать разъемы. Как это проверить? По звуку. Если Вы подключили оба разъема, и звук в наушниках есть – значит, все нормально.
Проверка работоспособности микрофона в Windows
Существует 3 способа. Наиболее простой – с помощью средств Виндовс.
- Открываете: Пуск – Панель управления – Оборудования и звуки.
- Выбираете пункт «Звук».
- В новом окне переходите на вторую вкладку – «Запись». Именно здесь отображается микрофон. Если с ним все нормально, то можно увидеть, как «прыгает» зеленая шкала. Чтобы проверить работает ли микрофон, выберите его и кликните на «Свойства».
- В новом окне перейдите на вкладку «Прослушать» и включите «Прослушивать с этого устройства».
 Теперь Вы будете слышать в наушниках или колонках все, что говорите.
Теперь Вы будете слышать в наушниках или колонках все, что говорите.
Обязательно нажмите кнопку «Применить», чтобы сохранить настройки. Плюс рекомендуется убавить звук (иногда бывают посторонние шумы).
Таким способом Вы сможете проверить работу своего микрофона, а также отрегулировать его – настроить громкость, правильно расположить и т.д.
Полезный совет: в предыдущем окне (см. п.3) перейдите на вкладку «Связь» и поставьте галочку в пункте «уменьшать громкость других звуков» (на 50% или 80% – как хотите). Зачем это нужно? Например, Вы слушаете музыку, и тут Вам позвонили в Skype. Когда Вы начнете разговаривать, Виндовс сразу же прикрутит все звуки на 50 или 80% соответственно.
Диагностируем с помощью функции записи звука
В данном случае надо воспользоваться функцией записи звука.
Выбираете следующие пункты:
- Пуск.
- Все программы.
- Стандартные.
- Звукозапись.
В появившемся окне нажимаете «Начать запись», говорите пару фраз, затем останавливаете ее и сохраняете файл в любое место (например, на рабочий стол).
Нажмите на «Начать запись»
Далее открываете этот аудиофайл и проверяете, слышно ли то, что Вы сказали.
Проверка микрофона средствами ПК
Самый простой способ проверить, работает ли микрофон на вашем компьютере — это настройки микрофона. Чтобы получить доступ к настройкам, щелкните правой кнопкой мыши значок динамика в правом нижнем углу экрана и выберите «Recording Devices» в появившемся окне.
Вы также можете открыть настройки микрофона через «Панель управления». Для этого откройте «Панель управления», перейдите на «Оборудование и звук — Звук», а затем откройте вкладку «Запись».
В результате действий, описанных выше, на вкладке «Запись» должно появиться окно «Звук». В этом окне можно легко проверить, работает ли микрофон. Чтобы сделать это, просто скажи что-нибудь в микрофон. Если микрофон работает, справа от значка микрофона отображаются зеленые полосы, указывающие на сигнал, исходящий от микрофона. Если микрофон не работает, полоски останутся серыми.
Если зеленые полоски не отображаются, это не означает, что ваш микрофон неисправен. Вы можете получить сигнал от микрофона, но он очень слабый. Чтобы увеличить мощность микрофона, выберите его в списке устройств и нажмите кнопку «Свойства» (как на скриншоте ниже).
После этого необходимо открыть окно со свойствами микрофона. Здесь вы должны перейти на вкладку «Уровни» и увеличить громкость и усиление микрофона там. Сначала попробуйте установить максимальную громкость микрофона, а усиление — 20 дБ. В большинстве случаев этого достаточно для нормальной работы микрофона.
После выполнения настроек в окне «Уровни» нажмите кнопку «ОК» и еще раз проверьте, работает ли ваш микрофон.
Как проверить работоспособность микрофона мультиметром
Электретный микрофон является разновидностью конденсаторного. В этой конструкции гибкая мембрана (электрет) является носителем заряда. Миниатюрные конденсаторные капсюли обладают линейной АЧХ, хорошей чувствительностью и применяются в телефонах смартфонах и другой бытовой электронике. Проверить электретный микрофон тестером или мультиметром можно, предварительно выпаяв его из схемы. Проверка сопротивления осуществляется на пределе измерения 10 кОм. Значения сопротивления малогабаритного капсюля обычно находится в интервале от 1-3 кОм. Обычно эта величина приводится в паспорте. Если он отсутствует, нужно ориентироваться на указанные данные. При измерении сопротивления полярность не имеет значения, поэтому щупы прибора можно подключать произвольно.
Проверить электретный микрофон тестером или мультиметром можно, предварительно выпаяв его из схемы. Проверка сопротивления осуществляется на пределе измерения 10 кОм. Значения сопротивления малогабаритного капсюля обычно находится в интервале от 1-3 кОм. Обычно эта величина приводится в паспорте. Если он отсутствует, нужно ориентироваться на указанные данные. При измерении сопротивления полярность не имеет значения, поэтому щупы прибора можно подключать произвольно.
Если сопротивление соответствует приведенным данным или находится близко от этих величин, то прибор считается исправным. Если устройство не работает нужно проверять другие цепи. Если тестер показывает короткое замыкание или бесконечно большое сопротивление, это говорит о том, что внутренняя цепь находится в обрыве или замкнута накоротко. Миниатюрные капсюли не разборные и неисправный прибор нуждается в замене.
Как проверить микрофон на телефоне мультиметром
Бывают случаи, когда собеседник по мобильной связи ничего не слышит. Передатчик в этой ситуации не причём, так как сигнал вызова дошёл до абонента. Причина в неисправности микрофона или нарушении контакта. Корпус мобильного устройства нужно аккуратно вскрыть, вынуть аккумулятор, карту и вынуть плату с радиоэлементами. В некоторых моделях микрофон впаян в плату, но иногда он подключается к схеме через пружинящие контакты. Причём сам модуль вставлен в пластмассовую коробочку с ещё одной парой контактов. Получается двойное соединение через контакты.
Передатчик в этой ситуации не причём, так как сигнал вызова дошёл до абонента. Причина в неисправности микрофона или нарушении контакта. Корпус мобильного устройства нужно аккуратно вскрыть, вынуть аккумулятор, карту и вынуть плату с радиоэлементами. В некоторых моделях микрофон впаян в плату, но иногда он подключается к схеме через пружинящие контакты. Причём сам модуль вставлен в пластмассовую коробочку с ещё одной парой контактов. Получается двойное соединение через контакты.
Если при проверке мультиметром показания отсутствуют, то нужно открыть коробочку, вынуть капсюль и прозвонить непосредственно его. В 99% микрофон оказывается исправным, а дефект связан с плохим контактом или с загрязнением пластин. После их чистки и небольшого подгиба трансляция речи восстанавливается. При проверке исправного микрофона телефона мультиметром он звонится как диод. Бывают ситуации, когда абонент слышит голос, но он сильно искажён. Причиной этому обычно является попадание влаги внутрь модуля.
Источники
- https://comp-security.net/%D0%BA%D0%B0%D0%BA-%D0%BF%D1%80%D0%BE%D0%B2%D0%B5%D1%80%D0%B8%D1%82%D1%8C-%D1%80%D0%B0%D0%B1%D0%BE%D1%82%D0%B0%D0%B5%D1%82-%D0%BB%D0%B8-%D0%BC%D0%B8%D0%BA%D1%80%D0%BE%D1%84%D0%BE%D0%BD/
- https://it-doc.info/kak-proverit-mikrofon-na-kompyutere/
- https://pro-naushniki.ru/mikrofony/sposoby-proverit-mikrofon-na-kompyutere
- https://dinamikservis.ru/mikrofony/kak-prozvonit-mikrofon-testerom/
Тест микрофона
Тест микрофона DE (Deutsch)EN (English) +ES (Español)FR (Français)HU (Magyar)IT (Italiano)JA (日本語)NL (Nederlands)PL (Polski)PT (Português)RO (Română)RU (Русский) +TR (Türkçe)VI (Tiếng Việt)Зона тестирования
- Обнаружение ваших медиа-устройств. Пожалуйста, подождите…
- Жду вашего разрешения …
- Ваш микрофон включается. Пожалуйста, подождите…
- Для дополнительной информацией, [[кликните здесь]].

- Смена микрофона приведет к сбросу текущего процесса. Вы хотите продолжить?
- Произошла непредвиденная ошибка. Перезагрузите страницу и попробуйте снова.
- Не удалось найти медиа-устройства. Весьма вероятно, что ваш браузер не разрешает доступ к этим устройствам. Попробуйте перезагрузить эту страницу или открыть её с помощью другого браузера. Просто помните, что для запуска вашего микрофона вам нужно разрешить нашему веб-сайту использовать его.
- Не удалось найти микрофон, однако есть другие мультимедийные устройства (например, колонки или веб-камеры). Скорее всего, это означает, что ваш микрофон не работает должным образом или ваш браузер не может получить к нему доступ.
- Ваш браузер не поддерживает функции доступа к мультимедийным устройствам. Пожалуйста, обновите ваш браузер или установите другой.
- Похоже, ваш браузер блокирует доступ к идентификаторам микрофонов. Из-за этого невозможно обнаружить и управлять всеми доступными микрофонами.
- Вы не разрешили браузеру использовать микрофон.
 Перезагрузите страницу и попробуйте снова.
Перезагрузите страницу и попробуйте снова. - Видимо, ваш микрофон используется или заблокирован другим приложением. Чтобы запустить микрофон, вы должны временно закрыть это приложение.
- Время ожидания вашего разрешения истекло. Перезагрузите страницу и попробуйте снова.
- Не удаётся потоковое аудио. Причиной может быть неисправный/отключенный микрофон или то, что он в настоящее время используется другим приложением.
- Аудио дорожка приостановлена.
- Не удаётся обнаружить активный поток медиа-контента.
- Ваш микрофон не выводит аудиодорожек.
- Ваш браузер не поддерживает функции для доступа к аудиодорожкам.
- Аудиодорожка недоступна из-за технических проблем.
- Ваш микрофон внезапно перестал передавать звуковую дорожку.
- По неизвестным причинам звуковая дорожка отключена.
- Нажмите здесь, чтобы разрешить доступ к идентификаторам микрофонов
- Нажмите здесь, чтобы попытаться принудительно запустить микрофон
- Тестирование вашего микрофона и запись вашего голоса.

- Пожалуйста, скажите «Привет» или сделайте немного шума. Тестер записывает звук, записанный вашим микрофоном, и вы сможете воспроизвести его после завершения тестирования.
- Микрофон был обнаружен. Нажмите «Проверить мой микрофон», чтобы проверить работоспособность и поддерживаемые свойства вашего микрофона.
- Было обнаружено несколько микрофонов. Чтобы проверить функциональность и поддерживаемые свойства вашего микрофона, выберите его из списка ниже и нажмите «Проверить мой микрофон». Обратите внимание, что для получения более точных результатов рекомендуется оставлять включенным только один микрофон.
- Тестирование прошло успешно, и похоже ваш микрофон работает нормально. Все подробности о вашем микрофоне отображаются в таблице «Информация о микрофоне». Пожалуйста, не забудьте оставить отзыв о вашем микрофоне.
- Тестирование не удалось, потому что ваш микрофон не мог захватить никаких звуков. Пожалуйста, убедитесь, что ваш микрофон не отключен и попробуйте снова.

- Тестирование не удалось, потому что ваш микрофон захватил только один тон. Пожалуйста, убедитесь, что ваш микрофон не отключен и попробуйте снова.
- Во время тестирования были ошибки, из-за которых невозможно определить некоторые параметры вашего микрофона. Перезагрузите страницу и попробуйте снова.
Микрофон аудиоМикрофон Воспроизведение
Информация о микрофоне
| Рейтинг качества: | — |
|---|---|
| Название микрофона: | Не выбран |
| Автоматическая регулировка усиления: | — |
| Количество аудиоканалов: | — |
| Эхоподавление: | — |
| Расчётная задержка: | — |
| Шумоподавление: | — |
| Частота дискретизации: | — |
| Размер образца: | — |
| Громкость: | — |
Чтобы поделиться или сохранить техническую информацию, получите уникальный URL-адрес, отправив новый отзыв о вашем микрофоне.
Оцени свой микрофон
Проверьте насколько хорош ваш микрофон!
Оставьте отзыв о вашем микрофоне и найдите место в рейтинге лучших микрофонов.
Тип микрофона*
ВстроенныйБеспроводнойUSBTRSXLRДругойНазвание микрофона
Оставьте поле пустым, если вы не знаете название своего микрофонаТип устройства*
НоутбукНастольный компьютерСмартфонПланшетНетбукТелевизорИгровая консольНазвание устройства*
Преимущества вашего микрофона*
Что вам нравится в вашем микрофоне?Недостатки вашего микрофона*
Что не так с вашим микрофоном?Комментарий
Другие впечатления о вашем микрофоне или нашем сайтеОцените свой микрофон*
ОтличноХорошоСреднееПлохоУжасноВаше имя*
Отличная проверка, спасибо— Александр
крутой сайт, очень полезный для проверки микрофона и вебкамеры— Гриша
Программа очень полезная, но поздно её обнаружил.— ybk175Ранее длительно для Skype использовался отдельный микрофон с подключением на микрофонный вход ПК. Не разобравшись с неожиданной потерей работоспособности микрофона, я заменил его совмещённым с видеокамерой устройством, подключаемым через порт USB, и всё заработало, как надо. Когда же я, для интереса, обратился с проверкой к вашей программе, она выявила проблему по «блокировке доступа к идентификатору микрофонов со стороны браузера» (хотя микрофон в ПК — единственный). Спасибо Вам за умелую программу !
программа помогает спасибо— Сергей
Спасибо!, очень хороший сайт— Parsifale
О MicTests.com
Этот веб-сайт предоставляет простой онлайн-тест микрофона, который позволяет вам проверить, работает ли микрофон должным образом. Поскольку это тестирование микрофона в браузере, вам не нужно загружать или устанавливать стороннее программное обеспечение. Более того, даже если это может показаться слишком простым, MicTests.Com протестирует ваш микрофон независимо от его типа, а также от используемого устройства и операционной системы. И, чтобы удивить вас еще больше, этот тест микрофона отобразит много полезной информации о вашем микрофоне (например, его название, количество аудиоканалов, задержку, размер выборки и частоту выборки, а также о том, поддерживает ли он эхоподавление или шум). подавление). Кроме того, если тестер обнаружит какие-либо проблемы с вашим микрофоном, вы получите советы о том, как их исправить.
Более того, даже если это может показаться слишком простым, MicTests.Com протестирует ваш микрофон независимо от его типа, а также от используемого устройства и операционной системы. И, чтобы удивить вас еще больше, этот тест микрофона отобразит много полезной информации о вашем микрофоне (например, его название, количество аудиоканалов, задержку, размер выборки и частоту выборки, а также о том, поддерживает ли он эхоподавление или шум). подавление). Кроме того, если тестер обнаружит какие-либо проблемы с вашим микрофоном, вы получите советы о том, как их исправить.
Зачем вам нужен микрофонный тест?
Есть много причин, почему люди хотят проверить свой микрофон. Вот только некоторые из них:
- Купили или подключили новый микрофон и хотите проверить, правильно ли он работает.
- Проверить, включён ли микрофон.
- Убедиться, что компьютерный микрофон не искажает ваш голос.
- Найти, если веб-камера имеет встроенный микрофон.
- Убедиться, что другие приложения могут обнаружить их микрофоны.

- Полюбоваться микрофоном визуализатора.
- Просто из любопытства.
Как проверить свой микрофон?
Тестировать микрофон с помощью нашего онлайн-инструмента довольно просто: просто подождите, пока все ваши мультимедийные устройства не будут обнаружены, и нажмите кнопку «Проверить мой микрофон». Если эта кнопка не появляется, и вы не получили никаких уведомлений, вероятно, в вашем браузере произошла ошибка. Чтобы помочь вам, пожалуйста, свяжитесь с нами по электронному адресу [email protected]
Как тестируется микрофон?
- Прежде всего, определяется, поддерживает ли браузер функции доступа к мультимедийным устройствам. Если это так, отображается список обнаруженных микрофонов и необходимых элементов управления.
- Когда вы нажимаете кнопку «Проверить мой микрофон», ваш браузер запросит разрешение на запуск микрофона на этом сайте.
- Как только доступ будет предоставлен, включится микрофон, и вы увидите визуализатор звуков, захваченных вашим микрофоном.

- Тестер начинает записывать ваш голос и любой шум, захваченный вашим микрофоном.
- Теперь пришло время определить поддерживаемые функции и провести некоторые измерения.
- Наконец отображаются результаты тестирования, подсказки и дополнительные элементы управления (включая воспроизведение).
Почему мы рекомендуем вам оставить отзыв?
После завершения теста микрофона вы можете оставить отзыв о своем микрофоне. В этом нет необходимости, но мы рекомендуем вам сделать этого, чтобы помочь другим покупать хороший микрофон и обойти плохих. Кроме того, после публикации вашего обзора вы увидите, насколько хорош ваш микрофон (то есть вы узнаете, насколько он хорош в лучшем рейтинге микрофонов).
Системные Требования
Чтобы проверить микрофон, вам нужен только современный браузер (к сожалению, Internet Explorer не такой браузер), который поддерживает функции доступа к мультимедийным устройствам. Как вы заметили, нашему инструменту для тестирования микрофонов не требуется никакого дополнительного программного обеспечения, такого как Adobe Flash, Microsoft Silverlight или подключаемых модулей браузера. Нет ограничений по типу устройства, поэтому ваш микрофон может быть интегрирован (в наушники, мобильное устройство, ноутбук), беспроводным (WiFi, Bluetooth) или подключен через шнур (USB, TRL, XLR).
Нет ограничений по типу устройства, поэтому ваш микрофон может быть интегрирован (в наушники, мобильное устройство, ноутбук), беспроводным (WiFi, Bluetooth) или подключен через шнур (USB, TRL, XLR).
Ниже перечислены операционные системы и минимальные версии поддерживаемых браузеров:
- Android
- Samsung Browser 5.2
- Chrome 50.0
- Firefox 68.0
- Edge 45.0
- Android WebView 88.0
- Silk 86
- Opera Mobile 64
- Yandex Browser 21.11
- Android 4.0
- Chrome OS
- Chrome 58.0
- FirefoxOS
- Firefox 48.0
- Linux
- Firefox 38.0
- Chrome 60.0
- Chromium 65.0
- Opera 71
- macOS
- Chrome 80.0
- Safari 11.1
- Opera 68
- Firefox 76.0
- Ubuntu
- Firefox 74.0
- Chromium 80.0
- Windows 10
- Chrome 51.0
- Edge 13.
 0
0 - Firefox 68.0
- Opera 60.0
- Yandex Browser 19.1
- Coc Coc Browser 70.0
- Windows 7
- Chrome 56.0
- Firefox 56.0
- Opera 40.0
- Edge 87.0
- Coc Coc Browser 63.0
- Iron 88.0
- Windows 8
- Chrome 80.0
- Firefox 74.0
- Opera 68
- Windows 8.1
- Chrome 63.0
- Firefox 74.0
- Opera 68
- Edge 88.0
- Yandex Browser 21.11
- Windows XP
- Firefox 47.0
- Xbox OS 10
- Edge 18.0
- iOS
- Safari 12.1
- Chrome 87.0
- ipadOS
- Safari 13.0
- Chrome 96.0
- macOS
- Safari 11.1
- Chrome 75.0
- Firefox 68.0
- Opera 53
- Edge 85.0
Если вашей операционной системы или браузера нет в списке, это не значит, что они не поддерживаются. Это просто еще не было проверено. Поэтому не стесняйтесь проверять себя.
Поэтому не стесняйтесь проверять себя.
Конфиденциальность
- Все операции, необходимые для тестирования, выполняются браузером, а все данные хранятся в памяти устройства пользователя.
- Мы не храним техническую информацию, пока пользователь не опубликует отзыв о своем микрофоне.
- Если пользователь не публикует обзор, все данные из памяти устройства удаляются при закрытии страницы.
- Обзоры общедоступны и содержат только техническую информацию о протестированных микрофонах.
- Мы никогда не храним аудиозаписи, сделанные с помощью вашего микрофона.
Дисклеймер
Поскольку результаты теста зависят от различных факторов, невозможно гарантировать безошибочный алгоритм. Тем не менее, мы будем постоянно работать над улучшением нашего инструмента тестирования и исправлением обнаруженных ошибок. Так что если вы обнаружите какие-либо ошибки или у вас есть предложения, пожалуйста, свяжитесь с нами по адресу info@mictests. com.
com.
Инструмент записи и прослушивания (+ Советы по качеству звука!)
Этот пост также доступен в: Português
Мы все там были: «Это включено??» «Вы слышите меня?» «Эта штука работает?!?» Онлайн-звук совсем не предсказуем. Но этот онлайн-тест с микрофоном призван вернуть уверенность, когда вы переходите к следующему онлайн-звонку, подкаст-интервью или вебинару. Спросите: «Как проверить микрофон?» больше никогда! Здесь все в порядке.
Используйте наш инструмент ниже, чтобы записать тест микрофона, а затем прослушайте его, чтобы убедиться, что вы звучите наилучшим образом! После этого посмотрите ниже, чтобы найти десятки советов по улучшению звука, редактированию звука или покупке лучшего микрофона для вашего бюджета. Возможно, вы даже захотите загрузить свое аудио и опубликовать его в виде подкаста — вот лучшие платформы для размещения подкастов, где вы можете это сделать.
Итак, приступим к тесту микрофона!
Инструмент онлайн-тестирования микрофона 👇
Вот как работает наш онлайн-тест микрофона:
- Нажмите кнопку «запросить доступ к микрофону»
- Нажмите «разрешить» в появившемся всплывающем окне.

- Нажмите « Record» , чтобы начать запись с микрофона.
- Если ваш микрофон работает, вы увидите движущуюся звуковую волну во время разговора
- Нажмите «Стоп» , чтобы завершить тест записи
- Нажмите кнопку воспроизведения , чтобы прослушать и проверить качество звука.
- Если качество звука не так хорошо, как вы надеялись, обратитесь к разделу Модернизация вашего оборудования.
Наше онлайн-руководство по тестированию микрофона было первоначально написано в 2019 году. Мы периодически обновляем этот пост, чтобы отражать изменения в технологиях, наши рекомендации, а также потому, что мы всегда узнаем что-то новое!
Теперь, когда вы прошли онлайн-тест микрофона, у нас есть для вас еще кое-что. Во-первых, если это не сработало, ознакомьтесь с разделом по устранению неполадок ниже. Если это сработало, узнайте, как улучшить звук. И, наконец, после того, как вы все протестируете и получите высокое качество, взгляните на наши ресурсы, чтобы сделать более качественную запись и отредактировать звук наилучшим образом.
Содержание
Как улучшить ваши записи, от качества звука до контента
Неважно, для чего вы используете этот микрофон, от онлайн-совещаний до первоклассных повествовательных подкастов, всегда есть способы, которыми вы можете это сделать. улучшить восприятие вашего голоса в Интернете. Вот несколько советов.
Модернизация вашего оборудования
- Найдите лучший микрофон для наилучшего качества звука
- Штанги микрофона значительно облегчают запись
Планирование и запись
- Лучшие приложения для записи онлайн-звонка
- Планирование аудиозаписи
- Как записать звонок с помощью Zoom.us
- Микрофон для подкастеров
- Как убрать реверберацию в любой комнате
- Очистка и редактирование ваших записей
- Как редактировать подкаст (относится ко всем видам редактирования аудио)
- Alitu, приложение для очистки и редактирования аудио
Работа с микрофоном, но пока не использование его для запуска подкаста ? Сумасшедший 😆 Узнайте, как начать подкаст прямо здесь.

Тестирование микрофона в Windows 10
Большинство вопросов, которые мы получаем о тестировании микрофона, связаны с компьютером (или мобильным устройством!), на котором вы записываете, и в этом случае онлайн-тестирование микрофона бесполезно! Итак, давайте сначала посмотрим, как протестировать микрофон в Windows 10, поскольку он кажется наиболее распространенным. Наличие этой неуловимой «ошибки браузера» или, что еще хуже, всплывающего окна «Ошибка доступа к микрофону» перед важной встречей может быть… вызывающим стресс, если не сказать больше
Первая задача — убедиться, что выбран правильный микрофон. Довольно часто, если ваш микрофон не работает, вы обнаружите, что у вас просто не установлено правильное устройство по умолчанию.
В Windows 10 найдите значок звука в правом нижнем углу (похоже на динамик!) и щелкните его правой кнопкой мыши . Затем нажмите «Открыть настройки звука».
Затем перейдите в раздел «Ввод» на странице настроек.
 Это самое простое место для проверки микрофона в Windows 10. Убедитесь, что в раскрывающемся списке выбран правильный микрофон. Начните говорить в микрофон и смотрите на синюю полосу громкости. Пока вы говорите, он мигает вверх и вниз, показывая, что компьютер отлично распознает ввод. Если вы видите, что синяя полоса прыгает влево и вправо в такт вашему голосу, тогда отлично! Вы проверили свой микрофон, и он отлично улавливает звук. Единственная проблема, которая у вас есть сейчас, это правильный ли это микрофон…?
Это самое простое место для проверки микрофона в Windows 10. Убедитесь, что в раскрывающемся списке выбран правильный микрофон. Начните говорить в микрофон и смотрите на синюю полосу громкости. Пока вы говорите, он мигает вверх и вниз, показывая, что компьютер отлично распознает ввод. Если вы видите, что синяя полоса прыгает влево и вправо в такт вашему голосу, тогда отлично! Вы проверили свой микрофон, и он отлично улавливает звук. Единственная проблема, которая у вас есть сейчас, это правильный ли это микрофон…?Проблема в том, что тест микрофона может улавливать ваш голос, но он вполне может работать, например, от встроенного микрофона вашего ноутбука, а не от вашего новенького USB-микрофона. Чтобы убедиться, что вы используете правильный микрофон, внимательно посмотрите на раскрывающийся список «устройство ввода». Большинство USB-микрофонов упрощают задачу благодаря включению USB в название или довольно очевидному названию торговой марки.
Если это недостаточно очевидно, и вы все еще немного не уверены, вам, возможно, придется пройтись по каждому из них, один за другим, пока вы не увидите движение синей полосы.
 А затем, просто чтобы убедиться, что это правильный микрофон, вы захотите сделать запись и прослушать. Во время записи звука слегка коснитесь USB-микрофона. Затем, при прослушивании, если вы слышите этот стук приятно и громко, значит, вы выбрали правильный вариант!
А затем, просто чтобы убедиться, что это правильный микрофон, вы захотите сделать запись и прослушать. Во время записи звука слегка коснитесь USB-микрофона. Затем, при прослушивании, если вы слышите этот стук приятно и громко, значит, вы выбрали правильный вариант!Как изменить настройки браузера микрофона
Наиболее распространенной проблемой при записи в браузере является печально известное всплывающее окно «разрешить». Это так легко пропустить, и когда вы это сделаете, ваш микрофон не будет записывать, несмотря ни на что.
Вот что вы увидите:
Обратите внимание на всплывающее окно прямо под адресом веб-сайта. Он прикреплен к значку замка безопасности. Вот что происходит, когда веб-сайт запрашивает разрешение на запись с вашего микрофона. Если вы нажмете «Разрешить», все должно быть хорошо. Затем вы можете выбрать, какой микрофон использовать.
Но что, если вы случайно нажмете «Блокировать микрофон» или захотите проверить, дали ли вы разрешение вашему программному обеспечению или онлайн-инструменту?
Затем вы можете щелкнуть значок видеокамеры на другом конце, чтобы отредактировать, проверить или протестировать настройки микрофона:
При нажатии значка камеры открывается следующее всплывающее окно.
 Здесь выберите «Всегда разрешать», и это даст текущему веб-сайту разрешение на запись. Помните, что это только ваши настройки для текущего веб-сайта, поэтому вы по-прежнему в безопасности на других сайтах. И, если вы хотите дать другим сайтам разрешение на запись, вам все равно нужно разрешить это либо с помощью первого всплывающего окна «Разрешить», либо щелкнув значок настроек выше.
Здесь выберите «Всегда разрешать», и это даст текущему веб-сайту разрешение на запись. Помните, что это только ваши настройки для текущего веб-сайта, поэтому вы по-прежнему в безопасности на других сайтах. И, если вы хотите дать другим сайтам разрешение на запись, вам все равно нужно разрешить это либо с помощью первого всплывающего окна «Разрешить», либо щелкнув значок настроек выше.Итак, убедитесь, что эта настройка верна, а затем повторите тест микрофона, чтобы убедиться, что ваш микрофон работает.
Как протестировать микрофон в Discord
Вот пример для растущего числа пользователей Discord. Discord — отличный инструмент, похожий на Slack, для онлайн-чата. Но как проверить свой микрофон в Discord, поскольку онлайн-тест микрофона здесь не подойдет? Оказывается, запросто!
Найдите свое имя пользователя и аватар в левом нижнем углу, а затем щелкните значок настроек звука. Он выглядит как шестеренка рядом со значком микрофона и наушников.
Затем убедитесь, что в настройках «устройство ввода» выбран правильный микрофон.
 Наконец, используйте удобный тест микрофона Discord, чтобы убедиться, что все работает хорошо. Найдите заголовок «Mic Test» и нажмите кнопку «Let’s Check». Вы услышите, как Discord проверяет ваш микрофон, воспроизводя его вам и показывая индикатор громкости на панели справа. Вы можете отрегулировать элементы управления функциями входа и выхода, чтобы добиться оптимального уровня громкости для вашей установки.
Наконец, используйте удобный тест микрофона Discord, чтобы убедиться, что все работает хорошо. Найдите заголовок «Mic Test» и нажмите кнопку «Let’s Check». Вы услышите, как Discord проверяет ваш микрофон, воспроизводя его вам и показывая индикатор громкости на панели справа. Вы можете отрегулировать элементы управления функциями входа и выхода, чтобы добиться оптимального уровня громкости для вашей установки.Это здорово, потому что вы можете одновременно проверять качество во время воспроизведения. Микрофон протестирован!
Резюме: онлайн-тест микрофона
Надеюсь, вы получили все, что вам нужно знать, чтобы продолжить и запустить тест микрофона, когда вам это нужно. Ищете больше?
Узнайте, как запустить подкаст прямо здесь.
Обновление до одного из наших любимых микрофонов. Побалуй себя!
Тестирование микрофонов
Готовое решение для тестирования микрофонов обеспечивает комплексное тестирование с коротким циклом тестирования.
 Решение обеспечивается FX100 и управляется с помощью программного обеспечения RT-MicFX. Он обеспечивает комплексный набор измерений для контроля качества компонентов микрофонов или собранных изделий, таких как микрофоны для мобильных телефонов, гарнитуры или профессиональные аудиомикрофоны.
Решение обеспечивается FX100 и управляется с помощью программного обеспечения RT-MicFX. Он обеспечивает комплексный набор измерений для контроля качества компонентов микрофонов или собранных изделий, таких как микрофоны для мобильных телефонов, гарнитуры или профессиональные аудиомикрофоны.Обзор
Основные параметры
- Точные и воспроизводимые измерения
- Решение «под ключ» с гибким пользовательским интерфейсом на выбираемых языках: английском, китайском, японском, корейском и немецком
- Короткое время цикла тестирования, обычно < 2 секунд
- Предназначен для НИОКР и автоматизированных производственных линий
- Масштабируемая тестовая архитектура с двухканальными измерениями и дополнительными переключателями для последовательного тестирования одного или нескольких микрофонов
- Встроенное фантомное питание и блок питания ICP
youtube.com/embed/fcs9CZMdcH8?rel=0&showinfo=0″>Готовое решение
Дизайн аудиоанализатора FX100 соответствует ключевым требованиям для производственного тестирования: гибкость, скорость и простота интеграции.
Гибкость
Концепция масштабируемого оборудования позволяет настраивать оборудование FX100 в соответствии с индивидуальными требованиями. Встраиваемые модули обеспечивают полную гибкость, например, дополнительные измерительные каналы, входные и выходные переключатели или модули измерения импеданса. Аудио анализатор расширяется по мере применения для ручных и полностью автоматизированных производственных линий.
Скорость измерения
Fast GlideSweeps получает все соответствующие результаты измерений по одному короткому стимулу, обычно менее секунды. FX100 был оптимизирован для заводской помехоустойчивости и крупносерийного производства. Режим последовательности обеспечивает автоматическое измерение настраиваемых последовательностей испытаний, включая решение о прохождении/непрохождении.

Простота интеграции
Аудиоанализатор FX100 удовлетворяет требования инженеров по контролю качества в отношении использования одного и того же прибора в исследованиях и разработках, проверке образцов и на производстве. Отдельные проекты приложений могут быть переданы по всему миру для быстрой настройки.
Автоматика
Все данные измерений могут быть зарегистрированы для детального производственного контроля. Встроенный цифровой интерфейс ввода-вывода подключается к периферийным устройствам, таким как ножной переключатель или фонарь.
Программное обеспечение для тестирования микрофонов
Функции измерения
- Частотная характеристика по оси, вне оси
- Чувствительность
- Искажение
- Отношение сигнал/шум Серийный номер
- Обнаружение слышимых дефектов
- Направленность, полярный график
- Полярность
Установка толерантности
Справочные данные.

Анализ полярной диаграммы с помощью прецизионного поворотного стола NTi Audio дополняет систему измерения микрофона до комплексного решения. Полярная диаграмма отображает характеристику направленности, связанную с частотой измерения микрофона. Для детального анализа можно установить углы измерения с разрешением менее 1°.
Высокоскоростной аудиоанализатор FX100 генерирует серию сигналов быстрой развертки, охватывающих всю интересующую звуковую полосу, а поворотный стол TT01 поворачивает микрофон на настроенные углы между развертками. Время измерения можно сократить вдвое, выбрав режим 180°, отражающий полярное изображение. Полярный график можно настроить после завершения измерения, поэтому система тестирования микрофона обеспечивает полную гибкость для постобработки.
Тестовые настройки
Настройка с 1 микрофоном
Эта настройка проверяет одиночные микрофоны в базовой тестовой среде. Источник звука выравнивается для получения плоской частотной характеристики с помощью эталонного измерительного микрофона.

Процедура:
- Калибровка и выравнивание источника звука с помощью эталонного измерительного микрофона M2010
- Начать измерения микрофона с эквалайзером источника звука
Установка с 1 микрофоном и 1 эталонным микрофоном
Эта установка проверяет одиночные микрофоны в тестовой среде с выровненным источником звука и эталонным микрофоном. Измерение дает результаты относительно эталонного измерительного микрофона, поэтому результаты не зависят от любых изменений окружающей среды, таких как температура или влажность.
Процедура:
- Калибровка и выравнивание источника звука с помощью постоянно установленного эталонного микрофона NTi Audio M2010
- Начать измерения микрофона с исправленным источником звука и эталонным микрофоном M2010
Установка для нескольких микрофонов с переключателем
Эта установка проверяет несколько одиночных микрофонов в последовательности.

0


 Теперь Вы будете слышать в наушниках или колонках все, что говорите.
Теперь Вы будете слышать в наушниках или колонках все, что говорите.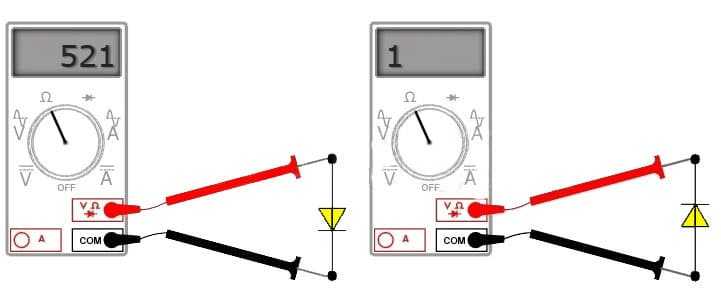
 Перезагрузите страницу и попробуйте снова.
Перезагрузите страницу и попробуйте снова.

 Ранее длительно для Skype использовался отдельный микрофон с подключением на микрофонный вход ПК. Не разобравшись с неожиданной потерей работоспособности микрофона, я заменил его совмещённым с видеокамерой устройством, подключаемым через порт USB, и всё заработало, как надо. Когда же я, для интереса, обратился с проверкой к вашей программе, она выявила проблему по «блокировке доступа к идентификатору микрофонов со стороны браузера» (хотя микрофон в ПК — единственный). Спасибо Вам за умелую программу !
Ранее длительно для Skype использовался отдельный микрофон с подключением на микрофонный вход ПК. Не разобравшись с неожиданной потерей работоспособности микрофона, я заменил его совмещённым с видеокамерой устройством, подключаемым через порт USB, и всё заработало, как надо. Когда же я, для интереса, обратился с проверкой к вашей программе, она выявила проблему по «блокировке доступа к идентификатору микрофонов со стороны браузера» (хотя микрофон в ПК — единственный). Спасибо Вам за умелую программу ! 

 0
0

 Это самое простое место для проверки микрофона в Windows 10. Убедитесь, что в раскрывающемся списке выбран правильный микрофон. Начните говорить в микрофон и смотрите на синюю полосу громкости. Пока вы говорите, он мигает вверх и вниз, показывая, что компьютер отлично распознает ввод. Если вы видите, что синяя полоса прыгает влево и вправо в такт вашему голосу, тогда отлично! Вы проверили свой микрофон, и он отлично улавливает звук. Единственная проблема, которая у вас есть сейчас, это правильный ли это микрофон…?
Это самое простое место для проверки микрофона в Windows 10. Убедитесь, что в раскрывающемся списке выбран правильный микрофон. Начните говорить в микрофон и смотрите на синюю полосу громкости. Пока вы говорите, он мигает вверх и вниз, показывая, что компьютер отлично распознает ввод. Если вы видите, что синяя полоса прыгает влево и вправо в такт вашему голосу, тогда отлично! Вы проверили свой микрофон, и он отлично улавливает звук. Единственная проблема, которая у вас есть сейчас, это правильный ли это микрофон…? А затем, просто чтобы убедиться, что это правильный микрофон, вы захотите сделать запись и прослушать. Во время записи звука слегка коснитесь USB-микрофона. Затем, при прослушивании, если вы слышите этот стук приятно и громко, значит, вы выбрали правильный вариант!
А затем, просто чтобы убедиться, что это правильный микрофон, вы захотите сделать запись и прослушать. Во время записи звука слегка коснитесь USB-микрофона. Затем, при прослушивании, если вы слышите этот стук приятно и громко, значит, вы выбрали правильный вариант! Здесь выберите «Всегда разрешать», и это даст текущему веб-сайту разрешение на запись. Помните, что это только ваши настройки для текущего веб-сайта, поэтому вы по-прежнему в безопасности на других сайтах. И, если вы хотите дать другим сайтам разрешение на запись, вам все равно нужно разрешить это либо с помощью первого всплывающего окна «Разрешить», либо щелкнув значок настроек выше.
Здесь выберите «Всегда разрешать», и это даст текущему веб-сайту разрешение на запись. Помните, что это только ваши настройки для текущего веб-сайта, поэтому вы по-прежнему в безопасности на других сайтах. И, если вы хотите дать другим сайтам разрешение на запись, вам все равно нужно разрешить это либо с помощью первого всплывающего окна «Разрешить», либо щелкнув значок настроек выше.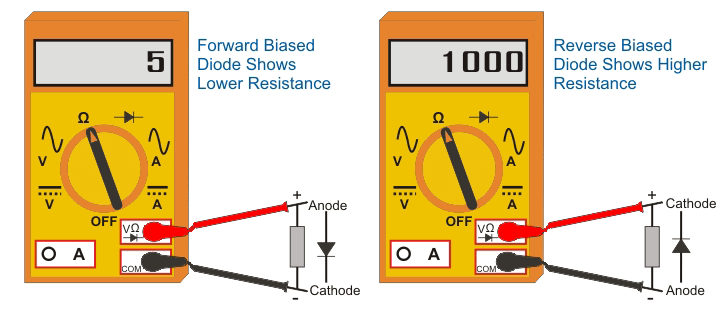 Наконец, используйте удобный тест микрофона Discord, чтобы убедиться, что все работает хорошо. Найдите заголовок «Mic Test» и нажмите кнопку «Let’s Check». Вы услышите, как Discord проверяет ваш микрофон, воспроизводя его вам и показывая индикатор громкости на панели справа. Вы можете отрегулировать элементы управления функциями входа и выхода, чтобы добиться оптимального уровня громкости для вашей установки.
Наконец, используйте удобный тест микрофона Discord, чтобы убедиться, что все работает хорошо. Найдите заголовок «Mic Test» и нажмите кнопку «Let’s Check». Вы услышите, как Discord проверяет ваш микрофон, воспроизводя его вам и показывая индикатор громкости на панели справа. Вы можете отрегулировать элементы управления функциями входа и выхода, чтобы добиться оптимального уровня громкости для вашей установки. Решение обеспечивается FX100 и управляется с помощью программного обеспечения RT-MicFX. Он обеспечивает комплексный набор измерений для контроля качества компонентов микрофонов или собранных изделий, таких как микрофоны для мобильных телефонов, гарнитуры или профессиональные аудиомикрофоны.
Решение обеспечивается FX100 и управляется с помощью программного обеспечения RT-MicFX. Он обеспечивает комплексный набор измерений для контроля качества компонентов микрофонов или собранных изделий, таких как микрофоны для мобильных телефонов, гарнитуры или профессиональные аудиомикрофоны.


