Как посмотреть напряжение блока питания компьютера средствами windows
Содержание
- Программы для проверки блока питания
- System Explorer
- AIDA64
- PCMark
- Как проверить работоспособность блока питания на ПК
- Проверяем работоспособность блока питания
- Способ 1: Проверка источника электропитания
- Способ 2: Использование перемычки
- Способ 3: Использование мультиметра
- Способ 4: Использование тестера блока питания
- Способ 5: Использование системных средств
- Как проверить блок питания компьютера на работоспособность
- Что питает блок и какие у него есть выходы
- Проверка подручными средствами
- Проверка мультиметром
- Видео — Проверка работоспособности блока питания
- Проверка с помощь специальных программ
- Ремонт блока питания
- Советы по выбору блока питания
- Видео — Как делать диагностику блока питания ПК своими руками
- Видео
Программы для проверки блока питания
Любое комплектующее настольного компьютера или ноутбука рано или поздно может выйти из строя. В таких случаях не обязательно сразу обращаться в сервисный центр — для начала стоит воспользоваться одной из специальных программ, осуществляющих диагностику устройства. Предлагаем рассмотреть самые эффективные решения для проверки блока питания.
В таких случаях не обязательно сразу обращаться в сервисный центр — для начала стоит воспользоваться одной из специальных программ, осуществляющих диагностику устройства. Предлагаем рассмотреть самые эффективные решения для проверки блока питания.
ОССТ — это профессиональный инструмент для диагностики системы и комплектующих компьютера, включая блок питания. Главное окно приложения разделено на четыре блока, в каждом из которых доступен тест отдельных компонентов. В нижней части отображаются краткие сведения о железе: модель центрального процессора, его характеристики, материнская плата, а также показатели частот. Разработчики подумали о начинающих пользователях, реализовав удобную систему помощи. Таким образом, достаточно навести курсор на любой пункт или меню и подождать несколько секунд, чтобы появилось описание в соответствующем окошке в нижней части интерфейса.
Раздел «Power Supply» предназначен для проверки блока питания. Алгоритм максимально нагружает систему и определяет, справляется ли устройство со стрессовыми показателями или ему не хватает мощности. Пользователь устанавливает тип тестирования, его длительность, периоды бездействия, версию DirectX, видеокарту, разрешение и дополнительные настройки по типу полноэкранного режима, битности и использования всех логических ядер. Результаты отображаются в виде наглядной инфографики, которую можно распечатать. Имеется русскоязычная локализация, а скачать программу можно бесплатно.
Пользователь устанавливает тип тестирования, его длительность, периоды бездействия, версию DirectX, видеокарту, разрешение и дополнительные настройки по типу полноэкранного режима, битности и использования всех логических ядер. Результаты отображаются в виде наглядной инфографики, которую можно распечатать. Имеется русскоязычная локализация, а скачать программу можно бесплатно.
Не рекомендуется производить стресс-тест, если вы не уверены в надежности вашего блока питания. Особенно это актуально для устройств от сомнительных производителей. В таких ситуациях лучше воздержаться от проверки и сразу обратиться в сервисный центр. В противном случае вы рискуете попросту сжечь устройство «сжечь», что чревато негативными последствиями и для других комплектующих.
System Explorer
System Explorer можно считать более продвинутым аналогом «Диспетчера задач», доступного в ОС Windows в качестве стандартного средства. Программа оснащена огромным количеством разнообразных функций, которые могут использоваться для диагностики, тестирования и оптимизации системы. В главном окне отображаются все активные процессы, подключенные устройства, соединения, службы, драйверы, пользователи и т. д. Стоит отметить наличие WMI-браузера, предназначенного для продвинутого управления системой, однако с этим справятся только опытные пользователи, обладающие навыками программирования.
В главном окне отображаются все активные процессы, подключенные устройства, соединения, службы, драйверы, пользователи и т. д. Стоит отметить наличие WMI-браузера, предназначенного для продвинутого управления системой, однако с этим справятся только опытные пользователи, обладающие навыками программирования.
Приложение работает в автономном режиме, а его иконка сворачивается в трей, откуда можно открыть главное окно, а также ознакомится с мониторингом системы в реальном времени, где отображаются все важнейшие показатели. Еще одна примечательная особенность — функция «Проверка безопасности». Используя обширную базу данных в интернете, программа проверяет все запущенные процессы и выявляет подозрительные экземпляры. Из недостатков выделяют высокую нагрузку, которая постоянно оказывается на компьютер при работе System Explorer.
AIDA64
AIDA64 — это чуть ли не обязательный инструмент в арсенале любого продвинутого пользователя ПК. Он собирает практически все сведения о системе, включая показатели датчиков. Все компоненты разделены по категориям для удобной навигации, а сам интерфейс представляет собой два модуля: в левой части отображаются разделы, а в правой подробная информация по выбранным объектам. Для диагностики предусмотрено множество разнообразных тестов, затрагивающих различные модули компьютера: жесткий диск, кэш и память, графический процессор, монитор и стабильность системы в целом.
Все компоненты разделены по категориям для удобной навигации, а сам интерфейс представляет собой два модуля: в левой части отображаются разделы, а в правой подробная информация по выбранным объектам. Для диагностики предусмотрено множество разнообразных тестов, затрагивающих различные модули компьютера: жесткий диск, кэш и память, графический процессор, монитор и стабильность системы в целом.
Главная проблема в том, что с AIDA64 будет сложно справиться малоопытным пользователям, которые слабо разбираются в алгоритмах работы ПК и операционной системы, несмотря на наличие русскоязычного интерфейса. Само приложения является платным, а стоимость формируется в зависимости от выбранной версии: Extreme, Engineer, Business или Network Audit. Каждая из них предназначена для определенных целей и оснащена соответствующими функциями.
PCMark
PCMark — отличная программа для тщательной диагностики компьютера. Разработчики заявляют, что она предназначена преимущественно для офисных компьютеров, однако это не запрещают использовать ее и на других устройствах. Стоит выделить современный интерфейс, выполненный в минималистичном стиле, что существенно облегчает рабочий процесс. Возможна как комплексная проверка, так и выборочная. Предусмотрены следующие виды тестов: видеоконференция, веб-серфинг, запуск простых приложений, редактирование документов, таблиц и других офисных форматов, работа с фотографиями и видеороликами (рендеринг и визуализация), оценка и устранение неисправностей OpenGL, производительность в 3D-играх и т. д.
Стоит выделить современный интерфейс, выполненный в минималистичном стиле, что существенно облегчает рабочий процесс. Возможна как комплексная проверка, так и выборочная. Предусмотрены следующие виды тестов: видеоконференция, веб-серфинг, запуск простых приложений, редактирование документов, таблиц и других офисных форматов, работа с фотографиями и видеороликами (рендеринг и визуализация), оценка и устранение неисправностей OpenGL, производительность в 3D-играх и т. д.
Результаты отображаются в виде наглядной таблицы, где все показатели разделены по категориям: «Основные», «Производительность» и «Создание медиаконтента». Их можно экспортировать в виде PDF или XML-документа. Важно упомянуть, что история всех тестов сохраняется на серверах разработчиков PCMark и доступна для всех желающих. Нельзя не отметить качественную русификацию. Столь удобное и эффективное решение для тестирования ПК просто не может быть бесплатным, поэтому для использования придется оформить подписку.
В заключение рассмотрим бесплатный продукт от отечественных разработчиков, работающий примерно по тому же принципу, что и OCCT. Интерфейс приложения поделен на вкладки, в каждой из которых задаются настройки стресс-теста для отдельных компонентов. Таким образом можно определить максимально подходящие условия, при которых требуется проверить работоспособность блока питания и системы охлаждения.
Несмотря на устаревший интерфейс, меню выглядит довольно приятно и понятно, также предусмотрен русский язык. На сегодняшний день разработчики перестали поддерживать и обновлять S&M. Однако последнюю версию все еще можно загрузить с официального сайта. При этом многие пользователи до сих пор отмечают ошибки при тестах, которые уже не будут исправлены. Следовательно, рекомендуется использовать это решение только в крайнем случае.
Это были лучшие программы, позволяющие выполнить проверку работоспособности блока питания и оценить его производительность. Большинство из них позволяют диагностировать устройство лишь косвенно, путем увеличения нагрузки на другие компоненты системы, что требует усиленной работы питающего оборудования.
Источник
Как проверить работоспособность блока питания на ПК
Вы, как и большинство пользователей персональных компьютеров, уже наверняка сталкивались с различными проблемами, связанными с выходом из строя каких-либо жизненно важных компонентов конфигурации. Как раз к таким деталям напрямую относится блок питания ПК, имеющий свойство ломаться при недостаточно высоком уровне ухода со стороны хозяина.
В рамках данной статьи мы рассмотрим все актуальные на сегодняшний день методы проверки элементов электропитания ПК на работоспособность. Более того, мы также частично затронем аналогичную проблему, встречающуюся у пользователей ноутбуков.
Проверяем работоспособность блока питания
Как нами было сказано выше, БП компьютера, вне зависимости от прочих компонентов сборки, является важной деталью. Вследствие этого поломка данной состоящей может привести к полному выводу из строя всего системного блока, отчего диагностика существенно затрудняется.
Если ваш ПК не включается, возможно, виноват вовсе не БП – помните об этом!
Вся сложность диагностики подобного рода компонентов заключается в том, что отсутствие питания в ПК может быть вызвано не только БП, но и другими составляющими. Особенно это касается центрального процессора, поломки которого проявляются в огромном разнообразие последствий.
Особенно это касается центрального процессора, поломки которого проявляются в огромном разнообразие последствий.
Рекомендуем заранее позаботиться о том, чтобы выяснить модель установленного устройства.
Как бы то ни было, диагностировать проблемы в работе устройства электропитания на порядок проще, нежели при неисправностях других элементов. Обусловлено такое заключение тем, что рассматриваемый компонент является единственным возможным источником энергии в компьютере.
Способ 1: Проверка источника электропитания
Если вы в какой-либо момент эксплуатации вашего ПК обнаружили его в нерабочем состоянии, нужно сразу же проверить наличие электроэнергии. Убедитесь, что сеть полностью исправна и удовлетворяет требованиям блока питания.
Иногда могут возникать перепады электроэнергии, однако в этом случае последствия ограничиваются самостоятельным выключением ПК.
Не будет лишним перепроверить шнур подключения БП к сети на предмет видимых повреждений. Оптимальным методом проверки будет попытка подключения используемого провода питания к другому полностью рабочему ПК.
Оптимальным методом проверки будет попытка подключения используемого провода питания к другому полностью рабочему ПК.
В случае использования ноутбука действия по исключению наличия проблем с электроэнергией полностью аналогичны описанному выше. Единственным отличием тут является то, что в случае неисправностей с кабелем переносного компьютера его замена обойдется на порядок дороже, нежели при проблемах полноценного ПК.
Немаловажно тщательно осмотреть и проверить источник питания, будь то розетка или сетевой фильтр. Все последующие разделы статьи будут нацелены конкретно на блок питания, так что крайне важно заранее решить все трудности с электроэнергией.
Способ 2: Использование перемычки
Данный метод идеально подойдет для начального тестирования БП на предмет его работоспособности. Однако стоит заранее сделать оговорку на то, что если вы никогда ранее не вмешивались в работу электроприборов и не до конца понимаете принцип работы ПК, лучшим выходом будет обращение к техническим специалистам.
При возникновении каких-либо осложнений вы можете подвергнуть свою жизнь и состояние БП серьезной опасности!
Вся суть этого раздела статьи заключается в использовании вручную сделанной перемычки для последующего замыкания контактов блока питания. Тут же важно обратить внимание, что метод пользуется широкой популярностью среди пользователей и это, в свою очередь, может сильно помочь при возникновении каких-либо несоответствий с инструкцией.
Прежде чем переходить непосредственно к описанию способа, вам потребуется заранее разобрать компьютер.
Желательно как-либо запечатлеть вид подключенных элементов, чтобы в будущем не возникло излишних проблем.
Вы можете узнать немного больше об отключении БП из специальной статьи.
Разобравшись со вступлением, можно переходить к диагностике путем использования перемычки. И тут же сразу надо заметить, что по сути данный способ нами был уже ранее описан, так как был создан в первую очередь для возможности запуска БП без использования материнской платы.
Ознакомившись с приведенной нами методикой запуска БП, после подачи электроэнергии вам следует уделить внимание вентилятору. Если основной кулер устройства не подает признаков жизни, можно смело делать заключение о неработоспособности.
Сломанный блок питания лучше всего заменить или отдать на починку в сервисный центр.
Если после запуска кулер работает исправно, а сам БП издает характерные звуки, можно сказать с большой долей вероятности, что устройство находится в рабочем состоянии. Однако даже при таких обстоятельствах гарантия проверки далека от идеальной и потому рекомендуем сделать более углубленный анализ.
Способ 3: Использование мультиметра
Как видно непосредственно из названия метода, заключается способ в использовании специального инженерного прибора «Мультиметра». Вам прежде всего потребуется обзавестись подобным измерителем, а также изучить основы его использования.
Обычно среди опытных пользователей мультиметр именуется как тестер.
Обратитесь к предшествующему способу, выполнив все предписания по тестированию. После этого, убедившись в работоспособности и сохраняя открытый доступ к главному кабелю блока питания, можно переходить к активным действиям.
Не забывайте использовать защиту для рук!
Как и в раннем методе, после подачи электроэнергии БП может не запуститься, что напрямую указывает на неисправности. Если же кулер все же заработал, можно приступать к более детальной диагностике, путем использования тестера.
Все приведенные значения являются округлением настоящих показателей, так как незначительные отличия все же могут быть ввиду тех или иных обстоятельств.
Завершив выполнение наших предписаний убедитесь, что полученные данные соответствуют нормативу уровня напряжения. Если вами были замечены достаточно весомые отличия, блок питания можно считать частично неисправным.
Уровень напряжения, подаваемый к материнке, является независимым от модели БП.
Так как сам по себе БП является довольно сложным компонентом персонального компьютера, для починки лучше всего обратиться к специалистам. Особенно это касается пользователей, плохо знакомых с работой электрических устройств.
Помимо сказанного, мультиметр вполне может пригодиться в процессе проверки сетевого адаптера ноутбука. И хотя поломки данной разновидности БП являются редкостью, все вами могут быть обнаружены проблемы, в частности при эксплуатации ноутбука в довольно жестких условиях.
Модель ноутбука на уровень подаваемой электроэнергии совершенно никак не влияет.
В случае отсутствия указанных показателей, вам необходимо еще раз внимательно изучить сетевой кабель, как было нами сказано в первом методе. При отсутствии видимых дефектов помочь может только полная замена адаптера.
Способ 4: Использование тестера блока питания
В этом случае вам для анализа понадобится специальный прибор, созданный для тестирования БП. Благодаря такому устройству вы можете подключить контакты компонентов ПК и получить результаты.
Благодаря такому устройству вы можете подключить контакты компонентов ПК и получить результаты.
Стоимость такого тестера, как правило, несколько ниже, нежели у полноценного мультиметра.
Обратите внимание на то, что непосредственно само устройство может существенно отличаться от приведенного нами. И хотя тестеры блоков питания бывают разных моделей, отличающихся внешне, принцип работы всегда одинаков.
Желательно также добавить напряжение от жесткого диска, используя интерфейс SATA II.
Возможно, кнопку потребуется ненадолго зажать.
Если ваши итоговые измерения ниже или выше нормы, как и было сказано ранее, блок питания требует немедленной починки или замены.
Способ 5: Использование системных средств
В том числе случаев, когда БП все еще находится в рабочем состоянии и позволяет без особых трудностей запускать ПК, можно выполнить диагностику неисправностей системными средствами. При этом заметьте, что проверка является обязательной только тогда, когда в поведении компьютера заметны явные проблемы, например, самопроизвольное включение или отключение.
При этом заметьте, что проверка является обязательной только тогда, когда в поведении компьютера заметны явные проблемы, например, самопроизвольное включение или отключение.
Чтобы выполнить диагностику, вам потребуется программное обеспечение специального назначения. Детальный обзор наиболее актуальных программ нами был сделан в соответствующей статье.
Прежде чем перейти к самой инструкции, вам следует понять, что вычисление проблем с БП происходит посредством снятия показателей с вашего устройства и последующей максимальной нагрузкой источника питания. Таким образом, предпринимаемые действия могут повлечь за собой плачевные последствия.
В том случае, когда мощности установленного блока питания более чем достаточно для максимальной нагрузки, можно приступать к тестированию.
Если вами используется портативный компьютер, подобного рода проверку нужно выполнять с особой осторожностью. Связано это с тем, что рабочие элементы сборки ноутбука не предрасполагают к сильным нагрузкам.
Связано это с тем, что рабочие элементы сборки ноутбука не предрасполагают к сильным нагрузкам.
На этом способ можно считать законченным, так как при успешном завершении проверки все подозрения на неисправности БП можно смело снять.
В завершение статьи нужно отметить, что в целом в сети присутствует достаточно большое количество информации по диагностике и починке блока питания. Благодаря этому, а также нашей помощи посредством комментариев, вы сможете с легкостью узнать в каком состоянии находится ваш БП и компьютер в целом.
Источник
Как проверить блок питания компьютера на работоспособность
Блок питания – без преувеличения важнейшая из комплектующих. От правильной работы этой составной части компьютера зависит функционирование всех остальных его компонентов. А если блок питания испортился, это может повлечь за собой выход из строя любого из элементов ПК. Поэтому очень важно вовремя выявить его неисправность и устранить ее.
Что питает блок и какие у него есть выходы
Блок питания запитывает следующие компоненты ПК:
Обычно блок питания имеет несколько различных выходов, для каждого из которых у него отдельный провод:
Вот так выглядят эти разъемы.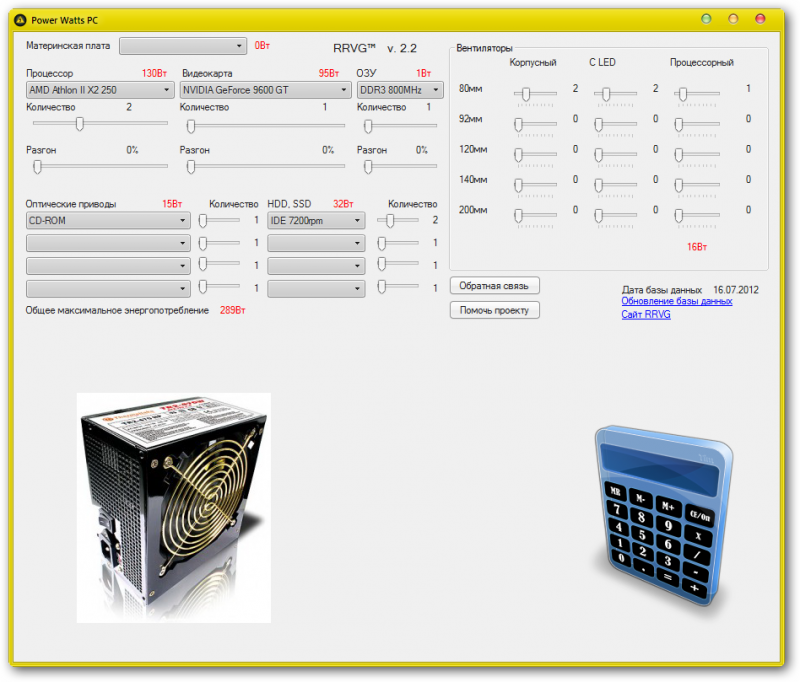
Если блок питания неисправен, это можно узнать по следующим внешним признакам:
На заметку! Следует отметить, что такие признаки, как перегрев или самопроизвольное выключение не обязательно говорит о поломке. Иногда перегрев происходит, когда на относительно слабый блок подается высокая нагрузка. Например, если подключить к блоку мощностью 350 Вт. Комплектующие с высоким энергопотреблением, он не будет с ними справляться, что приведет к сильному перегреву, а потом к срабатыванию защиты и выключению.
Проверка подручными средствами
Проверить, работает блок питания или нет, можно подручными средствами без какой-либо специальной техники. Посмотреть, нормальное ли напряжение на контактах устройства, не получится, проверка покажет только то, запускается блок питания или нет.
Сводится механизм проверки к следующем. Компьютер включается, когда пользователь нажимает кнопку на передней панели. Кнопка эта посылает электроимпульс на материнскую плату, а та, в свою очередь, замыкает два контакта на двадцатичетырехпиновом разъеме блока питания, после чего он запускается и вслед за ним стартует весь ПК. Таким образом, чтобы запустить блок, необходимо замкнуть эти контакты. Найти их очень просто: к одному из них подходит зеленый провод, а к другому черный.
Таким образом, чтобы запустить блок, необходимо замкнуть эти контакты. Найти их очень просто: к одному из них подходит зеленый провод, а к другому черный.
Для замыкания подойдет любой металлический предмет, который войдет в узкий паз штепселя. Чаще всего их замыкают простой канцелярской скрепкой.
Для проверки нужно:
Блок должен включиться. Если этого не произошло, он неисправен.
Также можно разобрать блок и визуально его осмотреть. Обращать внимание следует прежде всего:
Вот так устройство выглядит изнутри.
Вот так выглядят вздувшиеся конденсаторы, которые могут стать причиной неисправности.
Важно, чтобы у включенного блока питания крутился кулер. Если этого не происходит может произойти перегрев элементов блока и их дальнейший выход из строя.
Проверка мультиметром
Если у вас дома есть мультиметр, можно проверить блок питания с его помощью. Дело в том, что каждый из контактов любого разъема исправного блока имеет свое напряжение. Вот схематическое изображение этих напряжений.
Вот схематическое изображение этих напряжений.
Буквами «GND» на картинке обозначена «земля» (от английского «ground»).
Например, если мы разместим один контакт мультиметра на черном проводе («земля») двадцатичетырехпинового разъема, а другой на красном (+5 В), то показания прибора должны составить 5 В. Таким образом нужно «прощупать» каждый из проводов этого коннектора и сравнить показанный мультиметром результат с правильными цифрами на рисунке. Если все данные совпадают, значит, блок питания исправен. Если же нет, он нуждается в ремонте.
В случае, когда напряжение на контактах блока, нет ничего страшного для комплектующих. Они будут хуже работать, но из строя вряд ли выйдут. А вот если напряжение повышено, они могут сгореть, поэтому блок питания, имеющий такое напряжение нужно сразу удалить из ПК.
Кроме того, для проверки блоков питания существуют специальные устройства. Выглядят они вот так.
По сути дела они представляют собой не что иное, как вольтметр, однако имеют стандартные контакты-щупы, а разъемы для подключения коннекторов питания. Когда они будут соединены с прибором, а блок питания включен, на экране появятся сведения о напряжении, которое выдает блок по каждой из линий.
Когда они будут соединены с прибором, а блок питания включен, на экране появятся сведения о напряжении, которое выдает блок по каждой из линий.
Вот видео, посвященное процедуре проверки блока питания мультиметром.
Видео — Проверка работоспособности блока питания
Проверка с помощь специальных программ
Проверить блок питания можно и с помощью специальных тестовых программ. Одна из них – ОССТ Perestroika. Скачать ее можно бесплатно на официальном сайте разработчиков по адресу: http://www.occt.ru/download.
Для проверки понадобиться:
Важно! Помните, что проверят блок питания с помощью ОССТ Perestroika на неисправности лучше не стоит. Этот софт сильно нагружает компьютерное «железо», а оно, в свою очередь, сильно нагружает блок питания. Поэтому если вы полагаете, что блок на грани «смерти», лучше не подвергать его риску.
Программа предназначена не для выявления поломок, а для теста производительности и стабильности работы системы.
Кроме того, можно протестировать блок питания и с помощью других программ, например, AIDA64. Эта программа тоже при тесте дает очень сильную нагрузку на все комплектующие компьютера, поэтому к тестированию надо подойти ответственно и проводить его с осторожностью.
Ремонт блока питания
Если вы хотя бы немного владеете пайкой, можно попробовать самостоятельно заменить вздувшиеся конденсаторы на его плате. Также можно попробовать самому заменить неработающий вентилятор.
Для замены конденсаторов нужно:
Для замены вентилятора понадобиться:
Если вы не очень хорошо разбираетесь в электронике, лучше не пытаться отремонтировать блок самостоятельно, а отдать его в сервисный центр.
Советы по выбору блока питания
Чтобы пользователь не столкнулся с такими проблемами, как поломка или некорректная работ компьютерного блока питания, нужно соблюдать несколько простых правил при покупке этого устройства:
Эти советы помогут избежать выхода из строя блока питания. Если им следовать при выборе этого устройства, оно прослужит долго и будет радовать пользователя стабильной работой.
Если им следовать при выборе этого устройства, оно прослужит долго и будет радовать пользователя стабильной работой.
Видео — Как делать диагностику блока питания ПК своими руками
Понравилась статья?
Сохраните, чтобы не потерять!
Простые рекомендации о том, как проверить блок питания компьютера на работоспособность. Признаки неисправности, а так же цветовая схема распиновки БП компьютера
Источник
Видео
Как проверить блок питание компьютера? Проверка и диагностика БП
Как легко проверить блок питания на просадки напряжения
Как проверить блок питания компьютера
Как проверить блок питания компьютера. 5 Способов
Диагностика компьютера — Как продиагностировать Блок питания[PSU] в компьютере — OCCT и FurMark
Тест блока питания при апгрейде ПК
Блок питания не держит нагрузку. Компьютер постоянно перезагружается. Что делать? Канал Домовой Кузя!
Что делать? Канал Домовой Кузя!
Диагностика блока питания компьютера
Как проверить блок питания компьютера с нагрузкой
Нормальный БП из компьютерного + регулировка напряжения
| 12 | 24 |
Как узнать какой блок питания стоит на компьютере не снимая крышки, через aida64, не вскрывая его
Автор Акум Эксперт На чтение 6 мин Просмотров 48.1к. Опубликовано Обновлено
Блок питания – один из основных узлов ПК, обеспечивающих бесперебойную работу вычислительной машины. В этой статье мы выясним, как узнать, какой блок питания стоит на нашем компьютере и какими характеристиками он обладает.
Содержание
- Узнаем какой БП стоит на компьютере, не снимая крышки
- Покажет ли модель блока питания Aida 64
- Ищите гарантию, документы или упаковку от комплектующих своего ПК
- Снимаем боковую крышку
Узнаем какой БП стоит на компьютере, не снимая крышки
Для начала выясним, можно ли узнать, какими характеристиками обладает наш БП, не вскрывая компьютер. Ведь существует множество утилит, способных протестировать практически все узлы ПК, включая периферию: внешние диски, принтеры и пр. Можно, к примеру, легко узнать серийный номер и объем жесткого диска, максимальное разрешение и другие особенности веб-камеры. Почему бы не протестировать и блок питания?
Покажет ли модель блока питания Aida 64
Попробуем определить модель и характеристики нашего БП при помощи мощной и довольно популярной утилиты Aida. Тем более найти бесплатную версию этой программы совсем несложно.
Многофункциональная утилита Aida64Но как бы мы ни пытались узнать, к примеру, паспортную мощность блока питания или его серийный номер, у нас ничего не получится.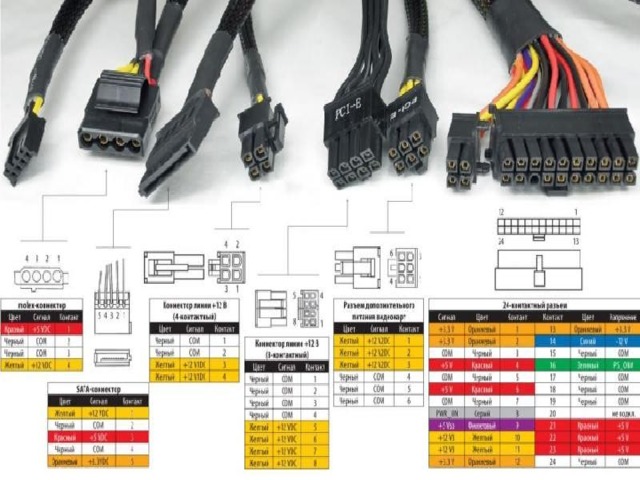 Максимум, что мы сможем сделать, посмотреть величины напряжений, поступающих на материнскую плату. И то лишь благодаря датчикам, установленным на ней (плате). Почему?
Максимум, что мы сможем сделать, посмотреть величины напряжений, поступающих на материнскую плату. И то лишь благодаря датчикам, установленным на ней (плате). Почему?
Дело в том, что система может общаться только с теми устройствами, которые имеют шину передачи данных и встроенный контроллер, способный реагировать на внешние команды. Запуская Aida64, мы позволяем ей в буквальном смысле командовать такими устройствами. Она может что-то записать на диск, получить кадр с вебкамеры и, что для нас важнее, запросить информацию об устройстве.
Достаточно послать запрос утилите «Кто ты?», и она тут же получит всю информацию, которую производитель посчитал нужным записать в специальных ячейках памяти этого самого устройства. Назначение, модель, серийный номер, объем дискового пространства (для дисковода), памяти, размер КЭШа и т. п.
Ответ HDD накопителя на запрос «Кто ты?»К сожалению, БП компьютера не имеет «умного» контроллера, а вся его шина передачи данных состоит из двух проводов. По одному система командует «Сезам, включись!», по второму получает ответ «Готово, сэр!».
По одному система командует «Сезам, включись!», по второму получает ответ «Готово, сэр!».
Нередко можно услышать мнение, что информация о блоке питания есть в Bios. Увы, это неверно, ничего по блоку питания мы там не найдем. Так что никакое программное обеспечение, включая Aida 64, нам не поможет, придется искать другие пути.
Мнение эксперта
Алексей Бартош
Специалист по ремонту, обслуживанию электрооборудования и промышленной электроники.
Задать вопрос
Важно! В некоторых случаях, если у вас последние модели материнской платы и блока питания, то кое-что при помощи Aida 64 узнать можно. Заходим в «Компьютер», «Датчики» и видим мощность блока питания, его температуру и величину выходных напряжений. Но я такого чуда не видел даже на самых “свежих” машинах.
Ищите гарантию, документы или упаковку от комплектующих своего ПК
Если вы педантичный и аккуратный человек, то посмотреть модель блока питания можно в сопроводительной документации, полученной вместе с ПК. В ней указываются основные характеристики узлов, установленных в системный блок. Такая же информация будет и в гарантийных талонах.
В ней указываются основные характеристики узлов, установленных в системный блок. Такая же информация будет и в гарантийных талонах.
Если мы то тут еще проще: помимо чеков, мы получили паспорт на устройство с подробной информацией о нем.
Характеристики блока питания можно найти на его упаковкеПолезно! Можно также попытаться найти упаковку – на ней есть необходимая нам информация, хотя, возможно, и неполная.
Снимаем боковую крышку
И последний вариант – частично В принципе, там разборка легкая – 2 винта открутить да снять боковую стенку. Но если наша машина на гарантии, то на крышке могут быть наклеены бумажные пломбы, и, сняв её, мы порвем пломбы и лишимся гарантии. Если гарантии нет, то и проблем нет. Вооружаемся крестообразной отверткой и на задней стенке ПК отворачиваем два винта справа, если смотреть на “спину” системного блока.
Сдвигаем стенку чуть назад, то есть на себя, и снимаем ее. БП находится в верхней части корпуса компьютера вплотную к задней стенке. На фото ниже он отмечен стрелкой.
Местоположение блока питанияВ этом корпусе БП расположен снизуВажно! В некоторых корпусах БП устанавливается снизу, но также вплотную к задней стенке. Не очень часто, но такое бывает.
Как определить, какой это блок питания и какими характеристиками он обладает? К примеру, Все очень просто. На обоих фото, представленных выше, хорошо видна наклейка на боковой стенке БП. Рассмотрим ее поближе.
Наклейка на БП несет всю информацию об этом устройствеЦифрами на фото обозначены:
- Компания-производитель или продавец (это не всегда одно и то же).
- Допустимый диапазон входных питающих напряжений, максимальный потребляемый от сети ток.
- Модель устройства.
- Есть встроенная система коррекции коэффициента мощности (Power Factor Correction).

- Максимальные токи по линиям +3.3 В и +5 В, суммарная максимальная мощность.
- Максимальные токи по линиям 1 и 2 +12 В, суммарная максимальная мощность.
- Номер международного сертификата.
- Суммарная максимальная мощность по линиям 1 – 5 +12 В.
- Максимальные токи по линиям 3, 4 и 5 +12 В, суммарная максимальная мощность.
- Максимальные ток и мощность по линии –12 В.
- Максимальные ток и мощность по линии +5 В (дежурное напряжение).
- Общая максимальная мощность блока питания.
- Страна производитель (не путать с компанией-производителем).
Мнение эксперта
Алексей Бартош
Специалист по ремонту, обслуживанию электрооборудования и промышленной электроники.
Задать вопрос
Важно! Если БП сертифицирован по КПД (коэффициент полезного действия), то будет присутствовать один из значков, приведенных на рисунке ниже. Чем ценнее металл, тем выше КПД устройства, но тем дороже оно стоит. Если значка нет, то нет и сертификата, но необязательно у БП низкий КПД.
Если значка нет, то нет и сертификата, но необязательно у БП низкий КПД.
Вот мы и выяснили, как можно узнать основные характеристики блока питания своего компьютера. Оказывается, если вы аккуратны и педантичны, то для этого даже не понадобится разбирать вычислительную машину.
Сейчас читают:
где посмотреть модель не разбирая системный блок
Содержание
- Зачем важно знать модель своего БП
- Способы без разборки системного блока
- Документация и упаковка
- Можно ли узнать с помощью программ
- Визуальный метод со снятием крышки
Блок питания – одна из самых важных составляющих персонального компьютера. Его нельзя приобретать по остаточному принципу или вовсе наугад. От него зависит надежность функционирования всего остального «железа». Поэтому во многих случаях требуется точно знать возможности БП, для чего нужны сведения о его типе.
Зачем важно знать модель своего БП
Для простого использования ПК знание типа и нагрузочной способности блока питания необязательно.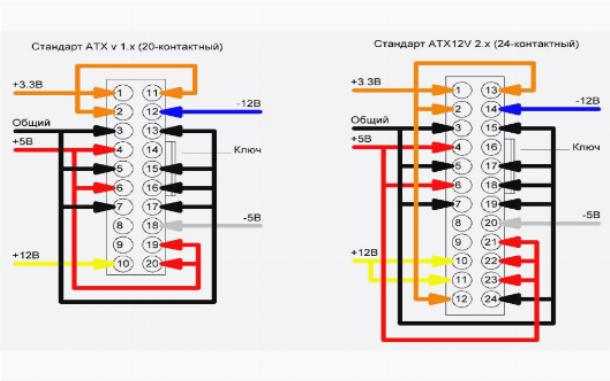 Для офисной работы или домашнего применения знать эта информация бесполезна. Другое дело, если источник питания вышел из строя и его надо менять – на точно такой же или аналогичный по характеристикам.
Для офисной работы или домашнего применения знать эта информация бесполезна. Другое дело, если источник питания вышел из строя и его надо менять – на точно такой же или аналогичный по характеристикам.
Иная ситуация – когда компьютер модернизируется с установкой дополнительного «железа» или с полной его заменой. В этом случае надо проверить свой блок питания — можно ли оставить его для дальнейшей работы, или его нагрузочной способности не хватит, и придется подбирать замену.
Способы без разборки системного блока
Информацию о модели и характеристиках источника питающих напряжений проще всего найти на корпусе устройства. Но БП установлен внутри персонального компьютера, и такой способ получения информации связан с разборкой ПК – полной или частичной. Это довольно трудоемко – надо отключить все или большую часть кабелей, вытащить ПК на удобное для разборки место, снять навесные стенки. На это решится не каждый пользователь (из-за отсутствия квалификации), да и продвинутые компьютерщики сначала попробуют найти информацию другими путями.
Документация и упаковка
Способ поиска информации зависит от того, как приобретался ПК – в готовом виде или собирался из отдельных компонентов. Для первого варианта выход один – посмотреть сопроводительную документацию (если она сохранилась). В ней должен быть приведен перечень комплектующих, из которых собран ПК.
Коробка от БП с наименованием модели источника.Во втором случае если сохранилась упаковка от блока питания, на ней можно найти название модели. Вбив ее в поисковую строку браузера, легко отыскать характеристики БП, включая габариты и мощность по каналам. Габариты также важны — если придется менять источник, новый может просто не уместиться на место старого.
Если упаковка не сохранилась, можно поискать сведения в инструкции или технической спецификации. Там можно обнаружить не только название модели, но и другую важную информацию. Если этих документов нет, можно посмотреть товарный чек – в большинстве случаев там написано наименование модели.
Если блок питания приобретался в интернет-магазине, то можно посмотреть историю покупок. Возможно, информация о типе устройства сохранилась там. Также могут помочь любые источники – сохранившиеся записи от руки и т.п.
Возможно, информация о типе устройства сохранилась там. Также могут помочь любые источники – сохранившиеся записи от руки и т.п.
Можно ли узнать с помощью программ
С помощью специальных утилит, распознающих «железо» персонального компьютера, можно узнать многое. Одна из известных программ, предназначенных для идентификации компонентов ПК – Everest (Aida). Она может все. Но определить тип и мощность блока питания даже ей не под силу. На вкладке «Электропитание» информация довольно скудна. Можно посмотреть, откуда в данный момент питается компьютер (это важно для ноутбука) и остаток заряда батарей (если имеются).
Скриншот вкладки «Электропитание» программы «Эверест».Чуть больше информации можно получить на вкладке «Датчик». Туда выводятся сведения о напряжениях, присутствующих на шинах питания компьютера.
Скриншот вкладки «Датчик» программы «Эверест».
Видно, что информации о типе и мощности блока питания утилита не выдает. И связано это не с недосмотром разработчиков.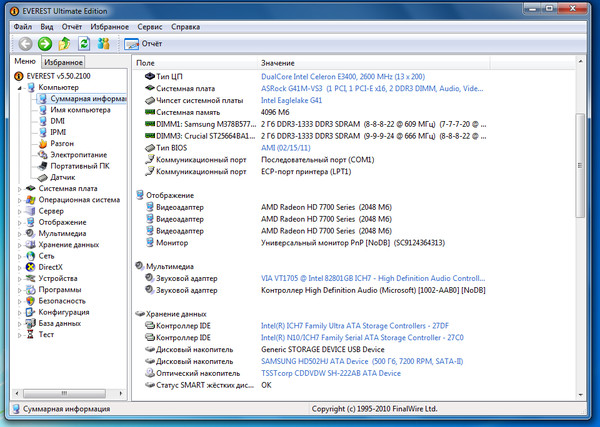 Дело в том, что источник питающих напряжений не обменивается информацией по шинам данных. Все общение с материнской платой сводится к разрешению запуска (зеленый провод БП соединяется с нулевой шиной) и к выдаче обратно сигнала готовности (-5 вольт на сером проводе). Возможность передачи какой-либо другой информации отсутствует.
Дело в том, что источник питающих напряжений не обменивается информацией по шинам данных. Все общение с материнской платой сводится к разрешению запуска (зеленый провод БП соединяется с нулевой шиной) и к выдаче обратно сигнала готовности (-5 вольт на сером проводе). Возможность передачи какой-либо другой информации отсутствует.
Поэтому с помощью софта получить необходимые сведения нельзя в принципе. И от операционной системы это не зависит. По тем же причинам невозможно выяснить тип и характеристики БП в BIOS.
Визуальный метод со снятием крышки
Если техническая документация на компьютер утеряна или недоступна, то единственный способ узнать какой блок питания стоит на компьютере — визуально.
Места Снятие крышки системного блока.Для этого нет необходимости разбирать корпус полностью. Достаточно снять одну боковую крышку (обычно, правую, если смотреть с тыльной части корпуса). Это несложно – в большинстве случаев надо вывинтить два винта.
Расположение БП питания в корпусе компьютера.
У большинства ПК источник питания расположен вверху слева (если смотреть со стороны снятой крышки). У дизайнерских моделей он может находиться снизу слева. Определить его можно визуально – БП чаще всего выполнен в виде металлического бокса. На задней части, выведенной на тыльную панель корпуса, находятся:
- разъем для сетевого шнура;
- выключатель питания;
- вентилятор.
Обычно на этой же стороне находится и таблица, на которой можно посмотреть параметры блока питания: тип, выходные напряжения и допустимые нагрузки. Если нет – придется снять крышку с другой стороны.
Информация о параметрах блока питания.В этом примере блок питания имеет следующие характеристики.
| Параметр | Значение |
|---|---|
| Входной ток, А | 10 А при напряжении питания 115В, 5 А – при 220 В |
| Частота входного напряжения, Гц | 47..63 |
| Максимальная мощность нагрузки, Вт | 550 |
| Максимальная общая мощность по шинам 5 В и 3,3 В, Вт | 180 |
| Максимальная общая мощность по шинам 12 В, Вт | 360 |
| Максимальная мощность по шине —12 В, Вт | 6 |
| Максимальная мощность по шине 5 В, Вт | 10 |
Может получиться так, что наклейка с информацией отсутствует. Тогда можно снять крышку корпуса (можно попробовать сделать это без демонтажа блока питания). Возможно, название модели нанесено на плате или любой другой панели внутри источника. Если какие-либо сведения отсутствуют, можно сделать фото блока питания снаружи или изнутри (полезной информацией будут типы микросхем или мощных транзисторов) и разместить это на специализированном форуме. Есть вероятность, что опытные специалисты смогут определить если не модель, то хотя бы ориентировочные нагрузочные возможности блока.
Тогда можно снять крышку корпуса (можно попробовать сделать это без демонтажа блока питания). Возможно, название модели нанесено на плате или любой другой панели внутри источника. Если какие-либо сведения отсутствуют, можно сделать фото блока питания снаружи или изнутри (полезной информацией будут типы микросхем или мощных транзисторов) и разместить это на специализированном форуме. Есть вероятность, что опытные специалисты смогут определить если не модель, то хотя бы ориентировочные нагрузочные возможности блока.
Информацию о типе БП для компьютера реально найти различными способами. Можно посоветовать во избежание проблем в будущем, после приобретения ПК не выбрасывать если не коробки, то, по крайней мере, технические спецификации или финансовые документы. Пригодятся.
Пригодятся.
Как проверить блок питания от компьютера?
Содержание
- — Как прозвонить блок питания от компьютера?
- — Как узнать сколько на самом деле ватт в блоке питания?
- — Как понять что не хватает мощности блока питания?
- — Где посмотреть мощность блока питания?
- — Как прозвонить адаптер питания?
- — Как проверить блок питания через Аиду?
- — Как проверить блок питания на телевизоре?
- — Как проверить дежурное напряжение на блоке питания?
- — Как в AIDA узнать мощность блока питания?
- — Сколько ватт в блоке питания?
- — Что будет если не хватает мощности блока питания?
- — Как понять хватает ли питания видеокарте?
- — Что будет если поставить недостаточно мощный блок питания?
Как прозвонить блок питания от компьютера?
Метод «скрепки»
- Отключите ПК от сети.
- Вскройте корпус и отключите разъем от материнской платы.

- Сделайте из канцелярской скрепки U образную перемычку, которой необходимо закоротить зеленый провод разъема и близлежащий черный.
- Включите БП в сеть 220 В.
Как узнать сколько на самом деле ватт в блоке питания?
Сперва, открываем боковую крышку компьютера, открутив два болтика. После находим коробок вверху – это и будет блок питания. Обычно на нем наклеена наклейка с информацией (изготовитель, модель, номинальное напряжение, мощность и пр.). Вот здесь и можно узнать мощность блока питания.
Как понять что не хватает мощности блока питания?
Если его мощности не хватает, то простой эксперимент может это подтвердить. Нажмите кнопку размагничивания на вашем мониторе. Это эквивалентно подключению к сети потребителя с мощностью приблизительно 5 квт. Если при этом комп перегружается или еще каким либо образом реагирует на это, то точно виноват БП.
Где посмотреть мощность блока питания?
Самый верный и правильный путь – это по этикетке на блоке питания. Для того, чтобы ее увидеть вам придется открутить левую боковую крышку системного блока. (Левая, если смотреть с лицевой части).
Для того, чтобы ее увидеть вам придется открутить левую боковую крышку системного блока. (Левая, если смотреть с лицевой части).
Как прозвонить адаптер питания?
Есть ли напряжение: тестируем блок питания
- Включите адаптер в сеть.
- Возьмите мультиметр и выставьте его на диагностику постоянного тока. …
- В коннектор адаптера вставьте красный штырь тестера (плюс). …
- Посмотрите, что показывает мультиметр.
Как проверить блок питания через Аиду?
Для того чтобы посмотреть блок питания через эту программу, требуется следовать такому алгоритму:
- Запуск AIDA64.
- Выбор пункта «Компьютер».
- Переход в раздел «Датчики». …
- Переход в раздел «Электропитание» (если в разделе «Датчики» нет нужной информации).

- Выбор пункта «Суммарная информация».
Как проверить блок питания на телевизоре?
Проверка и ремонт блока питания
- Выключить телевизор (вынуть вилку из розетки).
- Разрядить высоковольтный конденсатор.
- Вынуть плату из корпуса телевизора.
- Осмотреть плату (визуальная диагностика).
- Проверить мультиметром резисторы, конденсаторы, диоды, транзисторы и прочее.
- Осмотреть обратную сторону платы.
17 авг. 2018 г.
Как проверить дежурное напряжение на блоке питания?
Дежурное напряжение надо проверять на блоке питания, а не на материнке. Просто включаешь в розетку блок питания, блок отдельно, без компьютера и вольтметром на разъёме блока пиатния проверяешь наличие дежурки, она там будет сразу после включения в розетку.
Как в AIDA узнать мощность блока питания?
Как получить данные о блоке питания, используя Аида64
- Открываем Аида 64;
- Выбираем категорию “Компьютер”;
- Переходим в раздел “Датчики”;
- В этом разделе находится информация о мощности и температуре БП;
- Если данных нет, переходим в раздел “Электропитание”;
- Последний пункт “Суммарная информация”.

29 мар. 2018 г.
Сколько ватт в блоке питания?
для современных офисных и домашних компьютеров вполне подойдут блоки питания мощностью 400-450 Вт, со встроенной видеокартой или дискретной видеокартой low-end класса; для игровых компьютеров среднего уровня (без SLI и Crossfire) — 550-650 ватт.
Что будет если не хватает мощности блока питания?
Недостаток напряжения не позволит шпинделю раскрутиться до номинальных оборотов, а считывающие головки дольше будут позиционироваться над нужной частью блина. К тому же, нехватка питания может привести к остановке винчестера и прекращению работы ОС.
Как понять хватает ли питания видеокарте?
Для каждой видеокарты производитель указывает рекомендуемую мощность. Для того, чтобы узнать хватает ли мощности, следует посмотреть характеристики блока питания компьютера — если значение его мощности ниже рекомендованных производителем, то видеокарта не будет работать эффективно.
Что будет если поставить недостаточно мощный блок питания?
Если для компьютера не хватает мощности блока питания, то это может привести, как к небольшим неполадкам, так и вплоть до невозможности включить компьютер. … Могут наблюдается проблемы с видеокартой, особенно в компьютерных играх.
Интересные материалы:
Сколько лететь с земли до Сатурна?
Сколько лететь в Занзибар из Ростова на Дону?
Сколько лить масла в редуктор мотоблока?
Сколько литров масла выходит с тонны семечек?
Сколько людей в Польше говорят по русски?
Сколько лошадиных сил добавляет чип тюнинг?
Сколько лошадиных сил в Шевроле Нива?
Сколько лошадиных сил в W124?
Сколько ложек 400 грамм сахара?
Сколько ложек кофе на 500 мл?
Блок питания ПК – схема, ремонт своими руками
Блок питания в компьютере (БП) – это самостоятельное импульсное электронное устройство, предназначенное для преобразования напряжения переменного тока в ряд постоянных напряжений (+3,3 / +5 / +12 и -12) для питания материнской платы, видеокарты, винчестера и других блоков компьютера.
Прежде, чем приступать к ремонту блока питания компьютера необходимо убедиться в его неисправности, так как невозможность запуска компьютера может быть обусловлена другими причинами.
Фотография внешнего вида классического блока питания АТХ стационарного компьютера (десктопа).
Где находится БП в системном блоке и как его разобрать
Чтобы получить доступ к БП компьютера необходимо сначала снять с системного блока левую боковую стенку, открутив два винта на задней стенке со стороны расположения разъемов.
Для извлечения блока питания из корпуса системного блока необходимо открутить четыре винта, помеченных на фото. Для проведения внешнего осмотра БП достаточно отсоединить от блоков компьютера только те провода, которые мешают для установки БП на край корпуса системного блока.
Расположив блок питания на углу системного блока, нужно открутить четыре винта, находящиеся сверху, на фото розового цвета. Часто один или два винта спрятаны под наклейкой, и чтобы найти винт, ее нужно отклеить или проткнуть жалом отвертки.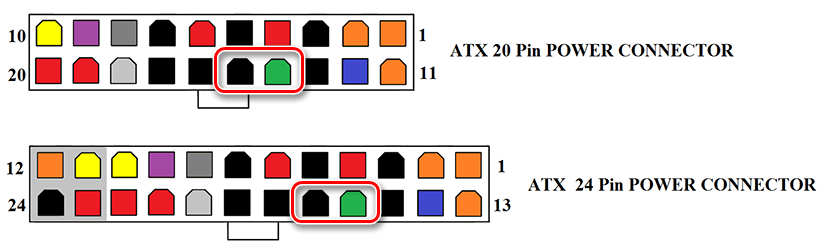 По бокам тоже бывают наклейки, мешающие снять крышку, их нужно прорезать по линии сопряжения деталей корпуса БП.
По бокам тоже бывают наклейки, мешающие снять крышку, их нужно прорезать по линии сопряжения деталей корпуса БП.
После того, как крышка с БП снята обязательно удаляется пылесосом вся пыль. Она является одной из главных причин отказа радиодеталей, так как, покрывая их толстым слоем, снижает теплоотдачу от деталей, они перегреваются и, работая в тяжелых условиях, быстрее выходят из строя.
Для надежной работы компьютера удалять пыль из системного блока и БП, а также проверять работу кулеров необходимо не реже одного раза в год.
Структурная схема БП компьютера АТХ
Блок питания компьютера является довольно сложным электронным устройством и для его ремонта требуются глубокие знания по радиотехнике и наличие дорогостоящих приборов, но, тем не менее, 80% отказов можно устранить самостоятельно, владея навыками пайки, работы с отверткой и зная структурную схему источника питания.
Практически все БП компьютеров изготовлены по ниже приведенной структурной схеме. Электронные компоненты на схеме я привел только те, которые чаще всего выходят из строя, и доступны для самостоятельной замены непрофессионалам. При ремонте блока питания АТХ обязательно понадобится цветовая маркировка выходящих из него проводов.
При ремонте блока питания АТХ обязательно понадобится цветовая маркировка выходящих из него проводов.
Питающее напряжение с помощью сетевого шнура подается через разъемное соединение на плату блока питания. Первым элементом защиты является предохранитель Пр1 обычно стоит на 5 А. Но в зависимости от мощности источника может быть и другого номинала. Конденсаторы С1-С4 и дроссель L1 образуют фильтр, который служит для подавления синфазных и дифференциальных помех, которые возникают в результате работы самого блока питания и могут приходить из сети.
Сетевые фильтры, собранные по такой схеме, устанавливают в обязательном порядке во всех изделиях, в которых блок питания выполнен без силового трансформатора, в телевизорах, видеомагнитофонах, принтерах, сканерах и др. Максимальная эффективность работы фильтра возможна только при подключении к сети с заземляющим проводом. К сожалению, в дешевых китайских источниках питания компьютеров элементы фильтра зачастую отсутствуют.
Вот тому пример, конденсаторы не установлены, а вместо дросселя запаяны перемычки. Если Вы будете ремонтировать блок питания и обнаружите отсутствие элементов фильтра, то желательно их установить.
Если Вы будете ремонтировать блок питания и обнаружите отсутствие элементов фильтра, то желательно их установить.
Вот фотография качественного БП компьютера, как видно, на плате установлены фильтрующие конденсаторы и помехоподавляющий дроссель.
Для защиты схемы БП от скачков питающего напряжения в дорогих моделях устанавливаются варисторы (Z1-Z3), на фото с правой стороны синего цвета. Принцип работы их простой. При нормальном напряжении в сети, сопротивление варистора очень большое и не влияет на работу схемы. В случае повышении напряжения в сети выше допустимого уровня, сопротивление варистора резко уменьшается, что ведет к перегоранию предохранителя, а не к выходу из строя дорогостоящей электроники.
Чтобы отремонтировать отказавший блок по причине перенапряжения, достаточно будет просто заменить варистор и предохранитель. Если варистора под руками нет, то можно обойтись только заменой предохранителя, компьютер будет работать нормально. Но при первой возможности, чтобы не рисковать, нужно в плату установить варистор.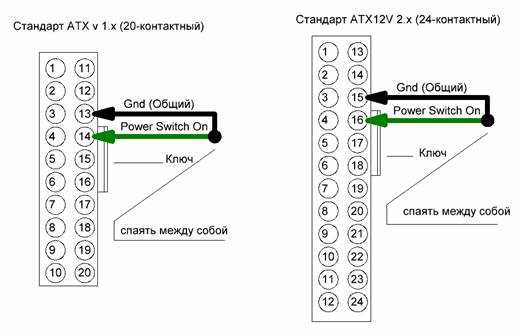
В некоторых моделях блоков питания предусмотрена возможность переключения для работы при напряжении питающей сети 115 В, в этом случае контакты переключателя SW1 должны быть замкнуты.
Для плавного заряда электролитических конденсаторов С5-С6, включенных сразу после выпрямительного моста VD1-VD4, иногда устанавливают термистор RT с отрицательным ТКС. В холодном состоянии сопротивление термистора составляет единицы Ом, при прохождении через него тока, термистор разогревается, и сопротивление его уменьшается в 20-50 раз.
Для возможности включения компьютера дистанционно, в блоке питания имеется самостоятельный, дополнительный маломощный источник питания, который всегда включен, даже если компьютер выключен, но электрическая вилка не вынута из розетки. Он формирует напряжение +5 B_SB и построен по схеме трансформаторного автоколебательного блокинг-генератора на одном транзисторе, запитанного от выпрямленного напряжения диодами VD1-VD4. Это один из самых ненадежных узлов блока питания и ремонтировать его сложно.
Необходимые для работы материнской платы и других устройств системного блока напряжения при выходе из блока выработки напряжений фильтруются от помех дросселями и электролитическими конденсаторами и затем посредством проводов с разъемами подаются к источникам потребления. Кулер, который охлаждает сам блок питания, запитывается, в старых моделях БП от напряжения минус 12 В, в современных от напряжения +12 В.
Ремонт БП компьютера АТХ
Внимание! Во избежание вывода компьютера из строя расстыковка и подключение разъемов блока питания и других узлов внутри системного блока необходимо выполнять только после полного отключения компьютера от питающей сети (вынуть вилку из розетки или выключить выключатель в «Пилоте»).
Первое, что необходимо сделать, это проверить наличие напряжения в розетке и исправность удлинителя типа «Пилот» по свечению клавиши его выключателя. Далее нужно проверить, что шнур питания компьютера надежно вставлен в «Пилот» и системный блок и включен выключатель (при его наличии) на задней стенке системного блока.
Как найти неисправность БП нажимая кнопку «Пуск»
Если питание на компьютер подается, то на следующем шаге нужно глядя на кулер блока питания (виден за решеткой на задней стенке системного блока) нажать кнопку «Пуск» компьютера. Если лопасти кулера, хоть немного сдвинуться, значит, исправны фильтр, предохранитель, диодный мост и конденсаторы левой части структурной схемы, а также самостоятельный маломощный источник питания +5 B_SB.
В некоторых моделях БП кулер находится на плоской стороне и чтобы его увидеть, нужно снять левую боковую стенку системного блока.
Поворот на маленький угол и остановка крыльчатки кулера при нажатии на кнопку «Пуск» свидетельствует о том, что на мгновенье на выходе БП появляются выходные напряжения, после чего срабатывает защита, останавливающая работу БП. Защита настроена таким образом, что если величина тока по одному из выходных напряжений превысит заданный порог, то отключаются все напряжения.
Причиной перегрузки обычно является короткое замыкание в низковольтных цепях самого БП или в одном из блоков компьютера. Короткое замыкание обычно появляется при пробое в полупроводниковых приборах или изоляции в конденсаторах.
Короткое замыкание обычно появляется при пробое в полупроводниковых приборах или изоляции в конденсаторах.
Для определения узла, в котором возникло короткое замыкание нужно отсоединить все разъемы БП от блоков компьютера, оставив только подключенные к материнской плате. После чего подключить компьютер к питающей сети и нажать кнопку «Пуск». Если кулер в БП завращался, значит, неисправен один из отключенных узлов. Для определения неисправного узла нужно их последовательно подключать к блоку питания.
Если БП, подключенный только к материнской плате не заработал, следует продолжить поиск неисправности и определить, какое из этих устройств неисправно.
Проверка БП компьютера
измерением величины сопротивления выходных цепей
При ремонте БП некоторые виды его неисправности можно определить путем измерения омметром величины сопротивления между общим проводом GND черного цвета и остальными контактами выходных разъемов.
Перед началом измерений БП должен быть отключен от питающей сети, и все его разъемы отсоединены от узлов системного блока.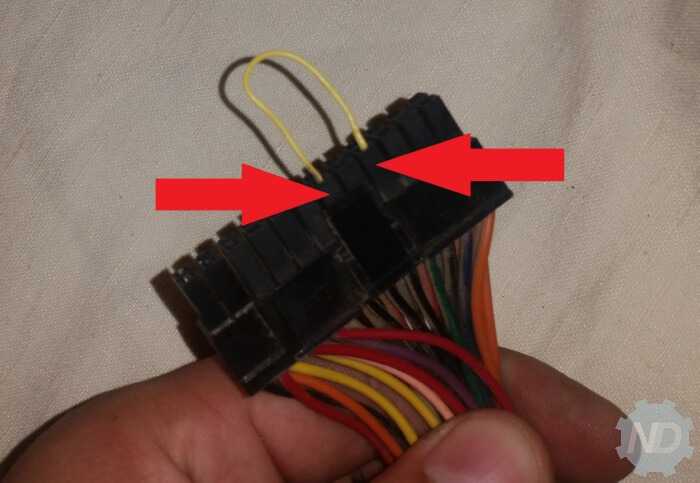 Мультиметр или тестер нужно включить в режим измерения сопротивления и выбрать предел 200 Ом. Общий провод прибора подключить к контакту разъема, к которому подходит черный провод. Концом второго щупа по очереди прикасаются к контактам, в соответствии с таблицей.
Мультиметр или тестер нужно включить в режим измерения сопротивления и выбрать предел 200 Ом. Общий провод прибора подключить к контакту разъема, к которому подходит черный провод. Концом второго щупа по очереди прикасаются к контактам, в соответствии с таблицей.
| Таблица сопротивлений между выводами БП АТХ | ||||||
|---|---|---|---|---|---|---|
| Выходное напряжение, В | +3,3 | +5,0 | +12,0 | -12,0 | +5,0 SB | GND |
| Цвет провода | оранжевый | красный | желтый | синий | фиолетовый | черный |
| Сопротивление должно быть более, Ом | 6,5 | 20 | 130 | 98 | 46 | — |
| Наиболее вероятные значения, Ом | 7, 15, 32, ∞ | 50, 96, 200, ∞ | 136, 264, ∞ | 98,195, ∞ | 46, 98, ∞ | — |
В таблице приведены обобщенные данные, полученные в результате измерения величины сопротивления выходных цепей 20 исправных БП компьютеров разных мощностей, производителей и годов выпуска.
Для возможности подключения БП для проверки без нагрузки внутри блока на некоторых выходах устанавливают нагрузочные резисторы, номинал которых зависит от мощности блока питания и решения производителя. Поэтому измеренное сопротивление может колебаться в большом диапазоне, но не должно быть ниже допустимого.
Если нагрузочный резистор в цепи не установлен, то показания омметра будут изменяться от малой величины до бесконечности. Это связано с зарядкой фильтрующего электролитического конденсатора от омметра и свидетельствует о том, что конденсатор исправный. Если поменять местами щупы, то будет наблюдаться аналогичная картина. Если сопротивление велико и не изменяется, то возможно в обрыве находится конденсатор.
Сопротивление меньше допустимого свидетельствует о наличии короткого замыкания, которое может быть вызвано пробоем изоляции в электролитическом конденсаторе или выпрямляющего диода. Для определения неисправной детали придется вскрыть блок питания и отпаять от схемы один конец фильтрующего дросселя этой цепи. Далее проверить сопротивление до и после дросселя. Если после него, то замыкание в конденсаторе, проводах, между дорожками печатной платы, а если до него, то пробит выпрямительный диод.
Далее проверить сопротивление до и после дросселя. Если после него, то замыкание в конденсаторе, проводах, между дорожками печатной платы, а если до него, то пробит выпрямительный диод.
Поиск неисправности БП внешним осмотром
Первоначально следует внимательно осмотреть все детали, обратив особое внимание на целостность геометрии электролитических конденсаторов. Как правило, из-за тяжелого температурного режима электролитические конденсаторы, выходят из строя чаще всего. Около 50% отказов блоков питания связано именно с неисправностью конденсаторов. Зачастую вздутие конденсаторов является следствием плохой работы кулера. Смазка подшипников кулера вырабатывается и обороты падают. Эффективность охлаждения деталей блока питания снижается, и они перегреваются. Поэтому при первых признаках неисправности кулера блока питания, обычно появляется дополнительный акустический шум, нужно почистить от пыли и смазать кулер.
Если корпус конденсатора вздулся или видны следы вытекшего электролита, то отказ конденсатора очевиден и его следует заменить исправным.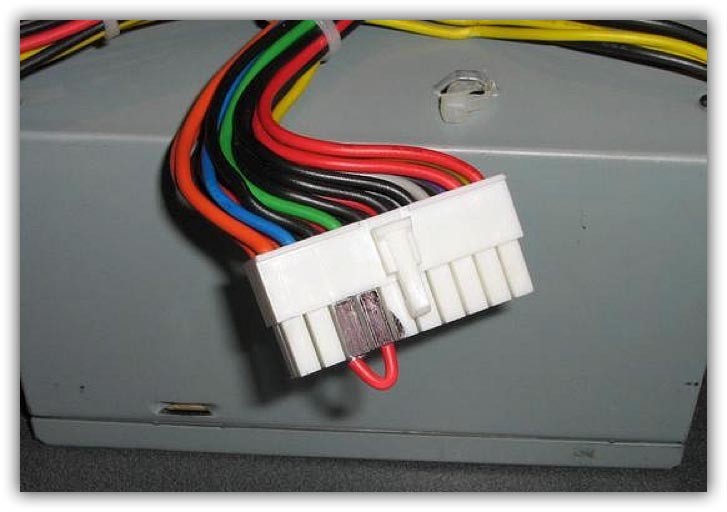 Вздувается конденсатор в случае пробоя изоляции. Но бывает, внешних признаков отказа нет, а уровень пульсаций выходного напряжения большей. В таких случаях конденсатор неисправен по причине отсутствия контакта между его выводом и обкладки внутри него, как говорят, конденсатор в обрыве. Проверить конденсатор на обрыв можно с помощью любого тестера в режиме измерения сопротивления. Технология проверки конденсаторов представлена в статье сайта «Измерение сопротивления».
Вздувается конденсатор в случае пробоя изоляции. Но бывает, внешних признаков отказа нет, а уровень пульсаций выходного напряжения большей. В таких случаях конденсатор неисправен по причине отсутствия контакта между его выводом и обкладки внутри него, как говорят, конденсатор в обрыве. Проверить конденсатор на обрыв можно с помощью любого тестера в режиме измерения сопротивления. Технология проверки конденсаторов представлена в статье сайта «Измерение сопротивления».
Далее осматриваются остальные элементы, предохранитель, резисторы и полупроводниковые приборы. В предохранителе внутри вдоль по центру должна проходить тонкая металлическая проволочка, иногда с утолщением в середине. Если проволочки не видно, то, скорее всего она перегорела. Для точной проверки предохранителя нужно его прозвонить омметром. Если предохранитель перегорел, то его нужно заменить новым или отремонтировать. Прежде, чем производить замену, для проверки блока питания можно перегоревший предохранитель не выпаивать из платы, а припаять к его выводам жилку медного провода диаметром 0,18 мм. Если при включении блока питания в сеть проводок не перегорит, то тогда уже есть смысл заменять предохранитель исправным.
Если при включении блока питания в сеть проводок не перегорит, то тогда уже есть смысл заменять предохранитель исправным.
Как проверить исправность БП замыканием контактов PG и GND
Если материнскую плату можно проверить только подключив к заведомо исправному БП, то блок питания можно проверить отдельно с помощью блока нагрузок или запустить с помощью соединения контактов +5 В PG и GND между собой.
От блока питания на материнскую плату питающие напряжения подаются с помощью 20 или 24 контактного разъема и 4 или 6 контактного. Для надежности разъемы имеют защелки. Для того, чтобы вынуть разъемы из материнской платы нужно пальцем нажать наверх защелки одновременно, прилагая довольно большое усилие, покачивая из стороны в сторону, вытащить ответную часть.
Далее нужно закоротить между собой, отрезком провода, можно и металлической канцелярской скрепкой, два вывода в разъеме, снятой с материнской платы. Провода расположены со стороны защелки. На фотографиях место установки перемычки обозначено желтым цветом.
Если разъем имеет 20 контактов, то соединять между собой нужно вывод 14 (провод зеленого цвета, в некоторых блоках питания может быть серый, POWER ON) и вывод 15 (провод черного цвета, GND).
Если разъем имеет 24 контакта, то соединять между собой нужно вывод 16 (зеленого зеленого, в некоторых блоках питания провод может быть серого цвета, POWER ON) и вывод 17 (черный провод GND).
Если крыльчатка в кулере блока питания завращается, то блок питания АТХ можно считать работоспособным, и, следовательно, причина неработящего компьютера находится в других блоках. Но такая проверка не гарантирует стабильную работу компьютера в целом, так как отклонения выходных напряжений могут быть больше допустимых.
Проверка БП компьютера
измерением напряжений и уровня пульсаций
После ремонта БП или в случае нестабильной работы компьютера для полной уверенности в исправности блока питания, необходимо его подключить к блоку нагрузок и измерять уровень выходных напряжений и размах пульсаций. Отклонение величин напряжений и размаха пульсаций на выходе блока питания не должны превышать значений, приведенных в таблице.
Отклонение величин напряжений и размаха пульсаций на выходе блока питания не должны превышать значений, приведенных в таблице.
Можно обойтись и без блока нагрузок измеряв напряжение и уровень пульсаций непосредственно на выводах разъемов БП в работающем компьютере.
| Таблица выходных напряжений и размаха пульсаций БП АТХ | |||||||
|---|---|---|---|---|---|---|---|
| Выходное напряжение, В | +3,3 | +5,0 | +12,0 | -12,0 | +5,0 SB | +5,0 PG | GND |
| Цвет провода | оранжевый | красный | желтый | синий | фиолетовый | серый | черный |
| Допустимое отклонение, % | ±5 | ±5 | ±5 | ±10 | ±5 | – | – |
| Допустимое минимальное напряжение | +3,14 | +4,75 | +11,40 | -10,80 | +4,75 | +3,00 | – |
| Допустимое максимальное напряжение | +3,46 | +5,25 | +12,60 | -13,20 | +5,25 | +6,00 | – |
| Размах пульсации не более, мВ | 50 | 50 | 120 | 120 | 120 | 120 | – |
При измерении напряжений мультиметром «минусовой» конец щупа подсоединяется к черному проводу (общему), а «плюсовой» к нужным контактам разъема.
Напряжение +5 В SB (Stand-by), фиолетовый провод – вырабатывает встроенный в БП самостоятельный маломощный источник питания выполненный на одном полевом транзисторе и трансформаторе. Это напряжение обеспечивает работу компьютера в дежурном режиме и служит только для запуска БП. Когда компьютер работает, то наличие или отсутствие напряжения +5 В SB роли не играет. Благодаря +5 В SB компьютер можно запустить нажатием кнопки «Пуск» на системном блоке или дистанционно, например, с Блока бесперебойного питания в случае продолжительного отсутствия питающего напряжения 220 В.
Напряжение +5 В PG (Power Good) – появляется на сером проводе БП через 0,1-0,5 секунд в случае его исправности после самотестирования и служит разрешающим сигналом для работы материнской платы.
Напряжение минус 12 В (провод синего цвета) необходимо только для питания интерфейса RS-232, который в современных компьютерах отсутствует. Поэтому в блоках питания последних моделей этого напряжения может не быть.
Как заменить предохранитель в БП компьютера
Обычно в компьютерных блоках питания устанавливается трубчатый стеклянный плавкий предохранитель, рассчитанный на ток защиты 6,3 А. Для надежности и компактности предохранитель впаивают непосредственно в печатную плату. Для этого применяются специальные предохранители, имеющие выводы для запайки. Предохранитель обычно устанавливают в горизонтальном положении рядом с сетевым фильтром и его легко обнаружить по внешнему виду.
Но иногда встречаются блоки питания, в которых предохранитель установлен в вертикальном положении и на него надета термоусаживаемая трубка, как на фотографии выше. В результате обнаружить его затруднительно. Но помогает надпись, нанесенная на печатной плате рядом с предохранителем: F1 – так обозначается предохранитель на электрических схемах. Рядом с предохранителем может быть также указан ток, на который он рассчитан, на представленной плате указан ток 6,3 А.
При ремонте блока питания и проверке вертикально установленного предохранителя с помощью мультиметра был обнаружен его обрыв. После выпаивания предохранителя и снятия термоусаживаемой трубки стало очевидно, что он перегорел. Стеклянная трубка изнутри вся была покрыта черным налетом от перегоревшей проволоки.
После выпаивания предохранителя и снятия термоусаживаемой трубки стало очевидно, что он перегорел. Стеклянная трубка изнутри вся была покрыта черным налетом от перегоревшей проволоки.
Предохранители с проволочными выводами встречается редко, но их можно с успехом заменить обычными 6,3 амперными, припаяв к чашечкам с торцов одножильные кусочки медного провода диаметром 0,5-0,7 мм.
Останется только запаять подготовленный предохранитель в печатную плату блока питания и проверить его на работоспособность.
Если при включении блока питания предохранитель сгорел повторно, то значит, имеет место отказ других радиоэлементов, обычно пробой переходов в ключевых транзисторах. Ремонтировать блок питания с такой неисправностью требует высокой квалификации и экономически не целесообразен. Замена предохранителя, рассчитанного на больший ток защиты, чем 6,3 А не приведет к положительному результату. Предохранитель все равно перегорит.
Поиск в БП неисправных электролитических конденсаторов
Очень часто отказ блока питания, и как результат нестабильная работа компьютера в целом, происходит по причине вздутия корпусов электролитических конденсаторов. Для защиты от взрыва, на торце электролитических конденсаторов делаются надсечки. При возрастании давления внутри конденсатора происходит вздутие или разрыв корпуса в месте надсечки и по этому признаку легко найти отказавший конденсатор. Основной причиной выхода из строя конденсаторов является их перегрев из-за неисправности кулера или превышения допустимого напряжения.
Для защиты от взрыва, на торце электролитических конденсаторов делаются надсечки. При возрастании давления внутри конденсатора происходит вздутие или разрыв корпуса в месте надсечки и по этому признаку легко найти отказавший конденсатор. Основной причиной выхода из строя конденсаторов является их перегрев из-за неисправности кулера или превышения допустимого напряжения.
На фотографии видно, что у конденсатора, находящегося с левой стороны, торец плоский, а у правого – вздутый, со следами подтекшего электролита. Такой конденсатор вышел из строя и подлежит замене. В блоке питания обычно выходят из строя электролитические конденсаторы по шине питания +5 В, так как устанавливаются с малым запасом по напряжению, всего на 6,3 В. Встречал случаи, когда все конденсаторы в блоке питания по цепи +5 В были вздутые.
При замене конденсаторов по цепи питания 5 В рекомендую устанавливаю конденсаторы, которые рассчитаны на напряжение не мене, чем на 10 В. Чем на большее напряжение рассчитан конденсатор, тем лучше, главное, чтобы по габаритам вписался в место установки.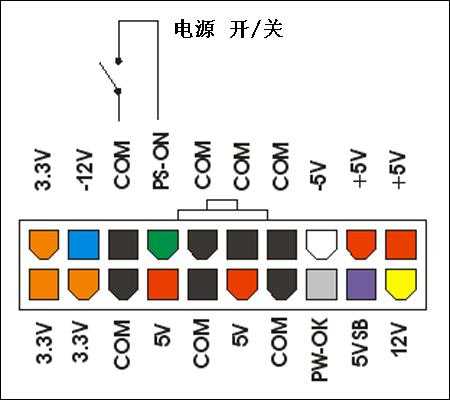 В случае, если конденсатор с большим напряжение не вмещается из-за размеров, можно установить конденсатор меньшей емкости, но рассчитанный на большее напряжение. Все равно емкость установленных на заводе конденсаторов имеет большой запас и такая замена не ухудшит работу блока питания и компьютера в целом.
В случае, если конденсатор с большим напряжение не вмещается из-за размеров, можно установить конденсатор меньшей емкости, но рассчитанный на большее напряжение. Все равно емкость установленных на заводе конденсаторов имеет большой запас и такая замена не ухудшит работу блока питания и компьютера в целом.
Чем емкость устанавливаемого конденсатора больше, тем лучше. Так что при замене лучше выбирать конденсатор, рассчитанный на большее напряжение и емкость, чем у вышедшего из строя. Заменить вышедший из строя конденсатор в блоке питания не сложно, при наличии навыков работы с паяльником. Технике пайки посвящена статья сайта «Как паять паяльником».
Нет смысла заменять электролитические конденсаторы в блоке питания, если они все вспучились. Это значит, что вышла из строя схема стабилизации выходного напряжения, и на конденсаторы было подано напряжение, превышающее допустимое. Такой блок питания можно отремонтировать, только имея профессиональное образование и измерительные приборы, но экономически такой ремонт не целесообразен.
Главное при ремонте БП не забывать, что электролитические конденсаторы имеют полярность. Со стороны отрицательного вывода на корпусе конденсатора имеется маркировка, в виде широкой светлой вертикальной полосы, как показано на фото выше. На печатной плате отверстие для отрицательного вывода конденсатора расположено в зоне маркировки белого (черного) полукруга или отверстие для положительного вывода обозначается знаком «+».
Проверка дросселя групповой стабилизации БП АТХ
Если из системного блока компьютера вдруг запахло гарью, то одной из причин может быть перегрев дросселя групповой стабилизации в БП или подгоревшая обмотка одного из кулеров. При этом компьютер обычно продолжает нормально работать. Если после вскрытия системного блока и осмотра все кулеры вращаются, то значит, неисправен дроссель. Компьютер необходимо сразу выключить и заняться ремонтом.
На фотографии показан БП компьютера со снятой крышкой, в центре которой виден дроссель, покрытый изоляцией зеленого цвета, подгоревшей сверху.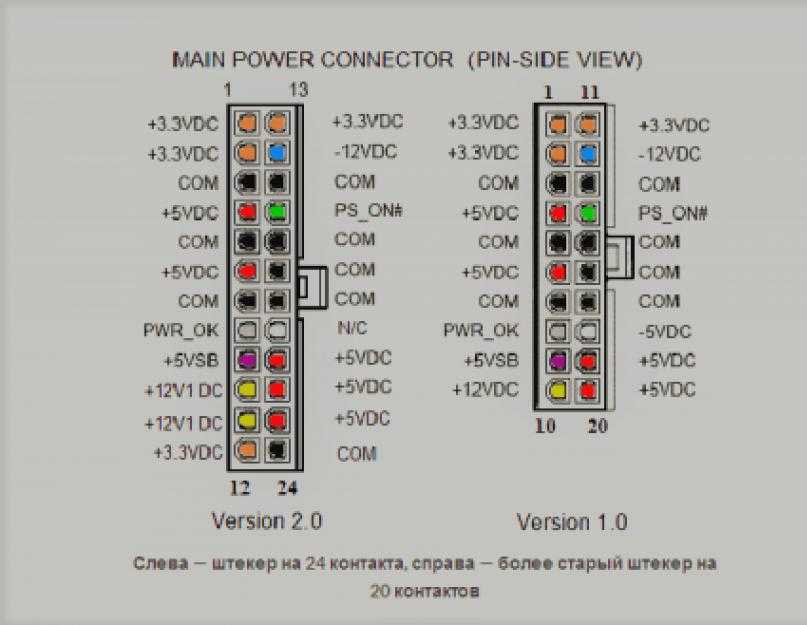 Когда я подключил этот БП к нагрузке и подал на него питающее напряжение, то через пару минут из дросселя пошла тонкая струйка дыма. Проверка показала, что все выходные напряжения в допуске и размах пульсаций не превышает допустимый.
Когда я подключил этот БП к нагрузке и подал на него питающее напряжение, то через пару минут из дросселя пошла тонкая струйка дыма. Проверка показала, что все выходные напряжения в допуске и размах пульсаций не превышает допустимый.
Через дроссель проходит ток всех питающих компьютер напряжений и очевидно, что произошло нарушение изоляции проводов обмоток вследствие чего, они закоротили между собой.
Обмотки можно перемотать на этот же сердечник, но в результате сильного нагрева магнитодиэлектрик сердечника может потерять добротность, в результате из-за больших токов Фуко будет нагреваться даже при целых обмотках. Поэтому рекомендую установить новый дроссель. Если аналога нет, то нужно посчитать витки обмоток, сматывая их на сгоревшем дросселе, и намотать изолированным проводом такого же сечения на новом сердечнике. При этом нужно соблюдать направление обмоток.
Проверка других элементов БП
Резисторы и простые конденсаторы не должны иметь потемнений и нагаров. Корпуса полупроводниковых приборов должны быть целыми, без сколов и трещин. При самостоятельном ремонте целесообразно выполнить замену только элементов, отображенных на структурной схеме. Если потемнела краска на резисторе, или развалился транзистор, то менять их бессмысленно, так как, скорее всего это следствие выхода из строя других элементов, которые без приборов не обнаружить. Потемневший корпус резистора не всегда свидетельствует о его неисправности. Вполне возможно просто потемнела только краска, а сопротивление резистора в норме.
При самостоятельном ремонте целесообразно выполнить замену только элементов, отображенных на структурной схеме. Если потемнела краска на резисторе, или развалился транзистор, то менять их бессмысленно, так как, скорее всего это следствие выхода из строя других элементов, которые без приборов не обнаружить. Потемневший корпус резистора не всегда свидетельствует о его неисправности. Вполне возможно просто потемнела только краска, а сопротивление резистора в норме.
Павел 02.07.2017
Здравствуйте.
У меня такой вопрос. Я заменил в блоке питания компьютера (Hiper 630Вт) электролитические конденсаторы, но не уверен, что всё правильно сделал в плане выбора конденсаторов.
Пару лет назад в нём вздулся один конденсатор и засвистел (издавал писк при включении ПК). Я заменил его на точно такой же, и по напряжению, и по ёмкости, и по градусам, а именно [10V 2200µF 105°С].
Спустя примерно 2 года заменённый мной конденсатор опять вышел из строя. ПК перестал запускаться, в Б/П появились щелчки при включении.
ПК перестал запускаться, в Б/П появились щелчки при включении.
Разобрав Б/П я увидел, что опять вздулся замененный мной конденсатор и ещё один поменьше на [10V 1000µF 105С°] , расположенный рядом. Я их оба заменил на такие: [10V 3300µF 105°], взяв со старой ненужной донорской материнки. После процедуры замены Б/П сразу же заработал, всё пока что нормально.
В момент написания письма ПК работает на этом самом Б/П, но меня всё же беспокоит следующее:
— нормально такое увеличение ёмкости (более чем на 20%) сразу на двух конденсаторах, или посоветуете перепаять на такие же значения, как были с завода, и опять быть готовым к планируемой поломке?
— или переделать наоборот: купить конденсаторы с более высоким напряжением, а ёмкость оставить 2200 µF? Я в интернете искал по этому вопросу, и люди делятся 50/50. Кто-то говорит увеличивать ёмкость можно, а напряжение нельзя, кто-то говорит наоборот. Также советы меняются в зависимости от того, где именно перегорели конденсаторы: на материнской плате, в цепи питания процессора, либо в блоке питания ПК. Я уже не знаю кого слушать… Где правда? Заранее спасибо.
Я уже не знаю кого слушать… Где правда? Заранее спасибо.
С уважением, Павел.
Александр
Здравствуйте, Павел.
При замене фильтрующих конденсаторов в любых блоках питания и материнских платах нужно руководствоваться тремя правилами:
– чем емкость больше, тем лучше будет фильтрация питающего напряжения;
– чем рабочее напряжение конденсатора выше, тем надежнее;
– чем рабочая температура конденсатора выше, тем надежнее.
Таким образом для Вашего случая лучше установить конденсатор такой же емкости, но рассчитанный на большее напряжение. Как раз конденсаторы и вспучивается из-за пробоя изоляции между его обкладками внутри. А если позволяет место, то и на большую емкость.
Дело в том, что со временем емкость электролитических конденсаторов уменьшается и как раз запас по емкости обеспечит стабильную работу на более длительный срок службы изделия в целом.
Я, например, на материнках и блоках питания при замене конденсаторов всегда устанавливаю вместо 6,3 В на 10 или 15 В, а если позволяет место, то и на большую емкость.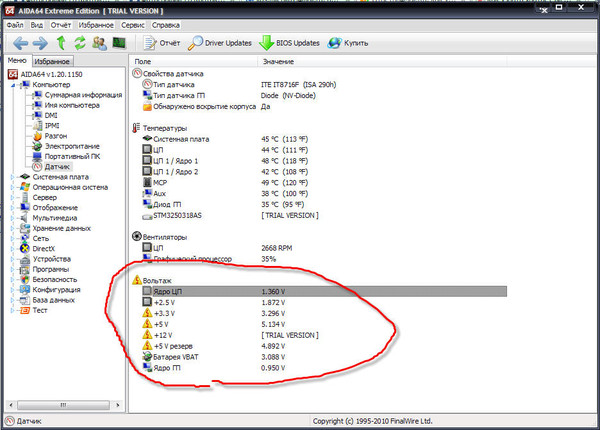 Притом ограничений нет, можно вместо 1000 µF установить даже 4000 µF, будет только лучше.
Притом ограничений нет, можно вместо 1000 µF установить даже 4000 µF, будет только лучше.
Как проверить блок питания на вашем ПК
Значок «Сохранить статью» Значок «Закладка» Значок «Поделиться» Изогнутая стрелка, указывающая вправо.Скачать приложение
Блок питания вашего компьютера подключается к основному кабелю питания. ЭнджиФото / Getty Images- Вы можете проверить блок питания вашего ПК, сняв боковую панель его корпуса.
- Если вы купили готовый ПК, вы также можете проверить блок питания в руководстве по эксплуатации компьютера или связавшись с производителем.

- Знание источника питания вашего ПК может помочь вам обновить другие компоненты компьютера, например видеокарту.
Независимо от того, работаете вы или играете, каждый хочет, чтобы его ПК был оптимизирован, и блок питания вашего ПК играет ключевую роль в его работе. Если у вас недостаточно мощности для запуска всех частей вашего компьютера, вы можете столкнуться с некоторыми катастрофическими системными сбоями и сбоями.
Так что, если вы хотите модернизировать свой компьютер — например, установить передовую графическую карту, которая требует большей мощности, но может увеличить количество кадров в секунду — вам нужно убедиться, что блок питания вашего компьютера соответствует поставленной задаче.
К сожалению, проверка блока питания не так проста, как другие задачи. Вы не можете проверить это с помощью приложения — вместо этого вам нужно будет открыть корпус вашего ПК и посмотреть непосредственно на блок питания.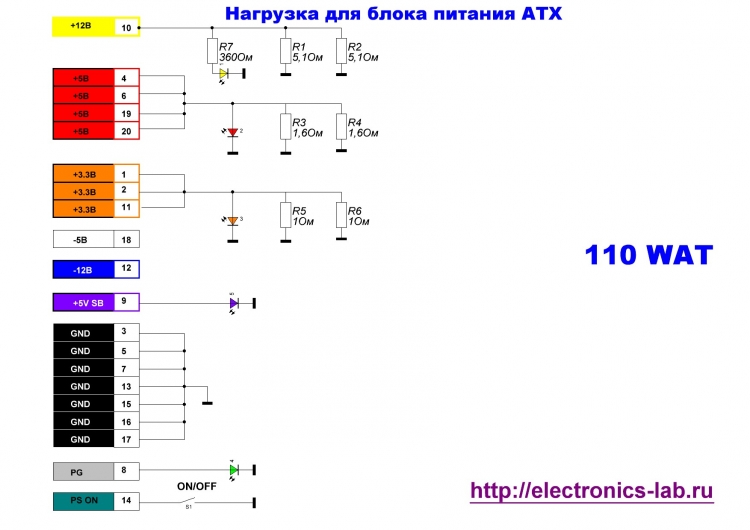
Подсказка: Если вы купили готовый ПК, вы можете найти свой блок питания в руководстве, прилагаемом к компьютеру, или связавшись напрямую с производителем.
Если у вас есть ноутбук, просто посмотрите, какой у него аккумулятор.
Как проверить блок питания вашего ПКПрежде чем начать, вам понадобится крестовая отвертка. Размер среднего диапазона № 2, вероятно, сработает. Вы также должны найти плоскую, сухую, чистую от пыли поверхность для работы.
- Полностью выключите компьютер. Вы можете нажать «Пуск», «Питание», а затем «Выключить». Как только он выключен, отключите его.
Осторожно снимите боковую панель компьютера, которая является частью корпуса. Некоторые чехлы можно отстегнуть, в то время как в других потребуется взять отвертку и выкрутить от двух до восьми винтов, в зависимости от модели и размера.
Количество винтов, которые вам нужно выкрутить, зависит от модели и размера вашего ПК. Эмма Уитман/Инсайдер
Эмма Уитман/ИнсайдерНайдите блок питания. Он будет рядом с портом для шнура питания компьютера, который вы ранее отключили.
Порт питания ПК будет находиться рядом с блоком питания. Эмма Уитман/Инсайдер
После того, как вы нашли блок питания, вы можете осмотреть его, чтобы получить любую необходимую информацию, такую как максимальная выходная мощность, измеренная в ваттах, и рейтинг эффективности.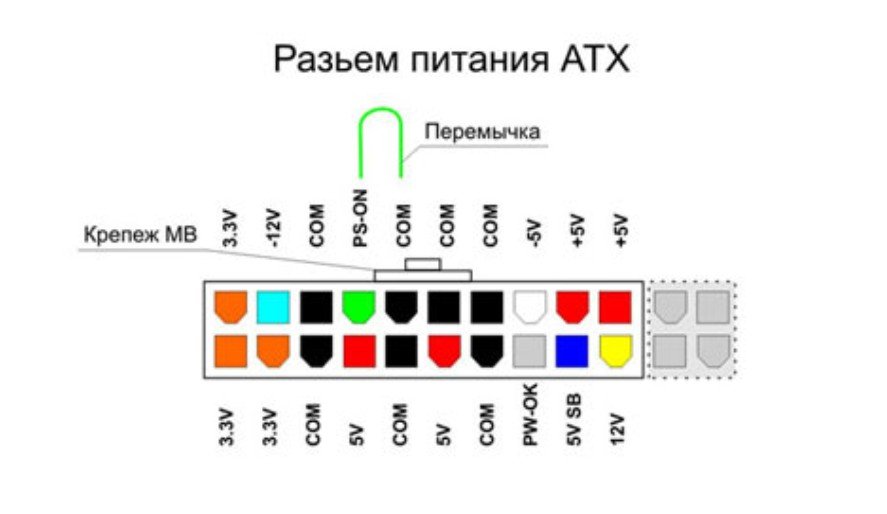
Если вы не можете найти точную информацию, которую хотите, по крайней мере, попробуйте найти название модели блока питания, которое затем можно найти в Google.
Эмма Уитман
Эмма Уитман — внештатный журналист из Эшвилла, Северная Каролина, с большим интересом пишущая об оборудовании, компьютерных играх, политике и личных финансах. Она бывший криминальный репортер ежедневной газеты, а также много писала о барменстве для Insider. Она может или не может судить о вашем заказе напитков, когда вы находитесь за барной стойкой.
Следуйте за ней в Твиттере на @emwity.
Она бывший криминальный репортер ежедневной газеты, а также много писала о барменстве для Insider. Она может или не может судить о вашем заказе напитков, когда вы находитесь за барной стойкой.
Следуйте за ней в Твиттере на @emwity.
ПодробнееЧитать меньше
Связанные статьи
Более: Технология Как Источник питания Сборка ПК Компьютерные детали- Аккумулятор
- ПК
- Windows 10
- BI-фрилансер
- Справочная библиотека

Как проверить, сколько энергии потребляет ПК с Windows или Mac
ПК — невероятно универсальные устройства. Они стали важной частью нашей жизни, независимо от того, используем ли мы их для работы, игр или других занятий. Они могут быстро решать очень сложные задачи. Но сколько энергии на самом деле потребляют компьютеры для выполнения этих задач? Эта статья ответит именно на это.
Читайте дальше, чтобы узнать о различных методах проверки того, сколько энергии использует ваш компьютер. Мы рассмотрим два основных метода, которые позволят вам узнать это с помощью аппаратного и программного обеспечения.
Как проверить, сколько энергии ваш компьютер использует с оборудованием
Проверка энергопотребления вашего компьютера с помощью ваттметра, возможно, лучший способ сделать это. Эти специальные мониторы энергопотребления идеально подходят, если вы планируете часто проверять энергопотребление вашего ПК и ноутбука.
Предполагаемый предел погрешности составляет около 0,5%, что обеспечивает наиболее точный результат, который вы можете получить. Кроме того, счетчики энергопотребления довольно просты в использовании. Вам просто нужно подключить свой компьютер или ноутбук к счетчику и включить счетчик в розетку. Измерение занимает несколько секунд, и вы увидите потребление энергии в киловатт-часах (кВтч).
Среди юнитов с самым высоким рейтингом в Интернете — Куман и Пони.
Если вы никогда раньше не использовали подобные устройства, у вас могут возникнуть проблемы с анализом результатов. Но вы всегда можете сравнить энергопотребление вашего ПК со средними показателями использования, чтобы получить представление о том, сколько или как мало энергии тратит ваше устройство.
Игровым компьютерам для эффективной работы требуется до 500 Вт в час, в то время как для неинтенсивного использования (работа в Интернете, обработка текстов и т. д.) требуется до трех раз меньше энергии.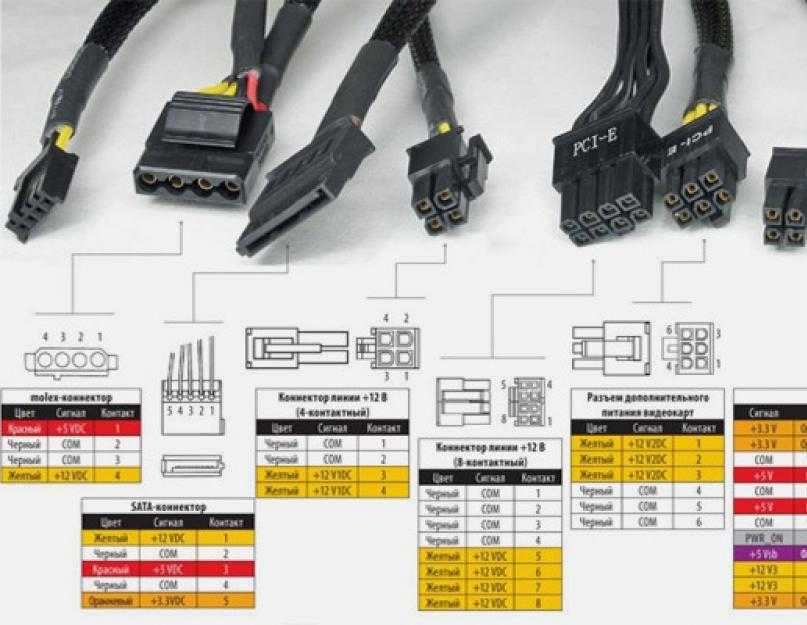 Однако цифры различаются в зависимости от программного и аппаратного обеспечения, установленного на ПК, а также от вашего местоположения.
Однако цифры различаются в зависимости от программного и аппаратного обеспечения, установленного на ПК, а также от вашего местоположения.
Если вы используете ПК для интенсивного майнинга криптовалют, который требует, чтобы компьютеры работали 24 часа в сутки, очевидно, что ваш счет за электроэнергию резко возрастет. Энергосберегающее оборудование может значительно снизить энергопотребление. Например, жесткий диск емкостью 10 ТБ потребляет в четыре раза больше ватт, чем его аналог SSD. Кроме того, чем больше объем оперативной памяти и количество ядер, тем меньше энергии потребляет компьютер. Как видите, здесь играет роль множество факторов.
Как проверить, сколько энергии потребляет ваш компьютер с помощью приложения Windows
Самый простой способ узнать, сколько энергии потребляет ваш компьютер, — это использовать программное обеспечение. Онлайн-инструменты быстро выполняют анализ энергопотребления и просты в использовании. Однако есть один недостаток. Они являются менее надежным вариантом по сравнению с аппаратными калькуляторами. Они выполняют анализ только в течение короткого времени и могут неточно отражать фактическое энергопотребление.
Они выполняют анализ только в течение короткого времени и могут неточно отражать фактическое энергопотребление.
Вы можете использовать онлайн-инструменты, такие как калькулятор OuterVision, для измерения энергопотребления Windows. Этот анализ является бесплатным и предоставляет данные о мощности нагрузки, ориентировочных затратах и рекомендуемом источнике питания (PSU). Также есть режим «Эксперт» для тех, кто разбирается в характеристиках ПК.
Вот как использовать OuterVision:
- Посетите веб-сайт OuterVision.
- Нажмите «Основные» для стандартных расчетов или «Экспертные» для расширенных.
- Введите информацию для каждого раздела в соответствующие поля.
- Нажмите «Рассчитать», чтобы получить результаты.
После проведения анализа сайт предоставляет рекомендации по оптимальным вариантам блоков питания для разных категорий. Вы можете сравнить рекомендуемые блоки питания, скорректировать стоимость, чтобы увидеть информацию о годовой стоимости энергии, и выбрать блок питания, который соответствует вашим потребностям.
Еще одно приложение, которое вы можете использовать на своем ПК с Windows, — LocalCooling. Это бесплатное программное обеспечение показывает, сколько энергии потребляет ваш компьютер, с конкретными данными о жестком диске, мониторе и других элементах. Вы можете настроить его на выключение монитора, вращение дисков или даже перевод компьютера в спящий режим.
Чтобы получить максимальную отдачу от этого приложения, лучше использовать его в течение нескольких дней и во время различных мероприятий. Для защитников окружающей среды полезно то, что он показывает, сколько деревьев и галлонов энергии вы сэкономили. Вы можете вывести свой эко-бой на новый уровень и соревноваться с другими пользователями!
Однако главный недостаток — нельзя изменить единицы измерения.
Вот как использовать LocalCooling:
- Загрузите приложение с этого веб-сайта.
- Запустите приложение на своем ПК.
- Перейдите в «Настройки» и нажмите «Моя вкладка Power».

- Вы увидите приблизительную оценку того, сколько энергии потребляет ваш компьютер.
Как проверить, сколько энергии потребляет ваш компьютер с помощью приложения Mac
Информация о том, сколько энергии потребляет ваш Mac, может пригодиться по многим причинам. Вы можете узнать, какая часть вашей системы потребляет больше всего энергии и можете ли вы уменьшить общее потребление.
Компьютеры Mac позволяют отслеживать энергопотребление в мониторе активности. Вы можете использовать панель «Энергия», чтобы проанализировать общее энергопотребление и получить более подробную информацию о том, сколько энергии использует каждое приложение.
Вот как можно проверить энергопотребление в Мониторе активности:
- Запустите приложение Монитор активности на своем Mac. Просто введите «Мониторинг активности» в строке поиска и нажмите на приложение из результатов.
- Нажмите кнопку «Энергия».
- Выберите «Вид», затем «Столбцы», чтобы отобразить больше столбцов.
 Выберите те, которые вы хотите от дисплея.
Выберите те, которые вы хотите от дисплея.
Вы сможете увидеть потребление энергии для каждого приложения и процесса на вашем Mac в верхней части окна.
Вот некоторая основная информация для поиска:
- Energy Impact. Это относительная мера текущего энергопотребления приложения. Чем ниже число энергетического воздействия, тем лучше.
- 12-часовая мощность. Энергетическое воздействие приложения за последние 12 часов или с момента загрузки устройства. Обратите внимание, что этот столбец доступен только для ноутбуков Mac.
- Видеокарта. Это показывает, нужна ли приложению высокопроизводительная видеокарта. Эта информация доступна только для компьютеров Mac с более чем одной графической картой.
Есть несколько сторонних приложений, которые вы можете использовать, чтобы выяснить, сколько энергии потребляет ваш Mac.
OuterVision — одно из самых информативных и эффективных программ для проверки энергопотребления. Это бесплатное приложение предоставляет вам информацию о расчетных затратах на электроэнергию, связанных с энергопотреблением вашего Mac, мощностью нагрузки и т. д.
д.
Чтобы запустить тест OuterVision на своем Mac, выполните следующие действия:
- Перейдите на веб-сайт OuterVision.
- Выберите «Basic» для стандартного расчета или «Expert» для расширенного.
- Введите информацию для каждого раздела.
- Нажмите синюю кнопку «Рассчитать», чтобы увидеть результаты.
Программное обеспечение предоставит вам советы по лучшим вариантам питания для вашего Mac. Это также позволит вам настроить расходы, чтобы увидеть ежегодные расходы на потребление энергии и многое другое.
Оставайтесь на связи с энергопотреблением ПК
Количество энергии, потребляемой каждым ПК, очень индивидуально. На мощность влияют многие факторы, в том числе программное обеспечение, аппаратное обеспечение, местоположение и т. д. Самый точный способ расчета энергопотребления — это использование аппаратного устройства, такого как калькулятор энергопотребления, который вы подключаете к розетке.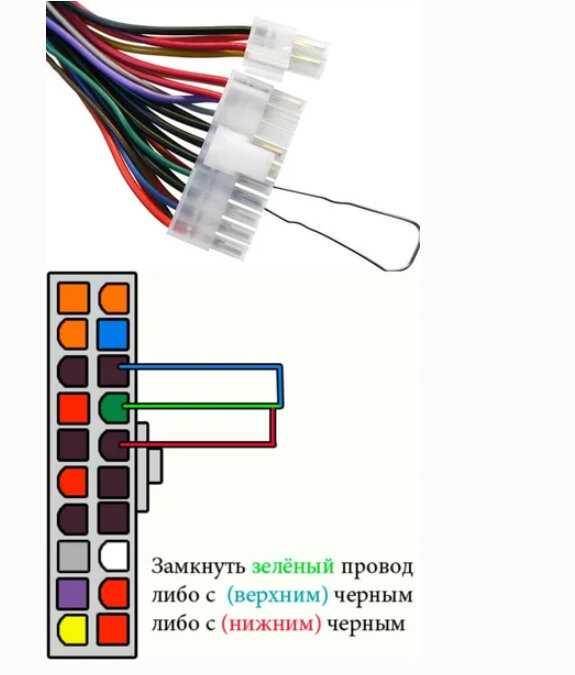 Немного менее точны, но столь же ценны онлайн-инструменты, такие как OuterVision, LocalCooling или ваш собственный монитор активности Mac.
Немного менее точны, но столь же ценны онлайн-инструменты, такие как OuterVision, LocalCooling или ваш собственный монитор активности Mac.
Какой бы метод вы ни выбрали, вы получите достойную оценку энергопотребления вашего ПК. Просто не забывайте проверять энергопотребление несколько раз в день и во время различных действий. Если у вас есть какие-либо вопросы, связанные с темой, напишите нам комментарий ниже.
Как узнать, какой у вас блок питания (3 способа)
Блок питания является одним из основных компонентов любого ПК, без которого ничего не работает.
Знание точных характеристик вашего блока питания может помочь вам определить, имеет ли ваша система наилучшую конфигурацию для ваших вычислительных или игровых целей.
Однако сама природа блока питания затрудняет поиск простого способа проверить его характеристики.
В этой статье рассматриваются различные способы узнать, какой у вас блок питания.
Как выяснить, какой источник питания у вас есть (3 способа) 1.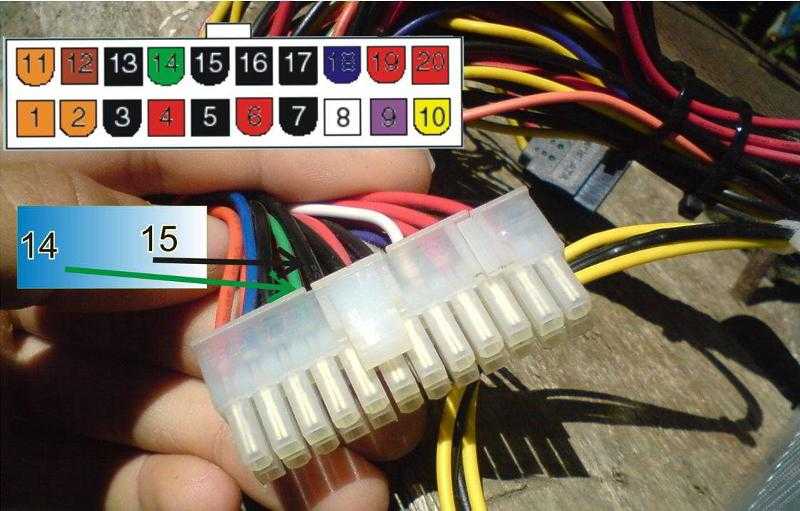 Проверьте PSU Физически
Проверьте PSU Физически , если вы собрали свой ПК, а он не в предварительном виде
Если вы собрали свой ПК, а он компьютер, вы должны знать характеристики блока питания заранее.
Однако, если это готовый ПК, вы можете не знать, какой у вас блок питания.
Блоки питания не взаимодействуют с материнскими платами, поскольку их единственной задачей является подача питания на компоненты ПК.
Через компьютерный интерфейс невозможно узнать, какой у вас блок питания.
Самый простой способ узнать свой блок питания — проверить его физически.
Каждый ПК предоставляет информацию о блоке питания внутри корпуса в разных местах, в зависимости от производителя.
Вам нужно будет открыть боковую панель корпуса компьютера и найти блок питания с этикеткой или наклейкой сбоку или сверху, на которой указана вся информация о блоке питания.
В зависимости от модели и производителя блок питания может быть смонтирован в другом корпусе внутри компьютера, который необходимо открутить.
В этом случае необходимо открыть защитную коробку блока питания.
Вот как это сделать:
Сначала выключите компьютер и отсоедините все провода, включая шнур питания и другие периферийные устройства.
В зависимости от марки и производителя, чтобы открыть корпус, необходимо отсоединить или отвинтить боковую панель.
Блок питания легко найти, обычно рядом с портом для шнура питания.
Все блоки питания должны иметь эту наклейку, чтобы показать их характеристики, поэтому, если вы ее не видите, она должна быть на стороне блока питания, которая не видна.
Если на какой-либо стороне нет наклейки или этикетки, это ненадежная марка, потому что Лаборатории андеррайтеров требуют, чтобы каждый производитель предоставил эту информацию.
Таким образом, вы можете заменить блок питания до того, как он повредит компьютер.
2. Онлайн-поиск
Этот метод особенно удобен, если у вас есть готовый компьютер, но вы не хотите открывать корпус.
Вы можете обратиться к веб-сайту производителя, ввести номер модели своего ПК и найти характеристики блока питания, предоставленные для этого номера модели.
Однако, поскольку производители могут изменять характеристики и характеристики блока питания в некоторых новых предложениях той же модели, безопаснее всего открыть корпус и проверить его физически.
Вы можете не найти информацию на официальных сайтах некоторых производителей, потому что не все из них предоставляют такую информацию.
Это также помогает найти марку и номер модели вашего ПК в Google и найти характеристики блока питания на надежных веб-сайтах.
Существуют онлайн-форумы с преданными и знающими участниками, которые могут помочь вам узнать, какой у вас блок питания.
3. Руководство пользователя
Если у вас есть готовый ПК, вы можете обратиться к руководству пользователя и узнать, какой у вас блок питания.
Производитель указывает все характеристики, которые вам необходимо знать.
Если это не так, вы можете найти номер модели блока питания и использовать его для поиска в Интернете и поиска деталей.
Какая информация указана на этикетке блока питания?
Независимо от способа открытия кейса, вы должны найти следующую информацию:
1. Название и номер модели
Название и номер модели блока питания обычно указываются большими жирными буквами поверх всей остальной информации.
Некоторые производители включают мощность блока питания в название и номер модели.
Зная это имя, вы можете узнать больше информации, введя название в Google и перейдя на веб-сайт производителя.
Это особенно полезно, когда на этикетке нет никакой информации, кроме имени.
2. Мощность
Как уже упоминалось, в большинстве случаев мощность вашего блока питания указана рядом с его названием и номером модели.
В противном случае это написано жирным шрифтом, например, 200 Вт или 500 Вт.
Мощность блока питания указывает на его выходную мощность или способность обеспечивать питание.
Чем выше мощность, тем большую мощность он может обеспечить и тем более мощные компоненты можно использовать.
3. Напряжение
Напряжение может быть двух видов: входное и выходное.
Входное напряжение означает, сколько энергии требуется блоку питания от сетевой розетки.
Этот вход в основном зависит от вашего региона, потому что в разных странах есть разные входы напряжения для своих электронных устройств.
Например, в Северной Америке это 110В, а в Европе 200-240В.
Некоторые блоки питания имеют гибкий диапазон входного напряжения от 110 до 220 В.
Они могут адаптироваться к входу благодаря встроенному механизму автоматического переключения.
Если этого механизма нет, то должен быть физический переключатель для регулировки входа.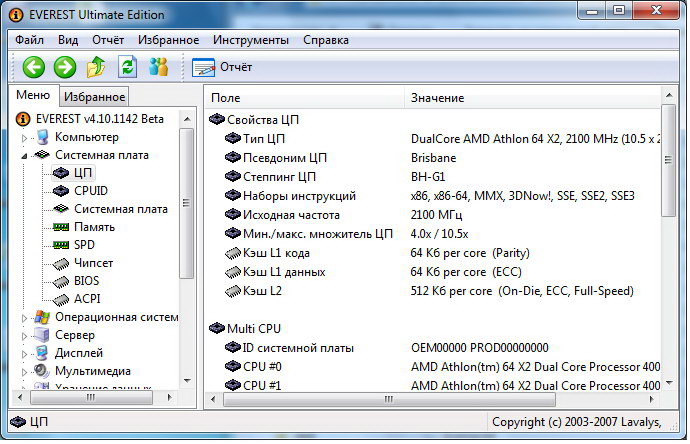
Выходное напряжение — еще одна характеристика, которую вы увидите под напряжением.
Существует широкий диапазон стандартных выходных напряжений: +3,3 В, 5,5 В, 12 В и 5 В SB (напряжение в режиме ожидания).
Как следует из названия, напряжение в режиме ожидания питает некоторые компоненты, такие как мышь, BIOS, память, клавиатура и локальная сеть, поддерживая функции включения питания, когда ПК находится в режиме ожидания.
Существуют также отрицательные выходные напряжения в диапазоне от 12 В до -5 В и нулевое.
Вы также можете найти эти напряжения, представленные в Rails.
Выходное напряжение включает в себя напряжение, подаваемое на каждый компонент, которое может быть разным для каждого компонента.
Сумма этих требований к напряжению определяет общую потребность системы в мощности.
4. Максимальная мощность
Максимальная мощность относится к максимальной мощности, выраженной в ваттах, которую может потреблять одна шина.
Иногда это суммарная мощность двух или более линий, которая рассчитывается как произведение напряжения на ток.
Зная эту максимальную мощность, вы можете узнать, сколько энергии вы можете потреблять для каждого компонента.
Это особенно важно, когда вы хотите собрать свой ПК и убедиться, что каждый компонент получает достаточную мощность.
5. Максимальный ток
Ток или, в некоторых блоках питания, максимальная нагрузка — это максимальный ток, который может предложить каждая шина.
Он показан под каждой шиной и показывает, что это максимальный ток, который он может обеспечить для различных компонентов, и не может превышать его.
Чем выше значение, блок питания выйдет из строя, либо компьютер выключится.
6. Суммарная мощность
Суммарная мощность блока питания, измеряемая в ваттах, показывает общую мощность всех шин.
То же, что и число, указанное для мощности, поскольку это одно и то же.
Если они не совпадают, это показывает, что производитель решил указать максимальную общую мощность шины, то есть 12-вольтовой шины.
Это потому, что это самая важная шина в блоке питания и может питать большинство основных компонентов компьютера.
7. Рейтинг 80 Plus
Производители блоков питания получают рейтинг 80 Plus, который показывает, насколько они надежны.
Эти рейтинги включают титановый, платиновый, золотой, серебряный, бронзовый и 80+.
Он оценивает их по эффективности, стабильности, безопасности и используемым компонентам.
Чем эффективнее блок питания, тем ниже его потребление электроэнергии и выше соотношение выход/вход.
Если ваш блок питания имеет высокий рейтинг стабильности, это означает, что высокие температуры или нагрузки не влияют на его работу.
Некоторые блоки питания с низкой стабильностью могут отключиться или сгореть при таких обстоятельствах.
Если блок питания небезопасен, он может подвергнуть опасности и все остальные компоненты, получающие от него питание.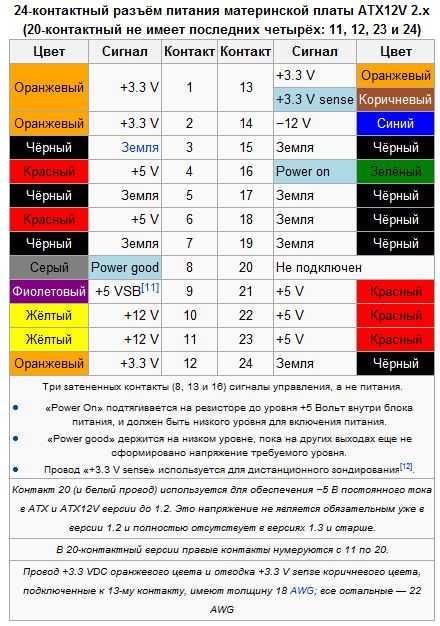
Он должен иметь некоторые механизмы безопасности, такие как защита от перенапряжения (OVP) и защита от пониженного напряжения (UVP).
Наконец, рейтинг 80 Plus показывает, насколько хороши по качеству компоненты блока питания.
Естественно, эти компоненты влияют на работу БП, делая его надежным.
Зачем вам знать, какой у вас блок питания?
Блок питания играет решающую роль в вашем компьютере и может влиять на его общую производительность и работу каждого компонента.
Это потому, что он подает питание на все компоненты в зависимости от их требований к питанию.
Он также изменяет напряжение переменного тока на низкое напряжение постоянного тока, которое могут использовать компоненты компьютера.
Если вы довольны своим нынешним компьютером и не хотите вносить какие-либо изменения, или если вы не настолько технически подкованы, возможно, вам никогда не понадобится знать характеристики вашего блока питания.
Однако, если вы хотите обновить компоненты или разогнать систему, необходимо знать, какой у вас блок питания.
Предположим, вы хотите превратить свой ПК в игровую установку, получив более мощный графический процессор.
В этом случае вам нужно знать, может ли ваш блок питания обеспечить графическому процессору достаточную мощность для эффективной работы и полной мощности.
Если вы используете неподходящий блок питания, вы можете повредить компоненты из-за недостаточной мощности питания.
Наиболее важным фактором является мощность блока питания.
Потребляемая мощность всех компонентов ПК должна быть ниже общей мощности блока питания.
В противном случае компьютер выключится или блок питания выйдет из строя.
Зная ограничения вашего блока питания, вы сможете выбрать самые лучшие компоненты.
Если вам нужны обновления, вы также можете найти более мощный блок питания, совместимый с новыми компонентами.
Если вы хотите обновить, вам нужно знать максимальную нагрузку вашего блока питания.
Что насчет компонентов?
Как убедиться, что новые компоненты не перегружают блок питания и не приводят к его возгоранию?
Как правило, после расчета общей потребляемой мощности необходимо увеличить ее примерно на 150 Вт, чтобы убедиться, что каждый компонент получает достаточную мощность.
Если вы хотите купить блок питания, вам может быть сложно определить, какой размер вам нужен.
Вы можете использовать различные методы для вычисления этого числа:
Уравнение
Блок питания вашего компьютера питает следующие компоненты:
- Графический процессор
- ЦП
- ОЗУ
- Жесткий диск
- ТСД
- Оптический дисковод
- Материнская плата
- Вентиляторы и периферийные устройства (хотя большинство из них имеют собственные кабели питания или получают питание через USB-соединения)
- И практически все, что находится внутри шасси.
Вы должны знать суммарное напряжение этих компонентов.
Затем используйте следующее уравнение, чтобы получить требуемую мощность блока питания:
Мощность = Ампер x Напряжение
Это простое решение, но вы должны знать напряжение и силу тока всех компонентов.
Если вам нужен более простой процесс, попробуйте следующее решение.
Калькулятор блока питания
Существует множество онлайн-инструментов, которые избавят вас от необходимости гадать и помогут определить, какой мощности блок питания вам нужен.
Вы просто вводите компоненты своего ПК или те, которые хотите купить, и он рассчитает, сколько энергии им требуется.
Некоторые из этих инструментов даже сообщают вам, совместимы ли ваши компоненты или вы используете неправильную комбинацию.
Newegg, калькулятор блока питания Cooler Master и калькулятор блока питания OuterVision — вот некоторые из этих онлайн-инструментов, которые могут точно рассчитать мощность вашего блока питания.
Как выбрать лучший блок питания
Теперь, когда вы знаете, какой размер блока питания вам нужен, вы должны рассмотреть некоторые другие характеристики, которые делают хороший блок питания.
1. Пользовательский vs. Стандартные блоки питания
Когда вы ищете блок питания, вы можете часто слышать два названия: нестандартные и стандартные блоки питания. Блоки питания
Standard — это блоки питания для игр, которые производят такие производители, как Cooler Master и Corsair.
Эти блоки питания имеют большой вес и оснащены высококачественными компонентами и кабелями, окрашенными в черный цвет.
Индивидуальные блоки питания используются в готовых ПК и изготовлены из менее качественных и легких материалов, особенно из алюминия.
Вы можете найти их вентиляторы на задней панели блока питания, в отличие от стандартных блоков питания, у которых вентиляторы расположены сверху или снизу.
Они стоят меньше, чем стандартные блоки питания, и производятся менее известными брендами, такими как Intex и Zebronics.
В то время как стандартные блоки питания имеют много кабелей и муфт, стандартные блоки питания имеют меньше кабелей и не имеют муфт.
Если вам нужен мощный блок питания для вашей игровой приставки, лучше выбрать стандартный блок питания известного бренда.
2. Размер
Еще одна вещь, которую следует учитывать при покупке блока питания, — это размер.
Не каждый блок питания может поместиться в корпус вашего компьютера, так как существуют разные форм-факторы.
Поэтому перед выбором блока питания следует учитывать форм-фактор.
Если вы обновляете свой блок питания, отнесите старый блок в магазин или измерьте его размеры, чтобы убедиться, что он подходит.
Если вы собираете свою систему с нуля, решите, где должен располагаться блок питания, измерьте размеры и сравните их с зазором внутри корпуса, чтобы найти подходящий блок питания.
3. Модульность
Модульный блок питания позволяет подключать кабели в зависимости от ваших потребностей и системных требований.
Традиционные немодульные блоки питания не имеют этой функции, и их кабели постоянно подключены к ним.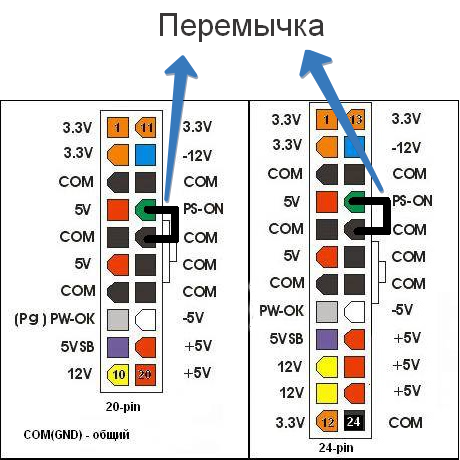
Существуют также полумодульные блоки питания с несъемными и съемными кабелями.
Самым большим преимуществом модульных блоков питания является то, что у вас больше контроля над тем, что включать, а что игнорировать в ваших подключениях.
Таким образом, вы уменьшите беспорядок внутри корпуса и улучшите вентиляцию и внешний вид, особенно в прозрачных корпусах.
Однако, если вы используете модульный блок питания, вы должны использовать проприетарные кабели, предоставленные производителем, и вы не можете использовать кабели вторичного рынка, если вам когда-либо понадобится.
Даже если вы используете кабели одного и того же производителя, они могут быть несовместимы, поэтому вы должны быть очень внимательны к любым новым кабелям, которые вы покупаете для своего модульного блока питания.
Как убедиться, что блок питания неисправен
Иногда вам может понадобиться заменить блок питания, потому что он выходит из строя, а не потому, что вы хотите обновить его.
Неисправный блок питания трудно определить, поскольку его симптомы могут быть признаками других системных проблем.
Однако некоторые признаки более красноречивы, чем другие, в том числе:
- Произвольный сбой компьютера.
- Система не запускается, хотя вентиляторы вращаются.
- У вас случаются сбои на синем экране без видимой причины и случайным образом.
- Различные компоненты ПК постоянно выходят из строя.
- Вы слышите дополнительный необычный шум от компьютера.
Чтобы убедиться, что эти симптомы являются признаками неисправного блока питания, а не другой проблемы, необходимо его протестировать.
Лучший способ убедиться, что ваш блок питания выходит из строя, — это заменить его другим блоком, который, как вы знаете, работает правильно.
При выполнении этого теста обязательно соблюдайте меры предосторожности, поскольку блоки питания содержат опасное количество электричества и могут привести к катастрофическим последствиям, если вы не знаете, как с ними обращаться осторожно.
Отключите блок питания от материнской платы и графического процессора, подключите новый блок питания и вставьте его в розетку.
Включите ПК, и если он работает нормально, то неисправен блок питания.
Вы также можете выполнить тест со скрепкой, показанный в этом видео:
Как узнать, неисправен ли блок питания? Как проверить блок питания? Получите ответы прямо сейчас!
- Миниинструмент
- Центр новостей MiniTool
- Как узнать, неисправен ли блок питания? Как проверить блок питания? Получите ответы прямо сейчас!
Вера | Подписаться | Последнее обновление
Как и жесткий диск компьютера, блок питания, сокращенно БП, тоже выходит из строя.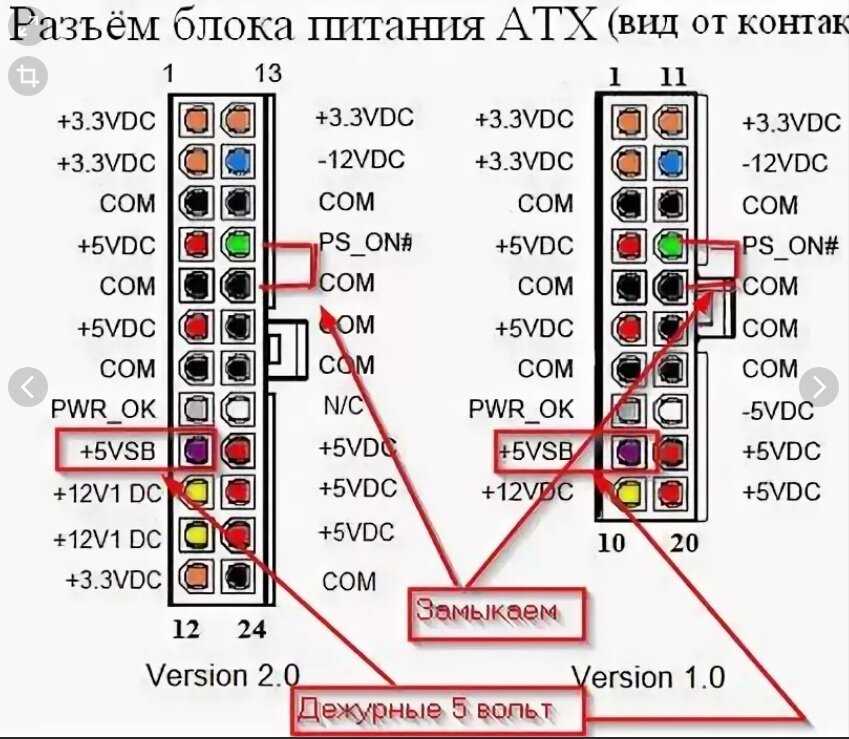 Затем вы спрашиваете «не работает ли мой блок питания» или «как узнать, неисправен ли блок питания». Теперь MiniTool Solution покажет вам некоторые признаки отказа блока питания, чтобы помочь вам проверить, неисправен ли блок питания, а также расскажет, как проверить блок питания.
Затем вы спрашиваете «не работает ли мой блок питания» или «как узнать, неисправен ли блок питания». Теперь MiniTool Solution покажет вам некоторые признаки отказа блока питания, чтобы помочь вам проверить, неисправен ли блок питания, а также расскажет, как проверить блок питания.
Блок питания (БП) может выйти из строя
Если ваш компьютер ведет себя странно или случайно дает сбой, трудно подтвердить причины. Иногда проблема с компьютером вызвана проблемами с программным обеспечением, но иногда она вызвана проблемами с оборудованием.
Если это второй случай, вы можете опасаться, что ваш компьютер умирает, но трудно диагностировать, какой компонент выходит из строя. Частью устранения неполадок должна быть проверка блока питания.
В наших предыдущих сообщениях мы показали вам, как проверить, не работает ли ОЗУ, и как узнать, не работает ли видеокарта. Сегодня мы обсудим, как определить, что блок питания неисправен, и как проверить блок питания. Поскольку блок питания является источником энергии, серьезные проблемы могут возникнуть, как только он начнет выходить из строя.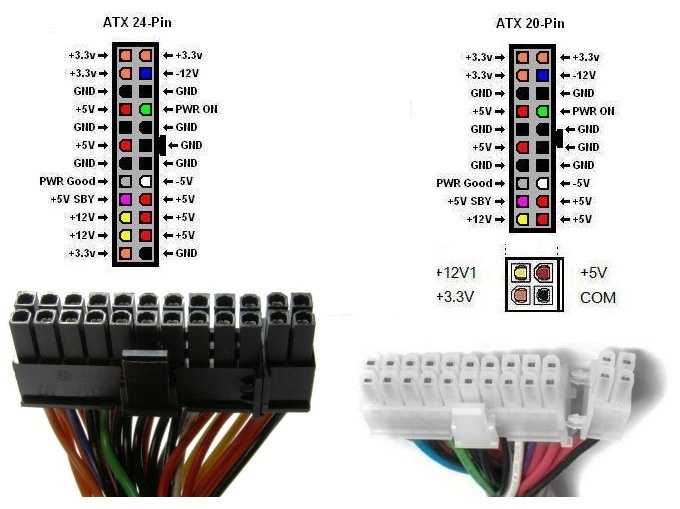
Как определить, что ваш источник питания выходит из строя? Здесь появляются некоторые признаки отказа источника питания. Если он у вас есть, возможно, блок питания неисправен. Конечно, это всего лишь возможность, и это не означает, что ваш блок питания действительно плохой.
1. ПК вообще не загружается
Как центральный узел энергии вашего компьютера, если отключился блок питания, компьютер не запустится. Но мертвый компьютер не всегда означает, что блок питания вышел из строя, и, возможно, это проблема с кабелем питания или материнской платой.
2. Компьютер случайно перезагружается или выключается
Во время запуска или использования компьютера, если он выключается, блок питания может выйти из строя. Если выключение ПК происходит в моменты повышенных нагрузок, например, игр или кодирования видео, следует быть предельно бдительными. Это происходит из-за того, что блок питания не может удовлетворить потребности компьютера.
Но иногда это признак перегрева процессора, поэтому убедитесь, что процессор холодный и на радиаторе нет пыли.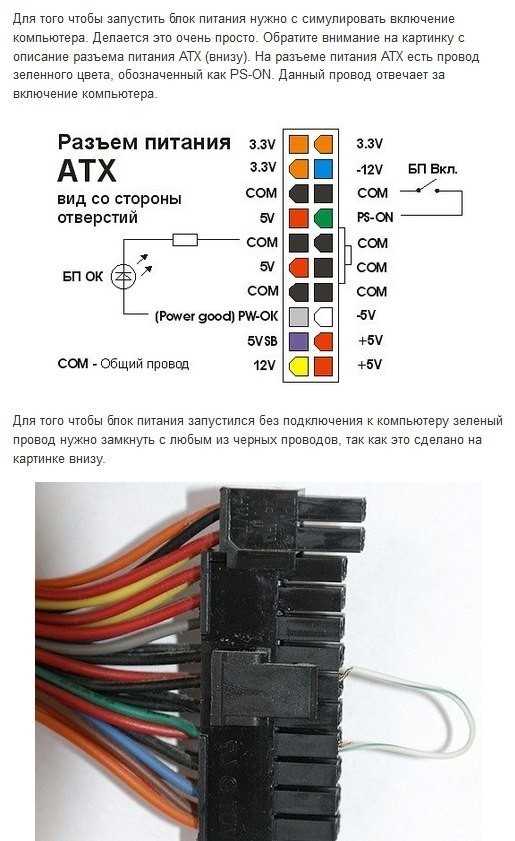
3. Случайный синий экран смерти (BSoD)
Выход из строя блока питания может вызвать синий экран, но BSOD также может быть вызван аппаратными и программными драйверами компьютера, проблемами с дисками, неисправной памятью, неисправным оборудованием и т. д. Если вы видите синий экран, не подозревайте, Блок питания сразу, но имейте в виду, когда вы проверяете, что происходит не так.
4. Дополнительный шум, исходящий от корпуса ПК
Если вы слышите странные звуки с задней стороны корпуса компьютера, где расположен шнур, возможно, блок питания вышел из строя.
5. Дым или запах гари
Если блок питания сильно разряжен, он может начать издавать запах гари или дымить. В этом случае вам необходимо немедленно заменить его и не использовать, пока вы его не замените.
Если вы испытываете некоторые симптомы, одной из причин может быть проблема с блоками питания. Это не может помочь вам полностью подтвердить, что ваш блок питания действительно неисправен.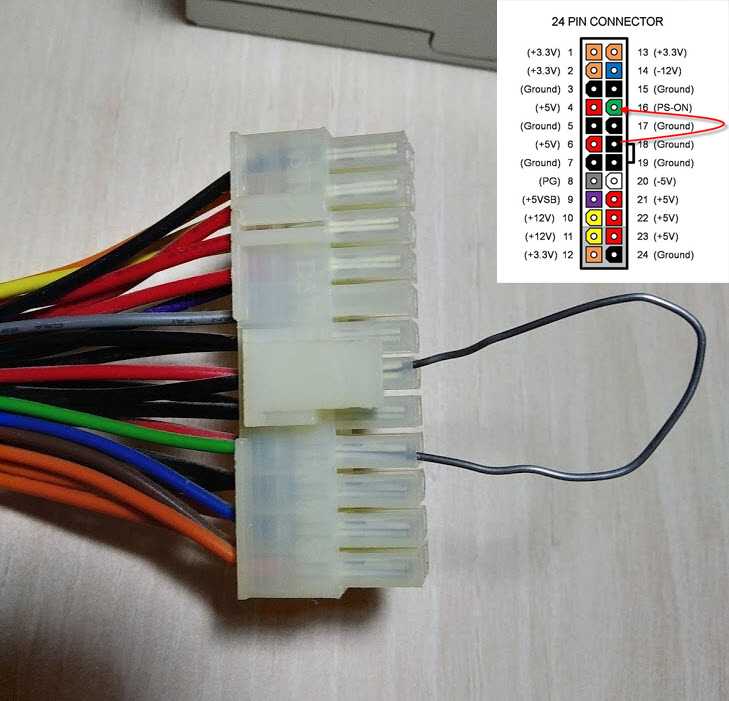 Таким образом, вы должны выполнить тест, чтобы проверить, не разрядился ли ваш блок питания.
Таким образом, вы должны выполнить тест, чтобы проверить, не разрядился ли ваш блок питания.
Как проверить блок питания компьютера, чтобы узнать, исправен он или нет
Как определить, что блок питания неисправен? Изучив некоторые признаки отказа блока питания, теперь давайте проведем несколько тестов, чтобы четко узнать состояние вашего блока питания.
Базовые тесты
Тестирование неисправного блока питания — это процесс исключения, который не детализирован, но может помочь вам узнать, работает ли ваш блок питания правильно или нет.
Просто выполните следующие действия:
- Убедитесь, что внешний переключатель на задней панели блока питания случайно не выключен.
- Убедитесь, что кабель питания в настенной розетке и на задней панели ПК надежно закреплен.
- Используйте другой кабель питания и настенную розетку, чтобы убедиться, что они не разряжены.
- Проверьте все внутренние соединения внутри вашего компьютера, особенно разъемы питания материнской платы и видеокарты, так как они подают большое напряжение.

- Если у вас нет встроенной графики, удалите с ПК все оборудование и периферийные устройства, кроме видеокарты и загрузочного диска. Удалите графическую карту, если ЦП имеет встроенную графику.
Дополнительные тесты
После завершения основных тестов вы не знаете, может ли ваш блок питания работать должным образом, у вас есть другие варианты — тест со скрепкой. Это немного сложно для обычных пользователей, и вот видео для вас.
Кроме того, вы можете использовать стороннее программное обеспечение для контроля вашего источника питания. Open Hardware Monitor, HWMonitor или Speedfan могут быть полезны. Вы должны контролировать эти напряжения и записывать среднее значение.
Final Words
Как определить, что блок питания неисправен? Как проверить блок питания? Теперь вы должны знать ответы после прочтения этого поста. Некоторые признаки неисправного блока питания и способы проверки блока питания компьютера описаны здесь. Надеюсь, эта статья будет полезна для вас.
- Твиттер
- Линкедин
- Реддит
Об авторе
Комментарии пользователей:
In das Netzteil (PSU) integrierter Selbsttest (BIST) – Настольный ПК
Zusammenfassung: Anleitung für die Verwendung des integrierten Selbsttests für das Netzteil Anleitung für die Verwendung des integrierten Selbsttests für das Netzteil
Artikelinhalt
Symptome
Der Folgende Artikel enthält Informationen über den PSU BIST (integrierten Selbsttest), der auf einer zunehmenden Anzahl von Desktop-PCs von Dell vorhanden ist.
Inhaltsverzeichnis:
- Был ли ist der PSU BIST?
- Wo finde ich den BIST?
- Wie verwende ich den BIST?
Был ли ист дер PSU BIST?
Все клиентские настольные системы для Unternehmen (OptiPlex und Precision) объединены в сеть с интеграционными испытаниями (BIST) — Funktion, die neue Fehlerbehebungsschritte enthält (auch immer mehr Desktop-System für Privatanwender, z. и XPS, включая PSU BIST).
и XPS, включая PSU BIST).
Sie können den Zustand der Stromversorgung testen. Die LED leuchtet durch ein Signal im Netzteil. Wenn die Selbsttest-LED sich nicht einschaltet, testen Sie weiter durch das Entfernen des Kabelbaums in Einheiten, die diesen Test nicht bestehen. So können Sie identifizieren, welches an die Stromversorgung angeschlossene Teil den Fehler verursacht.
Zurück zum Anfang
Wo finde ich den BIST?
Der PSU BIST befindet sich meistens auf der Rückseite des Computers neben dem Anschluss für das Netzkabel (bei einigen kleineren Gehäusetypen müssen Sie möglicherweise die Systemabdeckung entfernen, um den PSU sezu des SU Seite).
Es gibt zwei Arten von PSU BIST – den alten und den neuen.
Zurück zum Anfang
Lösung
Wie verwende ich den BIST?
Die Drucktaste Für PSU BistSchalten Sie Das System Aus und Stellen Sice Sicherseclesselosselosselosselosselosselosselosselosselosshlesseloslesse).

Drücken Sie die Taste PSU BIST an der Stromversorgung
Dies ist ein entscheidender Punkt, denn das Aufleuchten der LED zeigt an, ob ein Fehler vorliegt oder nicht.
Wenn die LED keinen Fehler anzeigt (LED leuchtet Grün), können Sie davon ausgehen, dass das Netzteil ordnungsgemäß funktioniert.
Wenn die LED einen Fehler anzeigt (LED ist AUS), müssen Sie weitere Schritte durchführen, um das Problem ausfindig zu machen.
Öffnen Sie das System und trennen Sie die internen Stromkabel von allen Geräten, einschließlich der Hauptplatine und drücken Sie die PSU BIST-Taste erneut.
Wenn die LED dann keinen Fehler anzeigt (LED leuchtet Grün), функционирующий в Netzteil. Führen Sie weitere Schritte durch, um den Fehler zu isolieren.
Schließen Sie das/die Netzkabel and die Hauptplatine an und drücken Sie die PSU BIST-Taste erneut
Приведение в действие внутреннего стромкабельного кабеля и zusätzlichen Geräten (Festplattenlaufwerk, DVD-Laufwerk usw.
 ) и тестирование Sie nach jedem neuen Gerät, um eine fehlerhafte Komponente zu isolieren.
) и тестирование Sie nach jedem neuen Gerät, um eine fehlerhafte Komponente zu isolieren.Hinweis: Die Anzahl der angeschlossenen Komponenten übersteigt eventuell das Leistungspotenzial des Netzteils. Они включают в себя аппаратные средства, предназначенные для системных изготовителей оборудования, а также дополнительные сведения о сетях Netzteils.
Wenn das Hinzufügen eines bestimmten Geräts zu einem Ausfall führt, trennen Sie die Stromversorgung von einem anderen Geräten und führen Sie den Test erneut durch. Damit lässt sich bestimmen, ob das Gerät fehlgeschlagen ist oder die Anzahl der Geräte die Kapazität des Netzteils überschreitet.
Wenn die LED einen Fehler anzeigt (LED ist AUS), ist das Netzteil fehlgeschlagen.
Schalten Sie das System aus.

Trennen Sie das Netzkabel vom Netzteil und warten Sie 15 Sekunden lang.
Schließen Sie nach 15 Sekunden das Netzkabel wieder an das Netzteil an.
Wenn die LED drei Sekunden lang an bleibt und danach abschaltet, bedeutet dies, dass das Netzteil funktioniert.
Wenn die LED nicht aufleuchtet, bedeutet dies, dass ein Hardwarefehler vorliegt. Die fehlerhafte Komponente kann das Netzteil, die Hauptplatine oder jedes andere Gerät sein.
Ziehen Sie das Netzkabel vom Netzteil ab.
VORSICHT: Stellen Sie sicher, dass Sie angemessene Sicherheitsmaßnahmen ergreifen, bevor Sie auf die internen Komponenten Ihres Systems zugreifen. В Ihrem Service-Handbuch можно найти Sie Anweisungen zur Demontage, um an das Netzteil und die entsprechenden Kabel zu gelangen.
Внутренние внутренние сети Netzteilkabel von der Hauptplatine und allen internen Geräten.
Schließen Sie das Netzkabel an das Netzteil an.
Wenn die LED drei Sekunden lang an bleibt und danach abschaltet, bedeutet dies, dass das Netzteil funktioniert. Fahren Sie mit der Fehlerbehebung für andere Geräte fort.
Stellen Sie sicher, dass keine zusätzlichen Geräte an das System angeschlossen sind, die die Leistung des Netzteils überschreiten.
Schließen Sie die Hauptplatine wieder an und testen Sie mit dem BIST, wenn kein Fehler auftritt, fahren Sie mit den Anweisungen fort.
Schließen Sie jedes Gerät nacheinander wieder an und testen Sie nach jedem Gerät mit dem BIST.
Wenn ein Gerät den Test nicht besteht, ersetzen Sie das Netzkabel durch ein anderes angeschlossenes Gerät und grenzen Sie das Problem weiter ein.

Wenn die LED nicht aufleuchtet, bedeutet dies, dass ein Netzteilfehler vorliegt.
Zurück zum Anfang
Artikeleigenschaften
Betroffenes Produkt
Fixed Workstations
Letztes Veröffentlichungsdatum
20 Sep 2021
Version
6
Artikeltyp
Solution
Vielen Dank für Ihr Feedback.
Derzeit ist kein Zugriff auf das Feedbacksystem möglich. Bitte versuchen Sie es später erneut.
Die folgenden Sonderzeichen dürfen in Kommentaren nicht verwendet werden: ()\
Устранение неполадок с питанием компьютера
Для выполнения этих инструкций по устранению неполадок необходимы базовые ручные инструменты и знание того, как ими пользоваться.
Устранение основных неисправностей
Индикатор состояния на блоке питания не горит
Индикатор состояния на блоке питания горит, но при нажатии кнопки питания ничего не происходит Кабели блока питания
Загрузка с использованием минимально необходимого аппаратного обеспечения
Замыкание контактов выключателя питания на материнской плате
Устранение основных неисправностей
Индикатор состояния на блоке питания не горит
- Проверьте сетевой фильтр или сетевой фильтр, чтобы убедиться, что он подключен и включен.
- Проверьте, не ослаблены ли кабели в задней части компьютера (особенно основной кабель питания).
- Проверьте розетку на наличие проблем с питанием или попробуйте подключить кабель питания к другой розетке.
- Попробуйте другой кабель питания.
- Разрядить ЭБУ:
- Отсоедините все кабели от задней панели компьютера (обратите внимание на расположение всех кабелей), включая питание.

- Оставьте компьютер отключенным от сети и обесточьте его как минимум на 15 минут, чтобы дать компьютеру разрядиться.
- После разрядки компьютера снова подключите кабель питания и проверьте, горит ли индикатор состояния на блоке питания. Если индикатор состояния на блоке питания по-прежнему не загорается, возможно, блок питания необходимо заменить.
- Отсоедините все кабели от задней панели компьютера (обратите внимание на расположение всех кабелей), включая питание.
Индикатор состояния на блоке питания горит, но ничего не происходит, когда я нажимаю кнопку питания
- Откройте корпус компьютера:
- Снимите все болты, крепящие корпус компьютера к подставке/раме под ним. Не все компьютеры прикручены к раме; не обращайте внимания, если на этом шаге нет болтов, которые нужно снять.
- Снимите винты, крепящие крышку к корпусу; будет от двух до шести винтов, крепящих крышку. Возможно, вам придется сдвинуть корпус компьютера вперед или поднять его с подставки/рамы, чтобы увидеть винты.
- После того, как винты будут удалены, сдвиньте крышку назад (к кабелям), затем поднимите крышку, чтобы снять ее.

- Некоторые материнские платы имеют встроенные кнопки питания и перезагрузки. Если ваша система имеет встроенные кнопки питания/перезагрузки, нажмите кнопку питания, чтобы попытаться загрузить компьютер.
Примечание . Если на вашей материнской плате нет встроенных кнопок, попробуйте замкнуть контакты кнопки питания в разделе «Дополнительные способы устранения неполадок» ниже. - Проверьте наличие ненадежных соединений в следующих местах:
- Кнопка/переключатель питания — проверьте оба конца кабеля кнопки питания/переключателя на наличие ослабленных соединений.
- Кабели питания — проверьте оба конца кабелей, идущих между блоком питания и материнской платой, процессором и видеокартой (при наличии), чтобы убедиться, что они правильно подключены.
- Извлеките батарейку CMOS, чтобы очистить BIOS, затем попытайтесь загрузить компьютер.
- См.
 Руководство по замене батареи BIOS/CMOS.
Руководство по замене батареи BIOS/CMOS.
- См.
Расширенное устранение неполадок
Ниже приведены дополнительные действия по устранению неполадок для тех, кто уверен в своей способности работать внутри компьютеров.
Эти инструкции требуют знакомства с компонентами компьютера и некоторыми основными ручными инструментами.
Переустановка оперативной памяти, графических карт, кабелей блока питания
Три компонента, которые могут вызвать проблемы при включении компьютера, если они неправильно подключены, — это память, графические карты и блок питания. поставлять.
Память
- Нажмите на пластиковый фиксатор (язычки), фиксирующий ОЗУ на месте
- Полностью извлеките каждую карту памяти из гнезда
- Совместите выемку на карте памяти с язычком в слоте, затем сильно надавите с обеих сторон, пока фиксатор не встанет на место
Графические карты
- Отсоедините все кабели блока питания, подключенные к графическим картам
- Выкрутите винты, которыми видеокарта(ы) крепятся к боковой стороне корпуса компьютера
- Разблокируйте язычок замка на слоте расширения, фиксирующий карту на месте
- Поднимите, чтобы снять видеокарту (карты)
- Совместите карту со слотом, затем плотно нажмите вниз, чтобы вставить ее обратно.
 Защелка на слоте должна вернуться на место автоматически.
Защелка на слоте должна вернуться на место автоматически. - Прикрепите видеокарты к корпусу компьютера, ввернув винты, снятые на шаге 2 выше.
- Подсоедините все кабели питания, снятые на шаге 1 выше.
Блок питания
Переустановите оба конца кабелей, соединяющих блок питания и различные компоненты компьютера. Чтобы отсоединить, нажмите на защелку сбоку, затем потяните за разъем.
- Блок питания материнской платы (20 или 24 контакта)
- Блок питания процессора (4, 8 или 2×8 контактов)
- Блок питания видеокарт (4-, 6- или 8-контактный) — при наличии
- Блок питания слотов PCI-E (6- или 8-контактный) — при наличии
- Источник питания для HDD/SSD/ODD дисков (SATA) — при наличии
Некоторые блоки питания на компьютерах Redbird AATD являются полностью модульными с кабелями, которые можно отсоединять/подсоединять на обоих концах для всех компонентов. Если ваш блок питания не является полностью модульным, не обращайте внимания на конец блока питания указанных кабелей.
Если ваш блок питания не является полностью модульным, не обращайте внимания на конец блока питания указанных кабелей.
Загрузитесь с использованием минимально необходимого аппаратного обеспечения
Чтобы определить, какой компонент вызывает проблему, иногда лучше снизить до минимума, а затем добавлять компоненты по одному, чтобы увидеть, когда возникнет проблема.
- Отсоедините все кабели USB, подключенные к компьютеру.
- Если ваша системная плата имеет встроенные графические возможности, удалите все видеокарты.
Если нет, удалите все, кроме одного (обычно ближайшего к процессору слота) - Отключите все карты расширения (звуковая карта, USB-карта, сетевая карта и т. д.)
- Отключите все дополнительные (не ОС) накопители и оптический/DVD-привод (если есть)
- Извлеките все карты памяти, кроме одной (обычно ближайший слот к процессору)
- Извлеките батарею CMOS, чтобы очистить BIOS
Попытайтесь загрузить компьютер после удаления всех некритических аппаратных компонентов, затем перейдите к одному из двух следующих разделов.
Ботинки!
Медленно добавляйте компоненты, удаленные выше, обратно в компьютер по одному, загружая компьютер между каждым компонентом, чтобы убедиться, что он все еще загружается. Если после добавления компонента обратно в компьютер он не загружается, попробуйте удалить этот компонент, а затем снова попробуйте загрузиться, чтобы убедиться, что он вызывает проблему.
Все еще не загружается…
- Попробуйте использовать другую карту памяти или другое гнездо
- Попробуйте переместить видеокарту в другой слот расширения
- Попробуйте извлечь батарейку CMOS, чтобы очистить BIOS
Замкните контакты выключателя питания на материнской плате
- Проследите кабель/провода, идущие от выключателя питания к материнской плате. Они могут либо подключаться непосредственно к контактам на материнской плате, либо иметь на конце небольшой белый блок.




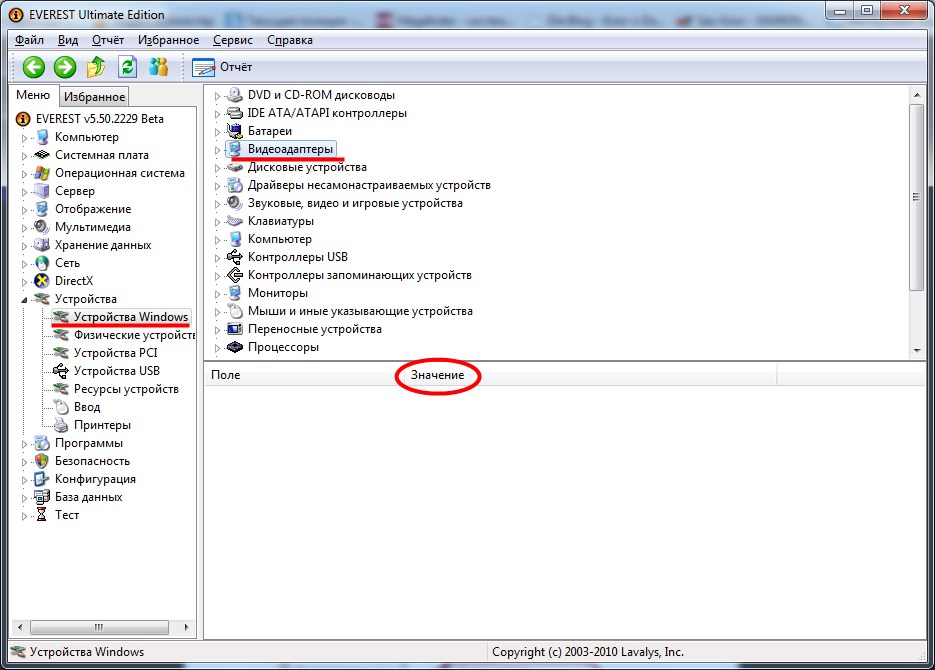 Программа предназначена не для выявления поломок, а для теста производительности и стабильности работы системы.
Программа предназначена не для выявления поломок, а для теста производительности и стабильности работы системы.
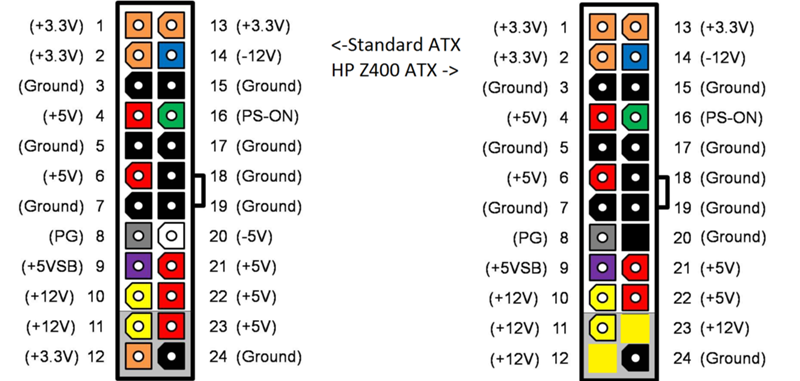

 Если чувствуется явное тепло, то происходит перегрев БП. Причина этого – поломка вентилятора охлаждения в БП. После небольшого тестирования с помощью отвёртки, которая способна с лёгкостью запустить лопасти на несколько оборотов, если вентилятор исправен, принимаем решение о дальнейших действиях. Если всё нормально – чистим вентилятор от пыли и запускаем компьютер. При неисправности вентилятора его стоит заменить. Навели порядок в этой части – разберёмся с тем, как проверить блок питания без компьютера.
Если чувствуется явное тепло, то происходит перегрев БП. Причина этого – поломка вентилятора охлаждения в БП. После небольшого тестирования с помощью отвёртки, которая способна с лёгкостью запустить лопасти на несколько оборотов, если вентилятор исправен, принимаем решение о дальнейших действиях. Если всё нормально – чистим вентилятор от пыли и запускаем компьютер. При неисправности вентилятора его стоит заменить. Навели порядок в этой части – разберёмся с тем, как проверить блок питания без компьютера.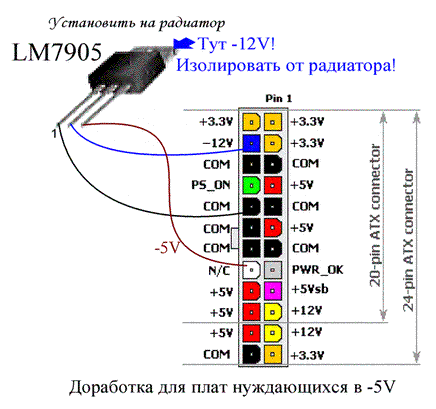 Для этого нужно иметь элементарный запас знаний по работе электроустройств. Итак, снимаем крышку, удаляем пыль и приступаем к визуальному тестированию. На что обратить внимание? Ищем элементы, на которых есть почернение, набухание конденсаторов, ищем оборванные провода. Нужно осмотреть дроссель (катушка индуктивности). Может также перегореть предохранитель или сопротивления.
Для этого нужно иметь элементарный запас знаний по работе электроустройств. Итак, снимаем крышку, удаляем пыль и приступаем к визуальному тестированию. На что обратить внимание? Ищем элементы, на которых есть почернение, набухание конденсаторов, ищем оборванные провода. Нужно осмотреть дроссель (катушка индуктивности). Может также перегореть предохранитель или сопротивления.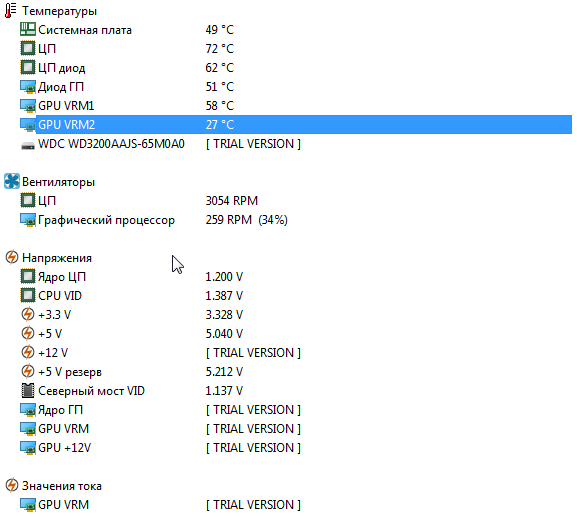
 Для этого просто поставьте бесперебойник и эта проблема уйдёт на второй план.
Для этого просто поставьте бесперебойник и эта проблема уйдёт на второй план.
 Многие юзеры проводят диагностику всего, чего только можно, но забывают проверить работу блока питания. А зря, зачастую именно он не позволяет вашему компьютеру запуститься нормально. В сегодняшней статье мы расскажем вам, как проверить блок питания на компьютере.
Многие юзеры проводят диагностику всего, чего только можно, но забывают проверить работу блока питания. А зря, зачастую именно он не позволяет вашему компьютеру запуститься нормально. В сегодняшней статье мы расскажем вам, как проверить блок питания на компьютере. Очень часто случается, что пользователь меняет видеокарту на более мощную, а вот про блок питания забывает. В интернете можно найти множество ресурсов и программ, которые вам помогут рассчитать сколько ватт потребляет ваш ПК.
Очень часто случается, что пользователь меняет видеокарту на более мощную, а вот про блок питания забывает. В интернете можно найти множество ресурсов и программ, которые вам помогут рассчитать сколько ватт потребляет ваш ПК. Если во время тестов БП издает странные звуки, это первый признак изношенного подшипника. Впрочем, кулер можно очень просто заменить.
Если во время тестов БП издает странные звуки, это первый признак изношенного подшипника. Впрочем, кулер можно очень просто заменить. Выглядит он, как самая большая связка маленьких проводов. Вам нужно найти разъемы соответствующие зеленому проводу (он всегда один) и черному (можно выбрать любой, но обычно выбираю соседний). Замкните эти два разъема с помощью скрепки. Обязательно убедитесь, что концы скрепки примыкают к металлу внутри каждого контакта.
Выглядит он, как самая большая связка маленьких проводов. Вам нужно найти разъемы соответствующие зеленому проводу (он всегда один) и черному (можно выбрать любой, но обычно выбираю соседний). Замкните эти два разъема с помощью скрепки. Обязательно убедитесь, что концы скрепки примыкают к металлу внутри каждого контакта. Под нагрузкой рекомендованные значения должны находиться в диапазоне от 3,14 до 3,47 Вольта.
Под нагрузкой рекомендованные значения должны находиться в диапазоне от 3,14 до 3,47 Вольта. Поэтому очень важно вовремя выявить его неисправность и устранить ее.
Поэтому очень важно вовремя выявить его неисправность и устранить ее.
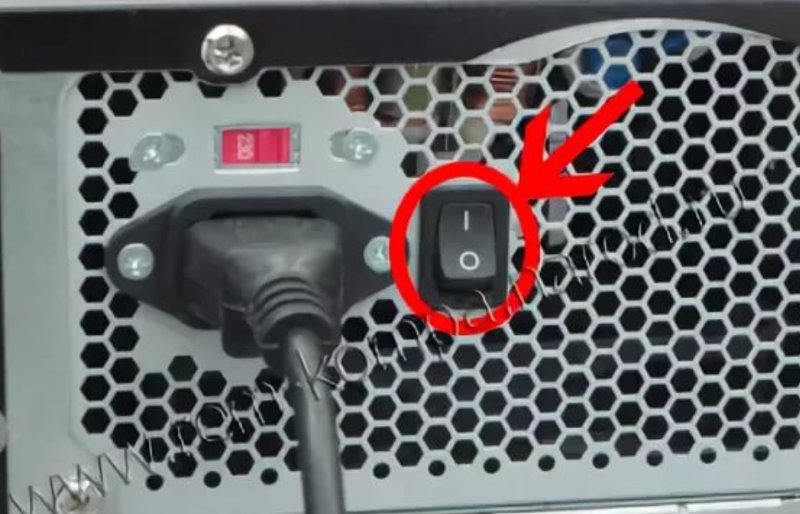 Таким образом, чтобы запустить блок, необходимо замкнуть эти контакты. Найти их очень просто: к одному из них подходит зеленый провод, а к другому черный.
Таким образом, чтобы запустить блок, необходимо замкнуть эти контакты. Найти их очень просто: к одному из них подходит зеленый провод, а к другому черный.
 Они будут хуже работать, но из строя вряд ли выйдут. А вот если напряжение повышено, они могут сгореть, поэтому блок питания, имеющий такое напряжение нужно сразу удалить из ПК.
Они будут хуже работать, но из строя вряд ли выйдут. А вот если напряжение повышено, они могут сгореть, поэтому блок питания, имеющий такое напряжение нужно сразу удалить из ПК. occt.ru/download.
occt.ru/download. Также можно попробовать самому заменить неработающий вентилятор.
Также можно попробовать самому заменить неработающий вентилятор. Например, если в общей сложности ваша система потребляет 300 Вт, не следует покупать блок питания мощностью менее 400 Вт;
Например, если в общей сложности ваша система потребляет 300 Вт, не следует покупать блок питания мощностью менее 400 Вт;



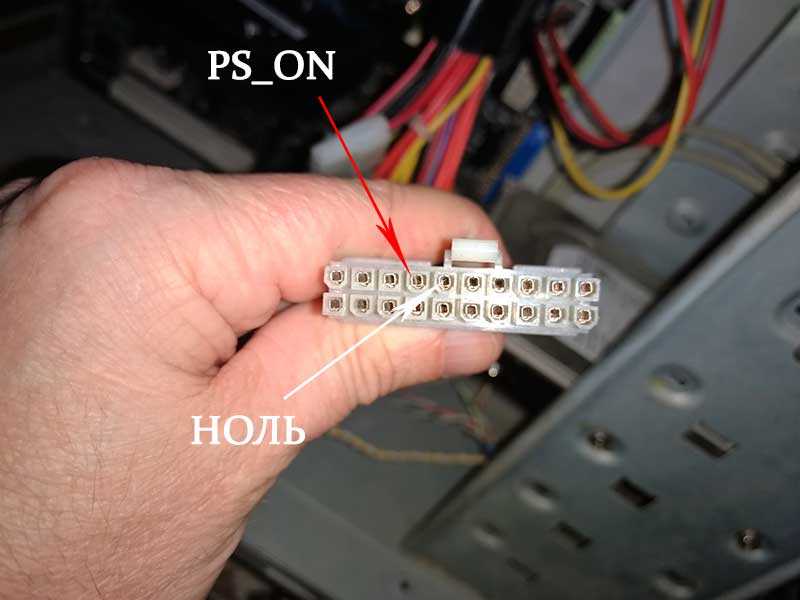
 Эмма Уитман/Инсайдер
Эмма Уитман/Инсайдер
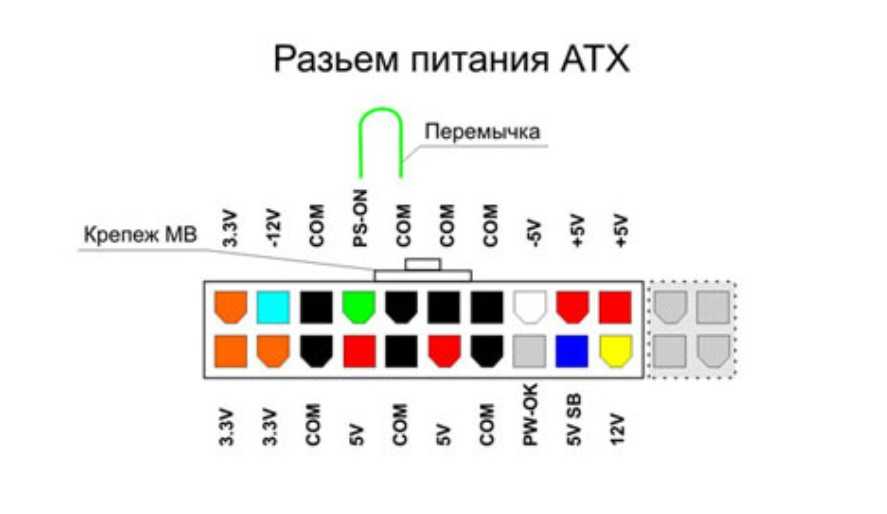 Выберите те, которые вы хотите от дисплея.
Выберите те, которые вы хотите от дисплея. 

 ) и тестирование Sie nach jedem neuen Gerät, um eine fehlerhafte Komponente zu isolieren.
) и тестирование Sie nach jedem neuen Gerät, um eine fehlerhafte Komponente zu isolieren.



 Руководство по замене батареи BIOS/CMOS.
Руководство по замене батареи BIOS/CMOS.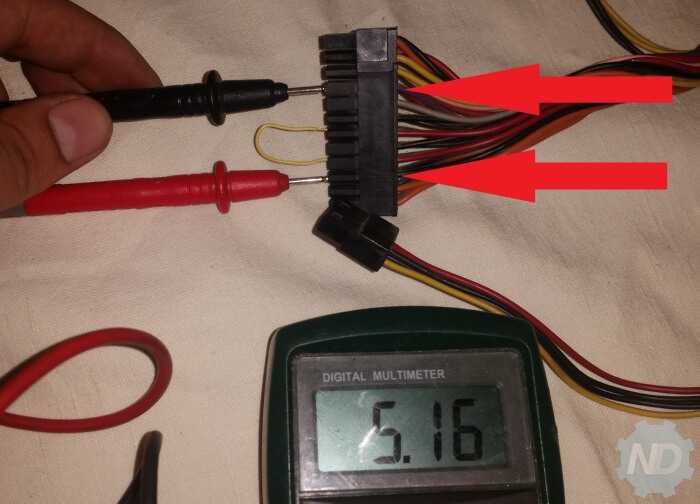 Защелка на слоте должна вернуться на место автоматически.
Защелка на слоте должна вернуться на место автоматически.