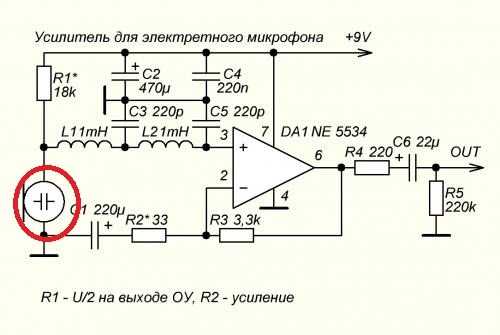Как проверить микрофон мультиметром
Парамото-Форумы Парамото-Форум Вопрос по конденсаторным микрофонам. Вопрос по конденсаторным микрофонам. Добрый день и доброе утро всем! Расскажу обо всем по порядку. Весной купил парамоторный шлем с встроеной гарнитурой под рацию.
Поиск данных по Вашему запросу:
Схемы, справочники, даташиты:
Прайс-листы, цены:
Обсуждения, статьи, мануалы:
Дождитесь окончания поиска во всех базах.
По завершению появится ссылка для доступа к найденным материалам.
Содержание:
- Активные микрофоны для систем видеонаблюдения
- Как проверить микрофон?
- Способы проверки наушников с микрофоном на компьютере
- Как отремонтировать микрофон мобильного телефона?
- Как проверить работает ли микрофон?
- Как проверить микрофон в наушниках
- Как проверить микрофон на телефоне
- Как проверить микрофон на наушниках?
- Как прозвонить микрофон тестером
ПОСМОТРИТЕ ВИДЕО ПО ТЕМЕ: Как проверить динамик на работоспособность
youtube.com/embed/w8qWfFkyRB4″ frameborder=»0″ allowfullscreen=»»/>Активные микрофоны для систем видеонаблюдения
Используется способность этих материалов сохранять поверхностный заряд в течение длительного времени [1]. Изобретён [ источник не указан дней ] [2] японским учёным Ёгути вероятно, историческая мистификация [ источник не указан дней ] в начале х годов. Первое время микрофоны электретного типа были сравнительно дороги, а их очень высокое выходное сопротивление в единицы мегаом и выше заставляло применять для реализации исключительно ламповые схемы. Создание полевых транзисторов привело к появлению чрезвычайно эффективных и компактных электретных микрофонов, совмещённых с собранным в том же корпусе предусилителем на полевом транзисторе, и с х годов электретные микрофоны стали активно использоваться в бытовой технике и широком спектре приложений.
Тонкая плёнка из гомоэлектрета помещается в зазор конденсаторного микрофона либо наносится на одну из обкладок. Это приводит к появлению некоторого постоянного заряда конденсатора. При изменении ёмкости, вследствие смещения мембраны, на конденсаторе появляется изменение напряжения, соответствующее акустическому сигналу.
Это приводит к появлению некоторого постоянного заряда конденсатора. При изменении ёмкости, вследствие смещения мембраны, на конденсаторе появляется изменение напряжения, соответствующее акустическому сигналу.
В самой конструкции современного микрофона предусмотрен предусилитель , поэтому необходимо соблюдать полярность подключения и обеспечить питанием транзистор предусилителя. Это достигается подачей на микрофон фантомного питания. Например, некоторые звуковые карты предусматривают фантомное питание во входах для микрофонов.
Некоторые модели электретных микрофонов снабжаются собственным автономным источником питания аккумуляторы или батарейки. В таком микрофоне сама гетероэлектретная плёнка служит мембраной. Поэтому, несмотря на отсутствие необходимости в поляризующем напряжении, такие микрофоны требуют внешний источник электропитания.
Материал из Википедии — свободной энциклопедии. Основная статья: Микрофон. Для улучшения этой статьи желательно :. Найти и оформить в виде сносок ссылки на независимые авторитетные источники , подтверждающие написанное.
Пожалуйста, после исправления проблемы исключите её из списка параметров. После устранения всех недостатков этот шаблон может быть удалён любым участником. Категория : Микрофоны. Скрытые категории: Страницы, использующие волшебные ссылки ISBN Википедия:Нет источников с июля Википедия:Статьи без источников тип: не указан Википедия:Статьи с утверждениями без источников более 14 дней Википедия:Статьи без ссылок на источники.
Пространства имён Статья Обсуждение. Просмотры Читать Править Править код История. В других проектах Викисклад. Эта страница в последний раз была отредактирована 26 января в Текст доступен по лицензии Creative Commons Attribution-ShareAlike ; в отдельных случаях могут действовать дополнительные условия. Подробнее см. Условия использования.
Политика конфиденциальности Описание Википедии Отказ от ответственности Свяжитесь с нами Разработчики Заявление о куки Мобильная версия. Для улучшения этой статьи желательно : Найти и оформить в виде сносок ссылки на независимые авторитетные источники , подтверждающие написанное.
Как проверить микрофон?
By Affirmo , June 29, in Для начинающих. Вот и как мне с помощью мультиметра узнать рабочий ли он? Насколько я понимаю сопротивление должно быть маленьким? Мы принимаем формат Sprint-Layout 6!
есть советский микрофон МД, хотел подключить его к компьютеру, Вот и как мне с помощью мультиметра узнать рабочий ли он?.
Способы проверки наушников с микрофоном на компьютере
Для настройки микрофона, подключите его к компьютеру — на звуковой карте гнездо для микрофона обычного розовый цвета. Тут отображены подключенные микрофоны если к компьютеру подключено более одного устройства с микрофоном. Нажмите на иконку с необходимым микрофоном. Если микрофон работает, то по мере громкости распознаваемых микрофоном звуков, будут загораться зеленые полоски — тем самым вы как минимум проверите исправность микрофона. В большинстве случаев достаточно уровня усиления 20дБ. При увеличение этого значения будут расти шумы. Если вы уверены что микрофон настроен правильно, и просто хотите убедится в его качественной работе, вы можете проверить микрофон при помощи Skype или даже онлайн. Как проверить микрофон на компьютере? Как подключить наушники к компьютеру?
Как проверить микрофон на компьютере? Как подключить наушники к компьютеру?
Как отремонтировать микрофон мобильного телефона?
English Help. By continuing to browse, you consent to our use of cookies. You can read our Cookies Policy here. Правила группы -обязательно для ознакомления!
Сейчас этот форум просматривают: Google [Bot]. Сделай сам своими руками Форум для обмена опытом в области бюджетных решений.
Как проверить работает ли микрофон?
Добрый день. Несомненно, что для многих пользователей интернет в наше время заменяет телефон… Причем, по интернету можно звонить в любую страну и говорить с любым человеком у которого есть компьютер. Правда, одного компьютера мало — для комфортного разговора нужны наушники с микрофоном. В этой статье я хотел бы рассмотреть, как можно проверить микрофон на наушниках, изменить его чувствительность, в общем настроить под себя. Это, я думаю, первое с чего хотелось бы начать. На вашем компьютере должна быть установлена звуковая карта.
Как проверить микрофон в наушниках
Иногда в радиолюбительской практике возникает необходимость убедиться в работоспособности микрофона. Для того чтобы знать как прозвонить микрофон мультиметром нужно знать устройство основных моделей. Самым распространённым конструкциями, которые используются практически во всех бытовых гаджетах, являются электретные микрофоны. Тем не менее, на практике, могут встретиться угольные, электродинамические, электромагнитные и ленточные. Проверить такой прибор тестером достаточно просто.
есть советский микрофон МД, хотел подключить его к компьютеру, Вот и как мне с помощью мультиметра узнать рабочий ли он?.
Как проверить микрофон на телефоне
Предыдущая статья: Как сделать рингтон на iphone айфон. Следующая статья: Программа для проверки скорости интернета. Для начала работы со звуковым оборудованием обычно вполне достаточно просто подключить его к разъему. Но зачастую возникают некоторые проблемы с осуществлением записи — тому может быть много причин.
Как проверить микрофон на наушниках?
ВИДЕО ПО ТЕМЕ: Как проверить конденсатор
Что нового? Если это ваш первый визит, рекомендуем почитать справку по сайту. Для того, чтобы начать писать сообщения, Вам необходимо зарегистрироваться. Для просмотра сообщений регистрация не требуется.
Куда же без них.
Как прозвонить микрофон тестером
Всем доброго времени суток господа. Принесли данный аппарат с нерабочим микрофоном, разобрал его,при осмотре платы никаких следов влаги не обнаружил, да и сам телефон в состоянии нового. Купил два оригинальных микрофона к нему по 52р. Соответственно вопрос к знатокам,в чем может быть дело? Проверил данный ТА на блоке питания, короткого замыкания,тоесть потребления энергии нет.
Гарнитура — это устройство, состоящее из наушников и микрофона. Она необходима для переговоров в играх в режиме онлайн, для беседы через Интернет в Skype или в других чатах, а также в иных случаях. Как правило, после подсоединения гарнитуры у пользователей возникает вопрос — как проверить наушники с микрофоном на компьютере.
Как правило, после подсоединения гарнитуры у пользователей возникает вопрос — как проверить наушники с микрофоном на компьютере.
Тест микрофона
Тест микрофона DE (Deutsch)EN (English) +ES (Español)FR (Français)HU (Magyar)IT (Italiano)JA (日本語)NL (Nederlands)PL (Polski)PT (Português)RO (Română)RU (Русский) +TR (Türkçe)VI (Tiếng Việt)Зона тестирования
- Обнаружение ваших медиа-устройств. Пожалуйста, подождите…
- Жду вашего разрешения …
- Ваш микрофон включается. Пожалуйста, подождите…
- Для дополнительной информацией, [[кликните здесь]].
- Смена микрофона приведет к сбросу текущего процесса. Вы хотите продолжить?
- Произошла непредвиденная ошибка. Перезагрузите страницу и попробуйте снова.
- Не удалось найти медиа-устройства. Весьма вероятно, что ваш браузер не разрешает доступ к этим устройствам. Попробуйте перезагрузить эту страницу или открыть её с помощью другого браузера.

- Не удалось найти микрофон, однако есть другие мультимедийные устройства (например, колонки или веб-камеры). Скорее всего, это означает, что ваш микрофон не работает должным образом или ваш браузер не может получить к нему доступ.
- Ваш браузер не поддерживает функции доступа к мультимедийным устройствам. Пожалуйста, обновите ваш браузер или установите другой.
- Похоже, ваш браузер блокирует доступ к идентификаторам микрофонов. Из-за этого невозможно обнаружить и управлять всеми доступными микрофонами.
- Вы не разрешили браузеру использовать микрофон. Перезагрузите страницу и попробуйте снова.
- Видимо, ваш микрофон используется или заблокирован другим приложением. Чтобы запустить микрофон, вы должны временно закрыть это приложение.
- Время ожидания вашего разрешения истекло. Перезагрузите страницу и попробуйте снова.
- Не удаётся потоковое аудио.
 Причиной может быть неисправный/отключенный микрофон или то, что он в настоящее время используется другим приложением.
Причиной может быть неисправный/отключенный микрофон или то, что он в настоящее время используется другим приложением. - Аудио дорожка приостановлена.
- Не удаётся обнаружить активный поток медиа-контента.
- Ваш микрофон не выводит аудиодорожек.
- Ваш браузер не поддерживает функции для доступа к аудиодорожкам.
- Аудиодорожка недоступна из-за технических проблем.
- Ваш микрофон внезапно перестал передавать звуковую дорожку.
- По неизвестным причинам звуковая дорожка отключена.
- Нажмите здесь, чтобы разрешить доступ к идентификаторам микрофонов
- Нажмите здесь, чтобы попытаться принудительно запустить микрофон
- Тестирование вашего микрофона и запись вашего голоса.
- Пожалуйста, скажите «Привет» или сделайте немного шума. Тестер записывает звук, записанный вашим микрофоном, и вы сможете воспроизвести его после завершения тестирования.
- Микрофон был обнаружен. Нажмите «Проверить мой микрофон», чтобы проверить работоспособность и поддерживаемые свойства вашего микрофона.

- Было обнаружено несколько микрофонов. Чтобы проверить функциональность и поддерживаемые свойства вашего микрофона, выберите его из списка ниже и нажмите «Проверить мой микрофон». Обратите внимание, что для получения более точных результатов рекомендуется оставлять включенным только один микрофон.
- Тестирование прошло успешно, и похоже ваш микрофон работает нормально. Все подробности о вашем микрофоне отображаются в таблице «Информация о микрофоне». Пожалуйста, не забудьте оставить отзыв о вашем микрофоне.
- Тестирование не удалось, потому что ваш микрофон не мог захватить никаких звуков. Пожалуйста, убедитесь, что ваш микрофон не отключен и попробуйте снова.
- Тестирование не удалось, потому что ваш микрофон захватил только один тон. Пожалуйста, убедитесь, что ваш микрофон не отключен и попробуйте снова.
- Во время тестирования были ошибки, из-за которых невозможно определить некоторые параметры вашего микрофона. Перезагрузите страницу и попробуйте снова.

Микрофон аудиоМикрофон Воспроизведение
Информация о микрофоне
| Рейтинг качества: | — |
|---|---|
| Название микрофона: | Не выбран |
| Автоматическая регулировка усиления: | — |
| Количество аудиоканалов: | — |
| Эхоподавление: | — |
| Расчётная задержка: | — |
| Шумоподавление: | — |
| Частота дискретизации: | — |
| Размер образца: | — |
| Громкость: | — |
Чтобы поделиться или сохранить техническую информацию, получите уникальный URL-адрес, отправив новый отзыв о вашем микрофоне.
Оцени свой микрофон
Проверьте насколько хорош ваш микрофон!
Оставьте отзыв о вашем микрофоне и найдите место в рейтинге лучших микрофонов.
Тип микрофона*
ВстроенныйБеспроводнойUSBTRSXLRДругойНазвание микрофона
Оставьте поле пустым, если вы не знаете название своего микрофонаТип устройства*
НоутбукНастольный компьютерСмартфонПланшетНетбукТелевизорИгровая консольНазвание устройства*
Например, Samsung Galaxy S8+ или MacBook Pro 13″ (2017)Преимущества вашего микрофона*
Что вам нравится в вашем микрофоне?Недостатки вашего микрофона*
Что не так с вашим микрофоном?Комментарий
Другие впечатления о вашем микрофоне или нашем сайтеОцените свой микрофон*
ОтличноХорошоСреднееПлохоУжасноВаше имя*
Отличная проверка, спасибо— Александр
крутой сайт, очень полезный для проверки микрофона и вебкамеры— Гриша
Программа очень полезная, но поздно её обнаружил.— ybk175Ранее длительно для Skype использовался отдельный микрофон с подключением на микрофонный вход ПК. Не разобравшись с неожиданной потерей работоспособности микрофона, я заменил его совмещённым с видеокамерой устройством, подключаемым через порт USB, и всё заработало, как надо. Когда же я, для интереса, обратился с проверкой к вашей программе, она выявила проблему по «блокировке доступа к идентификатору микрофонов со стороны браузера» (хотя микрофон в ПК — единственный). Спасибо Вам за умелую программу !
программа помогает спасибо— Сергей
Спасибо!, очень хороший сайт— Parsifale
О MicTests.com
Этот веб-сайт предоставляет простой онлайн-тест микрофона, который позволяет вам проверить, работает ли микрофон должным образом. Поскольку это тестирование микрофона в браузере, вам не нужно загружать или устанавливать стороннее программное обеспечение. Более того, даже если это может показаться слишком простым, MicTests.Com протестирует ваш микрофон независимо от его типа, а также от используемого устройства и операционной системы. И, чтобы удивить вас еще больше, этот тест микрофона отобразит много полезной информации о вашем микрофоне (например, его название, количество аудиоканалов, задержку, размер выборки и частоту выборки, а также о том, поддерживает ли он эхоподавление или шум). подавление). Кроме того, если тестер обнаружит какие-либо проблемы с вашим микрофоном, вы получите советы о том, как их исправить.
Более того, даже если это может показаться слишком простым, MicTests.Com протестирует ваш микрофон независимо от его типа, а также от используемого устройства и операционной системы. И, чтобы удивить вас еще больше, этот тест микрофона отобразит много полезной информации о вашем микрофоне (например, его название, количество аудиоканалов, задержку, размер выборки и частоту выборки, а также о том, поддерживает ли он эхоподавление или шум). подавление). Кроме того, если тестер обнаружит какие-либо проблемы с вашим микрофоном, вы получите советы о том, как их исправить.
Зачем вам нужен микрофонный тест?
Есть много причин, почему люди хотят проверить свой микрофон. Вот только некоторые из них:
- Купили или подключили новый микрофон и хотите проверить, правильно ли он работает.
- Проверить, включён ли микрофон.
- Убедиться, что компьютерный микрофон не искажает ваш голос.
- Найти, если веб-камера имеет встроенный микрофон.
- Убедиться, что другие приложения могут обнаружить их микрофоны.

- Полюбоваться микрофоном визуализатора.
- Просто из любопытства.
Как проверить свой микрофон?
Тестировать микрофон с помощью нашего онлайн-инструмента довольно просто: просто подождите, пока все ваши мультимедийные устройства не будут обнаружены, и нажмите кнопку «Проверить мой микрофон». Если эта кнопка не появляется, и вы не получили никаких уведомлений, вероятно, в вашем браузере произошла ошибка. Чтобы помочь вам, пожалуйста, свяжитесь с нами по электронному адресу [email protected]
Как тестируется микрофон?
- Прежде всего, определяется, поддерживает ли браузер функции доступа к мультимедийным устройствам. Если это так, отображается список обнаруженных микрофонов и необходимых элементов управления.
- Когда вы нажимаете кнопку «Проверить мой микрофон», ваш браузер запросит разрешение на запуск микрофона на этом сайте.
- Как только доступ будет предоставлен, включится микрофон, и вы увидите визуализатор звуков, захваченных вашим микрофоном.

- Тестер начинает записывать ваш голос и любой шум, захваченный вашим микрофоном.
- Теперь пришло время определить поддерживаемые функции и провести некоторые измерения.
- Наконец отображаются результаты тестирования, подсказки и дополнительные элементы управления (включая воспроизведение).
Почему мы рекомендуем вам оставить отзыв?
После завершения теста микрофона вы можете оставить отзыв о своем микрофоне. В этом нет необходимости, но мы рекомендуем вам сделать этого, чтобы помочь другим покупать хороший микрофон и обойти плохих. Кроме того, после публикации вашего обзора вы увидите, насколько хорош ваш микрофон (то есть вы узнаете, насколько он хорош в лучшем рейтинге микрофонов).
Системные Требования
Чтобы проверить микрофон, вам нужен только современный браузер (к сожалению, Internet Explorer не такой браузер), который поддерживает функции доступа к мультимедийным устройствам. Как вы заметили, нашему инструменту для тестирования микрофонов не требуется никакого дополнительного программного обеспечения, такого как Adobe Flash, Microsoft Silverlight или подключаемых модулей браузера. Нет ограничений по типу устройства, поэтому ваш микрофон может быть интегрирован (в наушники, мобильное устройство, ноутбук), беспроводным (WiFi, Bluetooth) или подключен через шнур (USB, TRL, XLR).
Нет ограничений по типу устройства, поэтому ваш микрофон может быть интегрирован (в наушники, мобильное устройство, ноутбук), беспроводным (WiFi, Bluetooth) или подключен через шнур (USB, TRL, XLR).
Ниже перечислены операционные системы и минимальные версии поддерживаемых браузеров:
- Android
- Samsung Browser 5.2
- Chrome 50.0
- Firefox 68.0
- Edge 45.0
- Android WebView 88.0
- Silk 86
- Opera Mobile 64
- Yandex Browser 21.11
- Android 4.0
- Chrome OS
- Chrome 58.0
- FirefoxOS
- Firefox 48.0
- Linux
- Firefox 38.0
- Chrome 60.0
- Chromium 65.0
- Opera 71
- macOS
- Chrome 80.0
- Safari 11.1
- Opera 68
- Firefox 76.0
- Ubuntu
- Firefox 74.0
- Chromium 80.0
- Windows 10
- Chrome 51.0
- Edge 13.
 0
0 - Firefox 68.0
- Opera 60.0
- Yandex Browser 19.1
- Coc Coc Browser 70.0
- Windows 7
- Chrome 56.0
- Firefox 56.0
- Opera 40.0
- Edge 87.0
- Coc Coc Browser 63.0
- Iron 88.0
- Windows 8
- Chrome 80.0
- Firefox 74.0
- Opera 68
- Windows 8.1
- Chrome 63.0
- Firefox 74.0
- Opera 68
- Edge 88.0
- Yandex Browser 21.11
- Windows XP
- Firefox 47.0
- Xbox OS 10
- Edge 18.0
- iOS
- Safari 12.1
- Chrome 87.0
- ipadOS
- Safari 13.0
- Chrome 96.0
- macOS
- Safari 11.1
- Chrome 75.0
- Firefox 68.0
- Opera 53
- Edge 85.0
Если вашей операционной системы или браузера нет в списке, это не значит, что они не поддерживаются. Это просто еще не было проверено.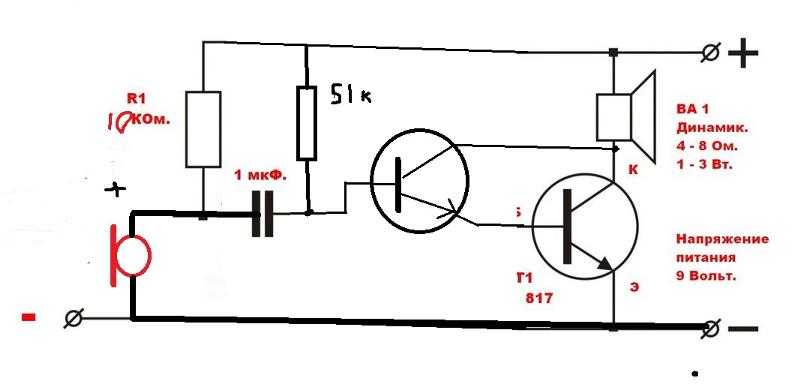 Поэтому не стесняйтесь проверять себя.
Поэтому не стесняйтесь проверять себя.
Конфиденциальность
- Все операции, необходимые для тестирования, выполняются браузером, а все данные хранятся в памяти устройства пользователя.
- Мы не храним техническую информацию, пока пользователь не опубликует отзыв о своем микрофоне.
- Если пользователь не публикует обзор, все данные из памяти устройства удаляются при закрытии страницы.
- Обзоры общедоступны и содержат только техническую информацию о протестированных микрофонах.
- Мы никогда не храним аудиозаписи, сделанные с помощью вашего микрофона.
Дисклеймер
Поскольку результаты теста зависят от различных факторов, невозможно гарантировать безошибочный алгоритм. Тем не менее, мы будем постоянно работать над улучшением нашего инструмента тестирования и исправлением обнаруженных ошибок. Так что если вы обнаружите какие-либо ошибки или у вас есть предложения, пожалуйста, свяжитесь с нами по адресу info@mictests. com.
com.
Как проверить на компьютере работу своего микрофона
Автор admin На чтение 5 мин Просмотров 161 Опубликовано
Для проверки микрофона на компьютере можно использовать несколько методов, описанных ниже. К ним относятся стандартные средства операционной системы «Виндовс», специальные программы и онлайн сервисы. Но сначала необходимо проверить правильное подключение устройства к ПК.
Если вы пользуетесь микрофоном на наушниках или отдельным девайсом, то его необходимо подключить в специальный разъем. На стационарных компьютерах он окрашен в розовый цвет, как показано на рисунке ниже.
Если речь идет о ноутбуке, то в большинстве случаев производитель помечает необходимый разъем соответствующей иконкой микрофона.
На встроенный микрофон ноутбука должны быть установлены драйвера. В Windows 10 стандартный пакет драйверов устанавливается автоматически, а в Windows 7 и старше их необходимо устанавливать вручную.
Содержание
- Как проверить работу микрофона стандартными средствами
- Проверка сторонними программами
- Веб-сервисы
- В Скайпе и мессенджерах
- Заключение
- Видео
Как проверить работу микрофона стандартными средствами
Если во время общения в Скайпе или другой программе ваши собеседники перестали слышать ваш голос, то необходимо сделать следующее:
- Откройте «Панель управления».
- Выберите тип просмотра «Категория» и откройте раздел «Оборудование и звук».
- Перейдите в подраздел «Звук».
- Во вкладке «Запись» будут отображены все подключенные микрофоны. Справа находится индикатор, который активируется, когда вы начинаете говорить. Чтобы настроить девайс, дважды кликните по нему ЛКМ.
- Зайдите во вкладку «Прослушать». Теперь установите галочку возле пункта «Прослушивать с данного устройства».
- Кликните «Применить».
 Начните говорить в микрофон, чтобы услышать свой голос. Так вы можете не только проверить, работает или не работает устройство, но и лично услышать качество звука.
Начните говорить в микрофон, чтобы услышать свой голос. Так вы можете не только проверить, работает или не работает устройство, но и лично услышать качество звука.
- Чтобы отключить прослушку самого себя, просто снимите галочку с пункта «Прослушивать с данного устройства» и примените изменения. Стандартные средства ОС также позволяют настроить качество во вкладках «Особые», «Уровни» и «Дополнительно». Вариативность зависит от типа вашего микрофона.
Если вы заметили, что устройство записи вовсе отключено, то сделайте так:
- В окне «Звук» во вкладке «Запись» кликните по нужной строке ПКМ и нажмите «Включить».
- После этого снова нажмите по устройству ПКМ и выберите пункт «Использовать по умолчанию».
Существует еще один вариант проверки. Стандартная «Звукозапись» или «Запись голоса» (в Windows 10) может стать тестером микрофона. Чтобы ею воспользоваться, следуйте инструкции:
- В поисковой строке введите «Звукозапись» или «Запись голоса» в зависимости от вашей операционной системы.
 Затем запустите приложение.
Затем запустите приложение.
- Подключите свой микрофон к компьютеру и нажмите отмеченную иконку. После этого скажите несколько слов.
- Для завершения записи кликните по кнопке «Стоп».
- Для воспроизведения нажмите на «Play» в середине окна.
- Прослушав полученную запись, вы сможете узнать, работает ли устройство и на каком уровне.
Проверка сторонними программами
В качестве альтернативы стандартным средствам можно использовать аудиоредакторы. Например, бесплатная утилита Audacity. Разберемся, как проверить на компьютере микрофон через нее:
- Сначала утилиту нужно скачать. Откройте ссылку и нажмите отмеченную кнопку.
- Запустите инсталлятор.
- Выберите язык для установки.
- На первом экране нажмите «Далее».
- Примите условия лицензионного соглашения кнопкой «Далее».

- Укажите директорию для установки.
- Укажите необходимость создания ярлыка на рабочем столе и снова кликните «Далее».
- Для начала инсталляции кликните «Установить».
- После установки запустите Audacity с рабочего стола. На верхней панели нажмите кнопку записи, отмеченную на скриншоте.
- Для завершения кликните «Стоп».
- Чтобы прослушать аудио, нажмите на кнопку воспроизведения. При наличии звука ваш микрофон работает исправно.
Способ со специальными программами менее удобен. Рекомендуем пользоваться аудиоредакторами, если вы в дальнейшем планируете работать с записью.
Веб-сервисы
Также существуют специальные сайты, которые предлагают за одно нажатие и без установки дополнительного софта проверить оборудование. Одним из таких сервисов является Webcam & Mic Test. Использовать его вы сможете с помощью данной инструкции:
Использовать его вы сможете с помощью данной инструкции:
- Откройте ссылку и нажмите отмеченную зеленую кнопку.
- Начините говорить. На экране появится отображение частот. Чтобы включить звук голоса в наушниках, кликните на иконку громкоговорителя.
- Параллельно вы будете слышать свой голос. Так вы сможете оценить качество и работоспособность оборудования.
На сайте Webcam & Mic Test можно также проверить работоспособность записи звука в веб-камере и качество самой вебки в соответствующей вкладке.
В Скайпе и мессенджерах
В большинстве приложений, которые используют голос в роли средства связи, уже есть встроенный тестер оборудования. Например, в Скайпе проверить микрофон можно следующим образом:
- Запустите Скайп и перейдите в «Инструменты» — «Настройки».
- Откройте вкладку «Настройка звука». Здесь отображен уровень громкости и выбранное оборудование для данной программы.
 Если микрофон реагирует на звуки, вы увидите визуальное отображение уровня громкости. Также убедитесь, что программа выбрала правильное устройство.
Если микрофон реагирует на звуки, вы увидите визуальное отображение уровня громкости. Также убедитесь, что программа выбрала правильное устройство.
- Чтобы вручную изменить уровень чувствительности микрофона, уберите галочку возле пункта «Разрешить автоматическую настройку» и передвиньте ползунок в нужное место.
Также Skype предлагает альтернативный способ тестирования. У каждого пользователя в списке друзей есть аккаунт с названием Echo/Sound Test Service. Для проверки качества нужно позвонить данному абоненту, после чего следовать инструкции автоответчика.
Автоответчик позволяет сделать запись голоса длиной до 10 секунд, а после этого прослушать ее.
Многие мессенджеры имеют возможность отправки голосовых сообщений, поэтому в них также есть функция проверки оборудования. Например, в Вайбере это можно сделать следующим образом:
- В главном окне программы нажмите кнопку «Инструменты» и в меню выберите пункт «Параметры».

- Откройте вкладку «Аудио и видео». Здесь находится информация о выбранном оборудовании и уровне громкости. Принцип настройки тот же, что и в Скайпе. При необходимости вы можете поменять микрофон на другой, а также вручную настроить уровень громкости.
- Если устройство записи находится в веб-камере, то выбор микрофона осуществляется в нижней части окна настроек.
Заключение
С помощью данной инструкции вы сможете проверить работоспособность микрофона любым способом, будь то специальный сайт, программа, средства Windows или настройки мессенджера.
Видео
При появлении проблем с выполнением процедур, описанных в статье, посмотрите данный видеоролик. В нем наглядно показаны все шаги из инструкции.
Как проверить наушники с микрофоном на компьютере через ОС Windows 7,10, xp, Skype или онлайн программы
4. 9 / 5 ( 43 голоса )
9 / 5 ( 43 голоса )
Если у вас возникают проблемы либо сомнения с корректной работой микрофона на наушниках, то эта статья специально для вас. В этом материале мы подробно разберем как проверить микрофон наушников:
- на ПК с Windows 7, 8 и 10;
- на телефонах с Android и iOS;
- посредством специальных приложений;
- с использованием онлайн-сервисов.
Рассмотрим также, почему звук не записывается и что с этим делать?
Проверка гарнитуры через Windows
В зависимости от версии операционной системы Windows диагностика гарнитуры будет происходить по-разному.
Windows XP
Для Windows XP необходимо совершить следующий алгоритм действий.
- Открыть «Пуск».
- «Панель управления».
- «Звуки и аудиоустройства».
- «Речь».
- Запустить проверку в разделе «Запись речи».
- Нажать «Далее» после появления «Мастер проверки аудиоустройств».

- Произнести несколько слов, когда откроется окно проверки микрофона. Если устройство работает, индикатор воспроизведения под словом «Запись» будет колебаться вверх – вниз.
- Нажать «Далее».
- Проговорить какой-либо текст при появлении окна проверки динамиков. Если все работает корректно, пользователь увидит, как реагируют индикаторы во вкладках «Запись» и «Воспроизведение».
- Кликнуть «Далее», затем — «Готово», чтобы завершить проверку.
Windows 7
На Windows 7 проверка работоспособности гарнитуры выглядит иначе.
- Открыть «Пуск».
- «Панель управления».
- «Оборудование и звук».
- «Управление звуковыми устройствами».
- «Запись».
- Рядом с изображением микрофона находится шкала — индикатор воспроизведения. Если она колеблется вверх — вниз, это говорит о том, что устройство работает. Необходимо кликнуть по микрофону и выбрать «Свойства».
- Открыть вкладку «Прослушать» и установить галочку рядом со строкой «Прослушивать с данного устройства», чтобы услышать собственную речь, затем нажать «Применить», чтобы подтвердить действие.

- Перейти в «Уровни» и выбрать нужный уровень работы микрофона. При произнесении слов пользователь должен слышать свой голос.
- Вернуться в «Прослушать» и отменить внесенные изменения. Зафиксировать действия нажатием «Применить».
- Проверка завершена.
Чтобы узнать, работает ли микрофон на наушниках через компьютер под управлением ОС Windows 8 или 10, необходимо выполнить действия, аналогичные Windows 7.
Совет! Для открытия вкладки «Запись» нужно кликнуть правой кнопкой в трее (правом нижнем углу) на иконку динамиков и выбрать «Записывающие устройства».
Как проверить наушники Apple на оригинальность
Как проверить наушники Apple на оригинальность
Популярные беспроводные айфоновские наушники полюбились многим, включая тех, кто пользуется смартфонами других производителей (например, Xiaomi). Качество воспроизведения музыки в AirPods мало чем уступает звуку таких гигантов, как Sennheiser, Beats, JBL, Denon AH, Samsung IconX.
Однако очень часто оригинальность AirPods оказывается под сомнением. Чтобы получить уверенность в подлинности наушников, проверьте их серийный номер через бесплатный онлайн-сервис. Для этого в окошко нужно будет ввести номер со штрих-кода продукта.
Другие способы проверки
Существуют другие методы проверки работоспособности гарнитуры с микрофоном, если вышеописанные алгоритмы посредством ОС Windows не дали необходимых результатов или по каким-либо причинам не подходят.
Проверка гарнитуры посредством звукозаписи
Проверить наушники с микрофоном можно через «Запись звука» или «Запись голоса» (название отличается в зависимости от версии Windows). Чтобы запустить программу, нужно открыть «Пуск», далее «Программы» — «Стандартные программы» — «Звукозапись». В Windows 10: «Пуск» — «Все приложения» — «Запись голоса». Найти данное приложение также можно через «Поиск в Windows», который в разных версиях ОС расположен в меню «Пуск» или на панели задач.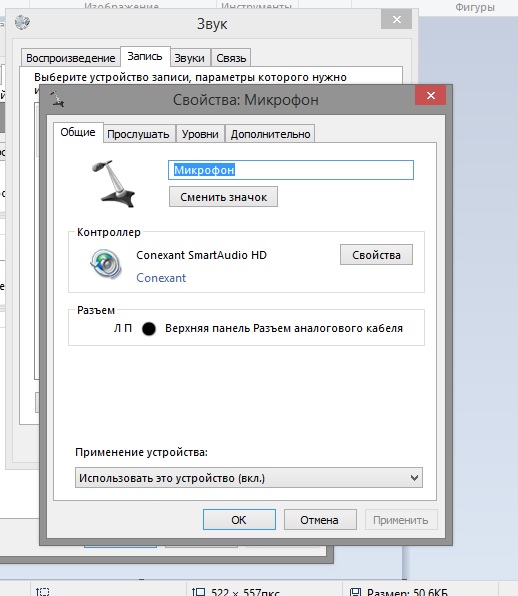
Для проверки микрофона или наушников следует включить запись, произнести текст и сохранить. Далее нужно воспроизвести файл и прослушать в наушниках или в динамиках, чтобы оценить качество звука.
Проверка гарнитуры через Skype
Для проверки работоспособности микрофона таким методом необходимо выполнить звонок в службу тестирования Echo/Sound Test Service после инсталляции программы, автоматически появляющейся в контактах Skype.
После установки соединения система предложит дождаться сигнала и произнести любой текст в течение десяти секунд, а затем воспроизведет его. Если пользователь хорошо слышит подсказки системы, но при этом собственное сообщение звучит неудовлетворительно либо неслышно вообще, необходимо обратиться к настройкам микрофона.
Для внесения изменений нужно перейти в «Инструменты», выбрать «Настройки», затем — «Настройки звука». Ручная регулировка громкости микрофона или динамиков предполагает отмену их автоматической настройки, убрав галочки в соответствующих полях.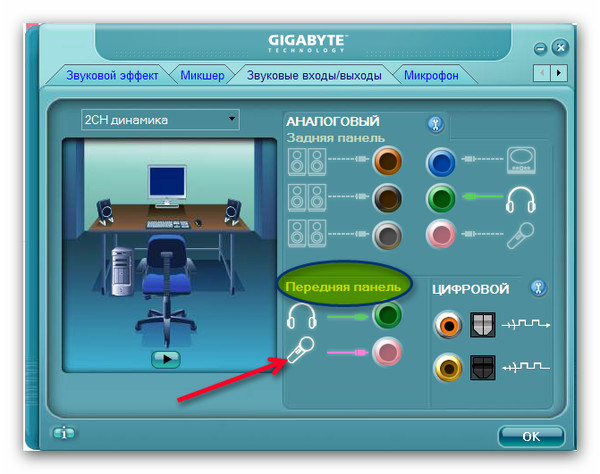
Проверка гарнитуры онлайн программами
Еще один способ узнать, работает ли микрофон на гарнитуре, – проверить его при помощи онлайн программ. Это такие ресурсы, как MicTest, Online Voice Recorder, Speech Pad, Online Microphone и другие. Работоспособность устройства с их помощью определяется очень просто: нужно всего лишь предоставить сайту доступ к микрофону и запустить проверку. Если все в порядке, пользователь увидит соответствующее уведомление.
Важно! Speech Pad — это ресурс, предназначенный для перевода голоса в текст. Прочитанное сообщение появится на экране, и о качестве работы микрофона можно судить по тому, насколько верно распознаны произнесенные слова.
Как еще можно проверить
Убедиться в работоспособности гарнитуры можно с помощью приложения «Тестирование микрофона». Его нужно скачать на компьютер и запустить, установка не требуется. После запуска утилиты пользователь увидит шкалу звука. Если микрофон исправен, она будет колебаться в зависимости от громкости улавливаемых звуков. Если устройство не функционирует — на экране будет прямая линия.
Если устройство не функционирует — на экране будет прямая линия.
Чтобы проверить, работает ли микрофон на гарнитуре, также можно использовать Snooper Standart. Это приложение предоставляет такие возможности, как надиктовывание текста или запись звуков во время отсутствия пользователя. Помимо основных функций, утилита позволяет выполнить проверку и настройку микрофона для последующей работы. Чтобы использовать программу, потребуется ее установить на компьютер.
Как проверить наушники онлайн
Еще один способ проверки — тест через онлайн-сервисы. Здесь выбор настолько широк, что можно провести целый день за прослушиванием разноканальных записей, голосов, мелодий и других тестировочных дорожек.
Проверить аксессуар можно на разные характеристики: убедиться в качестве работы левого или правого канала, узнать, насколько хорошо воспроизводятся басы, нет ли проблем с уровнем воспроизводимых частот, насколько хорошо аксессуар «ориентируется в пространстве» и много чего еще.
Также через специальную программу можно удостовериться в оригинальности наушников по серийному номеру. Об этом — отдельно.
Нюансы подключения к компьютеру или ноутбуку
Существует несколько способов подсоединения наушников с микрофоном к устройству, в зависимости от имеющихся разъемов на компьютере или ноутбуке.
- Два штекера розового (микрофон) и зеленого (наушники) цвета подключаются в соответствующие гнезда на задней или передней панели компьютера.
- Если имеют место комбинированные штекер и вход (они, как правило, характерны для ноутбуков), то для подсоединения к ним наушников с микрофоном следует купить гарнитуру для мобильных устройств с одним совмещенным штекером, либо обычную, но с переходником в комплекте.
- Подключение через USB. Такой штекер можно включить в любой рабочий usb-разъем.
При подключении гарнитуры к устройству следует удостовериться, что все штекеры подсоединены правильно: в соответствии с цветом и условными обозначениями возле входов.
Совет! При настройке микрофона не рекомендуется выставлять его громкость на максимум, иначе собеседнику будут слышны только хрипы.
Для наушников нужно настроить оптимальную громкость, но делать это нужно по музыке, а не по голосу собеседника. Если в процессе эксплуатации гарнитуры обнаружится, что у другого человека неверно выставлена чувствительность микрофона, и его голос звучит тихо или громко, можно будет сообщить ему об этом. При этом не понадобится сбивать собственные настройки и не придется пугаться резких звуков, включив музыку или фильм после разговора.
Бас
Red Hot Chili Peppers — Dark Necessities
Бас в рок-музыке лежит в диапазоне 50–200 Гц. Роковая песня с насыщенной басовой составляющей даст хорошее представление о том, как стереосистема играет этот диапазон. Найти подходящий трек легче легкого — нужно взять группу, сердцем которой будет басист. Red Hot Chili Peppers — идеальный пример: фанк-рок с качающим и очень динамичным басом будет непростым испытанием для дешевых колонок: потеряются детали и призвуки в слэпе, ноты получатся смазанными и бубнящими. На хорошей акустике трек не будет гудеть, басовые ноты будут разборчивыми, словно ими выстреливают.
На хорошей акустике трек не будет гудеть, басовые ноты будут разборчивыми, словно ими выстреливают.
Что слушать: слэп в куплете должен быть четким и собранным, ноты в припеве должны хорошо читаться, бочка не должна налезать на бас.
Noisia — Mantra
Трио из Нидерландов делает танцевальную электронику на стыке драм энд бейса и дабстепа. В современной музыке, рассчитанной на огромные залы, напичканные сабами и колонками, сложно понять, где заканчивается звукорежиссура и начинается математика. Басовая составляющая в этих треках невероятно плотная и охватывает диапазон от саб-баса до нижней середины. На больших колонках с сабвуфером можно в буквальном смысле почувствовать форму баса, поскольку волна будет проходить через все тело (именно поэтому такая музыка идеальна для танцпола). Акустика с раздутым басом будет бубнить и захлебываться, а колонки с завалом в этой области не отыграют большей части низкочастотной красоты.
Что слушать: бас и саб-бас должны хорошо читаться и не мешать друг другу, низкочастотный спектр должен быть монолитным, на дропах акустика не должна гудеть.
Bassotronics — Bass I Love You
Трек от проекта, чью любовь к низким частотам нетрудно угадать, без хорошего сабвуфера вызовет лишь недоумение. Если при прослушивании на домашней акустике не слышно главной фишки этого трека — низкого саб-баса, значит, она не воспроизводит частоты ниже 50 Гц. Для сравнения, можно посмотреть на ютубе, что этот трек делает с сабвуферами.
Что слушать: саб-бас должен присутствовать, быть четким и собранным.
Аппаратные неисправности гарнитуры и способы их устранения
Иногда после подключения к устройству гарнитура может не работать. Это происходит как из-за аппаратных, так и из-за программных неисправностей. При этом аппаратные предполагают ремонт непосредственно наушников либо микрофона, что является ювелирным и трудоемким процессом, а также не всегда экономически обоснованным.
При подозрении на поломку наушников, в первую очередь следует проверить их работоспособность, например, на телефоне.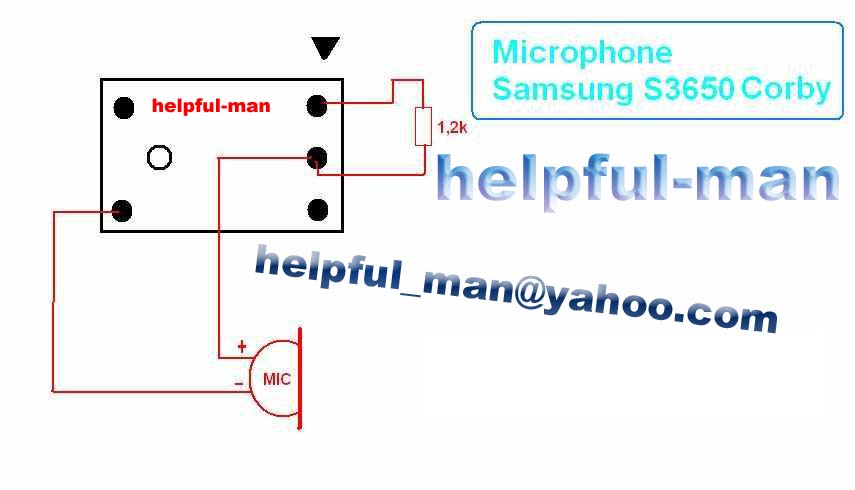 Если звука нет, следует взять другую гарнитуру и подсоединить к тому же телефону, чтобы удостовериться в правильности его настроек.
Если звука нет, следует взять другую гарнитуру и подсоединить к тому же телефону, чтобы удостовериться в правильности его настроек.
Обнаружив, что гарнитура не работает и после подключения к телефону, нужно ее внимательно осмотреть. Возможно, поврежден провод возле штекера, это часто происходит в результате постоянных перегибов. Если визуальный осмотр не выявил повреждений, можно воспользоваться тестером (или мультиметром) и выполнить прозвон кабеля.
Совет! Обнаружив повреждения на проводе, стоит попробовать его починить. Но если нет соответствующих умений, а гарнитура недорогая, то проще приобрести новую.
Отсутствие звука может быть связано с загрязнением штекера. Для устранения неисправности достаточно его почистить антисептиком.
Некоторые наушники с микрофоном имеют регулятор громкости. Нужно осмотреть бегунок, возможно он находится в выключенном положении либо звук убавлен на минимум.
Если гарнитура исправна, а проверка компьютера или ноутбука на предмет программных ошибок не принесла результатов, можно говорить о неисправности гнезда для подключения наушников. В этом случае следует обратиться в сервисный центр, где за определенную плату проведут диагностику, выявят неполадку и устранят ее.
В этом случае следует обратиться в сервисный центр, где за определенную плату проведут диагностику, выявят неполадку и устранят ее.
Диапазон воспроизводимых частот
10 Гц >> 200 Гц
Аудиозапись: Adobe Flash Player (версия 9 или выше) требуется для воспроизведения этой аудиозаписи. Скачать последнюю версию здесь. К тому же, в Вашем браузере должен быть включен JavaScript.
Первый тест проверяет нижнюю границу диапазона. Слушайте, пока вы не начнете слышать основной низкий тон. Голос за кадром говорит вам, какой частоты вы достигли (англ.): это число представляет собой минимальную частоту, на которые способны тестируемые наушники. Хорошие наушники могут воспроизводить звук начиная с 20 Гц, нижней границы нашего слуха.
22 кГц >> 8 кГц
Аудиозапись: Adobe Flash Player (версия 9 или выше) требуется для воспроизведения этой аудиозаписи. Скачать последнюю версию здесь. К тому же, в Вашем браузере должен быть включен JavaScript.
Второй тест проверяет высшую границу диапазона. Слушайте, пока вы не начнете слышать основной высокий тон. Хорошие наушники воспроизводят частоты до 20 кГц, верхнего предела диапазона человеческого слуха.
Слушайте, пока вы не начнете слышать основной высокий тон. Хорошие наушники воспроизводят частоты до 20 кГц, верхнего предела диапазона человеческого слуха.
Однако, имейте ввиду, что этот предел снижается с возрастом. Если все ваши наушники вдруг имеют тот же верхний предел частоты, и эта частота ниже, чем указано производителем, это может означать, что причина — ваш слух, а не качество наушников.
Если вы слышите странные взлеты и падения или что-нибудь другое, что не похоже на непрерывно нисходящий звук, скорее всего это ваша звуковая карта вносит помехи.
Программные неисправности гарнитуры и способы их устранения
Убедившись, что гарнитура исправна, нужно проверить правильность ее подсоединения к устройству: в соответствии с цветами или условными обозначениями возле входов.
Подключение к выходам на передней панели компьютера
Часто гарнитура не работает при подключении ко входам на переднюю панель системного блока. Для решения этой проблемы нужно последовать следующим рекомендациям.
- Если отсутствует подключение разъемов передней панели к системе, то необходимо запустить программу для настройки звука, обычно устанавливающуюся вместе с драйверами. С ее помощью можно выбрать, какие разъемы должны использоваться.
- Если звук не появился, необходимо открыть «Звуки» и перейти во вкладку «Воспроизведение». Если наушники не отображаются, нужно кликнуть правой клавишей мыши и выбрать «Показать отключенные устройства». После того, как гарнитура появилась, следует нажать на нее и выбрать «Включить». На эмблеме наушников должна появиться галочка, означающая, что устройство исправно функционирует.
- Если проблема не разрешилась, следует разобрать системный блок и убедиться, что гнезда микрофона и наушников на передней панели подсоединены к материнской плате.
Выключен звук
Звук в подсоединенных к компьютеру наушниках может отсутствовать, если он отключен или выставлен на минимум. Нужно кликнуть в правом нижнем углу на иконке с динамиком, выбрать микшер громкости и проверить, что звук везде включен и уставлен на достаточный уровень.
Устаревшие или отсутствующие драйвера
Если драйвера звуковой карты устарели или вовсе отсутствуют, гарнитура также может не работать. Для устранения такой неисправности написаны специальные приложения, например, «DriverPack Solution». Программа сканирует оборудование, находит проблемы и предлагает выполнить инсталляцию нужных драйверов.
Обновление можно произвести и вручную. В диспетчере устройств следует открыть «Звуковые, игровые и видеоустройства», найти звуковую карту, кликом по ней открыть меню, выбрать «Обновить драйвер» и в появившемся окне запустить «Автоматический поиск обновленных драйверов».
Совет! Еще один способ установки драйвера – скачать его с официального сайта разработчика звуковой карты. Это будет наилучшее решение, потому что в предыдущих случаях могут быть установлены любые подходящие драйвера, которые будут работать нестабильно.
Для гарнитуры, подключающейся через USB, необходим отдельный драйвер. Как правило, он устанавливается автоматически при подключении либо идет в комплекте на специальном диске. В противном случае его можно самостоятельно найти и скачать с официальной страницы производителя.
Как правило, он устанавливается автоматически при подключении либо идет в комплекте на специальном диске. В противном случае его можно самостоятельно найти и скачать с официальной страницы производителя.
Вирусы
Одна из редких, но встречающихся проблем — компьютер заражен вирусами. Нужно скачать специальную лечащую утилиту (например, Dr Web Curelt) и провести диагностику устройства. При обнаружении угроз следует поступить в соответствии с рекомендациями программы.
Итог
Как следует из вышесказанного, чтобы проверить работоспособность наушников с микрофоном, нужно их подключить к компьютеру и воспользоваться ОС Windows или множеством других программ: начиная от Skype и заканчивая специальными приложениями для проверки микрофона, устанавливаемыми на ПК или работающими онлайн через браузер. А если гарнитура не работает, виной этому может быть целый ряд причин: от ошибок в подключении до банальных вирусов. Поэтому не стоит отчаиваться и покупать новый аксессуар – практически все неполадки можно устранить собственными руками, как и сделать из наушников микрофон.
Pink Floyd: главное
Одна из лучших британских рок-групп прошлого века, знаменитая своей психоделической музыкой, акустическими экспериментами и изумительными гитарными соло. В плейлисте можно найти вещи с легендарного альбома The Wall, гениальную «Shine On You Crazy Diamond», а также «Breathe» с одного из самых продаваемых альбомов в мире The Dark Side of the Moon.
Музыка «пинков» очаровывает и завораживает. Она идеальна для прослушивания за рулем ночью на пустом загородном шоссе. Ну, или дома, когда тебя никто и ничто не отвлекает.
Лишь хорошие «домашние» наушники позволят оценить все мелкие нюансы звучания. Например, Philips Fidelio X2 дадут услышать всю глубину и насыщенность звучания музыки и максимально детализируют композиции. Достигается это благодаря конструкции открытого типа, когда обеспечивается движение диафрагмы. С простыми «затычками» этого не получишь.
Фантомное питание может выйти из строя?
Stott
Member
- #1
Всем привет.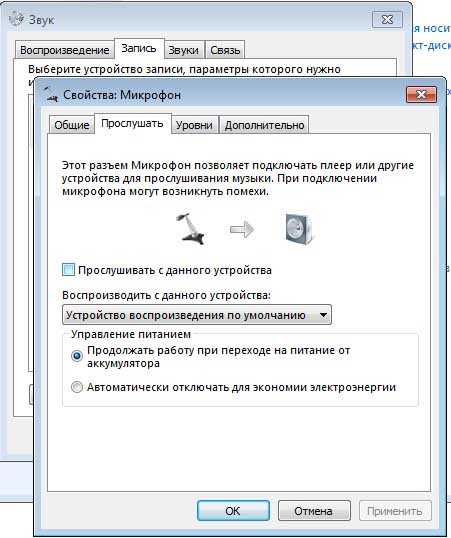
Может ли выйти из строя фантомное питание на внешней звуковой карте? И как часто сталкивались с этим в своей практике?
Столкнулся с проблемой распознавания микрофона внешней картой Focusrite. Проблем очевидно три: либо микрофон, либо XLR-кабель, либо звуковая карта.
Кабель прозвонил — с ним всё в порядке. Микрофон тоже никто не ронял и не кусал. Остаётся подозрение на звуковую карту, а именно на фантомное питание, но Интернет по данному вопросу ответил довольно скупо.
dugdum®
Active Member
- #2
Если есть чем прозвонить кабель, может получится и померить фантомное питание, есть ли 48В на XLR входе? Вот и будет ответ на вопрос.
Stott
Member
- #3
dugdum® написал(а):
Если есть чем прозвонить кабель, может получится и померить фантомное питание, есть ли 48В на XLR входе? Вот и будет ответ на вопрос.
Нажмите для раскрытия…
Проблема в том, что порт не выдаёт 48v, «спецы Вконтакте» пишут, что это нормально, а в исправном состоянии я не замерял, так что сравнивать не с чем)
dugdum®
Active Member
- #4
Stott написал(а):
что порт не выдаёт 48v
Нажмите для раскрытия.
..
«Порт» — это XLR вход? Если не выдаёт, то микрофон поэтому и не работает.
digilab2
Well-Known Member
- #5
на контакте xlr 2 и 3 относительно 1, должно быть +48в если фантом включен, если выключен то 0в
Реакции:
StottStott
Member
- #6
dugdum® написал(а):
«Порт» — это XLR вход? Если не выдаёт, то микрофон поэтому и не работает.
Нажмите для раскрытия…
Да, речь про комбинированный XLR. Под рукой нет запасных кабелей и микрофона для проверки методом исключения. Поэтому интересуюсь, бывают ли проблемы с фантомным питанием, или он неубиваемый по своей природе и нужно искать проблему в XLR-портах, например… хотя тоже мимо, проверял на разных разъёмах, одна и та же ситуация, а питаются они из одного источника.
H-ron
Well-Known Member
- #7
Stott написал(а):
бывают ли проблемы с фантомным питанием
Нажмите для раскрытия.
..
Проблемы бывают со всем… Но как бы не редки они были бы, проверку надо начать именно с него. Простенький тестер нужен в хозяйстве в любом случае.
Реакции:
shishman8, Stott и Longdigilab2
Well-Known Member
- #8
Stott написал(а):
Да, речь про комбинированный XLR. Под рукой нет запасных кабелей и микрофона для проверки методом исключения.
Нажмите для раскрытия…
да не надо никаких кабелей , тестер возьмите и померяйте , если нет пробежитесь по соседям, без разницы какой хоть
старый советский с со стрелкой
project71
Профессиональный любитель
- #9
Stott написал(а):
Может ли выйти из строя фантомное питание
Нажмите для раскрытия…
Может. На 710 перегорали резисторы)) Мне не сказали, что туда включали, но факт такой был.
Stott
Member
- #10
Всем спасибо за ответы, проблема действительно в фантомном питании.
Павлунчик
Well-Known Member
- #11
Обратите внимание, пользователь заблокирован на форуме.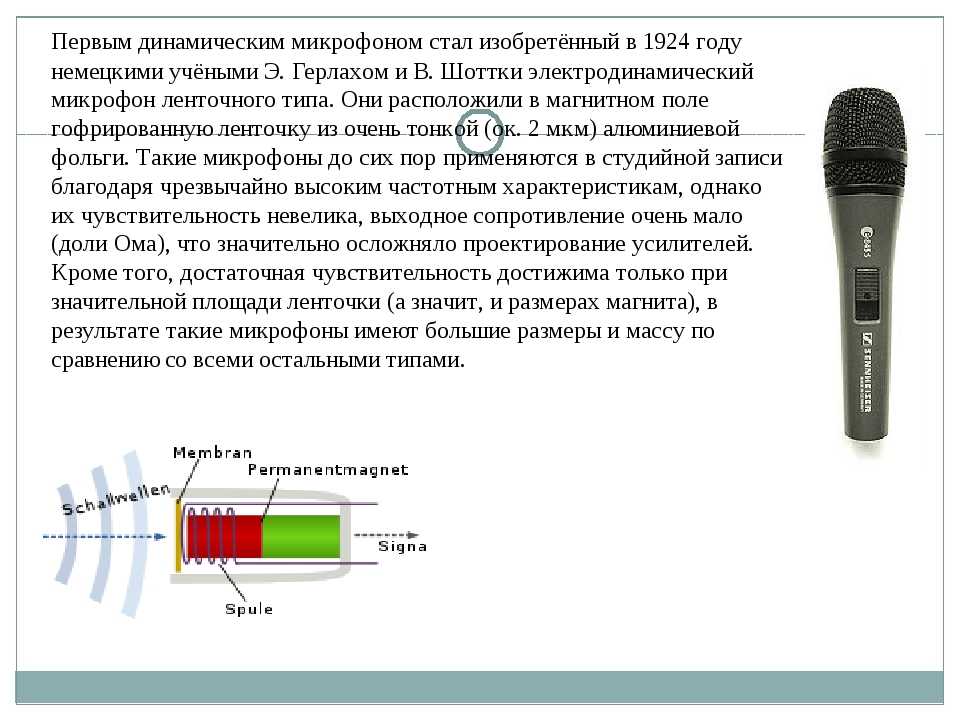 Не рекомендуется проводить сделки.
Не рекомендуется проводить сделки.
Stott написал(а):
Всем привет.
Может ли выйти из строя фантомное питание на внешней звуковой карте? И как часто сталкивались с этим в своей практике?
Столкнулся с проблемой распознавания микрофона внешней картой …Нажмите для раскрытия…
«Распознавание»…
Это слово как-то странно прозвучало…
Может Вы просто не нажали кнопку «48V»? Думая, что карта сама «распознает» микрофон и автоматически подаст на него питание?
Всякое бывает…
Anthony Scott
Well-Known Member
- #12
project71 написал(а):
Мне не сказали, что туда включали
Нажмите для раскрытия.
..
Скорее всего, небалансный разъём (или что-то, замкнувшее вход xlr-а на землю),
хоть при этом ток к.з. небольшой, но резисторам мощностью 0.25 вт много и не надо
Реакции:
Longmexap
Well-Known Member
- #13
У меня в карте quatafire610 уже второй раз вылетел преобразователь-формирователь фантома, причём в этот раз, на холостом ходу…
Stott
Member
- #14
Павлунчик написал(а):
«Распознавание».
..
Это слово как-то странно прозвучало…
Может Вы просто не нажали кнопку «48V»? Думая, что карта сама «распознает» микрофон и автоматически подаст на него питание?
Всякое бывает…Нажмите для раскрытия…
Я понимаю, сарказм и звукорежиссура неразрывны, и… по-моему было очевидно, что проблема выяснилась как раз после включения соответствующей кнопки.
Реакции:
ПавлунчикStott
Member
- #15
Коллеги, помогите ещё разок советом: фантомное питание при измерении тестером выдаёт 45. 6V на портах. Скажите, достаточно ли этого для работы микрофона или ниже 48V он не будет подавать признаков жизни? P.S. решил сделать запись и максимально увеличить громкость записанной дорожки, сигнал есть, но очень тихий и забивается шумами. Так же замерил XLR-маму, т.е. отключил микрофон, включил фантомное питание и замерил напряжение на выходе — 0.4.5.
6V на портах. Скажите, достаточно ли этого для работы микрофона или ниже 48V он не будет подавать признаков жизни? P.S. решил сделать запись и максимально увеличить громкость записанной дорожки, сигнал есть, но очень тихий и забивается шумами. Так же замерил XLR-маму, т.е. отключил микрофон, включил фантомное питание и замерил напряжение на выходе — 0.4.5.
Последнее редактирование:
dugdum®
Active Member
- #16
@Stott , достаточно.
Только не очень понятно, что значит на «портах» есть, а на «XLR маме» — нет.
Anthony Scott
Well-Known Member
- #17
dugdum® написал(а):
что значит на «портах» есть, а на «XLR маме» — нет.
Нажмите для раскрытия…
Ну да кстати.. Вдобавок, сорри конечно, но «порт» обычно применяется в компьютерной и информационной терминологии, и относится к различным разъёмам и интерфейсам для обмена цифровыми данными (и не только к разъёмам). На РММ всегда стараются придерживаться правильной терминологии, чем также наш форум и ценен.
На РММ всегда стараются придерживаться правильной терминологии, чем также наш форум и ценен.
0.4.5 — это что? в вольтах? оч странные значения…
Попробуйте измерить с подключенным микрофоном, но предварительно разберите «папу» на кабеле, чтобы можно было замерить на вставленном разъёме.
Измеряйте также, между 1 и 2, и между 1 и 3.
Реакции:
LongH-ron
Well-Known Member
- #18
Stott написал(а):
Коллеги, помогите ещё разок советом: фантомное питание при измерении тестером выдаёт 45.
6V на портах. Скажите, достаточно ли этого для работы микрофона или ниже 48V он не будет подавать признаков жизни? P.S. решил сделать запись и максимально увеличить громкость записанной дорожки, сигнал есть, но очень тихий и забивается шумами. Так же замерил XLR-маму, т.е. отключил микрофон, включил фантомное питание и замерил напряжение на выходе — 0.4.5.
Нажмите для раскрытия…
Вы кабель прозвоните на всякий случай. Может экран разорван.
Long
Well-Known Member
- #19
Stott написал(а):
при измерении тестером выдаёт 45.
6V Скажите, достаточно ли этого для работы
Нажмите для раскрытия…
— Достаточно.
48 вольт — это без микрофона, на холостом ходу.
При подключенном микрофоне и 24 вольта может быть.
Реакции:
Stott5 способов проверить звуковую карту на работоспособность и ошибки
Обновлено: Виктор Трунов 4 мин.
Перед тем как заподозрить поломку звуковой карты на компьютере, с особой внимательностью осмотрите имеющиеся разъемы ПК на предмет внешних повреждений. Также следует проверить работоспособность сабвуфера с колонками или наушники, через которые воспроизводится звук – попробуйте подключить их к любому другому устройству. Возможно, причина неполадок состоит именно в используемой вами аппаратуре.
Вполне вероятно, что в вашей ситуации поможет переустановка операционной системы Windows, будь то 7, 8, 10 или версия Xp, так как просто-напросто могли сбиться необходимые настройки.
Содержание статьи
- Переходим к проверке звуковой карты
- Способ 1
- Способ 2
- Способ 3
- Способ 4
- Способ 5
- Более детально разобрано в этом видео
- Комментарии пользователей
Способ 1
Первым делом следует заняться драйверами устройства. Для этого необходимо:
- Зайти в «Диспетчер устройств», нажать правой кнопкой на значок звука с соответствующим названием и выбрать пункт «Обновить драйверы».
- Откроется окно, в котором необходимо разрешить мастеру доступ к интернету.
После этого драйвера будут обновлены, и проблема будет решена.
Также данную процедуру можно провести при наличии актуальной версии программного обеспечения на съемном носителе. В этой ситуации нужно провести установку, указав путь к конкретной папке.
Если аудио карты вообще нет в диспетчере устройств, то переходите к следующему варианту.
Способ 2
В этом случае требуется полная её диагностика на предмет правильного технического подключения. Необходимо выполнить следующее в определенном порядке:
Необходимо выполнить следующее в определенном порядке:
- Отключите ПК от питания.
- Откройте крышку системного блока и убедитесь, что аудиоплата правильно установлена в соответствующее гнездо и плотно в нем сидит.
Учитывайте, что данный вариант подходит только для дискретных комплектующих, которые установлены отдельной платой.
Способ 3
Если после визуального осмотра и проверки колонок или наушников они оказались в рабочем состоянии, а переустановка ОС не принесла никаких результатов, двигаемся далее:
- Заходим в меню «Пуск», для этого клацаем в левом нижнем углу по соответствующему значку. После чего выбираем раздел «Панель управления».
- Далее переходим в подраздел «Оборудование и звук».
- Перед вами появится полноценное меню настроек. Они аналогичны и почти ничем не отличаются на разных операционных системах, включая windows 10. Находим в меню утилиту «Диспетчер Realtek» и запускаем.
- В первом же разделе «Конфигурация динамиков» нажимаем на кнопку «Play» для автоматического тестирования.

После того, как тест звуковой карты будет завершен, система сообщит вам о ее состоянии и если она окажется в нерабочем состоянии, вы это поймете исходя из результатов.
Способ 4
Еще один вариант, как быстро и просто проверить звуковую карту на ОС виндовс:
- Снова заходим в меню «Пуск/Панель управления».
- Выбираем раздел «Устранение неполадок».
- Переходим во вкладку «Оборудование и звук».
- Далее выбираем нужный нам раздел. Воспроизведение – раздел отвечающий за устранение проблем с громкостью и качеством звука. Запись – отвечает за запись с микрофона или любого другого источника.
Таким образом, мы запустим диагностику неполадок звука на компьютере.
Программа предложит вам несколько вариантов неполадок, а также укажет подключенные аудиоустройства. Если аудиокарта сломана, мастер диагностики позволит вам быстро выявить это.
Способ 5
Третий вариант как можно проверить, работает ли звуковая карта, представляет собой следующее:
- Снова заходим в «Пуск», выбираем пункт «Выполнить» и вводим в строку латинскими буквами команду «devmgmt.
 msc», нажимаем «Ок».
msc», нажимаем «Ок». - После этого будет открыт «Диспетчер устройств». Переходим по подпункту «Звуковые и видео устройства», жмем «стрелку вниз», после чего откроется его расширение.
- Нажимая двойным кликом на конкретный пункт, вам будет высвечиваться детальная информация о том или ином объекте. В том числе, в разделе «состояние устройства» будет указана информация о работоспособности.
Во вкладке «Драйвер» и «Сведения» вы получите дополнительные данные о параметрах всех устройств, установленных на вашем ПК, как интегрированных, так и дискретных. Также этот способ позволяет провести диагностику неполадок и быстро ее выявить путем программной проверки.
Теперь вы знаете, как быстро и просто проверить звуковую карту несколькими способами. Главное их преимущество в том, что для этого вам не нужен онлайн доступ к интернету, и все процедуры можно провести самостоятельно, не обращаясь в специализированный сервис.
Более детально разобрано в этом видео
youtube.com/embed/Nmy9MODyD_E?feature=oembed» allow=»accelerometer; autoplay; clipboard-write; encrypted-media; gyroscope; picture-in-picture» allowfullscreen=»»>Инструмент записи и прослушивания (+ Советы по качеству звука!)
Этот пост также доступен в: Português
Мы все там были: «Это включено??» «Вы меня слышите?» «Эта штука работает?!?» Онлайн-звук совсем не предсказуем. Но этот онлайн-тест с микрофоном призван вернуть уверенность, когда вы переходите к следующему онлайн-звонку, подкаст-интервью или вебинару. Спросите: «Как проверить микрофон?» больше никогда! Здесь все в порядке.
Используйте наш инструмент ниже, чтобы записать тест микрофона, а затем прослушайте его, чтобы убедиться, что вы звучите наилучшим образом! После этого посмотрите ниже, чтобы найти десятки советов по улучшению звука, редактированию звука или покупке лучшего микрофона для вашего бюджета. Возможно, вы даже захотите загрузить свое аудио и опубликовать его в виде подкаста — вот лучшие платформы для размещения подкастов, где вы можете это сделать.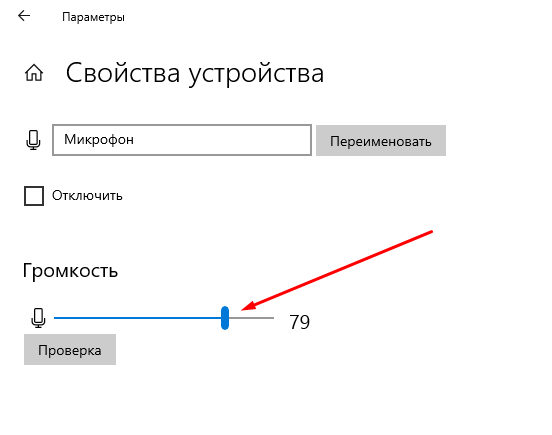
Итак, приступим к тесту микрофона!
Инструмент онлайн-тестирования микрофона 👇
Вот как работает наш онлайн-тест микрофона:
- Нажмите кнопку «запросить доступ к микрофону»
- Нажмите «разрешить» в появившемся всплывающем окне.
- Нажмите « Record» , чтобы начать запись с микрофона.
- Если ваш микрофон работает, вы увидите движущуюся звуковую волну во время разговора
- Нажмите «Стоп» , чтобы завершить тест записи
- Нажмите кнопку воспроизведения , чтобы прослушать и проверить качество звука.
- Если качество звука не так хорошо, как вы надеялись, обратитесь к разделу Модернизация вашего оборудования.
Наше онлайн-руководство по тестированию микрофона было первоначально написано в 2019 году. Мы периодически обновляем этот пост, чтобы отражать изменения в технологиях, наши рекомендации, а также потому, что мы всегда узнаем что-то новое!
Теперь, когда вы прошли онлайн-тест микрофона, у нас есть для вас еще кое-что. Во-первых, если это не сработало, ознакомьтесь с разделом по устранению неполадок ниже. Если это сработало, узнайте, как улучшить звук. И, наконец, после того, как вы все протестируете и получите высокое качество, взгляните на наши ресурсы, чтобы сделать более качественную запись и отредактировать звук наилучшим образом.
Во-первых, если это не сработало, ознакомьтесь с разделом по устранению неполадок ниже. Если это сработало, узнайте, как улучшить звук. И, наконец, после того, как вы все протестируете и получите высокое качество, взгляните на наши ресурсы, чтобы сделать более качественную запись и отредактировать звук наилучшим образом.
Содержание
Как улучшить ваши записи, от качества звука до контента
Неважно, для чего вы используете этот микрофон, от онлайн-совещаний до первоклассных повествовательных подкастов, всегда есть способы, которыми вы можете это сделать. улучшить восприятие вашего голоса в Интернете. Вот несколько советов.
Модернизация вашего оборудования
- Найдите лучший микрофон для наилучшего качества звука
- Штанги микрофона значительно облегчают запись
Планирование и запись
- Лучшие приложения для записи онлайн-звонка
- Планирование аудиозаписи
- Как записать звонок с помощью Zoom.
 us
us - Микрофон для подкастеров
- Как убрать реверберацию в любой комнате
- Очистка и редактирование ваших записей
- Как редактировать подкаст (относится ко всем видам редактирования аудио)
- Alitu, приложение для очистки и редактирования аудио
Работа с микрофоном, но пока не использование его для запуска подкаста ? Сумасшедший 😆 Узнайте, как начать подкаст прямо здесь.
Тестирование микрофона в Windows 10
Большинство вопросов, которые мы получаем о тестировании микрофона, связаны с компьютером (или мобильным устройством!), на котором вы записываете, и в этом случае онлайн-тестирование микрофона бесполезно! Итак, давайте сначала посмотрим, как протестировать микрофон в Windows 10, поскольку он кажется наиболее распространенным. Наличие этой неуловимой «ошибки браузера» или, что еще хуже, всплывающего окна «Ошибка доступа к микрофону» перед важной встречей может быть… вызывающим стресс, если не сказать больше
Первая задача — убедиться, что выбран правильный микрофон.
 Довольно часто, если ваш микрофон не работает, вы обнаружите, что у вас просто не установлено правильное устройство по умолчанию.
Довольно часто, если ваш микрофон не работает, вы обнаружите, что у вас просто не установлено правильное устройство по умолчанию.В Windows 10 найдите значок звука в правом нижнем углу (похоже на динамик!) и щелкните его правой кнопкой мыши . Затем нажмите «Открыть настройки звука».
Затем перейдите в раздел «Ввод» на странице настроек. Это самое простое место для проверки микрофона в Windows 10. Убедитесь, что в раскрывающемся списке выбран правильный микрофон. Начните говорить в микрофон и смотрите на синюю полосу громкости. Пока вы говорите, он мигает вверх и вниз, показывая, что компьютер отлично распознает ввод. Если вы видите, что синяя полоса прыгает влево и вправо в такт вашему голосу, тогда отлично! Вы проверили свой микрофон, и он отлично улавливает звук. Единственная проблема, которая у вас есть сейчас, это правильный ли это микрофон…?
Проблема в том, что тест микрофона может улавливать ваш голос, но он вполне может работать, например, от встроенного микрофона вашего ноутбука, а не от вашего новенького USB-микрофона.
 Чтобы убедиться, что вы используете правильный микрофон, внимательно посмотрите на раскрывающийся список «устройство ввода». Большинство USB-микрофонов упрощают задачу благодаря включению USB в название или довольно очевидному названию торговой марки.
Чтобы убедиться, что вы используете правильный микрофон, внимательно посмотрите на раскрывающийся список «устройство ввода». Большинство USB-микрофонов упрощают задачу благодаря включению USB в название или довольно очевидному названию торговой марки.Если это недостаточно очевидно, и вы все еще немного не уверены, вам, возможно, придется пройтись по каждому из них, один за другим, пока вы не увидите движение синей полосы. А затем, просто чтобы убедиться, что это правильный микрофон, вы захотите сделать запись и прослушать. Во время записи звука слегка коснитесь USB-микрофона. Затем, при прослушивании, если вы слышите этот стук приятно и громко, значит, вы выбрали правильный вариант!
Как изменить настройки браузера микрофона
Наиболее распространенной проблемой при записи в браузере является печально известное всплывающее окно «разрешить». Это так легко пропустить, и когда вы это сделаете, ваш микрофон не будет записывать, несмотря ни на что.
Вот что вы увидите:
Обратите внимание на всплывающее окно прямо под адресом веб-сайта.
 Он прикреплен к значку замка безопасности. Вот что происходит, когда веб-сайт запрашивает разрешение на запись с вашего микрофона. Если вы нажмете «Разрешить», все должно быть хорошо. Затем вы можете выбрать, какой микрофон использовать.
Он прикреплен к значку замка безопасности. Вот что происходит, когда веб-сайт запрашивает разрешение на запись с вашего микрофона. Если вы нажмете «Разрешить», все должно быть хорошо. Затем вы можете выбрать, какой микрофон использовать.Но что, если вы случайно нажмете «Блокировать микрофон» или захотите проверить, дали ли вы разрешение вашему программному обеспечению или онлайн-инструменту?
Затем вы можете щелкнуть значок видеокамеры на другом конце, чтобы отредактировать, проверить или протестировать настройки микрофона:
При нажатии значка камеры открывается следующее всплывающее окно. Здесь выберите «Всегда разрешать», и это даст текущему веб-сайту разрешение на запись. Помните, что это только ваши настройки для текущего веб-сайта, поэтому вы по-прежнему в безопасности на других сайтах. И, если вы хотите дать другим сайтам разрешение на запись, вам все равно нужно разрешить это либо с помощью первого всплывающего окна «Разрешить», либо щелкнув значок настроек выше.

Итак, убедитесь, что эта настройка верна, а затем повторите тест микрофона, чтобы убедиться, что ваш микрофон работает.
Как протестировать микрофон в Discord
Вот пример для растущего числа пользователей Discord. Discord — отличный инструмент, похожий на Slack, для онлайн-чата. Но как проверить свой микрофон в Discord, поскольку онлайн-тест микрофона здесь не подойдет? Оказывается, запросто!
Найдите свое имя пользователя и аватар в левом нижнем углу, а затем щелкните значок настроек звука. Он выглядит как шестеренка рядом со значком микрофона и наушников.
Затем убедитесь, что в настройках «устройство ввода» выбран правильный микрофон. Наконец, используйте удобный тест микрофона Discord, чтобы убедиться, что все работает хорошо. Найдите заголовок «Mic Test» и нажмите кнопку «Let’s Check». Вы услышите, как Discord проверяет ваш микрофон, воспроизводя его вам и показывая индикатор громкости на панели справа. Вы можете отрегулировать элементы управления функциями входа и выхода, чтобы добиться оптимального уровня громкости для вашей установки.

Это здорово, потому что вы можете одновременно проверять качество во время воспроизведения. Микрофон протестирован!
Резюме: онлайн-тест микрофона
Надеюсь, вы получили все, что вам нужно знать, чтобы продолжить и запустить тест микрофона, когда вам это нужно. Ищете больше?
Узнайте, как запустить подкаст прямо здесь.
Обновление до одного из наших любимых микрофонов. Побаловать себя!
Бесплатный тест веб-камеры и микрофона
Камера заблокирована/не найденаМикрофон заблокирован/не найденВидео в автономном режиме
Разрешить доступ для начала
Показать, произнести, отправить.
С помощью Loom вы можете записывать видеосообщения вашего экрана, камеры или того и другого.
Часто задаваемые вопросы
Как работает эта страница?
— Эта страница работает, предоставляя вашему веб-браузеру доступ к вашей веб-камере и микрофону. Если вы случайно отказались от разрешений, обновите браузер, чтобы запросить их снова.

— есть три места, где вы можете ограничить доступ к камере и микрофону:
1. операционная система (Windows или Mac),
1. веб-браузер (Chrome, Safari, Firefox),
1. отдельные веб-сайты или сеансы просмотра.
— Вам потребуется разрешить доступ к камере и микрофону на всех уровнях, чтобы проверить камеру и микрофон.
— Если эта страница не работает, попробуйте повторно запросить разрешения. Если это не сработает, убедитесь, что вы не заблокировали разрешения из браузера или операционной системы.
Почему не работает микрофон?
Это может показаться глупым, но убедитесь, что он подключен и включен. Также попробуйте перейти к системным настройкам вашего компьютера, перейдите к разделу «Звук» или «Камера» и проверьте, нет ли каких-либо указаний на отключенный микрофон или отключенную камеру.
У меня по-прежнему возникают проблемы
- Попробуйте перезагрузить компьютер.
 Иногда выключение и повторное включение действительно помогает.
Иногда выключение и повторное включение действительно помогает. - Возможно, вы блокируете доступ к веб-камере и микрофону на уровне браузера или на уровне операционной системы.
В MacOS перейдите в «Системные настройки» → «Безопасность и конфиденциальность» → вкладка «Конфиденциальность». Убедитесь, что вы предоставили камере и микрофону доступ к веб-браузеру.
В Windows выберите Пуск → Настройка → Конфиденциальность. Убедитесь, что вы предоставили камере и микрофону доступ к своим приложениям.
Могу ли я использовать внешнюю веб-камеру?
Да! Вы можете переключаться между камерой ноутбука по умолчанию, если она у вас есть, и любой подключенной внешней веб-камерой.
Могу ли я использовать внешний микрофон?
Да! Вы можете переключаться между микрофоном вашего компьютера по умолчанию и любыми внешними микрофонами, которые вы подключили.
Как изменить настройки камеры в Chrome?
- Убедитесь, что вы разрешили этой странице доступ к вашей веб-камере.
 В Chrome вы можете сделать это, нажав кнопку блокировки слева от URL-адреса. Если вы не видите значок камеры, это может означать, что вы заблокировали доступ к камере на уровне браузера или операционной системы.
В Chrome вы можете сделать это, нажав кнопку блокировки слева от URL-адреса. Если вы не видите значок камеры, это может означать, что вы заблокировали доступ к камере на уровне браузера или операционной системы. - Попробуйте нажать кнопку «Разрешить доступ» в верхней части этой страницы, чтобы браузер разрешил доступ к камере.
- Вы также можете перейти по адресу
chrome://settings/content, чтобы изменить настройки камеры и микрофона по умолчанию.
Как изменить настройки камеры в Firefox?
- В строке URL-адреса в верхней части браузера значок камеры будет слева от URL-адреса. Щелкните значок камеры, чтобы открыть разрешения камеры. Нажмите «Разрешить» в разделе «Камера». Если вы не видите значок камеры, это может означать, что вы заблокировали доступ к камере на уровне браузера или операционной системы.
- Попробуйте нажать кнопку «Разрешить доступ» в верхней части этой страницы, чтобы браузер разрешил доступ к камере.

- Вы также можете перейти к
about:preferences#privacy, чтобы изменить настройки камеры и микрофона по умолчанию.
Как изменить настройки камеры в Safari?
- В строке URL-адреса в верхней части браузера значок камеры будет справа от URL-адреса. Щелкните значок камеры, чтобы открыть разрешения камеры. Если вы не видите значок камеры, это может означать, что вы заблокировали доступ к камере на уровне браузера или операционной системы.
- Попробуйте нажать кнопку «Разрешить доступ» в верхней части этой страницы, чтобы браузер разрешил доступ к камере.
- Вы также можете перейти к настройкам Safari (
Command + ,на Mac) и щелкнуть «Веб-сайты». Там вы можете изменить настройки камеры и микрофона по умолчанию.
Что такое ткацкий станок?
Loom — рабочий инструмент для обмена видеосообщениями. Вы можете быстро записать свой экран, веб-камеру или и то, и другое, чтобы отправить личное и выразительное видео кому угодно за считанные секунды.
 После завершения записи Loom создаст общую ссылку, которую вы можете использовать.
После завершения записи Loom создаст общую ссылку, которую вы можете использовать.Как проверить мою веб-камеру
- Убедитесь, что вы предоставили веб-камере доступ к этой странице в настройках браузера. Если вы используете Chrome, найдите в адресной строке значок веб-камеры — если через него есть X, щелкните и включите доступ.
- В верхней части страницы выберите нужную веб-камеру для тестирования. Если у вас несколько веб-камер, они будут отображаться в раскрывающемся списке.
- Нажмите «Настройки теста», и ваша веб-камера появится в поле справа.
Как проверить микрофон
- Убедитесь, что вы предоставили микрофонный доступ к этой странице в настройках браузера. Если вы используете Chrome, найдите в адресной строке значок микрофона — если через него есть X, щелкните и включите доступ.
- В верхней части страницы выберите свой микрофон. Если у вас несколько микрофонов, выберите тот, который хотите протестировать.

- Щелкните настройки теста, и появится полоса под видео. Полоса отображает громкость вашего микрофона, чем больше полоса, тем громче ваш микрофон.
- Если звуковая панель не двигается, убедитесь, что ваш микрофон не отключен ни на самом оборудовании, ни в настройках программного обеспечения.
Более эффективный, выразительный и действенный способ общения.
Более 14 миллионов человек в 200 000 компаний выбирают Loom
Тестирование микрофонов
Готовое решение для тестирования микрофонов обеспечивает комплексное тестирование с коротким циклом тестирования. Решение обеспечивается FX100 и управляется с помощью программного обеспечения RT-MicFX. Он обеспечивает комплексный набор измерений для контроля качества компонентов микрофонов или собранных изделий, таких как микрофоны для мобильных телефонов, гарнитуры или профессиональные аудиомикрофоны.
Обзор
Основные параметры
- Точные и воспроизводимые измерения
- Решение «под ключ» с гибким пользовательским интерфейсом на выбираемых языках: английском, китайском, японском, корейском и немецком
- Короткое время цикла тестирования, обычно < 2 секунд
- Предназначен для НИОКР и автоматизированных производственных линий
- Масштабируемая тестовая архитектура с двухканальными измерениями и дополнительными переключателями для последовательного тестирования одного или нескольких микрофонов
- Встроенное фантомное питание и блок питания ICP
youtube.com/embed/fcs9CZMdcH8?rel=0&showinfo=0″>Готовое решение
Дизайн аудиоанализатора FX100 соответствует ключевым требованиям для производственного тестирования: гибкость, скорость и простота интеграции.
Гибкость
Концепция масштабируемого оборудования позволяет настраивать оборудование FX100 в соответствии с индивидуальными требованиями. Встраиваемые модули обеспечивают полную гибкость, например, дополнительные измерительные каналы, входные и выходные переключатели или модули измерения импеданса. Аудио анализатор расширяется по мере применения для ручных и полностью автоматизированных производственных линий.
Скорость измерения
Fast GlideSweeps получает все соответствующие результаты измерений по одному короткому стимулу, обычно менее секунды. FX100 был оптимизирован для заводской помехоустойчивости и крупносерийного производства. Режим последовательности обеспечивает автоматическое измерение настраиваемых последовательностей испытаний, включая решение о прохождении/непрохождении.

Простота интеграции
Аудиоанализатор FX100 удовлетворяет требования инженеров по контролю качества в отношении использования одного и того же прибора в исследованиях и разработках, проверке образцов и на производстве. Отдельные проекты приложений могут быть переданы по всему миру для быстрой настройки.
Автоматика
Все данные измерений могут быть зарегистрированы для детального производственного контроля. Встроенный цифровой интерфейс ввода-вывода подключается к периферийным устройствам, таким как ножной переключатель или фонарь.
Программное обеспечение для тестирования микрофонов
Функции измерения
- Частотная характеристика по оси, вне оси
- Чувствительность
- Искажение
- Отношение сигнал/шум Серийный номер
- Обнаружение слышимых дефектов
- Направленность, полярный график
- Полярность
Установка толерантности
Справочные данные.

Анализ полярной диаграммы с помощью прецизионного поворотного стола NTi Audio дополняет систему измерения микрофона до комплексного решения. Полярная диаграмма отображает характеристику направленности, связанную с частотой измерения микрофона. Для детального анализа можно установить углы измерения с разрешением менее 1°.
Высокоскоростной аудиоанализатор FX100 генерирует серию сигналов быстрой развертки, охватывающих всю интересующую звуковую полосу, а поворотный стол TT01 поворачивает микрофон на настроенные углы между развертками. Время измерения можно сократить вдвое, выбрав режим 180°, отражающий полярное изображение. Полярный график можно настроить после завершения измерения, поэтому система тестирования микрофона обеспечивает полную гибкость для постобработки.
Тестовые установки
Настройка с 1 микрофоном
Эта настройка проверяет одиночные микрофоны в базовой тестовой среде. Источник звука выравнивается для получения плоской частотной характеристики с помощью эталонного измерительного микрофона.

Процедура:
- Калибровка и выравнивание источника звука с помощью эталонного измерительного микрофона M2010
- Начать измерения микрофона с эквалайзером источника звука
Установка с 1 микрофоном и 1 эталонным микрофоном
Эта установка проверяет одиночные микрофоны в тестовой среде с выровненным источником звука и эталонным микрофоном. Измерение дает результаты относительно эталонного измерительного микрофона, поэтому результаты не зависят от любых изменений окружающей среды, таких как температура или влажность.
Процедура:
- Калибровка и выравнивание источника звука с помощью постоянно установленного эталонного микрофона NTi Audio M2010
- Начать измерения микрофона с исправленным источником звука и эталонным микрофоном M2010
Установка для нескольких микрофонов с переключателем
Эта установка проверяет несколько одиночных микрофонов в последовательности.

Процедура:
- Калибровка и выравнивание источника звука с помощью эталонного измерительного микрофона NTi Audio M2010
- Запустить последовательность измерений микрофона с переключателем аудиовхода IS-1002
Установка поворотного стола для измерения диаграммы направленности
Эта установка записывает диаграмму направленности одного микрофона на поворотном столе на испытательном стенде с эквалайзером.
Процедура:
- Калибровка звукового давления источника звука с помощью эталонного измерительного микрофона NTi Audio M2010
- Запустить автоматическое измерение диаграммы направленности с исправленным источником звука
Загрузка
- Информация и руководства
- Брошюра по тестированию микрофона
- загрузок пользователей
- Пример использования
- Тестирование профессионального аудиомикрофона
Конфигурация
Система тестирования микрофонов
содержит
- Аудиоанализатор Flexus FX100
- Измерительный микрофон M2010
- RT-микрофон для программного обеспечения Flexus
опционально при необходимости- Опция направленности
- Блок интерфейса микрофона MEMS
- Датчик окружающей среды
- Прецизионный калибратор микрофона 94/114 дБ
- Вспомогательная соединительная плата ввода-вывода
- Индикатор стека (красный/оранжевый/зеленый)
- Ножной переключатель
- Комплект для монтажа в стойку
Получить дополнительную информацию
Свяжитесь с нами, чтобы получить предложение или обсудить ваше измерительное приложение
Запросить предложение Звоните сейчас: +423 239 60 60
Как протестировать микрофон — Shout4Music
Содержание
1
Подкастеру или записывающемуся артисту важно знать, как проверить микрофон.
 Голосу подкастера может не хватать власти или развлечения, которые он должен иметь, если микрофон не совместим с вашим типом голоса и проектом. Следовательно, тестирование вашего микрофона является обязательным условием любого выступления.
Голосу подкастера может не хватать власти или развлечения, которые он должен иметь, если микрофон не совместим с вашим типом голоса и проектом. Следовательно, тестирование вашего микрофона является обязательным условием любого выступления.Точно так же не получается, если вокальный трек певца звучит или записанный звук кажется, что он прошел через так много неслышимых слоев. Настройки вашего микрофона могут по-разному изменять звук, который они захватывают. Тест микрофона не только гарантирует его правильную работу, но и позволяет вам больше узнать о купленном вами микрофоне. Таким образом, вы сможете проводить больше звуковых тестов и экспериментировать с лучшими для вас настройками и функциями.
Есть много способов научиться тестировать микрофоны. При тестировании микрофона сохраните копию данных производителя о технических характеристиках микрофона. Это позволит вам должным образом протестировать его звуковые настройки, такие как частотная характеристика, чувствительность и диаграмма направленности.
 Вот несколько советов и приемов, чтобы проверить прием звука с вашего микрофона.
Вот несколько советов и приемов, чтобы проверить прием звука с вашего микрофона.Что делать во время проверки микрофона?
Одно дело выбрать лучший микрофон. Но для тестирования, оценки и отслеживания каждого отдельного элемента работы микрофона требуется больше ресурсов, навыков и опыта. Как правило, производители используют высококачественные аудиоанализаторы и специальные звукопоглощающие помещения, известные как безэховые камеры. Все это может показаться ошеломляющим и трудным, но вам не нужно тратить много времени на приобретение этих инструментов и расходных материалов.
Настройки вашего микрофона могут отличаться от одного микрофона к другому, но общее правило тестирования микрофона одинаково. Ниже приведены общие предварительные условия перед проверкой эффективности вашего микрофона.
Знай свое предназначение
Всегда помни, когда, где и зачем тебе в первую очередь нужно купить микрофон. У каждого микрофона свое предназначение и особые требования к использованию.
 Однако могут быть случаи, когда микрофон не подходит для той цели, для которой вы хотите его использовать. Но это нормально, потому что вы все еще можете купить микрофон, который очень похож на идеальную настройку, о которой вы думаете.
Однако могут быть случаи, когда микрофон не подходит для той цели, для которой вы хотите его использовать. Но это нормально, потому что вы все еще можете купить микрофон, который очень похож на идеальную настройку, о которой вы думаете.Например, слушателям будет интересно узнать о ваших приключениях, если вы используете узконаправленный микрофон с узкой диаграммой направленности и переключателем спада низких частот. Таким образом, вы можете носить микрофон с собой без необходимости постоянно регулировать его, чтобы звук можно было слушать или записывать. Это одна из причин, по которой вам нужно всегда тестировать микрофон и смотреть, соответствует ли он вашим целям.
Но как проверить микрофон на разные типы источников звука?
Если ваш источник звука — человеческий голос, вы должны иметь в виду, что он должен улавливать все частоты, которые делают его ярким. Это включает в себя уникальные высокие и низкие вариации тонов, а также «тело» средних частот. Кроме того, имейте в виду, что нельзя использовать чрезмерно чувствительный микрофон, если он не требуется для работы.
 Слишком большая чувствительность может потенциально исказить захваченный звук во время дикого или энергичного исполнения. Тем не менее, он должен быть достаточно чувствительным, чтобы поймать ваш звук без необходимости чрезмерного усиления, которое может вызвать нежелательный шум в вашей записи.
Слишком большая чувствительность может потенциально исказить захваченный звук во время дикого или энергичного исполнения. Тем не менее, он должен быть достаточно чувствительным, чтобы поймать ваш звук без необходимости чрезмерного усиления, которое может вызвать нежелательный шум в вашей записи.Соберите необходимую информацию о настройках вашего микрофона
Когда мы говорим о типах микрофонов, мы всегда обращаем внимание на их механические характеристики, такие как разница между динамическим и конденсаторным, ленточным и USB-микрофоном или микрофоном Bluetooth. .
Каждый микрофон имеет диаграмму направленности. Эти шаблоны говорят нам, как микрофон может собирать звук с разных направлений. Его можно разделить на категории от всенаправленного до «гиперкардиоидного», который улавливает звуковые волны прямо перед собой. В то время как «суперкардиоидный» микрофон может подавлять звук, исходящий сзади или сбоку микрофона.
Как правило, микрофон, который вы покупаете, поставляется с руководством пользователя от производителя.
 Лучше всего прочитать всю информацию, написанную в руководстве, чтобы получить представление о том, как управлять микрофоном. В любом случае, если в нем отсутствует информация, которую вы хотите знать, или если продукт не имеет сопроводительного руководства по эксплуатации, не стесняйтесь обращаться к поставщику.
Лучше всего прочитать всю информацию, написанную в руководстве, чтобы получить представление о том, как управлять микрофоном. В любом случае, если в нем отсутствует информация, которую вы хотите знать, или если продукт не имеет сопроводительного руководства по эксплуатации, не стесняйтесь обращаться к поставщику.Выбор эталонного микрофона для тестирования микрофона
Хотя это необязательно, иногда вам необходимо использовать эталонный микрофон, чтобы определить наилучшие настройки звука для вашего микрофона. Прежде чем выбрать эталонный микрофон, убедитесь, что производитель рассказал вам все о микрофоне, который вы купили. Таким образом, вы можете выбрать эталонный микрофон на основе заданных характеристик, таких как тип микрофона, частотная характеристика, диаграмма направленности и чувствительность.
При выборе эталонного микрофона он должен быть всенаправленным, с плоской характеристикой, сверхпрозрачным. Он должен быть в состоянии уловить каждый звук со всех направлений, чтобы количественно оценить акустические свойства помещения.
 Кроме того, эталонный микрофон также поможет вам точно и объективно определить, подходит ли ваш микрофон для вашей студии или нет.
Кроме того, эталонный микрофон также поможет вам точно и объективно определить, подходит ли ваш микрофон для вашей студии или нет.Попробуйте перед покупкой
Даже не пользуясь дорогой студией звукозаписи, вы можете попросить продавца протестировать микрофон перед его покупкой. В большинстве магазинов есть свои студии, которые обслуживают различные типы микрофонов.
Если вы планируете купить микрофон Bluetooth, принесите устройство, для которого вы будете его использовать. Как для ноутбуков, так и для смартфонов просто подключите микрофон Bluetooth к настройкам звука. Проверьте подключенные микрофоны и после подключения проверьте их прием звука и посмотрите, нет ли признаков задержки, мутной обратной связи или ненужного эха.
Также отрегулируйте громкость вашего устройства, нажав на значок динамика. Убедитесь, что звук достаточно слышен, чтобы убедиться, что вы не проводите тестирование в разреженном воздухе. Значок динамика на ПК или смартфоне можно использовать для более эффективной модуляции звука.
 Такое же тестирование можно применить к ПК и смартфонам со встроенным микрофоном.
Такое же тестирование можно применить к ПК и смартфонам со встроенным микрофоном.Кроме того, убедитесь, что ваш Bluetooth-микрофон совместим с любым подключаемым устройством, которое вы используете.
Этапы проверки микрофонов
Звуковые волны, создаваемые вашим голосом или любым инструментом, переносят колебания воздуха к микрофонам. Когда это происходит, диафрагма и катушка, прикрепленная к ней внутри микрофона, двигаются вперед и назад.
Кроме того, постоянный магнит создает магнитное поле, которое затем преобразуется в электрический ток. Это получает звуковое устройство или усилитель, который, в свою очередь, транслируется используемым вами микрофоном.
Чтобы проверить микрофоны и посмотреть, как они могут эффективно улавливать звук, обычно проводится звуковой тест. В большинстве случаев это называется проверкой микрофона, когда вы видите, как исполнители говорят: «Проверить микрофон, 1… 2… 3…». Но с чего мне начать?
Выберите зону наилучшего восприятия для вашего микрофона
Выбирая «зону наилучшего восприятия» или область тестирования вашего микрофона, убедитесь, что вы понимаете характеристики своего микрофона, такие как диаграмма направленности и частотная характеристика.

Лучшее место — это место относительно того места, где источник звука объективно и субъективно лучше воспринимается. Два фактора обычно влияют на сладкое пятно микрофона. Это включает в себя источник звука и акустическую комнату. Если вы используете микрофон для живых выступлений, обязательно говорите прямо в микрофон. Попросите кого-нибудь проверить звуковую обратную связь, если не слышно лишнего приглушения или эха или работает ли микрофон. Удовлетворившись, отметьте настройки микрофона и усилителя, чтобы ваше живое выступление прошло без проблем.
В зависимости от диаграммы направленности вашего микрофона, вот несколько советов, которые вы можете использовать, чтобы определить наилучшее место для его использования.
1. Всенаправленный
Начните тест, заткнув одно ухо, уделяя пристальное внимание другому уху. Пройдитесь по комнате и посмотрите, где ваш микрофон лучше всего записывает звук. Помните, что всенаправленные микрофоны могут иметь частотную характеристику со всех направлений.

2. Кардиоидный тип
Аналогичным образом заткните одно ухо, но на этот раз закройте другое. Используя открытое ухо, внимательно прослушайте звук и положите кардиоидный микрофон на ладонь лицом к источнику звука. Убедитесь, что его капсула направлена перпендикулярно вашей руке. Вы можете применить эту технику ко всем типам кардиоид, чтобы убедиться, что она работает правильно в вашей студии.
3. USB-микрофон
Убедитесь, что микрофон подключен к компьютеру или усилителю. Ваш компьютер должен быть в состоянии прочитать ввод, если нет, то установите необходимое программное обеспечение, которое подойдет для вашего компьютера с Windows или Mac. Говорите в приемник микрофона и проверьте, поднимаются ли зеленые полосы в зависимости от того, насколько сильно вы модулируете звуки.
Дополнительные звуки могут мешать тестированию, но убедитесь, что вы слышите свои собственные.
Правильно расположите микрофон
Правильное расположение важно, если вы хотите эффективно протестировать частотную характеристику вашего микрофона.
 Убедитесь, что вы находитесь на расстоянии 30 см (1 фут) от осевого микрофона. Это среднее расстояние между студийным микрофоном и вокалистом, при котором будет обеспечена корректная работа микрофона.
Убедитесь, что вы находитесь на расстоянии 30 см (1 фут) от осевого микрофона. Это среднее расстояние между студийным микрофоном и вокалистом, при котором будет обеспечена корректная работа микрофона.Переместите отклонение от оси, включая 45 градусов в сторону и 45 градусов вверх, для проведения проверки крупным планом. Цель состоит в том, чтобы проверить наличие эффектов поп-шума и близости, которые решат проблему со студийными микрофонами, если их не протестировать должным образом.
Также проведите тест на окружение с расстояния 3-4 метра (10-12 футов), чтобы проверить окраску и затухание сзади, выполнив тест на 180° на этом расстоянии.
Для настройки чувствительности тестового и эталонного микрофонов используйте вокал или инструментальные звуки одного уровня. Обязательно перепроверьте уровни чувствительности с помощью пиковых измерителей консоли и установите все эквалайзеры в нейтральное положение. Более того, вы можете отключить или включить микрофон, который хотите специально слушать.
 Это эффективно позволит вам сравнить разницу между микрофоном, который вы хотите использовать, и эталонным микрофоном.
Это эффективно позволит вам сравнить разницу между микрофоном, который вы хотите использовать, и эталонным микрофоном.Пойте всем сердцем
После того, как вы правильно расположите микрофон, сразу же проверьте его диаграмму направленности. Для этого убедитесь, что вы знаете тип диаграммы направленности вашего микрофона. Попросите исполнителя петь с разной громкостью и выберите мелодию, высота тона которой составляет пару октав.
Установите эквалайзер устройства в нейтральное положение и отключите любую обработку сигнала, включая компрессоры и лимитеры. Убедитесь, что вы соответствующим образом настроили микшер, чтобы предотвратить появление ненужного звука и высоты тона в вашей записи или исполнении. Кроме того, протестируйте микрофон с другими источниками звука. Студийный или сценический микрофон также можно использовать для улучшения звучания ваших музыкальных инструментов, тон-генераторов или даже уличного шума. Это позволит вам установить правильный аудиовход и настройки для ваших выступлений.

Оптимизируйте свое устройство
Иногда, несмотря на подготовку всех требований для обеспечения хорошего звука, среда нестабильна. Это включает в себя людные места или внезапные погодные явления. Если вы испытываете какие-либо колебания звука с микрофоном, значит, он имеет внеосевой источник звука.
Для дальнейшей оптимизации микрофона необходимо проверить его реакцию на область вне оси. Вам необходимо определить его изменения в частотной характеристике, чувствительности и эффекте близости. Таким образом, вы можете увидеть, сколько шума может мешать вашему источнику, пока воспроизводится ваш основной звук. Убедитесь, что вы разместили микрофон примерно в футе от источника, но подумайте о том, чтобы установить его под углом 45 градусов.
Включите все приборы или устройства, такие как телевизор, радио и кондиционер, чтобы увидеть, могут ли эти шумы сильно влиять на основной источник звука или нет.
Проверка эффекта близости
Будьте осторожны, когда микрофон находится слишком близко к вам или нет.
 Иногда даже малейшая близость, например, дюйм или около того, сразу же усиливает басовую частоту. Если звук слишком громкий, звук может быть менее слышимым. Чтобы проверить близость, говорите перед микрофоном, говорите как можно громче и записывайте. Близость микрофона даст важную информацию о том, по какому случаю вы можете его использовать.
Иногда даже малейшая близость, например, дюйм или около того, сразу же усиливает басовую частоту. Если звук слишком громкий, звук может быть менее слышимым. Чтобы проверить близость, говорите перед микрофоном, говорите как можно громче и записывайте. Близость микрофона даст важную информацию о том, по какому случаю вы можете его использовать.Как настроить и протестировать микрофон в Windows 10 и 11?
При использовании беспроводного микрофона загрузите его драйверы на свой компьютер и подключитесь к нему. Однако некоторые компьютеры имеют встроенное программное обеспечение, поэтому вы можете сразу приступить к тесту.
Для этого перейдите в раздел «Система и звук» и выберите «добавить устройство», когда увидите значок микрофона. Это хорошо работает и для гарнитуры. Но это верхушка айсберга — ниже приведены инструкции, которым вы можете следовать после завершения ввода данных с устройства.
- Находясь в системе и звуке, выберите ввод и выберите разговор или запись.

- Выберите тип устройства, которое вы хотите настроить, например, микрофон или гарнитуру, затем установите все настройки по умолчанию.
- Вы также можете сделать это, выбрав значок Bluetooth на вашем ПК, чтобы получить доступ к его настройкам.
- После сопряжения устройства ввода вы можете говорить, и на экране отобразится дополнительная информация о ваших устройствах.
- На экране выберите «Начать тест» и отрегулируйте чувствительность, громкость и формат записи выбранного вами устройства.
- Запись должна звучать хорошо, если устройство правильно подключено к компьютеру.
- Убедитесь, что вы можете легко получить доступ к настройкам, отображаемым на экране, так как вы собираетесь проверить эффект близости вашего устройства.
- Как указано ранее, убедитесь, что фоновые звуки меньше слышны при воспроизведении записи.
- После того, как вход устройства включен, теперь вы можете играть с громкостью вашего компьютера с Windows, как хотите.

- В некоторых случаях вы также можете создать специальную папку, в которой вы сможете сохранить все свои файлы записей для последующего доступа.
- В Windows 10 вы можете получить доступ к настройкам и выполнить сопряжение устройства, щелкнув правой кнопкой мыши значок динамика, чтобы выбрать звук.
- Инструкции в основном такие, как есть, но на этот раз на экране появится мастер настройки микрофона.
- Чтобы настроить микрофон или наушники, которые вы устанавливаете, говорите на устройстве, читая мигающие слова на экране.
- Сохраните настройки и данные Bluetooth или беспроводных микрофонов.
- Это позволит другим приложениям на вашем ПК читать микрофон, который вы включили.
Как настроить и протестировать микрофон на Mac?
Без сомнения, MacBook является одним из самых востребованных устройств. У него есть встроенный микрофон на задней панели, но вы все равно можете добавить внешний микрофон. Чтобы проверить, работают ли как внутренний, так и внешний микрофоны, вот краткий список, которому вы можете следовать.

- На Mac щелкните логотип Apple в верхнем углу и выберите «Системные настройки».
- Вкладка ввода появится после того, как вы выберете звук и включите свои микрофоны или наушники с приложениями, с которыми они совместимы.
- Аналогично Windows, вы также можете проверить звук, прочитав мигающие слова и настроив громкость и чувствительность микрофона.
- В любом случае вы также можете поискать в браузере сайты, предлагающие бесплатные тесты.
- Некоторые браузеры могут потребовать авторизацию и запросят у вас доступ к вашему микрофону.
- Установите настройки ваших микрофонных устройств по умолчанию.
Последнее примечание
Будь то починка или настройка микрофонов, никогда не будет ошибкой создавать процедуру каждый раз, когда вы проверяете новый тип. Владение высококачественным микрофоном само по себе является долгосрочным вложением, которое может помочь вам во многих проектах.
Не забывайте всегда понимать сильные и слабые стороны микрофонов.
 Это поможет вам составить профиль о том, какой микрофон лучше, совместим или недорог. Кроме того, он также предоставит вам базовые знания об устройстве на случай, если вам рано или поздно понадобится его починить.
Это поможет вам составить профиль о том, какой микрофон лучше, совместим или недорог. Кроме того, он также предоставит вам базовые знания об устройстве на случай, если вам рано или поздно понадобится его починить.Лучшее бесплатное программное обеспечение для тестирования микрофонов и онлайн-инструменты для Windows 11/10
В этой статье мы рассмотрели некоторые лучшие бесплатные программы для тестирования микрофонов и онлайн-инструменты для Windows 11/10 . Иногда мы не получаем никакого сигнала от нашего микрофона во время записи аудио или видео. Эта проблема возникает, если микрофон не работает на вашем ПК с Windows. Хотя с вашим микрофоном есть как программные, так и аппаратные проблемы. Следовательно, всегда лучше протестировать свой микрофон, прежде чем начинать искать решения в Интернете. Эти бесплатные онлайн-инструменты и программное обеспечение помогут вам проверить работу вашего микрофона.
Какая программа для микрофона лучше всего подходит для ПК?
Если вы будете искать в Интернете, вы найдете несколько бесплатных программ для микрофонов для ПК.
 Возможности всех этих программ не одинаковы. Вы также найдете некоторые уникальные функции в программном обеспечении микрофона для ПК. Следовательно, от пользователя зависит, какие функции программного обеспечения делают его лучшим для него. Мы перечислили здесь некоторые лучшие бесплатные программы для тестирования микрофонов для ПК с Windows.
Возможности всех этих программ не одинаковы. Вы также найдете некоторые уникальные функции в программном обеспечении микрофона для ПК. Следовательно, от пользователя зависит, какие функции программного обеспечения делают его лучшим для него. Мы перечислили здесь некоторые лучшие бесплатные программы для тестирования микрофонов для ПК с Windows.Как проверить микрофон в Windows 11/10 онлайн?
Существует несколько веб-сайтов, на которых пользователи могут бесплатно протестировать функциональность своих микрофонов. Вы можете найти эти бесплатные инструменты для тестирования микрофонов в Интернете. Мы также перечислили некоторые из этих бесплатных инструментов в этой статье.
Мы поговорим о функциях следующего программного обеспечения для тестирования микрофонов и онлайн-инструментов:
- Passmark Soundcheck
- Autocord
- Spectrum в реальном времени
- Voice Shaper
- Audacity
- онлайн MIC Test
- MIC Test
- онлайн MIC
- MIC Test
- онлайн MIC
- MIC Test
- онлайн MIC
- MIC
- онлайн MIC
- MIC
- Проверка микрофона в сети
- Проверка микрофона в сети
- Проверка микрофона
Давайте посмотрим, как проверить микрофон на компьютере под управлением Windows с помощью этих бесплатных программ и онлайн-инструментов.

1] PassMark SoundCheck
PassMark SoundCheck — это бесплатное программное обеспечение для тестирования микрофонов для Windows 11/10. Он отображает вход микрофона в виде сигнала и спектра. Выбрать нужный вид можно в разделе Настройки графика . Вы также можете изменять частоту кадров графика от Очень быстро до Очень медленно . По умолчанию частота кадров установлена на Fast . В настройке Звуковой формат вы можете выбрать частоту дискретизации, входной канал (моно или стерео) и разрешение для тестирования микрофона.
Прежде чем приступить к тестированию микрофона, выберите свое устройство в настройках. Для этого перейдите в «Настройки > Выбор устройства » и выберите свое устройство ввода. После выбора микрофона нажмите кнопку Red в нижней левой части интерфейса и говорите в микрофон. Когда вы говорите в микрофон, вы увидите формы волны на графике.

Вы можете загрузить это программное обеспечение с официального сайта passmark.com.
2] Автокорд
Autocord — это бесплатная программа для тестирования микрофонов и записи звука. Это портативное программное обеспечение, поэтому вам не нужно устанавливать его на свой компьютер. Просто дважды щелкните файл установщика, чтобы запустить программное обеспечение. Autocord имеет простой пользовательский интерфейс. Поэтому при первом использовании у вас не возникнет никаких трудностей. Он имеет три режима:
- Монитор : Выберите этот режим при тестировании микрофона.
- Запись : Выберите этот режим при записи звука.
- Воспроизведение : Выберите этот режим для воспроизведения записанного звука. Вы должны выбрать аудиофайл с вашего компьютера.
Чтобы протестировать микрофон, просто нажмите кнопку Start , и Autocord покажет вам пики на графике. Если вы не видите пиков на графике, ваш микрофон может быть поврежден.

Вы можете скачать Autocord с сайта Softpedia.com.
3] Спектр в реальном времени
Real-time Spectrum — еще одно бесплатное программное обеспечение для тестирования микрофонов для ПК с Windows в этом списке. На одном экране отображаются формы волны и спектр для аудиовхода. В опциях вы можете выбрать отображение сигнала для левого канала, правого канала или обоих каналов. Для отображения спектра вы можете выбрать шаблон графика из доступного списка, максимальную частоту в Гц, частоту кадров в Гц и динамический диапазон в дБ.
Чтобы проверить микрофон, нажмите Пуск кнопку и говорите в микрофон. Пока вы говорите, программа начнет отображать форму волны и спектр на экране.
Чтобы загрузить программное обеспечение для тестирования микрофонов в режиме реального времени, посетите его официальный веб-сайт.
4] Voice Shaper
Voice Shaper — еще одно бесплатное программное обеспечение в этом списке, позволяющее протестировать микрофон, подключенный к компьютеру.
 Чтобы проверить свой микрофон, сначала вам нужно выбрать устройство ввода, а затем начать говорить в микрофон. Чтобы выбрать микрофон, нажмите кнопку 1. После выбора микрофона нажмите кнопку 2 и начните говорить. Voice Shaper покажет вам частоту звука, полученного от вашего микрофона на Эквалайзер график.
Чтобы проверить свой микрофон, сначала вам нужно выбрать устройство ввода, а затем начать говорить в микрофон. Чтобы выбрать микрофон, нажмите кнопку 1. После выбора микрофона нажмите кнопку 2 и начните говорить. Voice Shaper покажет вам частоту звука, полученного от вашего микрофона на Эквалайзер график.Voice Shaper также поставляется с функцией обработки звука . Чтобы начать обработку звука, нажмите кнопку Play на его панели инструментов. После этого воспроизведите аудио, которое хотите обработать. Технические данные, такие как среднеквадратичное значение напряжения, пиковое значение напряжения и пиковый коэффициент, будут отображаться во время обработки звука. Вы также можете добавить шум к своему звуку во время его обработки. После завершения обработки звука вы можете воспроизвести его, нажав на кнопку 4. Нажав на кнопку Кнопка Сохранить сохранит обработанный звук.
Voice Shaper доступен для скачивания на сайте dxatlas.
 com.
com.5] Audacity
Audacity — это бесплатное программное обеспечение для записи звука с открытым исходным кодом, которое можно использовать для тестирования микрофона. Его простой пользовательский интерфейс упрощает понимание и использование. Все элементы управления доступны на его панели инструментов. Чтобы проверить микрофон, сначала его нужно выбрать. Для этого щелкните стрелку раскрывающегося списка Mic и выберите свой микрофон. Если микрофона нет, снова подключите его и перезапустите программу. Вы также можете выбрать Стерео или Моно канал для вашего микрофона из выпадающего меню. Теперь нажмите на шкалу, где текст « Нажмите, чтобы начать мониторинг », и вы увидите изменения на шкале в соответствии с интенсивностью звука, полученного от вашего микрофона.
Если вы хотите записать звук, нажмите кнопку Record или просто нажмите клавишу R. После записи звука вы можете воспроизвести его, нажав кнопку Воспроизвести .
 Чтобы сохранить проект, нажмите клавиши Ctrl + S или выберите « Файл > Сохранить проект ». Проект будет сохранен в собственном поддерживаемом формате файла. Если вы хотите сохранить проект в аудиоформатах, таких как MP3, WAV и т. д., перейдите к пункту «9».0018 File > Export » и выберите нужный аудиоформат.
Чтобы сохранить проект, нажмите клавиши Ctrl + S или выберите « Файл > Сохранить проект ». Проект будет сохранен в собственном поддерживаемом формате файла. Если вы хотите сохранить проект в аудиоформатах, таких как MP3, WAV и т. д., перейдите к пункту «9».0018 File > Export » и выберите нужный аудиоформат.Посетите audacityteam.org, чтобы загрузить Audacity для своего компьютера с Windows.
6] Online Mic Test
Online Mic Test — это бесплатный онлайн-инструмент для проверки микрофона. Чтобы использовать этот инструмент, вы должны посетить onlinemictest.com. После посещения веб-сайта перейдите в «Инструменты > Проверка микрофона ». Теперь нажмите кнопку «Воспроизвести» чуть ниже текста « Тест микрофона ». После этого веб-сайт запросит у вас разрешение на использование микрофона. Нажмите Разрешить . Теперь говорите в микрофон, и веб-сайт покажет вам формы волны в соответствии с интенсивностью звука, полученного от вашего микрофона.

7] Mic Test
Mic Test — еще один бесплатный онлайн-инструмент для тестирования микрофонов в этом списке. Чтобы использовать этот бесплатный инструмент, вам нужно посетить mictests.com. После открытия веб-сайта в веб-браузере выберите свой микрофон, щелкнув раскрывающееся меню. Если ваш микрофон там не отображается, снова подключите микрофон и перезагрузите веб-сайт. Теперь нажмите на Кнопка «Проверить мой микрофон» и предоставить разрешение веб-сайту, нажав кнопку Разрешить во всплывающем меню. Говорите в микрофон, чтобы в реальном времени просматривать формы входного звука, поступающего с вашего микрофона.
8] Check Mic Online
Check Mic Online — еще один бесплатный онлайн-инструмент для проверки микрофона. Процесс тестирования микрофона на этом веб-сайте аналогичен веб-сайтам тестирования микрофонов, описанным выше в этой статье. Посетите webcammictest.com и нажмите Микрофон в строке меню веб-сайта.
 В правой части веб-сайта вы увидите меню Настройки . Здесь вы можете выбрать микрофон, подключенный к вашему компьютеру, щелкнув раскрывающееся меню. Вы также можете отрегулировать громкость воспроизведения микрофона, перемещая ползунок.
В правой части веб-сайта вы увидите меню Настройки . Здесь вы можете выбрать микрофон, подключенный к вашему компьютеру, щелкнув раскрывающееся меню. Вы также можете отрегулировать громкость воспроизведения микрофона, перемещая ползунок.Теперь нажмите кнопку Проверить микрофон и дайте разрешение веб-сайту, чтобы он мог использовать ваш микрофон для его проверки. Импульсы на графике дадут вам знать, работает ваш микрофон или нет.
9] Mic Test Online
Mic Test Online позволяет бесплатно протестировать функциональность вашего микрофона. Чтобы использовать этот инструмент, вы должны посетить mictestonline.com. После посещения веб-сайта нажмите на значок микрофона, чтобы начать тестирование. Если на веб-сайте отображается всплывающее окно с запросом разрешения на использование микрофона, нажмите Разрешить . Теперь говорите в микрофон, чтобы проверить, работает он или нет.
10] Проверка микрофона
Проверка микрофона — это бесплатный онлайн-инструмент для проверки работы микрофона.
 Он доступен на официальном сайте online-mic-test.com. После посещения веб-сайта нажмите кнопку 9.0018 Audio раскрывающееся меню и выберите Microphone Test . Как и другие бесплатные онлайн-инструменты для тестирования микрофонов в этом списке, этот также проще в использовании. Просто нажмите на значок микрофона и разрешите веб-сайту использовать ваш микрофон. После этого выберите свой микрофон в раскрывающемся меню. Он отображает результат в виде сигнала и частоты. Вы можете переключаться между этими двумя представлениями, нажимая кнопку переключения.
Он доступен на официальном сайте online-mic-test.com. После посещения веб-сайта нажмите кнопку 9.0018 Audio раскрывающееся меню и выберите Microphone Test . Как и другие бесплатные онлайн-инструменты для тестирования микрофонов в этом списке, этот также проще в использовании. Просто нажмите на значок микрофона и разрешите веб-сайту использовать ваш микрофон. После этого выберите свой микрофон в раскрывающемся меню. Он отображает результат в виде сигнала и частоты. Вы можете переключаться между этими двумя представлениями, нажимая кнопку переключения.Как выполнить тест микрофона на ПК?
Вы можете настроить и протестировать микрофон в Windows 11/10 через приложение «Настройки». В дополнение к этому вы также можете установить стороннее программное обеспечение для тестирования микрофона на свой ПК с Windows, чтобы проверить свой микрофон. Если вы не хотите устанавливать стороннее программное обеспечение, вы можете протестировать свой микрофон онлайн с помощью бесплатных онлайн-инструментов для тестирования микрофонов.

Вот и все.
Читать дальше : Лучшее бесплатное программное обеспечение для тестирования клавиатуры для Windows.
Как проверить микрофон в Windows 11/10, если он работает
Главная Windows
Вы подключили микрофон и хотите знать, работает ли он? В этой статье я расскажу вам, как проверить микрофон в Windows 11/10, если он работает?
Говорить можно быстрее и точнее, чем печатать, независимо от того, диктуете ли вы с помощью распознавания речи, разговариваете с членом семьи или с другом по игре в голосовом чате. К счастью, настроить микрофон в Windows просто и легко.
Почему мы должны тестировать наш микрофон?
По разным причинам люди хотят проверить свои микрофоны. Вот лишь некоторые из них:
- Я недавно купил или подключил новый микрофон и хотел бы убедиться, что он работает правильно.
- Я хочу проверить, включен ли микрофон гарнитуры.
- Проверьте, не искажает ли микрофон на их компьютере их голос.

- Узнайте, есть ли у веб-камеры встроенный микрофон.
- Убедитесь, что другие приложения могут обнаруживать свои микрофоны.
- Я хочу восхищаться микрофонным визуализатором.
После установки микрофона в Windows его необходимо настроить. Важно изменить уровень звука, типы входных сигналов и обеспечить четкость звука. Рекомендуется протестировать некоторые звуковые эффекты для вашего микрофона, если вы настраиваете его для игр или потоковой передачи.
Итак, вот несколько методов, которые расскажут вам, как протестировать микрофон в Windows 10, прежде чем вы начнете его использовать.
- Параметры звука Windows
- Тестирование микрофона с помощью встроенного приложения для записи голоса
Давайте попробуем эти методы один за другим.
1] Параметры звука Windows
Выполните следующие действия, чтобы проверить микрофон в настройках звука Windows:
Windows 10
- Щелкните правой кнопкой мыши значок динамика в правом нижнем углу экрана.
 Панель задач > Выберите Звуки > Перейти к вкладка Запись .
Панель задач > Выберите Звуки > Перейти к вкладка Запись . - Выберите микрофон , который вы хотите протестировать, затем говорите в микрофон, чтобы убедиться, что он работает. На панели справа должно быть немного зеленого, если она работает.
- Нажмите OK , чтобы закрыть окно после тестирования.
Windows 11
- Щелкните правой кнопкой мыши значок динамика на панели задач и выберите «Настройки звука»
- Он приведет вас к системному звуку. Найдите раздел ввода и выберите «Микрофон 9».0020
- Здесь у вас будет возможность протестировать микрофон
- Нажмите кнопку «Начать тестирование» и говорите в микрофон. Вы должны увидеть уровень громкости на полосе громкости
- Нажмите кнопку «Остановить тест», и он покажет результат, т. е. процент от общего объема
Проверьте, работает ли это для вас.

2] Тестирование микрофона с помощью встроенного приложения для записи голоса
Кроме того, вы можете протестировать свой микрофон с помощью встроенного приложения для записи голоса в Windows 11/10. Как сделать это следующим образом:
- Нажмите клавишу с логотипом Windows на клавиатуре > Введите рекордер .
- Вам нужно нажать Диктофон в списке результатов поиска, чтобы открыть его.
- Щелкните значок записи , чтобы начать запись. Попробуйте говорить в свой
- Нажмите кнопку остановки , чтобы остановить запись.
- Щелкните файл записи , чтобы воспроизвести его. Вы можете слышать себя, если ваш микрофон нежный.
Теперь проверьте, работает ли ваш микрофон.
Почему мой микрофон не работает в Windows 11/10?
Еще одна распространенная причина проблем с микрофоном — отключение звука или регулятор минимальной громкости.
 Чтобы проверить это, выполните этот простой шаг, указанный ниже:
Чтобы проверить это, выполните этот простой шаг, указанный ниже:- Щелкните правой кнопкой мыши значок динамика на панели задач .
- Выберите Записывающие устройства > Выберите Микрофон > Щелкните Свойства.
В Windows 11 нужно перейти на Настройки > Система > Звук . Найдите раздел «Ввод», а затем микрофон. Вы можете увеличить громкость, а также проверить.
Теперь установите громкость и посмотрите, работает ли она.
Как включить микрофон?
Открыть аудиоустройства и звуковые темы по
- Перейдите к кнопке «Пуск» > Щелкните Панель управления > Оборудование и звук > Щелкните Звук.
- Перейдите на вкладку Воспроизведение > Выберите Динамики > Щелкните Свойства .
- Теперь перейдите на вкладку Levels , а затем в разделе Mic нажмите кнопку Mute , чтобы включить для него звук .

Как я могу слышать себя в микрофоне?
Чтобы настроить наушники для обнаружения входа микрофона, выполните следующие действия:
- Щелкните правой кнопкой мыши значок громкости на панели задач > Щелкните Записывающие устройства.
- Дважды щелкните Микрофон в списке.
- На вкладке Прослушивание установите флажок Прослушивать это устройство.
- На вкладке Уровни можно изменить громкость микрофона .
- Щелкните Применить , а затем щелкните ОК.
Как починить микрофон в Windows?
Вот как это сделать в Windows 11/10:
- Выберите кнопку Пуск > Выберите Настройки > Система > Звук.
- В разделе Input убедитесь, что ваш микрофон выбран в разделе Выберите устройство ввода.
- Затем вы можете говорить в микрофон и нажать кнопку Проверить микрофон , чтобы узнать, слышит ли вас Windows.

Как сбросить настройки микрофона в Windows 11/10?
Вот шаги, которые необходимо предпринять:
- Щелкните правой кнопкой мыши значок звука на панели задач.
- Выберите Откройте настройки звука.
- Выберите панель управления звуком справа.
- Выберите вкладку Запись > Выберите микрофон .
- Щелкните Установить по умолчанию > Откройте окно свойств .
- Нажмите на вкладку уровней.
Как настроить микрофон в Windows 11/10?
Выполните следующие действия, чтобы настроить микрофон в Windows 10:
- Щелкните правой кнопкой мыши значок громкости на панели задач > Выберите Звуки.
- Выберите вкладку Запись > Выберите микрофон или записывающее устройство , которое вы хотите настроить > Нажмите Настроить.
- Перейдите к Мастеру настройки микрофона и выберите Настройка микрофона.

0



 Причиной может быть неисправный/отключенный микрофон или то, что он в настоящее время используется другим приложением.
Причиной может быть неисправный/отключенный микрофон или то, что он в настоящее время используется другим приложением.
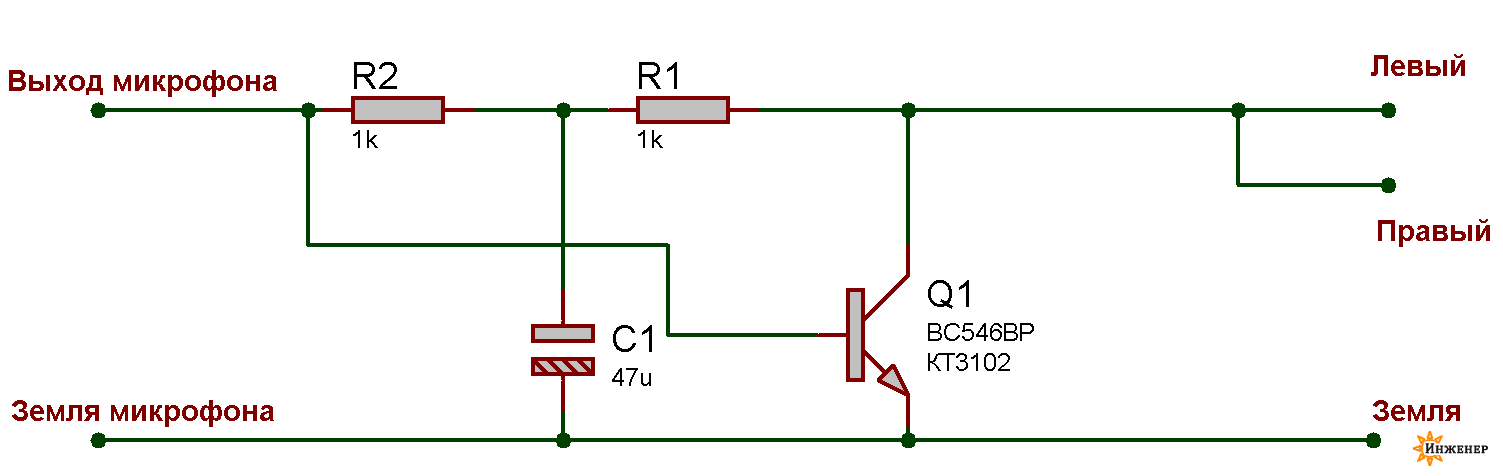
 Ранее длительно для Skype использовался отдельный микрофон с подключением на микрофонный вход ПК. Не разобравшись с неожиданной потерей работоспособности микрофона, я заменил его совмещённым с видеокамерой устройством, подключаемым через порт USB, и всё заработало, как надо. Когда же я, для интереса, обратился с проверкой к вашей программе, она выявила проблему по «блокировке доступа к идентификатору микрофонов со стороны браузера» (хотя микрофон в ПК — единственный). Спасибо Вам за умелую программу !
Ранее длительно для Skype использовался отдельный микрофон с подключением на микрофонный вход ПК. Не разобравшись с неожиданной потерей работоспособности микрофона, я заменил его совмещённым с видеокамерой устройством, подключаемым через порт USB, и всё заработало, как надо. Когда же я, для интереса, обратился с проверкой к вашей программе, она выявила проблему по «блокировке доступа к идентификатору микрофонов со стороны браузера» (хотя микрофон в ПК — единственный). Спасибо Вам за умелую программу ! 

 0
0 Начните говорить в микрофон, чтобы услышать свой голос. Так вы можете не только проверить, работает или не работает устройство, но и лично услышать качество звука.
Начните говорить в микрофон, чтобы услышать свой голос. Так вы можете не только проверить, работает или не работает устройство, но и лично услышать качество звука. Затем запустите приложение.
Затем запустите приложение.
 Если микрофон реагирует на звуки, вы увидите визуальное отображение уровня громкости. Также убедитесь, что программа выбрала правильное устройство.
Если микрофон реагирует на звуки, вы увидите визуальное отображение уровня громкости. Также убедитесь, что программа выбрала правильное устройство.


 ..
..
 ..
..
 ..
..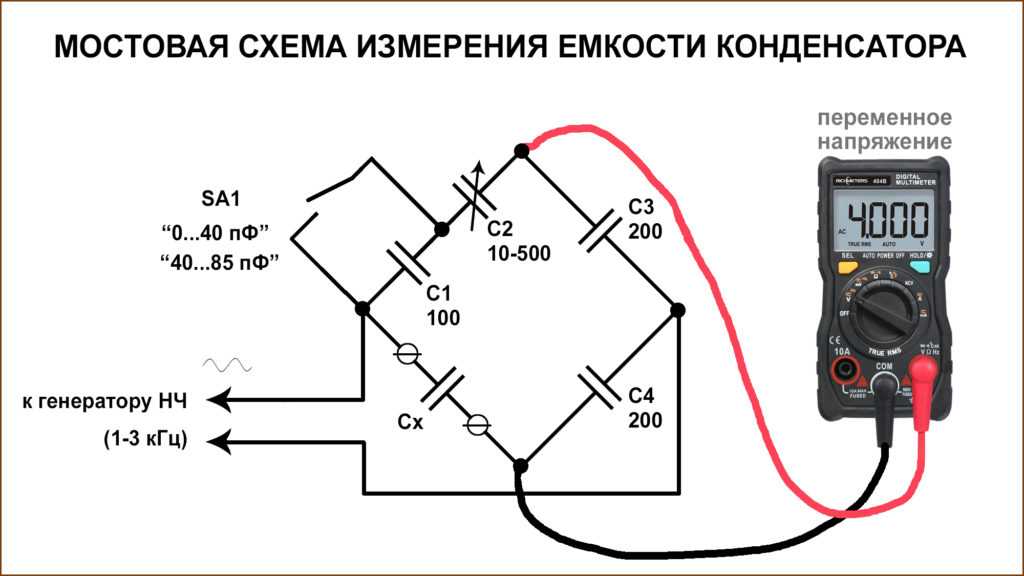 ..
.. 6V на портах. Скажите, достаточно ли этого для работы микрофона или ниже 48V он не будет подавать признаков жизни? P.S. решил сделать запись и максимально увеличить громкость записанной дорожки, сигнал есть, но очень тихий и забивается шумами. Так же замерил XLR-маму, т.е. отключил микрофон, включил фантомное питание и замерил напряжение на выходе — 0.4.5.
6V на портах. Скажите, достаточно ли этого для работы микрофона или ниже 48V он не будет подавать признаков жизни? P.S. решил сделать запись и максимально увеличить громкость записанной дорожки, сигнал есть, но очень тихий и забивается шумами. Так же замерил XLR-маму, т.е. отключил микрофон, включил фантомное питание и замерил напряжение на выходе — 0.4.5. 6V Скажите, достаточно ли этого для работы
6V Скажите, достаточно ли этого для работы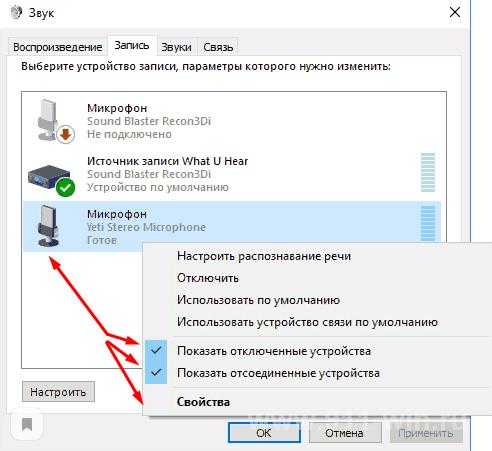
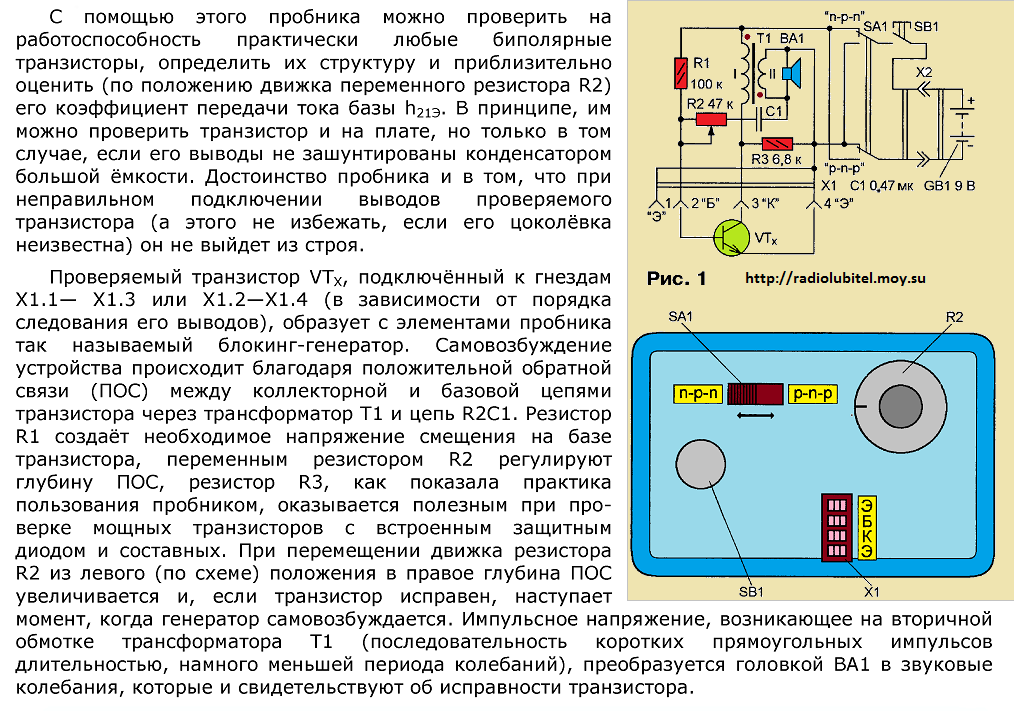 msc», нажимаем «Ок».
msc», нажимаем «Ок».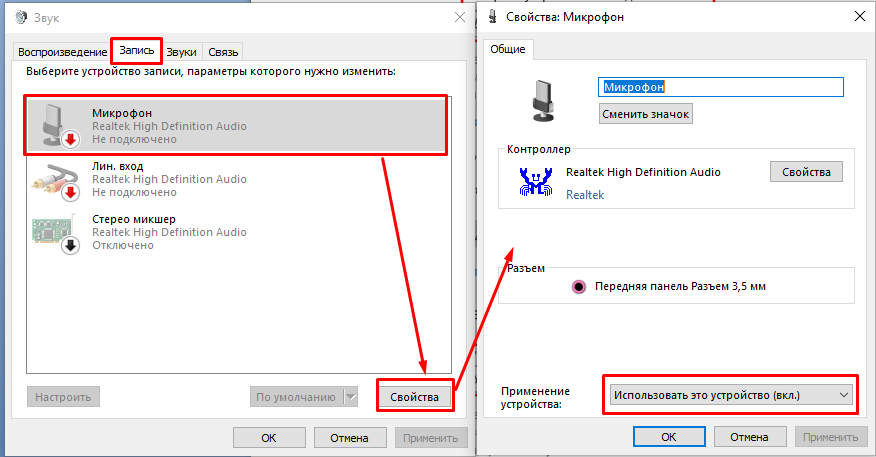 us
us Довольно часто, если ваш микрофон не работает, вы обнаружите, что у вас просто не установлено правильное устройство по умолчанию.
Довольно часто, если ваш микрофон не работает, вы обнаружите, что у вас просто не установлено правильное устройство по умолчанию. Чтобы убедиться, что вы используете правильный микрофон, внимательно посмотрите на раскрывающийся список «устройство ввода». Большинство USB-микрофонов упрощают задачу благодаря включению USB в название или довольно очевидному названию торговой марки.
Чтобы убедиться, что вы используете правильный микрофон, внимательно посмотрите на раскрывающийся список «устройство ввода». Большинство USB-микрофонов упрощают задачу благодаря включению USB в название или довольно очевидному названию торговой марки. Он прикреплен к значку замка безопасности. Вот что происходит, когда веб-сайт запрашивает разрешение на запись с вашего микрофона. Если вы нажмете «Разрешить», все должно быть хорошо. Затем вы можете выбрать, какой микрофон использовать.
Он прикреплен к значку замка безопасности. Вот что происходит, когда веб-сайт запрашивает разрешение на запись с вашего микрофона. Если вы нажмете «Разрешить», все должно быть хорошо. Затем вы можете выбрать, какой микрофон использовать.


 Иногда выключение и повторное включение действительно помогает.
Иногда выключение и повторное включение действительно помогает. В Chrome вы можете сделать это, нажав кнопку блокировки слева от URL-адреса. Если вы не видите значок камеры, это может означать, что вы заблокировали доступ к камере на уровне браузера или операционной системы.
В Chrome вы можете сделать это, нажав кнопку блокировки слева от URL-адреса. Если вы не видите значок камеры, это может означать, что вы заблокировали доступ к камере на уровне браузера или операционной системы.
 После завершения записи Loom создаст общую ссылку, которую вы можете использовать.
После завершения записи Loom создаст общую ссылку, которую вы можете использовать.