Видео на основном баннере
- Описание курса
- Установка Аспро: Корпоративный сайт современной компании
- Подготовка хостинга
- Установка через bitrixsetup и создание базы данных
- Упрощенная установка на хостинге Reddock
- Активация лицензии, загрузка и установка обновлений 1С-Битрикс
- Подготовка хостинга
- С чего начать?
- Загрузка фавиконки
- Замена логотипа
- Заполнение раздела контакты
- Техническая поддержка
- Типовые настройки решения
- Основные настройки
- Настройки валидации ввода
- Блок «Социальные сети»
- Главная страница
- Счетчики Google/Яндекс
- Вывод RSS в шаблоне новостей
- Настройка счетчиков Google/Яндекс/кодов ретаргетинга
- Google reCAPTCHA
- Главная страница
- Баннеры
- Управление отображением главного баннера на узких экранах
- Видео на основном баннере
- Тизеры услуг
- Количество отображаемых разделов на главной странице
- Баннеры
- Раздел «Услуги»
- Разделы услуг
- Список услуг
- Карточка услуги
- Изменение текстов подзаголовков и кнопок на карточке услуги
- Отзывы клиентов
- Раздел «О компании»
- О компании
- История
- Лицензии
- Партнеры
- Сотрудники
- Вакансии
- Реквизиты
- Отзывы клиентов
- Корзина
- Настройка формы оформления заказа
- Интеграция с другими сервисами
- Расширенная интеграция с Яндекс.
 Метрикой
Метрикой- Обзор настроек для Яндекс.Метрики
- Установка счетчиков
- Настройка целей в Яндекс.Метрике
- Создание общей цели для веб-форм
- Создание отдельной цели для веб-формы
- Настройка цели корзины и оформления заказа
- Настройка целей для интернет-магазинов
- Обзор настроек для Яндекс.Метрики
- Расширенная интеграция с Яндекс.
- Согласие на обработку персональных данных
- Автоматическое согласие на обработку персональных данных
- Размещение видео на страницах сайта
- Настройка товаров с каноническими ссылками
- Описание категорий проектов
- Свойства
- Редактирование свойств
- Добавление свойств
- Вывод свойств
- Настройка почтовых уведомлений
- Настройка форм обратной связи
- Добавления поля «Фамилия»
- Добавление поля «Должность»
- Добавление «Компания»
- Подписка и рассылки
- Настройка вывода элементов и разделов в боковом меню
- Создание многоуровневого меню
- Создание инфоблока
- Создание раздела для отображения в меню
- Вывод левого меню
- Установка модулей сторонних разработчиков
В версии решения «Аспро: Корпоративный сайт современной компании» 3.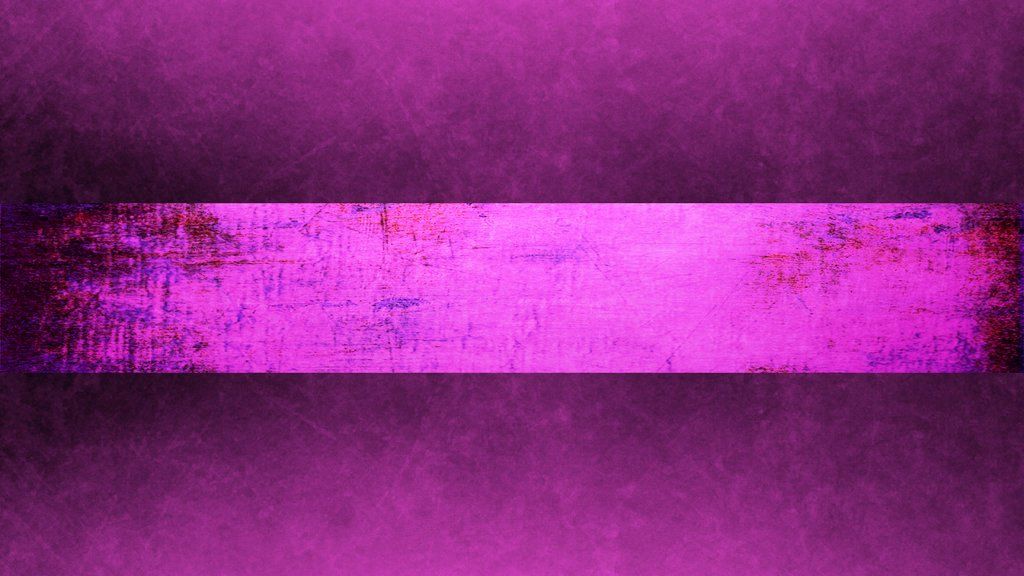 0.4 и выше появилась возможно размещать на основном баннере на главной странице не только статичные изображения, но и видео.
0.4 и выше появилась возможно размещать на основном баннере на главной странице не только статичные изображения, но и видео.
Чтобы добавить видео на баннер, перейдите в режим редактирования баннера через публичную или административную часть сайта. В публичной части сайта нажмите всплывающую кнопку «Изменить баннер». В административной части перейдите в Рабочий стол → Контент → Контент (aspro.scorp) → Реклама — Большие банеры и выберите нужный.
Рассмотрим поля в настройках баннера, отвечающие за отображения видео на баннере.
- Автовоспроизведение (1) — определяет, будет ли видео воспроизводиться автоматически при появлении баннера или пользователю нужно нажать кнопку для начала воспроизведения
- Заполнить видео по размеру (2) — видео заполнит весь размер баннера
- Источник видео (3) — определяет источник видео: встроенный код с внешнего видеохостинга или из загруженного в вашу медиабиблиотеку файла
- Класс кнопки воспроизведения видео (4) — можно вписать класс стиля для кнопки воспроизведения, если таковая имеется
- Отключить звук для видео (5) — видео будет воспроизводиться без звука
- Повторять видео (6) — видео станет зацикленным
- Показывать видео (7) — активирует показ видео на баннере
-
Ссылка на видео (8) — если в п.

- Текст кнопки воспроизведения видео (9) — задает надпись на кнопке воспроизведения, если таковая имеется
- Файл видео (10) — если в п.3 выбран вариант с загружаемым файлом, то в этом поле можно видео-файл загрузить.
0
Как убрать баннер с компьютера
Нередко пользователи становятся жертвами вирусов, которые серьезно мешают работать в Windows. Ярким примером является блокировка рабочего стола с помощью баннера. Это случается, если вы не позаботились о защите своего компьютера. Вы не можете совершать никакие действия, ОС заблокирована, а на экране написано что-то вроде «Вы нарушили закон. Пополните такой-то номер мобильного, иначе потеряете все свои данные». В данной статье описано, как убрать подобный баннер с рабочего стола своего компьютера.
Стоит понимать, что это мошенничество. Вы ничего не нарушали, в законодательстве нет пунктов насчет блокировки рабочего стола пользователей.
Ни в коем случае не идите на поводу у мошенников и не отправляйте им свои деньги.
Скорее всего, это даже не поможет – разблокировка с помощью кода вряд ли поможет избавиться от вируса, и баннер так и останется на компьютере.
Часто, чтобы избавиться от подобных проблем, рекомендуется просто переустановить операционную систему. Конечно, удаление и повторная установка Windows обязательно поможет. Но это долгий способ. Не забывайте, что вам еще нужно установить все необходимые драйвера и программы.
В данной статье рассмотрены более простые и быстрые способы избавиться от баннеров-вымогателей.
Содержание
- Запуск в безопасном режиме
- Редактирование реестра
- Профилактика
- Создание Live CD от Kaspersky
- Разблокировка через Live CD Касперского
- Установочный диск
Запуск в безопасном режиме
Если вы обнаружили, что при запуске Windows выскакивает баннер, блокирующий все функции компьютера, вам необходимо запустить операционную систему в режиме диагностики. Чтобы сделать это, следуйте представленным инструкциям:
Чтобы сделать это, следуйте представленным инструкциям:
- Перезагрузите ПК, или включите его, если он выключен.
- После того как вы услышите звуковой сигнал БИОСа, свидетельствующий о том, что все компоненты компьютера в порядке, начните нажимать клавишу F8.
- Нажимайте до тех пор, пока не появится экран с меню настройки загрузки Windows. Если вместо этого началась обычная загрузка ОС, необходимо проделать пункты 1-3 сначала.
- С помощью стрелок «вверх» и «вниз» выберите пункт «Безопасный режим с поддержкой командной строки».
- Нажмите Энтер, чтобы подтвердить выбор.
- Когда Windows предложит вам выбрать учетную запись, войдите под своей (в которой нужно снять блокировку).
Таким образом вы попадете в диагностический режим Виндовс. Если вам это удалось, и баннера здесь нет, переходите к следующей части руководства. Если блокировка есть и в этом режиме, вам потребуется запустить ПК с помощью LiveCD (описано ниже).
Как правило, вирус-баннер изменяет некоторые записи в реестре, что приводит к неисправной работе Windows.
Ваша задача – найти все эти изменения и устранить их.
Редактирование реестра
Вызовите диалог «Выполнить» с помощью сочетания клавиш «Win» и «R». В открывшемся окошке нужно ввести команду «regedit» и нажать Энтер. Вы попадете в редактор реестра Windows. Внимательно следуйте инструкции, чтобы ничего не пропустить.
С помощью каталога в левой части окна программы пользователям необходимо открыть следующие директории:
· HKEY_LOCAL_MACHINE/Software/Microsoft/Windows/Current Version/Run
Здесь нужно найти запись, отвечающую за автозапуск вашего баннера при старте системы. Далее ее следует удалить. Щелкните ПКМ по записи и выберите опцию «Удалить» в раскрывшемся контекстном меню. Смело удаляйте все подозрительное, это никак не скажется на работе вашей системы. Если удалите что-то лишнее, например автозапуск Skype, сможете все вернуть.
· HKEY_LOCAL_MACHINE/Software/Microsoft/Windows NT/CurrentVersion/Winlogon
В этой папке нужно найти параметр с названием «Shell» и присвоить ему значение «explorer. exe». Далее найдите запись «Userinit» и задайте ей значение «C:Windowssystem32userinit.exe». Чтоб редактировать записи, просто дважды кликайте по ним.
exe». Далее найдите запись «Userinit» и задайте ей значение «C:Windowssystem32userinit.exe». Чтоб редактировать записи, просто дважды кликайте по ним.
· HKEY_CURRENT_USER/Software/Microsoft/Windows NT/CurrentVersion/Winlogon
Также найдите параметры «Userinit» и «Shell». Запишите где-нибудь их значения – это и есть пути к вашему баннеру. Удалите обе записи. В этой директории их быть не должно.
Профилактика
После того, как у вас получилось убрать все лишние записи из реестра Windows, вы можете закрыть редактор и запустить перезагрузку компьютера. Система должна запуститься без каких-либо проблем.
Теперь вам нужно убрать «хвосты», которые остались от вредоносного скрипта. Откройте проводник Windows (Мой компьютер). Найдите файлы, на которые ссылались «неправильные» параметры «Shell» и «Userinit» и удалите их.
После этого очень важно просканировать систему с помощью антивирусной программы. Желательно самой глубокой проверкой, которая есть в вашем антивирусе. Если у вас нет никакой защиты системы – немедленно скачайте и установите. Например, вы можете воспользоваться бесплатной программой от Майкрософт — Security Essentials. Загрузить ее можно по этой ссылке — https://www.microsoft.com/ru-ru/download/details.aspx?5201.
Если у вас нет никакой защиты системы – немедленно скачайте и установите. Например, вы можете воспользоваться бесплатной программой от Майкрософт — Security Essentials. Загрузить ее можно по этой ссылке — https://www.microsoft.com/ru-ru/download/details.aspx?5201.
Далее в руководстве описывается, как удалить баннер, если он открывается даже во время запуска безопасного режима Виндовс.
Создание Live CD от Kaspersky
Если у вас не получается убрать баннер через безопасный режим, стоит воспользоваться LiveCD. Это специальная мини-ОС, которая записывается на диск или флешку. С ее помощью вы можете загрузиться и отредактировать поврежденный реестр или запустить утилиту для автоматического устранения неполадок.
К примеру, вы можете воспользоваться бесплатным сервисом от Лаборатории Касперского. Для этого вам нужно создать загрузочную флешку или диск на другом, рабочем компьютере:
Разблокировка через Live CD Касперского
Чтобы убрать последствия заражения вирусами, вам понадобится выполнить следующее:
- После звукового сигнала BIOS вызовите Boot Menu и выберите .

- Нажмите любую кнопку.
- Выберите язык (русский присутствует в списке).
- Нажмите «1», чтобы принять условия лицензионного соглашения.
- Выберите запуск в графическом режиме.
- Когда система Live CD будет загружена, кликните по значку в виде белой буквы «К» на синем фоне. Он располагается на том месте, где обычно находится «Пуск».
- Выберите опцию «Терминал».
- В открывшейся консоли необходимо ввести строку «windowsunlocker» и нажать Энтер. Эта команда запускает специальную утилиту, которая поможет вам избавиться от баннера.
- Введите «1», чтобы разблокировать Windows, и нажмите Enter.
- Введите «0», чтобы закрыть и снова Энтер.
- Запустите перезагрузку своего компьютера.
Установочный диск
Вы также можете воспользоваться установочным диском от своей операционной системы, чтобы избавиться от последствий заражения вирусами. К этому приходится прибегать, когда баннер появляется сразу после звукового сигнала БИОС, и у вас нет возможности использовать другие средства.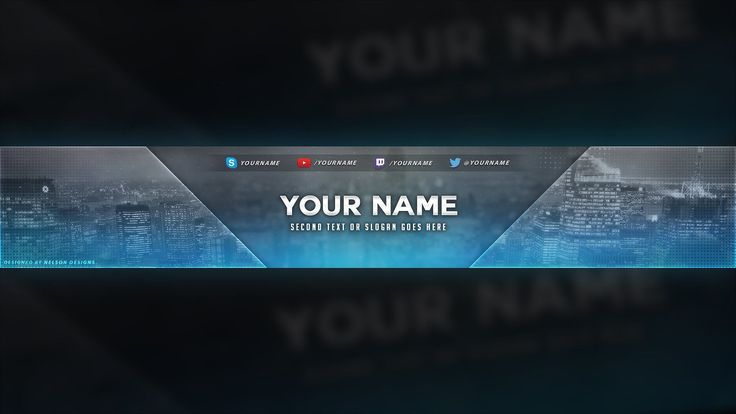
Вставьте инсталляционный диск или загрузочную флешку с образом своей системы и перезагрузите ПК. Вызовите Boot Menu и выберите загрузку с внешнего носителя. Если потребуется, нажмите любую клавишу на клавиатуре. Далее удаление последствий вирусной атаки описано на примере Windows 7.
Выберите язык интерфейса и нажмите «Далее». В нижней части экрана кликните по гиперссылке «Восстановление системы». Откроется новое окно, в котором вам потребуется выбрать пункт «Командная строка».
В открывшей консоли введите команду «bootrec.exe /FixMbr» и нажмите Энтер. После этого введите еще одну команду — «bootrec.exe /FixBoot» и снова нажмите Enter. Также введите строку «bcdboot.exe c:windows» (Если система установлена на другой диск, нужно указать его). Перезагрузите PC – и проблема будет решена.
Как установить фотографию в качестве фона рабочего стола Windows
Изменение фона — это самый простой способ настроить рабочий стол в Windows 10.
Содержание
- Загрузите фотографию на ПК с Windows с помощью приложения для телефона (только для Android)
- Загрузить фотографию на ПК с Windows с помощью OneDrive
- Установить фотографию в качестве фона (простой способ)
- Установить фотографию в качестве фона (длинный способ)
- Установить фон на нескольких мониторах
- Установить несколько фотографий в качестве вращающегося фона
Похожие видео
Сложность
Легкость
Продолжительность
10 минут
Что вам нужно
В этом руководстве показано, как установить фотографию в качестве фона рабочего стола Windows. Методы легкие. Мы покажем вам, как отправить фотографии с телефона на ПК с Windows 10, и предложим, как это сделать.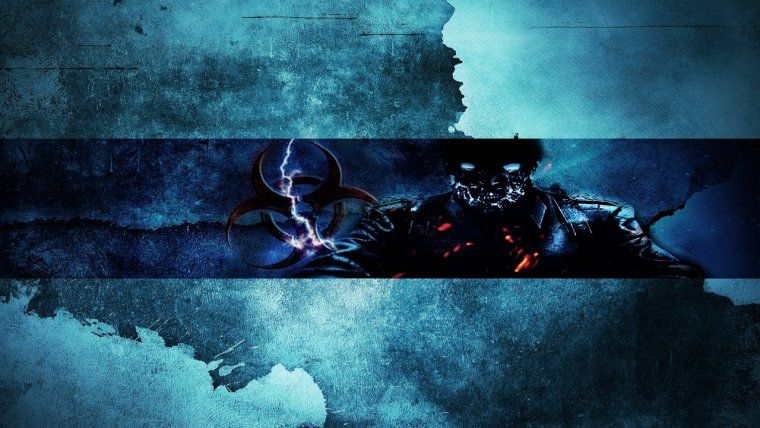
Загрузите фотографию на свой ПК с Windows с помощью приложения для телефона (только для Android)
Хотя вы можете использовать любое изображение, загруженное из Интернета, мы обычно используем фотографии семьи и друзей, снятые нашими смартфонами. Вы можете подключить телефон Android или iPhone с помощью USB-кабеля, но проще использовать встроенные инструменты Windows.
Шаг 1: Открыв приложение «Ваш телефон», щелкните Фото в списке слева.
Шаг 2: Щелкните правой кнопкой мыши фотографию и выберите Сохранить как во всплывающем меню.
Шаг 3: Когда на экране появится Проводник, выберите место назначения на своем ПК и нажмите кнопку Сохранить .
Загрузите фотографию на свой ПК с Windows с помощью OneDrive
Вы можете использовать любой облачный сервис, такой как Google Диск и Dropbox, но OneDrive встроен в Windows 10, поэтому вам не нужно ничего устанавливать, кроме мобильных приложений. Настройте OneDrive для загрузки ваших фотографий в облако, а затем загрузите изображения с помощью веб-браузера на рабочем столе или синхронизируйте облачную папку с вашим ПК. Этот метод идеально подходит для владельцев iPhone, поскольку Microsoft и Apple не предоставляют аналогичную службу приложения «Ваш телефон».
Если вы синхронизируете папку с компьютером, фотографии будут доступны через Проводник. OneDrive указан слева вместе со связанными синхронизированными папками.
Имейте в виду, что вам не обязательно, чтобы OneDrive загружал все фотографии с вашего телефона. Следующие инструкции идеально подходят для тех, кто использует бесплатную учетную запись OneDrive:
. Шаг 1: Создайте папку в OneDrive.
Шаг 2: На телефоне откройте фотографию в средстве просмотра по умолчанию, а затем поделитесь ею в новой папке OneDrive. (Вероятно, для этого вам понадобится приложение OneDrive, установленное на вашем устройстве.)
Шаг 3: Синхронизируйте эту папку с Windows 10.
(OneDrive может быть уже синхронизирован с вашими устройствами Windows 10, но вы можете убедиться, что ваша папка синхронизирована, выбрав значок приложения OneDrive в правом нижнем углу панели задач (рядом с системными часами) или в меню скрытых значков. Значок выглядит как облако. Затем выберите Help & Settings . Затем выберите Settings во всплывающем меню. На вкладке Account нажмите Choose Folders . Затем вы попадете на экран, где вы можете выбрать, какие папки будут синхронизироваться с Windows 10 (отображаться в проводнике).
Шаг 4: Откройте синхронизированную папку в Проводнике и переместите или скопируйте изображение в локальное место на вашем ПК.
Шаг 5: Если вы скопировали файл, удалите фотографию из общей папки. Перемещение или копирование файла не удаляет исходную фотографию, хранящуюся на вашем телефоне.
Установить фотографию в качестве фона (простой способ)
Самый простой способ установить любое изображение в качестве обоев рабочего стола — сделать следующее.
Шаг 1: Используйте проводник, чтобы найти изображение, которое вы хотите использовать.
Шаг 2: Щелкните файл правой кнопкой мыши.
Шаг 3: Выберите Установить как фон рабочего стола , расположенный в верхней части длинного всплывающего меню.
СкриншотУстановить фотографию в качестве фона (длинный путь)
Шаг 1: Щелкните правой кнопкой мыши в любом месте рабочего стола и выберите Персонализируйте во всплывающем меню. Вы также можете получить доступ к этому параметру, щелкнув плитку Все настройки в Центре уведомлений (значок уведомления на панели задач), а затем Персонализация .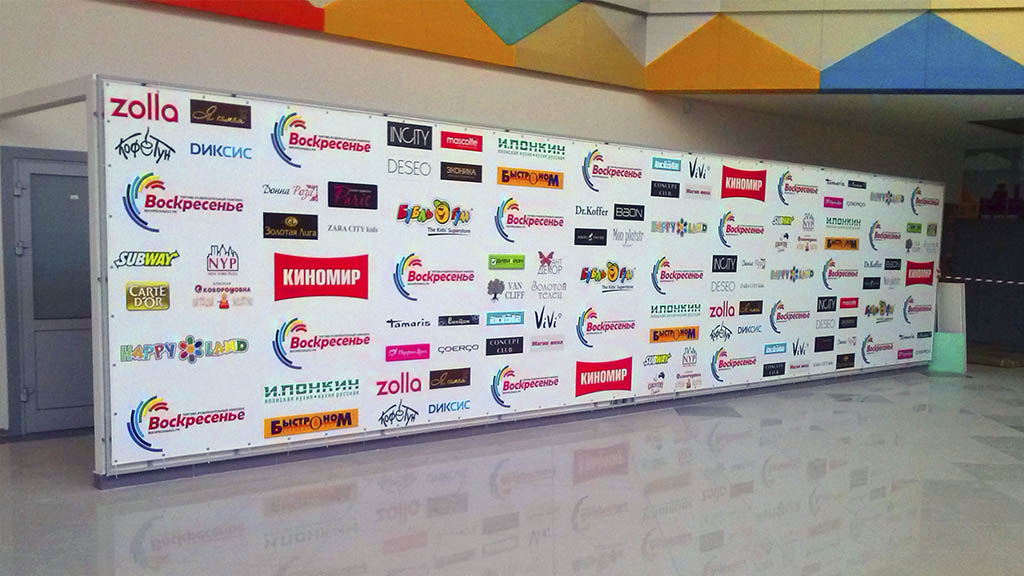
Шаг 2: На экране появится приложение «Настройки» с выбранным по умолчанию разделом Фон . Нажмите Стрелку вниз , отображаемую под Фон , и выберите Изображение 9.0044 в раскрывающемся меню.
СкриншотШаг 3: Нажмите кнопку Обзор , чтобы открыть Проводник.
Шаг 4: Найдите изображение, которое вы хотите использовать в качестве фона, а затем выберите Выберите изображение .
СкриншотШаг 5: Щелкните стрелку вниз под Выберите Fit и выберите один из шести вариантов в раскрывающемся меню.
Установка фона на несколько мониторов
Этот метод мог бы быть проще, т.к. установка разных фотографий по сути чиста как грязь. Вам нужно будет загрузить изображения на ленту, а затем вручную установить фон для каждого экрана. В противном случае любое выбранное вами изображение будет отображаться на всех экранах.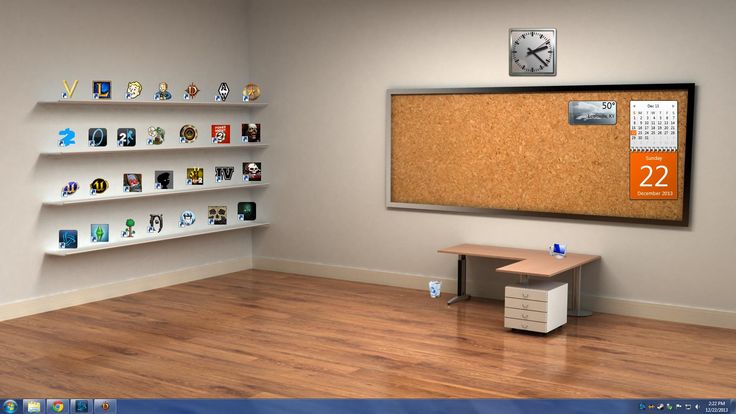
Шаг 1: Щелкните правой кнопкой мыши в любом месте рабочего стола и выберите Персонализировать во всплывающем меню. Вы также можете получить доступ к этому параметру, щелкнув плитку All Settings в Центре уведомлений (значок уведомления на панели задач), за которым следует Персонализация .
Шаг 2: На экране появится приложение «Настройки» с выбранным по умолчанию разделом «Фон». Щелкните Стрелку вниз , отображаемую под Фон , и выберите Изображение в раскрывающемся меню.
Шаг 3: Нажмите кнопку Обзор , чтобы открыть Проводник.
Шаг 4: Найдите изображение, которое вы хотите использовать в качестве фона, а затем выберите Выберите картинку . Теперь эта картинка появляется на всех экранах.
Шаг 5: Нажмите кнопку Обзор , чтобы открыть Проводник.
Шаг 6: Найдите изображение, которое вы хотите использовать в качестве фона, а затем выберите Выберите изображение . Теперь эта картинка появляется на всех экранах.
Теперь эта картинка появляется на всех экранах.
Цель здесь состоит в том, чтобы поместить ваши изображения на ленту, чтобы вы могли указать, какое изображение будет отображаться на каждом экране. Например, если у вас три экрана, вы хотите загрузить три изображения на ленту эскизов.
Шаг 7: Щелкните правой кнопкой мыши миниатюру и выберите целевой дисплей. В нашем примере мы назначили снимок экрана Xbox монитору 1. Повторите этот шаг для всех остальных дисплеев.
Если у вас есть установка с двумя мониторами, обязательно ознакомьтесь с нашим руководством по обоям для двух экранов, чтобы получить дополнительные советы.
Установить несколько фотографий в качестве вращающегося фона
Что делать, если у вас есть несколько фотографий из семейной поездки, и вы хотите, чтобы все они отображались в качестве фона? В этом случае вы должны использовать настройку слайд-шоу.
Прежде чем начать, обязательно поместите все фотографии в новую папку где-нибудь на вашем компьютере. Все, что содержится в этой папке, будет использоваться в качестве обоев.
Все, что содержится в этой папке, будет использоваться в качестве обоев.
Шаг 1: Щелкните правой кнопкой мыши в любом месте рабочего стола и выберите Персонализировать во всплывающем меню. Вы также можете получить доступ к этому параметру, щелкнув плитку Все настройки в Центре уведомлений (значок уведомления на панели задач), а затем Персонализация .
Шаг 2: На экране появится приложение «Настройки» с выбранным по умолчанию разделом Фон . Нажмите Стрелку вниз , отображаемую под Фон , и выберите Слайд-шоу в раскрывающемся меню.
Шаг 3: Нажмите кнопку Обзор , чтобы открыть Проводник.
Шаг 4: Найдите и выберите папку, содержащую фотографии, которые вы хотите использовать в качестве обоев.
Шаг 5: Нажмите кнопку Выбрать эту папку . Все изображения, содержащиеся в этой папке, должны появиться на вашем экране.
Шаг 6: Щелкните стрелку вниз под Change Picture Every и выберите один из шести вариантов в диапазоне от одной минуты до одного дня.
Шаг 7: Переключите Перемешать и Разрешить запуск слайд-шоу даже при питании от батареи по мере необходимости.
Шаг 8: Нажмите кнопку Стрелка вниз под Выберите Fit и выберите один из шести вариантов в раскрывающемся меню.
Рекомендации редакции
- Как перенести файлы с Android на ваш компьютер
- Ваши скриншоты Windows 11 могут быть не такими конфиденциальными, как вы думали
- Как собрать ПК с нуля: руководство для начинающих по сборке собственного настольного компьютера
- Windows 11 может снизить вашу игровую производительность
- Как разделить экран на Chromebook
Как добавить баннер в подпись электронной почты Outlook (1-минутное руководство)
- Следуйте этому 1-минутному руководству, чтобы добавить баннер электронной почты в Outlook в Интернете или на рабочем столе
- или используйте наш Outlook Email Signature Creator, чтобы создать свою подпись и настроить ее
Создать подпись с баннером
Подпись Outlook с добавленным баннером | Сделано с помощью WiseStamp
Office 365 и веб-приложение Outlook (OWA)
Настольные версии Outlook 2013, 2016 и 2019
Настольные версии Outlook 2007 и 2010
Как добавить баннер в Outlook Web 365
- Нажмите на значок шестеренки в правом верхнем углу офиса 365, чтобы открыть меню «Настройки».

- Нажмите « Просмотреть все настройки » в нижней части меню «Настройки». место, где вы хотите разместить баннер
- Выберите значок изображения на панели инструментов, чтобы «Вставить встроенное изображение».
- Нажмите « Сохранить ».
Подпись Outlook 365 с баннером | Сделано с Wisestamp
Как добавить баннер на ваш Outlook 2013 — 2019
- Откройте Новое сообщение электронной почты на вашем рабочем столе Outlook 2019
- В MENGATE MENU SECET > .0042
- В разделе Выберите подпись для редактирования , выберите Новый и дайте название подписи. Если у вас уже есть подпись. Выберите тот, к которому вы хотите добавить баннер.
- Перейдите к Изменить подпись и создайте или вставьте свою подпись.
 Если у вас уже есть один встроенный клик, где вы хотите разместить свой фирменный баннер.
Если у вас уже есть один встроенный клик, где вы хотите разместить свой фирменный баннер. - Выберите значок изображения в правой части панели инструментов и загрузите баннер со своего компьютера. Вы также можете скопировать и вставить изображение баннера со своего ПК или из Интернета.
- Нажмите « OK », чтобы сохранить новую подпись электронного баннера. Теперь вы найдете свою обновленную подпись в окне нового сообщения.
Outlook Desktop 2013-2019 подпись с баннером | Сделано с помощью WiseStamp
Как добавить баннер в Outlook 2007–2010
Чтобы добавить баннер в свою учетную запись электронной почты Outlook, выполните следующие действия:
- Войдите в свою учетную запись Outlook онлайн или откройте ее. на вашем рабочем столе.
- Создать новый адрес электронной почты .
- В «Меню сообщений » выберите кнопку « Подпись ».

- Когда у вас появится доступ к редактированию подписи, выберите подпись, в которую вы хотите добавить баннер, (если у вас еще нет подписи, выберите « Новый » > затем выберите имя подписи ).
- Теперь давайте скопируйте и вставьте свой баннер в поле . Не забудьте щелкнуть курсором в том месте, где вы хотите разместить баннер, прежде чем вставлять его. Кроме того, вы можете использовать значок изображения в правом конце редактора подписи, чтобы добавить изображение с вашего компьютера.
- Следующим шагом является назначение адреса электронной почты для этой конкретной подписи . Выполняя этот шаг, вы можете создать различные подписи на выбор для каждой учетной записи электронной почты. Вы также можете назначить один из них в качестве подписи по умолчанию.
- После этого обязательно укажите , что вы хотите, чтобы подпись использовалась по умолчанию как для «Новые сообщения», так и для «Ответов/переадресаций», выбрав их в раскрывающемся меню.



 Метрикой
Метрикой
 Ни в коем случае не идите на поводу у мошенников и не отправляйте им свои деньги.
Ни в коем случае не идите на поводу у мошенников и не отправляйте им свои деньги. Ваша задача – найти все эти изменения и устранить их.
Ваша задача – найти все эти изменения и устранить их.

 Если у вас уже есть один встроенный клик, где вы хотите разместить свой фирменный баннер.
Если у вас уже есть один встроенный клик, где вы хотите разместить свой фирменный баннер.
