Ловим чужой WiFi на расстоянии 1 км / РЭМО corporate blog / Habr
В прошлой статье мы рассмотрели варианты увеличения зоны покрытия WiFi для роутеров с внешними штыревыми антеннами. Но рассмотрим ситуацию «с другой стороны», в которой встроенный сетевой адаптер ноутбука или ПК плохо видит сеть, в результате чего сигнал WiFi принимается с низким уровнем, а в некоторых случаях, нужная WiFi сеть не видна вовсе. Конечно следует понимать, что встроенный WiFi адаптер не имеет направленной антенны и задачи у него совсем иные, нежели «дальний прием».
Перечислим несколько ситуаций, когда можно столкнуться с подобной проблемой.
— На турбазе, в хостеле, санатории где WiFi есть на ресепшене, а в вашем номере в лучшем случае вылавливается 1-2 деления сети;
— На лавочке на улице, где через дорогу есть кафе с бесплатным WiFi, до которого вроде и рукой подать, но уровня не хватает;
— Живете с родственниками или друзьями в соседних домах, у вас есть WiFi, а у них по какой-то причине нет и было бы здорово его передать им без проводов.
И множество подобных ситуаций, в которых мы оказываемся регулярно.
Итак, какие варианты решения этой задачи? Первым приходит в голову вариант использования внешней антенны для увеличения дальности действия адаптера, но к сожалению, адаптер встроенный и внешнего антенного входа для подключения антенн у него нет.
Можно использовать USB WiFi адаптер с наружной штыревой антенной для лучшего эффекта (рисунок 1). Однако, это не даст ощутимого увеличения радиуса действия. Дело в том, что такая штыревая антенна будет ненаправленной, а коэффициент усиления при её габаритах будет невысоким, в результате чего увеличить зону действия адаптера в разы не получится.
Рисунок 1. USB WiFi адаптер с наружной штыревой антенной
Можно использовать USB WiFi адаптер с антенным разъемом и подключить к нему направленную антенну, однако данная конструкция будет достаточно громоздкой и сложной. Все же это не массовый вариант, ведь не каждый захочет городить такую конструкцию. Да и не дешево это выйдет.
В конце концов, можно использовать обычный WiFi роутер и подключить его по витой паре к ноутбуку, однако, опять же, это не очень удобный и не самый дешевый способ на наш взгляд. Это решение имеет право на жизнь, но о мобильности и компактности подобной системы можно забыть.
Итак, в нашем распоряжении лишь ноутбук или ПК со встроенным WiFi адаптером, имеющим малый радиус действия. Задача: принять сигнал удаленной WiFi сети с хорошим уровнем. Проанализировав ситуацию, мы придумали решение «WiFi Agent» и хотим рассказать вам о нем.
Рисунок 2. Рендер устройства WiFi Agent
Это устройство — мобильный USB WiFi адаптер с мощной направленной антенной, которая позволяет видеть удаленные беспроводные сети с хорошим уровнем сигнала и подключаться к ним на большом расстоянии.
За основу была взята патч-антенна с коэффициентом усиления до 15 дБи, имеющая ярко выраженную диаграмму направленности в диапазоне частот 2.4-2.5 ГГц. В корпусе из радиопрозрачного пластика расположена антенна и плата WiFi адаптера на базе чипсета RTL8188, соединенные между собой коаксиальным кабелем длиной около 10 см, что сводит потери ВЧ сигнала в такой линии передачи к минимуму.
Для подключения антенны к компьютеру, на торцевой части корпуса выведен USB type B разъем, через который устройство подсоединяется к ноутбуку или ПК посредством идущего в комплекте USB (type A-type B) кабеля. Пользователь может использовать свой кабель произвольной длины, но в этом случае следует помнить, что слишком длинный кабель будет иметь высокие омические потери по шинам питания, и это может привести к тому, что устройство не будет определяться компьютером, или периодически «отваливаться».
Чтобы не быть голословными в оценках дальности работы нашего устройства, ниже приведем результаты испытаний в различных реальных условиях.
В первом эксперименте перед инженерами стояла задача проверить возможности «WiFi Agent» в условиях плотной городской застройки. Мы знаем, что для радиоволн на частотах 2.4ГГц помехами могут служить стены зданий и даже деревья. Для удобства мы решили удалять не приемник (нашу антенну), а передатчик сигнала: WiFi-роутер. Приемник расположен стационарно у окна офиса на 2-м этаже производственного здания и направлен на дорогу, по которой будет удаляться от приемника наш инженер с передатчиком.
В качестве передатчика WiFi сигнала использовался портативный роутер с автономным питанием (рисунок 3). Роутер подключен к 4G сети и раздает WiFi сеть — MF90PLUS_A5B14F.
Рисунок 3. Портативный роутер с автономным питанием
Рисунок 4. USB WiFi адаптер с ненаправленной антенной
Тестируем «WiFi Agent» в промзоне
Итак, измерения проводились в городских условиях, в промзоне — достаточно плотная застройка 2-3 этажными корпусами производственных зданий, приемник располагался на высоте 2 этажа производственного здания, что также усложняло прием сигнала. Измерения проходили на расстоянии в 163 метра между приемником (WiFi адаптером) и передатчиком (роутером).
Для начала в качестве приемника используем обычный USB WiFi адаптер (см. рисунок 4), на базе чипсета RTL8192 со встроенной ненаправленной антенной. Подключим его к ноутбуку и запустим утилиту InSSider Home (или любую другую, удобную вам) для мониторинга уровня WiFi сети (см. рисунок 6).
На рисунке 5 показан профиль местности, где проводились испытания.
Рисунок 5. Профиль местности, где проводился первый эксперимент
Рисунок 6. WiFi сети, видимые через обычный USB WiFi адаптер на базе RTL8192
Как видим, уровень сети очень слаб (-87dBm), мы едва смогли подключиться. К сожалению, время ожидания ответа страницы сайта измерителя скорости истекло и данные даже не были загружены.
Возьмём в качестве приемника USB WiFi антенну направленного действия «WiFi Agent». (см. рис. 7-8), подключаем ее к тому же USB порту ноутбука вместо обычного USB WiFi адаптера.
Рисунок 7. Антенна направленного действия «WiFi Agent».
Рисунок 8. WiFi сети, видимые через WiFi Agent
Уровень сигнала сети вырос на 15 dB до −72 dBm. Также, удалось найти еще 2 новых сети.
Проведем замер скорости (см. рисунок 9).
Рисунок 9. Измерение скорости соединения во время использования WiFi Agent
При дальнейшем удалении передатчика прямая видимость теряется из-за деревьев и зданий, находящихся на радиотрассе, поэтому эксперимент был завершен.
Результаты первого эксперимента
В результате первого эксперимента, в условиях сложного приема СВЧ сигнала, был достигнут стабильный прием WiFi сети (уровень −72 dBm) на расстоянии 163 метра по прямой. Может показаться, что это сравнительное малое расстояние, но надо понимать, что в качестве источника сигнала (передатчика) использовался портативный автономный роутер с встроенной антенной, который по уровню усиления антенны и излучаемой мощности уступает обычным комнатным роутерам с выносной штыревой антенной.
Тестируем «WiFi Agent» в жилом доме
Во втором эксперименте была поставлена цель оценить возможности антенны на большом удалении от передатчика при прямой видимости в открытом пространстве, причем между приемником и передатчиком на радиотрассе не должно быть каких-либо серьезных препятствий для прохождения СВЧ сигнала. Для соблюдения всех этих условий измерения проводились на 7 этаже девятиэтажного жилого дома. В качестве приемников использовался USB WiFi адаптер на базе чипсета RTL 8188 с ненаправленной антенной и наше устройство.
Рисунок 10. Список сетей, видимых через обычный USB WiFi адаптер на базе RTL 8188
Подключим наше изделие и снимем показания (рисунок 11). Уровень измеряемой сети поднялся до −79 dBm, и в целом уровень сигнала прочих сетей также вырос. Оценим расстояние до передатчика.
Для этого построим профиль трассы, учитывая, что знаем дом, в котором расположен источник исследуемой нами сети (рисунок 12). В результате измерений мы получили дальность приема 1.02 км, при этом разница в усилении сигнала относительно WiFi адаптера с ненаправленной антенной составила 9 dB в пользу нашей антенны.
Рисунок 11. Список сетей, видимых через WiFi Agent
Рисунок 12. Профиль местности второго эксперимента
Заключение
Стоит упомянуть о программах, которые могут помочь вам при работе с каким-либо WiFi адаптером для мониторинга уровня WiFi сетей*
Windows:
» WirelessNetView
» NetSpot
» Free Wi-Fi Scanner
Linux:
» LinSSID
» iwScanner
OS X:
» NetSpot
Обратите внимание, что некоторый софт может быть представлен в виде демоверсий и иметь условно-бесплатное распространение.
Напоследок сделаем отступление. Один из наших покупателей, ознакомившись с нашим устройством был сильно удивлен его возможным применением и написал нам — вы сделали оборудование для воровства WiFi!
Конечно, злоумышленник может использовать «WiFi Agent» для противоправных целей. Но, с таким же успехом можно обвинить продавцов топоров в том, что новый «Раскольников» купит топор и нападет на старуху-процентщицу. А уж продавцы посуды — это вообще пособники преступников. Тут и ножи, и скалки, и страшное орудие — чугунная сковорода.
В свете последних принимаемых законов, необходимо отметить, что наше устройство не содержит в себе каких-либо криптографических шифровальных средств и не является WiFi роутером. USB WiFi адаптер с направленной антенной «WiFi Agent» не использует какие-либо средства для взлома чужих сетей и не делает процесс «воровства» ни на йоту проще, нежели штатный WiFi адаптер ноутбука.
Мы считаем, что вопрос использования каких-либо устройств в рамках закона это прямая обязанность потребителя. Поэтому, конечно же, совершая любое действие, всегда необходимо помнить о правовой стороне вопроса.
Мы рекомендуем использовать «WiFi Agent» в ситуациях, когда штатный WiFi адаптер вашего ноутбука или ПК принимает сигнал WiFi сети с низким уровнем, а также в случаях, когда вам необходимо пользоваться своей WiFi сетью, находясь на большом удалении от роутера.
Как подключиться к бесплатному интернету с расстояния нескольких километров от точки доступа

У всех провайдеров иногда случаются аварии или профилактические работы, когда интернет отключается на несколько часов. Что делать в таких случаях? Можно найти открытый Wi-Fi, однако почти все пользователи запароливают доступ к своим роутерам. Выход из этой ситуации — нужен адаптер, который ловит сигнал в радиусе нескольких километров. Такие адаптеры продаются, но их также можно сделать самостоятельно.
Адаптерами Wi-Fi с дальним радиусом действия торгуют интернет магазины, на AliExpress такой гаджет стоит примерно 20 долларов. Его конструкция проста: помимо собственно адаптера в него установлена антенна и подключен USB-удлинитель. Благодаря этому удлинителю адаптер можно разместить там, где выше шанс поймать сильный и устойчивый сигнал, например, на балконе или крыше.

Адаптер можно использовать почти любой, а для изготовления антенны потребуется пластина из фольгированного гетинакса размером 100×120 мм и медная проволока диаметром до 3 мм. Гетинакс продаётся в магазине радиотоваров или на барахолках, а проволока — в хозяйственных магазинах.
Отрежьте кусок провода длиной 28 см и отмерьте 8 частей длиной по 30,5 мм. По отмеченным местам с помощью плоскогубцев сделайте изгибы по 90 градусов так, чтобы получилась такая конструкция:
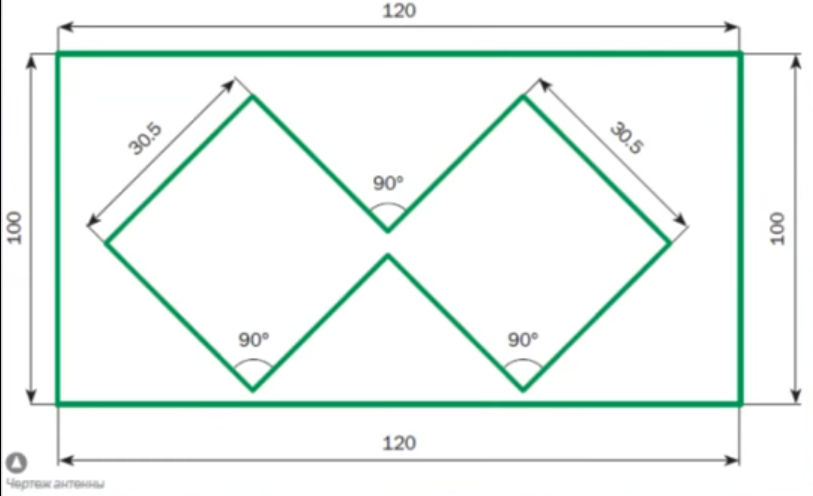

Просверлите в середине гетинакса отверстие и вставьте в него один конец антенны так, чтобы расстояние от пластины до антенны было 15 мм. Закрепите антенну с помощью пайки. Провод из адаптера припаяйте к антенне в двух местах. Следите за тем, чтобы оплётка не соприкасалась с внутренней жилой.

Прикрепите адаптер к антенне клеем или скотчем и разместите конструкцию ближе к открытому воздуху: на форточке, окне и т.п. Подключите адаптер к компьютеру с помощью USB-удлинителя. Желательно, чтобы удлинитель был толстый и с экранирующей оплёткой. Если потребуется, установите драйвер адаптера.

Если всё сделано правильно, компьютер увидит несколько десятков или сотен точек Wi-Fi, в том числе незапароленные и публичные. Если точек мало или сигнал слабый, покрутите антенну или смените её расположение. Антенна и хороший адаптер способны улавливать сигнал интернета на в радиусе двух-трёх километров.
Теперь, когда на компьютере появился интернет, вы можете организовать его раздачу другим устройствам — смартфону, планшету и т.п. Как это сделать, читайте в этой статье.
Как передать и поймать Wi-Fi на большом расстоянии: 1
Привет, дорогие читатели! И интересная у нас сегодня будет статься. Сегодня мы рассмотрим вопрос, который волнует многих, а именно – как поймать или передать вай-фай сигнал на большое расстояние. Для домашнего роутера остаётся одна проблема – коэффициент усиления маленький для большой квартиры или дома. При этом в основном на дешёвых аппаратах стоят широконаправленные антенны, которые бьют не так далеко, как хотелось бы.
Иногда в пригородных зонах, деревнях, селах или на производственных предприятиях нужен передатчик Wi-Fi сигнала на большие расстояния. А теперь мы разъясним небольшой вопрос. Дело в том, что передатчик, это именно первичная база или, например наш роутер. А вот приёмником будет выступать, ноутбук, телефон, планшет и т.д.
И тут нужно понять, что же именно вы хотите. Сделать более мощную базу, чтобы другие люди на многие километры могли ловить ваш Wi-Fi сигнал. В таком случае нужно покупать дорогостоящее оборудование, ставить высокую антенну. Но если вы хотите ловить чужой вай-фай сигнал на большом расстоянии, то вопрос решается куда проще. Надеюсь, с определением передатчика и приёмника мы решили вопрос.
Есть ещё один третий вариант – установка и настройка многокилометрового моста. Вот вам пример. В деревню провели оптоволоконную сеть. На расстоянии 2 км есть дом, до которого понятно дело, никто отдельно проводить провод не будет. Хозяин дома поехал в деревню договориться, чтобы поделить интернет с другом.
Можно в точке передатчика установить мощную узконаправленную антенну, которая отправляет сигнал, точно на тот дом. Там же для улучшения приёма на крышу ставится другая подобная антенна. Далее два роутера связываются и настраивается обычный мост. Один маршрутизатор принимает интернет и по вайфай делится со вторым. Получается топология PtP.
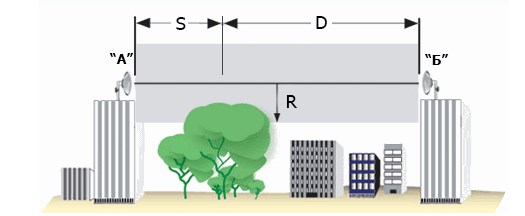
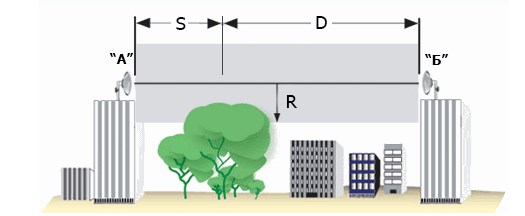
Немного теории
И так посмотрите на картинку выше. Для более чистой передачи между двумя антеннами не должно быть ни одного препятствия. Серая часть — это так называемая зона Френеля. Расчет зоны, а именно высоты этого серого участка происходит по формуле:
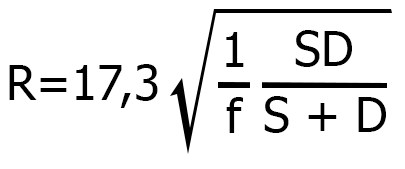
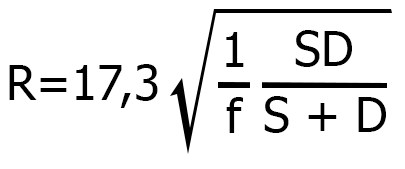
- f – частота (ГГц)
- S и D – посмотрите на картинку выше. По сути, это два расстояния от антенны до первичного видимого препятствия. В нашем случае это дерево, которое может заходить в зону Френеля.
- R – радиус Френеля, которую и нужно вычислять. Результат получается в метрах.
Сейчас используется два стандарта передачи данных на 2.4 ГГц и на 5 ГГц. 5 ГГц чаще используют именно в помещениях. Скорость у данного стандарта выше, но вот радиус действия ниже. Да и из формулы можно увидеть, при 5 ГГц радиус Френеля будет меньше. Поэтому для передачи данных на большое расстояние чаще используют именно 2.4 ГГц.
Можно ли обойтись без беспроводного моста
И так нам понадобится два роутера. То есть один будет у нас передатчикам, у которого будет интернет. А второй аппарат, будет пассивно принимать сигнал от первого через мост на большой дистанции. На самом деле можно обойтись и без моста. Просто на приёмник можно подвести более мощную антенну.
Например, у вас есть ноутбук. Далее вы просто устанавливаете на крышу антенну, в нужное направление. А далее нужно подключить антенну к Wi-Fi модулю. Поэтому поводу я напишу чуть ниже. Здесь же я описал сам принцип.
ПРИМЕЧАНИЕ! Бесплатным интернетом может и не получится пользоваться, если, конечно, вы не хотите взламывать чужие. Но в некоторых деревнях, где население более 500 человек, «Ростелеком» устанавливают вай-фай вышки, к которым и можно будет подключиться таким образом. Он очень дешёвый и при этом имеет стабильно хорошую скорость, так как подключение идёт по оптоволоконной линии.
Выбор антенны для передачи и приёма
Вот тут встает вопрос – а какую антенну лучше выбрать? Есть два варианта, можно попробовать сделать её самостоятельно своими руками или купить уже готовую. По самодельной я уже писал очень подробную статью и с ней вы можете ознакомиться здесь. Там описаны все этапы, материал, а также чертёж и видео, для тех, кто любит смотреть, а не читать.
Для профессиональных внешних антенн есть несколько вариантов:
| Модель | Уровень усиления | Средняя цена |
|---|---|---|
| Ubiquiti PBE-M2-400 | 18 dBi | 5800 |
| ZyXEL ANT2105 | 7 dBi | 3000 |
| ZyXEL Ext 114 | 14 dBi | 9000 |
| D-Link ANT70-1400N | 11 dBi | 12500 |
Все они внешние и могут устанавливаться на крыши. Также у всех есть защита от влаги, пыли и присутствует возможность работать как в мороз и жару. Как вы можете увидеть, данные модели стоят достаточно дорого, но при этом имеют стабильную и хорошую работу.
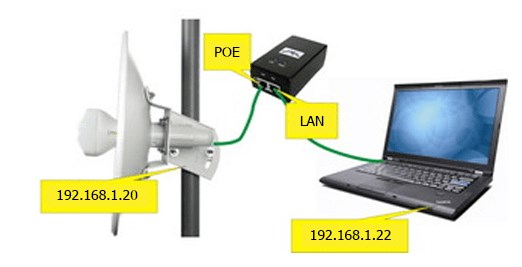
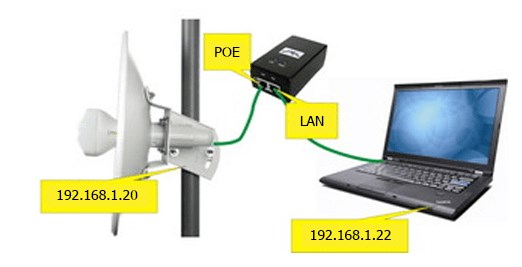
Подобные внешние антенны имеют несколько типов подключения. По коаксиальному кабелю или по-сетевому с переходником PoE. При подключении по коаксиальному кабелю, нужен будет переходник (пигтейл). Тогда антенну можно будет напрямую подключить, например к Wi-Fi модулю ноутбука.
ПРИМЕЧАНИЕ! В больших крупных городах, при этом лучше все же попробовать использовать именно стандарт 5 ГГц, так как на 2.4 будут большие помехи и связь будет хуже.
Также нужно учитывать и дальность, на которую нужно передать сигнал: 1 км, 2 км, 5 км, 10 км, 20 км. Лучше брать антенну немного с запасом усиления. Если на пути будут какие-то препятствия, деревья, линии электропередач, то связь будет хуже – будут прерывания и пакеты будут постоянно теряться. Советую ещё посмотреть видео ниже, где объясняется всё на примере.
Как найти бесплатный Wi-Fi: 10 проверенных способов

Путешествуем ли мы по другой стране или просто ненадолго вышли из дома или офиса, есть одна вещь, которая сопровождает современного человека повсюду: Wi-Fi. Нет, пока электромагнитные волны беспроводной связи не покрыли нашу планету сплошным слоем. Но в цивилизованных местах Wi-Fi стал такой же реальностью, как сотовая связь. И во многих местах можно найти бесплатный Wi-Fi. Только где и как подключится к нему?
10. Знайте, какие отели и общественные заведения предоставляют возможность подключится к Wi-Fi
В наши дни многие отели, кафе и рестораны предоставляют возможность бесплатного использования WiFi. В их число входят Starbucks и McDonalds. Если вам нужно срочно написать электронное письмо или пообщаться в Viber из-за границы, не забывайте о них. Прежде чем ехать в незнакомый город, проведите небольшое исследование в интернете на предмет мест с бесплатным доступом к беспроводному интернету. Возможно, вы будете приятно удивлены тому, как легко можно пользоваться бесплатным Wi-Fi там, где вы готовы отдать приличную сумму за возможность отправить электронное письмо.
9. База данных точек доступа
Если поблизости от вашего местонахождения нет ни одного из мест, упомянутых в предыдущем пункте, или вы не выносите запаха кофе, или вас постоянно отвлекают люди, проходящие с подносами мимо столика, то самое время обратится к базам данным с информацией о точках доступа к беспроводным сетям. Я рекомендую попробовать WeFi. Здесь вы можете выбрать одну из почти 200 миллионов бесплатных точек доступа к Wi-Fi, расположенных во всех уголках Земного шара, в том числе, в самых удаленных деревнях и весях. Эта база имеет специальные приложения для iPhone и Android, облегчающие поиск.
8. Найдите скрытую сеть Wi-Fi
Если вы не нашли информации ни об одной точке доступа к бесплатному интернету поблизости, это еще не значит, что ее тут нет. В поиске беспроводных сетей вам помогут такие программы, как Wi-Fi Analyzer. Начать поиски можно с магазинов электроники, залов ожидания в аэропортах и на вокзалах. Немного терпения, и вы сможете получить информацию обо всех беспроводных точках доступа в округе. Если вы нашли среди них бесплатный WiFi, то не кричите об этом на каждом углу. Заметив увеличившуюся нагрузку на канал, владельцы предпримут меры по защите собственной сети.
7. Заходите на правильные сайты
Этот метод не позволит вам использовать все возможности интернета, но следует знать, что многие компании, позволяют бесплатно посещать по беспроводной сети ограниченный круг сайтов. Например, Delta Airlines открыла бесплатный доступ к Amazon, журналам People и Wall Street Journal. По моему, неплохой выбор, чтобы скоротать время. Вряд ли подобные сети позволят вам проверить электронную почту, но вы сможете поглазеть на виртуальные витрины Amazon или познакомиться с последними новостями.
6. Вступайте в клубы и программы лояльности
Некоторые компании (сети отелей, авиа-альянсы) имеют свои клубы и программы лояльности, в рамках которых вы можете в том числе получить доступ к бесплатному Wi-Fi во многих уголках мира. Во многие из таких программ лояльности можно вступить условно бесплатно (один или несколько раз воспользовавшись услугами компании). А если вы настроите свой спам-фильтр, то даже не будете видеть тот поток электронных писем, которые рассылаются другим членам.
5. Поищите купоны
Люди, обладающие необходимым запасом бережливости и прозорливости, могут собрать целую коллекцию полезных купонов, в том числе и на бесплатный Wi-Fi в разных уголках мира. Такие сайты, как retailmenot.com, являются прекрасным местом для охоты за скидками и бесплатными купонами. Время от времени партнеры владельцев крупных сетей беспроводного доступа к интернету оставляют здесь весьма заманчивые предложения. Также вы можете попытать счастья на gadling.com. Подпишитесь на них в Twitter, и можете начинать охоту на бесплатный купон для подключения к WiFi. Если быть внимательным, то коды для подключения к беспроводному интернету можно найти в залах ожидания аэропортов или гипермаркетах.
4. Обходите временные ограничения с помощью MAC Spoofing
В ряде случаев вам могут позволить пользоваться бесплатным Wi-Fi только на протяжении ограниченного времени. Если вы не хотите после этого отправляться на поиски новой точки доступа к бесплатному Wi-Fi, освойте прием подмены MAC-адреса на своем ноутбуке. Вместо постоянной смены МАС-адресов, можно отыскать тот, который подключается к бесплатному интернету на неограниченное время. Но это занятие не для рядовых пользователей.
3. Получите Wi-Fi от поставщика услуг подключения к интернету по кабелю
А вы знаете, что абоненты некоторых поставщиков «кабельного» интернета могут подключаться к любым беспроводным точкам этой компании совершенно бесплатно. Иногда они заключают партнерские соглашения с другими поставщиками услуг беспроводного доступа к сети. Изучите этот вопрос на сайте вашего провайдера. Некоторые из них даже предлагают установить на мобильное устройство специальное приложение, помогающее находить такой бесплатный Wi-Fi.
2. Превратите свой смартфон в точку доступа
Если у вас есть смартфон, с «приятным» подключением на 3G или 4G, то самым очевидным, и в то же время очень удобным способом получения «Wi-Fi в кармане» является превращение смартфона в точку доступа. Возможно, вашу трубку придется предварительно подготовить к этому. Но все современные Android-смартфоны и планшеты, iPad’ы и iPhone’ы имеют вшитую в прошивку возможность превращения в точку доступа (по Wi-Fi, Bluetooth или USB). Во многих странах вы можете подключится на выгодный тарифный план с большим объемом включенного трафика, и не рыскать в поисках бесплатного Wi-Fi.
1. Получите доступ к закрытой беспроводной сети
Если вам жизненно необходимо подключится к интернету, и вы не можете найти никакого другого способа, то не остается ничего другого кроме взлома. Здесь я не буду рассказывать, как взломать Wi-Fi. И даже предупрежу, что эти действия противозаконны. Но если не остается ничего другого… А знаете, возможно, хотя бы раз стоит попытаться сделать это, чтобы знать, как могут взломать вашу личную беспроводную сеть. Так вы сможете лучше подготовиться к отражению атак любителей халявы.
Вспомните слова «Джентельмена удачи» Доцента: «Вежливость — лучшее оружие вора!» Вычислив закрытую Wi-Fi сеть, найдите ее владельца, администратора или любого другого человека, который знает пароль, объясните ему всю безвыходность своего положения, и кем надо быть, чтобы отказать вам после этого?
Вы можете приступать к действиям по поиску бесплатного Wi-Fi, как только познакомитесь с этими подсказками. Но помните, подключение к любой публичной Wi-Fi сети делает ваши данные более доступными многочисленным людям, не чистым на руку. Поэтому, избрав такую стратегию, позаботьтесь о защите своего компьютера, и подготовьте его к работе в общедоступной сети.
Расскажите о результатах своей охоты на бесплатный Wi-Fi в комментариях.
Бесплатный интернет на халяву — как получить? Возможно ли такое?!


Все мы прекрасно знаем, что для того, чтобы получить доступ в глобальную сеть Интернет надо подключиться к какому-либо Интернет-провайдеру из доступных Вам на рынке. Несмотря на то, что с каждым годом стоимость широкополосного доступа в Интернет дешевеет, желающих получить его на халяву не становиться меньше. Странно, ведь все мы с детства знаем поговорку «Бесплатный сыр только в мышеловке». И всё равно наступаем на те же самые грабли раз за разом. В этом посте мы с Вами поговорим что это за зверь такой — «бесплатный Интернет» и как его на халяву получить. За всю историю существовало всего лишь несколько способов как это сделать и сейчас я о них расскажу.
1. Публичный ХотСпот (HotSpot) WiFi


Такие точки доступа есть практически в каждом крупном торговом или бизнес-центре. Они дают бесплатный доступ в Интернет по сети ВайФай для всех желающих. Их организуют крупные магазины или операторы связи в рекламных целях и для привлечения новых клиентов. Минусы здесь следующие:
— доступ возможен только из здания торгового центра
— есть значительное ограничение скорости
— существует риск перехвата Ваших данных «соседями» по сети
Пользоваться таким бесплатным Интернетом можно совершенно легально, но с соблюдением всех правил информационной безопасности. Иначе есть немалый риск того, что у Вас уведут почтовый ящик или аккаунты в социальных сетях.
2. Соседский Вай-Фай
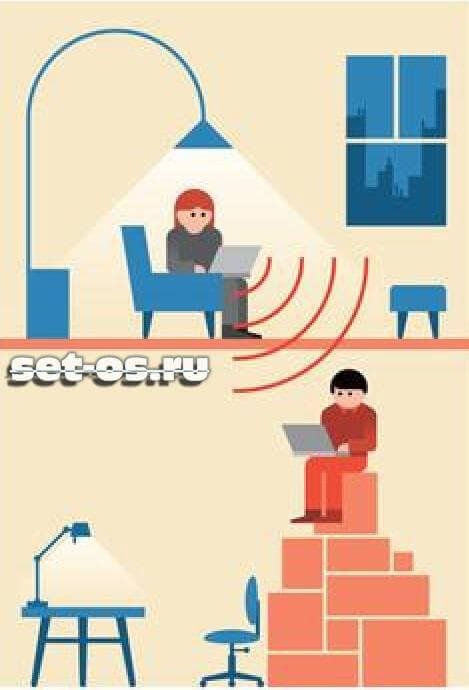
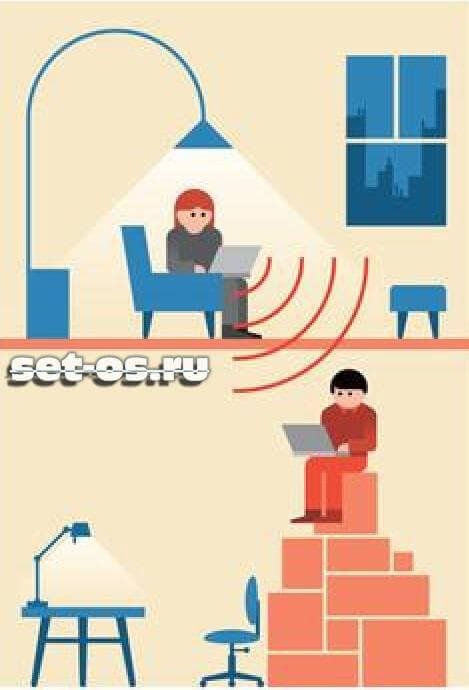
Это, в принципе, единственный способ получить халявный Интернет без каких-либо ограничений. Ну за исключением тарифного плана, которым пользуется Ваш сосед. Осталось только договориться с соседом. Если с ними у Вас хорошие отношения, то скорее всего это не будет проблемой. Можно правда пойти другим путём, а именно взломать пароль ВайФай. Лично я бы не советовал так поступать. Конечно сейчас, когда тарифы на доступ в глобальную паутину безлимитные, особого урона Вы своими действиями не нанесёте. И, даже если факт подключения засекут, ничего особо серьёзного инкриминировать не получится (если, конечно, не хватило глупости ломануть ещё и почту и контакты в соц.сетях), максимум — несанкционированный доступ к оборудованию связи, статья 272 УК РФ. Но за взлом WiFi ещё пока никого не посадили. А вот получить «по шапке» от самого соседа и расплатиться за желание получить Интернет на халяву своим здоровьем — риск есть и не малый. Так что, лучше не надо с этим связываться.
3. Бесплатный интернет через мобильный (Мегафон, Билайн, МТС или Теле2)


Когда то давно, на заре становления технологии 3G/4G, были хитрые способы подключить мобильный интернет бесплатно на телефон. Этими способами делились на хакерских форумах и в социальных сетях, их быстро просекали и прикрывали. Поэтому сейчас такая халява не прокатит. Её попросту нет. Не подключив услугу у оператора связи, вы не получите доступ. Всё возможные и хитрые варианты давно перекрыты.
4. Dial-UP подключение


Ещё один вариант, который делают иногда для своих друзей и знакомых системные администраторы крупных организаций и компаний. В таких конторах иногда встречается оборудование для организации Dial-UP соединений. Что они делают — просто на какой-нибудь телефонный номер вешают модем. При дозвоне на него, звонящий получает бесплатный Интернет доступ. Правда скорость, мягко говоря, никакая по современным меркам — не более 56 Килобит в секунду. Да и опять же — нужен допотопный модем ДиалАп — раз. И такой друг-сисадмин — два.
5. Подключение к линии в подъезде


Сейчас те из нас, кто живёт в многоэтажках, могут наблюдать такую картину — несколько кабель-каналов от разных провайдеров через которые подключены соседи. Признайтесь: хоть раз, но Вас посещала мысль «а как бы к ним подключиться и получить Интернет бесплатно». Так вот забудьте =). Во-первых, большинство операторов работает по протоколу PPPoE и даже если Вы подцепитесь к кабелю, то без логина и пароля ничего работать не будет. А если вдруг Вам повезёт и подключение работает через Динамический IP, то нужно будет ставить специальный прокси-сервер, хитро настраивать оборудование и молиться чтобы у провайдера не было привязки по аппаратному МАК-адресу. Да и опять же сосед усекёт что Вы к нему подключены и придёт разбираться. Короче, способ практически нежизнеспособный и очень трудоёмкий.
6. Рыбалка со спутника
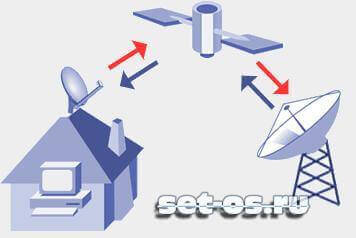
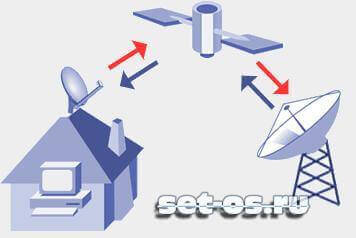
Спутниковый фишинг — это скорее способ развлечения, чем реальный вариант поиметь бесплатный Интернет. Он, так же, как и взлом пароля к Вай-Фаю, считается противоправным деянием и классифицируется по статье 272 УК РФ. Смысл действий здесь в следующем — спутник передаёт сигнал всем, кто попал под его зону покрытия. А уже DVB-карта абонента отсекает всё лишнее, ловя только то, что предназначено именно ей. Вам понадобиться комплект оборудования и специализированная программа, которая будет ловить поток, сортировать пойманные файлы и складывать их на жесткий диск. Сам процесс — односторонний, то есть Вы получите только то, что транслируется. Запросить что-либо своё не получится. В общем — неудобно и затратно.
Как использовать бесплатный Wi-Fi дома.
Используя бесплатный Wi-Fi дома с общественными «горячими точками» или через соединение Wi-Fi доброжелательного соседа, даёт Вам возможность бесплатного беспроводного варианта Wi-Fi для серфинга в Интернете с вашего домашнего компьютера. Если ваш компьютер(ы), имеют встроенные WiFi-карты,вам не понадобится никакого дополнительного оборудования,что бы вы могли пользоваться бесплатным Wi-Fi. Если вам не хватает этой карты, вы всё ещё можете получить доступ к этим беспроводным сетям с помощью небольшого USB-приложения, которое подключается к компьютеру.
При этом с внешним Wi-Fi адаптером,вы всё равно сможете воспользоваться бесплатным Wi-Fi в вашем доме.Можно сделать настройку Wi-Fi ,даже если вы никогда не использовали такого устройства или не попались присоединиться к сети WiFi ранее.
Вещи, которые Вам нужны
Внутренняя Wi-Fi-карта или внешний Wi-Fi USB dongle
Инструкции
1.Убедитесь,что оборудование компьютера имеет на борту Wi-Fi-карту. Проверьте документацию и руководство по эксплуатации, поставляемой с вашей машиной,чтобы увидеть,есть ли у вас компьютер оснащённый внутренней Wi-Fi картой. Если вы это сделаете, вы уже готовы для доступа и использования бесплатного Wi-Fi у себя дома. Внутренние карты WiFi смогут обнаружить горячие точки WiFi в вашем районе.
2.Используйте на основе USB Wi-Fi — USB dongle,чтобы модернизировать ваш компьютер так, что бы он мог обнаружить горячие точки WiFi,в случае отсутствия внутренней Wi-Fi карты. USB Wi-Fi — это небольшой фрагмент аппаратных средств,которые лишь немного больше,чем флеш диск.USB Wi-Fi подключается к USB-порту,в зависимости от дизайна компьютера,на передней,боковой или задней панели компьютера.
3.Подождите несколько секунд,пока ваш компьютер распознаёт новое оборудование — WiFi адаптер.Когда это произойдет,Вы получите статус обновления на экране.Прежде чем продолжить,перезагрузите машину.
4.Нажмите на значок беспроводной связи, который находится на рабочем столе вашего компьютера,для сканирования локальных Wi-Fi хот-спотов. Эта икона будет находиться в различных местах, в зависимости от вида операционной системы Windows. Если вы используете Mac, вы найдёте этот значок беспроводной связи на правой стороне верхней панели,рядом находится кнопка регулировки громкости. Если вы используете компьютер ОС Windows,иконка будет находиться на вашем рабочем столе,в правой части нижней панели инструментов.
5.Просмотрите список доступных беспроводных сетей в диапазоне.Когда вы нажимаете на значок беспроводной связи,этот список будет отображаться в виде выпадающего меню. Некоторые из этих горячих точек будут защищены паролем,а другие нет.Выберите общедоступные сети,хотя если вы хотите присоединиться к зашифрованной сети или частной сети, убедитесь, что Вы получили разрешение хот-спот администратора досрочно и получите пароль.Нажмите на имя сети,к которой вы хотите присоединиться.
6.Подождите, ваш компьютер подключается к Wi-Fi сети. Вы получите всплывающее окно,которое объясняет,что вы присоединились к сети на компьютере с ОС Windows. На Mac, вы увидите значок беспроводной сети заполненный барами, который показывает уровень беспроводного сигнала.Теперь вы можете путешествовать по Интернету с помощью Wi-Fi.
[share-locker locker_id=»408a2abbe1f428c45″ theme=»blue» message=»Если Вам понравилась эта статья,нажмите на одну из кнопок ниже.СПАСИБО!» facebook=»true» likeurl=»CURRENT» vk=»true» vkurl=»CURRENT» google=»true» googleurl=»CURRENT» tweet=»true» tweettext=»» tweeturl=»CURRENT» follow=»true» linkedin=»true» linkedinurl=»CURRENT» ][/share-locker]
2 Способа Получить Бесплатный Интернет На Ноутбук или ПК
Всем привет!
Сегодня небольшой лайфхак – поговорим о том, как получить в ваш дом бесплатный интернет по WiFi для ноутбука или компьютера. Сразу предвосхищу ваши вопросы – о том, как раздавать WiFi с компьютера, в котором уже есть интернет, я рассказывал в статьях раз и два. Здесь же речь пойдет о том, если у вас вообще в доме или квартире не проведен интернет, а мы хотим получить его на халяву.
Поехали!
Бесплатный интернет – какая программа?
Итак, схема наша будет до неприличия проста – мы подключимся к бесплатному незапароленному WiFi и раздадим его на свой компьютер или ноутбук. Для того, чтобы сделать это максимально эффективно, нужно специальное мощное устройство для приема беспроводного сигнала. Главными качествами, которыми должно обладать данное устройство, являются следующие:
- Умение работать в режиме клиента, который нам нужен в нашем случае. То есть оно должно иметь встроенную возможность принимать бесплатный интернет по WiFi и дальше распространять его по кабелю по локальной сети.
- Иметь мощную антенну или внешний выход для подключения отдельной антенны. Это необходимо для того, чтобы можно было принять сигнал с максимального расстояния и с минимальными потерями в качестве.
Всем этим критериям на 100% отвечает уже известная по предыдущим опытам внешняя точку доступа TP-LINK Pharos CPE510 – она имеет мощную встроенную антенну + разъем для подключения внешней, а также режим работы в качестве “Клиента WiFi”.

Все, что нам требуется – это
- Подключить точку к компьютеру или роутеру (как это сделать подробно описано здесь)
- Установить ее таким образом, чтобы она ловила бесплатный WiFi. В идеале, конечно, знать, где в вашем районе, желательно в прямой видимости, есть бесплатная точка – например, какая-нибудь кафешка или макдак. И направить наш адаптер в ее сторону. Вам в помощь также вот эта статья про специальный онлайн сервис и программку для телефона, позволяющие определять как свободнодоступные, так и запароленные WiFi, к которым поблизости можно подключиться. Но если вы не знаете, где есть ближайшее место раздачи халявного интернета, то не беда – мощность антенны позволит найти столько сетей, сколько вы ни разу в жизни не видели. А после выбора подходящей можно будет уже скорректировать место размещения Pharos, чтобы он лучше ловил ее сигнал.

Как вы понимаете, чтобы получить таким образом бесплатный интернет на ноутбук, компьютер или телефон, никакая программа не нужна!
Бесплатный интернет для ноутбука
Итак, устанавливаем и подключаем точку к компьютеру. Выставляем на компе в настройках “Подключения по локальной сети” в “Центре управления сетями” IP адрес в той же подсети, что и точка, а в качестве шлюза указываем ее IP (он указан на корпусе устройства). Для TP-LINK Pharos эти настройки будут следующими:
- IP – 192.168.0.2
- Маска – 255.255.255.0
- Шлюз – 192.168.0.254

После чего заходим в админку, набрав в браузере IP адрес точки доступа – тот самый, который мы прописали в качестве шлюза. Логин и пароль также указаны на корпусе.
В админке заходим в раздел “Quick Setup” и выбираем один из двух режимов работы:
- Client – в этом режиме точка будет принимать по WiFi и распространять сигнал по кабелю. Подходит на тот случай, если вы хотит заполучить бесплатный интернет на один компьютер, либо если у вас установлен уже другой роутер, через который в квартире создана локальная сеть.
- Repeater – а здесь и прием и передача будет осуществляться беспроводным способом. То есть можно будет сразу раздать интернет на все мобильные устройства и ноутбуки по WiFi без использования дополнительного маршрутизатора.

Далее на следующем шаге нужно выбрать сеть, к которой вы хотите подключиться. Если это закрытая сеть, то вводим от нее вручную SSID и пароль. В нашем случае же надо нажать на кнопку “Survey” для запуска поиска доступных сетей в радиусе приема.

Откроется список, в котором нам нужно найти ту сеть, у которой в графе шифрования написано “None”, то есть она открыта для всех желающих. Выбираем ее и жмем кнопку “Connect”.

После перезагрузки точка подключится к выбранному бесплатному WiFi, но на компьютере интернета пока еще не будет. Дело в том, что при подключении к внешней точке Pharos мы настраивали сетевую карту компьютера на работу с точкой и прописывали ее IP в качестве шлюза. Теперь же возвращаем все настройки на “автомат”.

И наслаждаемся бесплатным интернетом на ноутбуке через WiFi!
Лучшие предложения
Александр / автор статьи
Специалист по беспроводным сетям, компьютерной технике и системам видеонаблюдения. Выпускник образовательного центра при МГТУ им. Баумана в Москве. Автор видеокурса «Все секреты Wi-Fi»
Задать вопрос

