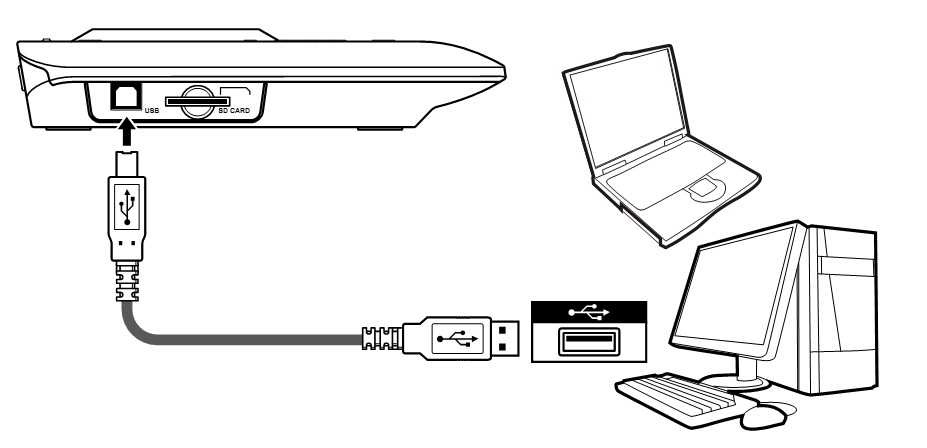Превращаем ноутбук в видеорегистратор / Хабр
Если вы подозреваете, что у вас дома завёлся полтергейст, хотите приглядеть за ребёнком, интересуетесь, чем занят кот в ваше отсутствие или хотите застукать Деда Мороза прямо под ёлкой, то всё, что для этого нужно — ноутбук или ПК с веб-камерой и бесплатная программа Ivideon Server.
Обычное дело, когда сперва появляется какое-нибудь изобретение, а потом находятся самые неожиданные способы и сценарии его применения. До сих пор использовал веб-камеру на своём ноутбуке исключительно для редких видеозвонков. В остальное время она была чем-нибудь заклеена.
Но уже после установки Ivideon Server ради обзора в этом посте, я начал думать над тем, какие возможности открываются теперь. Призраки мне не докучают, детей у меня нет, зато я порой переживаю, когда оставляю ноутбук в номере отеля. В порядке эксперимента я решил настроить датчик движения в Ivideon Server и запускать программу перед уходом.
Цитата с сайта: Ivideon это защищенный сервис облачного видеонаблюдения, который позволяет легко и быстро развернуть собственную систему видеонаблюдения через Интернет любого масштаба. От одной камеры у вас дома для наблюдения за ребенком, до десятка тысяч камер, установленных в крупных сетевых магазинах по всей стране.
Устанавливаем Ivideon Server
Несмотря на слово Server в названии, ничего общего с настройками сервера по сложности тут нет. Обычное приложение, которое скачивается и запускается как и любая другая программа. Если вы хотите, чтобы Ivideon Server загружался и работал даже когда пользователь не вошёл в систему, во время установки необходимо поставить галочку «установить как службу». После запуска он найдёт вебкамеру и микрофон на вашем компьютере и предложит использовать их.
Смотреть видео можно онлайн прямо в личном кабинете на сайте Ivideon, с мобильного приложения Ivideon или приложения для компьютера Ivideon Client, которое позволяет сохранять видео, делать скриншоты, выбирать отрывки со сработавшим детектором движения или звука и собственно настраивать детекторы.
Настройка детекторов движения/звука
Их можно найти в свойствах камеры в Ivideon Server — чтобы их выбрать, нужно сперва остановить трансляцию.
В соседних вкладках — настройка детектора звука, которая сводится только к чувствительности, и расписание записи. Можно выбрать дни и часы, когда запись ведётся постоянно, только при срабатывании детектора либо полностью отключена, а также задать длительность записи при срабатывании детектора: 15 минут, полчаса или час.
Безопасный просмотр с любых устройств

При этом видеотрансляция, а также весь трафик из личного кабинета на сайте шифруются по HTTPS/SSL — ни ваш провайдер, ни админы Ivideon не увидят ваше видео, если только вы сами не выложите его в открытый доступ. В остальных случаях оно будет доступно только тем, у кого есть доступ к вашему аккаунту, поэтому выбирайте пароль понадёжнее.
Отдельные вебкамеры
Более сложный сценарий — это покупка вебкамеры. Ivideon поддерживает практически все IP-камеры (в том числе со звуком) по протоколу RTSP и HTTP, а техподдержка принимает запросы на добавление новых моделей. К тому же есть модели IP-камер и видеорегистраторов, в которых Ivideon встроен из коробки.
В этом случае функционал Ivideon значительно расширяется, превращая его в продукт для бизнеса — например, вы можете следить за тем, как идут дела в вашей метамфетаминовой лаборатории и присматривать за персоналом в сети закусочных одновременно.
Для корпоративных клиентов использование Ivideon добавляет преимуществ по сравнению с вариантами разворачивания VLC, RED5 или любого другого стримингового программного обеспечения на собственном сервере:
- Не требует квалификации сисадмина
- Не требует аренды сервера в дата-центре с широким каналом под видео
- «Облако», в котором хранятся видео Ivideon защищает от рисков вроде «упавшего» датацентра
- Позволяет разворачивать международную трансляцию: узлы Ivideon располагаются на всех континентах, что позволяет доставлять видео с минимальной задержкой
- Поддержка воспроизведения на смартфоне или планшете.

Тарифы
Количество подключаемых камер ничем не ограничено — их могут быть сотни тысяч. Что касается обычных пользователей, то базовый вариант до двух камер полностью бесплатен.
В тарифе «Домашний» (60 р/мес за камеру) появляется возможность получать уведомления, если камера отключилась или сработал датчик движения:
— а также записывать видео в облако. Всеми этими возможностями я и воспользовался, настроив Ivideon на ноутбуке на запись в моё отсутствие. Правда, результаты эксперимента лучше всего описывает твиттер камня в лесу: настроенная на максимальную чувствительность камера пару раз сработала от теней на стене, о чём я тут же узнавал благодаря push-уведомлениям:
— но больше ничего интересного в моё отсутствие не случалось.
При этом во всех тарифных планах Ivideon отсутствует реклама в воспроизводимом видео. А на тарифе «Бизнес» можно даже отключить логотип и ссылку самого Ivideon.
Как установить веб камеру на компьютер
Прикупив новенькую веб-камеру для своего ПК, каждый пользователь стремится поскорее испытать ее возможности. Правда, с легкостью удается это, увы, не всем, ибо то шнур в комплекте отсутствует, то Windows, как назло, не хочет распознавать подключенное устройство. В итоге сидишь над ней и думаешь, как бы так установить купленную веб-камеру на свой компьютер. Со шнуром, конечно, ничего не поделаешь: без него процесс установки немыслим. А вот, если нет диска с драйверами или устройство просто не определяется, обойтись без дополнительных расходов просто. Хотите знать как?
Содержание
- Шаг № 1: Ознакомление с инструкцией
- Шаг 2: Подключение и установка ПО
- Вариант № 1. Поиск драйверов вручную
- Вариант № 2. Отладка через DriverPack Solution
Шаг № 1: Ознакомление с инструкцией
Задаваясь вопросом, как установить веб-камеру на компьютер, для начала стоит внимательно прочитать прилагаемую к ней инструкцию. Дело в том, что разные производители рекомендуют устанавливать веб-ку по-разному: у одних нужно сначала подключить ее к компьютеру, а затем установить программное обеспечение; другие же рекомендуют действовать как раз наоборот. Поэтому дабы не рисковать работоспособностью девайса, лучше уделить несколько минут чтению идущей с ним в комплекте инструкции.
Дело в том, что разные производители рекомендуют устанавливать веб-ку по-разному: у одних нужно сначала подключить ее к компьютеру, а затем установить программное обеспечение; другие же рекомендуют действовать как раз наоборот. Поэтому дабы не рисковать работоспособностью девайса, лучше уделить несколько минут чтению идущей с ним в комплекте инструкции.
Шаг 2: Подключение и установка ПО
Зачастую для установки веб-камеры требуется сначала подключить ее к компьютеру. С этим в принципе сложности возникают редко, ибо для подключения достаточно подсоединить к веб-ке шнур, который идет с ней в комплекте, а затем вставить его в соответствующий рабочий USB-разъем на ПК.
Что касается установки драйверов, то при наличии соответствующего установочного диска, нужно просто вставить его в привод и следовать подсказкам мастера настройки до полного завершения копирования программных файлов веб-камеры на компьютер. Однако если такого диска в наличии нет / не работает дисковод / после завершения установки устройство не обнаруживается или определяется как неизвестное, стоит попытаться реанимировать его вручную. Выполнить это «нелегкую» задачу можно 2 разными способами.
Выполнить это «нелегкую» задачу можно 2 разными способами.
Вариант № 1. Поиск драйверов вручную
Для того чтобы определить, какое же программное обеспечение подойдет для веб-камеры, после ее подключения к компьютеру придется наведаться в «Диспетчер устройств». Для этого нужно лишь вбить соответствующее значение в поисковую строку меню «Пуск», а затем нажать Enter.
Далее после появления окошка «Диспетчер устройств» находим в нем неизвестное устройство, помеченное желтым треугольником с черным вопросительным знаком, кликаем по его ярлычку правой кнопкой мыши, а затем выбираем пункт «Обновить драйвера». Далее даем возможность Windows самостоятельно отыскать драйвера для веб-камеры через интернет:
Если же подобным способом отыскать ПО не удалось, возвращаемся в «Диспетчер устройств», выбираем неизвестное оборудование и по щелчку правой клавиши мыши в появившемся меню жмем «Свойства». После этого кликаем в открывшемся окошке вкладку «Сведения» и отмечаем в панели «Свойства» параметр «ИД оборудования»:
Теперь копируем данные, отобразившиеся в поле «Значение», заходим на сайт devid. info, вставляем их в поисковую строку и нажимаем «Найти». В результате в считаные секунды онлайн-сервис определит оборудование как веб-камеру и предложит скачать для нее драйвера. Жмем кнопку в виде дискетки напротив подходящего варианта и скачиваем ПО для веб-ки на свой компьютер.
info, вставляем их в поисковую строку и нажимаем «Найти». В результате в считаные секунды онлайн-сервис определит оборудование как веб-камеру и предложит скачать для нее драйвера. Жмем кнопку в виде дискетки напротив подходящего варианта и скачиваем ПО для веб-ки на свой компьютер.
Дальнейшие действия в принципы аналогичны тем, что выполняются при стандартной установке драйвера устройства:
В этом случае, правда, может понадобиться отключить проверку подписи устанавливаемого драйвера. Как это сделать, читайте здесь.
Вариант № 2. Отладка через DriverPack Solution
В том случае есть определить ИД устройства не удается или просто неохота тратить на это свое время, можно воспользоваться такой программкой, как DriverPack. Устанавливается она достаточно просто:
Так или иначе, после завершения установки утилиты потребуется лишь запустить ее и выбрать в ней вкладку Online. В результате программка автоматически определит, какие драйвера нуждаются в установке. Находим данные веб-камеры, выставляем в меню слева параметры для загрузки программного обеспечения и после клика на соответствующую веб-ке кнопку жмем OK:
Находим данные веб-камеры, выставляем в меню слева параметры для загрузки программного обеспечения и после клика на соответствующую веб-ке кнопку жмем OK:
В дальнейшем останется лишь дождаться завершения загрузки архива с драйверами и установить их, как указано выше, дабы приступить к долгожданному использованию веб-камеры.
Как использовать веб-камеру на портативных компьютерах?
Веб-камера — это видеокамера, направленная на пользователя. Встроенные веб-камеры и автономные устройства подключаются к монитору настольного компьютера. Обычно мы используем веб-камеру для видеозвонков и селфи. Хотя большинство моделей оснащены микрофоном, многие пользователи предпочитают использовать наушники для лучшего качества звука.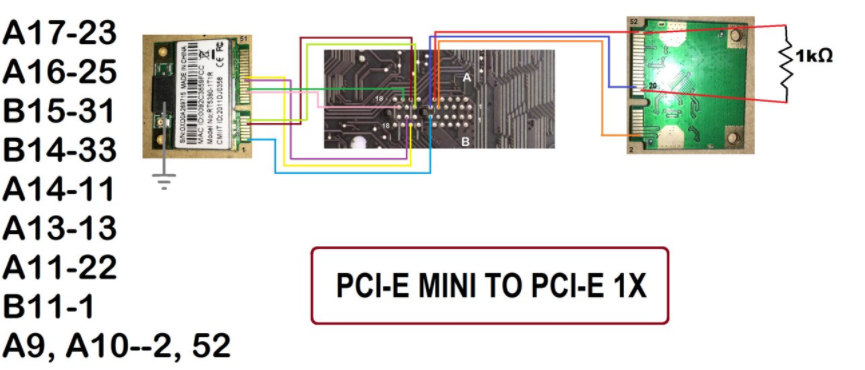
Видеоконференции становятся все более популярными в нашем все более мобильном и технологичном мире, особенно для предприятий, сотрудники которых работают из дома. Если вы знаете, как подключить веб-камеру к ноутбуку, вы можете свободно проводить и участвовать в видеоконференции с ее помощью.
Таким образом, читайте дальше, так как в этой статье приведены инструкции по использованию веб-камеры на ноутбуке .
В этой статье:
- Сколько существует типов веб-камер?
- Как использовать встроенную веб-камеру на ноутбуке?
- Как использовать внешнюю веб-камеру USB на портативных компьютерах?
- Часто задаваемые вопросы об использовании веб-камер на ноутбуках
Сколько существует типов веб-камер?
В Интернете есть в основном три типа веб-камер. Таким образом, прежде чем узнать, как подключить веб-камеру к ноутбуку, вы должны узнать об этих веб-камерах.
Встроенные или внутренние веб-камеры
Эти камеры встроены в монитор и обычно располагаются непосредственно над экраном и крепятся к раме монитора. Внутренние веб-камеры установлены на портативных компьютерах. Однако вы также можете найти их в автономных мониторах и компьютерах «все в одном».
Внутренние веб-камеры установлены на портативных компьютерах. Однако вы также можете найти их в автономных мониторах и компьютерах «все в одном».
Хорошо оборудованные камеры оснащены встроенными веб-камерами и миниатюрным объективом, визуально сравнимым с объективами камер мобильных телефонов. Поскольку эти объективы настолько компактны и незаметны, некоторые люди могут совершенно не знать, что на их ноутбуках установлена веб-камера.
Внешние веб-камеры
Веб-камеры, не встроенные в компьютер, называются «внешними веб-камерами». Внешние веб-камеры, подключенные к вашему компьютеру, намного больше, чем встроенные в ваш компьютер. Они требуют, чтобы вы использовали USB-кабель для подключения их к компьютеру.
Большинство внешних веб-камер поставляются либо с крючком, позволяющим повесить их на край экрана ПК, либо с подставкой, позволяющей разместить их на ровной поверхности. Обычно это небольшие камеры, устанавливаемые вручную и закрепляемые на подставке или штативе, либо их можно прикрепить непосредственно к ноутбуку. Хотя для большинства внешних веб-камер требуется незначительная начальная настройка, большинство из них начнет работать, как только вы их подключите.0003
Хотя для большинства внешних веб-камер требуется незначительная начальная настройка, большинство из них начнет работать, как только вы их подключите.0003
Сетевые веб-камеры
Цифровая камера, используемая для наблюдения, называется «сетевой веб-камерой/камерой». Впервые она была разработана компанией Axis Communications в 1996 году и известна также как IP-камера .
Аналоговые системы видеонаблюдения (CCTV), широко используемые в течение последних нескольких десятилетий, заменяют сетевые камеры, которые являются преемниками этих систем. Они используют локальную IP-сеть, которая также обеспечивает доступ в Интернет, а не отдельную выделенную сеть.
Сетевые камеры передают видео в формате Motion JPEG, MPEG или H.264 с использованием стандартных протоколов Интернет-протокола (IP). Выделенный сетевой видеорегистратор (NVR), компьютер с программным обеспечением для управления видео, записывает видео (со звуком или без) с каждой камеры в режиме реального времени. Запись может происходить со звуком или без него. Большинство сетевых камер имеют детекторы движения и встроенные веб-серверы под управлением Linux. Камеры настраиваются и просматриваются через любой веб-браузер.
Запись может происходить со звуком или без него. Большинство сетевых камер имеют детекторы движения и встроенные веб-серверы под управлением Linux. Камеры настраиваются и просматриваются через любой веб-браузер.
Как использовать встроенную веб-камеру на ноутбуке?
Если в вашем ноутбуке есть встроенный микрофон и веб-камера, вы можете использовать Skype для совершения видеозвонков и прямой загрузки видео на YouTube. Кроме того, вы можете вести прямую трансляцию на Facebook и заниматься множеством других действий, связанных с просмотром видео. Но все это исходит из того, что вам нужно знать, как использовать встроенную веб-камеру.
Если вы не знаете, что делать, вот наше руководство по настройке встроенной веб-камеры на ноутбуке для вашего сведения.
1. Как активировать/включить веб-камеру моего ноутбука в Windows 10?
В Windows 10 есть приложение под названием «Камера», которое управляет веб-камерами. Вы можете выбрать, какие программы и веб-сайты разрешают доступ к камере в настройках системы.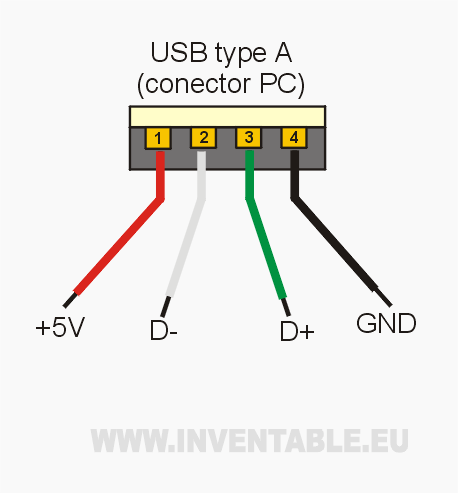
Предположим, вы обнаружили, что ваша веб-камера не включается или возникла ошибка. В этом случае вам нужно проверить, настроена ли ваша камера, чтобы вы могли активировать ее всякий раз, когда используете приложение. Возможно, поэтому ваша веб-камера не работает, если она выключена.
Если вы хотите включить веб-камеру вашего ноутбука в Windows 10 , вы можете выполнить следующие действия.
Шаг 1. Откройте меню Конфиденциальность , выбрав Окна > Настройки .
Шаг 2. Выберите «Камера» из списка разрешений приложения.
Шаг 3. В самом верху экрана вы должны указать, разрешили ли вы доступ к камере на вашем устройстве. Чтобы изменить этот параметр, выберите Измените ниже, а затем используйте ползунок, чтобы включить или отключить веб-камеру.
2. Как я могу проверить, работает ли камера моего ноутбука?
Вы не уверены, правильно ли работает веб-камера на вашем компьютере? В этом случае вам следует попробовать включить его вручную, чтобы определить, есть ли какие-либо проблемы. Это действие можно выполнить несколькими способами. Однако самый простой способ — активировать веб-камеру с помощью кнопки 9.Приложение 0005 Camera предустановлено в Windows 10.
Это действие можно выполнить несколькими способами. Однако самый простой способ — активировать веб-камеру с помощью кнопки 9.Приложение 0005 Camera предустановлено в Windows 10.
Здесь мы расскажем вам , как проверить, работает ли камера вашего ноутбука .
Шаг 1. Перейдите к строке поиска в левом нижнем углу рабочего стола Windows.
Шаг 2. Попробуйте найти приложение Camera и выбрать его, когда найдете.
Шаг 3. Приложение запустится, и вы получите уведомление о том, что вы активировали камеру. Кроме того, должен включиться свет вашей веб-камеры. У вас появится небольшое окно, в котором отображается канал, поступающий с вашей веб-камеры.
Как использовать внешнюю веб-камеру USB на портативных компьютерах?
Если вы пытаетесь подключить внешнюю веб-камеру к ноутбуку, вам обычно понадобится USB-кабель. Здесь мы возьмем отличную веб-камеру — OBSBOT Tiny 4K PTZ webcam в качестве примера, чтобы показать вам, как легко подключить внешнюю веб-камеру к компьютеру.
Узнать больше Купить сейчас
OBSBOT Tiny 4K — веб-камера PTZ (панорамирование, наклон и масштабирование) с искусственным интеллектом, которая использует нейронные сети с глубоким обучением для достижения AI отслеживание и автоматическое кадрирование , а также управление жестами . Его потрясающее разрешение 4K Ultra High Definition (UHD), мощное автоматическое отслеживание и кадрирование, расширенное управление жестами и широкий динамический диапазон (HDR) выделяют его и меняют правила игры в пространстве веб-камер.
- Он предоставляет пользователям захватывающие новые возможности и видео высокого качества для использования в прямых трансляциях, видеозвонках и конференциях.

- OBSBOT Tiny 4K использует USB-C, стандарт для быстрых и надежных соединений, для обеспечения эффективной скорости передачи видео.
- Совместимый с операционными системами Windows и macOS, он использует OBSBOT TinyCam для предоставления пользователям большего разнообразия функций.
Его можно легко подключить к компьютерам Windows и Mac и свободно разместить на мониторе, рабочем столе или штативе.
Чтобы настроить веб-камеру OBSBOT Tiny 4K , вам просто нужно подключить прилагаемый кабель для передачи данных USB-C к свободному порту USB на вашем ноутбуке или ПК. После этого веб-камера начнет автоматически устанавливаться на ваше устройство. Довольно просто, да?
Прежде чем пытаться получить доступ к веб-камере, подождите несколько секунд, чтобы завершить процесс установки. После этого вы можете использовать любую популярную платформу для звонков, такую как Zoom, Microsoft Teams, Skype или Google Meet.
Вы можете разместить OBSBOT Tiny 4K прямо на рабочем столе. Чтобы разместить его на мониторе, нужно открыть и установить гибкое основание. Если вы хотите прикрепить его к подставке или штативу, вы можете использовать универсальный соединитель с гайкой UNC 1/4-20 внизу.
Чтобы разместить его на мониторе, нужно открыть и установить гибкое основание. Если вы хотите прикрепить его к подставке или штативу, вы можете использовать универсальный соединитель с гайкой UNC 1/4-20 внизу.
Часто задаваемые вопросы об использовании веб-камер на ноутбуках
1. Где находится веб-камера на моем ноутбуке?
Многие ноутбуки поставляются со встроенными или интегрированными веб-камерами, обычно расположенными в верхней центральной части экрана .
2. Почему моя веб-камера не работает в Windows 10?
Вам может потребоваться разрешение для приложений на использование камеры, если вы недавно обновили Windows 10. В последних версиях Windows 10 некоторые приложения по умолчанию не имеют доступа к камере. Выберите Пуск > Настройки > Конфиденциальность > Камера 9.0006 из меню, чтобы разрешить вашему устройству использовать камеру.
3. Почему камера моего ноутбука не определяется?
После недавнего обновления вы можете пропустить некоторые необходимые драйверы, если ваша камера перестанет работать в Windows 10.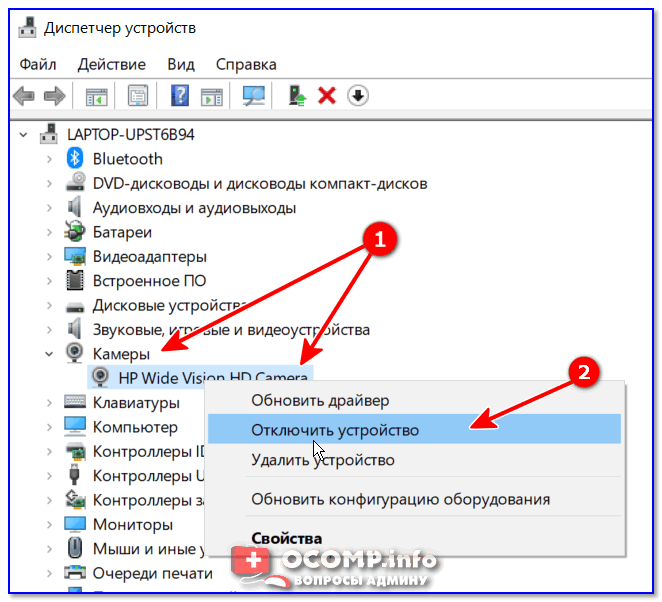 Также возможно, что антивирусное программное обеспечение блокирует камеру, что ваши настройки конфиденциальности не разрешают доступ к камере для определенных приложений, или что есть проблема с приложением, которое вы хотите использовать.
Также возможно, что антивирусное программное обеспечение блокирует камеру, что ваши настройки конфиденциальности не разрешают доступ к камере для определенных приложений, или что есть проблема с приложением, которое вы хотите использовать.
4. Нужна ли веб-камера для Zoom?
Участие в собрании или вебинаре Zoom не требует использования веб-камеры на вашей стороне. Однако вы не сможете использовать функцию видео, если у вас нет веб-камеры.
Заключение
Итак, после прочтения поста выше вы уверены в том, как использовать веб-камеру на ноутбуке?
Большинство встроенных веб-камер имеют удовлетворительное качество, так как многие современные портативные компьютеры оснащены встроенной веб-камерой, что позволяет пользователям подключать веб-камеру к ноутбуку и записывать видео или участвовать в онлайн-видеочатах. Внешняя веб-камера OBSBOT Tiny 4K — ваш лучший выбор, если вы хотите воспользоваться преимуществами более продвинутых функций, таких как панорамирование и автоматическое отслеживание, а также узнать, как улучшить качество камеры на ноутбуке.
Как настроить веб-камеру в Windows 10
Автор Шаант Минхас
У вас есть новая веб-камера, но вы не знаете, как ее установить и запустить? Не волнуйтесь, мы вас прикроем.
Если вы часто посещаете видеоконференции, приличная веб-камера станет важным инструментом, позволяющим поддерживать связь с коллегами по работе. К сожалению, некоторые ноутбуки поставляются с камерой довольно низкого качества, а в большинстве ПК ее нет вообще. К счастью, купить и настроить веб-камеру на ПК с Windows 10 несложно.
Итак, давайте рассмотрим, как установить и запустить веб-камеру на вашем ПК.
Как установить веб-камеру в Windows 10
Прежде чем вы сможете начать использовать свою веб-камеру, вам необходимо установить на нее все необходимые драйверы. Вот как это сделать:
- Подключите веб-камеру к USB-порту компьютера.

- После подключения большинство современных веб-камер сразу же установят свои драйверы. Вы можете сказать, делает ли это это, если Windows показывает всплывающее окно в правом нижнем углу, заявляя, что устанавливает драйверы для вашей веб-камеры.
- Если ваша веб-камера не устанавливает собственные драйверы автоматически, посетите веб-сайт производителя и загрузите их оттуда.
- В редких случаях драйверы необходимо устанавливать с компакт-диска или DVD-диска, который поставляется вместе с веб-камерой.
Если ваша веб-камера поставляется с компакт-диском, но у вас нет дисковода для компакт-дисков, вам не нужно использовать ее как таковую. Попробуйте подключить его и посмотрите, загружает ли Windows сначала правильные драйверы, а затем посетите веб-сайт производителя и загрузите оттуда драйверы.
Связанный: Лучшие бюджетные веб-камеры, которые вы должны попробовать
Как проверить веб-камеру на ПК
Теперь, когда вы настроили веб-камеру на своем ПК, пришло время начать ее тестирование, чтобы убедиться, что все выглядит хорошо перед ее большим дебютом. Вы можете протестировать веб-камеру с помощью приложения «Камера» — бесплатного приложения от Microsoft, которое записывает видео и изображения с вашей камеры.
Вы можете протестировать веб-камеру с помощью приложения «Камера» — бесплатного приложения от Microsoft, которое записывает видео и изображения с вашей камеры.
Чтобы запустить приложение «Камера», перейдите в строку поиска в меню «Пуск» , введите camera, и выберите наиболее подходящее. Надеюсь, ваша новая веб-камера покажет ваше лицо на экране.
Если вы используете ноутбук, есть большая вероятность, что приложение Камера по умолчанию будет использовать встроенную камеру, даже если вы потратили время на установку внешней веб-камеры. Чтобы использовать новую веб-камеру, щелкните значок «Изменить камеру» в правом верхнем углу, чтобы изменить активное устройство с веб-камеры ноутбука на внешнюю.
В качестве альтернативы можно также использовать стороннее приложение для проверки веб-камеры, например Microsoft Teams. Запустите приложение Teams и щелкните значок камеры, чтобы начать собрание.