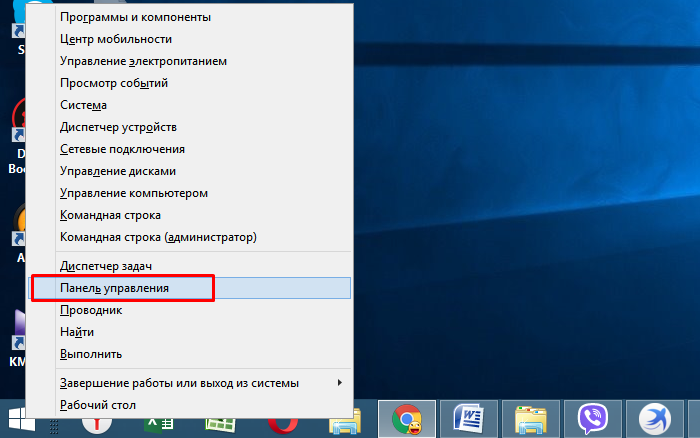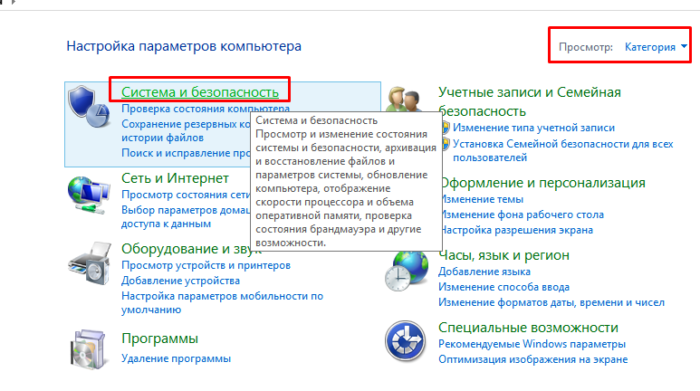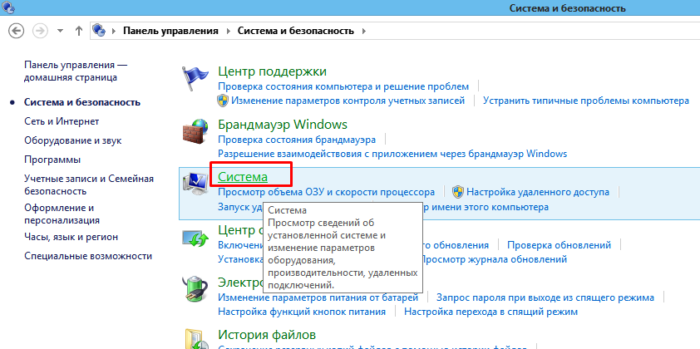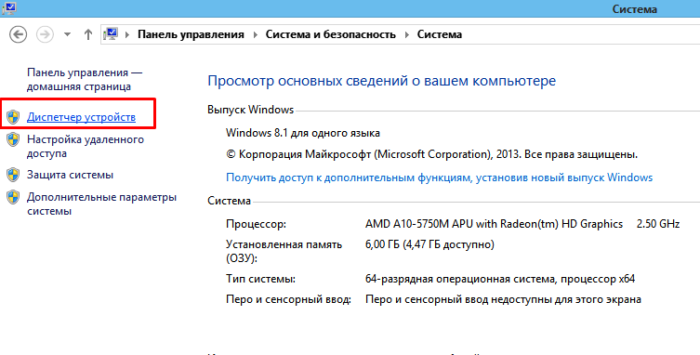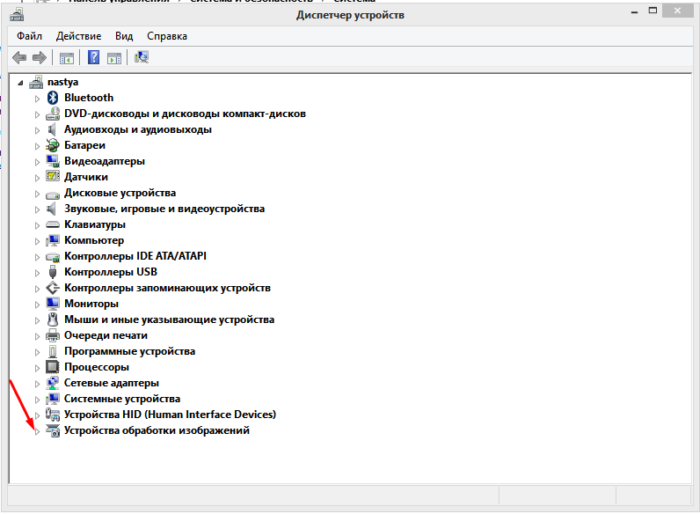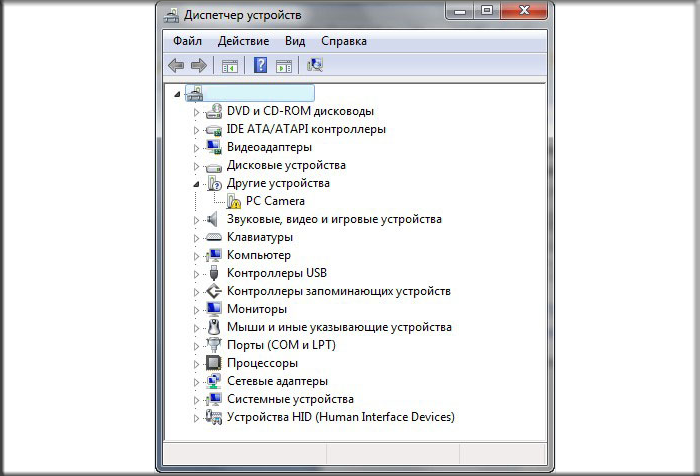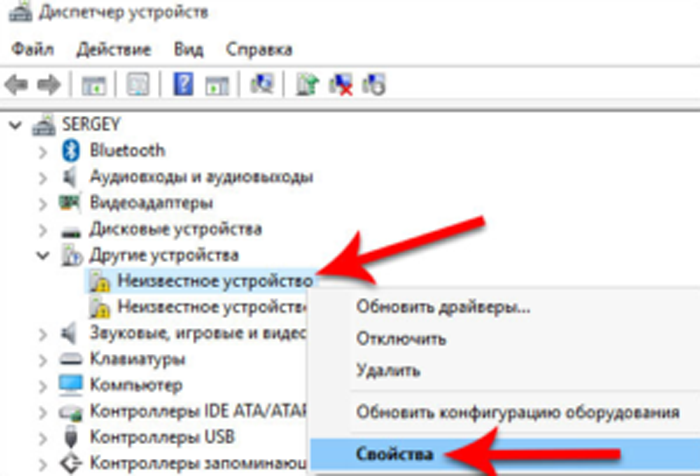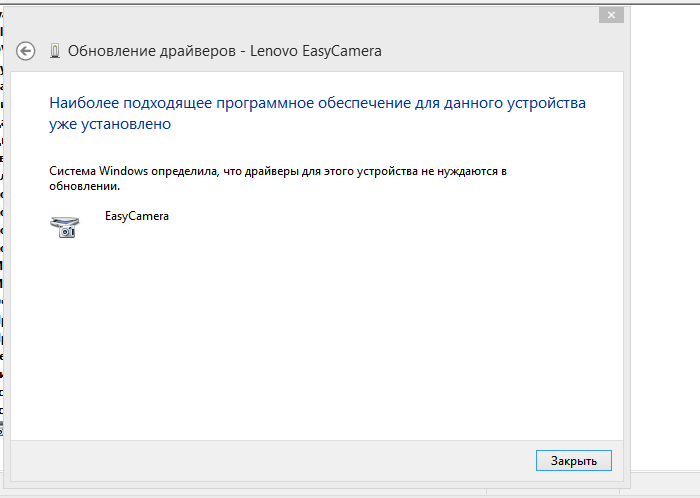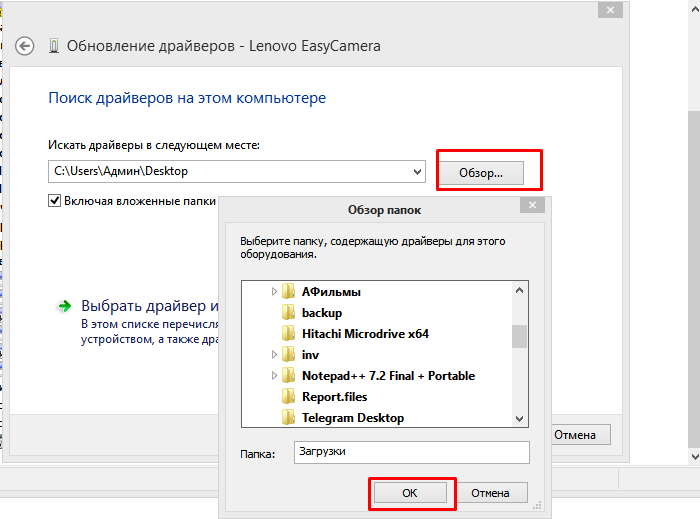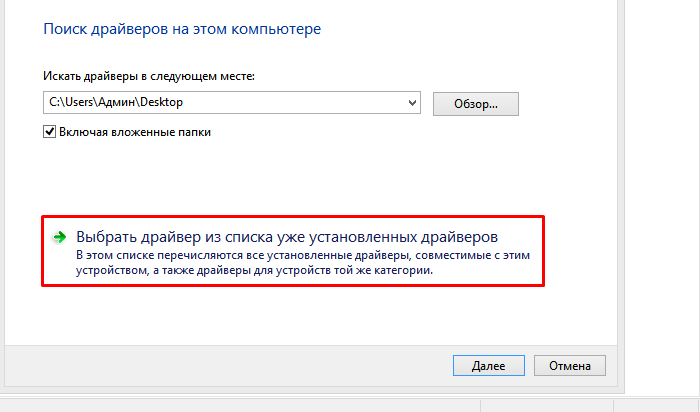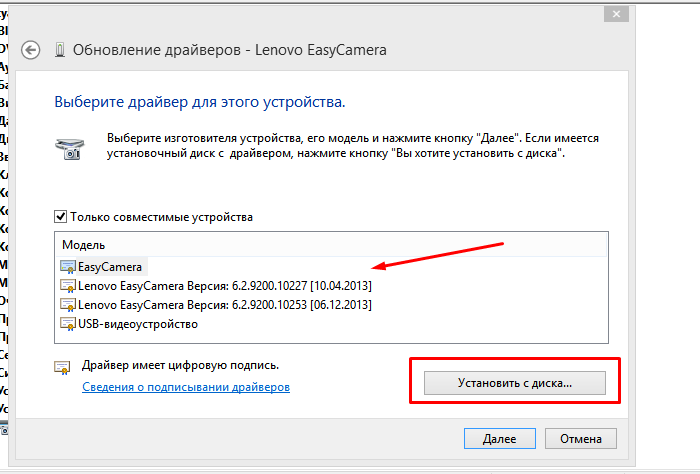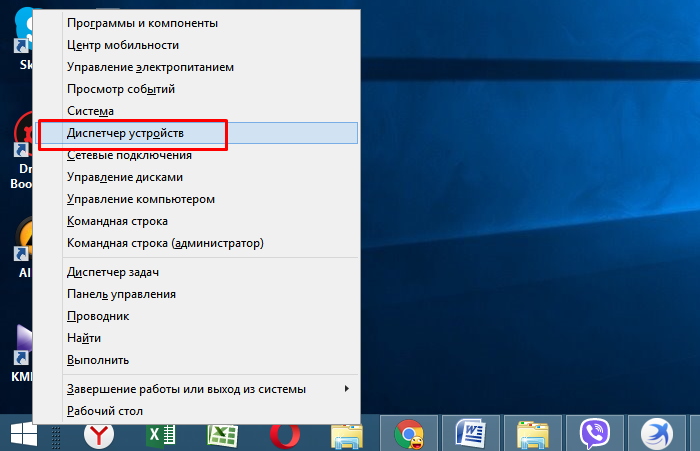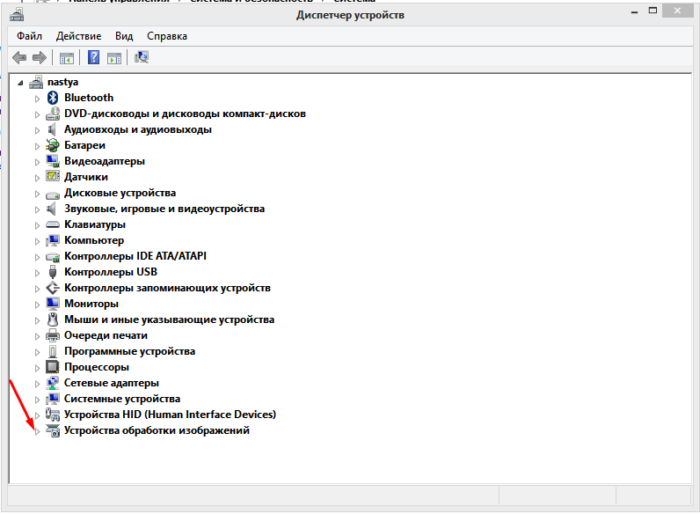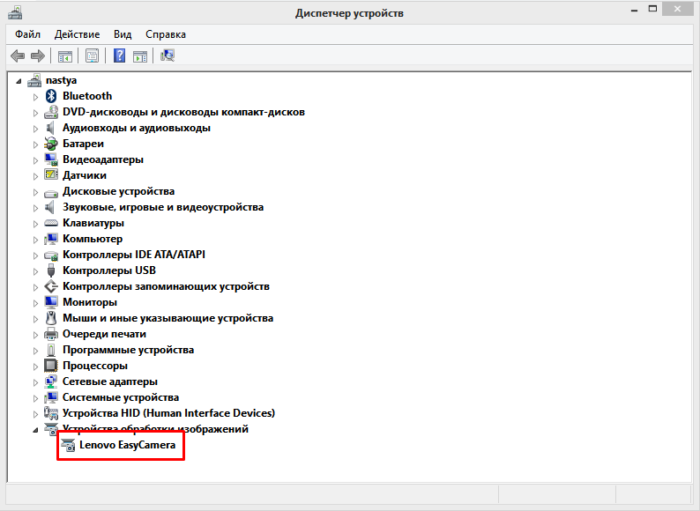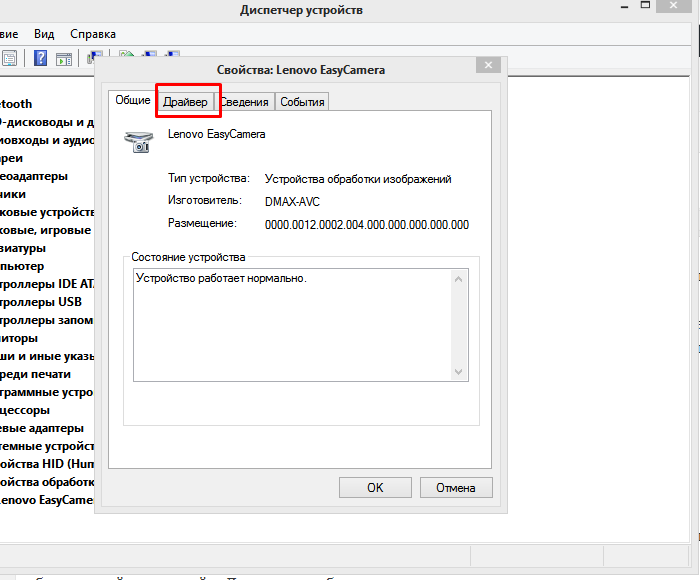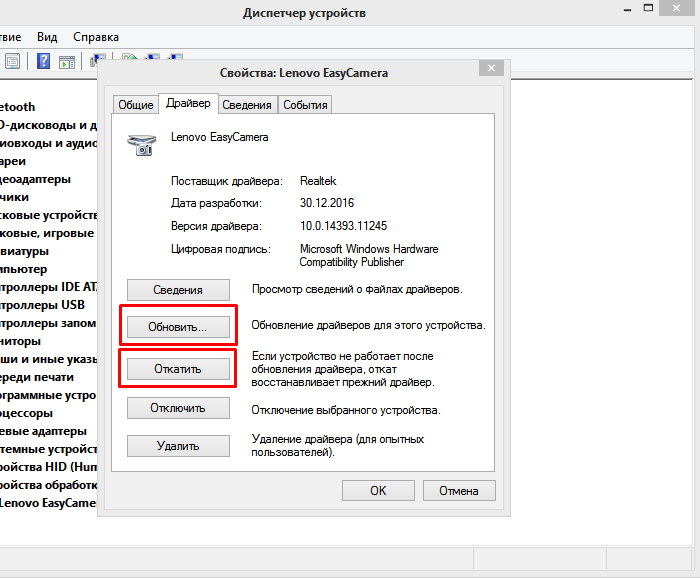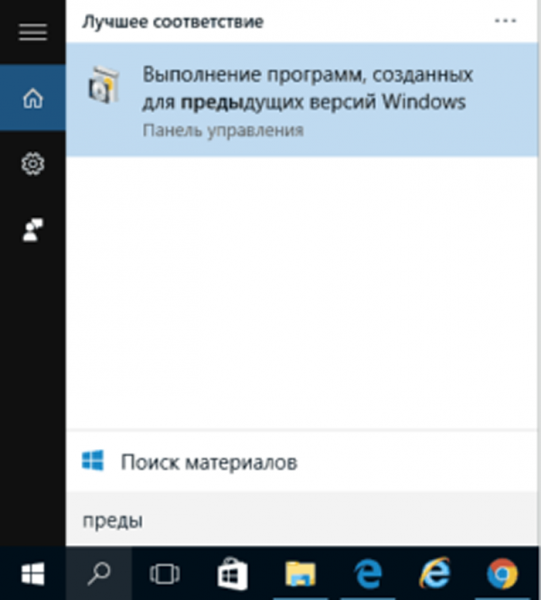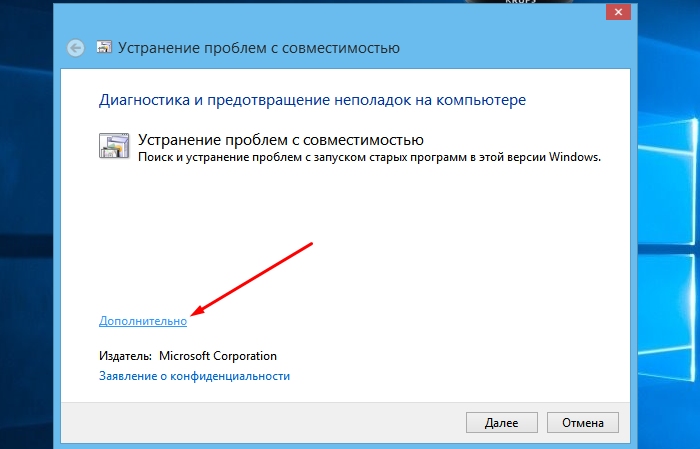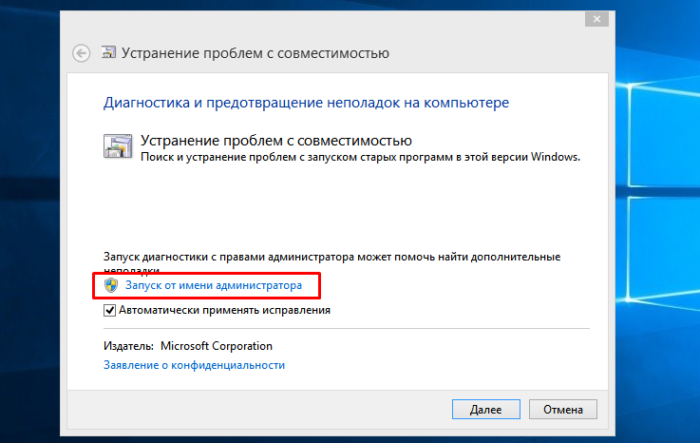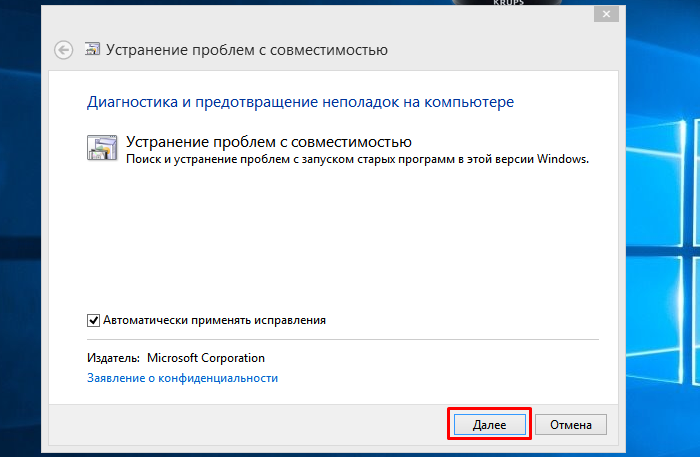USB камеры — как подключить и организовать видеонаблюдение, программное обеспечение и популярные модели

Самый простой и доступный способ организовать систему видеонаблюдения – подключить к компьютеру USB камеру. Естественно, подобное решение отличается минимальной функциональностью, но вполне пригодно для домашнего использования.
Сразу стоит заметить, что использовать подобное оборудование для профессионального наблюдения (с четкими требованиями к техническим характеристикам и уровню безопасности) недопустимо.
Есть два варианта организации видеонаблюдения через USB:
- аналоговое оборудование, подключенное через USB преобразователь;
- классические USB цифровые камеры (WEB-камера, «вебка»).
В первом случае используется специальное оборудование – USB преобразователь, представляющий собой компактный видеорегистратор (плата видеозахвата с интерфейсом USB). В зависимости от модели преобразователя к устройству можно подключить от 1 до 4 аналоговых видеокамер.
При этом запись сигнала с нескольких камер одновременно обычно невозможна, ввиду ограничений накладываемых аппаратной частью оборудования.
К преимуществам преобразователя можно отнести компактные размеры, простую установку и настройку, а также полную совместимость с компьютерами и ноутбуками с операционной системой Windows. Основные недостатки – ограниченная функциональность и низкое качество изображения в сравнении с полноценными видеорегистраторами.
Классические USB камеры позволяют организовать видеонаблюдение буквально за несколько минут. На рынке представлено большое количество моделей.
Предпочтение отдается современному оборудованию с HD разрешением (1280×720 пикселей) и встроенным микрофоном. Можно использовать более дешевые камеры с разрешением 0,3 Мп, но качество изображение будет ниже среднего.
В продаже есть модели со встроенной инфракрасной подсветкой, для съемки в темноте. Как правило, ИК подсветка включается автоматически (на корпусе оборудования расположен датчик освещенности).
Основные преимущества цифровых USB камер – низкая цена, простое подключение и очень широкий модельный ряд.
Недостатки:
- минимальная функциональность;
- ограничения в монтаже (длина кабеля – не более 5 м;
- при больших значениях необходимо использовать специальный усилитель сигнала).
ПРОГРАММНОЕ ОБЕСПЕЧЕНИЕ ДЛЯ USB КАМЕР
Большинство цифровых USB камер и преобразователей продаются с диском, на котором записаны драйвера и ПО. Также минимальный набор утилит можно скачать с сайта производителя.
Программное обеспечение для преобразователя обычно входит в комплект поставки. Так, популярная модель преобразователя EasyCAP002 DVR рассчитана на работу с программой Super Viewer.
ПО позволяет быстро переключаться между подключенными камерами, настраивать запись по времени, делать скриншоты и сохранять видеофайлы на жесткий диск компьютера или ноутбука.
Большинство подобных программ отличаются простым и интуитивно понятным интерфейсом, поэтому настройка и эксплуатация оборудования не вызывает затруднений у неопытных пользователей.
Для видеонаблюдения при помощи цифровых USB камер, как правило, используют стороннее программное обеспечение, значительно расширяющее функциональность даже самых простых моделей. Существуют как платные, так и бесплатные версии программ.
Платное программное обеспечение обычно отличается большим набором функций.
ПОПУЛЯРНЫЕ ПРОГРАММЫ
- WebcamXP – одна из самых популярных программ. Основные преимущества – гибкие настройки, совместимость практически со всеми моделями камер, возможность использовать датчик движения для отправки оповещений по email.
- Mobile Computer Control – встроенный планировщик записи, детектор движения, возможность удаленного управления компьютером через мобильный телефон.
- Xeoma – не требует установки (можно запустить с карты памяти), поддержка всех типов камер, детектор движения, режим оповещения.
- Ivideon Server – интересное решение с возможностью облачного видеонаблюдения. Если ПК не подключен к интернету, можно использовать только клиентскую программу для сохранения видео на жесткий диск.
Все вышеперечисленные программы создавались как доступные аналоги специализированного ПО для систем безопасности. И в основном используются для организации простейшего домашнего видеонаблюдения. Также, подобное ПО часто устанавливают владельцы небольших торговых точек для наблюдения за сотрудниками и клиентами.
Особо востребована программа Ivideon Server, позволяющая организовать удаленное видеонаблюдение через интернет на базе простых USB камер.
КАК ПОДКЛЮЧИТЬ КАМЕРУ ВИДЕОНАБЛЮДЕНИЯ К USB
Цифровая камера («вебка») уже оснащена стандартным разъемом USB для подключения к компьютеру или ноутбуку. Большинство видеокамер рассчитаны на стандарт USB 2.0.
Однако набирают популярность модели с матрицами большого разрешения, до 10 Мп (например, Logitech HD Pro Webcam C920), которые лучше работают при подключении через USB 3.0.
Высокая скорость передачи данных позволяет реализовать все преимущества большого разрешения картинки. При этом стоит учитывать, что сохранение видеофайлов в высоком разрешении требует гораздо больше места на жестком диске.
После подключения устройства необходимо установить драйвера (обычно идут в комплекте или доступны на сайте производителя), и программное обеспечение на выбор.
Подключение преобразователя также не сопряжено с особыми трудностями. Практически все модели подключаются к USB 2.0 разъему. Для подключения аналоговых видеокамер устройство оснащается стандартными композитными разъемами RCA (тюльпан).
Видеоразъемы – желтый цвет, аудио – белый. Преобразователь можно подключать как напрямую, так и через обычный USB удлинитель.
Системные требования к ноутбуку или компьютеру минимальны, поэтому можно использовать устаревшее для современных игр или программ аппаратное обеспечение (процессор от 1,8 GHz, оперативная память – 256 Mb, видеокарта – 32 Mb).
После подключения устройства устанавливается драйвер и программное обеспечение. Для преобразователей рекомендуется использовать ПО, входящее в комплект поставки.
Возможные проблемы:
- Нет картинки – устройство не распознается операционной системой. Решение – переустановить драйвера.
- Камера работает с перебоями, зависание изображения и т.д. Решение – проверить качество подключения USB. Если используется удлинитель, необходимо проверить работоспособность камеры без него (возможно затухание сигнала).
В целом, система видеонаблюдения на базе USB оборудования достаточно надежна, при этом отдельное внимание уделяется техническому состоянию компьютера или ноутбука.
Еще один полезный материал про способы подключения камер видеонаблюдения размещен на этой странице.ПОПУЛЯРНЫЕ МОДЕЛИ
Выбирая цифровую USB камеру для видеонаблюдения, рекомендуется обратить внимание на модели от известных производителей:
Для видеонаблюдения в темное время суток лучше выбрать камеру с ИК подсветкой (доступная модель — A4Tech PK-333E). Преимуществом для USB камер считается наличие автофокуса, встроенного микрофона и поворотного механизма для ориентации объектива.
Если к качеству изображения нет особых требований, можно использовать доступные модели с разрешением стандарта VGA.
Так как стандартная длина кабеля USB камеры редко превышает 1,5 метра, для выбора оптимального места установки потребуется удлинитель. Не рекомендуется использовать низкокачественные удлинители длинной более 5 м. После установки камеры необходимо протестировать работоспособность оборудования во всех режимах.
К USB преобразователю можно подключать любые аналоговые видеокамеры. При организации системы видеонаблюдения можно использовать несколько типов камер:
При выборе места установки руководствуются общими требованиями к монтажу видеокамер и рекомендациями производителей.
Учитывая ограниченную функциональность систем на базе USB камер и преобразователей, рекомендуется обратить внимание на более совершенное с технической точки зрения IP видеонаблюдение.
Но при низких требованиях к системе, данное оборудование – оптимальный выбор с точки зрения экономии. Потребуется только подключить веб камеру и установить соответствующее ПО.
* * *
© 2014-2020 г.г. Все права защищены.
Материалы сайта имеют ознакомительный характер и не могут использоваться в качестве руководящих и нормативных документов.
Как подключить камеры видеонаблюдения к компьютеру и ноутбуку: выбор оборудования, способы подключения

Варианты подключения
Автоматическая передача цифровых файлов с оборудования производится по сети Ethernet. Для передачи может использоваться локальная сеть или Интернет. Для соединения с камерой подойдет любой ноутбук или компьютер. Контакт с камерой осуществляется по определенному IP адресу.
Перед выбором варианта подключения видеокамеры наружного наблюдения, следует приобрести необходимые устройства и материалы, а также прочесть сопутствующую инструкцию. Сигнал IP устройства может передаваться по WiFi, через маршрутизатор.
Существует два типа передачи сигнала видеокамер:
- беспроводной;
- кабельный.
Подключение по кабелю в последнее время используется все реже и в основном для территорий с небольшой площадью. Для такого типа подключения нужно протягивать длинные провода, но в целом конструкция обходится дешевле, чем беспроводной вариант установки.
Следующие системы обеспечивают проводное подключение камер видеонаблюдения к монитору компьютера:
- ТВ-тюнер;
- видеорегистратор;
- плата захвата для видеофайлов;
- USB преобразователь.
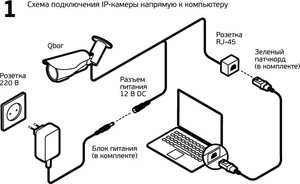 Конвертер USB является самым бюджетным вариантом из представленных. Он прост в установке и подходит для любого типа компьютера. Форма устройства похожа внешне на флеш-карту, дополненную входами для подключения камер. Большой минус такой системы в низком разрешении получаемого изображения.
Конвертер USB является самым бюджетным вариантом из представленных. Он прост в установке и подходит для любого типа компьютера. Форма устройства похожа внешне на флеш-карту, дополненную входами для подключения камер. Большой минус такой системы в низком разрешении получаемого изображения.
Плата захвата для изображений монтируется в системный блок через разъем PCI Express. Такая система рассчитана на максимум в 16 камер и подойдет для частной сети небольших размеров.
Отличия оборудования для видеонаблюдения
Цена систем видеонаблюдения зависит от вида съемки: черно-белая, цветная. А также различаются качество и тип поступления сигнала:
- аналоговые камеры, используются в сочетании с различными типами оборудования;
- цифровые камеры, имеют высокие показатели разрешения и используются для скрытого обзора территории.
Наблюдение в реальном времени осуществляется при помощи IP-видеокамеры. В ее комплект должны входить: инфракрасная подсветка, кожухи для защиты от непогоды и вандалов, датчики движения и подогрев. Если нет возможности провести кабель, то можно использовать беспроводное соединение.
Беспроводные уличные камеры видеонаблюдения состоят из нескольких устройств: 4 камер, кронштейна, gsm-модуля, блока питания. На больших территориях применяются маленькие уличные камеры видеонаблюдения. В дополнение к ним, устанавливаются большие камеры — муляжи, обеспечивающие видимый эффект наблюдения за территорией. Такая хитрость позволяет сэкономить на количестве реальных камер и обеспечить большую защиту объекта.
Подключение камеры видеонаблюдения к компьютеру
Для монтажа видеокамер понадобятся следующие компоненты и инструменты:
- блок для обеспечения электричеством;
- программное обеспечение;
- провода для соединения;
- коаксиальный кабель (для аппаратов аналогового типа).
Питание механизма будет обеспечивать один источник. Провод с электрическим кабелем подключается к устройству через разъемы.
Приемником сигнала выступает монитор компьютера. Цветовая составляющая изображения варьируется у различных моделей устройства. Для соединения ПК и камеры используется провод RCA. Видеовходы камеры видеонаблюдения и ПК соединяются между собой, при этом аудиовыход отключается.
 Возможность запрограммировать систему является одним из важнейших ее преимуществ. Далее центральная часть коаксиального провода соединяется с видеовыходом. Концы красного и черного кабелей соединяются при помощи провода RCA. Оборудование в комплекте также может содержать разъемы BNC.
Возможность запрограммировать систему является одним из важнейших ее преимуществ. Далее центральная часть коаксиального провода соединяется с видеовыходом. Концы красного и черного кабелей соединяются при помощи провода RCA. Оборудование в комплекте также может содержать разъемы BNC.
Подключение системы к ПК осуществляется тремя методами и содержит следующие этапы:
- Установка платы захвата для изображения.
- Микросхема камеры имеет 16 выходов, которые соответствуют числу подключаемых камер. К плате следует приобретать подходящее программное обеспечение.
- Видеоустройство, при помощи преобразователя USB, подключается к ПК. Такое подключение преобразует сигнал аналогового типа в цифровой.
- При подключении системы к ПК используется видеосервер, что позволяет повысить качество картинки.
Настройка оборудования на компьютере и ноутбуке
Для правильной работы устройства его необходимо соответствующим образом настроить и произвести установку необходимого программного обеспечения. Программные компоненты могут идти в комплекте с поставляемыми системами или приобретаются дополнительно.
Камеры беспроводного вида, подключаемые на основе роутера, и проводные устройства с видеорегистратором, настраиваются в этом порядке:
- Производится подготовка программы DVR-клиент.
- Заносится имя пользователя и его пароль.
- В опции «Настройки» необходимо найти поле для текста и выбрать там вариант «Добавить зону».
- Среди вариантов выбирается значение «Найти устройство». Программа автономно ищет регистратор, подсоединенный к компьютеру, и показывает соединенные с ним устройства.
- Просмотр изображений осуществляется при помощи выбора устройства и нажатии кнопки «Добавить».
- В опции «Настройка» задается формат записи.
Программы, необходимые для установки
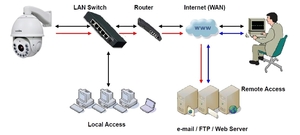 Чаще всего используются камеры IP, подключаемые при помощи роутера через локальную сеть. От вида камеры, подключаемой к системе, зависит выбор программного обеспечения.
Чаще всего используются камеры IP, подключаемые при помощи роутера через локальную сеть. От вида камеры, подключаемой к системе, зависит выбор программного обеспечения.
Программное обеспечение, состоящее в комплекте с оборудованием, обладает следующими возможностями:
- проводит трансляцию видео напрямую в сеть;
- при активации датчика движения, включает режим записи;
- в заданные участки времени проводит запись видео.
Если система имеет больше 10 камер в комплекте, рекомендуется использовать дополнительные элементы:
- защиту от грозы;
- устройства, обеспечивающие бесперебойное питание;
- запоминающие устройства, на которых будут храниться данные.
Последовательность настройки
В зависимости от производителя, аппараты могут иметь различный набор опций, но также все камеры имеют базовый вариант настроек:
- Внесение IP-адреса видеокамеры;
- Внесение наименования порта;
- Внесение данных аутентификации.
Первичные данные можно узнать из информации, находящейся на коробке с устройством. Впоследствии, чтобы обеспечить защиту, данные рекомендуется заменить новыми значениями.
После соединения аппаратов в общую сеть, производится настройка других функций из комплекта софта.
Проверка работоспособности
 Проверку настроек можно провести при помощи специализированного ресурса portscan.ru. Если порты были открыты и проброшены роутером в виртуальный сервер, то софт покажет удачное соединение.
Проверку настроек можно провести при помощи специализированного ресурса portscan.ru. Если порты были открыты и проброшены роутером в виртуальный сервер, то софт покажет удачное соединение.
Для удаленного ПК разрешается применение ActiveX. В адресную строку браузера вносится IP-адрес для роутера и добавляется значение порта 81. Если во время настройки регистратора не устанавливается соединение с интернетом, то можно воспользоваться привязкой DNS-адреса роутера, непосредственно, к камере. Качественное тестирование системы требуется из-за возможной блокировки провайдерами некоторых портов.
Для проверки корректности записи и исправности датчиков движения проводят наблюдение продолжительностью в несколько дней. Тестирование лучше доверить специалистам из сервисного центра.
Дополнительная настройка может включать в себя:
- отладку совместимости программного обеспечения для пересылки данных между компонентами;
- оптимизацию параметров пропускной способности;
- выделение отдельной сети для системы при сегментации LAN-сети;
- настройку правил очистки, в зависимости от размера памяти и частоты съемки;
- оптимизацию параметров маршрутизаторов;
- расстановку принципов приоритетности для камер;
- назначение администратора сети;
- настройка программного обеспечения для предотвращения вирусных атак и нелегального доступа.
Число пунктов различается в зависимости от требуемых задач и сложности оборудования.
Стоимость услуг мастера
Установка систем видеонаблюдения может быть выполнена самостоятельно, без каких-либо проблем. Но для минимизации риска появления проблем и ошибок, можно поручить работу мастеру. На стоимость работ влияют разнообразные факторы. В некоторых случаях монтаж и настройка могут осуществляться бесплатно, специалистами компании, которая продавала это оборудование.
Средние показатели расценок на монтаж и настройку оборудования могут быть следующие:
- установка видеорегистратора — 2500 р.;
- монтаж беспроводного устройства — 1500 р.;
- установка внутренних камер на проводной основе — 1500 р.;
- монтаж внешних камер — 2500 р.
В зимний период расценки на работу специалистов могут вырасти до 20%. А также повышение стоимости возникает при сокращении сроков монтажа. Увеличение объема работа, наоборот, может послужить поводом для скидки.
Компьютер не видит веб камеру через USB, что делать?
На сегодняшний день веб-камера – довольно популярный инструмент коммуникации с другими людьми. Она доступна каждому и довольно проста в использовании, но с любым устройством могут случиться неполадки, которые необходимо вовремя устранять.
Справка! По статистике само оборудование ломается довольно редко, проблема кроется в некорректной работе драйверов. Первым делом пользователь должен проделать все действия, связанные с приведением их в норму.

Компьютер не видит веб камеру через USB, что делать?
Данное устройство по умолчанию встроено в ноутбуки и нэтбуки, в случае, если имеется старый ПК, нужно проверить включение этой камеры. Вполне вероятно, что она выключена или заблокирована. Данная проблема решается очень просто. Достаточно одновременного нажатия «Fn»+«F12». Вместо «F12» можно использовать «F1» или другие вариации «F», так как эта клавиша зависит от составляющих компьютера, зачастую от версии материнской платы.
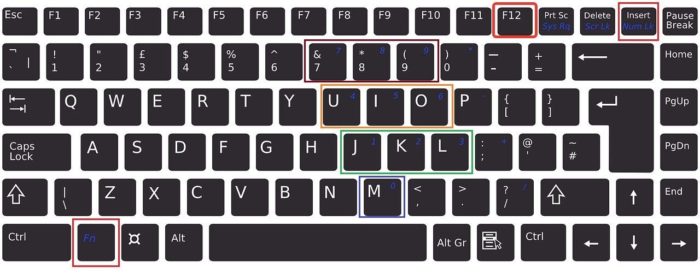
Нажимаем одновременно клавиши «Fn»+«F12»
Также перед началом исправления работы драйверов важно вспомнить все действия, которые были совершены накануне проблемы. Вполне вероятно, что пользователь обновлял систему до более современной версии, или же имели место механические повреждения. Все эти факторы необходимо учитывать.
Это сделать очень просто: нужно взять кабель и вставить разъем в специальное гнездо в системном блоке. Обычно он имеет такой же вид, как на фотографии ниже.

Кабель с USB-разъемом подключаем в USB-порт системного блока или ноутбука
Справка! Важно помнить, что камеры могут подключаться либо по USB 2.0, либо по USB 3.0. Это говорит о том, что первое устройство не будет конфликтовать ни с каким протоком, а вот второму необходим только соответствующий протокол. При отсутствии поддержки USB 3.0 со стороны материнской платы подключиться будет нельзя.
В большинстве случаев неисправность веб-камеры кроется именно в неработоспособности драйверов. В первую очередь пользователь должен перезагрузить свой ПК и посмотреть на состояние веб-камеры. Данный простой способ помог уже многим юзерам, несмотря на свою быстроту в исполнении.
Если эти действия привели к тому же результату, стоит воспользоваться следующим методом:
- Пользователь должен нажать правой кнопкой мыши меню «Пуск» и найти там «Диспетчер устройств».

Нажимаем правой кнопкой мыши меню «Пуск», находим и открываем «Диспетчер устройств»
Справка! Для вызова меню достаточно нажать клавиши «Win+X».
- Если данного пункта нет, то можно зайти в «Панель управления» через тоже меню «Пуск», кликнув на него правой кнопкой мыши.

Нажимаем правой кнопкой мыши меню «Пуск», находим и открываем «Панель управления».png
- В этом окне имеется несколько разделов, пользователю необходим блок «Система и безопасность».

В режиме «Просмотр» выставляем «Категория», открываем раздел «Система и безопасность»
- Он содержит 8 полезных вкладок, в данном случае нужно кликнуть на «Система».

Открываем подраздел «Система»
- С левой стороны появится список, где можно настроить удаленный доступ, защитить систему, ознакомиться с дополнительными параметрами системы и зайти в «Диспетчер устройств». Нужно кликнуть по пункту, который стоит первым в списке.

С левой стороны списка кликаем левой кнопкой мышки по «Диспетчер устройств»
- Появится список, в перечне которого необходимо отыскать «Устройства обработки изображений». Часто пользователи не могут отыскать такой раздел. В данном случае нужно обратить внимание на «Другие устройства». Кликнув на эту вкладку, откроется список с неизвестными устройствами.

Кликаем по стрелочке рядом с пунктом «Устройства обработки изображений»

Раскрываем пункт «Другие устройства» двойным кликом мышки
- Правым щелчком мышки вызвать контекстное меню устройства. Во вкладке «Свойства» можно точно понять, что это за составляющие ПК.

Правым щелчком мышки вызываем контекстное меню устройства, кликаем по строке «Свойства»
- Также в открывшемся списке можно нажать на опции «Обновить драйверы» или «Обновить конфигурацию оборудования», что приведет к избавлению от проблемы.

Нажимаем на «Обновить драйверы»
- Выбрать вариант установки автоматический или вручную. Выбрав автоматический поиск больше ничего делать не нужно. Ожидайте пока завершится процесс поиска, и закройте окно.

Нажимаем «Закрыть»
Справка! В большинстве случаев автоматический поиск драйверов не помогает, лучше воспользоваться установкой вручную.
При выборе ручной установки:
- кликните по кнопке «Обзор», откройте путь к папке с драйверами, кликните «Далее»;

Нажимаем на кнопку «Обзор», открываем файл с драйверами
- или кликните «Выбрать драйвер из списка уже установленных драйверов»;

Нажимаем по ссылке «Выбрать драйвер из списка уже установленных драйверов»
- выделите левой кнопкой мышки драйвера или выберите «Установить с диска», затем жмите «Далее».

Выбираем драйвера из списка или «Установить с диска», жмем «Далее»
Если веб-камера появилась в меню, достаточно просто нажать кнопку «Задействовать».
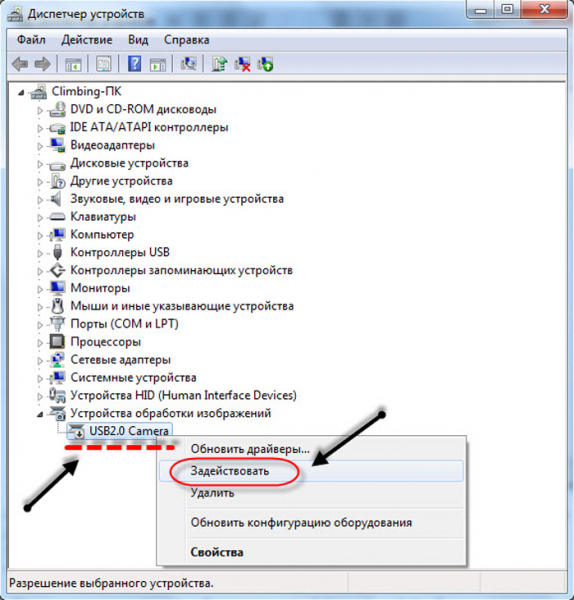
Нажимаем правой кнопкой мышки по камере, левой кнопкой по строке «Задействовать»
В противном случае нужно выполнить следующие действия:
- Зайти в «Диспетчер устройств» вышеупомянутым способом.

Нажимаем правой кнопкой мыши меню «Пуск», находим и открываем «Диспетчер устройств»
- Найти во вкладке «Устройства обработки изображений» свое устройство и дважды нажать по нему мышкой.

Кликаем по стрелочке рядом с пунктом «Устройства обработки изображений»

Двойным щелчком мышки открываем устройство
- Откроется окно с несколькими вкладками, которые содержат общие сведения и данные о драйверах. На вкладку «Драйвер» и нужно нажать.

Кликаем по вкладке «Драйвер»
- Важно обратить внимание на функцию «Откатить». Если эта опция активна, то пользователю необходимо нажать на нее. Также можно кликнуть на «Обновить», после чего нажать «ОК».

При некорректной работе камеры нажимаем «Откатить», после этого «Обновить»
Важно! Если камера никак не отображается, то нужно зайти на сайт официального производителя нэтбука или ноутбука пользователя. Там можно будет скачать все необходимые приложения для корректной работы.
Довольно распространенной практикой является устаревшая версия драйвера самой видеокарты. С каждым годом выходят все новые версии операционных систем, в результате чего возникает несовместимость в обновленной системой. Данную проблему решить довольно легко, достаточно следовать простому алгоритму:
- Нажать левой кнопкой мыши по меню «Пуск», в строке поиска выбрать «Выполнение программ, созданных для предыдущих версий Windows». Можно начать вводить только часть этого запроса, система выдаст подсказку и найдет нужное приложение. Теперь его нужно открыть.

Нажимаем левой кнопкой мыши по меню «Пуск», в строке поиска набрать «Выполнение программ, созданных для предыдущих версий Windows»
- Если кликнуть по ссылке «Дополнительно», предоставляется выбор зайти с правами администратора. Данный вариант наиболее предпочтительный.

Кликаем по ссылке «Дополнительно»
- Нажимаем «Запуск от имени администратора».

Нажимаем «Запуск от имени администратора»
- Необходимо кликнуть «Далее» и ожидать завершения процесса устранения неполадок с совместимостью. Данная процедура может быть продолжительной по времени.

Нажимаем «Далее»
Совет! Для ускорения процедуры закройте все приложения, программы, чтобы не загружать ПК.
Можно и не прибегать к вышеперечисленным методам. Пользователю перед началом каких-либо действий стоит осмотреть USB-порт на предмет повреждений. Вполне вероятно, что дело в технической поломке, а не в ошибочной работе системы.
Как подключить веб-камеру к компьютеру windows 7
Как включить вебкамеру на ноутбуке Windows 7


Для многих современных мессенджеров и социальных сетей в последнее время стало очень популярно общение посредством видеосвязи. Однако, для качественного установления контакта необходимо выполнить некоторые условия. Первым делом вам нужно включить вебкамеру на вашем компьютере.
В данной статье инструкции указаны с учетом того, что вы уже подключили вебкамеру к вашему устройству. Этот вопрос разбирается в отдельной статье.
Способ 1. Диспетчер устройств
Данный способ актуален в том случае, если ваш компьютер не смог определить и включить камеру автоматически. В таком случае воспользуйтесь диспетчером устройств.
1. Перейдите в «Панель управления» с помощью меню «Пуск».
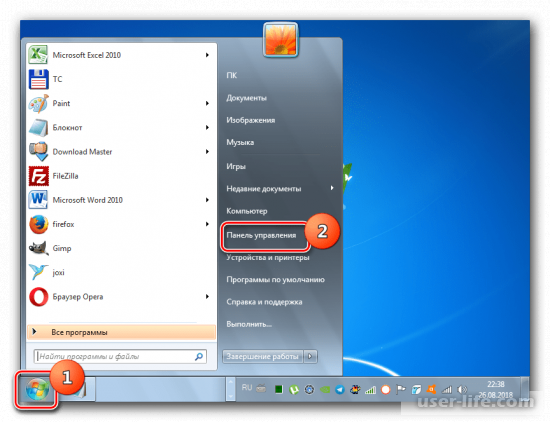
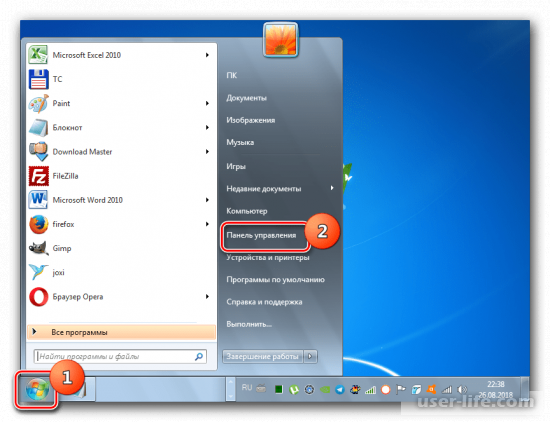
2. Откройте раздел «Система и безопасность».
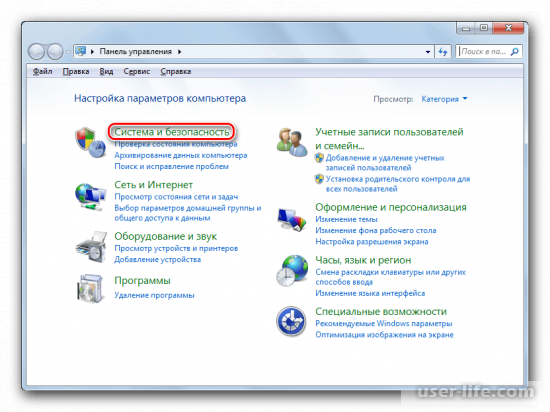
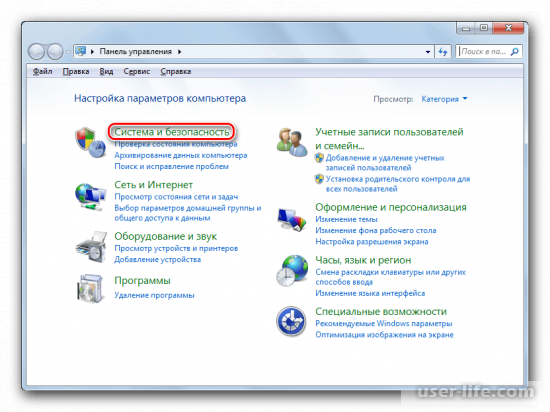
3. Отыщите блок «Система», в котором располагается пункт «Диспетчер устройств» и кликните по нему левой кнопкой мыши.
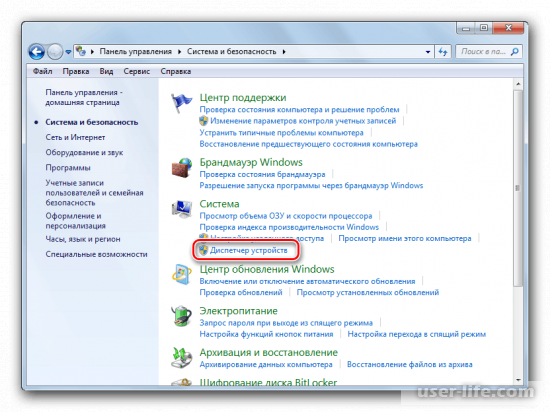
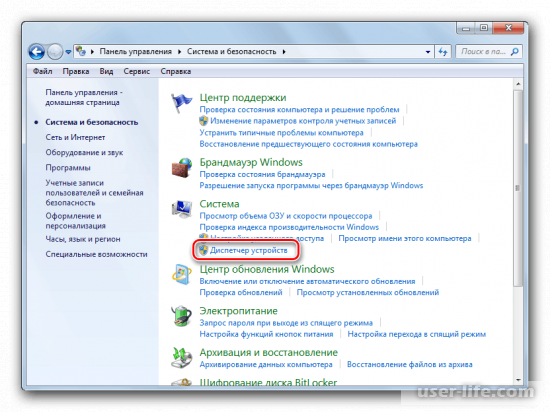
4. Откройте раздел «Устройства обработки изображений». Также возможно наименование «Звуковые, видео и игровые устройства».
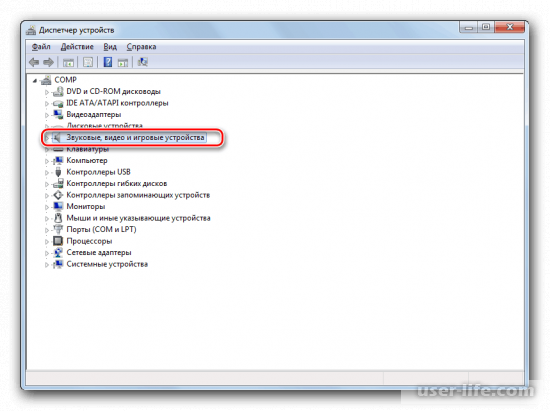
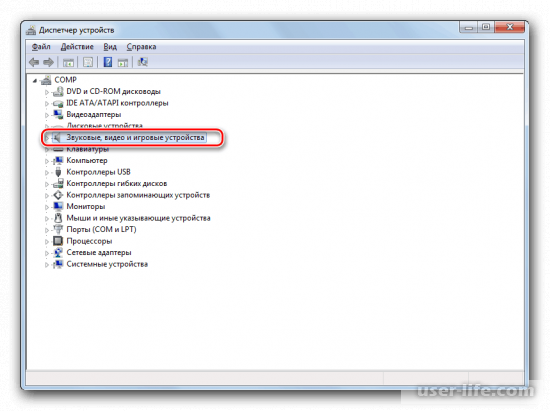
5. В раскрывшемся списке найдите подключенную вебкамеру, затем кликните по ее названию правой кнопкой мыши и выберите пункт «Задействовать» в контекстном меню
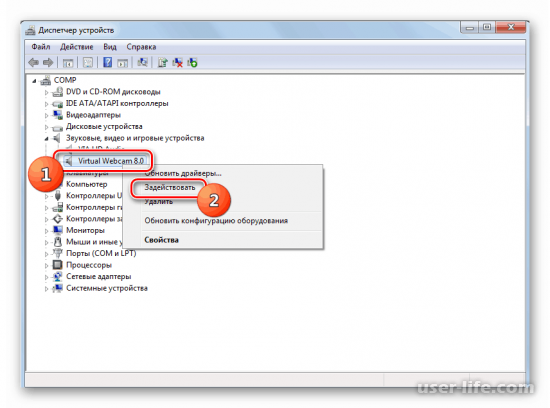
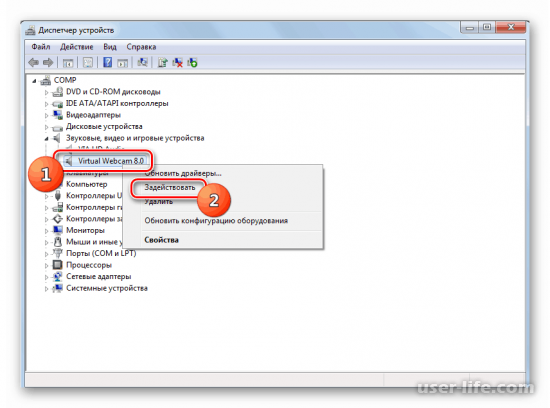


7. По окончании процесса видеокамера должна включиться и исправно работать.
Иногда бывает так, что с помощью диспетчера устройств не получается обнаружить название вебкамеры. В таком случае придется прибегнуть к обновлению конфигурации устройств. Для этого сделайте следующее:
1. Кликните по пункту «Действие», затем в выпадающем списке выберите «Обновить конфигурацию».
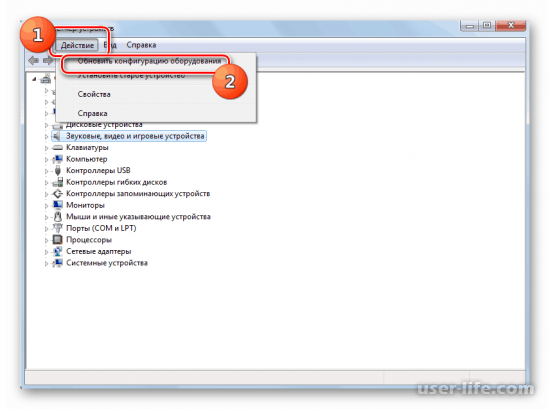
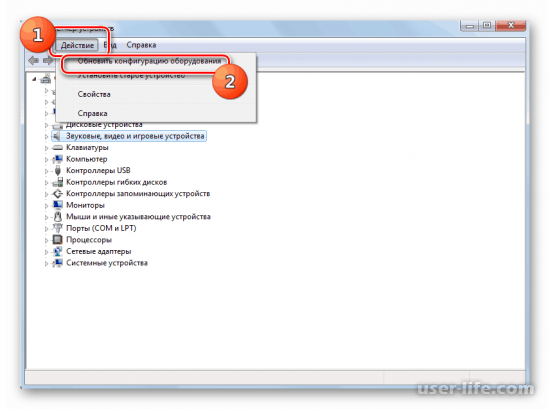
2. После этой процедуры нужно провести с появившейся камерой вышеописанные действия.


Не забывайте следить за исправностью ваших звуковых драйверов, поскольку они могут стать причиной многих проблем с устройством.
Способ 2. Включение камеры на ноутбуке
На ноутбуке данная процедура несколько отличается, поскольку камера встроена в устройство. Нам понадобится лишь воспользоваться нужным сочетанием клавиш, которое зависит от модели ноутбука. Попробуйте на вашем устройстве следующие варианты:
В большинстве случаев для включения вебкамеры никаких дополнительных действий не требуется, однако везде бывают исключения. С помощью вышеуказанной инструкции вы сможете самостоятельно провести нужную процедуру в «Диспетчере устройств». Надеемся, вам помогла наша статья.
Включение камеры на компьютере в Windows 7


Всё больше пользователей ПК в интернете общаются посредством не только переписки и голосовой связи, но и видеозвонков. Но чтобы иметь возможность такого общения, прежде всего нужно подключить видеокамеру к компьютеру. Также данное оборудование можно использовать для организации стримов, обучающих уроков, слежения за территорией и в других целях. Давайте разберемся, как включить камеру на стационарном ПК или ноутбуке с Windows 7.
Процедура включения видеокамеры
Прежде чем производить включение камеры на ПК с Виндовс 7, естественно, нужно подсоединить к нему данное оборудование, если оно не встроено в корпус. Физическому подключению у нас посвящена отдельная статья, так что заострять внимание тут на данной процедуре не будем. Мы же подробно рассмотрим порядок действий внутри операционной системы для активации видеокамеры.
Способ 1: «Диспетчер устройств»
В большинстве случаев при подсоединении к компьютеру веб-камера должна включаться автоматически, но иногда её требуется задействовать в «Диспетчере устройств».
- Щелкните «Пуск» и переместитесь в «Панель управления».
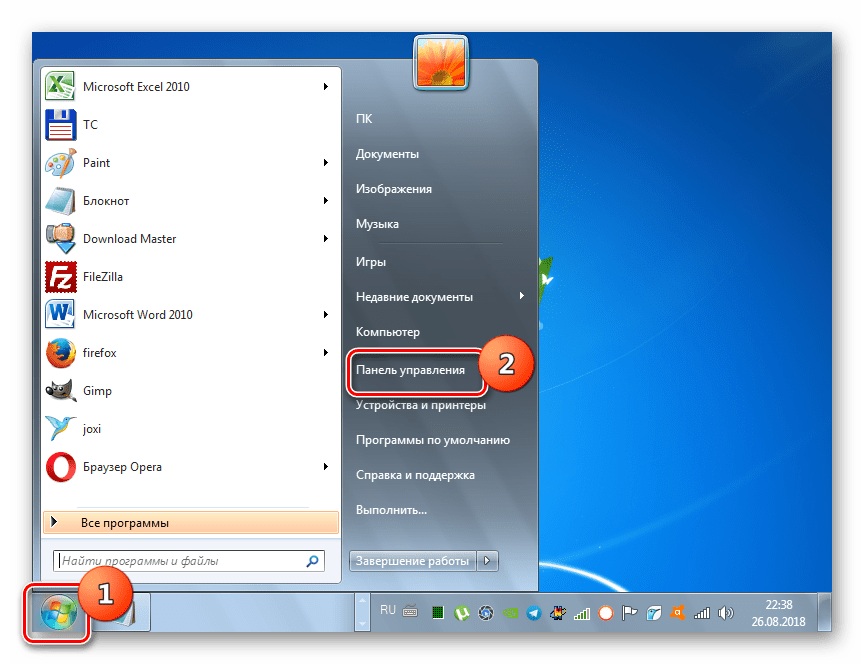
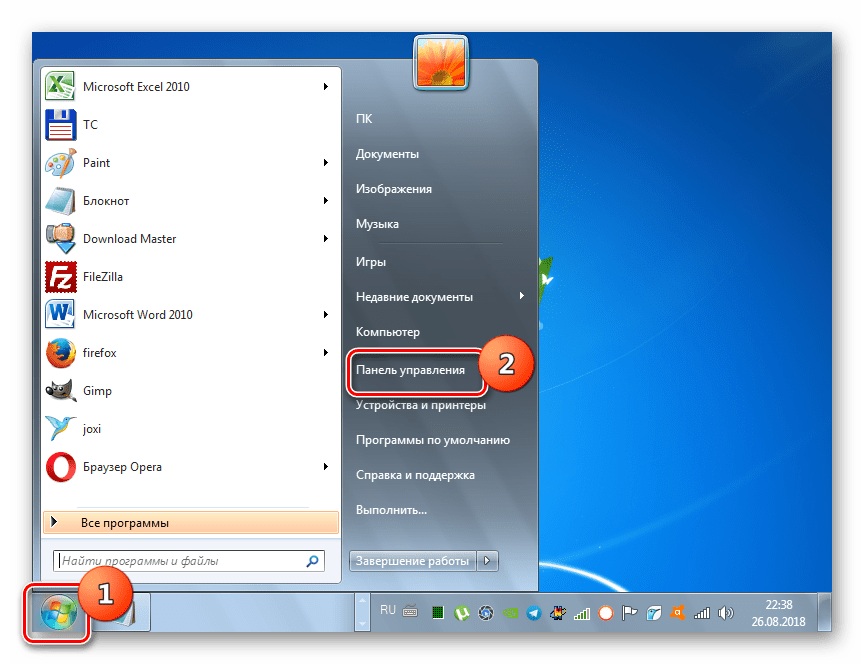
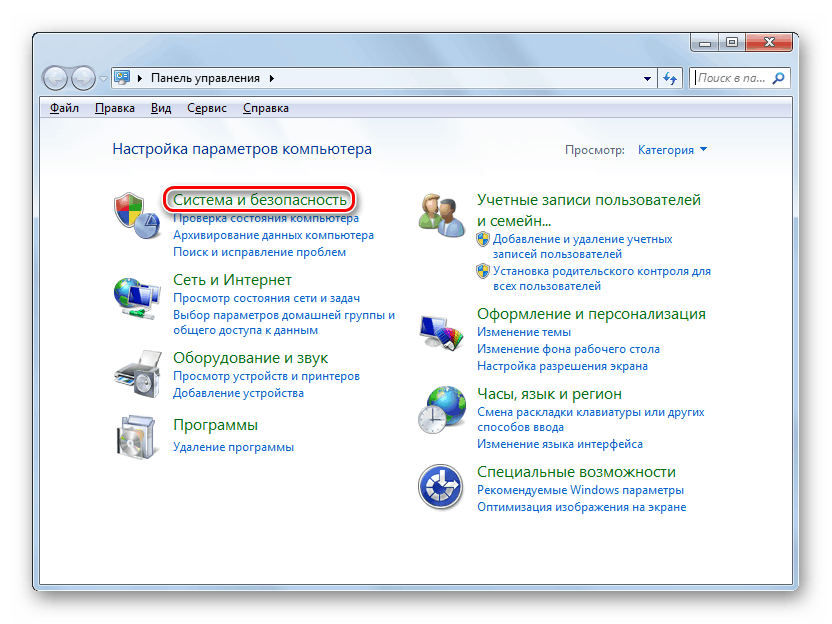
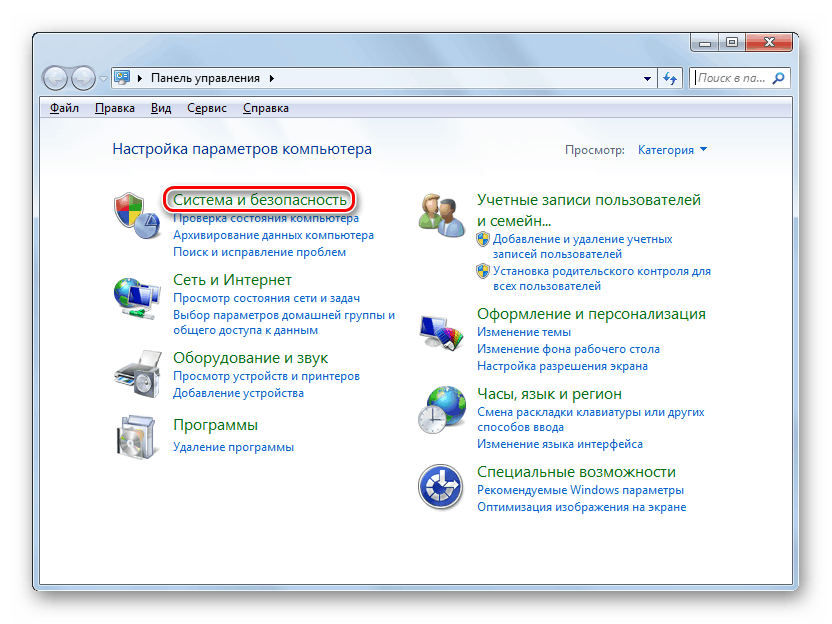
Далее в разделе «Система» отыщите пункт «Диспетчер устройств» и щелкните по нему.
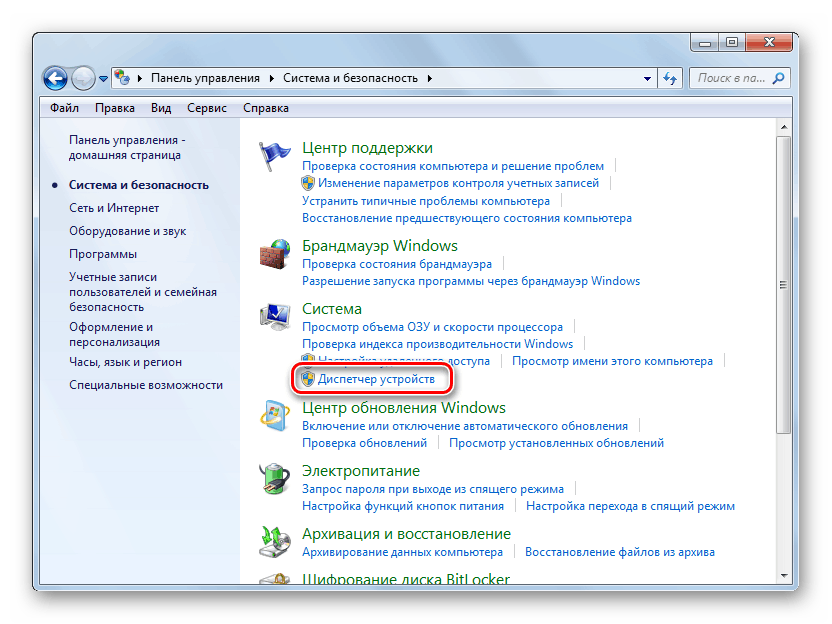
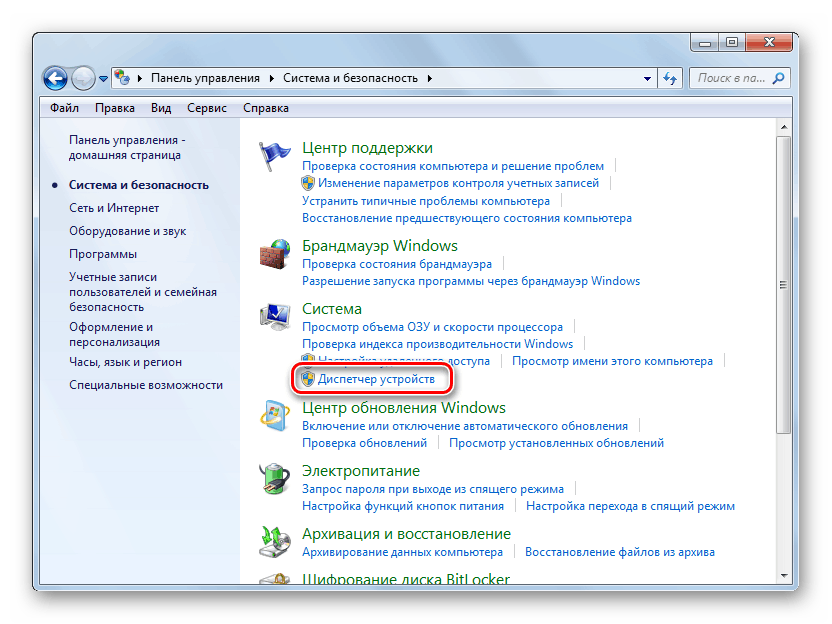
Перейдите в раздел «Устройства обработки изображений» или «Звуковые, видео и игровые устройства» (зависит от типа камеры).
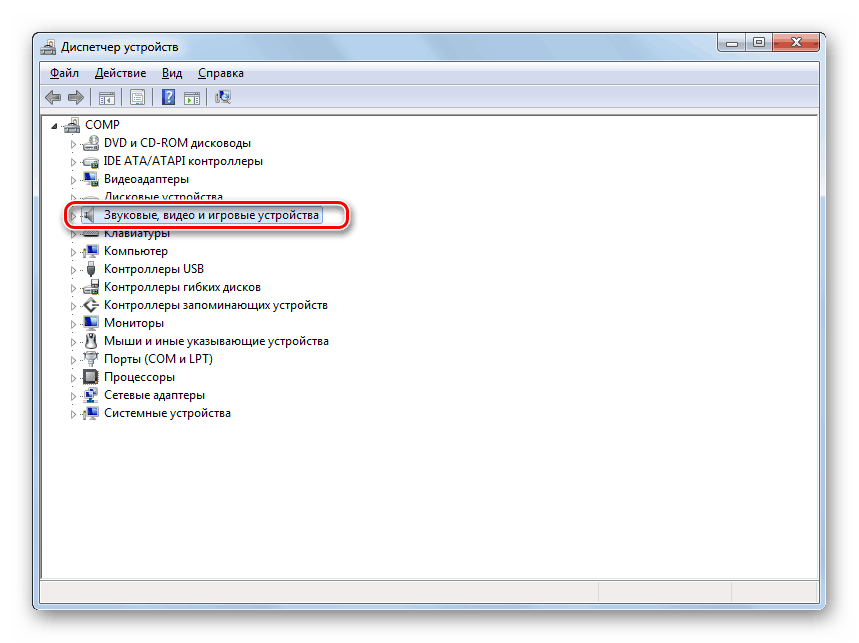
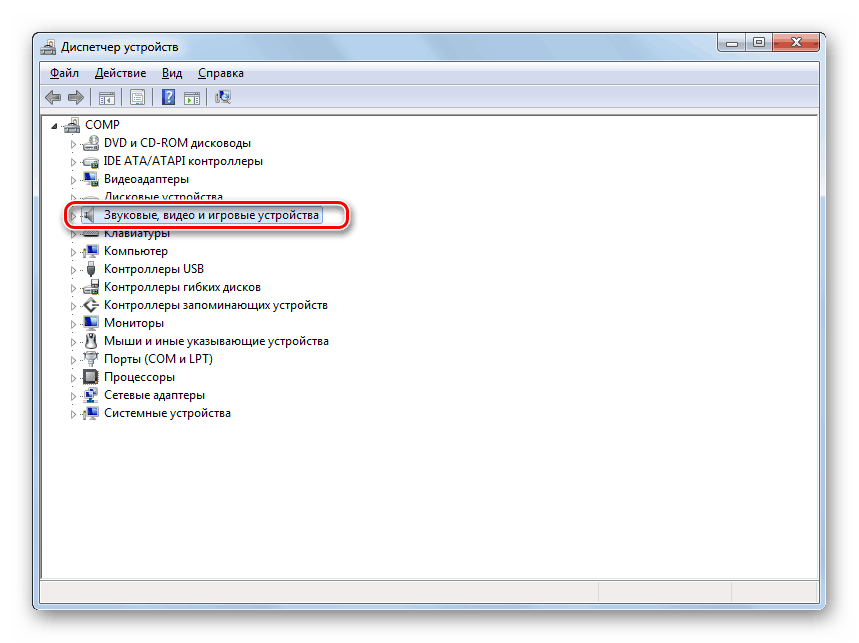
В открывшемся списке устройств отыщите наименование видеокамеры, которую требуется подключить, и щелкните по её названию правой кнопкой мышки. Присутствие пункта «Задействовать» в отобразившемся меню означает, что камера отключена. В этом случае требуется кликнуть по нему.
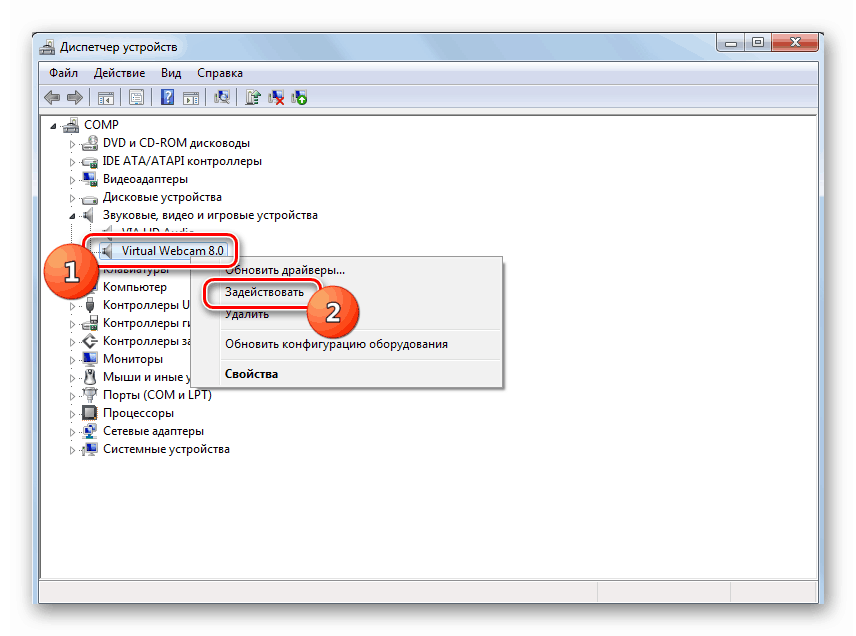
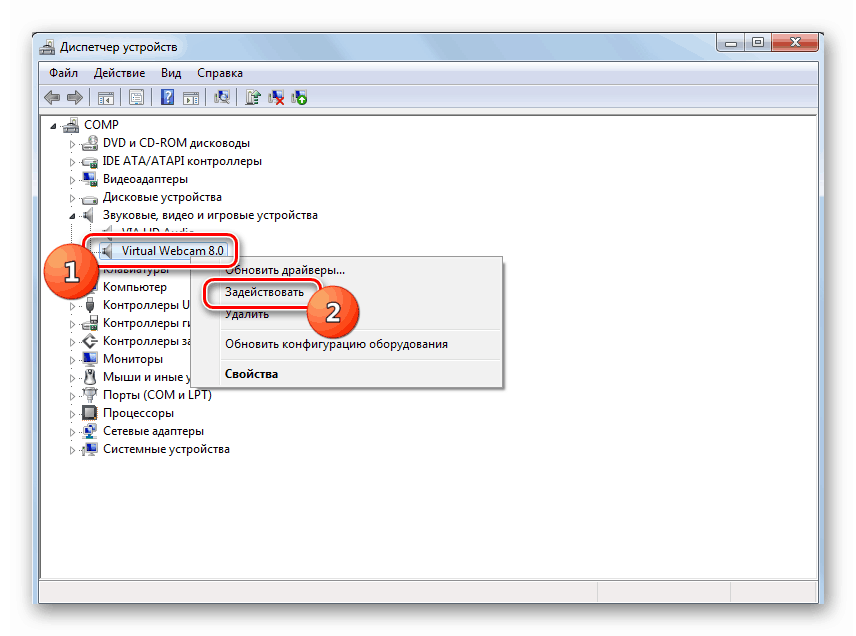
Если вы не найдете в «Диспетчере устройств» название видеокамеры, а такое иногда бывает, потребуется дополнительно произвести обновление конфигурации устройств.
- Для этого щелкайте в меню по пункту «Действие» и выбирайте «Обновить конфигурацию».
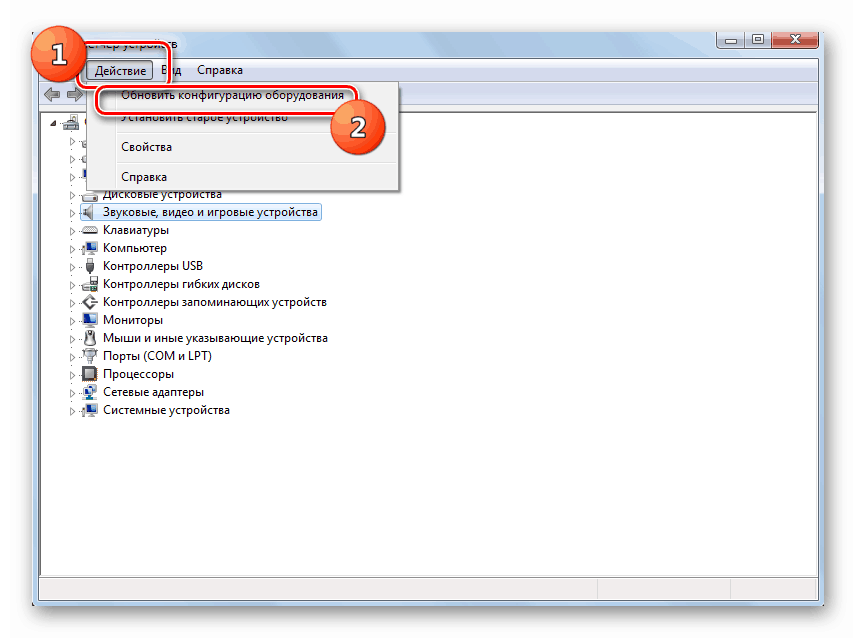
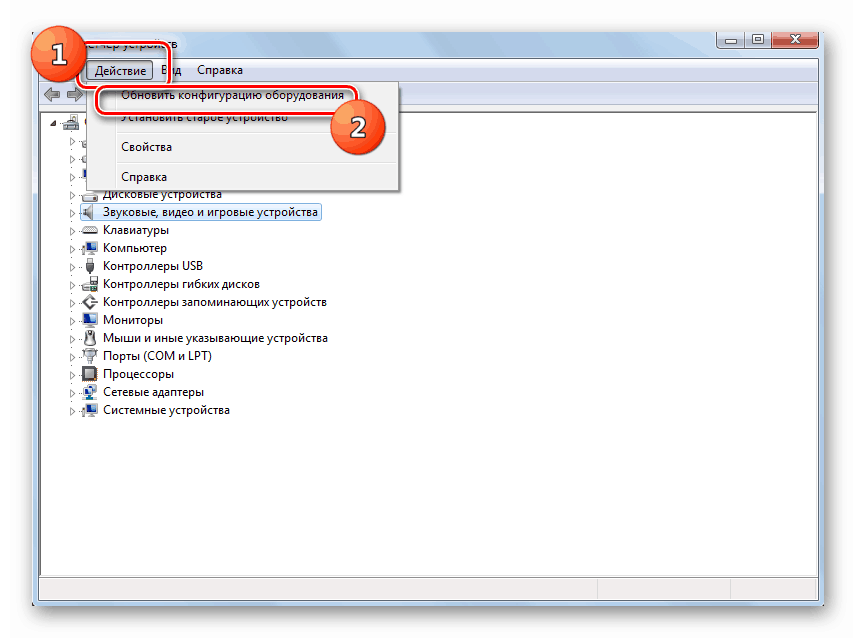


Кроме того, нужно отметить, что для корректной работы камеры и её правильного отображения в «Диспетчере устройств» требуется наличие актуальных драйверов. Поэтому обязательно следует инсталлировать те драйвера, которые поставлялись вместе видеооборудованием, а также периодически производить их обновление.
Способ 2: Включение камеры на ноутбуке
Современные ноутбуки, как правило, имеют встроенную камеру, а поэтому порядок её включения отличается от аналогичной процедуры на стационарном ПК. Зачастую, данное действие производится путем нажатия определенной комбинации клавиш либо кнопки на корпусе в зависимости от модели ноутбука.
Наиболее частые сочетания клавиш для запуска камеры на ноутбуках:
Как видим, зачастую для включения камеры в стационарном компьютере требуется просто подсоединить её к ПК и при необходимости установить драйвера. Но в отдельных случаях также придется произвести дополнительные настройки в «Диспетчере устройств». Активация же встроенной видеокамеры на ноутбуке выполняется чаще всего путем нажатия определенной комбинации клавиш на клавиатуре.
Отблагодарите автора, поделитесь статьей в социальных сетях.
Как правильно подключить веб-камеру к компьютеру под управлением Windows
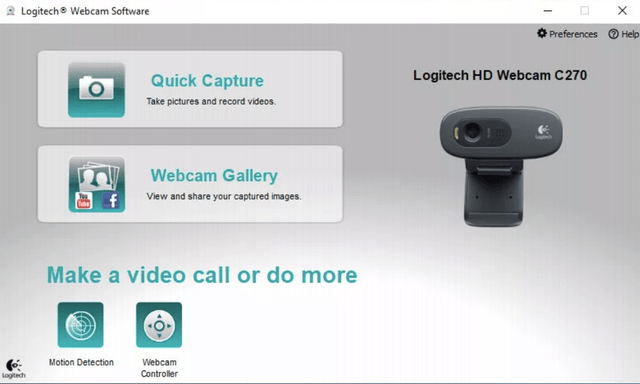
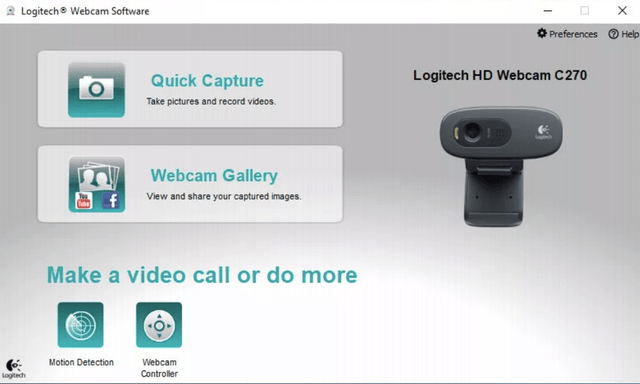
Перед началом любого проекта, большого или маленького, такого как подключение веб-камеры, важно знать, с чем вы будете иметь дело. Так что выложите комплектующие своей веб-камеры, чтобы иметь четкое представление о том, что вам нужно делать.
Большинство веб-камер будут иметь USB-кабель, программный диск для своих драйверов и, конечно же, реальную физическую камеру, где находится объектив, который вам нужно будет поместить куда-нибудь, откуда он сможет вас «увидеть».
Установите программное обеспечение для веб-камеры
Прежде чем вы сможете начать пользоваться своей веб-камерой, вам нужно будет установить драйверы на свой компьютер. В зависимости от вашей веб-камеры вы либо получите компакт-диск с драйверами, либо получите инструкции по их поиску в Интернете. Поскольку сегодня на многих компьютерах нет дисковода, это может быть спорным, и вам нужно перейти к разделу «Нет диска» в этом руководстве.
Использование CD
Если не указано иное, вставьте диск, прилагаемый к веб-камере, прежде чем подключать его.
Windows распознает, что вы пытаетесь установить программное обеспечение, и должен появиться мастер, который проведет вас через весь процесс установки драйвера.
Если этого не произойдет, просто перейдите в «Мой компьютер» или «Этот компьютер» в Windows 10 с помощью поиска на рабочем столе или в меню «Пуск» и нажмите на дисковод компакт-дисков (обычно E: ), чтобы запустить файлы на диске.
Нет диска? Нет проблем! Подключи и снимай
Всё чаще аппаратное обеспечение (включая некоторые веб-камеры) поставляется без диска для установки драйверов вообще. Для этого могут быть самые разные причины, но самая большая из них заключается в том, что Windows обладает (как правило) отличными возможностями по распознаванию и установки оборудования без необходимости в программном обеспечении.
Если ваша веб-камера не поставляется с программным диском, просто подключите её и посмотрите, что произойдет. Чаще всего Windows распознает её как новое оборудование и либо сможет использовать, либо проведёт вас через процесс поиска драйверов (онлайн или на вашем компьютере) для его использования.
Вы также можете использовать Центр обновления Windows для поиска драйверов вручную. Введите Диспетчер устройств в поле поиске на рабочем столе в Windows 10. Приложение, которое вы ищете, будет первым результатом.
Когда откроется окно, вы увидите полный список устройств на вашем компьютере. Найдите свою веб-камеру в разделе «Камеры» или «Устройства обработки изображений». Щелкните правой кнопкой мыши и выберите Обновить драйвер в открывшемся меню. Пройдите по мастеру, чтобы увидеть, может ли Windows найти драйверы.
Конечно, при подключении к сети может ничего не произойти, и Windows не найдёт драйверы. В этом случае вам, вероятно, следует прочитать инструкцию по эксплуатации или посетить веб-сайт производителя, чтобы найти программное обеспечение драйвера для веб-камеры. Это также то, что вы должны делать, если вы потеряли или выбросили диск, поставляемый с вашей веб-камерой. В последние годы, поскольку дисководы стали менее распространенными, производители веб-камер стали намного чаще предлагать последние версии драйверов через Интернет.
Найдите USB (или другое) соединение веб-камеры
Большинство веб-камер подключаются через USB-шнур или что-то подобное. Убедитесь, что вы нашли его на своем компьютере. Обычно он находится на передней или задней панели компьютера и выглядит как крошечный прямоугольник, «готовый принять ваш USB-шнур».
Подключите веб-камеру и наблюдайте, как происходит волшебство. Ваш компьютер с Windows должен либо автоматически открыть установленное программное обеспечение, когда вы подключите веб-камеру, либо вы можете перейти к нему через меню «Пуск», когда будете готовы его использовать.
Расположите камеру на плоской поверхности
Вам не нужно быть профессиональным фотографом, чтобы делать эффективные видео или фотографии с веб-камеры, но некоторые приемы действительно применимы.
Ваша веб-камера должна быть размещена на плоской поверхности, чтобы ваши изображения и видеоролики не выглядели изогнутыми или искаженными. Некоторые люди используют стопку книг или даже штатив, особенно если заинтересованы в настройке веб-камеры для съемки видео, отличного от того, что находится прямо перед вашим экраном, и именно это многие люди предпочитают.
Найдите клипсу веб-камеры
В зависимости от стиля и модели вашей веб-камеры, она может иметь или не иметь удобную и регулируемую клипсу, чтобы прикрепить её к монитору.
Большинство людей предпочитают крепить свои веб-камеры к верхней части монитора, поскольку это позволяют записывать себя, когда они смотрят на монитор компьютера. Это полезно, если вы записываете веб-трансляцию, видеодневник или общаетесь с друзьями или семьей через веб-камеру.
Прикрепите свою веб-камеру к монитору
Как только вы убедитесь, что клипса надежно закреплена на вашем мониторе, вы будете готовы установить свою веб-камеру. Если ваш монитор очень тонкий, для закрепления может потребоваться немного больше творчества, но производители веб-камер также учитывают существование ультратонких дисплеев.
Привязка веб-камеры к плоскому дисплею, вероятно, является наиболее полезным и универсальным местом, где вы можете её разместить. И, конечно, это её просто снять и поместить в другое место, если вам нужно.
На самом деле, это одна из возможностей, которая ставит веб-камеры настольных ПК на шаг выше стандартных веб-камер для ноутбуков, поскольку они, как правило, зафиксированы в одном месте – в центре верхней части монитора. Конечно, компромисс в том, что ваш ноутбук сам по себе портативен.
Перейдите к программному обеспечению веб-камеры
Как только вы подключите свою веб-камеру и поместите её туда, куда хотите, пришло время включить её и посмотреть, что она может сделать!
Поскольку вы уже установили программное обеспечение, поставляемое с вашей веб-камерой, использовать его так же просто, как открыть меню «Пуск» и перейти к программе веб-камеры, отображаемой здесь как Logitech Webcam Software. Очевидно, что ваше будет связана с маркой и моделью вашей собственной веб-камеры.
Windows 10 поставляется с собственным приложением Камера, которое очень хорошо работает с большинством брендов, если отсутствует собственное программное обеспечение вашей веб-камеры.
Каким образом подключить веб камеру к компьютеру, не вызывая ни мастера с сервиса, ни друзей?
Добрый день, уважаемые читатели моего блога! Поговорим о том, как подключить веб камеру к компьютеру – был удивлен, но, оказывается, не все это умеют.
Недавно знакомые добрых два часа промучались с установкой аксессуара, пока не поняли, что устройство не совместимо с операционной системой корпоративного ноутбука. Благо, работаю я в магазине техники, так что просто взял другую «вэбку» и без проблем установил ее за 15 минут. Вряд ли у каждого есть возможность легко и без потерь обменять один девайс на другой. Поэтому, если не хотите покупать 2 web камеры, сначала удостоверьтесь что аксессуар без проблем распознается вашей ОС. Сделать это просто — спросите у продавца в магазине техники.
Краткое руководство
Осуществить подключение веб камеры к компьютеру довольно просто. С этим справится как школьник, так и человек средних лет.
Воткнув USB-кабель в соответствующее отверстие, вы увидите всплывающее окно справа внизу. Кликните на него – откроется «Мастер обновления оборудования». Он сразу же предложит вам автоматическую установку драйвера. Кликаете «Далее» и просто ждете, пока система запустится. Если этого не произошло, «Мастер» уведомит вас, что с устройством возникли проблемы.
В случае, когда ОС «не видит» веб камеру, требуется ручная установка драйверов. Так обычно происходит с windows 7 или 8/8.1. В этом моменте могут быть трудности, но в конечном итоге все преодолимо.
Развернутая инструкция
Я недавно приобрел веб камеру Logitech HD Webcam C270 домой, и она меня безумно порадовала: модель совместима со многими ОС, но главное, она разработана специально для «семерки», так что все необходимые утилиты устанавливаются автоматически при подключении аксессуара к ПК. Если вам повезло меньше, придется закачивать драйвера самостоятельно.
- Первое, что нужно попробовать – вставить CD диск, который идет в комплекте к любому девайсу. Обычно процесс установки происходит автоматически. Если по каким-либо причинам у вас нет такого диска – утерян или вы приобрели б/у аксессуар, — попробуйте скачать драйверы с официального сайта или просто вбив название камеры в поисковик. Также с настройками, записанными на съемный носитель, могут быть проблемы по причине их устаревания.


- Возможен вариант, когда требуется подключить веб-камеру на чужом ПК либо обновить утилиты, а диск утерян и даже названия своего аксессуара вы не знаете – стерлись надписи/облезли наклейки. Чтобы найти в интернете драйвера для устройства, зайдите в меню компьютера,

 введите в поиске «Диспетчер устройств» (не путайте с «Диспетчером файлов»!)
введите в поиске «Диспетчер устройств» (не путайте с «Диспетчером файлов»!) 
 и в списке USB-устройств, либо в разделе «Звуковые, видео и игровые устройства» увидите свою камеру – напротив нее будет стоять значок «!» или «?», сигнализирующий, что веб камера не подключена. Жмите на него, чтобы узнать идентификационный номер «вэбки» — он будет в выпавшем списке «Коды (ID) оборудования».
и в списке USB-устройств, либо в разделе «Звуковые, видео и игровые устройства» увидите свою камеру – напротив нее будет стоять значок «!» или «?», сигнализирующий, что веб камера не подключена. Жмите на него, чтобы узнать идентификационный номер «вэбки» — он будет в выпавшем списке «Коды (ID) оборудования». 
 Копируете название модели, вбиваете его в поисковик и ищите последнюю версию драйверов – обычно нужное обнаруживается в первых трех вкладках. Есть еще один способ найти «Диспетчер устройств» — кликаете правой кнопкой мышки на «Мой компьютер», а затем переходите в нужный раздел через «Управление».
Копируете название модели, вбиваете его в поисковик и ищите последнюю версию драйверов – обычно нужное обнаруживается в первых трех вкладках. Есть еще один способ найти «Диспетчер устройств» — кликаете правой кнопкой мышки на «Мой компьютер», а затем переходите в нужный раздел через «Управление».
Постарайтесь производить закачку драйверов только на официальных сайтах. 
 Во-первых, именно там можно найти самые последние версии. Во-вторых, на пиратских ресурсах невозможно определить для какого Виндовс 7 вы качаете драйвер – с битностью 32 или 64 Гб. Чтобы не иметь проблем с эксплуатацией камеры, сделайте все правильно и официально.
Во-первых, именно там можно найти самые последние версии. Во-вторых, на пиратских ресурсах невозможно определить для какого Виндовс 7 вы качаете драйвер – с битностью 32 или 64 Гб. Чтобы не иметь проблем с эксплуатацией камеры, сделайте все правильно и официально.Попадаем в «десятку»
Обычно у windows 10 нет проблем с автоматической установкой веб-камеры. Так что если операционка не запускает аксессуар, скорее всего, дело в антивирусной программе, блокирующей устройство. Для устранения помехи снимите галочку напротив строки «USB устройства» в настройках антивируса.
Часто причиной того, что не удается подключить веб камеру к компьютеру, является устаревший драйвер. Найдите аксессуар по схеме, описанной выше. В пункте «Свойства» увидите параметр «Драйвер», а затем «Сведения». Здесь вы найдете название устройства. Если в нем присутствует часть «stream.sys», 
 модель вашей камеры устарела и не совместима с Виндовс 10.
модель вашей камеры устарела и не совместима с Виндовс 10.В случае когда подобная надпись отсутствует, стоит попробовать откат драйвера. В разделе «Драйвер» выберите «Откат»>«Да». 
 По завершению процесса перезапустите компьютер
По завершению процесса перезапустите компьютер 
 и включите веб камеру заново.
и включите веб камеру заново.Не все драйвера разрешают откат. Тогда нужно удалить их и закачать новые. У меня с моей Логитек проблем не возникало, ведь это хорошая модель.


Удачной вам эксплуатации веб-камеры. Подписывайтесь и узнавайте больше. До свидания!
Спасибо за внимание! До новых встреч на моём блоге. С уважением, Ростислав Кузьмин.
Установка и настройка веб-камеры на компьютере с Windows 7
Интернет предлагает людям множество способов общения. Еще в совсем недалеком прошлом пользователи в основном довольствовались текстовыми методами коммуникации посредством чатов, электронной почты и т. п.
В связи со значительным улучшением качества подключения со временем завоевало популярность голосовое общение с одновременной передачей видеоизображения.
Ключевым элементом для осуществления этого является веб-камера (ВК). Для использования ее преимуществ следует уметь подключать прибор и правильно его настраивать.
Ниже дано описание всех необходимых действий для грамотного запуска и настройки веб-камеры в компьютере на Windows 7. 

Что собой представляет ВК?
Это прибор для записи видео (и иногда звука) в компьютер для дальнейшей передачи ее через глобальную сеть назначенному клиенту. Большинство лэптопов уже оснащены ВК, а для стационарных компьютеров она приобретается и устанавливается отдельно.

 Наиболее часто внешние веб-камеры крепятся на монитор специальной клипсой, но есть и модели, которые можно устанавливать отдельно на стол.
Наиболее часто внешние веб-камеры крепятся на монитор специальной клипсой, но есть и модели, которые можно устанавливать отдельно на стол. 

Процедура подключения и настройки ВК
Обычно уже вмонтированная камера в лэптопах пребывает в режиме ожидания, то есть уже почти совсем готова к полноценной эксплуатации. Просто следует открыть любую программу для общения, например, «Скайп», и указать в ней требуемые настройки видеоизображения.

 Иногда приложение не может обнаружить ВК. В этом случае камеру требуется включить. В лэптопах с этой целью часто применяется одновременное нажатие двух следующих клавиш: «Fn» и кнопка с нанесенной на нее пиктограммой «камеры».
Иногда приложение не может обнаружить ВК. В этом случае камеру требуется включить. В лэптопах с этой целью часто применяется одновременное нажатие двух следующих клавиш: «Fn» и кнопка с нанесенной на нее пиктограммой «камеры».
 Также нередко используются и функциональные – «F1 … F12». Поэтому желательно свериться с инструкцией пользователя из сопроводительной документации к ПК.
Также нередко используются и функциональные – «F1 … F12». Поэтому желательно свериться с инструкцией пользователя из сопроводительной документации к ПК.Также бывает очень полезно знать, как включить камеру на компьютере с «Виндовс 7» программно. С этой целью необходимо выполнить всего несколько последовательных действий:
- Запустить «Панель управления»;
- Далее войти во вкладку «Все элементы» и открыть раздел «Диспетчер устройств»;


- Затем посмотреть в отобразившемся перечне строку «Устройства обработки изображений», где, вызвав контекстное меню от ВК, кликнуть «Задействовать»;


- После этого перезагрузить ПК;
- Готово, ВК активирована.
А если ВК не определяется в диспетчере устройств?
В этом случае следует обеспечить оборудование подходящим ПО.

 Обычно «Виндовс 7» сама хорошо справляется с инсталляцией нужных программ. Надо просто кликнуть «Обновить драйверы».
Обычно «Виндовс 7» сама хорошо справляется с инсталляцией нужных программ. Надо просто кликнуть «Обновить драйверы».
 В следующем окошке рекомендуется щелкнуть по первому варианту действий.
В следующем окошке рекомендуется щелкнуть по первому варианту действий.

Если в автоматическом режиме подходящее ПО не получилось установить, то придется сначала ознакомиться с точным наименованием ВК из ее сопроводительной документации, а затем инсталлировать драйвера с официального источника производителя.
Как подключить ВК наружного типа
Наиболее часто подключение осуществляется посредством комплектного USB-провода. Просто штекер кабеля идущего от ВК надо вставить в соответствующий порт в компьютере.

 При полном отсутствии какой-либо реакции со стороны ПК после подключения ВК, можно сделать заключение о неисправности провода либо разъема в компьютере.
При полном отсутствии какой-либо реакции со стороны ПК после подключения ВК, можно сделать заключение о неисправности провода либо разъема в компьютере.Как проверить работоспособность последнего? Для этого потребуется установить в разъем какое-нибудь (заведомо исправное) USB-устройство, к примеру, флешку.
В случае когда внешний носитель нормально отображается в проводнике «Виндовс 7», значит, с USB-портом все в порядке, но необходимо заменить дефектный кабель или саму ВК.

 Наружные варианты моделей веб-камер в основном комплектуются диском с программным обеспечением. Поэтому после подсоединения прибора к ПК требуется вставить в оптический привод «CD» и инсталлировать ПО.
Наружные варианты моделей веб-камер в основном комплектуются диском с программным обеспечением. Поэтому после подсоединения прибора к ПК требуется вставить в оптический привод «CD» и инсталлировать ПО.Обычно фирменные программы обладают широким перечнем настроек, что значительно увеличивает удобство эксплуатации оборудования. 

Сторонние приложения для ВК
Разработано много полезных утилит, отлично работающих в среде «Виндовс 7». Ниже приведены лучшие из них.
Обладает широкими функциональными возможностями. Среди них особо следует отметить опции зуммирования, записи видео, удобное выполнение скриншотов и добавление большого количества эффектов. 

Очень похожа на предыдущую утилиту, но обладает намного более широкими возможностями для наложения эффектов. 

Позволяет повышать качество изображения. Добавляет смешные эффекты.


Приложение специализируется на видеонаблюдении и имеет возможность постоянно передавать потоковое видео через глобальную сеть. Поддерживает одновременную работу нескольких ВК. Все отснятые видеоролики сохраняются на сервере. Позволяет удаленно управлять включением камеры, и так же отключать ее. 



Делаем веб-камеру из смартфона | Смартфоны | Блог
Обладатели гаджетов даже не осознают, насколько функциональным устройством они обладают. Сегодня мы поговорим об одной из мультимедийных возможностей.
С помощью смартфона можно заменить обычную веб-камеру, тем самым решить проблему ее отсутствия или выхода из строя. Камеру смартфона в таких случаях можно использовать для:
- удаленного видеонаблюдения;
- видеозвонков;
- в качестве основной или дополнительной камеры для интернет-трансляции.
Для настройки понадобится минимум времени и навыков. Процесс подключения хорошо автоматизирован и будет под силу рядовому пользователю.

Существует несколько способов подключения. Для разных методов вам понадобятся USB-кабель, Wi-Fi-сеть и приложения для сопряжения камеры телефона и ПК. Разберемся с каждым способом отдельно для платформ Android и iOS.
Android-устройства
Какие приложения можно использовать на базе Android? Мы подобрали несколько актуальных и безотказных вариантов:
DroidCam X устанавливается на смартфон или планшет (необходимо скачать и инсталлировать одноименный клиент для Windows). Передает звук и картинку, поддерживает подключение через провод или Wi-Fi. Предоставляет IP-доступ к камере.
IP Webcam – специализированное приложение для организации видеонаблюдения с помощью смартфона. Для использования смартфона в качестве веб-камеры нужно установить на ПК программу IP Camera Adapter. Смотреть видеопоток можно через браузер или плеер VLC.
EpocCam – автоматическое сопряжение устройств (установка софта на гаджете и ПК), простой функционал без излишеств.
Подключение через Wi-Fi
Рассмотрим пример беспроводного подключения с помощью программы DroidCam X. Это один самых проверенных и универсальных вариантов соединения любого гаджета на базе Android. Итак, следуем пошаговой инструкции:
- Запустить приложение DroidCam на смартфоне. Если приложение запросит права на доступ к камере и интернет-подключению, то следует разрешить данное действие.
- Установить клиент DroidCam на ПК.
- В программе на компьютере выбрать иконку подключения через Wi-Fi. На главном экране приложения на смартфоне появится IP-адрес камеры вашего телефона (Browser IP Cam Access).
- В строке Device IP на ПК вписать адрес камеры и отметить чекбоксами параметры Audio и Video, чтобы вещать звук и видеопоток. Нажать Start.
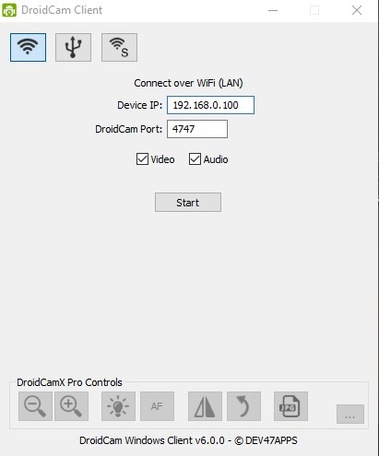
Можно использовать и более простой способ, где не нужно заморачиваться с IP-адресами и настраивать какие-либо параметры. С помощью приложения EpocCam можно добиться автоматического сопряжения ПК и камеры смартфона/планшета. Это очень удобно, когда вам нужна веб-камера здесь и сейчас.
Достаточно установить приложение EpocCam на телефон и соответствующий клиент на компьютер. Затем происходит настоящая «магия». Запустите обе программы, и вы увидите, как подключение устройств произойдёт автоматически!
Проводное подключение
Подключение через USB может потребовать некоторых затрат нервных клеток. Применяйте этот способ только когда у вас нет интернета на телефоне или компьютере т.к. здесь придется повозиться с включением режима откладки на смартфоне. Также нам понадобится кабель micro USB или Type-C.
Пример подключения рассмотрим на примере DroidCam X. Далее следуем пошаговому руководству.
- Подключить смартфон к ПК с помощью кабеля.
- Запустить приложение DroidCam на смартфоне.
- Установить клиент DroidCam на ПК
- Включить режим «Отладка по USB» для стабильной работы. Сделать это можно в меню «Для разработчиков». Находим его по пути: «Настройки» — «О телефоне» — «Номер сборки». Далее необходимо 7 раз «тапнуть» по пункту «Номер сборки», после чего откроется «Меню Разработчика». Находим строку с режимом отладки и активируем его. Здесь вы можете найти подробные инструкции о включении этой и других стандартных настроек на телефонах Android.
- В программе на компьютере выбрать иконку подключения через USB.
- Поставить галочки напротив Audio и Video и нажать Start.
После нажатия кнопки Start на экране появится видеопоток с камеры. В дальнейшем вы можете использовать камеру по любому назначению, выбирая ее среди списка доступных устройств в других программах на компьютере.
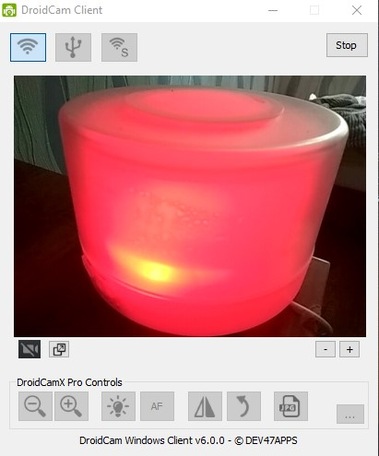
IOS-устройства
Алгоритм подключения iOS-устройств будет приблизительно таким же, как и в случае c девайсами на Android. Меняется только набор программного обеспечения. Следующие приложения получили наибольшее количество положительных отзывов среди обладателей «яблочных» аппаратов:
- iVCam – автоматическое сопряжение ПК и гаджета без возни с IP-адресами, есть выбор ориентации экрана, разрешения и частоты кадров, требуется установка клиента на ПК;
- EpocCam – предлагает те же минимальные функции, что и для Android-версии. Есть возможность использовать любую камеру гаджета. Требуется установка клиента на ПК. Автоматическое сопряжение;
- iCam – дает возможность записи трансляции в облако. Просмотр потока через браузер. Позволяет изменять яркость и контрастность видео, использовать вспышку. Дополнительное ПО для установки на компьютер не требуется.
Подключение через Wi-Fi
iVCam – простой и в то же время гибкий способ подключения. Именно это приложение мы взяли за основу пошаговой инструкции с четырьмя элементарными этапами.
- Установить iVCam на iOS-устройство из магазина приложений iTunes.
- Запустить приложение, и включить возможность передачи звука в настройках. Если приложение запросит права на доступ к камере и интернет-подключению, то нужно разрешить данное действие.
- Скачать и установить клиент iVCam на ПК
- Запустить клиент на компьютере, и подождать пока оба устройства будут сопряжены.
Проводное подключение
Подключение через кабель осуществляется почти в таком же порядке, как и при беспроводном подключении. Разница заключается лишь в том, что сначала нужно подключить ваш iPhone или iPad к компьютеру. В этот раз обойдемся без танцев с бубном вокруг отладки, за что можно поблагодарить экосистему Apple. Затем следуем тем же самым шагам, что и при Wi-Fi-подключении:
- Установить iVCam на iOS-устройство из магазина приложений iTunes.
- Запустить приложение, и включить возможность передачи звука в настройках. Если приложение запросит права на доступ к камере и интернет-подключению, то нужно разрешить данное действие.
- Скачать и установить клиент iVCam на ПК
- Запустить клиент на компьютере, и подождать пока оба устройства будут сопряжены.
Если компьютер на базе Mac и Ubuntu
Пользователи Mac также могут использовать устройство на базе iOS или Android в качестве штатной веб-камеры. Скачивайте приложение и клиент EpocCam для обеих платформ. Для подключения iOS-гаджета к Mac можно также использовать iCam.

А как быть пользователям Ubuntu и других Linux-систем? Для таковых есть единственное решение на базе Droidcam. Скачайте Linux-версию Droidcam и установите с помощью специальных команд.
Как подключить ip-камеру напрямую к ноутбуку: настройка схема
Системы видеонаблюдения в последние годы получили большую популярность. Организовать наблюдение за своим домом, офисом, квартирой или участком – значит обезопасить свое жилье или рабочее место. Вместе с развитием технологии, аналоговые камеры уходят в прошлое. Цифровые ip-камеры предлагают качественное изображение и гораздо более просты, и удобны в эксплуатации при том, что стоимость аналоговых и ip устройств почти одинакова.
Все больше пользователей стали пытаться разобраться, как подключить и настроить устройства самостоятельно. Услуги специалистов обойдутся в круглую сумму, но прибегать к ним не обязательно, ведь подключить камеру к ноутбуку и настроить интерфейс можно самостоятельно.
Внимание! В статье описано как подключить цифровую камеру к ноутбуку, если у Вас аналоговая камера видеонаблюдения — перейдите по ссылке ниже.
Подключение аналоговой камеры к ноутбуку
Подключение ip-камеры
Подключить ip-камеру к ноутбуку можно напрямую, но при условии, что задействовано одно устройство. Достаточно иметь только «витую пару» – Ethernet-кабель. В случае, если в ip-камере такого разъема нет, следует взять USB с преобразователем.
Чаще в системе наблюдения используют 2, 3, 4, вплоть до 16 камер. Тогда подключение осуществляется через роутер, что на порядок сложнее. Тем более, если нужен удаленный доступ, который позволяет увидеть, что происходит в зоне наблюдения камеры из любой точки, подключившись к интернету и введя адрес устройства.
Однако сегодня можно приобрести ip-камеры, оснащенные технологией wi-fi. Если на ноутбуке работает модуль для беспроводного соединения, достаточно включить камеру. А в браузере ввести адрес устройства.
Если выбранная камера проводная, то в первую очередь ее необходимо подключить к блоку питания и к сети. После чего соединить устройство и ноутбук стандартным RG45 кабелем.
Ниже смотрим схему подключения ip-камеры к ноутбуку.
Затем нужно узнать ip-адреса используемых ip-камер. Для всех устройств производителем присвоен уникальный адрес. Найти его можно 3 способами:
- установив программное обеспечение, идущее в комплекте с камерами;
- скачав утилиту с сайта производителя;
- в документах (на коробке или этикетке).
Однако если без предварительной настройки попытаться открыть его в интернете – ничего не произойдет, поскольку ноутбук и устройство видеонаблюдения работают в разных подсетях. Это необходимо настроить, присвоив ноутбуку адрес в диапазоне 192.168.1.1 — 192.168.1.254, но не совпадать с адресом камеры.
ВАЖНО! Если у ip-камеры адрес 192.168.1.1, то на ноутбуке ставим 192.168.1.2 с маской 255.255.255.0. Это делается для того чтобы ноутбук видел камеру. Если адрес 192.168.0.1, то ставим 192.168.0.2.
Для примера пусть адрес ip-камеры будет 192.168.1.1.
Узнать IP-адрес ноутбука можно следующим образом: на Панели управления (control panel, можно вызвать нажав пуск и набрав control в поиске) открыть «Центр управления сетями и общим доступом» — «Подключения», выбрать раздел «Ethernet», далее открыть раздел «Сведения». Строка IP-адрес.
Меняем ip-адрес ноутбука на 192.168.1.2.(так как в нашем примере адрес айпи камеры 192.168.1.1)
Открываем браузер. Теперь если ввести в адресную строку указанный адрес, там появится изображение с камеры. Потребуется также пароль и логин.
Важно! Для работы с ip-камерой подойдет не любой браузер. Следует использовать предварительно настроенный Internet Explorer.
После запуска нажимаем: Сервис – Свойства браузера – Безопасность. Там следует выбрать настройку вед узлов, в строке сайты добавить подсеть, в которой будут функционируют камеры. Можно:
- прописать адрес в виде 192.168. *;
- ввести конкретный ip-адрес камеры.
В настройках безопасности также необходимо включить все разрешения.
Как сделать ip-камеру из ноутбука
Многие желают организовать видеонаблюдение за собственным рабочим местом и стремятся установить для этого мощные ip-камеры, которые нужно подключать через роутер, видеорегистратор или камеру захвата. Это надежный и качественный способ, но очень затратный. Гораздо проще использовать веб-камеру ноутбука.
При необходимости установить отдельно стоящую вебку на некотором расстоянии от ноутбука, можно воспользоваться удлинителем. Дополнительно стоит скачать драйвера для устройства и программное обеспечение, с помощью которого будет настроена система. Хорошие отзывы у системы Ivideon, пользоваться которой будет просто даже новичку, благодаря интуитивному дизайну.
Понадобится пройти регистрацию, после чего откроется окно с перечнем подключенных устройств.
Самый просто вариант, не позволяющий, однако, просматривать изображение в сети – создание видеоархива на самом ноутбуке. Для этого следует выделить не менее 100 ГБ пространства – достаточно просто определить папку на компьютере и убедиться, что на жестком диске достаточно свободного места. Если камер в планируемой системе видеонаблюдения несколько, можно позаботиться о покупке облачного сервиса.
Настройка закончена. Программа покажет специальное окошко и сайт, на котором можно просматривать изображение с ip-камеры. Отличный способ следить за своим рабочим местом или присматривать за малышом, находясь в соседней комнате.
Для удаленного просмотра можно скачать приложение на Android. Это позволит всегда быть в курсе происходящего даже с телефона.
Ivideon не единственная программа, позволяющая организовывать наблюдение через веб-камеру. Также можно использовать:
- AbelCam – платная программа, которая позволяет организовать наблюдение с одним устройством бесплатно (пробная версия). Поддерживает все виды камер. Интерфейс для настройки приятен и прост для понимания.
- Axxon Next – позволяет организовать наблюдение одновременно с 16-ти камер. Недостаток в сложном интерфейсе – настройка потребует времени и терпения. Также отсутствует возможность подключать камеры высокого разрешения.
- Globoss – программа с уникальной возможностью использовать сразу веб и ip камеры. Бесплатно можно использовать только 2 устройство, в лицензионной версии доступно подключение максимум 12. Есть возможность организовать удаленное наблюдение.
Другие статьи:
Как установить и подключить веб-камеру к компьютеру
Перед началом любого проекта, большого или маленького, такого как подключение веб-камеры, важно знать, с чем вы будете иметь дело. Так что выложите комплектующие своей веб-камеры, чтобы иметь четкое представление о том, что вам нужно делать.
Большинство веб-камер будут иметь USB-кабель, программный диск для своих драйверов и, конечно же, реальную физическую камеру, где находится объектив, который вам нужно будет поместить куда-нибудь, откуда он сможет вас «увидеть».
Установите программное обеспечение для веб-камеры
Прежде чем вы сможете начать пользоваться своей веб-камерой, вам нужно будет установить драйверы на свой компьютер. В зависимости от вашей веб-камеры вы либо получите компакт-диск с драйверами, либо получите инструкции по их поиску в Интернете. Поскольку сегодня на многих компьютерах нет дисковода, это может быть спорным, и вам нужно перейти к разделу «Нет диска» в этом руководстве.
Использование CD
Если не указано иное, вставьте диск, прилагаемый к веб-камере, прежде чем подключать его.
Windows распознает, что вы пытаетесь установить программное обеспечение, и должен появиться мастер, который проведет вас через весь процесс установки драйвера.
Если этого не произойдет, просто перейдите в «Мой компьютер» или «Этот компьютер» в Windows 10 с помощью поиска на рабочем столе или в меню «Пуск» и нажмите на дисковод компакт-дисков (обычно E: ), чтобы запустить файлы на диске.
Нет диска? Нет проблем! Подключи и снимай
Всё чаще аппаратное обеспечение (включая некоторые веб-камеры) поставляется без диска для установки драйверов вообще. Для этого могут быть самые разные причины, но самая большая из них заключается в том, что Windows обладает (как правило) отличными возможностями по распознаванию и установки оборудования без необходимости в программном обеспечении.
Если ваша веб-камера не поставляется с программным диском, просто подключите её и посмотрите, что произойдет. Чаще всего Windows распознает её как новое оборудование и либо сможет использовать, либо проведёт вас через процесс поиска драйверов (онлайн или на вашем компьютере) для его использования.
Вы также можете использовать Центр обновления Windows для поиска драйверов вручную. Введите Диспетчер устройств в поле поиске на рабочем столе в Windows 10. Приложение, которое вы ищете, будет первым результатом.
Когда откроется окно, вы увидите полный список устройств на вашем компьютере. Найдите свою веб-камеру в разделе «Камеры» или «Устройства обработки изображений». Щелкните правой кнопкой мыши и выберите Обновить драйвер в открывшемся меню. Пройдите по мастеру, чтобы увидеть, может ли Windows найти драйверы.
Конечно, при подключении к сети может ничего не произойти, и Windows не найдёт драйверы. В этом случае вам, вероятно, следует прочитать инструкцию по эксплуатации или посетить веб-сайт производителя, чтобы найти программное обеспечение драйвера для веб-камеры. Это также то, что вы должны делать, если вы потеряли или выбросили диск, поставляемый с вашей веб-камерой. В последние годы, поскольку дисководы стали менее распространенными, производители веб-камер стали намного чаще предлагать последние версии драйверов через Интернет.
Найдите USB (или другое) соединение веб-камеры
Большинство веб-камер подключаются через USB-шнур или что-то подобное. Убедитесь, что вы нашли его на своем компьютере. Обычно он находится на передней или задней панели компьютера и выглядит как крошечный прямоугольник, «готовый принять ваш USB-шнур».
Подключите веб-камеру и наблюдайте, как происходит волшебство. Ваш компьютер с Windows должен либо автоматически открыть установленное программное обеспечение, когда вы подключите веб-камеру, либо вы можете перейти к нему через меню «Пуск», когда будете готовы его использовать.
Расположите камеру на плоской поверхности
Вам не нужно быть профессиональным фотографом, чтобы делать эффективные видео или фотографии с веб-камеры, но некоторые приемы действительно применимы.
Ваша веб-камера должна быть размещена на плоской поверхности, чтобы ваши изображения и видеоролики не выглядели изогнутыми или искаженными. Некоторые люди используют стопку книг или даже штатив, особенно если заинтересованы в настройке веб-камеры для съемки видео, отличного от того, что находится прямо перед вашим экраном, и именно это многие люди предпочитают.
Найдите клипсу веб-камеры
В зависимости от стиля и модели вашей веб-камеры, она может иметь или не иметь удобную и регулируемую клипсу, чтобы прикрепить её к монитору.
Большинство людей предпочитают крепить свои веб-камеры к верхней части монитора, поскольку это позволяют записывать себя, когда они смотрят на монитор компьютера. Это полезно, если вы записываете веб-трансляцию, видеодневник или общаетесь с друзьями или семьей через веб-камеру.
Прикрепите свою веб-камеру к монитору
Как только вы убедитесь, что клипса надежно закреплена на вашем мониторе, вы будете готовы установить свою веб-камеру. Если ваш монитор очень тонкий, для закрепления может потребоваться немного больше творчества, но производители веб-камер также учитывают существование ультратонких дисплеев.
Привязка веб-камеры к плоскому дисплею, вероятно, является наиболее полезным и универсальным местом, где вы можете её разместить. И, конечно, это её просто снять и поместить в другое место, если вам нужно.
На самом деле, это одна из возможностей, которая ставит веб-камеры настольных ПК на шаг выше стандартных веб-камер для ноутбуков, поскольку они, как правило, зафиксированы в одном месте – в центре верхней части монитора. Конечно, компромисс в том, что ваш ноутбук сам по себе портативен.
Перейдите к программному обеспечению веб-камеры
Как только вы подключите свою веб-камеру и поместите её туда, куда хотите, пришло время включить её и посмотреть, что она может сделать!
Поскольку вы уже установили программное обеспечение, поставляемое с вашей веб-камерой, использовать его так же просто, как открыть меню «Пуск» и перейти к программе веб-камеры, отображаемой здесь как Logitech Webcam Software. Очевидно, что ваше будет связана с маркой и моделью вашей собственной веб-камеры.
Windows 10 поставляется с собственным приложением Камера, которое очень хорошо работает с большинством брендов, если отсутствует собственное программное обеспечение вашей веб-камеры.