Как подключить и настроить веб-камеру к ноутбуку или компьютеру на Windows 7, 8, 10
Используем камеру на ноутбуке
Первое, что необходимо – удостовериться, что Ваша веб-камера включена и установлены необходимые драйвера. В случае с ноутбуком будем говорить об интегрированной, с компьютером – о подключенной по внешнему usb-порту.
Открываем Диспетчер правой кнопкой по значку Компьютера – Свойства, затем Диспетчер устройств.
Обратите внимание на раздел Устройства обработки изображений.
Как видно, в данном случае интегрированная веб-камера отключена. Для включения нужно кликнуть правой кнопкой по значку камеры и выбрать пункт «Задействовать».
Если у Вас установлена Windows 10 – следующее, что понадобится выполнить – проверить включена ли камера в настройках конфиденциальности.
Пуск / Параметры /
Раздел Камера – просто передвиньте ползунок вправо, если до этого там была камера отключена.
Если идет речь о драйверах, то обычно для встроенной камеры они устанавливаются вместе с установкой системы, если же это не так, то понадобится загрузить их с официального сайта и установить.
Использование веб-камеры на компьютере
С помощью шнура, обычно идущего в комплекте, подключаем устройство к свободному usb-порту компьютера.
Система может подхватить устройство автоматически (установив драйвера из своей базы) в таком случае в нижнем правом углу Вы увидите уведомление об успешной установке.
Или увидите уведомление в центре экрана о готовности к использованию.
В противном случае, потребуется установить драйвера камеры. Они также должны входить в комплект (на компакт-диске), если их нет – скачать с официального сайта и установить. Установка, в обоих случаях вопросов вызвать не должна – все предельно просто.
Например, для современых Logitech веб-камер, программное обеспечение мастера установки выглядит следующим образом.
Пользователь соглашается с лицензионным договором выбирает место для установки драйверов. Затем дождавшись успешного завершения процесса установки могут попросить перезагрузить Ваш компьютер. После перезагрузки все изменения вступят в силу.
Если не смогли найти драйвера по модели в сети – можно поискать по ИД (идентификационному номеру) устройства, часто это дает положительный результат.
Чтобы узнать его, нужно зайти в диспетчер – правой кнопкой по иконке неопределенного устройства – Свойства.
На вкладке Сведения в раскрывающемся списке выберите ИД оборудования.
Ниже в поле значения увидите PID, по нему в поиске попробуйте найти требуемые драйвера.
Как и в случае со встроенной в ноутбуке, в диспетчере также следует проверить
Если что-то пошло не так и устройство не обнаруживается компьютером, первым делом проверьте состояние провода, в ходе эксплуатации он может оказаться изношенным и давать некачественное соединение. Проверьте его на других устройствах USB. Если все равно соединение будет отсутствовать стоит поменять провод.
Если с проводом все в порядке и актуальные драйвера установлены, а камера не активна, проверьте в диспетчере, не стоит ли рядом с иконкой вебки восклицательный знак – если это так, то следует попробовать перезапустить устройство и переустановить драйвера.
Настройки веб-камеры
Если присутствует звук, но нет картинки, тут помогут настройки приложений, использующих камеру.
Часто с установкой драйверов устанавливается специальная программа, в которой можно настроить опции девайса. Найти её можно в кнопке Пуск – Программы или с помощью ярлыка на рабочем столе.
Отрегулировать некоторые параметры можно с помощью стандартного приложения Камера, интегрированном в последних версиях Windows.
Для его запуска просто введите в поиске слово «Камера».
В правом верхнем угла рабочего окна приложения найдете кнопку с настройками, нажав которую появится возможность их отрегулировать. К сожалению, тут не так много опций, как хотелось бы. Для большего количества опций использует сторонний софт.
Наиболее популярным из сторонних приложений для работы с веб-камерой является Skype. Здесь в основных выберите настройки видео. Затем перейдите в настройки веб-камеры.
Тут есть возможность повысить контрастность, оттенок, насыщенность, яркость, чёткость, усиление.
Есть еще много специальных программ для работы с камерой, обладающих широким функционалом. Например, Webcam Plus Lite, WebcamXP (бесплатные), WebcamMax (платная для профессионалов).
Мы же порекомендуем небольшую бесплатную программку с простым интерфейсом LiveWebCam. С её помощью можно делать снимки, съемку и конечно же, настроить под свои требования.
Для перехода в опции нажмите кнопку Настройки программы. Далее выберите пункт Изображение.
Затем настройки Камеры.
Здесь можно изменять множество разнообразных опций камеры, настраивая её под себя.
Читайте также:
Как подключить видеокамеру к ноутбуку для видеонаблюдения? slavan53.ru
Как подключить аналоговую камеру к ноутбуку?
Напрямую аналоговые камеры можно подключать лишь к соответствующим видеорегистраторам, телевизорам, старым кассетным видеомагнитофонам и другим устройствам, имеющим аналоговых вход (тюльпаны или разъём для подключения антенны). Компьютеры, а тем более ноутбуки, по умолчанию не имеют подобных разъёмов, в результате чего напрямую выполнить подключение не получится, для этого потребуется воспользоваться промежуточными устройствами (внешними платами видеозахвата, аналоговыми регистраторами или другими похожими девайсами). Не стоит даже пытаться спаять самодельный переходник с коаксиального разъёма на RJ-45 или USB, таким образом не получится из аналогового сигнала сделать цифровой.
Внимание! В статье описано как подключить аналоговую камеру к ноутбуку, если у Вас цифровая (IP) камера — перейдите по ссылке ниже.
Использование внешней платы захвата видео
 Ноутбук является портативным устройством и не имеет привычных для стационарного компьютера разъёмов PCI или PCI-e, поэтому о внутренних платах захвата видео можно сразу забыть. Для подключения аналоговой камеры потребуется внешняя плата видеозахвата, подключаемая к разъёму USB. Как выполнить подключение с помощью данной платы:
Ноутбук является портативным устройством и не имеет привычных для стационарного компьютера разъёмов PCI или PCI-e, поэтому о внутренних платах захвата видео можно сразу забыть. Для подключения аналоговой камеры потребуется внешняя плата видеозахвата, подключаемая к разъёму USB. Как выполнить подключение с помощью данной платы:
- Подключить устройство к свободному разъёму USB и установить комплектный драйвер (если Windows автоматически не нашёл драйвера). Если в комплекте с платой диск не положили (или в ноутбуке отсутствует привод), драйвер можно взять на официальном сайте производителя устройства (на крайний случай можно воспользоваться приложением для автоматической установки драйверов, например Driver Pack Solution).
- Соединить видеокамеру к плате видеозахвата по коаксиальному камеру.
- Воспользоваться комплектным программным обеспечением для вывода картинки в ноутбук и записи видео на жёсткий диск. В случае отсутствие комплектной программы её можно найти на официальном сайте производителя или воспользоваться универсальными аналогами.
Через внутреннюю плату захвата видео
У некоторых людей может быть в наличии внутренняя плата (подключаемая по шине PCI или PCI-e) и ноутбук, в результате чего им вряд ли захочется приобретать ещё и внешний девайс. В таком случае можно попытаться воспользоваться специальным адаптером из USB в PCI или PCI-e (в зависимости от типа подключения платы видеозахвата). Но использование такого адаптера связано с некоторым риском. Во-первых, его очень трудно найти в магазинах, поскольку такое устройство не является популярным. Во-вторых, качество подключения будет оставлять желать лучшего, внутренней плате видеозахвата может попросту не хватить питания или пропускной способности из разъёма USB. Поэтому пользоваться подобными адаптерами стоит лишь при полном отсутствии альтернатив.
Вывод сигнала через видеорегистратор
Стационарный аналоговый также можно использовать для вывода изображения с камер. Единственное условие для этого — наличие на регистраторе Ethernet разъёма для подключения к локальной сети или Wi-Fi адаптера для подключения к роутеру. Порядок подключения следующий:
- Подключить видеокамеру (или несколько камер) к видеорегистратору с помощью коаксиального кабеля.
- Соединить регистратор с ноутбуком через сеть Ethernet или Wi-Fi (в случае наличия соответствующего модуля).
- На компьютере открыть браузер и зайти по соответствующему ip-адресу, в появившемся окне потребуется ввести логин с паролем (стартные IP, логин и пароль можно узнать в комплектной инструкции к устройству).
- Для обеспечения наибольшей безопасности рекомендуется сменить стандартный пароль, а также IP-адрес. В противном случае регистратор может быть взломан злоумышленником, в результате чего доступ к камерам получит совершенно посторонний человек.
- Для наибольшей стабильности записи и удобства использования камерами рекомендуется установить на ноутбук ПО, идущее в комплекте с регистратором. Если программное обеспечение в комплекте отсутствует, его можно найти на официальном сайте производителя девайса.
- Приступить к записи видео с камер на жёсткий диск ноутбука.
Подключение по витой паре
При наличии конвертера из аналогового сигнала (PAL, NTSC, aHD) в цифровой (RJ45) можно выполнить подключение камеры с помощью витой пары следующим способом.
- Соединить видеокамеру с преобразователем с помощью коаксиального провода.
- Подключить конвертер к ноутбуку по витой паре.
- На ноутбуке открыть браузер и ввести ip-адрес устройства (можно узнать в инструкции к девайсу или на корпусе конвертера).
- Ввести стандартные логин с паролем (узнать можно там же).
- Сменить родные логин, пароль и ip-адрес (это рекомендуется сделать для обеспечения большей безопасности, в противном случае камеру будет слишком просто «взломать»).
- Приступить к записи изображения с видеокамеры. При наличии в комплекте с конвертером программного обеспечения, рекомендуется его установить, это значительно упростит работу с камерой и увеличит общую стабильность системы.
В подавляющем большинстве случаев проблем с подключением аналоговой видеокамеры к ноутбуку возникнуть не должно, ведь это делается практически также, как и на стационарных компьютерах. Единственное серьёзное ограничение ноутбуков — отсутствии штатной возможности в подключении внутренней платы видеозахвата, поэтому ряд доступных устройств слишком сужается. Тем не менее в магазинах присутствует огромный выбор внешних плат видеозахвата, подключающихся через разъём USB.
При использовании стационарного видеорегистратора или небольшого конвертера различия между компьютером и ноутбуком исчезают вовсе. Тут отсутствуют какие-либо ограничения у ноутбуков, нетбуков и у большинства планшетов, работающих на настольной версии Windows.
Как подключить видеонаблюдение к ноутбуку?
Как подключить видеонаблюдение к ноутбуку?
Разобраться, как подключить видеонаблюдение к ноутбуку или персональному компьютеру не так сложно, достаточно обладать базовыми знаниями в электронике и компьютерной технике. Но самостоятельно может повлечь ошибки, а потому это дело лучше доверить профессионалам.
Подключение камеры видеонаблюдения к компьютеру через vga связано с множеством преимуществ. Таким образом можно создать архив видеозаписей на жестком диске или съемном носителе и осуществлять программирование. Контроль на базе компьютера имеют небольшую стоимость, достаточно надежны и эффективны.
Что нужно для этого?
Для того чтобы сигнал мог просматриваться и передаваться в интернет, данные нужно оцифровать. В зависимости от типа оборудования, оно может выполняться следующими способами:
- Установить на ноут плату видеозахвата. Оно поможет считывать сигнал, кодировать и архивировать всю информацию. Обычно плата используется для аналоговых систем. Имеет от 4 до 16 гнезд, что позволит создать достаточно большую систему видеоконтроля. Главным недостатком метода является невозможность подсоединения.
- Использовать регистратор. Это технологичное устройство может быть использовано на цифровом и аналоговом. Регистратор выполняет обработку и объединение информации, после чего она отправляется на любое устройство.
- Инсталлировать программы. На момент существует множество программ, позволяющих управлять комплексами. С их помощью можно настроить на фиксацию движения, работе по определенному временному интервалу и т.д.
Аналоговые камеры
Самым простым и доступным способом обеспечения охраны объекта является подключение аналоговых камер. Это простые видеокамеры, которые имеют разъем в виде «тюльпанов» для подсоединения к монитору. Красный разъем необходим для обеспечения питания, желтый для трансляции видео, белый для звука. Также передача сигнала может осуществляться по витой паре или BNC-разъему, в зависимости от модели. Среди недостатков такой системы – ограниченность расстояния между устройствами длиной кабеля и дороговизна прокладки шнуров.
Удобное подключение
Это очень просто, для передачи сигнала используется ip протокол. Достаточно лишь обеспечить питание оборудование от электросети или встроенного аккумулятора, подключить камеры и видеорегистратор к роутеру или кабелю Ethernet. На ПК вводится адрес порта, ip и пароль. Оно широко распространено, благодаря быстрой установке и широким возможностям детализированных цифровых камер. Вся процедура занимаем совсем немного времени, ведь схема уже отработана и налажена.
Как можно подсоединить камеру наблюдения к компьютеру
Видеокамеры позволяют контролировать ситуацию и обеспечивать безопасность любого объекта. Каждый может сегодня купить оборудование для видеонаблюдения.
Но что с этим дальше делать?
Простейшая схема подключения представляет собой камеру, подсоединенную к телевизору. Однако чтобы иметь возможность не только визуально контролировать обстановку, но и сохранять информацию в архиве, нужно еще и записывающее устройство. Это может быть как специальный видеорегистратор, так и персональный компьютер или ноутбук.
Рассмотрим варианты подключения видеокамер к ПК.

Способы подключения камер к компьютеру
Подключение камеры наблюдения к компьютеру – процесс не очень сложный, однако требующий наличия определенных навыков и квалификации. Поэтому для правильной настройки видеонаблюдения и безотказной его работы лучше прибегнуть к помощи специалистов.
Обращайтесь в нашу компанию, если не уверены в своих силах. Наши специалисты помогу Вам решить все проблемы. Но если уверенность есть, то мы Вам расскажем как своими руками подключить камеру видеонаблюдения к компьютеру.
В зависимости от типа камер существует несколько способов их подключения. Каждый способ имеет свои достоинства и недостатки.
Аналоговые камеры
Аналоговые камеры (в том числе AHD/TVI/CVI) имеют наибольшее распространение. Они очень универсальны – существует огромный выбор моделей с самыми различными характеристиками: купольные, уличные, антивандальные и т.д.
К сожалению, аналоговую камеру нельзя напрямую подсоединить к компьютеру. Для этого надо использовать какое-либо промежуточное устройство: либо плату видеозахвата, либо видеорегистратор, либо специальный видеосервер-перекодировщик.
Причем плату можно установить только в системный блок – в ноутбуке для неё просто нет места. Поэтому если требуется подключить камеру именно к ноутбуку, то следует выбрать либо IP-камеру, либо USB (обычную веб-камеру).

PCI-e плата видеозахвата
Плата видеозахвата представляет собой устройство (плату), которое устанавливается в PCI или PCI-e слот ПК. Чаще всего у плат видеозахвата, производимых для аналоговых систем видеонаблюдения, имеется 4-16 видеовходов.
Как правило, в комплекте с платой поставляется программное обеспечение, которое дает возможность использовать различные опции: удаленный доступ через Internet, старт записи по датчику движения или по графику, цикличную запись видеоархива и др.
В качестве промежуточного устройства между аналоговой камерой и компьютером может выступать видеорегистратор (DVR). Но этот способ нельзя назвать «правильным», т.к. в данном случае всё подключается к регистратору: и камера и компьютер. Системный блок подсоединяется к регистратору по сети Ethernet c помощью программного обеспечения. Плюсами данного варианта являются:
- Данные могут храниться на регистраторе, и ПК можно выключить, когда он не нужен.
- К регистратору можно присоединить несколько камер.
- ПК может находиться очень далеко от регистратора.
Из минусов можно отметить только один: регистратор относительно дорогое устройство, особенно если в него будет установлен жесткий диск.
Еще один способ подключения камер подразумевает использование видеосервера, который преобразовывает аналоговый формат сигнала в цифровой.

Видеосервер на 4 канала
Устройство имеет вход BNC и выход LAN, с которого сигнал поступает в компьютерную сеть. Таким образом, при помощи видеосервера, аналоговая камера работает по принципу видеокамеры IP.
Для решения данной задачи также можно использовать и USB преобразователи. Устройство действует по принципу работы видеосервера, т.е. на вход поступает аналоговый сигнал, который преобразуется в цифровой. Главное отличие — цифровой сигнал поступает на ПК через USB разъем. Этот вариант предпочтителен для подключения видеокамеры к ноутбуку.

USB DVR преобразователь
Подключение IP-камер
IP видеокамеры имеют стандартный сетевой разъем и соединяются с компьютером по сети Ethernet. Возможен беспроводной способ – камера подключается к WiFi-роутеру с помощью кабеля, но компьютер подключается к роутеру через WiFi.
Настройка камеры видеонаблюдения при подключении к компьютеру или ноутбуку с сетевой картой происходит через соединительный кабель, который используется при организации локальных сетей – «витую пару» с разъемами RG-45.
Камера может быть подключена к компьютеру напрямую, а также с использованием роутера или коммутатора.
После того, как кабель подключен, нужно, в соответствии с документацией IP камеры, настроить IP камеру. После этого можно, набирая в адресной строке любого браузера IP адрес, в любой момент обращаться к камере, используя логин и пароль. Специальные опции позволяют управлять видеокамерой через компьютер, просматривать и сохранять информацию.
Если планируется использовать не одну, а несколько видеокамер, тогда подключение камер видеонаблюдения к компьютеру происходит через сетевой коммутатор с несколькими портами.
Для удобства работы с IP-камерой на компьютер требуется установить программу управления IP-камерами. Выбор таких программ очень широкий: существуют как полностью бесплатные программы, так и платные.
Беспроводные WiFi камеры видеонаблюдения
Использование WiFi-камер не требует прокладки соединительных кабелей. Все, что нужно сделать – инсталлировать специальное программное обеспечение видеокамеры на компьютер, после чего установить WiFi соединение. Используемый компьютер должен быть, в свою очередь, совместим с беспроводными сетями.

Беспроводная WiFi камера
WiFi-камеры – это такие же IP-камеры, но имеющие беспроводной интерфейс. Их настраивают точно также как обычные проводные IP-камеры.
Преимущества использования WiFi-камер:
- Не требуется прокладывать кабельную продукцию. Достаточно иметь вблизи места установки камеры розетку 220В.
- Простота и быстрота установки. WiFi-камеры готовы к установки «из коробки».
- Эти камеры имеют широкие возможности по настройке и управлению.
WiFI-камеры имеют также и недостатки:
- Сигнал сильно ослабевает из-за стен и других препятствий. Это самый главный недостаток. При установке камер данного типа необходимо заранее исследовать вопрос уверенного приема сигнала WiFi от роутера до самых дальних точек установки.
- Имеется задержка воспроизведения.
Пожалуй, самым простым является подключение к компьютеру веб-камеры. Это либо встроенная в ноутбук штатная веб-камера, либо обычная недорогая USB-камера. Такие камеры, как правило, не требуют никакой дополнительной настройки. Для работы с ними также поставляется программное обеспечение. Но также и многие программы для видеонаблюдения «понимают» эти камеры.

Компьютерная USB — камера
USB-камеры подходят для быстрого создания простой системы видеонаблюдения. Когда потребность в записи возникает спонтанно. В этом случае они незаменимы.
Однако веб-камеру нельзя установить далеко от компьютера. Расстояние ограничено длиной USB-кабеля. Выставки, презентации, собрания – вот наиболее частые варианты применения таких камер.
Программное обеспечение для подключения
Как уже было сказано выше, так или иначе, но для любого типа камер требуется установка на ПК программного обеспечения. Особенно это важно, если планируется вести запись.
В случае использования платы видеозахвата, ПО поставляется в комплекте. Его можно установить с прилагаемого диска или скачать с сайта производителя.
При использовании регистратора также поставляется программа, которая обычно называется CMS. Эта программа устанавливается на компьютер, и в программе происходит поиск регистратора по IP-адресу.
Во всех остальных случаях используется софт для работы с IP-камерами. Программа позволяет управлять камерой, вести запись на жёсткий диск, а также просматривать накопившиеся записи и выгружать их на флэшку.
Для тестирования или для домашнего использования целесообразно выбрать бесплатные программы. Например, iSpy, ZoneMinder, Veyesys Rapidvms, OpenALPR. Стоит отметить, что они работают не только под управлением ОС Windows, но также поддерживают ОС Linux и MacOS.
Требования к конфигурации компьютера
Персональный компьютер, к которому планируется подключение видеокамеры, должен отвечать требованиям по производительности и наличию достаточного свободного места на жестком диске.
Для промышленного использования применяются очень мощные серверы, конфигурация которых специально оптимизируется для решения только одной задачи – обслуживание системы видеонаблюдения. Но для частного, домашнего использования может подойти и обычный ноутбук. Главное соблюдать следующие требования:
- Быстрый процессор. Старые и медленные ноутбуки и ПК могут просто не справиться с нагрузкой. Обработка видеосигнала требует затрат ресурсов центрального процессора.
- Наличие свободной памяти. Для запуска программы управления видеокамерой требуется дополнительное место в оперативной памяти. Ваш компьютер должен иметь достаточный объем свободной оперативной памяти.
- Наличие свободного места на диске. Самое важное требование, если планируется вести запись. Видеозаписи занимают очень много места. Для экономии диска запись настраивают по движению и снижают частоту кадров.
Если вам необходимо подключить камеру к ПК или ноутбуку, обращайтесь к нам! Мы поможем подобрать подходящее оборудование и предложим его по низким ценам. А наши монтажники помогут его установить и настроить.
Как подключить камеру видеонаблюдения к компьютеру
 При помощи камеры видеонаблюдения, подключенной к компьютеру, можно смотреть запись в реальном времени, а также сохранять ее на электронном носителе. Удобство и имеющийся набор функций сделали такие камеры популярными для установки на жилой территории.
При помощи камеры видеонаблюдения, подключенной к компьютеру, можно смотреть запись в реальном времени, а также сохранять ее на электронном носителе. Удобство и имеющийся набор функций сделали такие камеры популярными для установки на жилой территории.
Варианты подключения
Автоматическая передача цифровых файлов с оборудования производится по сети Ethernet. Для передачи может использоваться локальная сеть или Интернет. Для соединения с камерой подойдет любой ноутбук или компьютер. Контакт с камерой осуществляется по определенному IP адресу.
Перед выбором варианта подключения видеокамеры наружного наблюдения, следует приобрести необходимые устройства и материалы, а также прочесть сопутствующую инструкцию. Сигнал IP устройства может передаваться по WiFi, через маршрутизатор.
Существует два типа передачи сигнала видеокамер:
Подключение по кабелю в последнее время используется все реже и в основном для территорий с небольшой площадью. Для такого типа подключения нужно протягивать длинные провода, но в целом конструкция обходится дешевле, чем беспроводной вариант установки.
Следующие системы обеспечивают проводное подключение камер видеонаблюдения к монитору компьютера:
- ТВ-тюнер;
- видеорегистратор;
- плата захвата для видеофайлов;
- USB преобразователь.
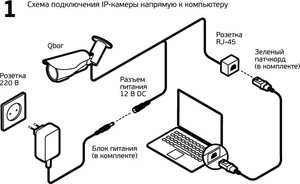 Конвертер USB является самым бюджетным вариантом из представленных. Он прост в установке и подходит для любого типа компьютера. Форма устройства похожа внешне на флеш-карту, дополненную входами для подключения камер. Большой минус такой системы в низком разрешении получаемого изображения.
Конвертер USB является самым бюджетным вариантом из представленных. Он прост в установке и подходит для любого типа компьютера. Форма устройства похожа внешне на флеш-карту, дополненную входами для подключения камер. Большой минус такой системы в низком разрешении получаемого изображения.
Плата захвата для изображений монтируется в системный блок через разъем PCI Express. Такая система рассчитана на максимум в 16 камер и подойдет для частной сети небольших размеров.
Отличия оборудования для видеонаблюдения
Цена систем видеонаблюдения зависит от вида съемки: черно-белая, цветная. А также различаются качество и тип поступления сигнала:
- аналоговые камеры, используются в сочетании с различными типами оборудования;
- цифровые камеры, имеют высокие показатели разрешения и используются для скрытого обзора территории.
Наблюдение в реальном времени осуществляется при помощи IP-видеокамеры. В ее комплект должны входить: инфракрасная подсветка, кожухи для защиты от непогоды и вандалов, датчики движения и подогрев. Если нет возможности провести кабель, то можно использовать беспроводное соединение.
Беспроводные уличные камеры видеонаблюдения состоят из нескольких устройств: 4 камер, кронштейна, gsm-модуля, блока питания. На больших территориях применяются маленькие уличные камеры видеонаблюдения. В дополнение к ним, устанавливаются большие камеры — муляжи, обеспечивающие видимый эффект наблюдения за территорией. Такая хитрость позволяет сэкономить на количестве реальных камер и обеспечить большую защиту объекта.
Подключение камеры видеонаблюдения к компьютеру
Для монтажа видеокамер понадобятся следующие компоненты и инструменты:
- блок для обеспечения электричеством;
- программное обеспечение;
- провода для соединения;
- коаксиальный кабель (для аппаратов аналогового типа).
Питание механизма будет обеспечивать один источник. Провод с электрическим кабелем подключается к устройству через разъемы.
Приемником сигнала выступает монитор компьютера. Цветовая составляющая изображения варьируется у различных моделей устройства. Для соединения ПК и камеры используется провод RCA. Видеовходы камеры видеонаблюдения и ПК соединяются между собой, при этом аудиовыход отключается.
 Возможность запрограммировать систему является одним из важнейших ее преимуществ. Далее центральная часть коаксиального провода соединяется с видеовыходом. Концы красного и черного кабелей соединяются при помощи провода RCA. Оборудование в комплекте также может содержать разъемы BNC.
Возможность запрограммировать систему является одним из важнейших ее преимуществ. Далее центральная часть коаксиального провода соединяется с видеовыходом. Концы красного и черного кабелей соединяются при помощи провода RCA. Оборудование в комплекте также может содержать разъемы BNC.
Подключение системы к ПК осуществляется тремя методами и содержит следующие этапы:
- Установка платы захвата для изображения.
- Микросхема камеры имеет 16 выходов, которые соответствуют числу подключаемых камер. К плате следует приобретать подходящее программное обеспечение.
- Видеоустройство, при помощи преобразователя USB, подключается к ПК. Такое подключение преобразует сигнал аналогового типа в цифровой.
- При подключении системы к ПК используется видеосервер, что позволяет повысить качество картинки.
Настройка оборудования на компьютере и ноутбуке
Для правильной работы устройства его необходимо соответствующим образом настроить и произвести установку необходимого программного обеспечения. Программные компоненты могут идти в комплекте с поставляемыми системами или приобретаются дополнительно.
Камеры беспроводного вида, подключаемые на основе роутера, и проводные устройства с видеорегистратором, настраиваются в этом порядке:
- Производится подготовка программы DVR-клиент.
- Заносится имя пользователя и его пароль.
- В опции «Настройки» необходимо найти поле для текста и выбрать там вариант «Добавить зону».
- Среди вариантов выбирается значение «Найти устройство». Программа автономно ищет регистратор, подсоединенный к компьютеру, и показывает соединенные с ним устройства.
- Просмотр изображений осуществляется при помощи выбора устройства и нажатии кнопки «Добавить».
- В опции «Настройка» задается формат записи.
Программы, необходимые для установки
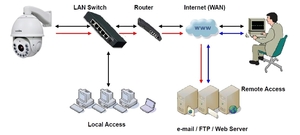 Чаще всего используются камеры IP, подключаемые при помощи роутера через локальную сеть. От вида камеры, подключаемой к системе, зависит выбор программного обеспечения.
Чаще всего используются камеры IP, подключаемые при помощи роутера через локальную сеть. От вида камеры, подключаемой к системе, зависит выбор программного обеспечения.
Программное обеспечение, состоящее в комплекте с оборудованием, обладает следующими возможностями:
- проводит трансляцию видео напрямую в сеть;
- при активации датчика движения, включает режим записи;
- в заданные участки времени проводит запись видео.
Если система имеет больше 10 камер в комплекте, рекомендуется использовать дополнительные элементы:
- защиту от грозы;
- устройства, обеспечивающие бесперебойное питание;
- запоминающие устройства, на которых будут храниться данные.
Последовательность настройки
В зависимости от производителя, аппараты могут иметь различный набор опций, но также все камеры имеют базовый вариант настроек:
- Внесение IP-адреса видеокамеры;
- Внесение наименования порта;
- Внесение данных аутентификации.
Первичные данные можно узнать из информации, находящейся на коробке с устройством. Впоследствии, чтобы обеспечить защиту, данные рекомендуется заменить новыми значениями.
После соединения аппаратов в общую сеть, производится настройка других функций из комплекта софта.
Проверка работоспособности
 Проверку настроек можно провести при помощи специализированного ресурса portscan.ru. Если порты были открыты и проброшены роутером в виртуальный сервер, то софт покажет удачное соединение.
Проверку настроек можно провести при помощи специализированного ресурса portscan.ru. Если порты были открыты и проброшены роутером в виртуальный сервер, то софт покажет удачное соединение.
Для удаленного ПК разрешается применение ActiveX. В адресную строку браузера вносится IP-адрес для роутера и добавляется значение порта 81. Если во время настройки регистратора не устанавливается соединение с интернетом, то можно воспользоваться привязкой DNS-адреса роутера, непосредственно, к камере. Качественное тестирование системы требуется из-за возможной блокировки провайдерами некоторых портов.
Для проверки корректности записи и исправности датчиков движения проводят наблюдение продолжительностью в несколько дней. Тестирование лучше доверить специалистам из сервисного центра.
Дополнительная настройка может включать в себя:
- отладку совместимости программного обеспечения для пересылки данных между компонентами;
- оптимизацию параметров пропускной способности;
- выделение отдельной сети для системы при сегментации LAN-сети;
- настройку правил очистки, в зависимости от размера памяти и частоты съемки;
- оптимизацию параметров маршрутизаторов;
- расстановку принципов приоритетности для камер;
- назначение администратора сети;
- настройка программного обеспечения для предотвращения вирусных атак и нелегального доступа.
Число пунктов различается в зависимости от требуемых задач и сложности оборудования.
Стоимость услуг мастера
Установка систем видеонаблюдения может быть выполнена самостоятельно, без каких-либо проблем. Но для минимизации риска появления проблем и ошибок, можно поручить работу мастеру. На стоимость работ влияют разнообразные факторы. В некоторых случаях монтаж и настройка могут осуществляться бесплатно, специалистами компании, которая продавала это оборудование.
Средние показатели расценок на монтаж и настройку оборудования могут быть следующие:
- установка видеорегистратора — 2500 р.;
- монтаж беспроводного устройства — 1500 р.;
- установка внутренних камер на проводной основе — 1500 р.;
- монтаж внешних камер — 2500 р.
В зимний период расценки на работу специалистов могут вырасти до 20%. А также повышение стоимости возникает при сокращении сроков монтажа. Увеличение объема работа, наоборот, может послужить поводом для скидки.
Подключение камеры видеонаблюдения: процесс монтажа аналогового оборудования
В последнее время системы видеонаблюдения приобрели большую популярность. Линии видеоконтроля устанавливают повсеместно: в магазинах, офисах, домах, квартирах. Установку целостной системы можно доверить специалистам или выполнить своими руками. Для того чтобы подключить камеру видеонаблюдения самостоятельно, достаточно обладать определенными техническими знаниями. Известно, что для установки видеооборудования предусмотрена специальная схема.
Месторасположение и подключение камеры видеонаблюдения напрямую зависит от специфики помещения, в котором будет проводиться монтаж.
Например, в частном доме предполагается установка камер на улице. Для этого существуют определенные правила, и такое видеооборудование имеет свои особенности. Перед тем как выполнить подключение камер наблюдения, необходимо составить проект системы в целом.
Что необходимо для подсоединения видеокамеры?
Чтобы правильно подключиться к камере видеонаблюдения и получать качественное изображение, потребуются:
- Соединительные кабели;
- Блок электропитания.
Для подсоединения аналоговой камеры чаще всего используют коаксиальный кабель. Его подключают к камерам видеонаблюдения, к регистратору или монитору. Кабель необходимо выбирать более качественный. Качество соединительного кабеля влияет на работу системы при удаленном расположении приборов.

Питание к регистратору или камере можно подвести любым соединительным проводом. При этом все оборудование будет получать электропитание от одного источника. Лучше всего использовать провод, который содержит и кабель питания. Подключение кабеля к видеокамере осуществляется с помощью выводных проводов или разъемов. Для работы устройства необходимо программное обеспечение. Его выбор зависит от типа камеры, которая подключается к системе.
Процесс подключения аналоговых видеокамер
Чтобы подключить камеру наружного наблюдения, необходимо руководствоваться правилами, которые предусмотрены для установки внутреннего оборудования видеонаблюдения. Самыми распространёнными механизмами, которые подключают во многих линиях видеоконтроля, являются аналоговые видеокамеры (могут быть компактными). Аналоговые камеры содержат следующие разъемы:
- Красный – для подключения блока питания;
- Два RCA разъема (так называемые тюльпаны).
Разъемы RCA представлены двумя цветами:
- Разъем желтого цвета предназначен для передачи видеосигнала;
- Разъем белого цвета – для передачи аудиосигнала.
В зависимости от модели оборудования цветовая схема может отличаться. В качестве приемника видеоизображения может выступать любой монитор (телевизор).
Подключать камеру к монитору необходимо при помощи соединительного кабеля RCA в паре. Видеовыход от камеры необходимо подключить к видеовыходу телевизора, а аудиовыход подключается соответственно. Можно выбрать правый или левый аудиоканал. Классическая схема расположения проводов представлена таким образом:
- Красный провод видеоустройства является плюсом;
- Черный провод считается минусом;
- Желтый кабель обеспечивает подачу видеосигнала.
Схема подключения видеокамеры выглядит следующим образом.

Видеовыход соединяется с центральной жилой соединительного коаксиального кабеля. Плюс и минус подключаются соответственно. К противоположному концу кабеля прикручивается разъем RCA.
В последнее время в современном оборудовании чаще используются разъемы BNC.
Подсоединение видеокамер к компьютеру
При подсоединении механизма к компьютеру имеется возможность записывать полученную информацию на жесткий или съемный диск. Преимуществом является возможность программирования устройства (например, настроить определенное время ведения съемки). Выделяют три основных способа подключения видеоустройства к компьютеру.
Для начала на компьютер необходимо установить плату видеозахвата. С помощью этого механизма можно кодировать полученную информацию и выполнять ее обработку.
Плата видеозахвата насчитывает до 16 видеовыходов. Такое количество выходов обеспечит подключение целого комплекса видеонаблюдения. В комплекте с платой можно приобрести специализированное программное обеспечение. С его помощью можно осуществлять управление системой и расширить ее функциональный набор.

Подсоединить видеокамеру можно к компьютеру посредством преобразователя USB. Такой вариант является самым бюджетным. При использовании подключения такого типа аналоговый видеосигнал может преобразовываться в цифровой. Для подсоединения видеоустройства к компьютеру используется видеосервер. С помощью этого механизма получаемый сигнал можно оцифровывать, тем самым улучшая качество изображения.
Для комплектации систем видеонаблюдения используют также IP видеокамеры. С их помощью можно вести контроль над происходящими событиями онлайн, посредством мировой паутины. Подключение таких механизмов позволяет просматривать видеоизображение с любого устройства (мобильного телефона на базе Андроид, компьютера, ноутбука и т. п.).
На видео – подключение камеры:
Подключение аналоговой камеры к ноутбуку
Напрямую аналоговые камеры можно подключать лишь к соответствующим видеорегистраторам, телевизорам, старым кассетным видеомагнитофонам и другим устройствам, имеющим аналоговых вход (тюльпаны или разъём для подключения антенны). Компьютеры, а тем более ноутбуки, по умолчанию не имеют подобных разъёмов, в результате чего напрямую выполнить подключение не получится, для этого потребуется воспользоваться промежуточными устройствами (внешними платами видеозахвата, аналоговыми регистраторами или другими похожими девайсами). Не стоит даже пытаться спаять самодельный переходник с коаксиального разъёма на RJ-45 или USB, таким образом не получится из аналогового сигнала сделать цифровой.
Внимание! В статье описано как подключить аналоговую камеру к ноутбуку, если у Вас цифровая (IP) камера — перейдите по ссылке ниже.
Подключение цифровой камеры видеонаблюдения к ноутбуку
Использование внешней платы захвата видео
Ноутбук является портативным устройством и не имеет привычных для стационарного компьютера разъёмов PCI или PCI-e, поэтому о внутренних платах захвата видео можно сразу забыть. Для подключения аналоговой камеры потребуется внешняя плата видеозахвата, подключаемая к разъёму USB. Как выполнить подключение с помощью данной платы:
- Подключить устройство к свободному разъёму USB и установить комплектный драйвер (если Windows автоматически не нашёл драйвера). Если в комплекте с платой диск не положили (или в ноутбуке отсутствует привод), драйвер можно взять на официальном сайте производителя устройства (на крайний случай можно воспользоваться приложением для автоматической установки драйверов, например Driver Pack Solution).
- Соединить видеокамеру к плате видеозахвата по коаксиальному камеру.
- Воспользоваться комплектным программным обеспечением для вывода картинки в ноутбук и записи видео на жёсткий диск. В случае отсутствие комплектной программы её можно найти на официальном сайте производителя или воспользоваться универсальными аналогами.
Через внутреннюю плату захвата видео
У некоторых людей может быть в наличии внутренняя плата (подключаемая по шине PCI или PCI-e) и ноутбук, в результате чего им вряд ли захочется приобретать ещё и внешний девайс. В таком случае можно попытаться воспользоваться специальным адаптером из USB в PCI или PCI-e (в зависимости от типа подключения платы видеозахвата). Но использование такого адаптера связано с некоторым риском. Во-первых, его очень трудно найти в магазинах, поскольку такое устройство не является популярным. Во-вторых, качество подключения будет оставлять желать лучшего, внутренней плате видеозахвата может попросту не хватить питания или пропускной способности из разъёма USB. Поэтому пользоваться подобными адаптерами стоит лишь при полном отсутствии альтернатив.
Вывод сигнала через видеорегистратор
Стационарный аналоговый также можно использовать для вывода изображения с камер. Единственное условие для этого — наличие на регистраторе Ethernet разъёма для подключения к локальной сети или Wi-Fi адаптера для подключения к роутеру. Порядок подключения следующий:
- Подключить видеокамеру (или несколько камер) к видеорегистратору с помощью коаксиального кабеля.
- Соединить регистратор с ноутбуком через сеть Ethernet или Wi-Fi (в случае наличия соответствующего модуля).
- На компьютере открыть браузер и зайти по соответствующему ip-адресу, в появившемся окне потребуется ввести логин с паролем (стартные IP, логин и пароль можно узнать в комплектной инструкции к устройству).
- Для обеспечения наибольшей безопасности рекомендуется сменить стандартный пароль, а также IP-адрес. В противном случае регистратор может быть взломан злоумышленником, в результате чего доступ к камерам получит совершенно посторонний человек.
- Для наибольшей стабильности записи и удобства использования камерами рекомендуется установить на ноутбук ПО, идущее в комплекте с регистратором. Если программное обеспечение в комплекте отсутствует, его можно найти на официальном сайте производителя девайса.
- Приступить к записи видео с камер на жёсткий диск ноутбука.
Подключение по витой паре
При наличии конвертера из аналогового сигнала (PAL, NTSC, aHD) в цифровой (RJ45) можно выполнить подключение камеры с помощью витой пары следующим способом.
- Соединить видеокамеру с преобразователем с помощью коаксиального провода.
- Подключить конвертер к ноутбуку по витой паре.
- На ноутбуке открыть браузер и ввести ip-адрес устройства (можно узнать в инструкции к девайсу или на корпусе конвертера).
- Ввести стандартные логин с паролем (узнать можно там же).
- Сменить родные логин, пароль и ip-адрес (это рекомендуется сделать для обеспечения большей безопасности, в противном случае камеру будет слишком просто «взломать»).
- Приступить к записи изображения с видеокамеры. При наличии в комплекте с конвертером программного обеспечения, рекомендуется его установить, это значительно упростит работу с камерой и увеличит общую стабильность системы.
Заключение
В подавляющем большинстве случаев проблем с подключением аналоговой видеокамеры к ноутбуку возникнуть не должно, ведь это делается практически также, как и на стационарных компьютерах. Единственное серьёзное ограничение ноутбуков — отсутствии штатной возможности в подключении внутренней платы видеозахвата, поэтому ряд доступных устройств слишком сужается. Тем не менее в магазинах присутствует огромный выбор внешних плат видеозахвата, подключающихся через разъём USB.
При использовании стационарного видеорегистратора или небольшого конвертера различия между компьютером и ноутбуком исчезают вовсе. Тут отсутствуют какие-либо ограничения у ноутбуков, нетбуков и у большинства планшетов, работающих на настольной версии Windows.
Другие статьи:
Как к ноутбуку подключить веб камеру
Главная » ПО » Как к ноутбуку подключить веб камеруКак подключить веб-камеру к ноутбуку
На сегодняшний день очень популярным и удобным способом общения стало не только голосовое, но и визуальное общение, то есть общение с использованием всемирной сети интернет и средств видеосвязи — веб-камеры. Даже если ваш ноутбук при производстве не был ею оснащен, вы сможете самостоятельно ее установить и настроить.
1
Для начала вам необходимо выбрать и купить саму веб-камеру. При выборе ориентируйтесь не только на ее функциональные характеристики, но и на способ крепления на ноутбук, либо веб-камера с специальной ножкой, которую возможно просто поставить на столе.2
Найдите USB разъемы на вашем ноутбуке и подключите видеокамеру при помощи USB-кабеля, имеющегося на ней. Если ваша веб-камера имеет дополнительный шнур, предназначенный для ее питания, то его необходимо подключить в сетевой фильтр в розетку или, если возможен такой вариант, прямо к электрической сети.3
Теперь проверьте, возможно, что операционная система ноутбука опознала подключенное устройство, автоматически подобрала и установила к нему драйвера — об этом свидетельствует «всплывшее» уведомление об успешном подключении в нижнем правом углу монитора. В этом случае сразу можете пользоваться камерой.4
Если этого не произошло, то для корректной работы вашей веб-камеры устанавливать драйвера вам придется самостоятельно. Обычно диск с драйверами и инструкция по их установке идет в комплекте с веб-камерой. Ознакомьтесь внимательно с инструкцией, вставьте диск с драйверами в дисковод, а далее, следуя инструкции, выбираете необходимые настройки. Если вдруг такого диска нет, то найти драйвера вы сможете на сайте производителя, обязательно ориентируясь на модель устройства.После установки необходимо перезагрузить ноутбук и проверить, все ли сделано правильно. Проверку можно провести при помощи специальных приложений (они есть на диске с драйверами) или через меню «Мой компьютер», где вы увидите подключенное USB-устройство.
SovetClub.ru
Как подключить веб-камеру к ноутбуку?
Сегодня самым популярным методом общения по праву стал визуальный, для которого необходимо воспользоваться камерой. Если техника не будет к ней подключена, стоит разобраться, как подключить веб-камеру к ноутбуку. После установки требуется провести ее настройку.
Как можно подключить встроенную веб-камеру к своему ноутбуку?
Для начала придется отыскать пункт под названием «Устройства обработки изображений». При этом пользоваться необходимо вкладками в определенной последовательности, а нужная нам папочка будет отмечена изображением камеры.
В зависимости от выбранной вариации и ОС возможно выбирать самый подходящий метод подключения. Настройка осуществляется различными методами. Пользователю стоит воспользоваться меню «Пуск» и в поисковой строке напечатать «камера». Устройство самостоятельно подбирает файлы, где встречается это слово, а пользователь потом выбирает нужный из появившегося списка. В пусковом меню выбирается вкладка с панелью управления. Там требуется найти «оборудование и звук» и тему с диспетчером устройств.
В отключенном состоянии оборудования возле ярлыка есть стрелка, нарисованная вниз. Перед настройкой камеры курсор наводится к значку и нажимается правая кнопка мышки для выбора команды активирования. Иногда требуется провести перезагрузку устройства.
Подключение камеры USB
Для использования устройства, звонков и фотографий с его помощью, камеру требуется подключить посредством USB-входа. Обычно в комплекте с устройством имеется драйвер, устанавливающийся для стабильной работы ноутбука.
На большинстве современных гаджетов предусмотрены кнопки, регулирующие сигнал изображения. Когда они отсутствуют, следует применять раздел «Меню». Пользователю предоставляют возможность менять:
- контраст
- показатель яркости
- дополнительные эффекты
Альтернативная методика подключения
На клавиатуре устройства со встроенной камерой имеется кнопка с буквами «Fn», которую нажимают перед включением. Не отпуская кнопки, клацают по значку с изображением фотоаппарата. На мониторе должно всплыть окошко, где предлагают подобрать команду включения либо выключения. Чтобы провести активацию, приводится в действие нужный режим.
Чтобы подключить камеру в скайпе, сверху в строчке находят вкладку «инструменты», а там – «настройки». В основном, меню ищут настройку видео, а в появившемся окошке вводят необходимые параметры. Если появляется надпись о том, что камера скайпом не обнаружена, значит, настройки проведены неверно.
Известно множество причин, из-за которых устройство не функционирует. Когда перезапуск не дал результатов, стоит изучить технические характеристики девайса и разобраться с проблемой. В дополнение посмотрите видео с подробным и пошаговым описанием подключения камеры.
Удачного визуального общения!
kto-chto-gde.ru
Удаленное подключение к веб-камере ноутбука через Интернет
Интернет дает нам фактически безграничные возможности общения, а также поиска информации. При помощи сети при наличии веб-камеры можно обеспечить своему дому дополнительную безопасность, если знать, как подключиться к ноутбуку через Интернет. Для этого вам обязательно понадобится специальное ПО.
Что нужно, чтобы подключиться к веб-камере удаленно
Чтобы наблюдать через веб-камеру своего ноутбука за квартирой во время своего отсутствия, нужно знать IP устройства, а также найти нужное программное обеспечение, выбрать которое нужно исходя из функционала ПО, которое вам нужно.
Незаметно подключиться к веб-камере своего ПК или ноутбука через интернет можно для разных целей:
- Если вы оставляете дома детей, при этом хотите следить, все ли в порядке.
- Если вы наняли подрядчиков выполнять ремонт под ключ, но хотите проследить, качественно ли они выполняют свою работу.
- Если вы хотите на первых порах посмотреть, как выполняет свою работу домработница или детская няня.
- Если вы попросту завели собаку или кота, поэтому хотите проследить, все ли в порядке с вашим питомцем, пока вы на работе.
Обратите внимание, что вы также можете подключаться к нескольким веб-камерам, если это необходимо, например, на предприятии или на производстве. Чтобы связать все устройства, при этом получить к ним удаленный доступ, лучше всего обратить к специалисту. Важно, чтобы сотрудники знали о наблюдении, иначе на вас могут подать в суд.
Популярными программами, осуществляющими удаленное подключение к веб-камере, являются DigiCams, Webcam XP PRO и другие. Помимо этого, вы можете воспользоваться программами, которые позволят подключиться к своей веб-камере со смартфона. Это удобно, если вы надолго уехали, при этом хотите попросту следить за своей квартирой. Примером утилиты для работы с веб-камерой со смартфона является GPPRemoteViewer.
Ivideon Server
Ivideon Server – это сервер облачного видеонаблюдения, который позволяет организовать защищенную систему видеонаблюдения любого масштаба. Данное ПО позволит как управлять съемкой с веб-камеры дома, чтобы, например, наблюдать за домашним питомцем, так и настроить работу с сетью веб-камер в крупных торговых сетях и т.д.
Подключаемся к камере при помощи Ivideon Server, используя пошаговую инструкцию и полезные советы:
- Установите программу.
- В свойствах видеоустройства выберите «Остановить трансляцию», чтобы настроить детекторы.
- Задайте параметры детекторов звука и движения, выставьте «мертвую» зону, в которой движение не будет фиксироваться камерой (при необходимости).
Чем выше чувствительность детекторов, тем более четко бу
Как подключить внешнюю видеокамеру к ноутбуку
Напрямую аналоговые камеры можно подключать лишь к соответствующим видеорегистраторам, телевизорам, старым кассетным видеомагнитофонам и другим устройствам, имеющим аналоговых вход (тюльпаны или разъём для подключения антенны). Компьютеры, а тем более ноутбуки, по умолчанию не имеют подобных разъёмов, в результате чего напрямую выполнить подключение не получится, для этого потребуется воспользоваться промежуточными устройствами (внешними платами видеозахвата, аналоговыми регистраторами или другими похожими девайсами). Не стоит даже пытаться спаять самодельный переходник с коаксиального разъёма на RJ-45 или USB, таким образом не получится из аналогового сигнала сделать цифровой.
Внимание! В статье описано как подключить аналоговую камеру к ноутбуку, если у Вас цифровая (IP) камера — перейдите по ссылке ниже.
Использование внешней платы захвата видео
 Ноутбук является портативным устройством и не имеет привычных для стационарного компьютера разъёмов PCI или PCI-e, поэтому о внутренних платах захвата видео можно сразу забыть. Для подключения аналоговой камеры потребуется внешняя плата видеозахвата, подключаемая к разъёму USB. Как выполнить подключение с помощью данной платы:
Ноутбук является портативным устройством и не имеет привычных для стационарного компьютера разъёмов PCI или PCI-e, поэтому о внутренних платах захвата видео можно сразу забыть. Для подключения аналоговой камеры потребуется внешняя плата видеозахвата, подключаемая к разъёму USB. Как выполнить подключение с помощью данной платы:
- Подключить устройство к свободному разъёму USB и установить комплектный драйвер (если Windows автоматически не нашёл драйвера). Если в комплекте с платой диск не положили (или в ноутбуке отсутствует привод), драйвер можно взять на официальном сайте производителя устройства (на крайний случай можно воспользоваться приложением для автоматической установки драйверов, например Driver Pack Solution).
- Соединить видеокамеру к плате видеозахвата по коаксиальному камеру.
- Воспользоваться комплектным программным обеспечением для вывода картинки в ноутбук и записи видео на жёсткий диск. В случае отсутствие комплектной программы её можно найти на официальном сайте производителя или воспользоваться универсальными аналогами.
Через внутреннюю плату захвата видео
У некоторых людей может быть в наличии внутренняя плата (подключаемая по шине PCI или PCI-e) и ноутбук, в результате чего им вряд ли захочется приобретать ещё и внешний девайс. В таком случае можно попытаться воспользоваться специальным адаптером из USB в PCI или PCI-e (в зависимости от типа подключения платы видеозахвата). Но использование такого адаптера связано с некоторым риском. Во-первых, его очень трудно найти в магазинах, поскольку такое устройство не является популярным. Во-вторых, качество подключения будет оставлять желать лучшего, внутренней плате видеозахвата может попросту не хватить питания или пропускной способности из разъёма USB. Поэтому пользоваться подобными адаптерами стоит лишь при полном отсутствии альтернатив.
Вывод сигнала через видеорегистратор
Стационарный аналоговый также можно использовать для вывода изображения с камер. Единственное условие для этого — наличие на регистраторе Ethernet разъёма для подключения к локальной сети или Wi-Fi адаптера для подключения к роутеру. Порядок подключения следующий:
- Подключить видеокамеру (или несколько камер) к видеорегистратору с помощью коаксиального кабеля.
- Соединить регистратор с ноутбуком через сеть Ethernet или Wi-Fi (в случае наличия соответствующего модуля).
- На компьютере открыть браузер и зайти по соответствующему ip-адресу, в появившемся окне потребуется ввести логин с паролем (стартные IP, логин и пароль можно узнать в комплектной инструкции к устройству).
- Для обеспечения наибольшей безопасности рекомендуется сменить стандартный пароль, а также IP-адрес. В противном случае регистратор может быть взломан злоумышленником, в результате чего доступ к камерам получит совершенно посторонний человек.
- Для наибольшей стабильности записи и удобства использования камерами рекомендуется установить на ноутбук ПО, идущее в комплекте с регистратором. Если программное обеспечение в комплекте отсутствует, его можно найти на официальном сайте производителя девайса.
- Приступить к записи видео с камер на жёсткий диск ноутбука.
Подключение по витой паре
При наличии конвертера из аналогового сигнала (PAL, NTSC, aHD) в цифровой (RJ45) можно выполнить подключение камеры с помощью витой пары следующим способом.
- Соединить видеокамеру с преобразователем с помощью коаксиального провода.
- Подключить конвертер к ноутбуку по витой паре.
- На ноутбуке открыть браузер и ввести ip-адрес устройства (можно узнать в инструкции к девайсу или на корпусе конвертера).
- Ввести стандартные логин с паролем (узнать можно там же).
- Сменить родные логин, пароль и ip-адрес (это рекомендуется сделать для обеспечения большей безопасности, в противном случае камеру будет слишком просто «взломать»).
- Приступить к записи изображения с видеокамеры. При наличии в комплекте с конвертером программного обеспечения, рекомендуется его установить, это значительно упростит работу с камерой и увеличит общую стабильность системы.
В подавляющем большинстве случаев проблем с подключением аналоговой видеокамеры к ноутбуку возникнуть не должно, ведь это делается практически также, как и на стационарных компьютерах. Единственное серьёзное ограничение ноутбуков — отсутствии штатной возможности в подключении внутренней платы видеозахвата, поэтому ряд доступных устройств слишком сужается. Тем не менее в магазинах присутствует огромный выбор внешних плат видеозахвата, подключающихся через разъём USB.
При использовании стационарного видеорегистратора или небольшого конвертера различия между компьютером и ноутбуком исчезают вовсе. Тут отсутствуют какие-либо ограничения у ноутбуков, нетбуков и у большинства планшетов, работающих на настольной версии Windows.
Начинающие или неопытные пользователи задаются вопросом: «Как включить веб-камеру на ноутбуке или на нетбуке?» Порядок действий при этом одинаковый: устанавливаем модель устройства, скачиваем драйвера и проверяем работоспособность. Перед всем этим обязательно нужно убедиться в том, что устройство не работает. Для этого необходимо зайти в «Диспетчер устройств» следующим образом:
- Вызываем контекстное меню на ярлыке под названием «Мой компьютер» правой кнопкой манипулятора мышь.
- Тут выбираем «Свойства».
- В открывшемся окне справа находим «Диспетчер устройств».
- Раскрываем список «Устройства обработки изображений».
- Затем нужно посмотреть наличие различных значков рядом с веб-камерой. Если их нет, то нужно переходить сразу к тестированию, поскольку она работает. В противном случае нужно найти и скачать драйвера, потом их установить. Это и есть краткий алгоритм того, как включить веб-камеру на ноутбуке.

Определение модели
Начинать нужно с определения модели. В первую очередь изучаем документацию: осматриваем упаковку (если она есть) и читаем руководство по эксплуатации. Обычно

Установка драйверов
На следующем этапе необходимо найти драйвера. Если в комплекте с мобильным компьютером шел компакт-диск, то на нем они обязательно должны быть. При его запуске откроется меню, в котором необходимо найти пункт с моделью вашей камеры и инсталлировать драйвера. Если же диска нет, то нужно с официального сайта скачать

Тестирование
Задействовать мало, нужно убедиться в полной работоспособности устройства. Для этого используется специализированное ПО, например «Скайп». Сразу скачиваем установочную версию с официального сайта. Далее инсталлируем и регистрируемся. По окончании этой процедуры программа запустится. После этого нужно выбрать пункт меню «Инструменты» и в нем находим «Настройки». В правом столбике находим «Настройка видео» и кликаем на нем. Откроется окно, и в нем мы увидим результат того, как включить веб-камеру на ноутбуке – изображение с объектива.
Итог
Приведенный алгоритм подходит для мобильных компьютеров с интегрированной камерой, которых сейчас большинство на рынке. Значительно реже встречаются устройства без такого элемента. В такой ситуации необходимо отдельно его купить и подсоединить (этот этап и добавится). Теперь выясним то, как подключить веб-камеру на ноутбуке неинтегрированную, то есть внешнюю. Ответ очень прост – квадратный ее разъем подсоединяем к такому же гнезду на корпусе ПК. Затем необходимо инсталлировать драйвера и проверить в работе устройство с помощью все того же «Скайпа». Как видно из всего изложенного ранее, ничего сложного в этом нет, и с такой задачей может справиться с легкостью любой пользователь, независимо от своего уровня подготовки.
 При помощи камеры видеонаблюдения, подключенной к компьютеру, можно смотреть запись в реальном времени, а также сохранять ее на электронном носителе. Удобство и имеющийся набор функций сделали такие камеры популярными для установки на жилой территории.
При помощи камеры видеонаблюдения, подключенной к компьютеру, можно смотреть запись в реальном времени, а также сохранять ее на электронном носителе. Удобство и имеющийся набор функций сделали такие камеры популярными для установки на жилой территории.
Варианты подключения
Автоматическая передача цифровых файлов с оборудования производится по сети Ethernet. Для передачи может использоваться локальная сеть или Интернет. Для соединения с камерой подойдет любой ноутбук или компьютер. Контакт с камерой осуществляется по определенному IP адресу.
Перед выбором варианта подключения видеокамеры наружного наблюдения, следует приобрести необходимые устройства и материалы, а также прочесть сопутствующую инструкцию. Сигнал IP устройства может передаваться по WiFi, через маршрутизатор.
Существует два типа передачи сигнала видеокамер:
Подключение по кабелю в последнее время используется все реже и в основном для территорий с небольшой площадью. Для такого типа подключения нужно протягивать длинные провода, но в целом конструкция обходится дешевле, чем беспроводной вариант установки.
Следующие системы обеспечивают проводное подключение камер видеонаблюдения к монитору компьютера:
- ТВ-тюнер;
- видеорегистратор;
- плата захвата для видеофайлов;
- USB преобразователь.
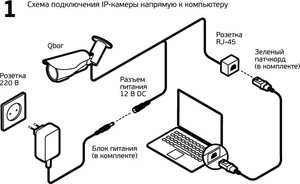 Конвертер USB является самым бюджетным вариантом из представленных. Он прост в установке и подходит для любого типа компьютера. Форма устройства похожа внешне на флеш-карту, дополненную входами для подключения камер. Большой минус такой системы в низком разрешении получаемого изображения.
Конвертер USB является самым бюджетным вариантом из представленных. Он прост в установке и подходит для любого типа компьютера. Форма устройства похожа внешне на флеш-карту, дополненную входами для подключения камер. Большой минус такой системы в низком разрешении получаемого изображения.
Плата захвата для изображений монтируется в системный блок через разъем PCI Express. Такая система рассчитана на максимум в 16 камер и подойдет для частной сети небольших размеров.
Отличия оборудования для видеонаблюдения
Цена систем видеонаблюдения зависит от вида съемки: черно-белая, цветная. А также различаются качество и тип поступления сигнала:
- аналоговые камеры, используются в сочетании с различными типами оборудования;
- цифровые камеры, имеют высокие показатели разрешения и используются для скрытого обзора территории.
Наблюдение в реальном времени осуществляется при помощи IP-видеокамеры. В ее комплект должны входить: инфракрасная подсветка, кожухи для защиты от непогоды и вандалов, датчики движения и подогрев. Если нет возможности провести кабель, то можно использовать беспроводное соединение.
Беспроводные уличные камеры видеонаблюдения состоят из нескольких устройств: 4 камер, кронштейна, gsm-модуля, блока питания. На больших территориях применяются маленькие уличные камеры видеонаблюдения. В дополнение к ним, устанавливаются большие камеры — муляжи, обеспечивающие видимый эффект наблюдения за территорией. Такая хитрость позволяет сэкономить на количестве реальных камер и обеспечить большую защиту объекта.
Подключение камеры видеонаблюдения к компьютеру
Для монтажа видеокамер понадобятся следующие компоненты и инструменты:
- блок для обеспечения электричеством;
- программное обеспечение;
- провода для соединения;
- коаксиальный кабель (для аппаратов аналогового типа).
Питание механизма будет обеспечивать один источник. Провод с электрическим кабелем подключается к устройству через разъемы.
Приемником сигнала выступает монитор компьютера. Цветовая составляющая изображения варьируется у различных моделей устройства. Для соединения ПК и камеры используется провод RCA. Видеовходы камеры видеонаблюдения и ПК соединяются между собой, при этом аудиовыход отключается.
 Возможность запрограммировать систему является одним из важнейших ее преимуществ. Далее центральная часть коаксиального провода соединяется с видеовыходом. Концы красного и черного кабелей соединяются при помощи провода RCA. Оборудование в комплекте также может содержать разъемы BNC.
Возможность запрограммировать систему является одним из важнейших ее преимуществ. Далее центральная часть коаксиального провода соединяется с видеовыходом. Концы красного и черного кабелей соединяются при помощи провода RCA. Оборудование в комплекте также может содержать разъемы BNC.
Подключение системы к ПК осуществляется тремя методами и содержит следующие этапы:
- Установка платы захвата для изображения.
- Микросхема камеры имеет 16 выходов, которые соответствуют числу подключаемых камер. К плате следует приобретать подходящее программное обеспечение.
- Видеоустройство, при помощи преобразователя USB, подключается к ПК. Такое подключение преобразует сигнал аналогового типа в цифровой.
- При подключении системы к ПК используется видеосервер, что позволяет повысить качество картинки.
Настройка оборудования на компьютере и ноутбуке
Для правильной работы устройства его необходимо соответствующим образом настроить и произвести установку необходимого программного обеспечения. Программные компоненты могут идти в комплекте с поставляемыми системами или приобретаются дополнительно.
Камеры беспроводного вида, подключаемые на основе роутера, и проводные устройства с видеорегистратором, настраиваются в этом порядке:
- Производится подготовка программы DVR-клиент.
- Заносится имя пользователя и его пароль.
- В опции «Настройки» необходимо найти поле для текста и выбрать там вариант «Добавить зону».
- Среди вариантов выбирается значение «Найти устройство». Программа автономно ищет регистратор, подсоединенный к компьютеру, и показывает соединенные с ним устройства.
- Просмотр изображений осуществляется при помощи выбора устройства и нажатии кнопки «Добавить».
- В опции «Настройка» задается формат записи.
Программы, необходимые для установки
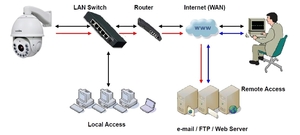 Чаще всего используются камеры IP, подключаемые при помощи роутера через локальную сеть. От вида камеры, подключаемой к системе, зависит выбор программного обеспечения.
Чаще всего используются камеры IP, подключаемые при помощи роутера через локальную сеть. От вида камеры, подключаемой к системе, зависит выбор программного обеспечения.
Программное обеспечение, состоящее в комплекте с оборудованием, обладает следующими возможностями:
- проводит трансляцию видео напрямую в сеть;
- при активации датчика движения, включает режим записи;
- в заданные участки времени проводит запись видео.
Если система имеет больше 10 камер в комплекте, рекомендуется использовать дополнительные элементы:
- защиту от грозы;
- устройства, обеспечивающие бесперебойное питание;
- запоминающие устройства, на которых будут храниться данные.
Последовательность настройки
В зависимости от производителя, аппараты могут иметь различный набор опций, но также все камеры имеют базовый вариант настроек:
- Внесение IP-адреса видеокамеры;
- Внесение наименования порта;
- Внесение данных аутентификации.
Первичные данные можно узнать из информации, находящейся на коробке с устройством. Впоследствии, чтобы обеспечить защиту, данные рекомендуется заменить новыми значениями.
После соединения аппаратов в общую сеть, производится настройка других функций из комплекта софта.
Проверка работоспособности
 Проверку настроек можно провести при помощи специализированного ресурса portscan.ru. Если порты были открыты и проброшены роутером в виртуальный сервер, то софт покажет удачное соединение.
Проверку настроек можно провести при помощи специализированного ресурса portscan.ru. Если порты были открыты и проброшены роутером в виртуальный сервер, то софт покажет удачное соединение.
Для удаленного ПК разрешается применение ActiveX. В адресную строку браузера вносится IP-адрес для роутера и добавляется значение порта 81. Если во время настройки регистратора не устанавливается соединение с интернетом, то можно воспользоваться привязкой DNS-адреса роутера, непосредственно, к камере. Качественное тестирование системы требуется из-за возможной блокировки провайдерами некоторых портов.
Для проверки корректности записи и исправности датчиков движения проводят наблюдение продолжительностью в несколько дней. Тестирование лучше доверить специалистам из сервисного центра.
Дополнительная настройка может включать в себя:
- отладку совместимости программного обеспечения для пересылки данных между компонентами;
- оптимизацию параметров пропускной способности;
- выделение отдельной сети для системы при сегментации LAN-сети;
- настройку правил очистки, в зависимости от размера памяти и частоты съемки;
- оптимизацию параметров маршрутизаторов;
- расстановку принципов приоритетности для камер;
- назначение администратора сети;
- настройка программного обеспечения для предотвращения вирусных атак и нелегального доступа.
Число пунктов различается в зависимости от требуемых задач и сложности оборудования.
Стоимость услуг мастера
Установка систем видеонаблюдения может быть выполнена самостоятельно, без каких-либо проблем. Но для минимизации риска появления проблем и ошибок, можно поручить работу мастеру. На стоимость работ влияют разнообразные факторы. В некоторых случаях монтаж и настройка могут осуществляться бесплатно, специалистами компании, которая продавала это оборудование.
Средние показатели расценок на монтаж и настройку оборудования могут быть следующие:
- установка видеорегистратора — 2500 р.;
- монтаж беспроводного устройства — 1500 р.;
- установка внутренних камер на проводной основе — 1500 р.;
- монтаж внешних камер — 2500 р.
В зимний период расценки на работу специалистов могут вырасти до 20%. А также повышение стоимости возникает при сокращении сроков монтажа. Увеличение объема работа, наоборот, может послужить поводом для скидки.
Как настроить камеру на ноутбуке
Чтобы у пользователя появилась возможность совершать видеозвонки своим друзьям и родственникам, необходимо правильно поставить и настроить веб-камеру на ноутбуке. Эта работа выполняется просто и быстро, поэтому сделать ее можно без привлечения специалистов.
Основные типы веб-камер
Перед тем как выполнить подключение и подобрать настройки камеры, необходимо рассмотреть разновидности этого устройства. В большинстве случаев люди используют 2 типа оборудования, которые хорошо подходят для скайпа и других подобных программ.
Основные виды:
- Внешняя. Главной особенностью этого устройства является необходимость крепления к монитору. При этом ее нужно подсоединять к компьютеру с помощью USB-кабеля и связывать операционной системой.
- Встроенная. Этот вариант часто используется в ноутбуках. Оборудование имеет небольшие размеры, поэтому легко помещается в центральной части верхней панели компьютера. Оно сразу связано с Windows и не требует какой-либо дополнительной настройки.

Процедура включения видеокамеры
Чтобы подключить веб-камеру к компьютеру, необходимо воспользоваться одним из двух популярных методов. С их помощью можно максимально быстро выполнить работу и не потратить на это много времени. Самый простой способ подключить и настроить камеру на ноутбуке с Windows заключается в выполнении необходимых операций через «Диспетчер устройств».
Алгоритм действий:
- С помощью прилагаемого кабеля видеокамеру подключают к USB-порту компьютера.
- Нажимают кнопку включения (если она есть на корпусе устройства).
- В левом нижнем углу экрана компьютера нажимают на кнопку «Пуск».
- Наводят курсор мышки на раздел «Все программы».
- В нем ищут пункт «Панель управления».
- После этого кликают по надписи «Система и безопасность».
- В открывшемся окне выбирают пункт «Диспетчер устройств».
- В зависимости от типа используемого оборудования, нажимают «Видеоустройства» или «Устройства обработки изображений».
- В появившемся списке находят название подключаемого оборудования.
- Кликают по нему правой кнопкой мыши.
- В выпадающем меню нажимают на кнопку «Задействовать».
- Подтверждают вносимые изменения с помощью клика на клавишу «Да».
- Перезагружают компьютер.
Встречаются ситуации, когда в «Диспетчере устройств» нет названия подключаемой видеокамеры. В этом случае необходимо выполнить несколько дополнительных действий, которые помогут обновить конфигурацию устройства.
Правильная последовательность операций:
- Переходят в «Диспетчер устройств».
- В верхнем его меню находят вкладку «Действие».
- После клика по ней появится список доступных команд.
- Из них выбирают «Обновить конфигурацию оборудования».
- Ожидают несколько секунд, пока система не завершит операцию. В это время на экране можно будет видеть окно, в котором отобразятся все найденные устройства.
- Из них выбирают то, которое хотят активировать.
- Нажимают кнопку «Задействовать» и подтверждают выполненные действия.
Второй способ запустить камеру подходит только для устройства встроенного типа. В большинстве случаев они встречаются на ноутбуках и активируются с помощью нажатия специальных комбинаций клавиш.
Возможные варианты:
- Fn+V;
- Fn+»Видеокамера»;
- Fn+F11.

Что делать, если устройство не определяется?
Чтобы настроить камеру на ноутбуке или ПК с Виндовс 7, нужно выполнить несколько стандартных действий. Если после их завершения устройство остается в неактивном состоянии, то придется удалять все установленные драйвера и загружать их заново. Аналогичная проблема также возникает при попытке настроить веб-камеру в скайпе.
Необходимые действия:
- Через меню «Пуск» заходят в раздел «Диспетчер устройств». Делают это точно так же, как и при включении веб-камеры.
- В открывшемся окне находят пункт «Оборудование для обработки изображений».
- Кликают правой кнопкой мышки по названию оборудования.
- В появившемся списке выбирают «Удалить».
- Система может потребовать подтверждения выполнения операции. В этом случае нажимают на кнопку «Да».
- Перезагружают компьютер, чтобы завершить процесс удаления драйверов.
- После этого загружают новое программное обеспечение.
Как установить драйвер на веб-камеру?
Установка драйверов на веб-камеру понадобится при первом подключении устройства или при устранении каких-либо неисправностей, связанных с программным обеспечением. В обоих случаях работа будет выполняться по одному и тому же алгоритму.
Пошаговая инструкция:
- Находят диск с программным обеспечением, который прилагается к компьютеру. Если он потерялся, то придется искать и скачивать драйвера самостоятельно. При этом важно учитывать, что все производители ПК и ноутбуков выпускают ПО, подходящее только к той или иной модели устройства.
- Вставляют диск и ожидают его автоматического запуска.
- В появившемся окне находят папку «Webcam».
- Дважды кликают по ней левой кнопкой мыши.
- Откроется список всех драйверов, которые нужно поочередно установить.
- После завершения работы вынимают диск и перезагружают компьютер.
Подключение камеры к ноутбуку — это простая задача, справиться с которой сможет даже начинающий пользователь. Для выполнения этой работы не нужно читать много информации или заканчивать специальны курсы. Если правильно выполнить установку и подобрать оптимальные настройки веб-камеры, то можно видеть своего собеседника и окружающую его обстановку.

Читайте также:
Автор: tat.trofimova
Как подключить мини камеру к ноутбуку
Напрямую аналоговые камеры можно подключать лишь к соответствующим видеорегистраторам, телевизорам, старым кассетным видеомагнитофонам и другим устройствам, имеющим аналоговых вход (тюльпаны или разъём для подключения антенны). Компьютеры, а тем более ноутбуки, по умолчанию не имеют подобных разъёмов, в результате чего напрямую выполнить подключение не получится, для этого потребуется воспользоваться промежуточными устройствами (внешними платами видеозахвата, аналоговыми регистраторами или другими похожими девайсами). Не стоит даже пытаться спаять самодельный переходник с коаксиального разъёма на RJ-45 или USB, таким образом не получится из аналогового сигнала сделать цифровой.
Внимание! В статье описано как подключить аналоговую камеру к ноутбуку, если у Вас цифровая (IP) камера — перейдите по ссылке ниже.
Использование внешней платы захвата видео
 Ноутбук является портативным устройством и не имеет привычных для стационарного компьютера разъёмов PCI или PCI-e, поэтому о внутренних платах захвата видео можно сразу забыть. Для подключения аналоговой камеры потребуется внешняя плата видеозахвата, подключаемая к разъёму USB. Как выполнить подключение с помощью данной платы:
Ноутбук является портативным устройством и не имеет привычных для стационарного компьютера разъёмов PCI или PCI-e, поэтому о внутренних платах захвата видео можно сразу забыть. Для подключения аналоговой камеры потребуется внешняя плата видеозахвата, подключаемая к разъёму USB. Как выполнить подключение с помощью данной платы:
- Подключить устройство к свободному разъёму USB и установить комплектный драйвер (если Windows автоматически не нашёл драйвера). Если в комплекте с платой диск не положили (или в ноутбуке отсутствует привод), драйвер можно взять на официальном сайте производителя устройства (на крайний случай можно воспользоваться приложением для автоматической установки драйверов, например Driver Pack Solution).
- Соединить видеокамеру к плате видеозахвата по коаксиальному камеру.
- Воспользоваться комплектным программным обеспечением для вывода картинки в ноутбук и записи видео на жёсткий диск. В случае отсутствие комплектной программы её можно найти на официальном сайте производителя или воспользоваться универсальными аналогами.
Через внутреннюю плату захвата видео
У некоторых людей может быть в наличии внутренняя плата (подключаемая по шине PCI или PCI-e) и ноутбук, в результате чего им вряд ли захочется приобретать ещё и внешний девайс. В таком случае можно попытаться воспользоваться специальным адаптером из USB в PCI или PCI-e (в зависимости от типа подключения платы видеозахвата). Но использование такого адаптера связано с некоторым риском. Во-первых, его очень трудно найти в магазинах, поскольку такое устройство не является популярным. Во-вторых, качество подключения будет оставлять желать лучшего, внутренней плате видеозахвата может попросту не хватить питания или пропускной способности из разъёма USB. Поэтому пользоваться подобными адаптерами стоит лишь при полном отсутствии альтернатив.
Вывод сигнала через видеорегистратор
Стационарный аналоговый также можно использовать для вывода изображения с камер. Единственное условие для этого — наличие на регистраторе Ethernet разъёма для подключения к локальной сети или Wi-Fi адаптера для подключения к роутеру. Порядок подключения следующий:
- Подключить видеокамеру (или несколько камер) к видеорегистратору с помощью коаксиального кабеля.
- Соединить регистратор с ноутбуком через сеть Ethernet или Wi-Fi (в случае наличия соответствующего модуля).
- На компьютере открыть браузер и зайти по соответствующему ip-адресу, в появившемся окне потребуется ввести логин с паролем (стартные IP, логин и пароль можно узнать в комплектной инструкции к устройству).
- Для обеспечения наибольшей безопасности рекомендуется сменить стандартный пароль, а также IP-адрес. В противном случае регистратор может быть взломан злоумышленником, в результате чего доступ к камерам получит совершенно посторонний человек.
- Для наибольшей стабильности записи и удобства использования камерами рекомендуется установить на ноутбук ПО, идущее в комплекте с регистратором. Если программное обеспечение в комплекте отсутствует, его можно найти на официальном сайте производителя девайса.
- Приступить к записи видео с камер на жёсткий диск ноутбука.
Подключение по витой паре
При наличии конвертера из аналогового сигнала (PAL, NTSC, aHD) в цифровой (RJ45) можно выполнить подключение камеры с помощью витой пары следующим способом.
- Соединить видеокамеру с преобразователем с помощью коаксиального провода.
- Подключить конвертер к ноутбуку по витой паре.
- На ноутбуке открыть браузер и ввести ip-адрес устройства (можно узнать в инструкции к девайсу или на корпусе конвертера).
- Ввести стандартные логин с паролем (узнать можно там же).
- Сменить родные логин, пароль и ip-адрес (это рекомендуется сделать для обеспечения большей безопасности, в противном случае камеру будет слишком просто «взломать»).
- Приступить к записи изображения с видеокамеры. При наличии в комплекте с конвертером программного обеспечения, рекомендуется его установить, это значительно упростит работу с камерой и увеличит общую стабильность системы.
В подавляющем большинстве случаев проблем с подключением аналоговой видеокамеры к ноутбуку возникнуть не должно, ведь это делается практически также, как и на стационарных компьютерах. Единственное серьёзное ограничение ноутбуков — отсутствии штатной возможности в подключении внутренней платы видеозахвата, поэтому ряд доступных устройств слишком сужается. Тем не менее в магазинах присутствует огромный выбор внешних плат видеозахвата, подключающихся через разъём USB.
При использовании стационарного видеорегистратора или небольшого конвертера различия между компьютером и ноутбуком исчезают вовсе. Тут отсутствуют какие-либо ограничения у ноутбуков, нетбуков и у большинства планшетов, работающих на настольной версии Windows.
Самый простой и доступный способ организовать систему видеонаблюдения – подключить к компьютеру USB камеру. Естественно, подобное решение отличается минимальной функциональностью, но вполне пригодно для домашнего использования.

Сразу стоит заметить, что использовать подобное оборудование для профессионального наблюдения (с четкими требованиями к техническим характеристикам и уровню безопасности) недопустимо.
Есть два варианта организации видеонаблюдения через USB:
- аналоговое оборудование, подключенное через USB преобразователь;
- классические USB цифровые камеры (WEB-камера, «вебка»).
В первом случае используется специальное оборудование – USB преобразователь, представляющий собой компактный видеорегистратор (плата видеозахвата с интерфейсом USB). В зависимости от модели преобразователя к устройству можно подключить от 1 до 4 аналоговых видеокамер.
К преимуществам преобразователя можно отнести компактные размеры, простую установку и настройку, а также полную совместимость с компьютерами и ноутбуками с операционной системой Windows. Основные недостатки – ограниченная функциональность и низкое качество изображения в сравнении с полноценными видеорегистраторами.
Классические USB камеры позволяют организовать видеонаблюдение буквально за несколько минут. На рынке представлено большое количество моделей. Предпочтение отдается современному оборудованию с HD разрешением (1280×720 пикселей) и встроенным микрофоном. Можно использовать более дешевые камеры с разрешением 0,3 Мп, но качество изображение будет ниже среднего.
В продаже есть модели со встроенной инфракрасной подсветкой, для съемки в темноте. Как правило, ИК подсветка включается автоматически (на корпусе оборудования расположен датчик освещенности). Основные преимущества цифровых USB камер – низкая цена, простое подключение и очень широкий модельный ряд.
Недостатки:
- минимальная функциональность;
- ограничения в монтаже (длина кабеля – не более 5 м;
- при больших значениях необходимо использовать специальный усилитель сигнала).
ПРОГРАММНОЕ ОБЕСПЕЧЕНИЕ ДЛЯ USB КАМЕР
Для реализации видеонаблюдения на базе USB видеокамер необходимо установить на ПК соответствующее программное обеспечение. Большинство цифровых USB камер и преобразователей продаются с диском, на котором записаны драйвера и ПО. Также минимальный набор утилит можно скачать с сайта производителя.
Программное обеспечение для преобразователя обычно входит в комплект поставки. Так, популярная модель преобразователя EasyCAP002 DVR рассчитана на работу с программой Super Viewer. ПО позволяет быстро переключаться между подключенными камерами, настраивать запись по времени, делать скриншоты и сохранять видеофайлы на жесткий диск компьютера или ноутбука.
Для видеонаблюдения при помощи цифровых USB камер, как правило, используют стороннее программное обеспечение, значительно расширяющее функциональность даже самых простых моделей. Существуют как платные, так и бесплатные версии программ. Платное ПО обычно отличается большим набором функций.
Популярные программы:
- WebcamXP – одна из самых популярных программ. Основные преимущества – гибкие настройки, совместимость практически со всеми моделями камер, возможность использовать датчик движения для отправки оповещений по email.
- Mobile Computer Control – встроенный планировщик записи, детектор движения, возможность удаленного управления компьютером через мобильный телефон.
- Xeoma – не требует установки (можно запустить с карты памяти), поддержка всех типов камер, детектор движения, режим оповещения.
- Ivideon Server – интересное решение с возможностью облачного видеонаблюдения. Если ПК не подключен к интернету, можно использовать только клиентскую программу для сохранения видео на жесткий диск.
Все вышеперечисленные программы создавались как доступные аналоги специализированного ПО для систем безопасности. И в основном используются для организации простейшего домашнего видеонаблюдения. Также, подобное ПО часто устанавливают владельцы небольших торговых точек для наблюдения за сотрудниками и клиентами.
КАК ПОДКЛЮЧИТЬ КАМЕРУ ВИДЕОНАБЛЮДЕНИЯ К USB
Цифровая камера («вебка») уже оснащена стандартным разъемом USB для подключения к компьютеру или ноутбуку. Большинство видеокамер рассчитаны на стандарт USB 2.0.Однако набирают популярность модели с матрицами большого разрешения, до 10 Мп (например, Logitech HD Pro Webcam C920), которые лучше работают при подключении через USB 3.0.
Высокая скорость передачи данных позволяет реализовать все преимущества большого разрешения картинки. При этом стоит учитывать, что сохранение видеофайлов в высоком разрешении требует гораздо больше места на жестком диске.
После подключения устройства необходимо установить драйвера (обычно идут в комплекте или доступны на сайте производителя), и программное обеспечение на выбор.
Подключение преобразователя также не сопряжено с особыми трудностями. Практически все модели подключаются к USB 2.0 разъему. Для подключения аналоговых видеокамер устройство оснащается стандартными композитными разъемами RCA (тюльпан). Видеоразъемы – желтый цвет, аудио – белый. Преобразователь можно подключать как напрямую, так и через обычный USB удлинитель.
После подключения устройства устанавливается драйвер и программное обеспечение. Для преобразователей рекомендуется использовать ПО, входящее в комплект поставки.
Возможные проблемы:
- Нет картинки – устройство не распознается операционной системой. Решение – переустановить драйвера.
- Камера работает с перебоями, зависание изображения и т.д. Решение – проверить качество подключения USB. Если используется удлинитель, необходимо проверить работоспособность камеры без него (возможно затухание сигнала).
В целом, система видеонаблюдения на базе USB оборудования достаточно надежна, при этом отдельное внимание уделяется техническому состоянию компьютера или ноутбука.
ПОПУЛЯРНЫЕ МОДЕЛИ
Выбирая цифровую USB камеру для видеонаблюдения, рекомендуется обратить внимание на модели от известных производителей:
Для видеонаблюдения в темное время суток лучше выбрать камеру с ИК подсветкой (доступная модель — A4Tech PK-333E). Преимуществом для USB камер считается наличие автофокуса, встроенного микрофона и поворотного механизма для ориентации объектива. Если к качеству изображения нет особых требований, можно использовать доступные модели с разрешением стандарта VGA.
Так как стандартная длина кабеля USB камеры редко превышает 1,5 метра, для выбора оптимального места установки потребуется удлинитель. Не рекомендуется использовать низкокачественные удлинители длинной более 5 м. После установки камеры необходимо протестировать работоспособность оборудования во всех режимах.
К USB преобразователю можно подключать любые аналоговые видеокамеры. При организации системы видеонаблюдения можно использовать несколько типов камер:
- купольные;
- поворотные;
- уличные и т.д.
Учитывая ограниченную функциональность систем на базе USB камер и преобразователей, рекомендуется обратить внимание на более совершенное с технической точки зрения IP видеонаблюдение. Но при низких требованиях к системе, данное оборудование – оптимальный выбор с точки зрения экономии. Потребуется только подключить веб камеру и установить соответствующее ПО.
© 2014-2019 г.г. Все права защищены.
Материалы сайта имеют исключительно ознакомительный характер и не могут использоваться в качестве руководящих и нормативных документов.
Как-то раз, на свалке нашёл разбитый экран ноутбука. Конечно, это уже не нужный хлам, но в нём я заметил веб камеру, появилось желание достать её. Выглядит она так.

Размеры её очень малы и это значительный плюс.

Теперь появилась такая проблема, как же её подключить? Из камеры выходят множество проводов, но нам нужно только 4 из них.

Наша задача: подсоединить камеру под USB шнур, но цвета проводов разные.

Первым делом начал юзать поиск на YouTube. Нашёл видео как подключить, но модель камеры у меня была другая. Подключив, так как показано на видео, всё заработало. :e195: Далее на моём канале под этим видео уроком отписался человек, что у него тоже вышло. В итоге 3 разных камеры подключённых одинаково-работают! К чему я это всё написал? Проще говоря, практика показала, что подключаются камеры одинаково и это очень хорошо.
Далее подключаем её вот так, пожалуй это самое главное в нашей конструкции.

Всё. Теперь наша камера работает от USB шнура! Как её можно теперь использовать?
1) Как обычную вебку, сделав корпус, можно вмонтировать прям в монитор;
2) Вмонтировать в двери квартиры, либо в стену. Размеры камеры позволяют это сделать;
3) Теоретически можно поставить такую камеру в автомобиль для заднего хода.
Рекомендую просмотреть ролик, как я подключал камеру к USB шнуру, ведь это главная задача в работе камеры.

