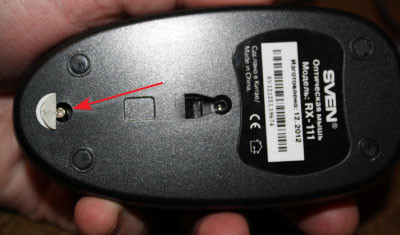Мышка компьютерная – ремонт своими руками
Компьютерная мышь – это электронный манипулятор, предназначенный для дистанционного управления работой программ компьютера с помощью активации курсора, передвигающегося по экрану монитора вслед за перемещением мышки по поверхности. Для управления на корпусе мышки устанавливают не менее двух клавиш и колесо, позволяющее прокручивать страницы в вертикальном направлении.

По способу подключения к компьютеру мышки бывают проводные (подключаются с помощью гибкого кабеля разъемом PS/2 или USB) и беспроводные.

На фотографии представлена беспроводная мышка. Как видите, у нее нет провода для подключения к компьютеру. В беспроводных мышках обмен информацией осуществляется с помощью радиочастоты. В USB порт компьютера, ноутбука или планшета, вставляется приемопередатчик, обеспечивающий через эфир двухстороннюю связь мышки с устройством.
Беспроводным мышкам присущи следующие недостатки: — они дороже, тяжелее и требуют дополнительное внимание, так как необходимо периодически заменять севшие батарейки или заряжать аккумуляторы.
Оптические компьютерные мышки очень надежны и способны прослужить много лет. Но со временем ломаются, и приходится заменять мышку или ремонтировать самостоятельно, так как починка в мастерской обойдется дороже стоимости новой.
Проводные мышки выходят из строя, в подавляющем числе случаев, из-за перетирания провода в месте выхода из корпуса, а беспроводные по причине разрядки батарейки, аккумулятора или нарушения контакта между ее выводами или контактами в контейнере из-за их окисления. Со временем любые мышки выходят из строя по причине износа кнопок, обычно левой, как наиболее часто используемой. Для ремонта мышку необходимо разобрать.
Как разобрать компьютерную мышку
Для того, чтобы разобрать мышку для ремонта нужно с нижней ее стороны открутить крепежные винты. Обычно бывает один, но могут быть и несколько. В этой модели мышки половинки корпуса скреплены одним винтом.

Если визуально винтов не видно, то, скорее всего они закрыты этикеткой или спрятаны под подпятниками. Нужно легонько надавливать на этикетку по всей площади. Если, в каком, либо месте этикетка прогибаются в форме окружности, значит, скорее всего, там и спрятан винт. У этой мышки винт спрятан под этикеткой, которую пришлось частично отклеить.

В модели, например, TECH X-701 крепление выполнено с помощью двух винтов, один из которых тоже спрятан под этикеткой. При попытке отклеить этикетку она начала рваться, пришлось винт откручивать, проделав в этикетке отверстие. Место прокола этикетки отверткой на фотографии ниже, обозначено, синим кругом.

Если под этикетками винтов обнаружить не удалось, значит, они точно заклеены подпятниками. Для доступа нужно аккуратно ножиком снять подпятники. По окончанию ремонта мышки их надо будет приклеить на место, так как без подпятников она будет хуже скользить по коврику.

После отвинчивания винтов, нужно раздвинуть половинки корпуса мышки со стороны открученного винта в разные стороны и снять верхнюю часть, на которой находятся кнопки.

Печатная плата мышки обычно не зафиксирована винтами и установлена отверстиями на выступающие из корпуса пластмассовые стержни. Но встречаются компьютерные мышки, у которых печатная плата привинчена маленькими винтиками к корпусу. Если при попытке вынуть плату она не поддается, нужно найти и открутить все винты, которые ее крепят. Пример тому компьютерная мышка TECH X-701, которая закреплена к корпусу винтом, фиксирующим одновременно и дополнительную печатную плату боковых кнопок.

Чтобы вынуть плату нужно поддеть ее снизу, одновременно вынимая ось колесика из подшипниковых фиксаторов корпуса.

При разборке мышки запомните, как расположены детали относительно друг друга. Особое внимание обратите на пружинку трещотки колесика (если такая есть). Она похожа на пружину от прищепки, только размером маленькая и может легко потеряться. Если при вращении колесика Вам не нравится, как работает трещотка, то можете немного подогнуть кончик пружины, который входит в соприкосновение с зубцами колесика. Давление уменьшится и колесико будет вращаться мягче.
При разборке и ремонте мышки нужно следить за тем, чтобы не допускать касания рук к поверхностям оптической призмы и других элементов оптики. Если случайно прикоснулись и на поверхности остались потожировые следы, то нужно их обязательно удалить пропитанной специальным составом салфеткой для протирки оптических деталей. Ни в коем случае не допускается применение для очистки, каких либо растворителей. Если специальной салфетки нет под рукой, то просто сотрите следы грязи мягкой чистой тканью.
Ремонт беспроводной мышки
Главной причиной полной неработоспособности беспроводных мышек являются севшие батарейки (аккумуляторы) или плохой контакт их выводов с электрической схемой мышки. Так как лазеры у многих моделей мышек работают в световом диапазоне, то для определения состояния батареек достаточно включить мышку и взглянуть на нее снизу. Если красное свечение излучается, значит, батарейки в порядке. В противном случае ремонт надо начинать с проверки батареек и качества их контакта с электрической схемой мышки.

Для того, чтобы добраться до батареек нужно, например, как в этой мышке, нажать на кнопку «Open», после чего крышка батарейного отсека освободиться, и он откроется.

Если в мышке лазер работает в невидимой зоне, то проверить состояние источника питания можно только заменой или измерив напряжение на выводах батареек.

В давно работающей мышке могут окислиться контакты как на выводах аккумуляторов, так и контакты в мышке. В таком случае их нужно осмотреть и в случае обнаружения окислов удалить их ветошью, смоченной в спирте или просто хорошенько протереть до блеска. Наждачной бумагой удалить окисел с контактов мышки нежелательно, так как с них будет удалено тонкое защитное гальваническое покрытие.
Как в проводной мышке
отремонтировать перетершийся провод
Если при работе мышкой курсор начал самопроизвольно перемещается, перепрыгивать в любое место экрана монитора или зависать, то с большей достоверностью можно утверждать о нарушении целостности провода в месте выхода из корпуса. Проверить это легко, нужно прижать провод к корпусу и если временно работоспособность восстанавливается, значит точно дело в проводе.

Если при осмотре провода в месте выхода из корпуса компьютерной мышки обнаружено физическое его повреждение, то причина неработоспособности очевидна. Вот пример такого повреждения. На фото видно, что двойная внешняя оболочка провода повреждена, и некоторые проводники вида мишура перетерты.

При наличии навыков пайки паяльником, компьютерную мышку с перетертым проводом не сложно отремонтировать, удвоив ее срок службы. Ремонт заключается в удалении поврежденного участка провода и запайки, вновь подготовленных концов уцелевшей части проводников в печатную плату.
Как отремонтировать перетершийся провод мышки пайкой
Провод, соединяющий компьютерную мышку с разъемом, бывает двух видов – выполненный из обыкновенного тонкого многожильного медного провода и провода типа мишура. Провод типа мишура более эластичный, поэтому имеет высокую устойчивость при изгибах и служит дольше.
Входя в корпус мышки, провод проходит вдоль и соединяется с печатной платой. Встречаются два вида соединений, разъемное соединение или запрессовкой в колодку, которая впаивается в плату. На фото выпаянная из печатной платы колодка с запрессованными в нее проводниками.

В независимости от способа соединения проводов с печатной платой мышки, чтобы знать как запаять при ремонте, нужно сфотографировать или зарисовать, какого цвета провод с каким контактом соединен. Затем выпаять из платы разъем (лучше не разъединять, так легче выпаивать) или колодку. Международного стандарта цветовой схемы проводов для мышек нет, и каждый производитель цвета проводов выбирает по своему усмотрению. Мне приходилось ремонтировать много компьютерных мышек и везде провода от одних и тех же выводов разъемов шли разных цветов. Очевидно, это связано с тем, что мышка считается расходным материалом, и ремонт ее после окончания гарантийного срока производители не предусматривают.
После выпайки старых проводов из печатной платы мышки, необходимо освободить отверстия от припоя для запайки новых проводов. Эту работу легко выполнить при помощи зубочистки или остро заточенной спички. Достаточно разогреть припой в месте нахождения отверстия со стороны печатных проводников платы и вставить в него острие зубочистки, убрать паяльник, и когда припой застынет зубочистку вынуть. Отверстие будет свободным для установки в него проводника.

Для подготовки проводов к монтажу необходимо отрезать выходящий из корпуса мышки пришедший в негодность отрезок провода длиной 15-20 мм. Снять с проводов изоляцию и пролудить концы проводников припоем. Лудить провода нужно положив их на деревянную подставку, вращая при этом в одном направлении, чтобы облуженны
Ремонт мышки своими руками | Мастер Винтик. Всё своими руками!
Компьютерная мышь — наверное, все знают что это такое. Это — манипулятор или координатное устройство ввода для управления курсором и отдачи различных команд компьютеру. Со временем у этого устройства появляются различные неисправности: повреждение многожильного провода, часто барахлит сенсор, бывает прокручивается колёсико (скролл) мышки, не работают кнопки мыши и т.д.
Давайте рассмотрим ремонт своими руками наиболее популярного компьютерного манипулятора — мышки!
Мышь технически является довольно простым устройством, поэтому достаточно легко поддаётся ремонту своими руками. Если Вы умеете хоть немного обращаться с паяльником, то это позволит Вам починить практически любую поломку мыши. Однако, даже если с паяльником Вы не дружите, некоторые типичные повреждения мышки Вы сможете исправить при наличии минимального набора инструментов:
- крестовая отвёртка,
- плоскогубцы,
- ножницы,
- скотч.
Основные неисправности компьютерных мышек
Сейчас есть несколько видов компьютерных мышек, которые отличаются принципом работы (роликовые, оптические или лазерные), количеством кнопок (от 3 и выше), а также типом подключения (PS/2, USB или беспроводные (c USB-адаптером)). Однако самыми распространёнными являются именно оптические с подключением по USB или PS/2.
Такие мышки стоят сравнительно недорого (ненамного дороже роликовых, но значительно дешевле лазерных) и при этом имеют достаточно высокую точность, которой хватит для большинства пользователей.
| Nп.п. | Описание проблемы | Возможная неисправность |
|---|---|---|
| 1 | Мышь вообще не реагирует на подключение | Обрыв или перетирание проводов; нарушение целостности печатной платы; выход из строя контроллера |
| 2 | Барахлит сенсор. Курсор прыгает или движется рывками | Засорение оптического сенсора; неисправность светодиода |
| 3 | Колёсико прокрутки не работает или при прокрутке область скролла двигается рывками | Расшатывание механизма прокрутки; высыхание смазки внутри механизма; дефекты энкодера (датчика прокрутки) |
| 4 | Конкретная кнопка западает или делает двойное нажатие | Расшатывание; выход из строя механизма кнопки; проблема с настройками или драйвером мыши |
| 5 | Не работает конкретная кнопка мыши | Выход из строя механизма кнопки |
Разборка и устройство мышки
Разбираем мышь обычно, при помощи небольшой крестообразной отвёртки. Для этого переворачиваем мышку вверх днищем, находим и выкручиваем один или несколько винтов, которые скрепляют её. Если винтов не видно, то они, чаще всего, прячутся под наклейками или подставками-ножками:
Обычно винты держат мышку только в задней части. Передняя же часть (там, где кнопки), чаще всего, фиксируется за счёт специальных пазов. Чтобы извлечь верхнюю крышку из этих пазов, её нужно немного приподнять за освободившуюся заднюю часть и потихоньку тянуть на себя. Можно ещё немного надавить на неё спереди, но главное, чтобы не очень сильно, иначе сломаете! Пазы на верхней крышке мыши и штырьки, которые их удерживали:
Когда Вы снимите верхнюю крышку, под ней обнаружится небольшая печатная плата, которая, обычно, зафиксирована только на небольших пластмассовых штырьках (хотя, может быть и прикручена к корпусу). К этой плате будут припаяны провода (если мышь проводная), кнопки, механизм прокрутки, а также комплекс из светодиода подсветки и чувствительного оптического сенсора:
Чтобы полностью разобрать мышку нам нужно вытащить из неё печатную плату и отсоединить колёсико прокрутки (оно легко вытаскивается из пазов энкодера).
Проверка и ремонт провода
Наиболее часто при подключении к компьютеру мышь либо не работает совсем, либо дёргается или пропадает движение курсора, если у неё где-либо перетирается или обрывается один из проводков (если, конечно, мышь проводная).
В типичной оптической мышке обычно имеется от 4 до 6 проводков разного цвета. Цвета и количество проводков зависят от конкретного производителя, однако, существует и стандарт:
Цветовая схема распайки проводов мышки
Питание – красный (другие варианты: золотистый, оранжевый, синий, белый).
Приём данных – белый (другие варианты: синий, оранжевый, жёлтый, зелёный).
Передача данных – зелёный (другие варианты: золотисто-синий, жёлтый, красный, синий).
Земля – чёрный (другие варианты: золотисто-зелёный, зелёный, белый, синий).
Однозначно судить о правильной распайке Вы можете, взглянув на буквенную маркировку проводков в месте, где они припаяны к печатной плате (если, конечно, они не оторваны от платы). Обрыв и перетирание проводков чаще всего случается в местах перегиба провода на выходе из корпуса мышки. Косвенно проверить наличие обрыва можно, вытащив провод и попробовав его на изгиб в сомнительных местах (в месте обрыва гнуть будет легче). Однако, для того, чтобы судить наверняка, придётся снять изоляцию, аккуратно разрезав её лезвием.
Обнаружив место, где проводки перебиты, нужно восстановить их целостность путём пайки или скрутки. Я лично предпочитаю скрутку 🙂 Приведу фото готовой скрутки, как она должна выглядеть:
После сращивания проводов заизолируйте их друг от друга изолентой или скотчем. Можете попробовать. Чтоб не спалить порт, подключать или отключать мышку нужно при выключенном компьютере! Чтобы исключить все сомнения с обрывом, попробуйте прозвонить все контакты штекера USB (или PS/2) при помощи мультиметра. После ремонта мышь должна заработать.
Не работает оптический сенсор мыши
Часто случается также ситуация, когда мы не можем точно навести курсор на определённую точку. Он постоянно дрожит и перемещается сам собой. Такая ситуация явно указывает на засорение оптической группы мышки. Засорение чаще всего бывает внешним. В отсек, где свет диода отражается от стола, попадает пыль или волосы.
Чтобы избавиться от такого засорения не нужно даже разбирать мышку. Достаточно перевернуть её и продуть. В крайнем разе, воспользоваться небольшой кисточкой, чтобы удалить прилипший мусор.
Если же и после таких манипуляций курсор мышки дрожит, то, вероятнее всего, что либо сенсор засорился внутри, либо вовсе вышел из строя.
В любом случае можно попробовать разобрать мышку и почистить сенсор при помощи зубочистки с намотанной на неё ваткой пропитанной спиртом:
Оптический сенсор компьютерной мышки
Перед тем как чистить сенсор ваткой, можно также попробовать продуть его, чтобы выдуть мелкодисперсионную пыль, которая может прилипнуть после намокания. После этого аккуратно без нажима вводите зубочистку вращательными движениями в отверстие сенсора. Сделав пару проворотов и не прекращая вращать, вытаскиваем зубочистку, дожидаемся высыхания спирта и пробуем подключить мышь.
Если и после всех попыток очистки сенсор нормально не работает, то при наличии другой мышки, паяльника и прямых рук, можно выпаять нерабочую микросхему и заменить её датчиком от другой мышки.
Прокручивается колёсико мышки
Бывает так, что мышка работает нормально, но при попытке воспользоваться её колёсиком, страница, которую мы прокручиваем, начинает прыгать то вверх, то вниз, либо вообще не желает скроллиться. Увы, выход колеса мыши из строя – довольно частая поломка и именно она побудила меня к написанию данной статьи. Для начала нужно внимательно рассмотреть, насколько равномерно колесо крутится в пазе. Сам паз и ось колеса имеют шестиугольное сечение, но иногда одна или несколько сторон этого шестиугольника может деформироваться, в результате чего будет наблюдаться проскальзывание оси в проблемном месте.
Если у Вас именно такая проблема, то она решается за счёт уплотнения края оси колеса скотчем или изолентой в небольших количествах. Если же с движением колёсика всё нормально, то поломка произошла внутри энкодера (датчика прокрутки). От длительного использования он мог разболтаться и его следует немного уплотнить:
Поджимаем фиксаторы механизма прокрутки мышки
Для этого возьмите небольшие плоскогубцы и по очереди прижмите ими четыре металлические скобы, которыми энкодер крепится к пластмассовым деталям механизма прокрутки. Здесь главное не переусердствовать и не сломать хрупкий пластик, но в то же время поджать посильнее. Пробуйте подключать мышь и проверять, уменьшился ли негативный эффект при прокрутке после каждого поджатия. Увы, в моём случае полностью избавиться от рывков не удалось. Да, частота и разброс в скачках страницы уменьшились, но сами скачки полностью не исчезли. Тогда я решил подойти к вопросу уплотнения радикально и истинно по-русски 🙂 Вырезал из старой упаковки от батареек кусочек тонкого но плотного полиэтилена и воткнул внутрь механизма:
Вставленный внутрь механизма прокрутки мышки уплотнитель
Что самое интересное, данная манипуляция помогла! Мне осталось только обрезать лишнюю длину полоски и собрать мышь 🙂
Есть ещё несколько вариантов:
- разобрать и почистить механизм;
- заменить механизм с другой мышки (с другой неисправностью).
Не работают кнопки мыши
У любой кнопки есть свой ресурс нажатий. Обычно пропадает контакт у левой кнопки мышки. У мышки несколько кнопок: левая, правая и под колёсиком. Они все обычно одинаковы. Нерабочая кнопка практически никак не чинится, но её можно заменить из другой мышки.
Вид снизу на припаянный микропереключатель кнопки мыши
Микропереключатель имеет три «ножки», первая из которых – свободная, а две остальные – контакты, которые и требуется паять. Иногда кнопка ещё работает, но срабатывает не при каждом нажатии. Такой симптом может сигнализировать о том, что от частого использования стерся край толкателя кнопки, который нажимает микропереключатель или плохой контакт внутри переключателя контактных пластин.
Разбираем мышь и внимательно изучаем проблемную кнопку и её толкатель. Если видим небольшую вмятинку, то проблема может быть именно в ней. Достаточно залить промятое место капелькой эпоксидной смолы или расплавленной пластмассы. Заодно, пока разобрали переключатель можно почистить контактную группу.
Последняя проблема, с которой Вы можете столкнуться – кнопка мыши делает двойной клик при нажатии на неё — так называемый дребезг контактов. Решить это дело можно перепайкой микропереключателя или… программно!
В любом случае перед тем как браться за паяльник проверьте правильность настроек мышки в Панели управления Windows:
Стандартные свойства мыши, какими они должны быть
По стандарту полозок скорости двойного щелчка должен находиться по центру, а опция залипания кнопок мыши – отключена. Попробуйте выставить такие параметры и проверьте, решилась ли проблема. Если нет, ещё один радикальный программный способ «лечения» двойного клика – удаление драйвера мыши.
Мышки – одни из наиболее активно используемых устройств компьютера. Поэтому неудивительно, что они часто выходят из строя. Однако, благодаря простоте их устройства, починить мышку в большинстве случаев может каждый! Для этого необязательно уметь паять или разбираться в электронике.
Главное чётко диагностировать причину поломки. Здесь, как в медицине, правильный диагноз – путь к успешному ремонту. Надеюсь, наша статья позволит Вам определить, что именно сломалось в Вашей мышке, а значит, и починить поломку.
Успешного Вам ремонта!
Автор: Руслан Тертышный (сайт:BestFree.ru).
ПОДЕЛИТЕСЬ С ДРУЗЬЯМИ
П О П У Л Я Р Н О Е:
- Ваза для цветов из старой люстры
- Ремонт электроплиты своими руками
- Как самому отремонтировать бытовые электроприборы
Как просто сделать красивую вазу для цветов своими руками?
Если у Вас есть старая люстра, не спешите её выбрасывать. Её стеклянными элементами можно украсить вазу.
Завалялись у меня остатки старой люстры, я решила сделать вазочку для цветов…
Подробнее…
Неисправность электроплиты Hansa FCEX.
Электроплита hansa fcex 53011010 — выбивает автомат.
Давайте на примере этой электроплиты рассмотрим частую неисправность электроплит и способ её устранения.
Подробнее…
Ремонт бытовых электроприборов
(В бытовых электрических приборах электроэнергия используется не одинаково. Советы по ремонту бытовой техники)
Поскольку любой прибор или аппарат рано или поздно приходит в негодность или возникают поломки, то необходимо производить как мелкий, так и крупный ремонт. На этой странице будет рассказано вкратце о том, как отремонтировать тот или иной прибор. Подробнее…
Популярность: 29 581 просм.
Ремонт беспроводной мыши своими руками
Мышка — это устройство, которое помогает пользователю в работе на компьютере. При ее поломке многие юзеры не знают как можно дальше, с клавиатуры, переключатся на нужные иконки системы. Эта ситуация приводит к завершению сеанса и поиску сервисных центров по ремонту электронной техники, либо к приобретению нового девайса. Если вы обладаете такими качествами как усидчивостью, внимательностью, умением работать с тестером и паяльником, тогда вы без проблем, опираясь на предоставленную информацию, можете быстро определить причину выхода из строя устройства и даже починить его. Рассмотрим ремонт беспроводной мыши своими руками.Причины поломки.
Так как мышка относится к надежной технике, поэтому во многих случаях поломка будет незначительной. Она может произойти по причине:
1. Плохого контакта между элементом питания и платой управления.
2. Выхода из строя одного из электронных компонентов.
3. Поломки порта USB компьютера.
Выявление причины неисправности и методы ее устранения.
Для начала исследования поломанного устройства необходимо отключить его от питания, вытащить с USB компьютера модуль беспроводной связи и демонтировать элемент питания. Чтобы добраться до платы управления в большинстве моделях достаточно открутить крепеж, размещенный под элементом питания и используя плоскую отвертку отсоединить верхнюю часть корпуса от защелок.


Визуально или при помощи мультиметра в положении проверки полупроводниковых приборов исследуйте клейму плюса и минуса, соединительные провода и места пайки на наличие окислов, механических повреждений. Из-за сильных вибраций, механических напряжений в местах соединения элементов с дорожками платы могут возникать микротрещины.

Для их выявления нужно очень внимательно осмотреть и пошатать крепления проводов, электронных компонентов платы. При определении подозрительных или дефектных участков их следует качественно пропаять.
Если описанные выше мероприятия не обеспечили восстановление работоспособности устройства, проверьте его сопротивление на клеймах питания. Оно должно находиться в диапазоне 400 — 600 Ом. Если омметр показывает ноль, тогда в электронной цепи существует короткое замыкание, если единицу — обрыв. В этих ситуациях необходимо проверить электронные элементы. Обнаруженные обугленные, вздувшиеся приборы подлежат замене.
Для проверки исправности фотодиода подсоедините к его положительному входу щуп с порта «V+», а к отрицательному — щуп с порта «CОM». При этом мультиметр переключен в режим проверки диодов. Включите камеру телефона и направьте его объектив на фотодиод. Исправный элемент будет светиться в дисплеи.

Если после всех перечисленных мероприятий мышка не заработала, проверяем исправность беспроводного модуля с USB штекером. Щупом с порта «CОМ» касаемся дорожки 2, а другим щупом — дорожки 1. Показания должны составлять 600 — 800 Ом.

Для проверки USB порта компьютера достаточно к нему подсоединить рабочее устройство, например клавиатуру или накопитель памяти. Если после подключения программное обеспечение отреагирует, значит, порт в рабочем состоянии.
В других случаях, когда поломку не удалось устранить, требуется замена микросхемы.
Ремонт мышки для компьютера своими руками
Привет начинающие ремонтеры. Сегодня расскажу и покажу как без проблем починить мышку, сэкономив на семейном бюджете и приобретя опыт который пригодиться любому мужчине в быту в будущем.
Мне принесли на ремонт мышку, с жалобой , «работает тогда когда шевелю шнур». Неисправность частая, особенно с учётом того что провод туговат, а значит в таких случаях уязвим.
РАЗБОРКА
Пришлось слегка попотеть, пока не выяснил как она вскрывается. Оказалось что внизу под наклейкой, имеются винты, которые следует выкрутить. А также в окошке между винтами нужно отжать защелку.

Разборка мышки
ОСМОТР
Осмотр не выявил странностей, прогаров, кольцевых трещин и вздутых электролитических конденсаторов. В целом плата выглядела достойно.
РЕМОНТ
Сразу приступил к ремонту неисправного провода на изгибе. Для этого пометил цветовую маркировку, процарапав заглавные буквы цветов проводов на плате, чтобы потом ,,не кусать локти» тужась вспомнить где куда какой проводок был припаян. 🙂

Обзор платы и обозначение проводов
Выпаял их. Рассёк предохранительный уплотнитель, с расчётом чтобы вернуть его потом на место. Он оказался приклееным, потому пришлось аккуратно повозиться, извлекая их него провод.
Для того чтобы показать вам как обычно обрывается провод внутри изоляции, откусил повреждённый участок с запасом и зачистил. Провод действительно оказался в обрыве, в двух проводках.

Так выглядят поврежденные провода
Далее зачистил провод, залудил и приклеил уплотнитель на место, использовав резиновый клей ,,Момент». Уплотнитель к тому же не позволяет проводу выскакивать из мышки в процессе эксплуатации. Обмотал изолентой, чтобы склеивание было более качественным.

Изолента на уплотнителе во время просушки
Пока клей подсыхал решил на всякий случай проверить конденсаторы на ёмкость и паразитное сопротивление, заодно проверил и энкодер колесика.

Проверка конденсаторов ESR метром
Конденсаторы оказались исправны. Для проверки обычно использую таблицу ESR, хотя по большому счёту, лучше сразу ставить новые, для гарантии. Для того чтобы удобно впаивать радиодетали обратно, часто использую шило, освобождая им отверстия под ножки радиодеталей от олова.
Энкодер как и переменные резисторы подвержены износу. Для этого разобрав промыл его ветошью смоченной спиртом, смазал ,,Литолом» и собрал аккуратно в обратном порядке, используя при сборке узкие плоскогубцы.

Энкодер и колёсика мышки в разборе

Чистка энкодера

Смазка энкодера

Сборка энкодера
В это время клей высох, потому смело припаял провод к плате.

Обязательно счищаем остатки канифоля после пайки, под которым часто таятся ,,сопли».

Чистим канифоль
Т.е. неупорядоченное канифолью олово, иногда незаметно и подло замыкающее контакты. Остатки канифоли счищаем кисточкой, желательно смоченной спиртом, так как канифоль способен приводить медь к коррозии.

Убираем остатки канифоли при помощи спирта и кисточки
ВНИМАНИЕ. Сначала проверил мышку на компьютере, которая заработала, а потом лишь собрал. Знаете ли не сильно то и хочется повторно разбирать мышку, выяснив что мышка вдруг не заработала. 🙂
ВНИМАНИЕ! БЕРЕГИТЕ ВАШИ ГЛАЗА ОТ ВСТРОЕННОГО В МЫШКУ ЛАЗЕРА, КОТОРЫЙ МОЖЕТ ПОВРЕДИТЬ СЕТЧАТКУ ГЛАЗ!
СБОРКА. Далее собрал мышку и еще раз проверил. Мышка работала.

Установленный и проклеенный уплотрнитель

Шнур установлен на место

Мышка собрана и проверена
ИТОГ. ,,Учение и труд — все перетрут»! И подарят вам массу положительных впечатлений.
Спасибо за внимание!
До свидания!
Автор публикации
не в сети 22 минуты
Vasya
227Мысли имеют свойство материализоваться!
Комментарии: 65Публикации: 28Регистрация: 25-03-2018Для благодарности и поддержки автора Vasya
WebMoney: R993674847010Яндекс.Деньги: 410016721348624
Карта Мир: 2202 2017 3486 8330
Подробнее здесь.
 Загрузка…
Загрузка…РЕМОНТ КОМПЬЮТЕРНОЙ МЫШИ — Мой компьютер — Каталог статей
РЕМОНТ КОМПЬЮТЕРНОЙ МЫШИ
Те, кто активно пользуются компьютерами (именно настольными ПК или ноутбуками, а не планшетами или смартфонами) наверняка убедились на своем опыте, что наименее надежными устройствами в компьютерной технике являются компьютерные мыши. Уверен, что у многих пользователей ПК дома накопился порядочный арсенал этих незатейливых устройств, которые со временем имеют привычку переставать нормально функционировать, либо полностью отказывают. У меня самого дома накопилось чуть меньше десятка этих «тварей». Казалось бы, что за беда? Подумаешь, отказало это недорогое устройство. Ведь стоимость компьютерной мыши, обычно, составляет от 2 до 7 долларов США (в зависимости от производителя и функциональных возможностей эти устройства, конечно, могут стоить и значительно дороже). Но, во-первых, когда речь идет о десятке штук, то это уже не такая и малая сумма. И, во-вторых, самое неприятное в том, что эта «бестия» обычно отказывает в самый неподходящий момент, когда ее нечем заменить, а чтобы купить новую, нужно бежать чуть ли не через полгорода.
После очередной НЕСВОЕВРЕМЕННОЙ поломки мыши, когда запасной не оказалось под руками, а все ближайшие компьютерные магазины были закрыты, я подумал: «какого черта, ведь эти мыши не так сложны и наверняка легко ремонтируются». Поэтому я решил попытаться восстановить 1-2 штуки. Через 45 минут не очень сложной работы весь арсенал моих «домашних животных» (компьютерных мышей) был восстановлен и исправно функционировал. Теперь, когда появилось немного времени, я решил написать небольшую статью описывающую процесс ремонта компьютерных мышей.
Устройство компьютерной мыши
Для начала слегка ознакомимся с устройством компьютерных мышей и их назначением. Компьютерная мышь – одно из основных устройств для использования графического интерфейса операционных систем на настольных компьютерах и ноутбуках. Существует множество вариантов исполнения компьютерных мышей.
Функционально они состоят из:
- Датчика перемещения (оптического, механического, индукционного, гироскопического и т.д.).
- Двух или более кнопок для передачи различных команд компьютеру.
- Элемента управления, для «прокрутки» ВЭБ-страниц, текстовых и графических документов (джойстики, управляющие колеса, сенсорные устройства и т.д.).
- Средства подключения к компьютеру (беспроводные с передатчиком и приемником информации, проводные с разъемом подключения к ПК).
Конструктивно компьютерные мыши состоят из корпуса с приводами для кнопок, электронной схемы (могут быть выполнены в виде одной или нескольких микросхем), системы датчиков, кнопок и провода. Беспроводные мыши имеют средства передачи и приема информации. Проводные мыши в зависимости от типа применяемого разъема могут быть с интерфейсом USB или PS/2.
Примечание: Мы будем рассматривать один из самых дешевых и распространенных вариантов – проводную оптическую мышь с двумя кнопками, колесом управления и интерфейсом USB.
Стандартные неисправности компьютерных мышей
К перечню стандартных неисправностей следует отнести:
- Прекращение управления курсором или неустойчивое управление.
- Прекращение реагирования компьютера на нажатие кнопок.
- Отсутствие реакции на вращение колесика управления, или неустойчивая реакция (эффект «проскальзывания» вращения колесика).
Стандартные причины неисправности компьютерных мышей и внешнее проявление
Обычно проблемы с работой компьютерных мышей возникают по следующим причинам:
- Отсутствие драйвера на вашем ПК для конкретной компьютерной мыши. Внешне проявляется в полном (или частичном) отсутствии управления курсором на экране компьютера от подключенной мыши. При подключении мыши к компьютеру выдается информация «Устройство не опознано».
- Отсутствие реакции на нажатие одной или нескольких кнопок по причине поломки микро-кнопки или обрыва провода.
- Прерывистое управление курсором или полное отсутствие управления. Обычно это происходит из-за обрыва одного или нескольких проводов, соединяющих мышь с компьютерным разъемом
- «Пробуксовка» прокрутки ВЭБ-страниц, текстовых и графических документов при вращении управляющего колеса. Обычно это происходит из-за механической выработки наконечника оси управляющего колеса, соединенного с датчиком вращения. При механическом разрушении наконечника оси происходит полное отсутствие реакции курсора на вращение управляющего колеса.
- Отказ одного или нескольких функциональных узлов мыши.
В зависимости от конкретной конструкции и функциональных возможностей компьютерной мыши, могут быть и другие проявления неисправностей. Но, т.к. в данном случае будем рассматривать обычную оптическую мышь «китайской национальности», как наиболее распространенную в применении в связи с ее дешевизной, о них упоминать не будем.
Алгоритм ремонта компьютерной мыши
Ремонт компьютерной мыши условно можно разбить на следующие этапы:
- Проверка и установка (при необходимости) соответствующего драйвера.
- Разборка компьютерной мыши.
- Непосредственное устранение неисправности.
- Сборка компьютерной мыши.
- Проверка работоспособности компьютерной мыши.
Проверка и установка драйвера компьютерной мыши
Обычно, компьютерные мыши выполнены по технологии Plug and Play (включай и используй) и не требуют дополнительного программного обеспечения. Некоторые (более сложные) компьютерные мыши могут продаваться вместе с установочными драйверами, но, даже если их у вас нет, вы всегда сможете скачать их с сайта производителя мыши. Кроме этого, операционные системы Windows 7 и выше имеют достаточно мощную встроенную систему поиска драйверов компьютерных устройств.
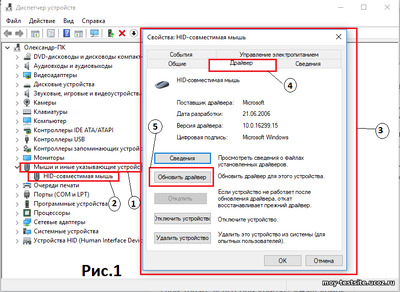
Вы можете задать автоматический поиск драйверов (для любых устройств, не только для компьютерных мышей) из диспетчера устройств. Чтобы запустить «Диспетчер устройств», запустите встроенную в операционную систему Windows программу «Панель управления» и откройте «Диспетчер устройств». Путь к нему – Панель управления\Система и безопасность\Система\ Диспетчер устройств. Кроме этого, «Диспетчер устройств» можно вызвать с помощью встроенной в ОС Windows функции «Поиск». Для Windows 7 нажмите кнопку «Пуск» и в поле «Найти» введите «Диспетчер устройств» (в Windows 10 нажмите кнопку «Поиск в Windows», которая расположена справа от кнопки «Пуск»). В результатах поиска у вас появится ссылка на исполнительный файл «Диспетчера устройств», нажав на который вы вызовете окно «Диспетчер устройств» (см . Рис.1). В этом окне найдите пункт «Мыши и иные указывающие устройства» (см.1 Рис.1), раскройте его, и дважды щелкните левой кнопкой мыши по кнопке «HID – совместимая мышь» (см.2 Рис.1).
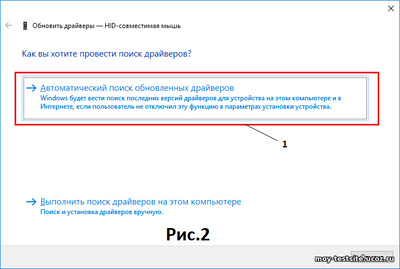
После этого перед вами откроется окно «Свойства: HID – совместимая мышь» (см.3 Рис.1), которое нужно открыть на вкладке «Драйвер» см.4 Рис.1. Затем вам нужно щелкнуть по кнопке «обновить драйвер» см.5 Рис.1, после чего перед вами откроется окно Рис.2.
В новом окне Рис.2 выберите пункт «Автоматический поиск обновленных драйверов» (см.1 Рис.2). После этого ваш ПК (если он подключен к интернету) перейдет в режим поиска и найдет вам последний рабочий драйвер, либо укажет, что имеющийся драйвер не требует обновления.
Разборка компьютерной мыши
Большинство оптических мышей с интерфейсом USB см. Рис.3 состоят из двух частей: верхней – крышки (см.1 Рис.3 и 1 Рис.4), и нижней – основания (см.2 Рис.3 и 2 Рис.4), которые крепятся друг к другу с помощью 1-го самореза (см.3 Рис.4) и двух пластмассовых легкосъемных замков (см.4 Рис.4).
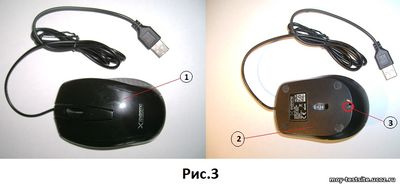
Выкрутите саморез (см.3 Рис.4) из гнезда (см.3 Рис.3), приподнимите заднюю часть крышки корпуса мыши и, немного подав крышку назад, выведите пластмассовые замки из зацепления. Снимите крышку. В разобранном виде мышь представлена на Рис.4. Внешний вид содержимого вашей мыши наверняка будет отличаться от представленной на Рис.4, но пусть вас это не смущает. Принцип ремонта большинства оптических компьютерных мышей аналогичен описанному ниже.

Ремонт компьютерной мыши
После того, как вы разобрали мышь, можно приступать непосредственно к устранению неисправностей.

Что касается устранения обрывов проводов, то они устраняются пайкой. Обычно, обрывы происходят в районе соединения их с платой (см.4 Рис.4), но могут быть и в районе входа кабеля в корпус мыши (см.5 Рис.4), и даже в районе USB-разъема. В последнем случае воспользуйтесь советами, представленными в статье «Ремонт компьютерной техника в домашних условиях», но при этом сразу оговорюсь, что время восстановления мыши у вас значительно увеличится.
Проблема с «пробуксовкой» управляющего колеса (см.6 Рис.4 и 1 Рис.5) возникает из-за выработки наконечника оси управляющего колеса (обычно, имеет шестигранную форму (см.2 Рис.5)). Эта «беда» легко устраняется, если параллельно с наконечником в отверстие датчика вращения управляющего колеса (см.3 Рис.5) вставить несколько жил (см.4 Рис.5) многожильного медного провода (см.5 Рис.5), которые имеют порядка 0,05 мм в диаметре. Вставлять медные жилы необходимо при снятом управляющем колесе, и лишь затем устанавливать ось колеса на место. Делать это нужно без особых усилий, чтобы не повредить датчик вращения управляющего колеса и шестигранный наконечник оси (см.2 Рис.5). После того, как вы уплотните соединение наконечника оси управляющего колеса и датчика, торчащие провода обрежьте с помощью бокорезов или обычных маникюрных ножниц.
Иногда причиной неисправности компьютерных мышей может быть отказ какого-либо функционального узла. В таком случае ремонт усложняется и заключается в замене неисправных узлов. В качестве ремкомплекта для такого ремонта можно использовать исправные узлы от других неисправных мышей, если вы при покупке этих изделий не стали экономить, а взяли сразу несколько.
Следует знать, что все функциональные устройства компьютерных мышей легко демонтируются и ставятся на место, вплоть до микросхем с круглыми выводами. Но для демонтажа неисправных микросхем целесообразно использовать медицинские иглы с внутренним диаметром чуть большим, чем диаметр вывода микросхемы. Вставьте 1 вывод микросхемы в отверстие медицинской иглы и паяльником с тонким жалом нагрейте иглу в месте контакта микросхемы с печатной платой. После того, как припой расплавится, а игла при небольшом усилии пройдет сквозь отверстие в печатной плате, уберите паяльник и, проворачивая иглу, дайте остынуть месту пайки. То же самое проделайте и с остальными контактами микросхемы. Удалите неисправную микросхему, а затем на место неисправной микросхемы поставьте исправную и припаяйте ее.
Последний из предложенных методов ремонта довольно трудоемкий, и его целесообразно делать только в случае ремонта дорогостоящих изделий.
Сборка компьютерной мыши
Сборка компьютерной мыши производится в обратном порядке ее разборки. Сначала установите на основание мыши (см.2 Рис.4) все ее функциональные элементы, прокладывая кабель таким образом, чтобы он не мешал установке крышки (см.1 Рис.4). Затем соединяются легкосъемные замки при слегка приподнятой задней части крышки мыши и закручивается саморез при прижатой крышке к основанию корпуса мыши.
Рекомендации
- В целях возможности замены неисправных узлов при ремонте компьютерных мышей целесообразно покупать сразу несколько однотипных мышей.
- В случае, если мышь пришла в неисправное состояние, или качество ее работы вас не удовлетворяет, не спешите ее выкидывать. Возможно, приведенные выше рекомендации вам помогут ее восстановить.
- Обычно, большая часть неисправностей, которая проявляется в процессе эксплуатации компьютерных мышей, произведенных в Китае, закладывается на этапе их изготовления. Поэтому после ремонта эти мыши служат довольно долго. В связи с этим, нередко ремонт этих несложных изделий технически и экономически оправдан.
Иценко Александр Иванович
Ремонт компьютерной мыши своими руками. Смотрите это просто!
Манипулятор мышь в жизни современного человека занимает значимую роль и выход его из строя в неподходящий момент может доставить хлопот если рядом нет магазина, либо запасного хвостатого. В этой статье мы рассмотрим основные поломки компьютерных мышек и способы их самостоятельного устранения. Все имеющиеся на данный момент мышки можно разделить на проводные и беспроводные. Делить на оптические и шариковые не будем, отметим лишь что в ряду оптических выделяют в разряд более точных лазерные мышки. Так же оптические манипуляторы бывают видимого спектра (излучают красный свет) и инфракрасного спектра, работоспособность излучателя последних можно определить например при помощи камеры мобильного телефона.
Для ремонта компьютерной мыши нам понадобятся:
- отвертка
- кусачки (бокорезы)
- мультиметр
- паяльник и припой
- термоусадочная трубка или другие расходные материалы в зависимости от вида выявленной поломки
Характерные поломки мышек и их устранение
Мышь-это одно из устройств надежность которого выведена на высокий уровень (речь об устройствах производства известных брэндов, мне например нравится качество продукции A4-tech и Logitech, и абсолютно не нравится качество шнуров и кнопок Gembird). Тем не менее встречаются и слабые места у этого чуда техники. К характерным поломкам мышек можно отнести следующие:
- надлом (обрыв) провода
- выход из строя кнопки
- поломка колесика прокрутки.
Обрыв провода и его ремонт
В 90% случаев поломка проводной мыши связана с перегибом провода у основания манипулятора. Это связано с тем, что именно в этом месте постоянно происходит изгиб провода при перемещении мыши по рабочей поверхности. Признаками этой поломки является прерывистая работа, либо работоспособность только при определенном «заломе» провода. Для компактных «ноутбучных» манипуляторов имеющих подпружиненную катушку посредине провода, так же характерны обрывы провода возле usb разъема. Ремонт обрыва провода прост: убедившись, что вы локализовали место обрыва, откусываем кусачками провод на пару сантиметров выше и ниже от поврежденного места. Далее, припаиваем оба хвоста, соблюдая цветовую гамму, провода. Не забываем при этом изолировать их при помощи термоусадочной трубки либо изоленты (на крайний случай обернув каждый провод в несколько слоев скотча).
Напоследок вам предстоит зафиксировать провод в основании мыши для этого можно аккуратно разрезать оригинальный резиновый «ввод кабеля», вынуть из него старый, вставить новый кабель и залить немного клея, так же не помешает приклеить кабель к плате либо корпусу. В целях дальнейшей ремонтопригодности я применяю термоклей. Как это выглядит после ремонта смотрите на фото.
Неполадки в работе кнопок и их устранение
Неправильная отработка нажатий на кнопки мыши может иметь несколько разных причин, выяснить причину можно практически «на слух и на ощупь». Самыми распространенными причинами проблем в работе кнопок являются:
- Попадание грязи между корпусом манипулятора и пластиной (левой/правой) передающей усилие от пальца к кнопке. Характеризуется медленным возвращением кнопки после клика из нажатого в исходное положение, возможен скрежет при нажатиях. Устраняется эта неполадка чисткой при помощи не нужной зубной щётки, либо ваты и спирта
- Нарушение пайки контакта кнопки. Данная неисправность проявляется в срабатывании кнопки «через раз». При тщательном осмотре платы со стороны дорожек, возле выводов проблемной кнопки можно будет увидеть миниатюрную трещину вокруг вывода кнопки. Устраняется эта поломка качественной пайкой контактов, причем не только проблемной кнопки но остальных в профилактических целях.
- Выход кнопки из строя (износ). Проявляется в виде невозможности нажать на кнопку, она зависает в одном положении и не отщелкивается вверх. В данном случае ремонт заключается в замене кнопки. В случае если до ближайшего магазина 200км можно поступить следующим образом: можно заменить кнопку на менее востребованную (я например не использую кнопку под колесом прокрутки) если поменять кнопки местами вы получите почти полный функционал 🙂
Поломка колесика прокрутки
В случае с неполадками колесика прокрутки можно выделить 2 основных причины их возникновения:
- Проблемы вызванные работой валкодера. Внешне проявляются в неравномерной прокрутке которая сопровождается рывками страницы вверх вниз. Решается эта проблема аккуратным вскрытием валкодера и удалением пыли с контактов. Еще одним из вариантов является ослабление крепления корзины валкодера к его основанию. Как подтянуть крепление вы можете посмотреть в этом видео ролике
- Проблемы вызванные механическим повреждением оси колеса. Если вы переусердствовали и сломали ось не отчаивайтесь есть несколько вариантов устранения этой поломки: можно найти саморез подходящего диаметра обточить его шляпку создав подобие 6-гранника (примеряя его к валкодеру что бы не было проворотов) и разогрев на огне ввинтить его вместо недостающей части оси. Второй вариант найти ключ 6-гранник точно подходящий в отверстие валкодера отпилить его по длине оси, аккуратно высверлить отверстие в колесике скрола и вставить вашу новую ось.
Напоследок пару слов о ремонте беспроводных мышек.
Много их еще ремонтировать мне не доводилось, но пару направлений поиска поломок можно озвучить:
- Питание. Если мышь беспроводная значит у нее имеется свой автономный источник питания- батарея или резонансный индукционный источник питания (относится к беспроводным мышкам работающим только на поверхности usb-коврика идущего с ними в комплекте). В любом случае смотрим что указано на нижней наклейке мыши и сопоставляем с измеренными результатами. Обратите внимание на тот факт, что напряжение на батарее без нагрузки может быть в норме а при подключении нагрузки может просаживаться. Это может свидетельствовать о том что батарея разряжена и требуется ее замена, либо о том что устройство потребляет большой ток (короткое замыкание в схеме, либо выход из строя некоторых элементов). В случае применения солевых и некачественных элементов питания возможен вариант разгерметизации элемента питания и попадание солевого раствора на плату. В таком случае необходимо вымыть плату при помощи щётки и этилового спирта. Так же не помешает измерить потребляемый ток и сопоставить полученное значение с данными на наклейке.
- Работа излучателя. Самым наглядным является работа излучателя, но не всегда можно ее увидеть невооруженным взглядом. В случае если у вас стоит инфракрасная оптическая система увидеть ее работоспособность вы сможете при помощи цифрового фотоаппарата, вебкамеры либо камеры на телефоне.
- Наличие радиопомех. В современном офисе на каждом квадратном метре стоят wi-fi точки доступа, радио мышки, клавиатуры, беспроводные датчики разбития окон, беспроводные противопожарные датчики и даже датчики движения из магазина напротив могут создавать препятствия нормальной работе радиомышке. Если рядом с вами работают радио мышки такой же фирмы изготовителя вы можете попробовать установить ПО с сайта производителя манипулятора и принудительно заставить работать их на разных каналах (по аналогии с wi-fi точками доступа, если такая возможность будет доступна в программном обеспечении вашего манипулятора)
Самоделкин
Живу в Мире самоделок, размещаю статьи которые присылают читатели. Иногда пишу на темы: полезные самоделки для дома и самоделки для радиолюбителей.
Новые самоделки автора Самоделкин (Смотреть все)
Понравилась статья? Вы можете поблагодарить её автора: оценить статью звёздочками, и поделиться с друзьями в соцсетях!
Комментарии
31 июля 2013 14:0212 августа 2013 22:57
22 августа 2013 5:21
9 сентября 2013 22:05
16 сентября 2013 17:04
17 сентября 2013 8:38
- 5 ноября 2014 9:02
10 ноября 2013 19:15
10 ноября 2013 19:26
16 июля 2014 11:31
16 июля 2014 14:48
- 18 июля 2014 22:37
20 июля 2014 14:21
20 июля 2014 15:56
21 июля 2014 9:49
24 июля 2014 17:24
26 июля 2014 15:27
27 июля 2014 15:10
6 ноября 2014 3:05
6 ноября 2014 7:36
10 ноября 2014 19:08
17 ноября 2014 19:22
19 января 2015 21:43
20 января 2015 0:07
20 января 2015 17:44
20 января 2015 21:28
5 февраля 2015 9:46
7 февраля 2015 11:11
9 февраля 2015 14:38
5 марта 2015 1:05
17 марта 2015 7:46
- 25 марта 2015 7:50
25 марта 2015 7:54
25 марта 2015 8:25
25 марта 2015 8:42
4 мая 2015 13:03
4 мая 2015 17:09
20 мая 2015 17:47
20 мая 2015 20:54
3 августа 2015 22:11
- 21 декабря 2017 13:26
12 августа 2015 11:48
12 августа 2015 20:30
26 августа 2015 10:06
28 августа 2015 23:12
30 августа 2015 8:24
27 сентября 2015 16:48
27 сентября 2015 18:37
- 27 сентября 2015 19:05
30 января 2016 0:06
5 апреля 2016 15:04
6 апреля 2016 19:53
10 мая 2016 13:45
9 мая 2019 7:17
Как разобрать и отремонтировать компьютерную мышку
Компьютерная мышка является важным комплектующим устройством любого компьютера. Трудно представить, чтобы у владельца ПК отсутствовала мышь, ведь без неё практически невозможна полноценная работа машины. Дальше мы расскажем, как разобрать и отремонтировать компьютерную мышку.

Узнайте, как разобрать и отремонтировать компьютерную мышку
Как правило, эти устройства достаточно надёжны, хорошая мышка прослужит несколько лет, но случается так, что со временем она начинает плохо функционировать либо вовсе перестаёт работать. Чаще всего могут выходить из строя кнопки или колёсико. Поломка может произойти по разным причинам, но это не повод нести устройство в ремонт или менять на новое, так как проблема может быть совсем пустяковая и решаемая в считаные минуты. Ввиду того, что мышь не является сложным устройством, вы запросто сможете отремонтировать её собственноручно, продлив срок службы ещё не на один год. Очень часто при вскрытии мышки выясняется, что причиной поломки было обычное засорение, но даже если нет, то произвести мелкий ремонт не составит особого труда.
Чтобы самостоятельно починить мышку, понадобится не так много инструментов, которые присутствуют почти в каждом доме. Отвёртка, плоскогубцы и ножницы — это тот минимум, который потребуется для работы, но, возможно, ещё и паяльник. Кроме отсутствия материальных затрат, большой плюс в том, что вы сразу сможете обеспечить нормальную работу компьютера и не потеряете драгоценное время на походы по магазинам и мастерским.
Частые причины, по которым возникает поломка
Причин, почему мышка совсем не реагирует на ваши действия или перестали работать отдельные её элементы (кнопки, колёсико), может быть не так много:
- произошло перетирание провода;
- нарушилась целостность платы;
- расшаталось колёсико;
- высохла смазка, которой обработан механизм изнутри;
- поломался датчик прокрутки;
- засорился оптический сенсор;
- неисправен светодиод;
- расшатался или вышел из строя механизм кнопки.
Большинство из этих поломок легко можно устранить в домашних условиях, определив причину после вскрытия корпуса устройства.
Как разобрать компьютерную мышку
Чтобы отремонтировать или почистить устройство, другого варианта, кроме как разобрать мышку, нет. Как говорится, наш человек способен разобрать всё, главное, потом вернуть все элементы конструкции на место и не обнаружить лишних деталей при сборке.
Итак, чтобы открыть корпус и разобрать мышь, нужно вооружиться крестовой отвёрткой, после чего начать выполнять определённую последовательность действий:
- Перевернуть устройство, на нижней крышке найти винты, которыми крепится конструкция. Винт может быть один или несколько, бывает, что они прячутся за ножками мыши или наклейками.

- Разъединить половинки корпуса и снять верхнюю часть для доступа к механизму.
- Некоторые модели имеют в верхней части небольшую плату, которая соединена с основной благодаря шлейфу. Тогда нужно достать шлейф из разъёма, поддеть отвёрткой защёлку, которая его фиксирует.
- Вытащить колёсико из пазов датчика прокрутки.
- Проверить печатную плату на наличие дополнительных креплений, в случае присутствия винтов их необходимо открутить. В некоторых моделях мышек плата может фиксироваться при помощи защёлок, которые надо аккуратно отогнуть, затем достать плату из корпуса.
Вне зависимости от того, какую мышку необходимо открыть, проводную или беспроводную, принцип разборки любой мыши будет одинаковым. Главное, с осторожностью снимать крышку и плату, так как некоторые детали очень хрупкие. После процедур собираться устройство будет в обратном порядке, важно не потерять все открученные винты до момента сборки.

Осуществление ремонта
После того как разобрать мышку удалось, сразу прояснится причина её неполадки, возможно, что осуществлять ремонт и не придётся, ведь часто проблема кроется в обычном засоре. Тогда достаточно провести профилактические работы, такие как почистить мышку, и устройство снова начнёт радовать своей работоспособностью.
Почистить поверхность печатной платы можно при помощи маленькой кисточки, куска ткани (обязательно без ворса), ватного диска или палочки. После смахивания первой пыли ватный диск или ткань нужно смочить спиртом и аккуратно протереть все элементы платы, колёсико, а также внутреннюю часть корпуса. Оптический сенсор мыши легко почистить зубочисткой с ватой, смоченной в спирте.

Как починить колёсико мышки
Выход из строя колёсика довольно распространённая проблема. Если вы заметили, что колесо прокручивает ползунок на экране скачками, то, вероятнее всего, у мышки просто разболтался механизм прокрутки. Чтобы его починить, небольшими плоскогубцами прижмите металлические скобы, которыми датчик крепится к пластиковым элементам механизма. Важно не переусердствовать и не поломать детали. Проверьте, как крутится колёсико после процедуры.
В случае когда колёсико прокручивается и никак не реагирует на ваши действия, скорее всего, отломалась часть его оси. При помощи канцелярской скрепки можно соорудить новое крепление. Скрепку распрямите, согните пополам, скрутите. Отмерьте получившуюся деталь по длине отломанной части, прибавив 1–2 мм, откусите лишнее кусачками. Теперь осталось только раскалить докрасна зажигалкой край новой оси и прижать его к месту отломанной. После того как материал затвердеет, поставьте колёсико на место и проверьте, как оно прокручивается.
Ремонт провода
Если у вас проводная мышка и обнаружилось перетирание провода, это можно исправить с помощью скрутки или пайки.
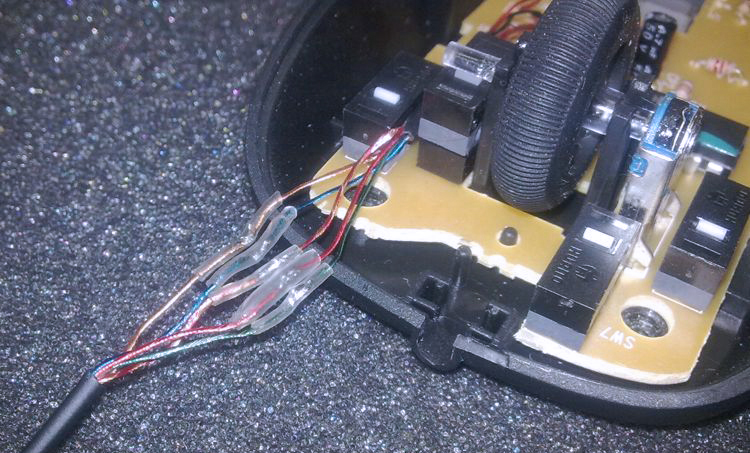
Аккуратно разрежьте изоляцию в месте, где замечено повреждение, заголите концы проводов, скрутите их между собой по цветам. Изолируйте сначала скрутки при помощи термоусадки или изоленты, закройте изоляцией все скрутки вместе.
В случае если вы решили воспользоваться паяльником, повреждённая часть провода просто обрезается, концы жилок подвергаются лужению припоем, затем припаиваются к плате. Важно не перепутать расположение проводов и припаять всё на те же места, потому как общей цветовой схемы нет и каждый производитель выбирает цвета жилок на своё усмотрение.
Как починить кнопки
Часто бывает, что перестаёт работать одна или несколько кнопок мыши, в первую очередь следует их почистить, возможно, дело в налёте, собирающемся со временем.
Когда кнопка всё ещё работает, но часто не срабатывает при нажатии, то проблему нужно искать в её толкателе, который мог стереться от времени, чем обусловлен плохой контакт с микропереключателем. Если обнаружилась небольшая вмятина, достаточно залить её капелькой расплавленного пластика, чтобы кнопка снова начала функционировать.
Если причина не устранена, возможно, виной всему неисправность микропереключателя. В таком случае нужно выпаять старый переключатель и поставить на его место новый или же взятый с другой мышки.
Некоторые проблемы кнопок можно решить, не разбирая мыши. Перед тем как пытаться отремонтировать устройство, нелишним будет покопаться в настройках мышки. Важно убедиться, что функция залипания кнопки отключена и проверить драйверы, от которых во многом зависит работа компьютерной мыши.