Как разобрать и отремонтировать компьютерную мышку
Компьютерная мышка является важным комплектующим устройством любого компьютера. Трудно представить, чтобы у владельца ПК отсутствовала мышь, ведь без неё практически невозможна полноценная работа машины. Дальше мы расскажем, как разобрать и отремонтировать компьютерную мышку.
Узнайте, как разобрать и отремонтировать компьютерную мышку
Как правило, эти устройства достаточно надёжны, хорошая мышка прослужит несколько лет, но случается так, что со временем она начинает плохо функционировать либо вовсе перестаёт работать. Чаще всего могут выходить из строя кнопки или колёсико. Поломка может произойти по разным причинам, но это не повод нести устройство в ремонт или менять на новое, так как проблема может быть совсем пустяковая и решаемая в считаные минуты. Ввиду того, что мышь не является сложным устройством, вы запросто сможете отремонтировать её собственноручно, продлив срок службы ещё не на один год. Очень часто при вскрытии мышки выясняется, что причиной поломки было обычное засорение, но даже если нет, то произвести мелкий ремонт не составит особого труда.
Чтобы самостоятельно починить мышку, понадобится не так много инструментов, которые присутствуют почти в каждом доме. Отвёртка, плоскогубцы и ножницы — это тот минимум, который потребуется для работы, но, возможно, ещё и паяльник. Кроме отсутствия материальных затрат, большой плюс в том, что вы сразу сможете обеспечить нормальную работу компьютера и не потеряете драгоценное время на походы по магазинам и мастерским.
Частые причины, по которым возникает поломка
Причин, почему мышка совсем не реагирует на ваши действия или перестали работать отдельные её элементы (кнопки, колёсико), может быть не так много:
- произошло перетирание провода;
- нарушилась целостность платы;
- расшаталось колёсико;
- высохла смазка, которой обработан механизм изнутри;
- поломался датчик прокрутки;
- засорился оптический сенсор;
- неисправен светодиод;
- расшатался или вышел из строя механизм кнопки.
Большинство из этих поломок легко можно устранить в домашних условиях, определив причину после вскрытия корпуса устройства.
Как разобрать компьютерную мышку
Чтобы отремонтировать или почистить устройство, другого варианта, кроме как разобрать мышку, нет. Как говорится, наш человек способен разобрать всё, главное, потом вернуть все элементы конструкции на место и не обнаружить лишних деталей при сборке.
Итак, чтобы открыть корпус и разобрать мышь, нужно вооружиться крестовой отвёрткой, после чего начать выполнять определённую последовательность действий:
- Перевернуть устройство, на нижней крышке найти винты, которыми крепится конструкция. Винт может быть один или несколько, бывает, что они прячутся за ножками мыши или наклейками.
- Разъединить половинки корпуса и снять верхнюю часть для доступа к механизму.
- Некоторые модели имеют в верхней части небольшую плату, которая соединена с основной благодаря шлейфу. Тогда нужно достать шлейф из разъёма, поддеть отвёрткой защёлку, которая его фиксирует.
- Вытащить колёсико из пазов датчика прокрутки.
- Проверить печатную плату на наличие дополнительных креплений, в случае присутствия винтов их необходимо открутить.
 В некоторых моделях мышек плата может фиксироваться при помощи защёлок, которые надо аккуратно отогнуть, затем достать плату из корпуса.
В некоторых моделях мышек плата может фиксироваться при помощи защёлок, которые надо аккуратно отогнуть, затем достать плату из корпуса.
Вне зависимости от того, какую мышку необходимо открыть, проводную или беспроводную, принцип разборки любой мыши будет одинаковым. Главное, с осторожностью снимать крышку и плату, так как некоторые детали очень хрупкие. После процедур собираться устройство будет в обратном порядке, важно не потерять все открученные винты до момента сборки.
Осуществление ремонта
После того как разобрать мышку удалось, сразу прояснится причина её неполадки, возможно, что осуществлять ремонт и не придётся, ведь часто проблема кроется в обычном засоре. Тогда достаточно провести профилактические работы, такие как почистить мышку, и устройство снова начнёт радовать своей работоспособностью.
Почистить поверхность печатной платы можно при помощи маленькой кисточки, куска ткани (обязательно без ворса), ватного диска или палочки. После смахивания первой пыли ватный диск или ткань нужно смочить спиртом и аккуратно протереть все элементы платы, колёсико, а также внутреннюю часть корпуса. Оптический сенсор мыши легко почистить зубочисткой с ватой, смоченной в спирте.
Оптический сенсор мыши легко почистить зубочисткой с ватой, смоченной в спирте.
Как починить колёсико мышки
Выход из строя колёсика довольно распространённая проблема. Если вы заметили, что колесо прокручивает ползунок на экране скачками, то, вероятнее всего, у мышки просто разболтался механизм прокрутки. Чтобы его починить, небольшими плоскогубцами прижмите металлические скобы, которыми датчик крепится к пластиковым элементам механизма. Важно не переусердствовать и не поломать детали. Проверьте, как крутится колёсико после процедуры.
В случае когда колёсико прокручивается и никак не реагирует на ваши действия, скорее всего, отломалась часть его оси. При помощи канцелярской скрепки можно соорудить новое крепление. Скрепку распрямите, согните пополам, скрутите. Отмерьте получившуюся деталь по длине отломанной части, прибавив 1–2 мм, откусите лишнее кусачками. Теперь осталось только раскалить докрасна зажигалкой край новой оси и прижать его к месту отломанной. После того как материал затвердеет, поставьте колёсико на место и проверьте, как оно прокручивается.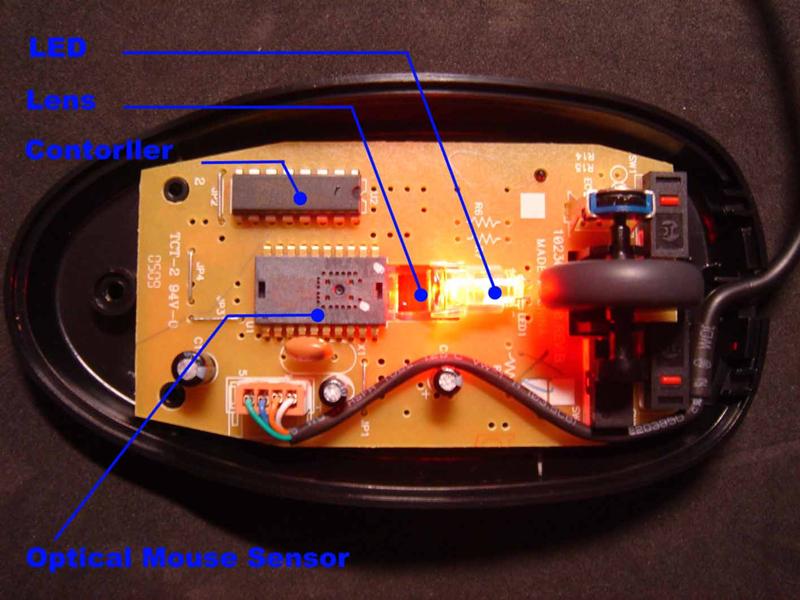
Ремонт провода
Если у вас проводная мышка и обнаружилось перетирание провода, это можно исправить с помощью скрутки или пайки.
Аккуратно разрежьте изоляцию в месте, где замечено повреждение, заголите концы проводов, скрутите их между собой по цветам. Изолируйте сначала скрутки при помощи термоусадки или изоленты, закройте изоляцией все скрутки вместе.
В случае если вы решили воспользоваться паяльником, повреждённая часть провода просто обрезается, концы жилок подвергаются лужению припоем, затем припаиваются к плате. Важно не перепутать расположение проводов и припаять всё на те же места, потому как общей цветовой схемы нет и каждый производитель выбирает цвета жилок на своё усмотрение.
Как починить кнопки
Часто бывает, что перестаёт работать одна или несколько кнопок мыши, в первую очередь следует их почистить, возможно, дело в налёте, собирающемся со временем.
Когда кнопка всё ещё работает, но часто не срабатывает при нажатии, то проблему нужно искать в её толкателе, который мог стереться от времени, чем обусловлен плохой контакт с микропереключателем. Если обнаружилась небольшая вмятина, достаточно залить её капелькой расплавленного пластика, чтобы кнопка снова начала функционировать.
Если обнаружилась небольшая вмятина, достаточно залить её капелькой расплавленного пластика, чтобы кнопка снова начала функционировать.
Если причина не устранена, возможно, виной всему неисправность микропереключателя. В таком случае нужно выпаять старый переключатель и поставить на его место новый или же взятый с другой мышки.
Некоторые проблемы кнопок можно решить, не разбирая мыши. Перед тем как пытаться отремонтировать устройство, нелишним будет покопаться в настройках мышки. Важно убедиться, что функция залипания кнопки отключена и проверить драйверы, от которых во многом зависит работа компьютерной мыши.
Как починить оптическую мышку от компьютера. Если у Вас «сдохла мышь» или ремонт компьютерной мыши своими руками
Привет начинающие ремонтеры. Сегодня расскажу и покажу как без проблем починить мышку, сэкономив на семейном бюджете и приобретя опыт который пригодиться любому мужчине в быту в будущем.
Мне принесли на ремонт мышку, с жалобой, «работает тогда когда шевелю шнур». Неисправность частая, особенно с учётом того что провод туговат, а значит в таких случаях уязвим.
РАЗБОРКАПришлось слегка попотеть, пока не выяснил как она вскрывается. Оказалось что внизу под наклейкой, имеются винты, которые следует выкрутить. А также в окошке между винтами нужно отжать защелку.
Разборка мышки
ОСМОТР
Осмотр не выявил странностей, прогаров, кольцевых трещин и вздутых электролитических конденсаторов. В целом плата выглядела достойно.
РЕМОНТ
Сразу приступил к ремонту неисправного провода на изгибе. Для этого пометил цветовую маркировку, процарапав заглавные буквы цветов проводов на плате, чтобы потом,не кусать локти» тужась вспомнить где куда какой проводок был припаян. 🙂
Обзор платы и обозначение проводов
Выпаял их. Рассёк предохранительный уплотнитель, с расчётом чтобы вернуть его потом на место. Он оказался приклееным, потому пришлось аккуратно повозиться, извлекая их него провод.
Для того чтобы показать вам как обычно обрывается провод внутри изоляции, откусил повреждённый участок с запасом и зачистил. Провод действительно оказался в обрыве, в двух проводках.
Так выглядят поврежденные провода
Далее зачистил провод, залудил и приклеил уплотнитель на место, использовав резиновый клей,Момент». Уплотнитель к тому же не позволяет проводу выскакивать из мышки в процессе эксплуатации. Обмотал изолентой, чтобы склеивание было более качественным.
Изолента на уплотнителе во время просушки
Проверка конденсаторов ESR метром
Конденсаторы оказались исправны. Для проверки обычно использую таблицу ESR , хотя по большому счёту, лучше сразу ставить новые, для гарантии. Для того чтобы удобно впаивать радиодетали обратно, часто использую шило, освобождая им отверстия под ножки радиодеталей от олова.
Энкодер как и переменные резисторы подвержены износу. Для этого разобрав промыл его ветошью смоченной спиртом, смазал,Литолом» и собрал аккуратно в обратном порядке, используя при сборке узкие плоскогубцы.
Энкодер и колёсика мышки в разборе
Чистка энкодера
Смазка энкодера
Сборка энкодера
В это время клей высох, потому смело припаял провод к плате.
Обязательно счищаем остатки канифоля после пайки, под которым часто таятся,сопли».
Чистим канифоль
Т.е. неупорядоченное канифолью олово, иногда незаметно и подло замыкающее контакты. Остатки канифоли счищаем кисточкой, желательно смоченной спиртом, так как канифоль способен приводить медь к коррозии.
Убираем остатки канифоли при помощи спирта и кисточки
ВНИМАНИЕ. Сначала проверил мышку на компьютере, которая заработала, а потом лишь собрал. Знаете ли не сильно то и хочется повторно разбирать мышку, выяснив что мышка вдруг не заработала. 🙂
ВНИМАНИЕ! БЕРЕГИТЕ ВАШИ ГЛАЗА ОТ ВСТРОЕННОГО В МЫШКУ ЛАЗЕРА, КОТОРЫЙ МОЖЕТ ПОВРЕДИТЬ СЕТЧАТКУ ГЛАЗ!
Установленный и проклеенный уплотрнитель
Принес недавно мне друг починить беспроводную компьютерную мышку
 Он стал долго все объяснять что и как. Сказал что мышка отказалась работать уже на третий день ее пользования. В компьютерной мыши не работала кнопка ввода информации и колесо прокрутки. Решил не терять времени и приступил к ремонту.
Он стал долго все объяснять что и как. Сказал что мышка отказалась работать уже на третий день ее пользования. В компьютерной мыши не работала кнопка ввода информации и колесо прокрутки. Решил не терять времени и приступил к ремонту. Данная мышь разбирается очень легко. Весь корпус держится на одном единственном шурупе. В большинстве их два. Данная мышка беспроводная. Содержала в комплекте bluetooth адаптер подключения и батарейки. Работает устройство как и большинство компьютерных мышей от 1,5 вольт. Но стоит две батарейки, чтобы мощность была большей и срок работы был также больше. Открутил сначала шуруп и снял корпус. Осталась только плата с радиодеталями и батарейками.
Начал смотреть причины неработоспособности кнопки и колесика. Как оказалось, колесико не работало из-за того, что был оторван один проводок из всех трех. Но на всякий случай перепаял все провода, чтобы избежать повторной поломки мышки в данном направлении. Осталась еще одна проблема. Нужно было найти причину, по которой не работала кнопка ввода.
Нужно было найти причину, по которой не работала кнопка ввода.
Сначала долго не мог догадаться. Но потом решил поменять механизмы кнопок местами. Как оказалось, просто перестала работать другая кнопка. Вся проблема была в механизме кнопки. К счастью была дома ещё одна ненужная компьютерная мышь. Из нее и взял кнопку. Впаял новую.
Все вроде стало хорошо. Но при пайке повредил дорожку подключения механизма кнопки. Пришлось начало и конец подключения соединить проводком небольшой длины. Соединил и все собрал.
Доброго времени суток дорогие читатели!
Мышка и клавиатура являются одними из самых используемых периферийных устройств. Именно поэтому у этих устройств, особенно у мышек, быстро появляются всевозможные проблемы в работе. Это может быть плохое срабатывание кнопок, двойное нажатие кнопок при одинарном клике, проблемы с колесом прокрутки (двигается рывками), проблемы с определением устройства системой. Большинство проблем вызвано механическим износом и попаданием загрязнений внутрь корпуса мышки.
Если у вас при нажатии кнопок мышки они плохо срабатывают или срабатывает двойной клик, то вероятная причина кроется именно в механическом износе. Все элементы манипулятора выполнены из пластмассы и при частом использовании они быстро стираются, появляется выработка. При нажатии хода кнопки мыши становится недостаточно, чтобы надежно сработала кнопка. 1. Не работает кнопка мышки
а) Обнаружить износ достаточно легко. Следует разобрать мышку, для этого достаточно отвинтить один-два шурупа с нижней ее стороны. Кнопки мышки могут иметь различную конструкцию, но в большинстве своем это пластиковая часть верхней крышки (или отдельный элемент), которая посредством пластмассового рычажка воздействует на кнопку, распаянную на печатной плате. На этом пластиковом рычажке и появляется выработка. Для восстановления работоспособности мыши необходимо зачистить поверхность рычажка с помощью надфиля или наждачной бумаги, обеспечив плоскую поверхность. Также обратите внимание на надежность крепления печатной платы и качество мест припоя кнопки.
б) Не будем уходить далеко от этой проблемы и более подробно разберем качество работы самой кнопки или другими словами микрика, если же проблема кроется в самом микрике, то мы можем его просто перепаять и донором может стать любая старая мышка или приобрести его в специальном магазине, если таковой имеется поблизости. Чтобы перепаять микрик, нагреваем ножки микропереключателя и поддев ножом (или потянув пальцами с обратной стороны) вытягиваем переключатель, делать это нужно одновременно и быстро, (
в) Давайте рассмотрим вариант, в котором мы обошлись бы без паяльника. Для этого нам нужно разобрать кнопку, сделать это не сложно. Поддеваем тонкой отверткой или иголкой крышку сначала с одного бока, потом с другого, снимаем крышку. После снятия из крышки выпадет кнопка, которую желательно не потерять.![]()
2. Не работает колесико мышки (двигается рывками)
Для решения этой проблемы нам, конечно же, необходимо разобрать мышку, на этот раз мы будем работать с беспроводным манипулятором. И так откручиваем шурупы на нижней части мышки и снимаем верхнюю ее часть, далее откручиваем все шурупы, которые крепят плату к нижней части корпуса мышки. Теперь, когда плата откручена, приподнимаем её и аккуратно вытаскиваем колёсико из датчика прокрутки. Вот мы и добрались до неисправного элемента.
Причины неисправности могут быть таковы, разболтался механизм прокрутки мыши, при такой неисправности мы могли бы просто прижать четыре усика пассатижами и казалась бы все, починили, но с таким ремонтом в лучшем случаи ваша мышка прожила бы еще месяц. Так же причиной неисправности могли стать загрязненные контакты крутящегося механизма.
и отогнём ту часть, что впаяна в плату тремя ножками
после чего вытаскиваем барабан, внутри которого находятся контакты.
Все, разборка закончена, теперь остается только устранять и собирать обратно. Берем ватную палочку смачиваем ее в какой-нибудь спиртовой жидкости и протираем контактную поверхность. Теперь в обратном порядке собираем весь механизм обратно. После сборки необходимо укрепить механизм прокрутки мыши, для этого нужно установить П-образную скобу из металлической пластины.
Собираем мышку и смотрим результат наших трудов.
3. П роблемы с определением устройства системой
Возможны и программные ошибки в работе манипулятора. Проверить работу мышки следует сначала по возможности на другом компьютере или ноутбуке, если ошибки проявляются тоже, то, скорее всего причина в аппаратной части манипулятора. Программные ошибки возможны, скорее всего, с игровыми манипуляторами, которые требуют установки дополнительных драйверов или программного обеспечения, также можно в диспетчере устройств обновить драйвера или конфигурацию оборудования. Со стандартными устройствами проблемы с программным обеспечением очень редки. Но, тем не менее, если возникли проблемы, попробуйте отыскать и установить подходящий драйвер. Также проверьте правильность работы контроллера порта USB или PS/2. Возможно, придется обновить драйвер материнской платы, чтобы устранить проблему.
Программные ошибки возможны, скорее всего, с игровыми манипуляторами, которые требуют установки дополнительных драйверов или программного обеспечения, также можно в диспетчере устройств обновить драйвера или конфигурацию оборудования. Со стандартными устройствами проблемы с программным обеспечением очень редки. Но, тем не менее, если возникли проблемы, попробуйте отыскать и установить подходящий драйвер. Также проверьте правильность работы контроллера порта USB или PS/2. Возможно, придется обновить драйвер материнской платы, чтобы устранить проблему.
4 Дополнительно ко всему бывают и такие неисправности
1. Также причиной плохой работы кнопок и колеса прокрутки является обычная пыль, а точнее та, которая скопилась внутри корпуса мышки. Через несколько месяцев эксплуатации в мышке накапливается достаточно много пыли, ворсы, волос и других загрязнений. Все это отражается на работе колеса прокрутки. Колесо становится тугим, а прокрутка может происходить неравномерно. Следует разобрать манипулятор и аккуратно удалить всю пыль и другие частицы грязи. Пластиковый корпус мышки можно протереть влажными салфетками или промыть в теплой воде. Избегайте попадания влаги на элементы печатной платы, а если это случилось, не используйте мышь, пока влага окончательно не высохнет (лучше в течение суток).
Следует разобрать манипулятор и аккуратно удалить всю пыль и другие частицы грязи. Пластиковый корпус мышки можно протереть влажными салфетками или промыть в теплой воде. Избегайте попадания влаги на элементы печатной платы, а если это случилось, не используйте мышь, пока влага окончательно не высохнет (лучше в течение суток).
2. Другой причиной проблем с мышкой может быть обрыв провода. Из-за энергичного использования манипулятора часто происходят обрыв тоненького проводка в месте припайки его к плате мышки или на разъеме. В этом случае также следует разобрать мышь и просмотреть место припайки проводов, а также проверить разъем. В случае обнаружения обрыва провода или отпаянной ножки разъема следует неисправность устранить. Если вы не обладаете достаточными навыками, то обратитесь к специалисту.
3. Следующая проблема с мышкой может крыться в разъеме подключения устройства к компьютеру. Современные манипуляторы подключаются через разъем USB, но в продаже все еще есть устройства для подключения через порт PS/2. Именно этот порт часто становится причиной возникновения различных сбоев в работе. Все дело в ненадежных контактах и способностью тонких штырьков разъема легко гнуться и отламываться. В случае смятия контактов их следует аккуратно выровнять. При этом следует быть осторожным и не повредить соседние контакты. С разъемом USB проблемы с плохим контактом бывает реже и проявляется в случае подключения устройства к сильно загрязненному порту.
Именно этот порт часто становится причиной возникновения различных сбоев в работе. Все дело в ненадежных контактах и способностью тонких штырьков разъема легко гнуться и отламываться. В случае смятия контактов их следует аккуратно выровнять. При этом следует быть осторожным и не повредить соседние контакты. С разъемом USB проблемы с плохим контактом бывает реже и проявляется в случае подключения устройства к сильно загрязненному порту.
Другие ошибки в работе мышки наверняка связаны с выходом радиоэлементов устройства, и починить в таком случае мышь самостоятельно без специального оборудования проблематично. Остается только приобрести новую мышку.
Всем удачи и до нового ремонта.
Компьютерная мышь – это электронный манипулятор, предназначенный для дистанционного управления работой программ компьютера с помощью активации курсора, передвигающегося по экрану монитора вслед за перемещением мышки по поверхности. Для управления на корпусе мышки устанавливают не менее двух клавиш и колесо, позволяющее прокручивать страницы в вертикальном направлении.
По способу подключения к компьютеру мышки бывают проводные (подключаются с помощью гибкого кабеля разъемом PS/2 или USB) и беспроводные.
На фотографии представлена беспроводная мышка. Как видите, у нее нет провода для подключения к компьютеру. В беспроводных мышках обмен информацией осуществляется с помощью радиочастоты. В USB порт компьютера, ноутбука или планшета, вставляется приемопередатчик, обеспечивающий через эфир двухстороннюю связь мышки с устройством.
Беспроводным мышкам присущи следующие недостатки: — они дороже, тяжелее и требуют дополнительное внимание, так как необходимо периодически заменять севшие батарейки или заряжать аккумуляторы.
Оптические компьютерные мышки очень надежны и способны прослужить много лет. Но со временем ломаются, и приходится заменять мышку или ремонтировать самостоятельно, так как починка в мастерской обойдется дороже стоимости новой.
Проводные мышки выходят из строя, в подавляющем числе случаев, из-за перетирания провода в месте выхода из корпуса, а беспроводные по причине разрядки батарейки, аккумулятора или нарушения контакта между ее выводами или контактами в контейнере из-за их окисления. Со временем любые мышки выходят из строя по причине износа кнопок, обычно левой, как наиболее часто используемой. Для ремонта мышку необходимо разобрать.
Со временем любые мышки выходят из строя по причине износа кнопок, обычно левой, как наиболее часто используемой. Для ремонта мышку необходимо разобрать.
Как разобрать компьютерную мышку
Для того, чтобы разобрать мышку для ремонта нужно с нижней ее стороны открутить крепежные винты. Обычно бывает один, но могут быть и несколько. В этой модели мышки половинки корпуса скреплены одним винтом.
Если визуально винтов не видно, то, скорее всего они закрыты этикеткой или спрятаны под подпятниками. Нужно легонько надавливать на этикетку по всей площади. Если, в каком, либо месте этикетка прогибаются в форме окружности, значит, скорее всего, там и спрятан винт. У этой мышки винт спрятан под этикеткой, которую пришлось частично отклеить.
В модели, например, TECH X-701 крепление выполнено с помощью двух винтов, один из которых тоже спрятан под этикеткой. При попытке отклеить этикетку она начала рваться, пришлось винт откручивать, проделав в этикетке отверстие. Место прокола этикетки отверткой на фотографии ниже, обозначено, синим кругом.
Если под этикетками винтов обнаружить не удалось, значит, они точно заклеены подпятниками. Для доступа нужно аккуратно ножиком снять подпятники. По окончанию ремонта мышки их надо будет приклеить на место, так как без подпятников она будет хуже скользить по коврику.
После отвинчивания винтов, нужно раздвинуть половинки корпуса мышки со стороны открученного винта в разные стороны и снять верхнюю часть, на которой находятся кнопки.
Печатная плата мышки обычно не зафиксирована винтами и установлена отверстиями на выступающие из корпуса пластмассовые стержни. Но встречаются компьютерные мышки, у которых печатная плата привинчена маленькими винтиками к корпусу. Если при попытке вынуть плату она не поддается, нужно найти и открутить все винты, которые ее крепят. Пример тому компьютерная мышка TECH X-701, которая закреплена к корпусу винтом, фиксирующим одновременно и дополнительную печатную плату боковых кнопок.
Чтобы вынуть плату нужно поддеть ее снизу, одновременно вынимая ось колесика из подшипниковых фиксаторов корпуса.
При разборке мышки запомните, как расположены детали относительно друг друга. Особое внимание обратите на пружинку трещотки колесика (если такая есть). Она похожа на пружину от прищепки, только размером маленькая и может легко потеряться. Если при вращении колесика Вам не нравится, как работает трещотка, то можете немного подогнуть кончик пружины, который входит в соприкосновение с зубцами колесика. Давление уменьшится и колесико будет вращаться мягче.
При разборке и ремонте мышки нужно следить за тем, чтобы не допускать касания рук к поверхностям оптической призмы и других элементов оптики. Если случайно прикоснулись и на поверхности остались потожировые следы, то нужно их обязательно удалить пропитанной специальным составом салфеткой для протирки оптических деталей. Ни в коем случае не допускается применение для очистки, каких либо растворителей. Если специальной салфетки нет под рукой, то просто сотрите следы грязи мягкой чистой тканью.
Ремонт беспроводной мышки
Главной причиной полной неработоспособности беспроводных мышек являются севшие батарейки (аккумуляторы) или плохой контакт их выводов с электрической схемой мышки. Так как лазеры у многих моделей мышек работают в световом диапазоне, то для определения состояния батареек достаточно включить мышку и взглянуть на нее снизу. Если красное свечение излучается, значит, батарейки в порядке. В противном случае ремонт надо начинать с проверки батареек и качества их контакта с электрической схемой мышки.
Так как лазеры у многих моделей мышек работают в световом диапазоне, то для определения состояния батареек достаточно включить мышку и взглянуть на нее снизу. Если красное свечение излучается, значит, батарейки в порядке. В противном случае ремонт надо начинать с проверки батареек и качества их контакта с электрической схемой мышки.
Для того, чтобы добраться до батареек нужно, например, как в этой мышке, нажать на кнопку «Open», после чего крышка батарейного отсека освободиться, и он откроется.
Если в мышке лазер работает в невидимой зоне, то проверить состояние источника питания можно только заменой или измерив напряжение на выводах батареек.
В давно работающей мышке могут окислиться контакты как на выводах аккумуляторов, так и контакты в мышке. В таком случае их нужно осмотреть и в случае обнаружения окислов удалить их ветошью, смоченной в спирте или просто хорошенько протереть до блеска. Наждачной бумагой удалить окисел с контактов мышки нежелательно, так как с них будет удалено тонкое защитное гальваническое покрытие.
Как в проводной мышке
отремонтировать перетершийся провод
Если при работе мышкой курсор начал самопроизвольно перемещается, перепрыгивать в любое место экрана монитора или зависать, то с большей достоверностью можно утверждать о нарушении целостности провода в месте выхода из корпуса. Проверить это легко, нужно прижать провод к корпусу и если временно работоспособность восстанавливается, значит точно дело в проводе.
Если при осмотре провода в месте выхода из корпуса компьютерной мышки обнаружено физическое его повреждение, то причина неработоспособности очевидна. Вот пример такого повреждения. На фото видно, что двойная внешняя оболочка провода повреждена, и некоторые проводники вида мишура перетерты.
При наличии навыков пайки паяльником , компьютерную мышку с перетертым проводом не сложно отремонтировать, удвоив ее срок службы. Ремонт заключается в удалении поврежденного участка провода и запайки, вновь подготовленных концов уцелевшей части проводников в печатную плату.
Как отремонтировать перетершийся провод мышки пайкой
Провод, соединяющий компьютерную мышку с разъемом, бывает двух видов – выполненный из обыкновенного тонкого многожильного медного провода и провода типа мишура. Провод типа мишура более эластичный, поэтому имеет высокую устойчивость при изгибах и служит дольше.
Входя в корпус мышки, провод проходит вдоль и соединяется с печатной платой. Встречаются два вида соединений, разъемное соединение или запрессовкой в колодку, которая впаивается в плату. На фото выпаянная из печатной платы колодка с запрессованными в нее проводниками.
В независимости от способа соединения проводов с печатной платой мышки, чтобы знать как запаять при ремонте, нужно сфотографировать или зарисовать, какого цвета провод с каким контактом соединен. Затем выпаять из платы разъем (лучше не разъединять, так легче выпаивать) или колодку. Международного стандарта цветовой схемы проводов для мышек нет, и каждый производитель цвета проводов выбирает по своему усмотрению. Мне приходилось ремонтировать много компьютерных мышек и везде провода от одних и тех же выводов разъемов шли разных цветов. Очевидно, это связано с тем, что мышка считается расходным материалом, и ремонт ее после окончания гарантийного срока производители не предусматривают.
Мне приходилось ремонтировать много компьютерных мышек и везде провода от одних и тех же выводов разъемов шли разных цветов. Очевидно, это связано с тем, что мышка считается расходным материалом, и ремонт ее после окончания гарантийного срока производители не предусматривают.
После выпайки старых проводов из печатной платы мышки, необходимо освободить отверстия от припоя для запайки новых проводов. Эту работу легко выполнить при помощи зубочистки или остро заточенной спички. Достаточно разогреть припой в месте нахождения отверстия со стороны печатных проводников платы и вставить в него острие зубочистки, убрать паяльник, и когда припой застынет зубочистку вынуть. Отверстие будет свободным для установки в него проводника.
Для подготовки проводов к монтажу необходимо отрезать выходящий из корпуса мышки пришедший в негодность отрезок провода длиной 15-20 мм. Снять с проводов изоляцию и пролудить концы проводников припоем. Лудить провода нужно положив их на деревянную подставку, вращая при этом в одном направлении, чтобы облуженные кончики проводов получились круглой формы. Иначе их будет невозможно вставить в отверстия печатной платы.
Иначе их будет невозможно вставить в отверстия печатной платы.
Вставить в печатную плату мышки провода, в соответствии зарисованной цветовой схеме и запаять паяльником.
Провода типа мишура, залудить при помощи обыкновенного канифольного флюса не получится, так как проводники-ленточки мишуры покрыты слоем изоляционного лака. Кислотный флюс использовать нельзя, так как он пропитает внутреннюю нить провода мишура и со временем разрушит проводники. Лучшим флюсом в данном случае является таблетка аспирина.
Остается вставить залуженные концы проводов в отверстия печатной платы и запаять припоем.
Иногда встречаются мышки, в которых печатная плата двусторонняя с отверстиями для проводов очень маленького диаметра, и освободить их от припоя очень сложно. В таком случае можно просто припаять проводники к контактным площадкам. Так как физическая нагрузка на провода при работе мышки не прикладывается, соединение служит достаточно надежно.
Теперь можно установить печатную плату в основание корпуса и закрепить ее винтом, уложить провод и закрыть верхней крышкой. При установке крышки с кнопками нужно проследить, чтобы провод не попал под толкатели кнопок, между сопрягаемыми выступа корпус и не касался других подвижных деталей. Перед сборкой мышки обязательно надо удалить пыль и волосинки, которых за длительный срок эксплуатации набивается через щель между колесиком и корпусом довольно много. Ремонт окончен и компьютерная мышка опять готова к работе.
При установке крышки с кнопками нужно проследить, чтобы провод не попал под толкатели кнопок, между сопрягаемыми выступа корпус и не касался других подвижных деталей. Перед сборкой мышки обязательно надо удалить пыль и волосинки, которых за длительный срок эксплуатации набивается через щель между колесиком и корпусом довольно много. Ремонт окончен и компьютерная мышка опять готова к работе.
Как отремонтировать перетершийся провод мышки скруткой
Надежней, чем пайкой провод не отремонтировать, но не все умеют паять, а если и умеют, то не всегда есть под рукой паяльник. С успехом восстановить работу мышки можно и без паяльника, скруткой проводов. Разбирается мышка и вырезается участок перетершегося провода.
Аккуратно извлекаются проводники из разрезанной оболочки провода. Оболочка провода не обрезается, она еще послужит.
Подгоняется длина проводников таким образом, чтобы при скрутке места скрутки были сдвинуты относительно друг друга на 8 мм и зачищаются концы проводников от изоляции на длину 5-8 мм.
Концы проводников одинакового цвета плотно скручиваются друг с другом.
Полученные скрутки загибаются вдоль проводников, и проводники заправляются в одну из ранее разрезанных оболочек провода. При заправке нужно обратить внимание, чтобы скрутки ни прикасались друг друга.
Пару витков изоляции исключит случайное прикосновение скруток к деталям на плате мышки и придадут соединению достаточную механическую прочность.
Осталось вставить разъем провода в ответную часть на печатной плате мышки и уложить провод в корпусе.
Закрываете верхнюю крышку, завинчиваете винты и можно приступать к работе на компьютере. Отремонтированный таким образом провод прослужит еще один срок. Иногда системный блок устанавливают вдали от рабочего места, и длины провода мышки не хватает для работы без его натяга. По выше предложенным технологиям можно с успехом нарастить провод до нужной длины, взяв провод от старой мышки. Так как нет единого цветового стандарта для проводов, нужно предварительно определить прозвонкой, какой цвет провода подключен к какому номеру в разъеме.
Для увеличения срока службы мышки необходимо следить, чтобы провод в месте выхода из корпуса мышки при манипуляциях ней не сильно изгибался.
Если колесико мышки стало плохо вращаться
Иногда при вращении колесика мышки прокрутка страниц происходит рывками или в одну из сторон не передвигается. Одной из причин является попадание пыли и волосинок между фотодатчиком и фотоприемником оптопары колесика. Грязь попадает в корпус мышки через зазор между ее корпусом и колесиком и прилипает к осям колесика, так как они покрыты смазкой для улучшения скольжения.
После удаления пыли и волосинок, работоспособность колесика мышки восстановилась.
Ремонт кнопки мышки
Если при нажатии на левую или правую кнопку мышки реакция происходит не всегда или не происходит вовсе, то причин может быть две. Износ кнопки в месте касания с толкателем микропереключателя или его отказ. Для того, чтобы понять причину, достаточно разобрать мышку и осмотреть место кнопки, соприкасающееся с толкателем. Если присутствует миллиметровое углубление, то возможно в этом и заключается причина.
Если присутствует миллиметровое углубление, то возможно в этом и заключается причина.
При нажатии пальцем на толкатель исправной кнопки, должен раздаваться четкий и звонкий щелчок. Если звук глухой, то возможно дело в переключателе. Для проверки нужно подключить мышку со снятой верхней половиной к работающему компьютеру и понажимать пальцем на толкатели микропереключателей. Если нормально работает, то достаточно будет устранить выработку на кнопке любым доступным способом, например плавлением пластмассы, каплей эпоксидной смолы. Если дело в микропереключателе, то придется его заменить.
В подавляющем большинстве мышек применяются микропереключатели стандартных размеров. Устроен и работает микропереключатель следующим образом. В пластмассовом корпусе запрессованы три пластины из латуни сложной конфигурации, которые заканчиваются штырями для запайки в печатную плату. Левая (на фото) пластина является средней точкой переключателя. На ней в распор закреплена дополнительная тонкая латунная пластина с П образным отверстием.
Левой стороной тонкая латунная пластина зацепляется за выступ с левой стороны левой контактной пластины, а правой, изогнутой дугой, зацепляется за правый выступ левой контактной пластины. Тонкая плоская пластина установлена таким образом, что ее правый конец выталкивает всегда вверх, и она контачит с правой толстой пластиной, имеющую Г образную форму.
Когда Вы нажимаете на кнопку, толкатель кнопки передает усилие на тонкую пластину, она перемещается вниз, отходит от верхнего контакта и соприкасается с нижним, вывод которого находится в середине кнопки. После прекращения давления, тонкая пластина, возвращается в верхнее исходное положение и соединяет опять крайние контакты микропереключателя. Таким образом, при не нажатой кнопке соединены между собой крайние контакты, выходящие снизу из кнопки, а при нажатии соединяются между собой левый и средний.
Со временем металл накапливает усталость, дугообразная пружина деформируется и частично теряет свои пружинящие свойства. Вот кнопка и перестает работать. Можно попытаться отремонтировать микропереключатель, для чего разобрать его, извлечь дугообразную пружину и немного распрямить ее. Но имея запас старых мышек к такому ремонту мне прибегать не приходилось. Хотя кнопки в клавиатурах на заре появления компьютеров ремонтировал многократно, в них каждая кнопка работала по такому же принципу как микропереключатели в мышках.
Вот кнопка и перестает работать. Можно попытаться отремонтировать микропереключатель, для чего разобрать его, извлечь дугообразную пружину и немного распрямить ее. Но имея запас старых мышек к такому ремонту мне прибегать не приходилось. Хотя кнопки в клавиатурах на заре появления компьютеров ремонтировал многократно, в них каждая кнопка работала по такому же принципу как микропереключатели в мышках.
Поэтому, если у вас завалялась старая шариковая, то целесообразнее из нее выпаять микропереключатель для замены вышедшего из строя. Выпаивать лучше всего тот, который установлен под колесом. Он редко используется и, как правило, исправен.
Если нет колесика, то тогда брать микропереключатель правой кнопки. Перед выпаиванием микропереключателя, обратите внимание, как он установлен. В микропереключателях выводы расположены симметрично и при установке легко ошибиться. Если старой мышки нет, то допустимо в ремонтируемой мышке поменять местами микропереключатели, из под левой кнопки на установленную под колесиком. А если совсем безвыходное положение, то придется заняться ремонтом микропереключателя.
А если совсем безвыходное положение, то придется заняться ремонтом микропереключателя.
Как разобрать и отремонтировать компьютерную мышку
Компьютерные мышки, выпускаемые на данный момент, имеют хорошую надежность. Они могут работать без починки несколько лет. Однако, со временем они отказываются работать. Приходится приобретать новую мышь или производить ремонт старой самостоятельно. Так как в мастерской за это берут не малые деньги.
Зачастую, поломка мышки обусловлена перетиранием провода в месте выхода из корпуса либо плохом контакте, который возникает в кнопках мышки. Зачастую, это левая клавиша, так как ей само чаще пользуются. Чтоб отремонтировать мышку, придется ее разобрать.
Содержание
- 1 Как разобрать компьютерную мышку
- 2 Как отремонтировать перетершийся провод мышки
- 3 Как отремонтировать перетершийся провод мышки пайкой
- 4 Как отремонтировать перетершийся провод мышки скруткой
- 5 Если колесико мышки стало плохо работать
- 6 Как заменить микропереключатель
Как разобрать компьютерную мышку
Первым делом необходимо выкрутить крепежные винты, они находятся на нижней стороне. Их может быть несколько, но почти всегда это один винт. Данная модель мышки скрепляет корпус одним винтом.
Их может быть несколько, но почти всегда это один винт. Данная модель мышки скрепляет корпус одним винтом.
Если не удается обнаружить винт, значит, он заклеен этикеткой. Надавите на этикетку, если она прогнется, винт расположен под ней. Чтоб разобрать эту мышку, пришлось частично отклеить наклейку.
Модель TECH X-701 скрепляется двумя винтами. Один из них находится под этикеткой. Когда была совершена попытка отклеивания этикетки, она начала рваться. Пришлось нащупать винт и открутить его, не снимая наклейки. На фотографии место показано синим кружочком.
Если нет винтов под наклейкой, значит, они спрятаны за подпятниками. Их следует отклеить, поддев ножом. После того, как мышка будет отремонтирована, подпятники следует вернуть на место. Если этого не сделать, мышка будет плохо скользить по коврику.
После всех действий снимается крышка мышки, на которой расположены кнопки.
Чаще всего печатная плата не фиксируется в корпусе мышки. Она просто надевается на пластиковые стержни. Если при попытке снятия платы, она не поддается, значит, следует искать винты. Данная модель мышки при помощи винта фиксирует сразу два элемента: корпус и плату.
Она просто надевается на пластиковые стержни. Если при попытке снятия платы, она не поддается, значит, следует искать винты. Данная модель мышки при помощи винта фиксирует сразу два элемента: корпус и плату.
Плата снимается путем поддева ее снизу, при этом следует вынимать ось колесика из фиксаторов.
Внимательно осмотрите мышку перед разборкой, запомните расположение деталей. Обратите внимание на пружину трещотки колесика, если такова имеется. Она имеет сходство с пружиной прищепки, только размер меньше. Если вам не нравится вращение колесика, подогните концы этой пружинки. Тогда колесико будет мягче вращаться за счет уменьшения давления.
Следите за тем, чтоб при разборке, ваши пальцы не прикасались к оптической призме и элементам оптики. Если это произошло, не применяйте ни каких моющих средств. Существуют специальные салфетки для удаления жирных пятен. Если их нет в наличии, протрите элементы оптики сухой тканью.
Как отремонтировать перетершийся провод мышки
Если во время работы за компьютером вы стали наблюдать самовольное перемещение курсора или зависание, причиной этому может быть поломка провода. Это легко проверить. Прижмите провод к корпусу мышки и сделайте движение. Если курсор перемещается по заданной оси, все дело в проводнике.
Это легко проверить. Прижмите провод к корпусу мышки и сделайте движение. Если курсор перемещается по заданной оси, все дело в проводнике.
Если в месте выхода провода из мышки замечено его повреждение, причина поломки мышки именно в нем. Вот один из примеров поломки. Фото четко показывает, что повреждена внешняя оболочка провода. Некоторые проводники просто перетерлись. Эта мышка подлежит ремонту.
Если вы имеете навык работы с паяльником, отремонтировать мышку не составит труда. Достаточно удалить поврежденный участок провода, подготовить новые концы пайки и пропаять их. Останется только присоединить провод к печатной плате.
Как отремонтировать перетершийся провод мышки пайкой
Существует два вида провода, соединяющих мышку с разъемом: мишура и обычный многожильный. Мишура более эластичный и мягкий провод. Он устойчив к изгибам, возникающим при использовании мышки. Соответственно, и служит он дольше.
Провод проложен вдоль корпуса мышки и соединен с печатной платой. Существует два варианта крепления этого провода. При помощи разъемного соединения и путем запрессовки в колодку платы. На фото показана колодка, которая была выпаяна из печатной платы. Проводники запрессованы в нее.
Существует два варианта крепления этого провода. При помощи разъемного соединения и путем запрессовки в колодку платы. На фото показана колодка, которая была выпаяна из печатной платы. Проводники запрессованы в нее.
Чтоб не забыть расположение проводов в плате, лучше сделать фотографию. Затем разъем или колодка выпаивается из платы. При этом, провода лучше не разъединять. Цветовая схема проводов может различаться. Так как единого стандарта не существует, производители подбирают провода на своем усмотрение.
Я ремонтировал разные мышки и во всех провода имели различный цвет. Скорее всего, это связано с тем, что ремонт мышки поле ее гарантийного срока не предусмотрен. После того, как старые провода были выпаяны из платы, необходимо удалить остатки припоя. Для этого разогрейте его паяльником и, воспользовавшись тонкой спичкой или зубочисткой, выдавите припой из отверстия. Места под новые проводники подготовлены.
Прежде чем приступить к пайке, необходимо подготовить провода. Отрезаем плохой кусок провода на длину 15-20 мм. Снимаем изоляцию, лудим концы припоем. Чтоб облуженные края имели круглую форму, провода следует уложить на деревянную подставку и лудить, вращая. Если этого не сделать, провода не пройдут в отверстия печатной платы. Затем вставляем их в плату и запаиваем согласно цветовой маркировке.
Отрезаем плохой кусок провода на длину 15-20 мм. Снимаем изоляцию, лудим концы припоем. Чтоб облуженные края имели круглую форму, провода следует уложить на деревянную подставку и лудить, вращая. Если этого не сделать, провода не пройдут в отверстия печатной платы. Затем вставляем их в плату и запаиваем согласно цветовой маркировке.
Проводники мишура не поддаются лужению канифольным флюсом. Все потому, что они заизолированы лаком. Кислоту в данном случае нельзя применять, спустя некоторое время это разрушит проводник. Лучше всего воспользоваться таблеткой аспирина.
Далее вставляем проводники типа мишура в отверстия, которые мы ранее подготовили, и запаиваем припоем.
Бывают случаи, когда печатная плата имеет маленький диаметр отверстий под провода. В таком случае проводники можно припаять к контактным площадкам. Физической нагрузки на провод не будет, поэтому этот вид соединения будет достаточно жестким.
Все, можно возвратить печатную плату на место. Укладываем провод и крепим плату винтами. Следите, чтоб провод не касался подвижных деталей, не был уложен под толкатели кнопок, не был придавлен корпусом. Прежде чем закрыть корпус крышкой, позаботьтесь о том, чтоб лишняя грязь и волосинки были убраны. Можно пользоваться мышкой.
Укладываем провод и крепим плату винтами. Следите, чтоб провод не касался подвижных деталей, не был уложен под толкатели кнопок, не был придавлен корпусом. Прежде чем закрыть корпус крышкой, позаботьтесь о том, чтоб лишняя грязь и волосинки были убраны. Можно пользоваться мышкой.
Как отремонтировать перетершийся провод мышки скруткой
Надежнее пайки для ремонта провода мышки способа не найти. Однако, не у всех есть паяльник и не все могут паять. Если вы не являетесь обладателем паяльника, можно отремонтировать провода при помощи скрутки. Для этого следует разобрать мышку и отрезать участок провода с дефектом.
При помощи острого лезвия ножа разрезаем внешнюю изоляцию на обоих концах провода. Примерно на 5-6 см.
Далее необходимо извлечь проводники из оболочки провода. Оболочку разрезать не нужно, она еще будет служить.
Длину проводника необходимо подобрать таким образом, чтоб при скрутке провода места соединений были сдвинуты на 5-8 мм относительно друг друга. Концы изоляции необходимо зачистить.
Концы изоляции необходимо зачистить.
Проводники одинакового цвета скручиваются между собой.
Скрутки необходимо загнуть вдоль проводов. Затем заправить их в ранее разрезанную изоляцию. Обратите внимание, чтоб места скруток не соприкасались между собой.
На получившееся соединение необходимо наложить второй отрезок изоляции.
Это позволит увеличить механическую защиту и защиту от соприкосновения с деталями на плате мышки.
Остается вставить разъем провода в разъем на печатной плате. Затем аккуратно проложить провод по корпусу мышки.
Мышка накрывается верхней крышкой, винты завинчиваются. Можно использовать мышь по назначению. Провода, соединенные таким способом прослужат еще один срок. Бывает такое, что разъем мышки расположен вдали.
И длинны провода не хватает для подключения мыши. Тогда, по этой же схеме наращиваем не достающий отрезок провода. Его можно взять от старой мышки. Провода могут иметь различную цветовую маркировку, так как единого стандарта не существует. Поэтому, прежде ем скручивать провода, прозвоните их. Для увеличения срока работы мышки, следите за тем, чтоб провода в месте выхода из корпуса не перегибались.
Поэтому, прежде ем скручивать провода, прозвоните их. Для увеличения срока работы мышки, следите за тем, чтоб провода в месте выхода из корпуса не перегибались.
Если колесико мышки стало плохо работать
Иногда, когда вы вращаете колесико на мышке, замечаете, что страница не листается вовсе или это происходит рывками. Причиной этому может быть попадание пыли и волос между фотоприемником оптопары и фотодатчиком колесика. Так как же попадает грязь в мышку? Через зазоры между корпусом и колесиком. Так как внутри находится смазка, которая улучшает скольжение, посторонние предметы прилипают именно к ней.
Удалив волосы и пыль, колесика работает как новое.
Как заменить микропереключатель
Если вы обнаружили, что во время нажатия на клавиши мышки ничего не происходит, следует начать ремонт. Причиной тому может быть выход их строя микропереключателя или износ кнопки, образовавшийся в месте касания с толкателем.
Чтоб выяснить причину, необходимо разобрать мышку и осмотреть ее. Если есть незначительное углубление, около 1 мм, причина может быть в этом. Проверьте толкатели кнопок путем нажатия на них. Должен образоваться звонкий, четкий щелчок. Если это не так, скорее всего дело в самом переключателе.
Если есть незначительное углубление, около 1 мм, причина может быть в этом. Проверьте толкатели кнопок путем нажатия на них. Должен образоваться звонкий, четкий щелчок. Если это не так, скорее всего дело в самом переключателе.
Это проверяется следующим образом: мышка в разобранном виде подключается к компьютеру, и путем нажатия на толкатели, проверяется. Если все работает, необходимо наплавить недостающий кусочек пластмассы на кнопку, либо налить капельку эпоксидной смолы. Если поломка кроется в микропереключателе, его придется заменить.
Проще заменить переключатель целиком, нежели возиться с перепайкой проводов. Большинство мышек используют стандартный микропереключатель. Он работает по следующему принципу. В корпус, выполненный из пластика, запрессовано 3 латуневых пластины, имеющих сложную форму. Их концы имеют штыри, служащие для запайки в плату.
Пластина, расположенная на фото слева – средняя точка переключателя. Способом распора на нее прикреплена пластина, имеющая отверстие в форме «П». Эта пластина левой стороной крепится к выступу левой пластины с левой стороны. Правая сторона изогнута дугой, ей она зацепляется за выступ, расположенный справа на левой контактной пластине.
Эта пластина левой стороной крепится к выступу левой пластины с левой стороны. Правая сторона изогнута дугой, ей она зацепляется за выступ, расположенный справа на левой контактной пластине.
Плоская тонкая пластина исполнена таким образом, что правый конец ее выталкивается вверх. За счет чего создается контакт с толстой правой пластиной, изогнутой в форму буквы «Г». Во время нажатия на клавишу, толкатель передает усилие на тонкую пластинку. Следовательно, она опускается вниз, отдаляясь от верхнего контакта, и касается нижнего. Вывод этого контакта расположен в средине кнопки.
После того, как вы отпускаете кнопку, тонкая пластина возвращается в свое исходное положение, за счет чего происходит соединение крайних контактов переключателя. Получается, что когда кнопка нажата, контакты соединяются между собой. При чем это происходит с средним и левым контактами. Когда кнопка отпущена, соединяются крайние контакты.
Так как метал имеет свойство накапливать усталость, пружина деформируется и теряет свое свойство. Именно поэтому кнопка отказывается работать. Может быть, микропереключатель удастся отремонтировать.
Именно поэтому кнопка отказывается работать. Может быть, микропереключатель удастся отремонтировать.
Разобрать, вынуть пружину и выпрямить ее. Но мне не приходилось ремонтировать переключатель таким образом. Если вы имеете старую шариковую мышку, разберите ее и выпаяйте микропереключатель.
Выпаивать лучше тот, который располагается под колесиком. Он используется реже всего и зачастую, исправен. Если колесико отсутствует, возьмите переключатель правой кнопки. Только обратите внимание, на то, как он устанавливается. Выводы на переключателе располагаются симметрично друг другу, ошибиться легко.
Если старая мышка отсутствует, поменяйте переключатели местами. На место левой кнопки установите переключатель с колесика и наоборот. Если положение крайне безвыходное, не остается ничего, как ремонтировать микропереключатель.
По материалам сайта: ydoma.info
Как открыть мышку. Как починить мышку от компьютера. Для ремонта компьютерной мыши нам понадобятся
Компьютерная мышка — это манипулятор, позволяющий пользователю управлять курсором на экране. Это устройство довольно надежное и при аккуратном использовании и должном уходе может прослужить долгие годы. Очень часто из-за сущего пустяка и тут уже владелец сам выбирает, что делать дальше: выбросить старый манипулятор и приобрести новый или же попытаться выяснить причину поломки и отремонтировать свою помощницу. Тут уж и возникает вопрос, как разобрать мышку, чтобы добраться до ее внутреннего механизма.
Это устройство довольно надежное и при аккуратном использовании и должном уходе может прослужить долгие годы. Очень часто из-за сущего пустяка и тут уже владелец сам выбирает, что делать дальше: выбросить старый манипулятор и приобрести новый или же попытаться выяснить причину поломки и отремонтировать свою помощницу. Тут уж и возникает вопрос, как разобрать мышку, чтобы добраться до ее внутреннего механизма.
Существует несколько самых распространенных видов поломок компьютерных мышек, поддающихся ремонту. Это может быть перетирание провода при выходе из корпуса, в случае если мышка проводная, заедание кнопки, обычно левой, потому что она используется чаще, или плохая работа колесика. Это те поломки, которые можно исправить и продлить жизнь своей помощнице.
Хоть на вид устройство манипулятора кажется простым, но все же нередко возникают проблемы с тем, как разобрать мышку. В зависимости от модели она скреплена одним или двумя винтами. В некоторых устройствах винт находится на виду, но большинство производителей крепежные элементы прячут под наклейками или подпятниками для более эстетичного вида. Поэтому, чтобы обнаружить винт, нужно аккуратно исследовать наклейку на наличие прогибов в форме окружности, если они есть, то необходимо ее отклеить, если их нет, то нужно искать под подпятниками. Последние снимать следует осторожно, чтобы потом поместить обратно на место, иначе мышка не будет хорошо скользить по коврику.
Поэтому, чтобы обнаружить винт, нужно аккуратно исследовать наклейку на наличие прогибов в форме окружности, если они есть, то необходимо ее отклеить, если их нет, то нужно искать под подпятниками. Последние снимать следует осторожно, чтобы потом поместить обратно на место, иначе мышка не будет хорошо скользить по коврику.
Отвинтив все винты, необходимо разъединить корпус манипулятора на половинки и снять верхнюю часть. Как разобрать мышку дальше, в большинстве случаев вопросов не возникает, поскольку обычно ничем не зафиксирована, но в некоторых моделях она может быть привинчена мелкими винтиками, поэтому нужно быть внимательным. Если плата не вынимается, то следует открутить все имеющиеся крепежные элементы.
Мышка может крепиться и на защелках, для их определения необходимо пройтись по стыку половинок отверткой и открыть их. При разборке манипулятора важно точно запомнить, как расположены детали, чтобы потом правильно их собрать обратно. Нельзя прикасаться к оптической призме, а также к другим элементам оптики. Если все же прикосновения избежать не удалось, то грязные следы нужно вытереть салфеткой со специальной жидкостью для очистки оптических деталей.
Если все же прикосновения избежать не удалось, то грязные следы нужно вытереть салфеткой со специальной жидкостью для очистки оптических деталей.
У многих пользователей появляется вопрос, как разобрать мышку, если она беспроводная. Для начала нужно или компьютер. Беспроводные мыши для ноутбуков разбираются практически так же, как и проводные. В центре манипулятора находится серебристая кнопка, на нее нужно нажать, снять крышку и вынуть батареи АА.
Ювелирной отверткой следует открутить все крепления. Также необходимо избавиться от прорезиненной основы, находящейся на нижнем покрытии. Это можно сделать с помощью пилочки для ногтей. Мышку следует разделить на две части. На нижней части расположена плата, колесико прокрутки и антенна. Чтобы вытащить плату, нужно выкрутить четыре болта. После этого мышка полностью готова к осмотру и ремонту.
Если у Вас сломалась компьютерная мышка, не спешите покупать новую. Вполне возможно, что Вы самостоятельно сможете починить поломку и устройство прослужит Вам ещё не один год.
Барахлит сенсор мыши
Часто случается также ситуация, когда мы не можем точно навести курсор на определённую точку. Он постоянно дрожит и перемещается сам собой. Такая ситуация явно указывает на засорение оптической группы мышки.
Засорение чаще всего бывает внешним. В отсек, где свет диода отражается от стола, попадает пыль или волосы. Чтобы избавиться от такого засорения не нужно даже разбирать мышку. Достаточно перевернуть её и продуть. В крайнем разе, воспользоваться небольшой кисточкой, чтобы удалить прилипший мусор.
Если же и после таких манипуляций курсор мышки дрожит, то, вероятнее всего, что либо сенсор засорился внутри, либо вовсе вышел из строя. В любом случае можно попробовать разобрать мышку и почистить сенсор при помощи зубочистки с намотанной на неё ваткой пропитанной спиртом:
Перед тем как чистить сенсор ваткой, можно также попробовать продуть его, чтобы выдуть мелкодисперсионную пыль, которая может прилипнуть после намокания. После этого аккуратно без нажима вводите зубочистку вращательными движениями в отверстие сенсора. Сделав пару проворотов и не прекращая вращать, вытаскиваем зубочистку, дожидаемся высыхания спирта и пробуем подключить мышь.
Сделав пару проворотов и не прекращая вращать, вытаскиваем зубочистку, дожидаемся высыхания спирта и пробуем подключить мышь.
Если и после всех попыток очистки сенсор нормально не работает, то при наличии другой мышки, паяльника и прямых рук, можно выпаять нерабочую микросхему и заменить её датчиком от другой мышки. Однако, это уже требует определённой сноровки, поэтому не все смогут провернуть такое…
Прокручивается колёсико мышки
Бывает так, что мышка работает нормально, но при попытке воспользоваться её колёсиком, страница, которую мы прокручиваем, начинает прыгать то вверх, то вниз, либо вообще не желает скроллиться. Увы, выход колеса мыши из строя — довольно частая поломка и именно она побудила меня к написанию данной статьи.
Для начала нужно внимательно рассмотреть, насколько равномерно колесо крутится в пазе. Сам паз и ось колеса имеют шестиугольное сечение, но иногда одна или несколько сторон этого шестиугольника может деформироваться, в результате чего будет наблюдаться проскальзывание оси в проблемном месте.
Если у Вас именно такая проблема, то она решается за счёт уплотнения края оси колеса скотчем или изолентой в небольших количествах. Если же с движением колёсика всё нормально, то поломка произошла внутри энкодера (датчика прокрутки). От длительного использования он мог разболтаться и его следует немного уплотнить:
Для этого возьмите небольшие плоскогубцы и по очереди прижмите ими четыре металлические скобы, которыми энкодер крепится к пластмассовым деталям механизма прокрутки. Здесь главное не переусердствовать и не сломать хрупкий пластик, но в то же время поджать посильнее. Пробуйте подключать мышь и проверять, уменьшился ли негативный эффект при прокрутке после каждого поджатия.
Увы, в моём случае полностью избавиться от рывков не удалось. Да, частота и разброс в скачках страницы уменьшились, но сами скачки полностью не исчезли. Тогда я решил подойти к вопросу уплотнения радикально и истинно по-русски:) Вырезал из старой упаковки от батареек кусочек тонкого но плотного полиэтилена и воткнул внутрь механизма:
Что самое интересное, данная манипуляция помогла! Мне осталось только обрезать лишнюю длину полоски и собрать мышь:)
Не работают кнопки мыши
Последняя, и самая досадная, поломка — это нерабочая кнопка. Левая ли, правая или та, что под колёсиком не важно — они все обычно одинаковы. Важно то, что нерабочая кнопка практически никак не чинится. Можно только заменить её микропереключатель, выпаяв паяльником нерабочий и поставив на его место новый или позаимствованный из другой мышки.
Левая ли, правая или та, что под колёсиком не важно — они все обычно одинаковы. Важно то, что нерабочая кнопка практически никак не чинится. Можно только заменить её микропереключатель, выпаяв паяльником нерабочий и поставив на его место новый или позаимствованный из другой мышки.
Микропереключатель имеет три «ножки», первая из которых — обычный фиксатор, а две остальные — контакты, которые и требуется паять. Фиксатор припаивать не нужно. Он служит только в качестве «защиты от дурака» , чтобы Вы по ошибке не вставили микропереключатель не той стороной.
Иногда кнопка ещё работает, но срабатывает не при каждом нажатии. Такой симптом может сигнализировать о том, что от частого использования стерся край толкателя кнопки, который нажимает микропереключатель.
Разбираем мышь и внимательно изучаем проблемную кнопку и её толкатель. Если видим небольшую вмятинку, то проблема может быть именно в ней. Достаточно залить промятое место капелькой эпоксидной смолы или расплавленной пластмассы.
Последняя проблема с которой Вы можете столкнуться — кнопка мыши делает двойной клик при нажатии на неё. Решить это дело можно перепайкой микропереключателя или… программно! В любом случае перед тем как браться за паяльник проверьте правильность настроек мышки в Панели управления Windows:
По стандарту полозок скорости двойного щелчка должен находиться по центру, а опция залипания кнопок мыши — отключена. Попробуйте выставить такие параметры и проверьте, решилась ли проблема. Если нет, ещё один радикальный программный способ «лечения» двойного клика — удаление драйвера мыши. Как правильно удалить драйвер написано.
Выводы
Мышки — одни из наиболее активно используемых устройств компьютера. Поэтому неудивительно, что они часто выходят из строя. Однако, благодаря простоте их устройства, починить мышку в большинстве случаев может каждый!
Для этого необязательно уметь паять или разбираться в электронике. Главное чётко диагностировать причину поломки. Здесь, как в медицине, правильный диагноз — путь к успешному ремонту.
Надеюсь, наша статья позволит Вам определить, что именно сломалось в Вашей мышке, а значит, и починить поломку. Успешного Вам ремонта!
P.S. Разрешается свободно копировать и цитировать данную статью при условии указания открытой активной ссылки на источник и сохранения авторства Руслана Тертышного.
Компьютерная мышка – это манипулятор или указательное устройство ввода, с помощью которого пользователи ПК легко управляют курсором на экране. Каким бы простым не казалось это устройство с первого взгляда, разобрать его бывает не так просто. Рассмотрим несколько вариантов разбора мыши.
Вам понадобится
- Отвертка
Инструкция
 Пройдитесь отверткой по стыку половинок мыши, определите места расположения защелок и откройте их.
Пройдитесь отверткой по стыку половинок мыши, определите места расположения защелок и откройте их.Совет добавлен 29 августа 2011 Совет 2: Как разобрать оптическую мышь Случается, что оптическая мышь хаотически теряет и восстанавливает работоспособность при покачивании кабеля на месте ввода в корпус. Именно там шнур мыши чаще всего перетирается при интенсивном использовании. Для того чтобы отремонтировать манипулятор, важно его правильно разобрать.
Инструкция
 Находятся они обычно под резиновыми ножками или наклейками. Учтите, что во втором случае удаление или прокалывание наклейки лишает вас права на гарантийный ремонт мыши.Резиновые ножки обязательно сохраните, так как без них пользоваться манипулятором неудобно.
Находятся они обычно под резиновыми ножками или наклейками. Учтите, что во втором случае удаление или прокалывание наклейки лишает вас права на гарантийный ремонт мыши.Резиновые ножки обязательно сохраните, так как без них пользоваться манипулятором неудобно.
- манипулятор разобрать
Как разобрать оптическую мышь — версия для печати
Сегодня я расскажу Вам, как можно сделать мелкий ремонт компьютерной мыши . Многие из Вас могут спросить: зачем? Ведь сегодня проще купить новую мышь, чем возиться с неисправной, и пытаться что-то там отремонтировать. И в чем-то по своему будете правы. Но есть предметы или вещи, к которым сильно привыкаешь или привязываешься, и их замена не всегда бывает равнозначной.
Многие из Вас могут спросить: зачем? Ведь сегодня проще купить новую мышь, чем возиться с неисправной, и пытаться что-то там отремонтировать. И в чем-то по своему будете правы. Но есть предметы или вещи, к которым сильно привыкаешь или привязываешься, и их замена не всегда бывает равнозначной.
Компьютерная мышь является именно тем предметом, к которому незаметно привыкаешь, и замена старого грызуна на нового тут же чувствуется.
В первую очередь это ощущения мышки в ладони, а также удобство и сила нажатия клавиш. А если Вы пользуетесь дорогой мышкой, которую так просто в магазине не купишь. Одним словом, выкинуть мышку можно всегда, а вот попытаться дать ей еще одну жизнь попробовать нужно.
Чтобы разобрать мышку, необходимо открутить винт, который расположен в задней нижней части корпуса. В моей конструкции видно, что винт расположен под силиконовой «ножкой». А есть конструкции мышей, где такие винты закрывают бумажными наклейками, и чтобы добраться до винта наклейку обычно прокалывают.
Кончиком отвертки или ножниц поддеваем край ножки и отклеиваем ее, оттягивая в сторону. Если у Вас наклейка, значит, прокалываем.
Теперь поднимаем верхнюю часть корпуса и слегка тянем на себя, чтобы она вышла из пазов, расположенных в передней части основания корпуса.
На следующем рисунке стрелками отмечены некоторые элементы, наиболее сильно подверженные износу, из-за которых мышка начинает плохо работать. В основном это микропереключатели и часть USB-шнура на входе в корпус мышки.
2. Неисправности.
Первая распространенная неисправность — это когда Вы двигаете мышь, а курсор стоит на месте, передвигается рывками, или, надо несколько раз поводить мышью, чтобы курсор сдвинулся с места. Такая неисправность проявляется, когда перетирается USB-кабель на входе в корпус мышки от многократного перегибания провода.
Устраняется она просто и легко .
Ножницами или ножом отрезаем поврежденный участок USB-кабеля, обозначенный пунктирной линией.
Чтобы было удобно работать, вынимаем плату из корпуса. Для этого нужно отогнуть две защелки, фиксирующие плату сзади.
Снимаем верхнюю изоляцию кабеля, и зачищаем кончики жил. У кого есть паяльник, концы жил.
Теперь все жилки обоих концов USB-кабеля соединяем между собой. Берем две жилки соответствующего цвета, например, красного, и скручиваем, а если есть паяльник, то спаиваем.
У меня была термоусадка, и для изоляции соединения я предварительно одел ее на концы жил. Если термоусадки нет, то можно воспользоваться изолентой, скотчем или любым другим гибким изоляционным материалом.
Следующим этапом изолируем скрутки или спайки жил, а затем равномерно укладываем их в одну линию, чтобы получилась большая скрутка. Как показано на нижней части рисунка.
Теперь скрутки закрываем изоляционным материалом. Я опять воспользовался термоусадкой, чтобы получилось красиво. Хотя это и не принципиально, так как все равно эта красота спрячется внутри. Но все же.
Но все же.
Если Вы немного паяете, то есть другой вариант, где не надо делать скрутки или спайки. Здесь просто отрезается поврежденный участок USB-кабеля, зачищается, облуживается и припаивается под разъем со стороны дорожек. При пайке повторяется последовательность цветов жил, которые заходят в верхнюю часть разъема.
Вторая распространенная неисправность – это когда приходится несколько раз щелкнуть левой кнопкой мышки, чтобы произвести какое-нибудь действие. А бывает и так: щелкаешь один раз, а щелчок происходит двойной. Виной всему этому является микропереключатель, на который давит левая клавиша.
В этом случае нам уже понадобится паяльник. Здесь поступаем так: выпаиваем микропереключатель левой кнопки мыши и «колесика», и меняем их местами. Колесо основная масса использует только для прокрутки страниц, а как дополнительной кнопкой очень мало кто пользуется. Поэтому этот микропереключатель и ставим вместо изношенного левого.
Выпаивается микропереключатель легко, хотя и имеет три вывода.
Жалом паяльника касаемся одновременно среднего и любого из крайних выводов, при этом пальцем стараемся приподнять этот край. Сильно давить не надо.
У Вас должно получиться приблизительно вот так:
Теперь перехватываемся и выпаиваем противоположную сторону микропереключателя, где также пальцем ее приподнимаем, и жалом греем два вывода.
Если с первого раза не получилось, то есть микропереключатель остался на плате, значит, еще раз повторяем процедуру выпаивания: сначала отпаиваем одну сторону, а затем вторую. Когда оба микропереключателя выпаяны, меняем их местами и обратно впаиваем.
Очень часто возникают ситуации, когда часть припоя остается в отверстии, в которое вставляется ножка радиодетали.
Если необходимо, то это устраняется так: берется обычная игла или игла от одноразового шприца и вставляется в отверстие со стороны радиодеталей, а со стороны дорожек это отверстие греется паяльником. Когда припой прогреется, игла войдет в отверстие и вытеснит припой наружу.
Теперь только осталось собрать отремонтированного грызуна в обратной последовательности и радоваться его работой. Когда будете на место одевать верхнюю часть корпуса, вначале вставьте ее в пазы и слегка надавите вперед, чтобы она зашла до упора.
Я думаю, теперь Вам не составит труда сделать мелкий ремонт компьютерной мышки .
Удачи!
Инструкция
Подготовьте мышь к разборке. Для этого отключите ее от и положите на стол, перевернув основанием вверх. Найдите на нижней поверхности мыши крепежный винтик. Винтики иногда сразу не видно, так как их часто прячут под наклейками. В этом случае сначала удалите с основания мышки все наклейки.
Аккуратно открутите крепежные винты. Шляпки винтов на мышках обычно крестовой формы, поэтому и отвертка понадобиться такая же. Винты расположены в углублениях, вынуть их будет легче магнитной отверткой. Важно, после отвинчивания положить винтики в подготовленную емкость, иначе они потеряются.
Откройте корпус. Для этого держите мышь двумя за нижнюю и поверхности и потяните крышку на себя. Рассчитайте усилие, чтобы не отломать защелку крышки около. Лучше всего тянуть крышку вверх и немного влево. Теперь можно продуть и внутренности мышки от накопившегося и пыли.
Рассчитайте усилие, чтобы не отломать защелку крышки около. Лучше всего тянуть крышку вверх и немного влево. Теперь можно продуть и внутренности мышки от накопившегося и пыли.
Выньте из основания мышки колесико (скроллер). Существуют разные конструкции крепления скроллеров. Чаще достаточно потянуть вверх и колесико вынется со своим креплением или защелкой. На ось скроллера часто наматывается много волос. Удалите эти подходящим инструментом.
Выньте или микросхемку мышки. Плата крепится защелками, либо прикручивается винтами. Защелки аккуратно отогните пальцами. А винты открутите и положите с остальными деталями. Легко потянув плату вверх, отделите ее от корпуса мышки. Все, мыши закончен.
Полезный совет
Сборка мышки проводится в обратном порядке. На место ставиться плата, скроллер и крышка. При наличии защелок, проследите, чтобы они все они встали на свои места со щелчком.
Источники:
- Машь Oklick 404 L Optical Mouse плюсы, минусы, характеристики
Иногда компьютерная мышь резко теряет работоспособность. Это связано с перетиранием кабеля у самого корпуса. В такой ситуации у вас есть два варианта: купить новую мышь или попытаться починить старую.
Это связано с перетиранием кабеля у самого корпуса. В такой ситуации у вас есть два варианта: купить новую мышь или попытаться починить старую.
Инструкция
Отсоедините мышь от персонального компьютера. Возьмите маленькую крестовую отвертку, чтобы разобрать компьютерную мышь. Найдите на ее нижней поверхности крепежные винты. Выкрутите их с помощью отвертки.
Затем постарайтесь снять верхнюю крышку корпусу. Подденьте ее тонким острым предметом со стороны противоположной входу в мышь кабеля. Если корпус не поддается, значит, есть скрытые винты. Как правило, они расположены под резиновыми ножками мыши. Выньте резинки из отверстий. С помощью крестовой отвертки выкрутите оставшиеся винты.
Поосмотрите под наклейками. Там также могут быть спрятаны крепежные винты. Учтите, что наклейку можно только в случае, если истек срок гарантийного ремонта. В противном случае, починить вашу компьютерную мышь в сервисном центре уже не удастся.
Сохраните резиновые ножки, поскольку без них вам будет очень неудобно пользоваться мышью. Итак, чтобы разобрать мышь, снимите верхнюю часть корпуса. Извлеките скроллер. Обычно он снабжен валом, закрепленным одной стороной в разъемном шарнире. Другой конец вала должен крепиться в отверстии энкодера.
Итак, чтобы разобрать мышь, снимите верхнюю часть корпуса. Извлеките скроллер. Обычно он снабжен валом, закрепленным одной стороной в разъемном шарнире. Другой конец вала должен крепиться в отверстии энкодера.
Приподнимите вал над шарниром и извлеките его из отверстия. Выкрутите все винты, удерживающие плату. Затем отведите защелки. После этого снимите с платы оптическую накладку и линзу. Многоконтактный соединитель оставьте на прежнем месте. Возьмите кусачки, отрежьте провод до его входа в корпус.
Отрежьте поврежденный кусок кабеля, чтобы починить мышь. Затем зачистите контакты. Возьмите паяльник. В соответствии с цветами контактов припаяйте их к многоконтактному соединителя внутри корпуса мыши. После этого подключите ее к компьютеру. Посмотрите, светится ли светодиод и если ли реакция на вращение скроллера.
Затем можете вернуть на прежнее место линзу и проверить, если ли реакция на перемещения. Если мышь работает исправно, соберите ее. Если нет, проверьте правильно пайки на многоконтактном соединителе. Возможно, вы оставили перемычку между контактами.
Возможно, вы оставили перемычку между контактами.
Если вы когда-нибудь организовывали прием пищи за ноутбуком или процесс приготовления пищи недалеко от ноутбука (есть и такие), скорее всего, после этих мероприятий, ваш ноутбук отказывался работать. Может быть, он работает, но под клавишу что-то попало из продуктов питания. Для того чтобы вытащить частицу вашей бывшей пищи из-под клавиши, необходимо разобрать клавиатуру или снять только клавишу.
Вам понадобится
- Клавиатура ноутбука, инструмент для снятия клавиш (любой тонкий и неострый).
Инструкция
Для того чтобы приступить к очистке кнопок клавиатуры, необходимо снять клавиатуру. Большинство клавиатур разбираются с клавиш. Чтобы потом не ошибиться во время, всего сделать снимок вашей клавиатуры или. Любая клавиша состоит из:
— площадка клавиши;
— лифт клавиши;
— пружинящий элемент (присутствует не у всех клавиатур).
Для быстрого выполнения процесса по снятию клавиш может подойти любой тонкий и неострый предмет: часовая отвертка, тонкое шило, стоматологический крючок. Площадка соединяется с посредством защелок. Соединения могут быть как подвижные, так и не подвижные. С помощью неподвижных соединений происходит отсоединение клавиши от корпуса клавиатуры. Как правило, это находится в нижней части кнопки клавиатуры. Необходимо вставить крючок между неподвижными соединениями, ориентируясь на то, чтобы он прошел между лифтом и площадкой.
Площадка соединяется с посредством защелок. Соединения могут быть как подвижные, так и не подвижные. С помощью неподвижных соединений происходит отсоединение клавиши от корпуса клавиатуры. Как правило, это находится в нижней части кнопки клавиатуры. Необходимо вставить крючок между неподвижными соединениями, ориентируясь на то, чтобы он прошел между лифтом и площадкой.
Таким образом, вы сняли одну кнопку . Если вам требуется сделать то же самое с несколькими клавишами, не забудьте их расположение. Воспользуйтесь вашим снимком или ксерокопией клавиатуры при обратной сборке кнопок клавиатуры.
Видео по теме
Персональные компьютеры уже давно нельзя представить без клавиатуры и мыши, которые являются основными посредниками в «общении» пользователя с техникой. К сожалению, мышки ломаются и начинают барахлить довольно часто. Компьютерную мышь можно разобрать и почистить.
Инструкция
Отсоедините от ПК, но только при выключенном системном блоке. Корпус мышки можно почистить при помощи обычной влажной тряпочки и небольшого количества жидкого мыла. Но не вздумайте мыть мышку под струей воды. Правда, сам корпус после разборки (именно оптической) мышки можно хорошенько прополоскать. Просто в механических мышках тоже есть микросхема, которую не всегда можно вынуть из корпуса.
Но не вздумайте мыть мышку под струей воды. Правда, сам корпус после разборки (именно оптической) мышки можно хорошенько прополоскать. Просто в механических мышках тоже есть микросхема, которую не всегда можно вынуть из корпуса.
Возьмите маленькую крестовую отвертку и открутите небольшой, который находится в углублении снизу корпуса манипулятора. Обычно корпус состоит из двух частей. Со стороны шурупа может также иметься небольшая защелка. Аккуратно разделите корпус, не прилагая особых усилий.
Если оптическая, нужно аккуратно протереть светящийся красный «глазик» в ее нижней части при помощи спички с ваткой или ушной. Можно также воспользоваться баллончиком со сжатым воздухом. Осторожно выньте из корпуса оптической мыши большую микросхему и освободите пластиковые ее части от пыли, грязи и волос (). У шариковой мышки снимите, покрытый резиной, и помойте его с мылом либо протрите спиртом. Уделите особое внимание колесику мыши и его креплениям. Там тоже часто скапливается грязь.
Для механического удаления грязи лучше не пользоваться ножом или бритвой, а взять небольшой пластмассовый скребок. Тщательно соскоблите грязь с его помощью там, где это возможно.
Разобравшись с пылью и налипшей грязью, удалите с вращающихся деталей манипулятора жир. Сделать это можно мягкой тканью без ворса, пропитанной спиртом. Также протрите спиртом все внутренности мыши, чтобы пыль дольше не скапливалась.
Теперь можно собирать мышку . Поставьте микросхему (колесико) обратно и захлопните корпус. Смотрите не пережмите провод. Закрутите шуруп и считайте, что мышка почищена.
Если во время работы за компьютером у вас внезапно и резко начинает болеть рука, которой вы держите мышку , боль усиливается и долго не проходит, то вас можно «поздравить». Это проявление туннельного синдрома, очередной болезни цивилизации. За сильной болью и невозможностью продолжать сидеть за компьютером может скрываться опухание сухожилий, поражение нерва запястья. Может даже развиться хроническая форма болезни суставов. От того, насколько правильно вы держите компьютерную мышку , зависит ваше здоровье.
От того, насколько правильно вы держите компьютерную мышку , зависит ваше здоровье.
Инструкция
Мебель, на которой вы сидите – стул или кресло – должны быть с подлокотниками, которые обеспечат необходимую поддержку рук и запястий.
Коврики для мыши – вовсе не анахронизм, особенно, если там есть специальная анатомическая выпуклость для запястья. Пользоваться такой мышью очень удобно и правильно. Поэтому приобретите такой правильный обязательно.
Двигать мышь надо одними пальцами, а не всей рукой, тем более — с помощью плеча. Держите мышку за края большим пальцем и мизинцем, указательный положите на левую кнопку, средний на колесико, безымянный — на правую кнопку.
Видео по теме
Обратите внимание
Если туннельный синдром уже не просто дает о себе знать, а реально беспокоит, срочно идите к врачу и не откладывайте лечение.
Полезный совет
Учитесь пользоваться мышкой обеими руками. Смена положения поможет избежать боли. Кроме того, это полезно для развития координации, осанки.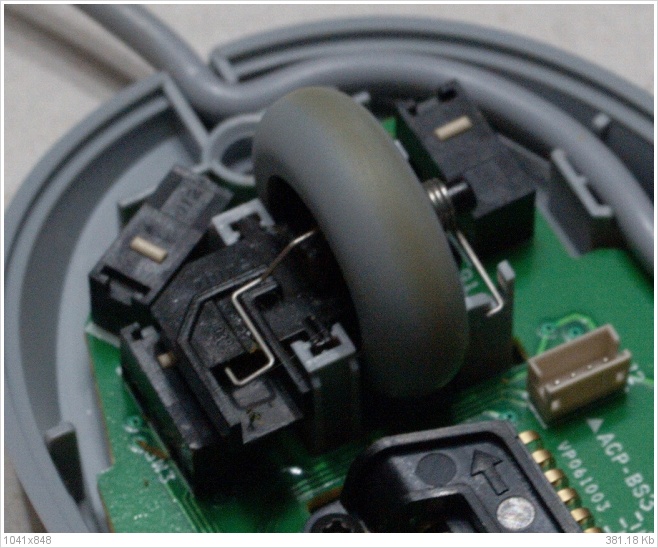 Поменять функции левой и правой кнопок мыши легко в настройках на панели управления.
Поменять функции левой и правой кнопок мыши легко в настройках на панели управления.
Иногда требуется не только собрать корпусную мебель, но и разобрать ее, чтобы перевезти в другое место. Разобрать стол можно, имея необходимые инструменты и внимательно изучив его конструкцию.
Уважаемые посетители!!!
Нашу современную жизнь нельзя представить без компьютера, с помощью интернета мы общаемся со своими друзьями и родственниками. Когда мы начинаем работать за компьютером, иногда нам приходится устранять незначительные поломки, а именно:
- засорение вентилятора ноутбука или компьютера,
- засорение компьютерной мышки,
— с помощью которой становится невозможным управлять экраном (ноутбука, компьютера). В теме представлены личные фотоснимки, касающиеся неисправности компьютерной мышки, — с чем я Вас и хочу ознакомить.
Ремонт компьютерной мыши
Чтобы сделать компьютерную мышку, которая после определенного времени перестала работать, неисправность здесь может скрываться в самой простой причине,- засоренности.
Засоренность данного аксессуара происходит в результате ее пользованием. При работе за компьютером, нам приходится часто перемещать компьютерную мышку и постепенно, происходит ее засорение пылью, волосом и другими мелкими частичками. Конечно же, чтобы починить компьютерную мышь, ее необходимо разобрать.
Как разобрать компьютерную мышь
Откручиваем болтики (фото 1), внимательно следим за последовательностью разборки компьютерной мышки.
Над схемой не проводим никакой диагностики для элементов электроники (диагностика проводится в крайнем случае). На двух фотоснимках (фото 2) в увеличенном плане видно колесико с осью, передающее сигнал своего вращения схеме. В правом фотоснимке, на двух концах оси колесика можно заметить мелкие фрагменты волоса, ворса и пыли. Ватной палочкой аккуратно удаляем мелкие фрагменты ворса и пыли, если какие то соринки удаляются плохо, — используется пинцет.
После проведенного регламента по удалению пыли и мелких фрагментов,- в обратной последовательности проводится сборка компьютерной мышки.
Средство для очистки контактов
Не лишним будет протереть той же ватной палочкой контакты разъема, соединяемого с гнездом компьютера либо ноутбука. Кроме разъема, также нужно очистить контакты гнезда. Для зачистки контактов (разъема и гнезда), ватную палочку целесообразно слегка смочить спиртом . Данный регламент нужно проводить аккуратно, чтобы не нарушить элементы электроники самой схемы. В том случае если Вы обнаружили в каком либо участке разрыв кабеля (между разъемом и самой мышкой),- в ход идет паяние. Такой кабель может состоять из пяти проводов. В своей практике, неисправностью компьютерной мышки была именно такая причина, которую я описал. После устранения неисправности компьютерной мышки, своей работой был удовлетворен, компьютерная мышка вновь стала управляемой.
На этом пока все. Следите за рубрикой.
Ведь без неё практически невозможна полноценная работа машины. Дальше мы расскажем, как разобрать и отремонтировать компьютерную мышку.
Как правило, эти устройства достаточно надёжны, хорошая мышка прослужит несколько лет, но случается так, что со временем она начинает плохо функционировать либо вовсе перестаёт работать. Чаще всего могут выходить из строя кнопки или колёсико. Поломка может произойти по разным причинам, но это не повод нести устройство в ремонт или менять на новое, так как проблема может быть совсем пустяковая и решаемая в считаные минуты. Ввиду того, что мышь не является сложным устройством , вы запросто сможете отремонтировать её собственноручно, продлив срок службы ещё не на один год. Очень часто при вскрытии мышки выясняется, что причиной поломки было обычное засорение, но даже если нет, то произвести мелкий ремонт не составит особого труда.
Чаще всего могут выходить из строя кнопки или колёсико. Поломка может произойти по разным причинам, но это не повод нести устройство в ремонт или менять на новое, так как проблема может быть совсем пустяковая и решаемая в считаные минуты. Ввиду того, что мышь не является сложным устройством , вы запросто сможете отремонтировать её собственноручно, продлив срок службы ещё не на один год. Очень часто при вскрытии мышки выясняется, что причиной поломки было обычное засорение, но даже если нет, то произвести мелкий ремонт не составит особого труда.
Чтобы самостоятельно починить мышку, понадобится не так много инструментов, которые присутствуют почти в каждом доме. Отвёртка, плоскогубцы и ножницы — это тот минимум, который потребуется для работы, но, возможно, ещё и паяльник. Кроме отсутствия материальных затрат, большой плюс в том, что вы сразу сможете обеспечить нормальную работу компьютера и не потеряете драгоценное время на походы по магазинам и мастерским.
Причин, почему мышка совсем не реагирует на ваши действия или перестали работать отдельные её элементы (кнопки, колёсико), может быть не так много:
- произошло перетирание провода;
- нарушилась целостность платы;
- расшаталось колёсико;
- высохла смазка, которой обработан механизм изнутри;
- поломался датчик прокрутки;
- засорился оптический сенсор;
- неисправен светодиод;
- расшатался или вышел из строя механизм кнопки.

Большинство из этих поломок легко можно устранить в домашних условиях, определив причину после вскрытия корпуса устройства.
Как разобрать компьютерную мышку
Чтобы отремонтировать или почистить устройство, другого варианта, кроме как разобрать мышку, нет. Как говорится, наш человек способен разобрать всё, главное, потом вернуть все элементы конструкции на место и не обнаружить лишних деталей при сборке.
Итак, чтобы открыть корпус и разобрать мышь, нужно вооружиться крестовой отвёрткой, после чего начать выполнять определённую последовательность действий:
Вне зависимости от того, какую мышку необходимо открыть, проводную или беспроводную, принцип разборки любой мыши будет одинаковым. Главное, с осторожностью снимать крышку и плату, так как некоторые детали очень хрупкие. После процедур собираться устройство будет в обратном порядке, важно не потерять все открученные винты до момента сборки.
Осуществление ремонта
После того как разобрать мышку удалось, сразу прояснится причина её неполадки, возможно, что осуществлять ремонт и не придётся, ведь часто проблема кроется в обычном засоре. Тогда достаточно провести профилактические работы, такие как почистить мышку, и устройство снова начнёт радовать своей работоспособностью.
Тогда достаточно провести профилактические работы, такие как почистить мышку, и устройство снова начнёт радовать своей работоспособностью.
Почистить поверхность печатной платы можно при помощи маленькой кисточки, куска ткани (обязательно без ворса), ватного диска или палочки. После смахивания первой пыли ватный диск или ткань нужно смочить спиртом и аккуратно протереть все элементы платы, колёсико, а также внутреннюю часть корпуса. Оптический сенсор мыши легко почистить зубочисткой с ватой, смоченной в спирте.
Как починить колёсико мышки
Выход из строя колёсика довольно распространённая проблема. Если вы заметили, что колесо прокручивает ползунок на экране скачками, то, вероятнее всего, у мышки просто разболтался механизм прокрутки. Чтобы его починить, небольшими плоскогубцами прижмите металлические скобы, которыми датчик крепится к пластиковым элементам механизма. Важно не переусердствовать и не поломать детали. Проверьте, как крутится колёсико после процедуры.
В случае когда колёсико прокручивается и никак не реагирует на ваши действия, скорее всего, отломалась часть его оси. При помощи канцелярской скрепки можно соорудить новое крепление. Скрепку распрямите, согните пополам, скрутите. Отмерьте получившуюся деталь по длине отломанной части, прибавив 1–2 мм, откусите лишнее кусачками. Теперь осталось только раскалить докрасна зажигалкой край новой оси и прижать его к месту отломанной. После того как материал затвердеет, поставьте колёсико на место и проверьте, как оно прокручивается.
Если у вас проводная мышка и обнаружилось перетирание провода, это можно исправить с помощью скрутки или пайки.
Аккуратно разрежьте изоляцию в месте, где замечено повреждение, заголите концы проводов, скрутите их между собой по цветам. Изолируйте сначала скрутки при помощи термоусадки или изоленты, закройте изоляцией все скрутки вместе.
В случае если вы решили воспользоваться паяльником, повреждённая часть провода просто обрезается, концы жилок подвергаются лужению припоем, затем припаиваются к плате. Важно не перепутать расположение проводов и припаять всё на те же места, потому как общей цветовой схемы нет и каждый производитель выбирает цвета жилок на своё усмотрение.
Важно не перепутать расположение проводов и припаять всё на те же места, потому как общей цветовой схемы нет и каждый производитель выбирает цвета жилок на своё усмотрение.
Как починить кнопки
Часто бывает, что перестаёт работать одна или несколько кнопок мыши, в первую очередь следует их почистить, возможно, дело в налёте, собирающемся со временем.
Когда кнопка всё ещё работает, но часто не срабатывает при нажатии, то проблему нужно искать в её толкателе, который мог стереться от времени, чем обусловлен плохой контакт с микропереключателем. Если обнаружилась небольшая вмятина, достаточно залить её капелькой расплавленного пластика, чтобы кнопка снова начала функционировать.
Если причина не устранена, возможно, виной всему неисправность микропереключателя. В таком случае нужно выпаять старый переключатель и поставить на его место новый или же взятый с другой мышки.
Некоторые проблемы кнопок можно решить, не разбирая мыши. Перед тем как пытаться отремонтировать устройство, нелишним будет покопаться в настройках мышки. Важно убедиться, что функция залипания кнопки отключена и проверить драйверы, от которых во многом зависит
Важно убедиться, что функция залипания кнопки отключена и проверить драйверы, от которых во многом зависит
Началось с того, что левая кнопка воспринимала нажатия только при значительном усилии, а при нажатии без усилий срабатывала не каждый раз. Если кнопка мышки уже не работает, а начиналось всё аналогично, то план ремонта тот же. Колёсико мышки тоже не вечное, его восстановление описано в статье , а если колёсико живо, но работает не качественно (рывками), то об этом здесь: . Было решено добраться до внутренностей не работающей кнопки мыши и почистить места контактов. Чтобы добраться до кнопки неплохо бы мышь разобрать. С этим трудностей не возникло: открутил два шурупа в батарейном отсеке и корпус открылся:
На фотографии ниже виден виновник. Маленькая кнопочка по центру фотографии рядом с перевёрнутой надписью SW1:
Теперь нужно разобрать саму кнопку
Её верхняя часть сидит на четырёх пластмассовых штырьках распаянных сверху. Этот крепёж аккуратненько срезаем канцелярским ножом, им же подковыриваем и снимаем верхнюю часть. Теперь нам доступны внутренние детали: движущиеся части кнопки и контактная металлическая мембрана (см. фотографию ниже).
Теперь нам доступны внутренние детали: движущиеся части кнопки и контактная металлическая мембрана (см. фотографию ниже).
Нижняя сторона мембраны, которая и является замыкающей, покрылась тёмным налётом, его-то нам и нужно убрать. Протёр спиртом, затем хорошо протёр — не помогло. Тогда пришлось применить механический способ — очистку канцелярским ножом, но только очень аккуратно без лишних усилий, чтобы не повредить мембрану, ибо она может утратить свою способность щёлкать.
Не лишним будет прочистить и остальные кнопки, наверняка они тоже покрылись налётом и в скором времени начнут некачественно работать. Проверено на личном опыте, так и было. Вот пара фотографий с результатом чистки:
Компьютерные мышки, выпускаемые на данный момент, имеют хорошую надежность. Они могут работать без починки несколько лет. Однако, со временем они отказываются работать. Приходится приобретать новую мышь или производить ремонт старой самостоятельно. Так как в мастерской за это берут не малые деньги.
Зачастую, поломка мышки обусловлена перетиранием провода в месте выхода из корпуса либо плохом контакте, который возникает в кнопках мышки. Зачастую, это левая клавиша, так как ей само чаще пользуются. Чтоб отремонтировать мышку, придется ее разобрать.
Как разобрать компьютерную мышку
Первым делом необходимо выкрутить крепежные винты, они находятся на нижней стороне. Их может быть несколько, но почти всегда это один винт. Данная модель мышки скрепляет корпус одним винтом.
Если не удается обнаружить винт, значит, он заклеен этикеткой. Надавите на этикетку, если она прогнется, винт расположен под ней. Чтоб разобрать эту мышку, пришлось частично отклеить наклейку.
Модель TECH X-701 скрепляется двумя винтами. Один из них находится под этикеткой. Когда была совершена попытка отклеивания этикетки, она начала рваться. Пришлось нащупать винт и открутить его, не снимая наклейки. На фотографии место показано синим кружочком.
Если нет винтов под наклейкой, значит, они спрятаны за подпятниками. Их следует отклеить, поддев ножом. После того, как мышка будет отремонтирована, подпятники следует вернуть на место. Если этого не сделать, мышка будет плохо скользить по коврику.
Их следует отклеить, поддев ножом. После того, как мышка будет отремонтирована, подпятники следует вернуть на место. Если этого не сделать, мышка будет плохо скользить по коврику.
После всех действий снимается крышка мышки, на которой расположены кнопки.
Чаще всего печатная плата не фиксируется в корпусе мышки. Она просто надевается на пластиковые стержни. Если при попытке снятия платы, она не поддается, значит, следует искать винты. Данная модель мышки при помощи винта фиксирует сразу два элемента: корпус и плату.
Плата снимается путем поддева ее снизу, при этом следует вынимать ось колесика из фиксаторов.
Внимательно осмотрите мышку перед разборкой, запомните расположение деталей. Обратите внимание на пружину трещотки колесика, если такова имеется. Она имеет сходство с пружиной прищепки, только размер меньше. Если вам не нравится вращение колесика, подогните концы этой пружинки. Тогда колесико будет мягче вращаться за счет уменьшения давления.
Следите за тем, чтоб при разборке, ваши пальцы не прикасались к оптической призме и элементам оптики. Если это произошло, не применяйте ни каких моющих средств. Существуют специальные салфетки для удаления жирных пятен. Если их нет в наличии, протрите элементы оптики сухой тканью.
Как отремонтировать перетершийся провод мышки
Если во время работы за компьютером вы стали наблюдать самовольное перемещение курсора или зависание, причиной этому может быть поломка провода. Это легко проверить. Прижмите провод к корпусу мышки и сделайте движение. Если курсор перемещается по заданной оси, все дело в проводнике.
Если в месте выхода провода из мышки замечено его повреждение, причина поломки мышки именно в нем. Вот один из примеров поломки. Фото четко показывает, что повреждена внешняя оболочка провода. Некоторые проводники просто перетерлись. Эта мышка подлежит ремонту.
Если вы имеете навык работы с паяльником, отремонтировать мышку не составит труда. Достаточно удалить поврежденный участок провода, подготовить новые концы пайки и пропаять их. Останется только присоединить провод к печатной плате.
Достаточно удалить поврежденный участок провода, подготовить новые концы пайки и пропаять их. Останется только присоединить провод к печатной плате.
Как отремонтировать перетершийся провод мышки пайкой
Существует два вида провода, соединяющих мышку с разъемом: мишура и обычный многожильный. Мишура более эластичный и мягкий провод. Он устойчив к изгибам, возникающим при использовании мышки. Соответственно, и служит он дольше.
Провод проложен вдоль корпуса мышки и соединен с печатной платой. Существует два варианта крепления этого провода. При помощи разъемного соединения и путем запрессовки в колодку платы. На фото показана колодка, которая была выпаяна из печатной платы. Проводники запрессованы в нее.
Чтоб не забыть расположение проводов в плате, лучше сделать фотографию. Затем разъем или колодка выпаивается из платы. При этом, провода лучше не разъединять. Цветовая схема проводов может различаться. Так как единого стандарта не существует, производители подбирают провода на своем усмотрение.
Я ремонтировал разные мышки и во всех провода имели различный цвет. Скорее всего, это связано с тем, что ремонт мышки поле ее гарантийного срока не предусмотрен. После того, как старые провода были выпаяны из платы, необходимо удалить остатки припоя. Для этого разогрейте его паяльником и, воспользовавшись тонкой спичкой или зубочисткой, выдавите припой из отверстия. Места под новые проводники подготовлены.
Прежде чем приступить к пайке, необходимо подготовить провода. Отрезаем плохой кусок провода на длину 15-20 мм. Снимаем изоляцию, лудим концы припоем. Чтоб облуженные края имели круглую форму, провода следует уложить на деревянную подставку и лудить, вращая. Если этого не сделать, провода не пройдут в отверстия печатной платы. Затем вставляем их в плату и запаиваем согласно цветовой маркировке.
Проводники мишура не поддаются лужению канифольным флюсом. Все потому, что они заизолированы лаком. Кислоту в данном случае нельзя применять, спустя некоторое время это разрушит проводник. Лучше всего воспользоваться таблеткой аспирина.
Лучше всего воспользоваться таблеткой аспирина.
Бывают случаи, когда печатная плата имеет маленький диаметр отверстий под провода. В таком случае проводники можно припаять к контактным площадкам. Физической нагрузки на провод не будет, поэтому этот вид соединения будет достаточно жестким.
Все, можно возвратить печатную плату на место. Укладываем провод и крепим плату винтами. Следите, чтоб провод не касался подвижных деталей, не был уложен под толкатели кнопок, не был придавлен корпусом. Прежде чем закрыть корпус крышкой, позаботьтесь о том, чтоб лишняя грязь и волосинки были убраны. Можно пользоваться мышкой.
Как отремонтировать перетершийся провод мышки скруткой
Надежнее пайки для ремонта провода мышки способа не найти. Однако, не у всех есть паяльник и не все могут паять. Если вы не являетесь обладателем паяльника, можно отремонтировать провода при помощи скрутки. Для этого следует разобрать мышку и отрезать участок провода с дефектом.
При помощи острого лезвия ножа разрезаем внешнюю изоляцию на обоих концах провода. Примерно на 5-6 см.
Длину проводника необходимо подобрать таким образом, чтоб при скрутке провода места соединений были сдвинуты на 5-8 мм относительно друг друга. Концы изоляции необходимо зачистить.
Проводники одинакового цвета скручиваются между собой.
Скрутки необходимо загнуть вдоль проводов. Затем заправить их в ранее разрезанную изоляцию. Обратите внимание, чтоб места скруток не соприкасались между собой.
На получившееся соединение необходимо наложить второй отрезок изоляции.
Это позволит увеличить механическую защиту и защиту от соприкосновения с деталями на плате мышки.
Остается вставить разъем провода в разъем на печатной плате. Затем аккуратно проложить провод по корпусу мышки.
Мышка накрывается верхней крышкой, винты завинчиваются. Можно использовать мышь по назначению. Провода, соединенные таким способом прослужат еще один срок. Бывает такое, что разъем мышки расположен вдали.
Бывает такое, что разъем мышки расположен вдали.
И длинны провода не хватает для подключения мыши. Тогда, по этой же схеме наращиваем не достающий отрезок провода. Его можно взять от старой мышки. Провода могут иметь различную цветовую маркировку, так как единого стандарта не существует. Поэтому, прежде ем скручивать провода, прозвоните их. Для увеличения срока работы мышки, следите за тем, чтоб провода в месте выхода из корпуса не перегибались.
Если колесико мышки стало плохо работать
Иногда, когда вы вращаете колесико на мышке, замечаете, что страница не листается вовсе или это происходит рывками. Причиной этому может быть попадание пыли и волос между фотоприемником оптопары и фотодатчиком колесика. Так как же попадает грязь в мышку? Через зазоры между корпусом и колесиком. Так как внутри находится смазка, которая улучшает скольжение, посторонние предметы прилипают именно к ней.
Удалив волосы и пыль, колесика работает как новое.
Как заменить микропереключатель
Если вы обнаружили, что во время нажатия на клавиши мышки ничего не происходит, следует начать ремонт. Причиной тому может быть выход их строя микропереключателя или износ кнопки, образовавшийся в месте касания с толкателем.
Причиной тому может быть выход их строя микропереключателя или износ кнопки, образовавшийся в месте касания с толкателем.
Чтоб выяснить причину, необходимо разобрать мышку и осмотреть ее. Если есть незначительное углубление, около 1 мм, причина может быть в этом. Проверьте толкатели кнопок путем нажатия на них. Должен образоваться звонкий, четкий щелчок. Если это не так, скорее всего дело в самом переключателе.
Это проверяется следующим образом: мышка в разобранном виде подключается к компьютеру, и путем нажатия на толкатели, проверяется. Если все работает, необходимо наплавить недостающий кусочек пластмассы на кнопку, либо налить капельку эпоксидной смолы. Если поломка кроется в микропереключателе, его придется заменить.
Проще заменить переключатель целиком, нежели возиться с перепайкой проводов. Большинство мышек используют стандартный микропереключатель. Он работает по следующему принципу. В корпус, выполненный из пластика, запрессовано 3 латуневых пластины, имеющих сложную форму. Их концы имеют штыри, служащие для запайки в плату.
Их концы имеют штыри, служащие для запайки в плату.
Пластина, расположенная на фото слева – средняя точка переключателя. Способом распора на нее прикреплена пластина, имеющая отверстие в форме «П». Эта пластина левой стороной крепится к выступу левой пластины с левой стороны. Правая сторона изогнута дугой, ей она зацепляется за выступ, расположенный справа на левой контактной пластине.
Плоская тонкая пластина исполнена таким образом, что правый конец ее выталкивается вверх. За счет чего создается контакт с толстой правой пластиной, изогнутой в форму буквы «Г». Во время нажатия на клавишу, толкатель передает усилие на тонкую пластинку. Следовательно, она опускается вниз, отдаляясь от верхнего контакта, и касается нижнего. Вывод этого контакта расположен в средине кнопки.
После того, как вы отпускаете кнопку, тонкая пластина возвращается в свое исходное положение, за счет чего происходит соединение крайних контактов переключателя. Получается, что когда кнопка нажата, контакты соединяются между собой. При чем это происходит с средним и левым контактами. Когда кнопка отпущена, соединяются крайние контакты.
При чем это происходит с средним и левым контактами. Когда кнопка отпущена, соединяются крайние контакты.
Так как метал имеет свойство накапливать усталость, пружина деформируется и теряет свое свойство. Именно поэтому кнопка отказывается работать. Может быть, микропереключатель удастся отремонтировать.
Разобрать, вынуть пружину и выпрямить ее. Но мне не приходилось ремонтировать переключатель таким образом. Если вы имеете старую шариковую мышку, разберите ее и выпаяйте микропереключатель.
Выпаивать лучше тот, который располагается под колесиком. Он используется реже всего и зачастую, исправен. Если колесико отсутствует, возьмите переключатель правой кнопки. Только обратите внимание, на то, как он устанавливается. Выводы на переключателе располагаются симметрично друг другу, ошибиться легко.
Если старая мышка отсутствует, поменяйте переключатели местами. На место левой кнопки установите переключатель с колесика и наоборот. Если положение крайне безвыходное, не остается ничего, как ремонтировать микропереключатель.
Ремонт мышки своими руками | Мастер Винтик. Всё своими руками!
Компьютерная мышь — наверное, все знают что это такое. Это — манипулятор или координатное устройство ввода для управления курсором и отдачи различных команд компьютеру. Со временем у этого устройства появляются различные неисправности: повреждение многожильного провода, часто барахлит сенсор, бывает прокручивается колёсико (скролл) мышки, не работают кнопки мыши и т.д.
Давайте рассмотрим ремонт своими руками наиболее популярного компьютерного манипулятора — мышки!
Мышь технически является довольно простым устройством, поэтому достаточно легко поддаётся ремонту своими руками. Если Вы умеете хоть немного обращаться с паяльником, то это позволит Вам починить практически любую поломку мыши. Однако, даже если с паяльником Вы не дружите, некоторые типичные повреждения мышки Вы сможете исправить при наличии минимального набора инструментов:
- крестовая отвёртка,
- плоскогубцы,
- ножницы,
- скотч.

Основные неисправности компьютерных мышек
Сейчас есть несколько видов компьютерных мышек, которые отличаются принципом работы (роликовые, оптические или лазерные), количеством кнопок (от 3 и выше), а также типом подключения (PS/2, USB или беспроводные (c USB-адаптером)). Однако самыми распространёнными являются именно оптические с подключением по USB или PS/2.
Такие мышки стоят сравнительно недорого (ненамного дороже роликовых, но значительно дешевле лазерных) и при этом имеют достаточно высокую точность, которой хватит для большинства пользователей.
| Nп.п. | Описание проблемы | Возможная неисправность |
|---|---|---|
| 1 | Мышь вообще не реагирует на подключение | Обрыв или перетирание проводов; нарушение целостности печатной платы; выход из строя контроллера |
| 2 | Барахлит сенсор. Курсор прыгает или движется рывками | Засорение оптического сенсора; неисправность светодиода |
| 3 | Колёсико прокрутки не работает или при прокрутке область скролла двигается рывками | Расшатывание механизма прокрутки; высыхание смазки внутри механизма; дефекты энкодера (датчика прокрутки) |
| 4 | Конкретная кнопка западает или делает двойное нажатие | Расшатывание; выход из строя механизма кнопки; проблема с настройками или драйвером мыши |
| 5 | Не работает конкретная кнопка мыши | Выход из строя механизма кнопки |
Разборка и устройство мышки
Разбираем мышь обычно, при помощи небольшой крестообразной отвёртки. Для этого переворачиваем мышку вверх днищем, находим и выкручиваем один или несколько винтов, которые скрепляют её. Если винтов не видно, то они, чаще всего, прячутся под наклейками или подставками-ножками:
Для этого переворачиваем мышку вверх днищем, находим и выкручиваем один или несколько винтов, которые скрепляют её. Если винтов не видно, то они, чаще всего, прячутся под наклейками или подставками-ножками:
Обычно винты держат мышку только в задней части. Передняя же часть (там, где кнопки), чаще всего, фиксируется за счёт специальных пазов. Чтобы извлечь верхнюю крышку из этих пазов, её нужно немного приподнять за освободившуюся заднюю часть и потихоньку тянуть на себя. Можно ещё немного надавить на неё спереди, но главное, чтобы не очень сильно, иначе сломаете! Пазы на верхней крышке мыши и штырьки, которые их удерживали:
Когда Вы снимите верхнюю крышку, под ней обнаружится небольшая печатная плата, которая, обычно, зафиксирована только на небольших пластмассовых штырьках (хотя, может быть и прикручена к корпусу). К этой плате будут припаяны провода (если мышь проводная), кнопки, механизм прокрутки, а также комплекс из светодиода подсветки и чувствительного оптического сенсора:
Чтобы полностью разобрать мышку нам нужно вытащить из неё печатную плату и отсоединить колёсико прокрутки (оно легко вытаскивается из пазов энкодера).
Проверка и ремонт провода
Наиболее часто при подключении к компьютеру мышь либо не работает совсем, либо дёргается или пропадает движение курсора, если у неё где-либо перетирается или обрывается один из проводков (если, конечно, мышь проводная).
В типичной оптической мышке обычно имеется от 4 до 6 проводков разного цвета. Цвета и количество проводков зависят от конкретного производителя, однако, существует и стандарт:
Цветовая схема распайки проводов мышки
Питание – красный (другие варианты: золотистый, оранжевый, синий, белый).
Приём данных – белый (другие варианты: синий, оранжевый, жёлтый, зелёный).
Передача данных – зелёный (другие варианты: золотисто-синий, жёлтый, красный, синий).
Земля – чёрный (другие варианты: золотисто-зелёный, зелёный, белый, синий).
Однозначно судить о правильной распайке Вы можете, взглянув на буквенную маркировку проводков в месте, где они припаяны к печатной плате (если, конечно, они не оторваны от платы). Обрыв и перетирание проводков чаще всего случается в местах перегиба провода на выходе из корпуса мышки. Косвенно проверить наличие обрыва можно, вытащив провод и попробовав его на изгиб в сомнительных местах (в месте обрыва гнуть будет легче). Однако, для того, чтобы судить наверняка, придётся снять изоляцию, аккуратно разрезав её лезвием.
Обрыв и перетирание проводков чаще всего случается в местах перегиба провода на выходе из корпуса мышки. Косвенно проверить наличие обрыва можно, вытащив провод и попробовав его на изгиб в сомнительных местах (в месте обрыва гнуть будет легче). Однако, для того, чтобы судить наверняка, придётся снять изоляцию, аккуратно разрезав её лезвием.
Обнаружив место, где проводки перебиты, нужно восстановить их целостность путём пайки или скрутки. Я лично предпочитаю скрутку 🙂 Приведу фото готовой скрутки, как она должна выглядеть:
После сращивания проводов заизолируйте их друг от друга изолентой или скотчем. Можете попробовать. Чтоб не спалить порт, подключать или отключать мышку нужно при выключенном компьютере! Чтобы исключить все сомнения с обрывом, попробуйте прозвонить все контакты штекера USB (или PS/2) при помощи мультиметра. После ремонта мышь должна заработать.
Не работает оптический сенсор мыши
Часто случается также ситуация, когда мы не можем точно навести курсор на определённую точку. Он постоянно дрожит и перемещается сам собой. Такая ситуация явно указывает на засорение оптической группы мышки. Засорение чаще всего бывает внешним. В отсек, где свет диода отражается от стола, попадает пыль или волосы.
Он постоянно дрожит и перемещается сам собой. Такая ситуация явно указывает на засорение оптической группы мышки. Засорение чаще всего бывает внешним. В отсек, где свет диода отражается от стола, попадает пыль или волосы.
Чтобы избавиться от такого засорения не нужно даже разбирать мышку. Достаточно перевернуть её и продуть. В крайнем разе, воспользоваться небольшой кисточкой, чтобы удалить прилипший мусор.
Если же и после таких манипуляций курсор мышки дрожит, то, вероятнее всего, что либо сенсор засорился внутри, либо вовсе вышел из строя.
В любом случае можно попробовать разобрать мышку и почистить сенсор при помощи зубочистки с намотанной на неё ваткой пропитанной спиртом:
Оптический сенсор компьютерной мышки
Перед тем как чистить сенсор ваткой, можно также попробовать продуть его, чтобы выдуть мелкодисперсионную пыль, которая может прилипнуть после намокания. После этого аккуратно без нажима вводите зубочистку вращательными движениями в отверстие сенсора. Сделав пару проворотов и не прекращая вращать, вытаскиваем зубочистку, дожидаемся высыхания спирта и пробуем подключить мышь.
Сделав пару проворотов и не прекращая вращать, вытаскиваем зубочистку, дожидаемся высыхания спирта и пробуем подключить мышь.
Если и после всех попыток очистки сенсор нормально не работает, то при наличии другой мышки, паяльника и прямых рук, можно выпаять нерабочую микросхему и заменить её датчиком от другой мышки.
Прокручивается колёсико мышки
Бывает так, что мышка работает нормально, но при попытке воспользоваться её колёсиком, страница, которую мы прокручиваем, начинает прыгать то вверх, то вниз, либо вообще не желает скроллиться. Увы, выход колеса мыши из строя – довольно частая поломка и именно она побудила меня к написанию данной статьи. Для начала нужно внимательно рассмотреть, насколько равномерно колесо крутится в пазе. Сам паз и ось колеса имеют шестиугольное сечение, но иногда одна или несколько сторон этого шестиугольника может деформироваться, в результате чего будет наблюдаться проскальзывание оси в проблемном месте.
Если у Вас именно такая проблема, то она решается за счёт уплотнения края оси колеса скотчем или изолентой в небольших количествах. Если же с движением колёсика всё нормально, то поломка произошла внутри энкодера (датчика прокрутки). От длительного использования он мог разболтаться и его следует немного уплотнить:
Если же с движением колёсика всё нормально, то поломка произошла внутри энкодера (датчика прокрутки). От длительного использования он мог разболтаться и его следует немного уплотнить:
Поджимаем фиксаторы механизма прокрутки мышки
Для этого возьмите небольшие плоскогубцы и по очереди прижмите ими четыре металлические скобы, которыми энкодер крепится к пластмассовым деталям механизма прокрутки. Здесь главное не переусердствовать и не сломать хрупкий пластик, но в то же время поджать посильнее. Пробуйте подключать мышь и проверять, уменьшился ли негативный эффект при прокрутке после каждого поджатия. Увы, в моём случае полностью избавиться от рывков не удалось. Да, частота и разброс в скачках страницы уменьшились, но сами скачки полностью не исчезли. Тогда я решил подойти к вопросу уплотнения радикально и истинно по-русски 🙂 Вырезал из старой упаковки от батареек кусочек тонкого но плотного полиэтилена и воткнул внутрь механизма:
Вставленный внутрь механизма прокрутки мышки уплотнитель
Что самое интересное, данная манипуляция помогла! Мне осталось только обрезать лишнюю длину полоски и собрать мышь 🙂
Есть ещё несколько вариантов:
- разобрать и почистить механизм;
- заменить механизм с другой мышки (с другой неисправностью).

Не работают кнопки мыши
У любой кнопки есть свой ресурс нажатий. Обычно пропадает контакт у левой кнопки мышки. У мышки несколько кнопок: левая, правая и под колёсиком. Они все обычно одинаковы. Нерабочая кнопка практически никак не чинится, но её можно заменить из другой мышки.
Вид снизу на припаянный микропереключатель кнопки мыши
Микропереключатель имеет три «ножки», первая из которых – свободная, а две остальные – контакты, которые и требуется паять. Иногда кнопка ещё работает, но срабатывает не при каждом нажатии. Такой симптом может сигнализировать о том, что от частого использования стерся край толкателя кнопки, который нажимает микропереключатель или плохой контакт внутри переключателя контактных пластин.
Разбираем мышь и внимательно изучаем проблемную кнопку и её толкатель. Если видим небольшую вмятинку, то проблема может быть именно в ней. Достаточно залить промятое место капелькой эпоксидной смолы или расплавленной пластмассы. Заодно, пока разобрали переключатель можно почистить контактную группу.
Заодно, пока разобрали переключатель можно почистить контактную группу.
Последняя проблема, с которой Вы можете столкнуться – кнопка мыши делает двойной клик при нажатии на неё — так называемый дребезг контактов. Решить это дело можно перепайкой микропереключателя или… программно!
В любом случае перед тем как браться за паяльник проверьте правильность настроек мышки в Панели управления Windows:
Стандартные свойства мыши, какими они должны быть
По стандарту полозок скорости двойного щелчка должен находиться по центру, а опция залипания кнопок мыши – отключена. Попробуйте выставить такие параметры и проверьте, решилась ли проблема. Если нет, ещё один радикальный программный способ «лечения» двойного клика – удаление драйвера мыши.
Мышки – одни из наиболее активно используемых устройств компьютера. Поэтому неудивительно, что они часто выходят из строя. Однако, благодаря простоте их устройства, починить мышку в большинстве случаев может каждый! Для этого необязательно уметь паять или разбираться в электронике.
Главное чётко диагностировать причину поломки. Здесь, как в медицине, правильный диагноз – путь к успешному ремонту. Надеюсь, наша статья позволит Вам определить, что именно сломалось в Вашей мышке, а значит, и починить поломку.
Успешного Вам ремонта!
Автор: Руслан Тертышный (сайт:BestFree.ru).
Метки: [ дельные советы ]
ПОДЕЛИТЕСЬ СО СВОИМИ ДРУЗЬЯМИ:
П О П У Л Я Р Н О Е:
- Как выбрать освещение загородного дома, дачи?
- Как устранить фон в усилителе ЗЧ?
- Как сделать балконный бар своими руками?
Скоро весна! Все стараются убежать от городской суеты на дачу или загородный дом, где можно побыть в атмосфере чистоты и спокойствия.
Загородный дом имеет множество аспектов в организации, одним из них является освещение территории.
О том, как выбрать хорошее и правильное освещение загородного дома и участка, создать комфорт и уют Вы узнаете в статье ниже…
Подробнее…
При максимальном усилении в месте с полезным сигналом, так же усиливается и фоновый. Усилители звуковой частоты, вновь создаваемые, готовые или ремонтируемые иногда становятся источником головной боли из-за возникающего сильного фона.
Усилители звуковой частоты, вновь создаваемые, готовые или ремонтируемые иногда становятся источником головной боли из-за возникающего сильного фона.
Как же звук сделать чище? В статье, ниже пойдёт речь о том, как устранить источники шума и правильно подобрать радиокомпоненты для усилителя. Подробнее…
Почему мини-бар на балконе – то, что вам нужно?
Согласитесь, принимать гостей на кухне – слегка провинциальная привычка. Небольшой домашний бар на балконе – отличный вариант своеобразной гостевой комнаты для людей, которые любят и умеют «с огоньком» принимать у себя друзей.
Маленькая подсказка для сомневающихся: в качестве аутентичного мини-бара балкон будет хорош по вечерам и выходным. По утрам он может становиться местом, куда обязательно захочется принести чашечку жгучего утреннего кофе и выпить его без суеты и лишней спешки, неторопливо рассматривая просыпающийся город.
Подробнее…
Популярность: 44 948 просм.
Как починить мышку от компьютера?
- Разбор компьютерной мыши
- Что делать, если перетерся провод?
- Чиним колесико
- Видеоматериал
Работа за персональным компьютером крайне неудобна, если нет компьютерной мыши. Это даже выглядит нелепо и смешно. Этим девайсом пользовался буквально каждый. Любая мышка может очень долго обойтись без обслуживания, но и она со временем может отказаться выполнять свою работу. Пользователи быстро привыкают к форме и функционалу устройства, поэтому не всегда ищут замену при поломке, а поход в сервисный центр может обойтись крайне дорого. Как починить мышку от компьютера самостоятельно, возможно ли это вообще? В ремонте нет особой сложности, если иметь хоть какой-нибудь опыт работы с техникой.
к содержанию ↑
Разбор компьютерной мыши
Для того чтобы разобрать компьютерную мышь, необходимо следовать такой инструкции:
- Открутите крепежные винты.
 Если их не видно на поверхности, то они скорее всего спрятаны этикеткой или подложками (подпятниками). Просто слегка надавите на этикетку по всей площади поверхности. В тех местах, где она прогибается, и находятся винты.
Если их не видно на поверхности, то они скорее всего спрятаны этикеткой или подложками (подпятниками). Просто слегка надавите на этикетку по всей площади поверхности. В тех местах, где она прогибается, и находятся винты. - Обычно печатная плата устройства не фиксируется винтами и держится на стержнях из пластика. Плату необходимо вынуть, избавившись от закрепляющих компонентов.
Важно! Запомните расположение компонентов, чтобы без затруднений вернуть все на свои места. Также не стоит прикасаться к оптике устройства, иначе — есть риск загрязнений кожным жиром.
к содержанию ↑
Что делать, если перетерся провод?
Если вы заметили, что ваш курсор “прыгает” или самостоятельно перемещается, то, скорее всего, нарушена целостность провода в том месте, где он выходит из корпуса. Проверить это очень легко: надо просто притянуть провод к корпусу и оценить работоспособность. Если она восстанавливается на время, то проблема точно в проводке. Бывает так, что при осмотре провода обнаруживается внешнее физическое повреждение, тогда причина поломки точно очевидна.
Бывает так, что при осмотре провода обнаруживается внешнее физическое повреждение, тогда причина поломки точно очевидна.
Если вы умеете орудовать паяльником, то восстановить работоспособность не составит труда. Нужно просто удалить участок с дефектом и запаять концы еще уцелевшей части проводников к печатной плате.
Ремонт провода при помощи пайки
Обычно провода разделяют на два вида:
- Из обычного медного провода.
- Из провода типа мишура.
Важно! Второй тип более эластичен, поэтому имеет больший срок службы.
Провод входит в корпус мышки и соединяется с печатной платой двумя видами соединений:
- Разъемное.
- Запрессовка в колодку.
Как выполнить ремонтные работы:
- Для любого из способов нужно сфотографировать или зарисовать расположение проводов и контактов.
- Потом нужно выпаять разъем из платы. Цветовая схема уже давно выбирается производителем, что является единственной сложностью при ремонте.

- Теперь нужно снять припой с отверстий, чтобы запаять новые провода. В этом деле поможет зубочистка или спичка, которую предварительно нужно заточить. Просто разогрейте припой в отверстии, вставьте туда зубачистку, убрав паяльник.
- После того, как припой застыл, вынимаем зубочистку и наблюдаем свободное для монтажа отверстие.
- Чтобы подготовить провода, надо избавиться от пришедшего в негодность отрезка провода.
- Теперь надо снять изоляцию и залудить концы проводов припоем. Лудить легко при помощи какой-нибудь подставки: на нее просто кладутся провода и вращаются в одном направлении. Эти манипуляции придадут кончикам проводов круглую форму.
- Осталось продеть концы к плате и запаять их по схеме, которую заранее фотографировали или зарисовывали.
Важно! Если в вашем устройстве используются провода типа мишура, то вместо обычного припоя стоит взять таблетку аспирина.
Некоторые компьютерные мыши имеют печатную плату с отверстиями ну очень малого радиуса. В этом случае избавиться от припоя будет очень трудно. Лучше всего просто припаять все проводники к контактным площадкам.
В этом случае избавиться от припоя будет очень трудно. Лучше всего просто припаять все проводники к контактным площадкам.
Беремся за ремонт компьютерной мыши своими руками без паяльника.
Ремонт без использования паяльника
Пайка — это самый надежный способ соединения, но не все умело орудуют паяльником, да и не всегда он может быть под рукой. Успеха можно достичь обычной скруткой проводов, но такое соединение не будет долговечным:
- Сперва нужно разобрать сам девайс и вырезать тот участок провода, который перетерся.
- Теперь при помощи ножа, без особых усилий, разрезаем внешнюю изоляцию где-то на 5 сантиметров.
- Извлекаем провода, но не выкидываем оболочку — она еще может пригодиться.
- Далее подгоняем длину проводов так, чтобы места соединений (скрутки) были смещены относительно друга друга где-то на восемь миллиметров.
- Зачищаем концы проводов от изоляционного материала на 6-7 миллиметров.
- Дальше просто скручиваем концы одинакового цвета друг с другом и загибаем их вдоль проводников.

- Заправляем концы в одну из заготовленных оболочек.
- Соединение, которое получили, необходимо обрамить второй частью материала изоляции.
- Остается только соединить разъем с микросхемой и аккуратно распределить провода по корпусу.
Важно! При работе обратите внимание на то, чтобы “свертки” не касались между собой.
к содержанию ↑
Чиним колесико
После долгого срока эксплуатации, колесико устройство может работать урывками или вовсе не крутиться. Самая частая причина такого явления — это загрязнения в виде пыли и ворсинок, забившихся между приемными модулями устройства. Грязь скапливается и забивает зазоры, прилипая к оси вращения самого колеса, а происходит это из-за покрытия колесика специальной смазкой для достижения лучшего скольжения.
Чтобы починить мышку от компьютера:
- Необходимо разобрать корпус теми же способами, что были описаны выше и удалить весь мусор при помощи пинцета или тонких предметов.

- Также хорошо со своей задачей справится технический пылесос, баллончик с сжатым воздухом и мягкая кисточка.
После удаления проверяем прибор на работоспособность.
Как починить беспроводную мышь? Действия ничем не отличаются от тех, что были рассмотрены выше. Все будет даже гораздо проще, поскольку не будет никакой возни с проводами.
к содержанию ↑
Видеоматериал
youtube.com/embed/BgzCsGbjMX8?feature=oembed» frameborder=»0″ allow=»autoplay; encrypted-media» allowfullscreen=»»>Как видите, ничего сложного в ремонте компьютерного аксессуара нет, тем более, если навыки починки разных электроприборов у вас имеются. Дерзайте, чтобы не приходилось заниматься поисками новой удобной модели!
Как починить сломанную мышь? (Подробное руководство)
Будь то зависание указателя на экране или полное отсутствие питания мыши, это может стать серьезной проблемой для комфортного использования компьютера. Кроме того, мы часто страдаем от неисправной левой или правой кнопки, поврежденной прокрутки и сломанного провода мыши.
Но поломка мыши не ограничивается этими аппаратными неисправностями. Он может быть поврежден из-за нескольких дефектов программного обеспечения, таких как проблемы с драйверами и поврежденная система. Но это не значит, что вам нужно срочно искать замену. Да, обычная мышь стоит немного, и ремонт ее может быть только хлопотным.
Но если ваша игровая мышь сломалась, вам лучше поискать r возможный ремонт, а не замену . Если это так, то в этом руководстве обсуждаются некоторые распространенные типы поломок мыши и способы их устранения.
Содержание
Распространенные причины поломки мыши
Регулярное использование любого устройства приводит к износу его частей. То же самое и с мышью.
Работа мыши может ухудшиться или прекратиться из-за продолжительного использования, физического повреждения и некоторых проблем, связанных с программным обеспечением. Давайте рассмотрим несколько основных причин поломки мыши.
- Неисправность драйвера мыши и настроек драйвера
- Неправильные настройки мыши
- Большая рабочая нагрузка на систему
- Грязный или мокрый коврик для мыши, поверхность, оптический датчик, трекбол
- Неисправность аккумулятора беспроводной мыши
- Помехи беспроводным сигналам
- Поврежденный провод, кнопки и датчик
Основные компоненты мыши
Ремонт сломанной мыши может быть довольно простым, если вы знаете, что внутри нее и как они работают. Вы, наверное, знаете о двух основных типах мышей: мышь с трекболом и оптическая мышь. Давайте кратко рассмотрим отдельные компоненты обоих типов мышей.
- Трекбол : Обеспечивает перемещение указателя путем качения по поверхности с помощью внутренних роликов.
- Энкодер : Отслеживает движение и положение трекбола и отправляет сигнал в цепь.
- Светочувствительный датчик : Отслеживает отраженный свет от поверхности, чтобы облегчить движение указателя на экране.

- Гироскоп : Обеспечивает необходимое движение указателя, устраняя необходимость иметь поверхность для работы с несколькими мышами.
- Левая и правая кнопки : Помогает выполнять задачи на экране.
- Колесико прокрутки : Позволяет пользователям прокручивать информацию и действует как третья кнопка во время игр и других действий.
- Разъем USB или PS/2 : Обеспечивает подключение к компьютеру через порты USB в современных мышах и порт PS/2 на задней панели корпуса в более ранних мышах.
- Беспроводной/Bluetooth-приемник : Обеспечивает подключение к компьютеру без проводов.
- Электронная схема : Вычисляет необходимое расстояние и угол для перемещения указателя путем декодирования инструкции.
Проблемы с мышью и способы их устранения
Теперь, когда вы знаете обо всех частях мыши, мы рассмотрим все возможные неисправности, которые вас беспокоили. Но мы советуем вам не переходить сразу к устранению неполадок с железом.
Но мы советуем вам не переходить сразу к устранению неполадок с железом.
Давайте двигаться шаг за шагом, чтобы посмотреть, можно ли решить эти проблемы с помощью некоторых незначительных исправлений и программных настроек. Тогда мы увидим некоторые продвинутые ремонт и замена оборудования .
Смените порт или попробуйте другую мышь
Всегда важно проверить, действительно ли у мыши есть какие-либо проблемы, прежде чем приступать к их устранению.
Если вы являетесь пользователем настольного компьютера и используете мышь на переднем USB-порту или USB-концентраторе, замените ее на на материнской плате . Если ваша мышь хорошо работала с этим портом, вам, возможно, придется посмотреть на состояние порта.
Точно так же вы можете одолжить работающую мышь и попробовать ее в своей системе. Если другая мышь работает, то можете быть уверены, что ваша мышь повреждена. Вам нужно будет перейти к разделу ремонта оборудования ближе к концу, чтобы увидеть исправления для этого.
Но если другая мышь также не работает, попробуйте следующие исправления для всех мелких и серьезных проблем.
Очистка сенсора мыши и коврика для мыши
Если вы сталкиваетесь с внезапными скачками указателя мыши, возможно, на датчике мыши, поверхности или коврике для мыши скопилась пыль.
Если вы используете поверхность стола, нанесите на нее чистящую жидкость и протрите чистой тканью. Вы также должны убедиться, что поверхность не слишком гладкая , так как датчик может работать неправильно на этих поверхностях. Кроме того, вам необходимо очистить датчик мыши и коврик для мыши с помощью щетки и мягкой ткани.
Проверьте, прекратилось ли ненормальное движение указателя мыши.
Проверьте аккумулятор и помехи беспроводным сигналам
Если у вас есть Bluetooth-мышь или мышь, работающая в беспроводном режиме, ее аккумулятор может разряжаться. Возможно также, что какие-то электрические или магнитные устройства мешают сигналам. Большинство электронных устройств излучают такие сигналы и могут мешать друг другу.
Большинство электронных устройств излучают такие сигналы и могут мешать друг другу.
Батарейки мыши следует заменить на совместимые. Точно так же попробуйте перевести мышь на относительно далеко от другой электроники и посмотрите, работает ли она оттуда. Если это так, то выясняйте, какие устройства мешают по одному, и убирайте их поблизости.
Закрытие тяжелых программ и фоновых задач
Во время использования может произойти зависание указателя мыши или внезапное прекращение его движения. Это может произойти, если ваш компьютер не способен загружать тяжелые программы. Кроме того, некоторые фоновые задачи могут потреблять большую часть памяти вашего компьютера. В результате ваша система может быть «висит» , как мы обычно говорим.
Вам следует подождать некоторое время, а затем попытаться закрыть эти программы, если это будет продолжаться. Здесь мы предполагаем, что ваша система работает нормально при запуске, когда никакие программы не загружены. Чтобы быть в безопасности, мы предоставляем шаги, которые вы можете выполнить , используя только клавиатуру.
Чтобы быть в безопасности, мы предоставляем шаги, которые вы можете выполнить , используя только клавиатуру.
- Перезагрузите компьютер.
- Нажмите Ctrl + Shift + Esc , чтобы открыть диспетчер задач в вашей системе.
- Нажатие Вкладка изменит выбор строки меню. Нажимайте Tab до тех пор, пока не будет выбрано Имя списка программ .
- С помощью клавиши со стрелкой перейдите вниз и выберите программу, которую хотите закрыть.
- Когда вы выбрали соответствующую программу, нажмите Tab еще раз, чтобы перейти к опции Завершить задачу в конце. Наконец, нажмите Пробел , чтобы закрыть программу.
- Сделайте это для все подобное программное обеспечение .
- Кроме того, выберите меню Processes и с помощью клавиши со стрелкой перейдите к Startup .

- Выберите программу с помощью Tab и кнопки со стрелкой, как и раньше, и отключите их .
Проверьте, работает ли сейчас мышь.
Исправить настройки мыши
Возможно, указатель мыши движется слишком быстро, что вы не видите, или слишком медленно, что вам приходится много двигать мышью. А иногда вам может потребоваться слишком быстро дважды щелкнуть, чтобы открыть файлы. Все эти проблемы можно решить, изменив некоторые настройки мыши. Пройдем процесс вместе.
- Нажмите Windows + «S» , чтобы открыть панель поиска.
- Введите Настройки мыши и откройте его.
- Выберите Дополнительные настройки мыши .
- Настройте Скорость двойного щелчка , перемещая полосу в сторону увеличения или уменьшения. Сохранение его в середине делает работу большую часть времени.
- Аналогичным образом перейдите на вкладку Параметры указателя .
 Настройте скорость указателя на медленную или быструю в соответствии с вашей проблемой.
Настройте скорость указателя на медленную или быструю в соответствии с вашей проблемой. - На той же вкладке снимите флажок Автоматически перемещать указатель на кнопку по умолчанию в диалоговом окне .
Проверьте, решена ли ваша проблема.
Обновление или откат драйвера мыши
Мышь вашего компьютера может работать со сбоями или перестать работать, если в программном обеспечении ее драйвера возникла ошибка. Иногда ваша система может даже не распознавать мышь, если у вас повреждены драйверы или отсутствует драйвер.
Если у вас не работает мышь, то первым делом необходимо установить или обновить ее драйвер. Итак, давайте перейдем к нему без дальнейшего промедления. Мы снова собираемся сделать процесс, используя только клавиатура .
- Нажмите Windows + «X» и выберите Диспетчер устройств с помощью клавиш со стрелками и клавиши пробела.
- Нажмите кнопку Вкладка , чтобы переместить поле выбора в список параметров и найти Мыши и другие указывающие устройства с помощью клавиш со стрелками.

- Нажмите клавишу со стрелкой вправо , чтобы найти оборудование под ней. Если вы видите там свою мышь, нажмите Enter.
- Оставьте поле выбора в строке меню и перейдите к Драйверы вкладка с помощью клавиши со стрелкой.
- Переместите поле выбора на Обновить драйвер с помощью Tab и нажмите Пробел , чтобы выбрать параметр. Аналогичным образом выберите Автоматический поиск драйверов для опции .
- Если у вас возникли проблемы после обновления драйвера, нажмите Откатить драйвер , чтобы вернуться к более ранним версиям с помощью того же процесса.
Посмотрите, вернет ли это вашу мышь в рабочее состояние. Если вы не нашли мышь в списке устройств, значит, ее 9Драйвер 0007 может отсутствовать в вашей системе . Пожалуйста, следуйте инструкциям ниже, чтобы найти его. Вы можете использовать клавиши Tab, стрелки, пробел и Enter для перемещения и выбора параметров.
- Найдите неизвестные устройства в окне Диспетчера устройств, особенно в опции Контроллеры универсальной последовательной шины .
- Перейдите на вкладку «Драйверы» и нажмите «Обновить драйверы». .
- Если не работает, то перейдите на вкладку Details и выберите Hardware Ids из вариантов.
- Скопируйте имя, которое вы видите ниже, и найдите его в Google .
- Загрузите драйвер с официального сайта и установите его соответствующим образом.
Ваша мышь должна работать. Если нет, давайте перейдем к другому исправлению.
Отключить управление питанием
Наш компьютер имеет функцию прекращения подачи питания на оборудование, если оно не используется, в целях экономии энергии. Как правило, эта функция включена. Это может мешать нормальному функционированию мыши и вызывать ее не получать питание .
Итак, вам следует подумать об отключении этой функции. Вы найдете шаги, чтобы сделать это ниже.
Вы найдете шаги, чтобы сделать это ниже.
- Нажмите Windows + «X» и выберите Диспетчер устройств из вариантов.
- Найдите контроллеры универсальной последовательной шины и найдите корневой концентратор USB .
- Драйвер для мыши Bluetooth можно найти в меню Bluetooth .
- Войдите в него и перейдите к Power Management .
- Снимите флажок Разрешить компьютеру отключать это устройство для экономии энергии вариант.
- Нажмите OK, чтобы сохранить настройки.
Снова подключите мышь, чтобы проверить, работает ли она.
Отключить встроенную сенсорную панель
Если вы пользуетесь ноутбуком, у вас будет встроенная сенсорная панель, которая работает как мышь. На некоторых устройствах могут возникнуть проблемы при обнаружении двух мышей. Или работа сенсорной панели может просто мешать работе вашей внешней мыши .
В этом случае вы можете отключить сенсорную панель и посмотреть, работает ли мышь после этого. Для этого вы должны следовать инструкциям, как показано ниже.
- Нажмите Windows + S, чтобы открыть строку поиска, и введите в ней Touchpad .
- Откройте настройки сенсорной панели и отключите панель вверху.
Теперь у вас должна быть рабочая мышь.
Теперь приступаем к ремонту и замене деталей мышки.
Разберите мышь и очистите
Иногда внутри мыши может быть слишком много грязи, которая блокирует сенсор. Пыль также может воздействовать на внутреннюю схему. Или соединение просто могло быть ослаблено или отключено.
Итак, давайте посмотрим, что находится внутри мыши и проведем осмотр и чистку .
- Переверните мышь, повернув лицом вниз к себе .
- Найдите винты и получите совместимую отвертку. Если вы не найдете ни одного винта, то осмотрите все покрытия и снимите их, чтобы добраться до гаек.

- Отвинтите все гайки и аккуратно отделите верхнюю и нижнюю части мыши. У некоторых мышей может быть выдвижная система, а у некоторых дополнительных боковых замков .
- НЕ снимайте крышки резко. Посмотрите, соединяют ли провода или гибкие кабели цепь в верхней и нижней частях.
- Отсоедините провода. Запомните ориентацию и проводное соединение антенн на беспроводной мыши . Он понадобится вам во время сборки.
- Аккуратно снимите печатную плату с мыши, применяя осторожное усилие.
- Вы можете получить удар электрическим током из-за энергии, накопленной в конденсаторах. Прикоснитесь к ним отверткой тестера и удалите накопленную энергию .
- Теперь у вас будет достаточно места для очистки платы и сенсора. Тщательно очищайте пыль мягкой щеткой и тканью. Вы можете использовать около 85-90% изопропилового спирта для очистки.
- Если у вашей мыши есть трекбол, правильно очистите шарик и ролики вокруг него.

- Верните материнскую плату на место, правильно подключите провод и аккуратно соберите систему обратно .
Проверьте состояние мыши.
Ремонт или замена кнопки мыши
Кнопка мыши может просто не работать или нажиматься неправильно. Если вы столкнулись с такими проблемами, то кнопки на передней панели могут быть неправильно совмещены с фактическим переключателем внутри. Или 9Переключатель 0007 может быть просто поврежден .
Вы можете проверить, не изношена ли какая-либо часть кнопки, и при необходимости заменить ее. Давайте посмотрим, как это сделать.
- Разберите мышь, тщательно следуя инструкциям, приведенным в предыдущем разделе.
- Посмотрите на обратную сторону кнопок , на которые вы нажимаете при использовании мыши. Вы найдете некоторые выдавленные части на обеих кнопках.
- Проверьте, не испортились ли они. Если они есть, тщательно очистите их, используя какой-нибудь трущийся предмет и сделать их плоскими .

- Убедитесь, что они касаются переключателя , если их поставить вместе.
- Снимите переключатель. Если вы обнаружите какие-либо проблемы с переключателем, купите рабочий у продавца электроники или старую мышь.
- Удалите припаянный переключатель из схемы с помощью паяльника. Убедитесь, что вы помните точки , чтобы припаять новый переключатель.
- Замените переключатель и припаяйте их должным образом . Соберите систему правильно.
Проверьте, работают ли кнопки.
Ремонт или замена прокрутки мыши
Большинство из нас обнаруживают, что колесико прокрутки мыши повреждается раньше любых других частей. Некоторые просто не прокручиваются, а некоторые проскальзывают без перемещения содержимого на экране. Это может произойти из-за сломанной ручки колеса прокрутки или ослабления резины на колесе. В результате колесо не может повернуть датчик , что вызывает его вращение.
Давайте сразу приступим к устранению этих проблем.
- Разберите мышь, тщательно следуя процедуре, описанной выше.
- Если вы обнаружите, что одна или обе оси колеса прокрутки сломаны , выньте их.
- Снимите колесо с материнской платы.
- Поместите колесо прокрутки осевой частью к себе и должным образом поддержите его вертикально . Для этого можно использовать плоскогубцы.
- Возьмите клей и аккуратно нанесите его на ось и правую точку колеса, чтобы он не растекся. Дать постоять несколько часов. Убедитесь, что клей не попал на печатную плату или другие места.
- Сделайте то же самое для другой оси , если она сломана.
- Аналогичным образом нанесите клей на резинку над колесиком прокрутки, чтобы убедиться, что оно правильно прикреплено к колесу.
- Дайте клею схватиться и снова соберите колесо обратно к датчику вращения на материнской плате.

- Подсоедините все кабели и осторожно прикрепите верхнюю и нижнюю части.
Посмотрите, заработало ли колесо.
Замена USB-кабеля
Иногда все части мыши могут работать, но она может не просто получать питание. Это может произойти, если гибкий кабель , соединяющий мышь с компьютером через USB, может быть поврежден. Или USB-кабель вообще может быть неисправен.
Вы должны найти мышь с исправным кабелем и разъемом и использовать ее вместо своей. Вы также можете получить USB от поставщика электроники. Давайте внимательно следуем инструкциям, приведенным ниже.
- Правильно откройте физическую сборку мыши, следуя приведенным выше инструкциям.
- Извлеките гибкий кабель из порта, слегка приложив усилие, или отсоедините соединение.
- Извлеките кабель USB из петель , удерживающих его на месте.
- Подсоедините новый кабель к материнской плате и правильно проложите его через петли и опоры , если они есть.

- Установите крышку на место и правильно закрутите.
Подключите мышь и посмотрите, работает ли она сейчас.
Как предотвратить поломку мыши?
Как мы упоминали ранее, физический ремонт мыши — это головная боль, когда вы можете легко купить новую. Однако, если ваша мышь довольно часто повреждается, то вскоре она может стать бременем для , заменяя ее каждый раз .
Поэтому всегда лучше ухаживать за мышью и в первую очередь не допускать ее поломки. Давайте рассмотрим несколько способов защитить мышь и продлить срок ее службы.
Использование коврика для мыши
При использовании мыши на столе без коврика резиновые коврики постепенно изнашиваются. В результате становится трудно управлять мышью, и указатель может даже резко зависнуть с течением времени.
Следовательно, вы должны приобрести хороший коврик для мыши и завести привычку водить по нему мышью. Это не только предохранит нижнюю поверхность вашей мыши от постоянного трения, но и поможет плавному перемещению указателя по экрану. Кроме того, будет уберечь мышь от контакта с пылью непосредственно с поверхности.
Кроме того, будет уберечь мышь от контакта с пылью непосредственно с поверхности.
Держите мышь в чистоте
Когда на датчике, коврике для мыши или поверхности образуется грязь, мышь не может правильно оценить свое движение, что приводит к ненормальному перемещению указателя. Кроме того, большое скопление грязи внутри мыши может привести к ее нагреву и повреждению схемы.
Точно так же, если вы используете мышь жирной рукой, кнопки и прокрутки могут заблокироваться, что затруднит использование. Также мокрая рука может привести к попаданию воды внутрь, поджаривание цепи .
Таким образом, вы должны всегда мыть и вытирать руки перед использованием мыши. Точно так же регулярно очищайте коврик для мыши и поверхность мыши, чтобы предотвратить скопление пыли.
Мягко нажимайте и прокручивайте
Мы склонны нажимать кнопку мыши довольно резко, и если вы геймер, то мышь может снова и снова воспринимать ваш гнев. Это может легко сломать башню под кнопкой мыши, которая щелкает переключатель внутри. Не только это, но и вырвать выключатель из цепи.
Это может легко сломать башню под кнопкой мыши, которая щелкает переключатель внутри. Не только это, но и вырвать выключатель из цепи.
Точно так же частая и ненужная прокрутка ослабит резину или скалку внутри, что приведет к выходу из строя прокрутки.
Итак, вы должны мягко нажимать на кнопки и правильно использовать прокрутку. Если вы склонны много нажимать во время игры, вам следует приобрести прочную игровую мышь для этой цели.
Использование мыши на оптимальном расстоянии
При использовании мыши иногда мы вытягиваем руки и сгибаем руки вместе с мышью. Это приводит к тому, что часть провода, которая проходит внутри мыши, растягивается и в конечном итоге повреждается.
Большинство высококачественных мышей имеют более жесткий экран возле соединения для защиты их целостности. Но некоторые мыши состоят только из проволоки. Таким образом, вы всегда должны держать и перемещать мышь, чтобы провод не сильно растягивался. Кроме того, вы также можете купить резиновый экран, который надежно удерживает провод.
Кроме того, вы также можете купить резиновый экран, который надежно удерживает провод.
Как исправить, что мышь не работает на ноутбуке?
Если вы регулярно пользуетесь мышью, у вас могут возникнуть ситуации, когда устройство отказывается работать. Это может привести к разочарованию в работе, особенно если устройство имеет решающее значение для скорости работы. Вам не нужно слишком быстро выбрасывать эту мышь, поскольку устройство может еще работать. В этом содержании вы узнаете, как починить мышь и заставить ее снова работать.
Обзор ошибки
Эта проблема может возникнуть из-за следующих проблем
Компьютер завис: если на клавиатуре ноутбука активна клавиша Num lock, мышь не будет работать. При повторном нажатии этой клавиши блокировка будет постоянно включать и выключать клавиатуру. Если индикатор не изменится, ваш ноутбук зависнет, и все оборудование не будет работать. Чтобы решить эту проблему, перезагрузите ноутбук и перейдите к следующему решению.
Клавиша Num Lock: На некоторых клавиатурах нет светодиода и на вашей клавиатуре его нет, достаточно сразу нажать клавиши «Ctrl+Alt+Del». Это действие приведет к появлению синей опции Windows на вашем экране. Если на вашем экране не отображается эта функция, это означает, что ваша система зависла. Перезагрузите компьютер, как мы советовали выше, чтобы решить эту проблему.
Конфликт мыши: Если вы недавно установили новое оборудование, вы можете удалить его, чтобы проверить, не вызывает ли проблема оборудование.
Неправильно подключен: Если мышь не подключена должным образом, она не будет работать. Есть два типа мышей.
USB-мышь: Если вы используете USB-мышь, отсоедините кабель и подключите его к другому USB-порту. Избегайте использования USB-концентратора, так как концентратору может не хватать питания для подключения.
Беспроводная мышь: Если это беспроводная мышь, убедитесь, что она получает достаточную мощность. Регулярно проверяйте индикатор питания на наличие уведомлений о включении питания. Это появится в виде света. Также проверьте выключатель питания, чтобы убедиться, что он включен. Если мышь включена, но по-прежнему не работает, попробуйте заменить батареи и убедитесь, что беспроводной приемник не заблокирован каким-либо объектом и находится в пределах досягаемости. Наконец, если он по-прежнему не работает, отсоедините USB-адаптер и подключите его к другому порту.
Регулярно проверяйте индикатор питания на наличие уведомлений о включении питания. Это появится в виде света. Также проверьте выключатель питания, чтобы убедиться, что он включен. Если мышь включена, но по-прежнему не работает, попробуйте заменить батареи и убедитесь, что беспроводной приемник не заблокирован каким-либо объектом и находится в пределах досягаемости. Наконец, если он по-прежнему не работает, отсоедините USB-адаптер и подключите его к другому порту.
Конфликт мыши/конфликт драйверов
Если мышь находится в безопасном режиме, может возникнуть конфликт драйверов. Следите за этими магазинами, чтобы решить проблему.
- Разверните параметр мыши в диспетчере устройств. Для этого нажмите на символ +
- Удалите мыши из списка, выделив каждое устройство по одному, а затем нажав «Удалить», чтобы удалить их
Если это не работает, запустите средство устранения неполадок, следуя инструкциям вашей Windows.
Устаревшие или отсутствующие драйверы
Чтобы проверить это, перейдите в Диспетчер дисков и проверьте, установлен ли драйвер для вашей мыши, поскольку драйвер Windows по умолчанию может не работать с вашей мышью. Установка специального драйвера, совместимого с мышью, может решить проблему. Проверьте список на странице, чтобы найти ссылки на веб-сайты популярных производителей мышей, с которых можно загрузить драйверы мыши. Если у вас уже есть драйвер для вашей мыши, убедитесь, что у вас установлена обновленная версия. Если нет, загрузите последнее обновление.
Установка специального драйвера, совместимого с мышью, может решить проблему. Проверьте список на странице, чтобы найти ссылки на веб-сайты популярных производителей мышей, с которых можно загрузить драйверы мыши. Если у вас уже есть драйвер для вашей мыши, убедитесь, что у вас установлена обновленная версия. Если нет, загрузите последнее обновление.
Проблемы с оборудованием
Если ни один из вышеперечисленных методов не работает, попробуйте использовать другую мышь, чтобы проверить, будет ли она работать. Если другая мышь работает, попробуйте использовать основную мышь на другом ПК. Если это все еще не работает, проблема заключается в порте мыши. Подумайте о замене его другим портом. Если они все еще не работают, это означает, что материнская плата нуждается в замене.
Повреждены файлы операционной системы
Если ничего из того, что вы пробовали, не работает, возможно, в вашей ОС повреждена система. Если это так, восстановите его с помощью установочного диска системы.
- Решение 1. Повторно подключите USB-кабель или USB-приемник
- Решение 2. Аппаратные решения только для беспроводной мыши
- Решение 3. Перезагрузите ноутбук
- Решение 4. Устранение неполадок
- Решение 5. Обновите драйвер мыши
- Решение 6. Переустановите драйвер мыши .
- Решение 7. Отключите параметр быстрого запуска
Вот несколько решений для ремонта неработающей мыши.
Решение 1. Повторно подключите USB-кабель или USB-приемник
Если ваш беспроводной кабель не работает, убедитесь, что он правильно подключен к ноутбуку. Попробуйте удалить и снова подключить его или попробуйте с другим USB-портом.
- Отсоедините кабель или приемник от порта ноутбука
- Подождите несколько минут
- Снова подключите кабель и попробуйте использовать мышь, чтобы проверить, работает ли она.
Решение 2. Аппаратные решения только для беспроводной мыши
Если вы используете беспроводную мышь, попробуйте эти методы-
- Извлеките старые батареи и замените их новыми.
 Теперь проверьте, работает ли мышь. Чтобы проверить состояние батареи Bluetooth-мыши, откройте панель управления и перейдите в раздел Bluetooth.
Теперь проверьте, работает ли мышь. Чтобы проверить состояние батареи Bluetooth-мыши, откройте панель управления и перейдите в раздел Bluetooth. - Теперь проверьте «Общий оставшийся заряд батареи». Это даст вам представление о том, когда вам нужно заменить батарейки мыши.
- Проверьте, находится ли беспроводной приемник мыши в пределах досягаемости. Убедитесь, что он не заблокирован многими объектами.
- Вы также можете попробовать отключить беспроводной USB-адаптер и подключить его к другому порту.
Также важно, чтобы беспроводная мышь получала питание для работы. Проверить это можно, посмотрев, горит ли индикатор. Если на нее не подается питание, вы можете попробовать перемещать мышь по коврику для мыши или выключить и снова включить выключатель питания мыши, который часто находится в нижней части мыши.
Решение 3. Перезагрузите ноутбук
Иногда проблемы можно решить, просто перезагрузив ноутбук. Если вы попробовали два решения, упомянутых выше, и они по-прежнему не работают, перезагрузите ноутбук после отключения мыши. Когда система снова включится, попробуйте снова подключить мышь.
Когда система снова включится, попробуйте снова подключить мышь.
Решение 4. Устранение неполадок
Вы также можете запустить средство устранения неполадок оборудования, если ваш ноутбук не распознает мышь после ее подключения. Для этого перейдите в «Панель управления», откройте «Устранение неполадок» и выберите «Оборудование и Устройства», чтобы запустить средство устранения неполадок. После завершения процесса перезагрузите ноутбук и проверьте, работает ли мышь.
Решение 5. Обновите драйвер мыши
Неработающая мышь может быть связана с устаревшим драйвером. Посетите веб-сайт производителя и проверьте наличие последних обновлений. Убедитесь, что вы выбираете только те драйверы, которые совместимы с вашей мышью. Существует два способа обновления драйверов.
Обновление драйвера вручную
Чтобы выполнить этот процесс, вам необходимо посетить веб-сайт производителя вашей мыши и найти правильный драйвер, совместимый с вашей Windows. Как только вы найдете правильный, загрузите обновление.
Как только вы найдете правильный, загрузите обновление.
Автоматическое обновление драйверов
Если у вас нет времени на обновление вручную, вы можете сделать это автоматически с помощью сторонней программы. Такая программа просканирует Интернет и выявит доступные драйверы, а затем загрузит и установит их от вашего имени.
Определение того, почему ваша мышь не работает на ноутбуке, может быть сложной задачей, но если вы достаточно терпеливы, чтобы выполнить этот процесс, вы обязательно найдете решение, которое подойдет вам, из списка решений, представленных в этой статье. Однако, если они оба не работают, вам может потребоваться переустановить драйверы.
Решение 6. Переустановите драйвер мыши
Если ваша мышь не работает должным образом, вы можете попробовать переустановить драйверы мыши на своем ноутбуке через Диспетчер устройств. Драйверы мыши автоматически устанавливаются через репозиторий драйверов Microsoft. Для этого выполните следующие действия:
Для этого выполните следующие действия:
- Откройте Диспетчер устройств, нажав кнопку Windows + X.
- Выберите «Мыши и другие указывающие устройства» из списка параметров, затем выберите «HID-совместимая мышь» и удалите ее.
- Ваш ноутбук запросит у вас разрешение на перезагрузку. Дайте разрешение. Драйвер вашей мыши будет установлен, и вы сможете проверить свою USB-мышь или беспроводную мышь.
Решение 7. Отключите параметр быстрого запуска
Быстрый запуск иногда может быть одной из причин, по которой мышь не работает на вашем ноутбуке. Итак, чтобы отключить его, выполните следующие шаги:
- Нажмите Windows + X и выберите Электропитание.
- Теперь нажмите «Выберите, что делает кнопка питания», а затем «Изменить параметры, которые в настоящее время недоступны». Снимите флажок «Включить быстрый запуск».
- Сохраните изменения. Теперь сдерживание вашего компьютера может занять больше времени, но, вероятно, исправит вашу мышь.

Дополнительные советы
Вот несколько дополнительных общих советов по настройке работы USB- и беспроводных мышей на вашем ноутбуке.
- Убедитесь, что вы используете мышь только на гладкой и плоской поверхности. Лучше, если вы используете коврик для мыши для постоянной рабочей поверхности.
- Проверьте, нет ли аппаратных повреждений мыши. Это может быть отсутствие шарика, треснувший корпус, отказ оптического датчика светиться или залипание/бесшумное нажатие пальцевых переключателей. В таком случае лучше заменить мышь, чем ремонтировать ее, так как большинство аппаратных компонентов мыши довольно недороги по сравнению с другими частями.
- Поскольку внешняя мышь работает путем передачи беспроводных сигналов между USB-приемником вашего ноутбука, возможно, что приемник не синхронизирован с беспроводной мышью, что приводит к ее прекращению. Итак, вам следует подумать о повторной синхронизации USB-порта с мышью, что довольно просто.
 Нажмите кнопку «Подключить» где-нибудь на USB-приемнике, и вы увидите, как на приемнике мигает индикатор. Затем нажмите кнопку Connect на мыши. Это перестанет мигать на USB-приемнике, подразумевая, что ваш приемник теперь синхронизирован с мышью.
Нажмите кнопку «Подключить» где-нибудь на USB-приемнике, и вы увидите, как на приемнике мигает индикатор. Затем нажмите кнопку Connect на мыши. Это перестанет мигать на USB-приемнике, подразумевая, что ваш приемник теперь синхронизирован с мышью.
Как исправить, что левая кнопка мыши не работает в Windows 10
Насколько раздражает, когда левая кнопка мыши перестает работать? Вы меняете батарейки, несколько раз стучите им по столу и проклинаете богов технологий — но все это бесполезно.
Так быть не должно. Есть шаги, которые вы можете предпринять, чтобы ваш левый щелчок снова работал на вашей мыши. Вот несколько способов снова начать двигаться, когда щелчок левой кнопкой мыши не работает должным образом.
1. Исправить поврежденный профиль пользователя
Вы должны установить, является ли проблема уникальной для вашей учетной записи пользователя или общесистемной проблемой.
- Создайте временную новую локальную учетную запись, выбрав Пуск > Настройки > Учетные записи > Семья и другие пользователи > Добавить кого-то еще на этот компьютер .
 Приложение запросит у вас данные для входа и имя нового пользователя.
Приложение запросит у вас данные для входа и имя нового пользователя. - Теперь войдите в новый профиль. Ваш левый щелчок снова работает? Если это так, ваша основная учетная запись пользователя, вероятно, повреждена.
- Попробуйте скопировать все данные пользователя в новый профиль. Вам нужно как минимум три профиля (ваш новый, ваш поврежденный и один дополнительный) на вашем компьютере, чтобы выполнить этот процесс.
- Войдите в дополнительный. Все последующие действия необходимо выполнять с «запасной» учетной записи.
- Во-первых, откройте File Explorer и убедитесь, что скрытые файлы и папки, а также защищенные файлы операционной системы доступны для просмотра. Если вы их не видите, перейдите к View > Options > View 9.0008 и внесите необходимые изменения.
- Затем перейдите к C:\Users\[Поврежденное имя пользователя] и выберите все файлы, кроме Ntuser.dat , Ntuser.dat.log и Ntuser.
 ini . Скопируйте файлы и вставьте их в C:\Users\[Новое имя пользователя] .
ini . Скопируйте файлы и вставьте их в C:\Users\[Новое имя пользователя] . - Наконец, выйдите из системы и войдите в свою новую учетную запись. Убедившись, что все работает, вы можете удалить запасные и поврежденные учетные записи.
2. Проверьте наличие поврежденных данных Windows
Если вы по-прежнему не можете использовать левую кнопку мыши в новом профиле, это означает, что что-то пошло не так в самой Windows. Одним из наиболее распространенных виновников является поврежденный Центр обновления Windows.
Чтобы проверить наличие поврежденных файлов Windows, вам необходимо запустить PowerShell или командную строку (щелкнув правой кнопкой мыши меню «Пуск» и выбрав его из списка).
Далее необходимо запустить средство проверки системных файлов.
Введите sfc /scannow и нажмите Введите . Вы увидите один из трех результатов:
- Windows не обнаружила нарушений целостности.

- Защита ресурсов Windows обнаружила поврежденные файлы и восстановила их.
- Защита ресурсов Windows обнаружила поврежденные файлы, но не смогла исправить некоторые (или все) из них.
В случае последнего введите DISM /Online /Cleanup-Image /RestoreHealth и нажмите Enter . PowerShell или командная строка повторно загрузят все поврежденные файлы. Это может занять много времени, так что наберитесь терпения.
3. Удалите все недавно установленные приложения и драйверы
Вы недавно устанавливали какие-либо новые приложения и программное обеспечение? Это может быть причиной того, что левый клик не работает. Точно так же проблема могла быть вызвана обновлением программы.
Выберите Настройки > Приложения . Удалите все приложения, которые вы недавно установили, все приложения, которые недавно получили автоматические обновления, и все приложения, которые вы больше не используете. Перезагрузите компьютер и посмотрите, решена ли проблема.
Перезагрузите компьютер и посмотрите, решена ли проблема.
Аналогичным образом многие пользователи указывают на ошибочные драйверы, вызывающие проблему. Наиболее распространенной причиной являются драйверы принтера.
Удалите существующие драйверы, выбрав Пуск > Настройки > Устройства > Принтеры и сканеры . Нажмите на принтер, который хотите удалить, и нажмите Удалить .
4. Удалите и переустановите антивирус
Такие простые действия, как удаление и повторная установка антивирусного пакета, могут решить ваши проблемы.
Иногда они обнаруживают ложные срабатывания или помечают безвредные процессы черным флагом. Panda Anti-Virus появляется чаще других. Если вы используете Panda, это может быть вашей проблемой.
Перед полным удалением и переустановкой можно выполнить программную проверку, не в этом ли проблема. Затем отключитесь от Интернета и временно отключите все сторонние пакеты безопасности. Вы также можете попробовать загрузиться в безопасном режиме, чтобы исключить проблемы с программным обеспечением.
Вы также можете попробовать загрузиться в безопасном режиме, чтобы исключить проблемы с программным обеспечением.
5. Обновите драйверы мыши
Разумно убедиться, что драйверы вашей мыши всегда обновлены. Если левый щелчок не работает, вам обязательно нужно их проверить.
- Щелкните правой кнопкой мыши меню «Пуск» и выберите Диспетчер устройств . Не волнуйтесь: вы также можете использовать правую кнопку мыши, чтобы сделать свой выбор.
- Затем с помощью стрелок клавиатуры прокрутите вниз до пункта Мыши и другие указывающие устройства и нажмите Введите .
- Выберите мышь и нажмите Введите еще раз. Откроется окно Свойства .
- Используйте вкладку и клавиши со стрелками , чтобы перейти на вкладку Драйвер и выберите Обновить драйверы .
- Далее выберите Поиск драйверов автоматически .
 Обо всем остальном позаботится Windows.
Обо всем остальном позаботится Windows.
6. Включить ClickLock
Что делать, если все работает, кроме перетаскивания? Если вы уже работали с шестью исправлениями, но проблема все еще не устранена, вы можете временно включить 9 исправлений.0007 ClickLock .
ClickLock позволяет перетаскивать файлы и папки одним щелчком мыши, вместо физического удержания левой кнопки мыши.
Чтобы включить его, перейдите в Пуск > Настройки > Устройства > Мышь > Связанные настройки > Дополнительные параметры мыши .
Появится всплывающее окно Свойства мыши . В нижней части вкладки Buttons вы увидите параметры ClickLock . Поставьте галочку в чекбоксе, чтобы включить его. Нажав на Настройки позволят вам настроить параметры ClickLock.
7. Аппаратный сброс компьютера
Выполнение полной перезагрузки не рекомендуется и должно выполняться с осторожностью. Тем не менее, многие пользователи сообщают, что он исправляет неработающую левую кнопку мыши.
Тем не менее, многие пользователи сообщают, что он исправляет неработающую левую кнопку мыши.
Легко выполнить полный сброс (также известный как полный сбой). Вытяните шнур питания, если вы находитесь на рабочем столе без батареи. Если вы на ноутбуке, потяните за шнур питания и аккумулятор. В обоих случаях вам необходимо войти в учетную запись пользователя на ПК перед выполнением сброса.
Опять же, пожалуйста, используйте это как крайнюю меру, так как отключение питания может иметь непредвиденные последствия. Прежде чем сделать это, убедитесь, что вы сохранили файлы, закрыли открытые программы и т. д. Ну, насколько это возможно с неработающей левой кнопкой мыши.
8. Очистите мышь
Сейчас мы не будем подробно рассказывать, как чистить каждую мышь, представленную на рынке. Это было бы непрактично. Но есть несколько простых советов по очистке, которые подойдут большинству мышей, особенно в отношении удаления пыли и отложений. Посмотрим правде в глаза, поскольку это инструмент, который находится в ваших руках весь день, каждый день перенос грязи и пыли неизбежен.
Салфетки на спиртовой основе, сжатый воздух и чистая салфетка из микрофибры могут творить чудеса, удаляя грязь и возвращая к жизни левую кнопку мыши.
Левая кнопка мыши все еще не работает?
Ни одно из этих исправлений не помогло? Ты ведь не забыл проверить батарейки, не так ли?
Конечно, может быть неисправна и сама мышь. Попробуйте использовать проводную мышь и посмотрите, исчезнет ли проблема. И помните, всегда стоит тщательно чистить мышь. Пыль может быстро накапливаться внутри его электронных компонентов.
Если ничего не помогает, помните, что вы можете перемещаться по компьютеру, используя только клавиатуру, если вы знаете правильные сочетания клавиш. Это хорошо, потому что мышь может страдать от широкого спектра проблем, и вам нужно знать, как перемещаться по Windows 10 с минимальным использованием мыши, чтобы делать правильные исправления.
Мышьне работает в Windows 10? Как исправить проблемы с мышью
Наиболее раздражающие и разочаровывающие проблемы с компьютером всегда возникают в самые неподходящие моменты. Только собираетесь начать налоговую декларацию? Проблемы с клавиатурой. Готовы пообщаться по скайпу со своими дальними родственниками? Проблемы с микрофоном. Одна проблема превыше всего: неисправная мышь. Без мыши навигация по вашей системе — дело непростое.
Только собираетесь начать налоговую декларацию? Проблемы с клавиатурой. Готовы пообщаться по скайпу со своими дальними родственниками? Проблемы с микрофоном. Одна проблема превыше всего: неисправная мышь. Без мыши навигация по вашей системе — дело непростое.
К счастью, у большинства проблем с мышью есть решение, если только у вас нет проблем с аппаратным обеспечением терминала. Вот шесть способов исправить проблемы с мышью в Windows 10.
Исправления для мыши в Windows 10, попробуйте в первую очередь
Мы говорим об этом в каждой статье по устранению неполадок: проверьте соединения. Это невероятно просто не заметить. Иногда проблема возникает только из-за ослабленного кабеля.
- Убедитесь, что мышь или беспроводной адаптер не сдвинулись с места в своем порту
- Попробуйте полностью отключить кабель мыши или беспроводной адаптер и снова подключиться к другому порту. , читать дальше!
1. Несовместимые драйверы мыши
Ваши системные драйверы являются одним из первых источников проблемы с мышью в Windows 10.
 Windows 10 позаботится об обновлениях драйверов для большей части вашего оборудования, и драйверы мыши в Windows 10 ничем не отличаются. Однако он не всегда делает это правильно, и иногда он не всегда находит обновление драйвера после выпуска. Это не означает, что вы не можете вручную установить обновление драйвера.
Windows 10 позаботится об обновлениях драйверов для большей части вашего оборудования, и драйверы мыши в Windows 10 ничем не отличаются. Однако он не всегда делает это правильно, и иногда он не всегда находит обновление драйвера после выпуска. Это не означает, что вы не можете вручную установить обновление драйвера.- Введите диспетчер устройств в строке поиска меню «Пуск» и выберите «Наилучшее совпадение».
- Перейдите к Мыши и другие указывающие устройства , выберите, затем щелкните правой кнопкой мыши ввод и выберите Свойства .
- Выберите вкладку Driver , затем Update Driver .
Если у вас правильный драйвер
Если вы загрузили правильный драйвер, вам следует Выполнить поиск драйвера на моем компьютере . На следующей странице используйте параметр Browse , чтобы найти драйвер, затем нажмите Next .
 Драйвер мыши Windows 10 будет установлен. Перезагрузите систему, когда она завершится.
Драйвер мыши Windows 10 будет установлен. Перезагрузите систему, когда она завершится.Если у вас нет нужного драйвера
Если вы не загрузили драйвер напрямую от производителя, выберите Автоматический поиск обновленного программного обеспечения драйвера . Теперь Windows будет автоматически сканировать ваш компьютер и Интернет на наличие обновлений драйверов и устанавливать их соответствующим образом. Windows сообщит вам, если нет доступных обновлений.
Обновление драйвера недоступно
Если обновление драйвера недоступно, попробуйте переустановить драйвер мыши вручную. Запишите название своей мыши или сенсорной панели в диспетчере устройств, а затем перейдите на веб-сайт производителя. Производитель должен обеспечить загрузку последней версии драйвера мыши.
Если вы не можете найти соответствующую загрузку на сайте производителя, выполните поиск в Интернете по запросу «[модель ПК] драйвер мыши Windows 10» или «[модель ноутбука] драйвер сенсорной панели Windows 10».
 Должен появиться правильный драйвер для вашего оборудования.
Должен появиться правильный драйвер для вашего оборудования.После загрузки нового драйвера мыши вернитесь к диспетчеру устройств . Затем вернитесь к Свойствам мыши и вкладке Устройство . Выберите Удалить и следуйте инструкциям. Теперь установите драйвер мыши, который вы загрузили вручную, и перезагрузите систему (см. Если у вас есть правильный драйвер выше).
2. Зависание мыши и исчезновение курсора
Распространенная проблема с мышью в Windows 10 связана с Realtek HD Audio Manager. К сожалению, Realtek HD Audio Manager также является причиной проблем с аудиодрайверами.
- Щелкните правой кнопкой мыши панель задач, выберите Диспетчер задач и перейдите на вкладку Запуск .
- Если вы видите Realtek HD Audio Manager , щелкните правой кнопкой мыши и выберите Отключить .

- Теперь перезагрузите систему.
Известно, что отключение Realtek HD Audio Manager устраняет проблемы с зависанием мыши и исчезновением курсора.
3. Отставание мыши и звуковой сигнал
Третье исправление проблемы с мышью связано с другим драйвером. Ваша мышь тормозит и издает странный звуковой сигнал. Microsoft впервые решила эти проблемы в апреле 2016 года с помощью накопительных обновлений KB3147458 и KB3147461.
Однако вам будет полезно попробовать следующее исправление, если вы все еще испытываете некоторое отставание мыши в Windows 10.
- Перейдите к Диспетчеру устройств и найдите Устройства интерфейса пользователя . Если вы видите в списке XINPUT-совместимый HID или HID-совместимый поставщик-, это исправление может вам подойти.
- Щелкните правой кнопкой мыши и выберите Обновить программное обеспечение драйвера .

- Выбрать Поиск драйвера на моем компьютере , за которым следует Позвольте мне выбрать из списка драйверов устройств на моем компьютере .
На следующем экране выберите Have Disk . Это позволяет вам просматривать систему для драйвера по вашему выбору. Найдите извлеченные файлы с помощью кнопки Browse . Затем выберите xinputhid или HID-совместимое устройство, , затем Открыть > OK .
Теперь вы должны вернуться к экрану выбора драйвера, где для выбора будет доступен «новый» драйвер. Нажмите Далее , затем перезагрузите систему.
Обратите внимание, , что список устройств человеческого ввода (HID) может варьироваться от системы к системе. Было показано, что это исправление работает на различных системах с использованием различных аппаратных настроек.
4.
 Сенсорная панель Windows 10 зависает
Сенсорная панель Windows 10 зависаетНекоторые пользователи Windows 10 сообщают о проблемах с зависанием сенсорной панели при использовании ноутбука. Проблемы с зависанием или скачками сенсорной панели обычно возникают из-за устаревших драйверов сенсорной панели, в зависимости от производителя устройства.
Процесс обновления настроек сенсорной панели Windows 10 аналогичен обычной мыши.
- Введите диспетчер устройств в строке поиска меню «Пуск» и выберите «Наилучшее совпадение».
- Найдите Мыши и другие указывающие устройства и разверните, используя стрелку.
- Щелкните правой кнопкой мыши драйвер сенсорной панели и выберите Обновить драйвер > Автоматический поиск драйверов .
Настройки сенсорной панели производителя
В зависимости от производителя устройства или сенсорной панели в вашей системе может скрываться второй набор настроек сенсорной панели. Когда ваша сенсорная панель Windows 10 начинает вести себя странно, возможно, настройка пошла не так.

На приведенном выше снимке экрана сенсорной панели вы заметите имя Synaptics PS/2 Port Touchpad . Имя производителя — Synaptics, поэтому я буду искать настройки производителя или панель управления. Вы можете найти название производителя сенсорной панели с помощью диспетчера устройств. Кроме того, некоторые производители вставляют дополнительную вкладку в свойства мыши Windows 10.
- Введите мышь в строке поиска меню «Пуск» и выберите «Лучшее соответствие».
- Выбрать Дополнительные параметры мыши .
- Проверьте наличие дополнительной вкладки с указанием производителя, названия сенсорной панели и т.п.
- Отрегулируйте любые настройки, которые кажутся нарушенными, или, в качестве альтернативы, восстановите настройки сенсорной панели до конфигурации по умолчанию.
Описанный выше процесс может различаться у разных производителей, но дает вам приблизительное представление о том, чего ожидать.

5. Ускорение мыши
Проблема с ускорением мыши невероятно расстраивает, особенно геймеров среди нас. Готовишься выстрелить в голову, и БАМ! Ваша мышь перемещается на противоположную сторону экрана, и вы смотрите на экран возрождения.
Пользователи Windows 10 сообщают о проблемах с ускорением мыши в нескольких сценариях. К сожалению, не существует единого решения для проблем с ускорением мыши, но вы можете попробовать некоторые из приведенных ниже исправлений, чтобы увидеть, какое из них работает для вас.
Включение и выключение ускорения мыши
Во-первых, попробуйте включить или выключить ускорение мыши в системных настройках.
- Откройте Панель управления > Оборудование и звук > Мышь .
- Выберите вкладку Параметры указателя .
- Снимите флажок Увеличить точность указателя , чтобы отключить ускорение.
- Выбрать Применить и OK .
 Проверьте, как теперь реагирует ваша мышь.
Проверьте, как теперь реагирует ваша мышь.
Исправление для мыши MarkC
Если старый добрый вопрос «Вы пробовали включать и выключать его» не работает, вы можете попробовать использовать MarkC Mouse Fix, чтобы решить проблему с ускорением мыши в Windows. MarkC Mouse Fix — это файл реестра, который удаляет ускорение указателя мыши в Windows 10, настраивая функцию на ожидаемый уровень точности.
- Сначала загрузите сжатый файл MarkC Mouse Fix и распакуйте его в запоминающееся место.
- Затем вам нужно узнать DPI дисплея (точек на дюйм), который вы используете в данный момент, нажав Клавиша Windows + I , затем перейдите к Система > Дисплей .
- В разделе Масштаб и макет проверьте текущие настройки, которые вы используете. Например, 100% (рекомендуется) — это параметр масштаба по умолчанию. В зависимости от размера и разрешения экрана вы можете увидеть параметры масштабирования до 350 процентов.

- Запишите текущие настройки весов.
- Вернитесь к извлеченной папке MarkC Mouse Fix, найдите свою версию Windows и откройте папку.
- Выберите файл реестра, соответствующий DPI вашего дисплея, затем дважды щелкните, чтобы импортировать файл. Ответьте Да или OK на появившиеся подсказки. Теперь перезагрузите систему для завершения исправления.
Теперь вы должны наслаждаться точным управлением мышью 1-к-1, без ускорения или паузы между движениями.
Проблемы с мышью и игровой панелью Xbox
Игровая панель Xbox, ранее известная как игровая панель Windows 10, — это удобная функция для геймеров. Конечно, другие варианты могут записывать и транслировать ваши игры. Но Microsoft знает, что интеграция Xbox Game Bar с Windows 10 дает ей преимущество перед геймерами, которые используют как настольные компьютеры, так и Xbox.
В любом случае, вернемся к проблемам с мышью в Windows 10. Игровая панель Xbox в Windows 10 может вызвать проблему с ускорением мыши.
 К сожалению, это не единообразная проблема. Таким образом, нет определенного исправления. Некоторые пользователи сообщают, что другие исправления ускорения мыши имеют положительный эффект. Другие дошли до того, что полностью удалили встроенные функции игры через Windows PowerShell.
К сожалению, это не единообразная проблема. Таким образом, нет определенного исправления. Некоторые пользователи сообщают, что другие исправления ускорения мыши имеют положительный эффект. Другие дошли до того, что полностью удалили встроенные функции игры через Windows PowerShell.Распространенной темой для тех, кто испытывает проблемы с ускорением мыши при использовании игровой панели Windows 10, является использование Клавиша Windows + сочетание клавиш G для запуска события записи. Попробуйте сами и обратите внимание, не возникнет ли после этого проблема с ускорением мыши.
6. Драйверы Nvidia
После каждого обновления Windows 10 пользователи сообщают о проблемах с мышью в определенных средах или сценариях. В частности, кнопки мыши продолжают работать, но движение прекращается. Или ваша левая кнопка мыши внезапно не регистрируется.
Одно из распространенных решений этой проблемы связано с устаревшими драйверами Nvidia.
Чтобы обновить драйверы Nvidia, сначала перейдите на страницу драйверов Nvidia.
 Выберите свой продукт Nvidia в раскрывающемся списке, затем выберите Начать поиск . В результатах появятся последние версии драйверов для вашей видеокарты Nvidia. Загрузите и установите последнюю версию.
Выберите свой продукт Nvidia в раскрывающемся списке, затем выберите Начать поиск . В результатах появятся последние версии драйверов для вашей видеокарты Nvidia. Загрузите и установите последнюю версию.В качестве альтернативы, если вы используете Nvidia GeForce Experience, откройте настольное приложение и проверьте, доступно ли обновление.
7. Устранение проблем с мышью с помощью средства устранения неполадок оборудования
В Windows 10 есть несколько средств устранения неполадок, которые вы можете использовать для автоматического выявления и устранения проблем с мышью. Однако успех этих средств устранения неполадок зависит от проблемы, и вам, возможно, придется принять их предложения с долей скептицизма.
Например, средство устранения неполадок Wi-Fi часто предлагает полный сброс сети, восстановление настроек по умолчанию, если ваш интернет пропадает, а не просто предлагает сначала выключить и снова включить маршрутизатор.

Чтобы найти средство устранения неполадок оборудования Windows 10:
- Нажмите Клавиша Windows + I , чтобы открыть панель настроек.
- Перейдите на страницу «Обновления и безопасность» > «Устранение неполадок».
- В разделе Оборудование и устройства выберите Запустить средство устранения неполадок .
Windows 10 попытается обнаружить любые проблемы с мышью, а затем спросит, хотите ли вы применить исправление.
8. Отключить управление питанием мыши
Иногда Windows 10 решает отключить определенные функции для экономии энергии. Функция управления питанием обычно влияет на ноутбуки больше, чем на настольные компьютеры, поскольку первые, вероятно, чаще используют питание от батареи и получают выгоду даже от небольшого снижения мощности. Однако управление питанием может привести к непредвиденным последствиям, например к отключению адаптера беспроводной мыши без вашего ведома.

- Введите диспетчер устройств в строке поиска меню «Пуск» и выберите «Наилучшее совпадение».
- Перейдите к Мыши и другие указывающие устройства , выберите, затем щелкните правой кнопкой мыши ввод и выберите Свойства .
- Откройте вкладку Управление питанием и убедитесь, что флажок Разрешить отключение этого устройства для экономии энергии не установлен.
Решение проблем с мышью в Windows 10
Одно из этих исправлений решит проблему с мышью или тачпадом в Windows 10. У системы Windows Update всегда есть шанс где-то что-то сломать. То, что Microsoft смягчила ранее строгие правила обновления Windows 10, может помочь только конечным пользователям. Если обновление с ошибками не устанавливается автоматически, у вас больше шансов избежать ошибок, связанных с мышью, которые отнимают много времени.
Мышь для ноутбука не работает? Вот как это исправить
28 июня 2021 г.

Когда сенсорная панель вашего ноутбука не работает, вы не можете сделать многое — от управления курсором до прокрутки любимых приложений и веб-сайтов.
Но не волнуйтесь, эксперты Asurion сталкиваются с подобными проблемами каждый день. Они помогают миллионам клиентов (и число их растет) решать проблемы с устройствами и максимально эффективно использовать свои технологии. Ознакомьтесь с их советами по восстановлению работоспособности сенсорной панели (или мыши).
Почему сенсорная панель моего ноутбука не работает?
Сенсорная панель вашего ноутбука — или трекпад, если вы используете MacBook® — может работать со сбоями по нескольким причинам. Но когда у трекпада возникают проблемы, вы заметите две вещи: он реагирует непоследовательно и беспорядочно, или, что еще хуже, он не будет реагировать на все. Вот почему вы можете столкнуться с этими проблемами:
- Возможно, операционная система вашего ноутбука зависла.
- Аппаратное обеспечение вашего ноутбука может быть неисправно.

- Возможно, настройки сенсорной панели на вашем ноутбуке отключены.
- Драйверы вашего ноутбука могут быть устаревшими или поврежденными.
- Ваш ноутбук может содержать поврежденные файлы или программное обеспечение.
- Грязь и пыль могут застрять на сенсорной панели.
Как исправить неработающую сенсорную панель ноутбука
Если у вас возникли проблемы с неработающей сенсорной панелью или трекпадом, существует несколько способов привести ваше устройство в рабочее состояние, будь то Dell®, HP® или Ноутбук Lenovo®. Вот как исправить эти и другие бренды, по мнению наших экспертов:
1. Перезагрузите систему.
Выключение и повторное включение компьютера может решить множество проблем, включая неработающую мышь или сенсорную панель ноутбука. Когда операционная система не отвечает или зависает, другое оборудование на вашем ноутбуке также может перестать работать. Выключите и снова включите его и посмотрите, решит ли это проблему.

Вы не можете работать, когда ваш ноутбук не хочет
Быстро отремонтируйте его в одном из наших магазинов. Просто зайдите или запишитесь на прием — мы позаботимся обо всем остальном.
Запланировать ремонт
2. Проверить на грязь
Обедать за рабочим столом? Жир и грязь с пальцев, продукты питания и другие вещества могут скапливаться на сенсорной панели и вызывать проблемы. Регулярно удаляйте эту грязь с помощью баллончика со сжатым воздухом, салфетки из микрофибры и небольшого количества дистиллированной воды и изопропилового спирта.
3. Отключите устройства Bluetooth
Если сенсорная панель не работает должным образом, возможно, виноваты другие устройства, с которыми сопряжен ваш ноутбук. Отключите Bluetooth-мышь, геймпад или любое внешнее устройство, подключенное через USB. Затем перезагрузите ноутбук и еще раз попробуйте трекпад.
4. Включение сенсорной панели
Легко отключить сенсорную панель по незнанию, нажав функциональные клавиши (Fn).
 Но вы можете легко включить его обратно в настройках.
Но вы можете легко включить его обратно в настройках.Как включить сенсорную панель ноутбука в Windows™ 10:
- Нажмите клавишу Windows и введите «Сенсорная панель». Затем выберите Настройки сенсорной панели .
- Проверьте, активирована ли сенсорная панель. Если он выключен, нажмите Shift + Tab для навигации по параметрам.
- Нажмите Пробел , чтобы включить функцию сенсорной панели, затем проверьте ее работу.
Ищете ремонт для трекпада MacBook? Изменить настройки на вашем устройстве также просто:
- Откройте Системные настройки > Специальные возможности , затем выберите Мышь и трекпад в меню слева.
- Если Игнорировать встроенный трекпад при наличии мыши или беспроводного трекпада флажок установлен, снимите его.
5. Обновите драйверы вашего ноутбука
Если вы пробовали все остальное, проблема может заключаться в драйверах вашего устройства.
 Если вы используете MacBook, проверьте, доступны ли какие-либо обновления программного обеспечения в Системных настройках. Если вы используете ПК, вы можете обновить драйверы вручную, выполнив несколько простых шагов:
Если вы используете MacBook, проверьте, доступны ли какие-либо обновления программного обеспечения в Системных настройках. Если вы используете ПК, вы можете обновить драйверы вручную, выполнив несколько простых шагов:- Нажмите клавишу Windows , затем введите «Диспетчер устройств» и нажмите Введите .
- В разделе «Ваш компьютер» найдите и разверните Мыши и другие указывающие устройства меню.
- Щелкните правой кнопкой мыши устройство в списке и выберите Обновить программное обеспечение драйвера > Автоматический поиск обновленного программного обеспечения драйвера . Если это не сработает, вы также можете нажать Поиск аппаратных изменений в том же меню.
Ничто так не снижает производительность, как поломка ноутбука
Защитите свой ноутбук и другие любимые домашние устройства с помощью Asurion Home+. Менее чем за 1 доллар в день вы получите быстрый ремонт вашего ноутбука от проверенных специалистов, когда бы он вам ни понадобился, независимо от того, где вы его купили и какой марки.
 Чтобы узнать больше о планах защиты ноутбуков, посетите сайт asurion.com/homeplus.
Чтобы узнать больше о планах защиты ноутбуков, посетите сайт asurion.com/homeplus.
*Товарные знаки и логотипы Asurion® являются собственностью Asurion, LLC. Все права защищены. Все остальные товарные знаки являются собственностью их соответствующих владельцев. Компания Asurion не связана, не спонсируется и не поддерживается какими-либо соответствующими владельцами других товарных знаков, упоминаемых в настоящем документе.*
ПОДЕЛИТЕСЬ ЭТОЙ СТАТЬЕЙ
Беспроводная мышь не работает. Устранение неполадок
Провода являются нежелательным побочным продуктом вычисления. Загляните за обычный рабочий стол, и вы увидите путаницу кабелей и проводов, соединяющих периферийные устройства, питание, принтеры и все такое прочее. Это не значит, что вы должны загромождать свой рабочий стол. Постоянное совершенствование беспроводных периферийных устройств означает, что сейчас самое подходящее время для перехода на беспроводную связь.

Беспроводная мышь обычно состоит из нескольких компонентов. Сама мышь, которая будет содержать аккумулятор и беспроводной адаптер, обычно USB. Мышь посылает сигналы адаптеру, который перенаправляет их в Windows для выполнения команды. Это простая установка, которая хорошо работает в большинстве случаев.
Если у вас возникли проблемы с беспроводной мышью, это руководство для вас. В нем рассказывается, как устранять неполадки с беспроводной мышью в Windows, и вы быстро снова заработаете!
Устранение неполадок беспроводной мыши
Признаками проблем с беспроводной мышью будут беспорядочное движение, прыгающий или дергающийся курсор на рабочем столе, курсор не двигается должным образом или вообще не двигается. Все это можно решить с помощью одного или другого из этих исправлений. В этом руководстве предполагается, что беспроводная мышь какое-то время работала нормально, а затем внезапно начались проблемы.
Изменение поверхности, на которой находится мышь
Даже оптические мыши иногда могут иметь проблемы с поверхностью, на которой они используются.
 Он может быть слишком глянцевым, слишком грубым или неподходящим. Попробуйте другой коврик для мыши, стол или даже книгу, чтобы увидеть, решит ли проблема изменение поверхности.
Он может быть слишком глянцевым, слишком грубым или неподходящим. Попробуйте другой коврик для мыши, стол или даже книгу, чтобы увидеть, решит ли проблема изменение поверхности.Если поверхность слишком отражающая или имеет определенные узоры, у вас будут проблемы с беспроводной мышью. Еще одной проблемой может быть цвет поверхности. Такие цвета, как красный, голубой, фиолетовый и черный, могут мешать отслеживанию движения мыши.
Проверьте USB-ключ
Затем убедитесь, что USB-ключ находится на месте и не был перемещен или сдвинут с места. При желании удалите его, подождите несколько секунд и вставьте в другой USB-порт. Позвольте Windows подобрать его и повторно протестировать.
При подключении USB-устройства Windows сначала ищет драйверы для его работы/распознавания. Простая переустановка устройства может исправить незначительные временные проблемы, которые могут возникнуть в реестре и т. д.
Регулировка батареи мыши
Большинство беспроводных мышей имеют отсек под аккумулятором.
 Переверните мышь и убедитесь, что батарея все еще на месте, в хорошем состоянии и правильно касается клеммы. Выньте аккумулятор и убедитесь, что он чистый и не содержит мусора, и вставьте его обратно.
Переверните мышь и убедитесь, что батарея все еще на месте, в хорошем состоянии и правильно касается клеммы. Выньте аккумулятор и убедитесь, что он чистый и не содержит мусора, и вставьте его обратно.Некоторые беспроводные мыши снабжены переключателями On / Off внизу для экономии заряда батареи. Убедитесь, что у вас переключено на на и случайно не выключилось.
Замените батарею
Ранее мы проверили, что батарея на месте и на ней нет грязи и мусора. Теперь, когда мы устранили многие распространенные причины проблем с беспроводной мышью, теперь нам следует подумать о замене батареи.
- Откройте отделение под мышью, извлеките батарею и вставьте новую.
Если мышь работает, отлично, устранение неполадок завершено. Но если это не так, вы можете оставить новые батареи на месте или снова вставить старые, в любом случае продолжайте читать, чтобы узнать больше советов, которые помогут решить проблему.

Очистите мышь
Пока мышь находится в разобранном состоянии, необходимо также проверить, что шарик или оптический порт чисты и не содержат грязи и мусора.
- При выключенной мыши и снятом аккумуляторе ослабьте и выверните винты, скрепляющие мышь, обычно их всего один или два.
- Затем осторожно разъедините мышь. Возможно, вам понадобится пластиковый инструмент, чтобы открыть зажимы на внутренней стороне крышки мыши.
- Теперь осторожно удалите весь мусор и очистите колесико мыши и внутренние компоненты ватным тампоном, тампоном или тканью из микрофибры и небольшим количеством медицинского спирта (используйте только небольшое количество).
- После того, как мышь внутри высохнет в течение нескольких секунд, спирт быстро испарится, соберите мышь и снова включите ее.
- Наконец, проверьте, все ли работает правильно.
Перезагрузите компьютер
Полная перезагрузка компьютера, называемая в торговле «трехконтактной перезагрузкой», может решить самые разные проблемы.
 Если с мышью все в порядке, перезагрузите компьютер, чтобы проверить, восстановится ли мышь и снова начнет ли она нормально работать. Если нет, продолжайте устранение неполадок.
Если с мышью все в порядке, перезагрузите компьютер, чтобы проверить, восстановится ли мышь и снова начнет ли она нормально работать. Если нет, продолжайте устранение неполадок.Проверьте свои драйверы
Проблемы с драйверами являются распространенной причиной проблем с оборудованием, поэтому это логическое место для устранения неполадок беспроводной мыши. Сначала мы позволим Windows выполнить обновление драйвера, а затем при необходимости установим драйвер вручную.
Вот как проверить драйверы в Windows.
- Либо введите « dev » в поле поиска Windows / Cortana , либо щелкните правой кнопкой мыши значок «Пуск» и выберите Диспетчер устройств .
- Теперь прокрутите вниз и выберите Мыши и другие указывающие устройства .
- Щелкните правой кнопкой мыши и выберите Обновить драйвер .
- Разрешить Windows автоматически находить драйвер и устанавливать его.

Если Windows не находит обновление драйвера, попробуйте установить его вручную.
- Перейдите на веб-сайт производителя мыши и загрузите последнюю версию драйвера для своей мыши.
- Установите его на свой компьютер и следуйте инструкциям.
- При необходимости выполните перезагрузку и повторите проверку.
Попробуйте мышь на другом компьютере
Последняя задача по устранению неполадок — попробовать мышь в другом месте. Если он работал нормально и внезапно перестал работать, и ничто другое не помогло, это может быть проблема с оборудованием. Лучший способ проверить эту теорию — использовать другой компьютер. Эта задача оставлена напоследок, так как вам, вероятно, придется установить драйвер на другой компьютер, а затем снова удалить его после завершения. Хотя это не займет много времени, это немного хлопотно.
Подключите беспроводную мышь к другому компьютеру, дайте ему возможность обнаружить новое устройство и установить драйверы.



 В некоторых моделях мышек плата может фиксироваться при помощи защёлок, которые надо аккуратно отогнуть, затем достать плату из корпуса.
В некоторых моделях мышек плата может фиксироваться при помощи защёлок, которые надо аккуратно отогнуть, затем достать плату из корпуса.


 Если их не видно на поверхности, то они скорее всего спрятаны этикеткой или подложками (подпятниками). Просто слегка надавите на этикетку по всей площади поверхности. В тех местах, где она прогибается, и находятся винты.
Если их не видно на поверхности, то они скорее всего спрятаны этикеткой или подложками (подпятниками). Просто слегка надавите на этикетку по всей площади поверхности. В тех местах, где она прогибается, и находятся винты.




 Настройте скорость указателя на медленную или быструю в соответствии с вашей проблемой.
Настройте скорость указателя на медленную или быструю в соответствии с вашей проблемой.





 Теперь проверьте, работает ли мышь. Чтобы проверить состояние батареи Bluetooth-мыши, откройте панель управления и перейдите в раздел Bluetooth.
Теперь проверьте, работает ли мышь. Чтобы проверить состояние батареи Bluetooth-мыши, откройте панель управления и перейдите в раздел Bluetooth.
 Нажмите кнопку «Подключить» где-нибудь на USB-приемнике, и вы увидите, как на приемнике мигает индикатор. Затем нажмите кнопку Connect на мыши. Это перестанет мигать на USB-приемнике, подразумевая, что ваш приемник теперь синхронизирован с мышью.
Нажмите кнопку «Подключить» где-нибудь на USB-приемнике, и вы увидите, как на приемнике мигает индикатор. Затем нажмите кнопку Connect на мыши. Это перестанет мигать на USB-приемнике, подразумевая, что ваш приемник теперь синхронизирован с мышью. Приложение запросит у вас данные для входа и имя нового пользователя.
Приложение запросит у вас данные для входа и имя нового пользователя. ini . Скопируйте файлы и вставьте их в C:\Users\[Новое имя пользователя] .
ini . Скопируйте файлы и вставьте их в C:\Users\[Новое имя пользователя] .
 Обо всем остальном позаботится Windows.
Обо всем остальном позаботится Windows. Windows 10 позаботится об обновлениях драйверов для большей части вашего оборудования, и драйверы мыши в Windows 10 ничем не отличаются. Однако он не всегда делает это правильно, и иногда он не всегда находит обновление драйвера после выпуска. Это не означает, что вы не можете вручную установить обновление драйвера.
Windows 10 позаботится об обновлениях драйверов для большей части вашего оборудования, и драйверы мыши в Windows 10 ничем не отличаются. Однако он не всегда делает это правильно, и иногда он не всегда находит обновление драйвера после выпуска. Это не означает, что вы не можете вручную установить обновление драйвера. Драйвер мыши Windows 10 будет установлен. Перезагрузите систему, когда она завершится.
Драйвер мыши Windows 10 будет установлен. Перезагрузите систему, когда она завершится. Должен появиться правильный драйвер для вашего оборудования.
Должен появиться правильный драйвер для вашего оборудования.

 Сенсорная панель Windows 10 зависает
Сенсорная панель Windows 10 зависает

 Проверьте, как теперь реагирует ваша мышь.
Проверьте, как теперь реагирует ваша мышь.
 К сожалению, это не единообразная проблема. Таким образом, нет определенного исправления. Некоторые пользователи сообщают, что другие исправления ускорения мыши имеют положительный эффект. Другие дошли до того, что полностью удалили встроенные функции игры через Windows PowerShell.
К сожалению, это не единообразная проблема. Таким образом, нет определенного исправления. Некоторые пользователи сообщают, что другие исправления ускорения мыши имеют положительный эффект. Другие дошли до того, что полностью удалили встроенные функции игры через Windows PowerShell.