Как восстановить флешку — Лайфхакер
13 марта 2021 Ликбез Устройства
Если USB-накопитель перестал отвечать или при попытке открыть его появляется ошибка, вам пригодятся советы из этой статьи.
Чтобы восстановить флешку, выполняйте эти действия одно за другим. Если какое-то из них не помогает, переходите к следующему.
1. Для начала проделайте элементарные действия, чтобы исключить типичные проблемы на стороне компьютера. Подключите устройство через другой USB-порт. Если не поможет — перезапустите компьютер.
2. Если система вообще не реагирует на подключение флешки, прочтите наше руководство, как заставить компьютер распознать USB-устройство.
3. Если система смогла подключить флешку и даже открыть её, но данные на накопителе отсутствуют или не читаются, попробуйте восстановить их с помощью специальных программ. Иногда они помогают даже после форматирования флешки (если было выполнено «быстрое форматирование»).
Пользователям Windows можно порекомендовать Recuva, macOS — Disc Drill.
Следуя дальнейшим инструкциям, вы можете восстановить лишь работоспособность самой флешки, но не информацию на ней. Если USB-устройство не хранит важных данных, то смело продолжайте.
4. Отформатируйте USB-устройство.
5. Выполните восстановление флешки. Пользователям Windows нужно сделать следующее. Откройте «Проводник», нажмите на накопитель правой кнопкой мыши и выберите «Свойства» → «Сервис» → «Проверить» → «Проверить и восстановить диск».
В macOS то же самое можно выполнить с помощью «Дисковой утилиты». Нажмите Launchpad → «Другие» → «Дисковая утилита», выберите ваше устройство на панели справа и нажмите «Первая помощь».
6. Воспользуйтесь программой для ремонта флешки от производителя. Например, одной из этих:
- Transcend JetFlash Online Recovery →
- Kingston Format Utility →
- Silicon Power Flash Drive Recovery Software →
- Apacer USB Flash Drive Repair Tool →
- SD Association (SDA) SD Memory Card Formatter →
Если у вашей флешки другой производитель, загляните на его официальный сайт. Следует найти там нужное ПО, скачать его на компьютер и воспользоваться им по прилагающейся инструкции. Учтите, что большинство этих программ работает только в Windows, поэтому пользователям macOS понадобится Boot Camp.
Следует найти там нужное ПО, скачать его на компьютер и воспользоваться им по прилагающейся инструкции. Учтите, что большинство этих программ работает только в Windows, поэтому пользователям macOS понадобится Boot Camp.
7. Если разработчик вашего накопителя не предоставляет вспомогательного ПО или оно не помогает, воспользуйтесь сторонней программой для ремонта флешек. Такую утилиту вы тоже вряд ли найдёте для macOS, вариант рассчитан на пользователей Windows.
Этот способ может как помочь, так и навредить накопителю. Если не уверены, не рискуйте.
Суть метода в следующем: нужно узнать параметры VID и PID вашего накопителя, найти по ним совместимую с флешкой программу и воспользоваться ею для восстановления.
Чтобы выяснить VID и PID, подключите накопитель к компьютеру, установите программу Flash Drive Information Extractor. Запустите приложение, выберите нужный накопитель и определите значения нужных параметров.
Теперь откройте сайт FlashBoot, скопируйте значения VID и PID в соответствующие поля и нажмите на кнопку Search. Если данные о модели вашей флешки есть в каталоге, то среди результатов поиска вы увидите ссылку на скачивание программы для её ремонта.
Если данные о модели вашей флешки есть в каталоге, то среди результатов поиска вы увидите ссылку на скачивание программы для её ремонта.
Если вместо ссылки сайт отобразит только название утилиты, вы можете сами найти её с помощью поиска на этом же сайте или через Google.
8. Выполните низкоуровневое форматирование флешки с помощью программы HDD LLF Low Level Format Tool. Оно тоже может помочь, но к этому способу следует прибегать, если больше ничего не работает. Эта программа тоже доступна только для Windows.
Запустите программу, нажмите Continue и перейдите на вкладку Low-Level Format, затем щёлкните Format This Device.
Имейте ввиду, что после такого форматирования все данные окончательно будут утеряны.
Если ничего из перечисленного выше не помогает и накопитель отказывается работать на других компьютерах, то попробуйте вернуть его по гарантии или обратитесь за помощью в сервисный центр.
Читайте также 👩💻🛠
- Как использовать флешку: 10 необычных способов
- «Файл слишком велик»: что делать, если данные не записываются на флешку
- Как снять защиту с флешки или карты памяти
- Как поставить пароль на флешку: 5 рабочих способов
- 15 необычных флешек, которые любому поднимут настроение
Как восстановить флешку.
 Пошаговая инструкция
Пошаговая инструкцияПошаговая инструкция по восстановлению USB флешек в которой я постараюсь доступным языком ответить на вопрос Как восстановить флешку самостоятельно и без особых усилий.
Вот бывает поможешь человеку, а он потом всем растрындит, что ты такой хороший и идут уже толпы жаждущих за помощью. Примерно так все и получилось, когда я восстановил несколько флешек коллегам.
Теперь народ несет не только свои флешки, но и флешки своих друзей, знакомых и родственников. Ну вот хоть бы кто-то еще бутылочку пива приволок или печеньку – фигушки.
Мне-то не сложно помочь, но когда я предлагаю вам самим научиться все это делать, вы отнекиваетесь. Таких я в следующий раз просто отшиваю. Не хочешь учиться – проходи мимо.
С лирикой на этом заканчиваю и перехожу непосредственно к теме поста..
Если ваша флешка перестала определяться как диск, не хочет форматироваться, не дает записать информацию или еще что-то там с ней случилось, НО она не имеет механических повреждений, то знайте – еще не все потеряно. Скорее всего глюкнул контроллер и с ним придется немного повозиться. По времени эта процедура занимает, примерно, 5 минут.
Скорее всего глюкнул контроллер и с ним придется немного повозиться. По времени эта процедура занимает, примерно, 5 минут.
Сразу скажу, что не существует универсальной программы для восстановления всех разновидностей флешек. Необходимо будет найти именно ту, которая сможет работать с контроллером вашей флешки.
Для начала нам необходимо определить VID и PID нерабочей флешки.
Определить VID и PID для восстановления флешки
Воткните флешку в компьютер и запустите Диспетчер устройств. Пуск – Выполнить — mmc devmgmt.msc.
Затем зайдите в раздел Контроллеры универсальной последовательной шины USB.
Находим в списке свою флешку. Обычно, все флешки имеют название Запоминающее устройство для USB.
Жмем на устройстве правую клавишу и открываем Свойства.
Переходим на вкладку Сведения.
В выпадающем списке выбираем пункт Код экземпляра устройства или Коды (ID) оборудования.
В этом окне мы видим PID и VID.
Поиск программы для восстановления флешки
Заходим на сайт FlashBoot.ru и вводим на нем полученные VID и PID.
Жмем на кнопку Search.
В результатах ищем своего производителя и модель флешки. У меня это Kingston DataTraveler 2.0.
В правой колонке будет название нужной нам программы или ссылка на нее.
Все. Теперь ищите в Google программу по названию или качаете по указанной ссылке. Запускаете и следуете инструкциям. Обычно, в подобных программах для восстановления всего одна кнопка, поэтому вопросов у вас возникнуть не должно.
На этом всё!
Возникнут вопросы — задавайте в комментариях.
Видеоинструкция по восстановлению флешек
Как исправить USB-накопитель, который не распознается на ПК
USB-накопители, какими бы удобными они ни были, все еще могут вызывать много головной боли.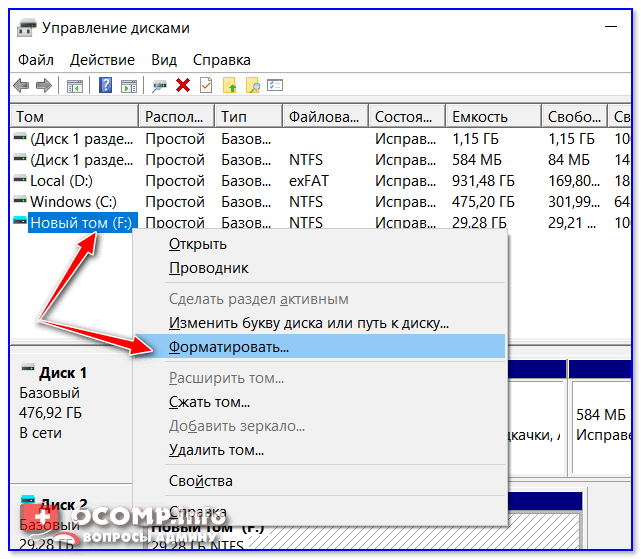 Если вы страдаете от логических повреждений, таких как повреждение, может показаться, что на вашем USB-накопителе есть нераспределенное пространство. Это ложное чтение, так как ваши данные все еще там, они просто недоступны. Поэтому вам нужно действовать быстро, чтобы восстановить содержимое вашего USB.
Если вы страдаете от логических повреждений, таких как повреждение, может показаться, что на вашем USB-накопителе есть нераспределенное пространство. Это ложное чтение, так как ваши данные все еще там, они просто недоступны. Поэтому вам нужно действовать быстро, чтобы восстановить содержимое вашего USB.
В этой статье мы рассмотрим, что можно сделать, чтобы восстановить данные с флешки, которая не определяется ни на одном компьютере, и как это можно исправить.
Содержание
Как восстановить данные с USB-накопителя, не распознанного
Даже если ваш USB-накопитель не отображается в проводнике Windows, ваш компьютер все еще может его зарегистрировать. На самом деле, пока он виден в «Управлении дисками» и показывает правильный размер, вы сможете восстановить данные с нераспознанного флеш-накопителя. Если он не виден в «Управлении дисками», попробуйте сначала сделать его читаемым.
Для восстановления данных мы будем использовать инструмент восстановления данных Disk Drill. Он предназначен для восстановления данных практически с любого устройства, включая флэш-накопитель, который не отображается. Ключом к успешному восстановлению является быстрое действие и воздержание от использования USB до тех пор, пока данные не будут восстановлены.
Он предназначен для восстановления данных практически с любого устройства, включая флэш-накопитель, который не отображается. Ключом к успешному восстановлению является быстрое действие и воздержание от использования USB до тех пор, пока данные не будут восстановлены.
Следуйте приведенным ниже инструкциям, чтобы восстановить данные с нераспознанного флэш-накопителя.
- Загрузите и установите Disk Drill на свой компьютер. Открой это.
- Выберите свой USB-накопитель, затем нажмите «Поиск потерянных данных».
- Щелкните Просмотр найденных элементов после завершения сканирования.
- Отметьте, какие файлы вы хотите восстановить. Столбец Шансы на восстановление показывает ваши шансы на успешное восстановление каждого файла. Кроме того, вы можете просмотреть файл, дважды щелкнув его. Когда будете готовы, нажмите Восстановить.
- Выберите место вывода. Убедитесь, что вы не восстанавливаете данные на тот же USB-накопитель, так как это может привести к их повреждению.

После завершения вы увидите обзорный экран с подробным описанием процесса восстановления. Затем вы можете перейти в папку, которую вы выбрали для восстановления, и просмотреть свои файлы.
Как отформатировать неопознанный USB-накопитель
Форматирование USB-накопителя включает обновление существующей файловой системы или добавление новой. Этот процесс удалит все данные, которые находятся на USB-накопителе. Форматирование всегда было быстрым и эффективным методом исправления USB-накопителей, если они не были обнаружены, поскольку в основном это восстановление заводских настроек.
После того, как вы восстановили файлы с USB-накопителя в безопасное место, возможно, вы захотите отформатировать его, чтобы устранить проблемы, мешающие нормальному чтению. Выполните следующие действия, чтобы отформатировать нераспознанный USB-накопитель.
- Щелкните правой кнопкой мыши «Пуск» и выберите «Управление дисками».
- Щелкните правой кнопкой мыши том USB и выберите Формат.

- Убедитесь, что выбран параметр «Выполнить быстрое форматирование». При необходимости измените метку тома, файловую систему и размер единицы распределения. Нажмите ОК.
- Нажмите OK, когда будет предложено подтвердить действие.
Как исправить USB-накопитель, который не распознается
Если ваш USB-накопитель не отображается с правильным размером в разделе «Управление дисками», восстановление будет невозможно. Но есть несколько решений, которые вы можете попробовать, чтобы сделать его читабельным. Приведенные ниже способы помогут понять, как исправить не распознаваемую флешку.
Способ 1. Изолируйте проблему
Перед устранением неполадок необходимо сначала определить причину проблемы. Определение источника проблемы может сэкономить вам много времени, которое в противном случае было бы потрачено на устранение неполадок в областях, которые не имеют отношения к делу.
Для этого вы должны проверить USB в другом порту, чтобы убедиться, что используемый вами порт неисправен. Если другой порт не работает, попробуйте подключить USB к другому устройству, чтобы убедиться, что это не проблема с устройством, к которому вы подключаетесь.
Если другой порт не работает, попробуйте подключить USB к другому устройству, чтобы убедиться, что это не проблема с устройством, к которому вы подключаетесь.
Если USB работает нормально при подключении к другому USB-порту или устройству, проблема не в вашем USB. Если USB по-прежнему не читается, попробуйте следующий метод.
Способ 2: прямое подключение к материнской плате
Порты USB на корпусе компьютера, обычно расположенные спереди или сверху, подключаются к материнской плате с помощью внутренних проводов. Эти провода могли быть повреждены в какой-то момент, в результате чего любое устройство, подключенное к USB-портам на корпусе компьютера, стало нечитаемым.
Во избежание этого попробуйте подключиться напрямую к одному из USB-портов материнской платы на задней панели компьютера, если флэш-накопитель USB не распознается. Таким образом, вы можете быть уверены, что получаете прямое соединение и избегаете каких-либо осложнений с внутренней проводкой корпуса вашего компьютера.
Способ 3. Очистите контакты USB
Физические вещества, такие как пыль и грязь, могут накапливаться со временем. Это может привести к физическому барьеру, блокирующему соединение между вашим USB и портом USB. Регулярная чистка USB и USB-портов может предотвратить это.
Если вы хотите удалить пыль, используйте пневматическую тряпку или баллон со сжатым воздухом, чтобы выдуть пыль. Для других, более стойких препятствий, слегка смочите ватный тампон изопропиловым спиртом и осторожно очистите USB или порт. После завершения дайте ему полностью высохнуть перед использованием. Помните о том, насколько тонкими являются USB-соединения, и очищайте USB-порты только при выключенном устройстве.
| Метод очистки | Когда применить | |||||||||||||||||||||||||||||||
| Сжатый воздух | СОЕДИНА СОХРАНИТЬСЯ | |||||||||||||||||||||||||||||||
| Зуб или аналогичный конец | ||||||||||||||||||||||||||||||||
.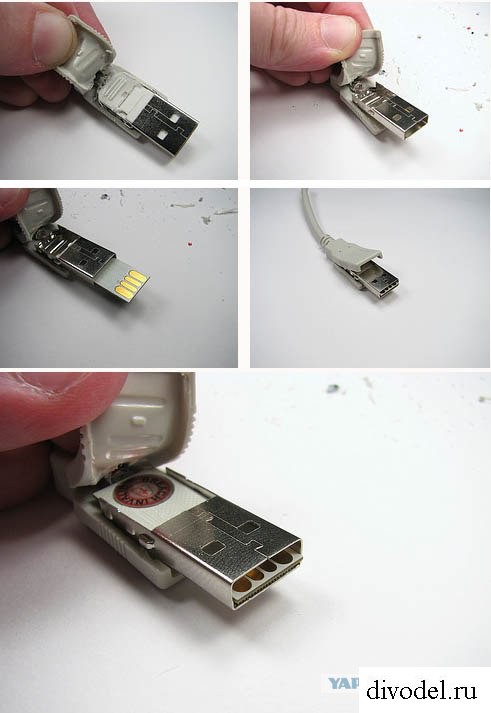 Алкоголь Алкоголь | Идеально подходит для удаления липкой массы |
Способ 4. Средство устранения неполадок оборудования
В состав Windows входит множество мощных средств устранения неполадок, предназначенных для решения конкретных проблем. Средство устранения неполадок оборудования и устройств может сканировать ваш компьютер на наличие проблем, связанных с вашим USB-накопителем, и устранять их, чтобы вы могли получить доступ к нераспознанному USB-накопителю.
Выполните следующие действия, чтобы запустить средство устранения неполадок оборудования и устройств.
- Щелкните правой кнопкой мыши Пуск и выберите Windows PowerShell (Администратор). Нажмите «Да», если UAC предложит.
- Введите msdt.exe -id DeviceDiagnostic и нажмите Enter.
- Щелкните Далее. Следуйте инструкциям на экране в зависимости от проблем, обнаруженных Windows.
Способ 5. Обновите или переустановите драйверы USB
Для любого оборудования, которое вы подключаете к компьютеру, требуется драйвер. Драйверы устанавливают и поддерживают связь между вашими устройствами, чтобы вы могли их использовать. Если драйверы вашего USB-накопителя повреждены или устарели, это может привести к тому, что ваш USB-накопитель будет работать нестабильно или ваша флешка вообще не будет отображаться в Windows 10.
Драйверы устанавливают и поддерживают связь между вашими устройствами, чтобы вы могли их использовать. Если драйверы вашего USB-накопителя повреждены или устарели, это может привести к тому, что ваш USB-накопитель будет работать нестабильно или ваша флешка вообще не будет отображаться в Windows 10.
Выполните следующие простые действия, чтобы обновить или переустановить драйверы, чтобы исправить нераспознаваемый USB-накопитель.
- Щелкните правой кнопкой мыши «Пуск» и выберите «Диспетчер устройств».
- Разверните раскрывающийся список Диски. Щелкните правой кнопкой мыши свой USB и выберите «Свойства».
- Перейдите на вкладку «Драйвер», затем нажмите «Обновить драйвер».
- Щелкните Поиск драйверов автоматически. Windows выполнит поиск в Интернете обновленных драйверов и загрузит/установит их. Если ничего не найдено, переходите к следующему шагу.
- Нажмите Закрыть.
- Щелкните Удалить устройство.
- Щелкните Удалить.

После удаления драйвера просто извлеките USB-накопитель и подключите его снова, чтобы принудительно переустановить драйверы.
Способ 6. Переустановите контроллеры USB
Контроллер USB отвечает за управление всеми устройствами, подключенными через USB, такими как клавиатура, мышь и флэш-накопитель USB. Он работает с драйвером вашего устройства и помогает вашей системе понять, как для использования устройства. Без него ни одно из ваших USB-устройств не будет работать, даже с собственными драйверами.
Переустановка контроллера USB также может помочь восстановить связь между вашей системой и USB. Следуйте этим инструкциям, чтобы переустановить контроллер USB.
- Щелкните правой кнопкой мыши Пуск и выберите Диспетчер устройств.
- Расширение контроллеров универсальной последовательной шины. Щелкните правой кнопкой мыши USB-контроллер и выберите «Удалить устройство». При появлении запроса нажмите «Удалить» еще раз.

- Повторите шаг 2 для всех контроллеров USB, которые вы видите в разделе Контроллеры универсальной последовательной шины. Когда закончите, перезагрузите компьютер, чтобы драйверы установились снова.
FAQ
Как физически открыть флешку?
Физическое открытие флэш-накопителя USB — это осторожный процесс, так как вы рискуете повредить внутренние компоненты. Типичный USB-накопитель имеет заднюю и переднюю панели, которые скреплены защелкой. Вам нужно будет аккуратно поддеть корпус с помощью плоского инструмента, такого как отвертка с плоской головкой. Обойдите USB, осторожно поддевая каждую сторону, пока корпус не откроется.
Как заставить компьютер распознавать USB-устройство?
Сначала подключите USB к порту на материнской плате, а не к корпусу компьютера. Если ваше устройство по-прежнему не отображается, вы можете попробовать запустить средство устранения неполадок оборудования и устройств, чтобы Windows устранила проблему за вас.
- Щелкните правой кнопкой мыши Пуск и выберите Windows PowerShell (Администратор).
- Введите msdt.exe -id DeviceDiagnostic и нажмите Enter.
- Нажмите «Далее» и следуйте инструкциям, чтобы просканировать компьютер и устранить связанные с этим проблемы.
Почему мой USB не отображается на компьютере?
Существует ряд причин, по которым ваш USB-накопитель может не отображаться на вашем компьютере. Это может быть так же просто, как неисправный порт USB. Чтобы убедиться, что ваш USB читается вашей системой, рекомендуется проверить драйверы, чтобы убедиться, что они обновлены и не повреждены. Выполните следующие действия, чтобы обновить или переустановить драйверы и восстановить нераспознанный USB-накопитель.
- Щелкните правой кнопкой мыши «Пуск» и выберите «Диспетчер устройств».
- В раскрывающемся списке «Диски» щелкните правой кнопкой мыши USB-накопитель и выберите «Свойства».
- Перейдите на вкладку «Драйвер», затем нажмите «Обновить драйвер».

- Щелкните Поиск драйверов автоматически. Если ничего не найдено, переходите к следующему шагу.
- Нажмите Закрыть.
- Щелкните Удалить устройство.
- Щелкните Удалить. Отключите USB и снова подключите.
Как исправить USB-накопитель, который недоступен или не может быть отформатирован в Windows 10
Если ваш USB-накопитель, SD-карта или другой тип накопителя не работает в Windows 10, вы можете использовать эти команды для устранения проблемы.
Мауро Хук @pureinfotech
В Windows 10, если вы продолжаете получать сообщение «Пожалуйста, вставьте диск в USB-накопитель» при попытке доступа к флэш-накопителю USB или сообщение «Windows не удалось завершить форматирование» при попытке переформатировать накопитель, вероятность что на диске повреждены данные или что-то еще пошло не так.
В этих случаях полная очистка диска и создание нового раздела с правильными настройками, скорее всего, решит проблему. В Windows 10 вы можете быстро решить эту проблему с помощью USB-накопителя, SD-карты или другого съемного диска, используя несколько команд PowerShell.
В этом руководстве вы узнаете, как использовать команды PowerShell для восстановления любого USB-накопителя, который недоступен, и, как следствие, вы не можете переформатировать его в Windows 10.
Чтобы восстановить USB-накопитель с помощью команд PowerShell , выполните следующие действия:
Краткое примечание: Этот процесс полностью сотрет все, что хранится на диске. Кроме того, убедитесь, что вы выбрали правильный диск, так как вы можете случайно стереть неправильное хранилище.
Открыть Запустить в Windows 10.
Найдите PowerShell , щелкните результат правой кнопкой мыши и выберите параметр

Введите следующую команду, чтобы определить съемный диск, который вы хотите восстановить, и нажмите Введите :
Get-Диск
Введите следующую команду, чтобы стереть диск, и нажмите . Введите :
.Get-Disk 1 | Clear-Disk-RemoveData
В приведенной выше команде обязательно замените «1» на номер диска, который вы хотите восстановить. Если вы укажете номер неправильно, вы можете стереть не тот диск, что приведет к потере данных.
Введите Y , чтобы подтвердить, что вы хотите стереть указанный диск, и нажмите Введите .
Введите следующую команду, чтобы создать новый раздел с файловой системой NTFS и назначить имя для USB-накопителя, а затем нажмите . Введите :
.New-Partition -DiskNumber 1 -UseMaximumSize | Format-Volume -FileSystem NTFS -NewFileSystemLabel myUSB
В приведенной выше команде обязательно замените «1» на номер диска, который вы хотите восстановить, и измените «myUSB» на имя, которое вы хотите использовать для хранилища.









