Оплетка: подборки мастер-классов, статей, публикаций о рукоделии и творчестве
Найдено 17 тем с этим ключевым словом
Изготовление оригинальной оплетки на примере зажигалки
Изготовление оригинальной оплетки на примере зажигалки
Александр
Выкладываю инструкцию в картинках по изготовлению оригинальной оплетки. Заодно получилась инструкция по изготовлению выкройки для этой оплетки. Итак оплетка зажигалки: Отрезаем два небольших по ширине кусочка кожи. Длину кусочков определяем из длины закрываемой оплеткой части зажигалки. Я беру на …
-75% на кулоны с натуральными камнями!
-75% на кулоны с натуральными камнями!
TantraJewel (Алсу)
Распродажа кулонов с натуральными камнями: кулон с карамельно-розовой яшмой, туманным флюоритом, холодным халцедом и кулон с камнем, давно потерявшим название, но оттого не менее притягательным 🙂
Кроме яшмы, все кулоны серебряные. На яшме цепочки позолоченные — она слишком тёплая для серебра.
До …
На яшме цепочки позолоченные — она слишком тёплая для серебра.
До …
Кольчужное плетение: оплетаем кабошон
Кольчужное плетение: оплетаем кабошон
T-Handmade
Недавно я увлеклась техникой кольчужного плетения и столкнулась с рядом сложностей, одна из которых — отсутствие мастер-классов по оплетению кабошонов. Путем изучения фотографий готовых изделий других мастеров и методом проб и ошибок у меня получилось понять пару-тройку вариантов, один из которых я …
Как оплести пряжку ремня кожей
Как оплести пряжку ремня кожей
Екатерина
Предыстория. Из множества моих ремней есть любимчик. Без наворотов, но надежен. Одно но — когда сидишь, его пряжка соприкасается с животом. А кожа у меня к металлическому сплаву очень чувствительна. И вот аллергическая реакция уже тут как тут. Поэтому я решила оплести пряжку кожей. Итак, нам …
Изготовление кожаного футляра для флешки
Изготовление кожаного футляра для флешки
Елена Быкова
Участники познакомятся с методом отделки кожи «оплетка». Мастер-класс состоит из 3 этапов.
*1 этап. Учимся резать кусочек кожи на тонкие полоски. Чтобы почувствовать кожу как материал. И отрезаем оплеточный ремешок. Дома участник мк делает из этого кусочка украшение «кисточку" …
Мастер-класс состоит из 3 этапов.
*1 этап. Учимся резать кусочек кожи на тонкие полоски. Чтобы почувствовать кожу как материал. И отрезаем оплеточный ремешок. Дома участник мк делает из этого кусочка украшение «кисточку" …
Оплетка
Люля
Уважаемые мастера! Предлагаю Вашему вниманию книгу в формате PDF «Оплетка» — практическое пособие по оформлению края изделия лентами из кожи. Автор — Е.В.Соломин Книгу в формате PDF отправляю на E-MAIL БЕСПЛАТНО!!! Слова благодарности (и не только слова) — автору! Стр. 46
Как построить выкройку визитницы и сделать оплётку: видео мастер-класс
Как построить выкройку визитницы и сделать оплётку: видео мастер-класс
Наталья Шахова
Как построить выкройку и как оплести визитницу, вы увидите в этом мастер-классе. Как подготовить тесьму для оплётки, вы можете посмотреть в уже готовом мастер-классе, вышедшем ранее.
Оплетка. Небольшой туториал.
Оплетка. Небольшой туториал.
7evendogS
Недавно меня попросили показать схему по которой произведена оплетка на некоторых моих изделиях. Например на колчане: Попробую описать процесс =)Здесь использованы два вида оплетки — первый для оплетки края, второй для соединения двух деталей.Для удобства я буду показывать оплетку на …
Курс «Сумка с оплёткой. Основы тиснения»
Курс «Сумка с оплёткой. Основы тиснения»
Алёна Острогляд
«Сумка с оплёткой. Основы тиснения» — это курс для тех, кто хочет сделать сумку вручную и научиться основам тиснения рисунка на коже.Конструкция сумки будет такая, как на фото, а вот рисунок вы можете вытеснить свой, авторский, или взять на просторах интернета (адаптируем под тиснение). …
Повторное занятие по просьбам обучающихся.(от 3 декабря)
Повторное занятие по просьбам обучающихся. (от 3 декабря)
(от 3 декабря)
Мишина Галина
Повторное занятие по просьбам обучающихся. Футляр для очков,объемный с боковинкой.Сборка,посадка подклада, втачивание ботана. Как правильно вставить магнитную кнопку . Все самое необходимое для занятий представлено в группе бесплатно. Вот пример данного очечника.
Очечник объемный с боковинкой
Очечник объемный с боковинкой
Мишина Галина
На данном занятии, мы разберем с Вами футляр для очков с не вшиваемой боковинкой.А так же,научимся ставить подкладку, нюансы установки магнитной кнопки, узнаем тонкости формовки для данного вида очечника.Нанесение рисунка и создание объема. План занятий : 1. Разбор д/з. 2.Перенесение выкройки на …
Оплетка и обработка уреза
Оплетка и обработка уреза
Катерина Андреева
Здравствуйте. Ищу информацию о 1)шнурах для оплетки и 2)обработке края мягкой и тонкой кожи (около 1 мм).Информации о технологии оплетки в интеренете много, о том,как нарезать шнур волшебными штуками тоже,а меня интересует, какая именно кожа лучше подойдет для шнурка для оплетки.
| 1 | 2 | Дальше |
лайфхак по изготовлению стильного корпуса для USB-накопителя Флешка своими руками из дерева
Бывают случаи, когда при эксплуатации корпус флешки не выдерживает и разрушается (маленькие дети отлично справляются с разборкой).
На кикстартере подобный проект был одобрен и собрал необходимую сумму денег для его реализации.
Мы не будем собирать деньги и размещать заявки, попытаемся самостоятельно реализовать похожий проект.
Вдруг будет что то не понятно, тогда смотрим ролик:
Для изготовления вечного корпуса нам понадобится:
-титан BT1-0
-плашка M18*1,5
-метчик M18*1,5
-фреза HSS d 14.5
-станок
1. Делаем и подготавливаем заготовку. Общая длина заготовки 64мм.
2.
3. Делаем отверстие диаметром 14.5мм
4. Подготавливаем площадку для нарезки наружной резьбы с помощью плашки M18*1,5
5. Нижняя часть флешки практически готовой выглядит вот так(остается только отполировать).
6. Подготавливаем верхнюю часть флешки(колпачок).
7. Делаем выборку внутри колпачка.
8. Снимаем фаску снаружи и подготавливаем место для кольца.
9. Нарезаем резьбу в колпачке с помощью метчика M18*1,5.
10. Делаем отверстие для кольца.
11. Корпус готов.
12. В моем случае, берем флешку 8Гб.
13. Извлекаем из штатного корпуса.
14. Помещаем в термоусадку.
15. Затем помещаем подготовленную флешку в титановый корпус. Заливаем термоклеем (так будет проще извлечь флешку если та выйдет из строя).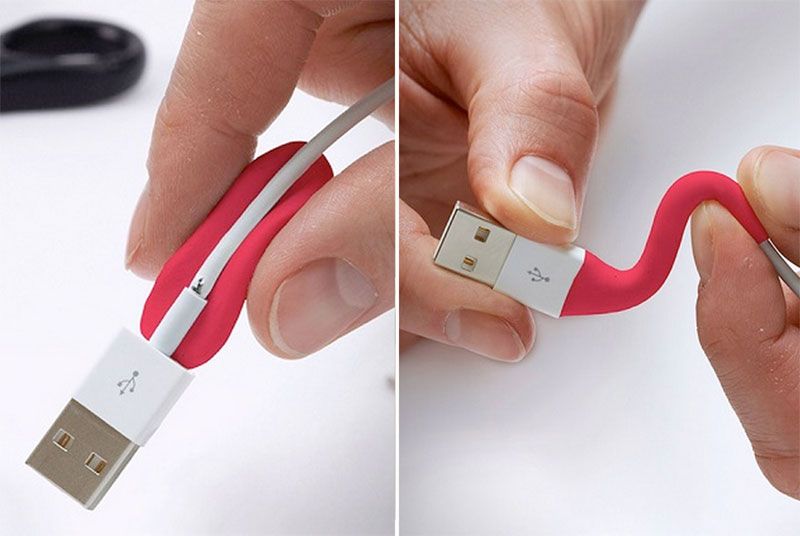 Некоторые заливают эпоксидной смолой, это 100% на вечно (разве что только выжигать).
Некоторые заливают эпоксидной смолой, это 100% на вечно (разве что только выжигать).
16. Проверяем на прочность с помощью автомобиля.
Здравствуйте друзья мои. Сегодня мы не будем рассматривать какие-то схемы определенных конструкций, тема на сегодня так называемая самодельная флешка. Некоторые конечно могут не поверить, что это возможно в домашних условиях, и правильно делают, поскольку это достаточно сложно и сделать дома без специального оборудования практически не возможно. Но умные люди давно придумали карту памяти для мобильных телефонов. В магазинах легко можно найти переходник при помощи которого карту памяти можно подключить к компьютеру через usb порт. Такой адаптер стоит всего 2 доллара.
Работает устройство очень просто — всего лишь нужно поставить карту памяти в определенное место на адаптере, а сам адаптер выполнен в виде юсб штекера который только нужно подключить к юсб порту ПК. Для нашей самодельной флешки под рукой нужно иметь именно такой адаптер с картой памяти от мобильного телефона и еще один штекер или соответствующий пластмассовый корпус для юсб.
Затем адаптер помещаем в кожух штекера и закрываем крышку и смотрим что у нас получилось.
Теперь это похоже на обрезанный юсб штекер, но никто даже не заподозрит, что там есть накопитель памяти! Теперь пришла очередь схематики. Проводов там 4, заранее снимаем небольшую часть изоляцию от проводов и залуживаем их. Далее берем пару новеньких деталей (лучше взять испорченные, но чтобы с виду были как новые) и паем их друг к другу. Тут конкретной схемы нет, паяйте что куда хотите, конструкция просто должна выглядеть как схема, она конечно работать не будет! Использовать можно конденсаторы, резисторы, полярные и неполярные конденсаторы и пару транзисторов, как известно некоторые флешки имеет сзади встроенный светодиодный индикатор, можно получить имитатор такого индикатора, чтобы наша самодельная флешка выглядела правдоподобно и не вызывала сомнения.
Для этого к статье прикреплена распаковка юсб гнезда и штекера, по боковым каналам подается питание которое нужно подключить к нашим проводам, затем собрать простейшую схему мигалки для одного светодиода, в таком случае у нас остаются еще два свободных провода к которым можно прицепить заранее изготовленную схему накопителя памяти. Итак, подведем итоги — у нас получился довольно интересная конструкция, при подключении к usb порту компьютера светодиод начнет мигать и у посторонних он вызовет ощущение, что подключена флешка, но они удивятся больше когда компьютер будет уведомлять, что к нему подключен накопитель памяти! Да уж все станут верить что вы гений и попросят схему такой простейшей чудо флешки. Старайтесь сделать схему подключения деталей как можно запутанной, чтобы даже мастер на заподозрил в чем тут обман. Ну вот и все, подобные интересные вещицы можете увидеть в дальнейших статьях, до свидания друзья — Артур Касьян (АКА).
Итак, подведем итоги — у нас получился довольно интересная конструкция, при подключении к usb порту компьютера светодиод начнет мигать и у посторонних он вызовет ощущение, что подключена флешка, но они удивятся больше когда компьютер будет уведомлять, что к нему подключен накопитель памяти! Да уж все станут верить что вы гений и попросят схему такой простейшей чудо флешки. Старайтесь сделать схему подключения деталей как можно запутанной, чтобы даже мастер на заподозрил в чем тут обман. Ну вот и все, подобные интересные вещицы можете увидеть в дальнейших статьях, до свидания друзья — Артур Касьян (АКА).
Существует множество идей деревянных корпусов флешек. Обычно для корпусов используют распространенные материалы – сосна, береза и пр. Но в данном моддинге, мы будем использовать карельскую березу и экзотический падук (древесина этого дерева имеет красно-оранжевый цвет).
Моддинг флешки своими руками
Определившись с размерами будущей флешки, отрезаем две пластины карельской березы и одну падука.
Отмечаем, где будет находится плата флешки.
В пластине падука, необходимо удалить сердцевину для платы. Для этого сверлим по контуру отверстия.
Лобзиком пропиливаем получившиеся перемычки между отверстиями. И с помощью надфиля вытачиваем такое отверстие, чтобы плата без лишних усилий входила в пластину. Не забудьте оставить небольшие ступеньки для того, чтобы исключить болтание флешки внутри корпуса.
Древесина карельской березы очень плотная, плохо скалывающаяся и плохо режущаяся, поэтому работать нужно аккуратно, иначе рискуете поранить пальцы.
Сначала выбираем древесину полукруглым резцом, далее либо прямым резцом, либо надфилем выравниваем и подгоняем.
Подогнав слои из карельской березы, склеиваем «бутерброд» клеем «Момент-столяр» и несильно зажимаем в тиски, пока клей полностью не высохнет.
Продолжаем моддинг флешки своими руками. Теперь займемся вставкой между флешкой и ее колпачком. Делать ее будем из 50 копеечной монетки. Шлифуем ее наждачкой с двух сторон.
Делать ее будем из 50 копеечной монетки. Шлифуем ее наждачкой с двух сторон.
Шилом отмечаем место будущего отверстия под USB-разъем.
С помощью четырехмиллиметрового сверла сверлим отверстия. Постоянно сверяясь с USB, стачиваем лишнее надфилем.
Полируем монетку пастой ГОИ и приклеиваем к флешке на эпоксидную смолу.
Оставим сохнуть эпоксидку и займемся колпачком. Для того чтобы колпачок уверенно держался на флешке воспользуемся USB-гнездом. Из удлинителя вырезаем гнездо.
Стачиваем торчащие края надфилем.
Делаем по уже испробованной технологии рамку и накладки.
Склеиваем.
Ну как вам? Не пугайтесь, это еще не конец моддинга)
С помощью напильника придаем флешке, более красивый вид.
Теперь будем пропитывать флешку датским маслом. Пропитывать нужно несколько раз.
Пропитывать нужно несколько раз.
Ну вот, масло высохло, можно хвастаться.
Евгений Ожогов
По материалам сайта: modding.ru
Сразу предупрежу, что фото здесь далеко не все, ибо их более 100 штук (а тут 22), поэтому частично буду рассказывать.
В общем попросил меня друг сделать корпус для его флешки (т.к. он видел мою предыдущую работу и ему понравилось, решил я сделать что-то подобное). На этот раз я использовал не только березовую сувель, но и прослойку из дерева венге. Брусочек сувели у меня уже был отпилен ранее, сопоставив с размерами флешки и учитывая стачивания неровностей после распила и удаление дефектов самой древесины (на фото их не видно, они на нижней стороне) понял, что на таком бруске сильно не разгуляешься с формами.
Хотелось сделать отверстие для цепочки, но увы… зато габариты будут минимальны.
Почесал тыковку и принял решение сделать просто классический корпус с небольшими скруглениями граней и углов, с тонкими стенками.
Больстер решил делать из пятирублевой монетки 1997 года, под верхним слоем мельхиора она оказалась медной внутри. Отшлифовал и отполировал с одной стороны, с другой просто отшлифовал (ибо нужна шероховатая поверхность для лучшей склейки).
Разметил отверстие под разъем флешки, сделал несколько отверстий дрелью, сверлом на 4мм и далее надфилями сточил.
Далее для ускорения процесса и получение более ровных поверхностей (при ручной шлифовке заготовка всегда слегка скругляется к краям) я сделал из старого жесткого диска наждак, удалил головку, на верхний блин на двухсторонний скотч приклеил наждачку с зерном 60.
Подключается этот агрегат обычным молексом к ATX БП от компа.
Чтобы «завести» блок питания без материнской платы, достаточно замкнуть на 20 (24)-пиновом зеленый и черный провод.
Не делайте подобное, если не уверены и нет достаточных умений!
Наждак получился ярым, 7200 оборотов 🙂
При шлифовке случайно палец соскользнул и задел поверхность, за долю секунды кожу сняло до крови. К сожалению крутящий момент слабоват, но мне достаточно для таких работ.
К сожалению крутящий момент слабоват, но мне достаточно для таких работ.
Сувель распилил вдоль, делал это старым добрым другом Dremel 4000.
Венге привез мне друг (которому делал флешку), это была заготовка для рукояти ножа. Я отпилил от неё небольшой кусок, сделать это оказалось не так то и просто, очень плотная древесина. Обточил все эти брусочки на своем новом наждаке.
Далее разметил части где будет колпачок, и отпилил их от брусков. В «тельце» венге вырезал посадочное место под флешку (вырезал пильным диском и обтачивал надфилями долго, где то около 2,5 часов, потому как дерево очень плотное, а работа мелкая, хотелось сделать бортики для удерживания платы).
На плате имелся маленький зеленый светодиод, сигнализирующий о передаче данных на флешку, мне хотелось его информативность сохранить и на половинке сувели, которая будет располагаться напротив этого светодиода, я выпилил тонкой шарошкой-иглой дырочку, залепил с одной стороны скотчем и залил прозрачной эпоксидкой. Далее я склеил этот «бутерброд», зажав на ночь вот такими зажимами.
Далее я склеил этот «бутерброд», зажав на ночь вот такими зажимами.
На тот же клей приклеил больстер, подождал пока затвердеет и обрезал его излишки, затем на наждачных брусках сточил все лишнее и чуток подровнял снова на наждаке.
Далее приступаем к созданию колпачка. Выпиливаем буквой П кусочек из ранее отпиленной части (смотрим чтобы рисунок совпадал). Для фиксации колпачка, я использовал разъем USB-мама, укоротив его до зажимов и вынув все внутренности. Выпилил в венге углубления для того, чтобы зафиксировать разъем.
Т.к. сам разъем чуть больше толщины венге то в половинках сувели пришлось делать небольшие углубления. Далее всё смазал клеем, откорректировал так, чтобы часть венге колпачка строго прямо продолжала венге часть флешке (была в одну линию, иначе кривота испортит все труды), благо эпоксидка из шприцов полимеризуется очень быстро и буквально через 3 минуты я отпустил колпак и зажал на ночь в зажим. Вот такой набалдашник получился 🙂
Стачиваем излишки колпачка и потом вместе с флешкой чуток обрабатываем на наждаке.
Чтобы исключить сколы на корпусе, я скруглил все грани и углы. И далее финишная последовательная шлифовка, сначала 60 (на наждаке), потом 240, потом 320, потом 600, потом 1200 и финиш 2500. Поверхность получилась очень гладкая, а венге прослойка стала почти зеркальной.
Это маслице предназначено для защиты от влаги и UV экзотических пород древесины. В общем, тут по вкусу, можно было другим воспользоваться, но у меня было только это и льняное, оно долго полимеризуется и довольно сильно «шоколадит» дерево. А это вполне себе хорошее масло, бесцветное. Повтирал тряпочкой в флешку маслица, обильно. Сушку реализовал на ватных палочках 🙂
Через 5 часов пропитал еще обильным слоем. Вот так она стала выглядеть после пропитки.
Далее, чтобы еще больше защитить флешку, я пропитал её карнаубским воском. Для справки карнаубский воск — самый твёрдый и тугоплавкий (температура плавления +83…+91 °С) из восков растительного и животного происхождения. У меня еще с прошлого раза была смесь из этого: воск + канифоль + еще что-то 🙂
У меня еще с прошлого раза была смесь из этого: воск + канифоль + еще что-то 🙂
Нашел эту баночку, разогрел, «поварил» в ней флешку пару минут. Принёс на верстак, пока хлопал глазами, не успев достать, воск остыл и вот такая вкусняшка получилась.
Снова разогрел, достал флешку и снял излишки воска, затем снова взял дремель в руки, насадку — войлочный круг большего диаметра и давай натирать её. Затем часик порастирал о ткань. Результат получился такой.
Темноватый оттенок на фото — это из-за вечернего освещения. Вот так она выглядит на боковой грани.
На уголке колпачка видно, что венге отражает свет (как раньше и писал, почти зеркало). Вот так под другим углом, видно отраженный свет от монитора.
На фото видна фактура венге, имеются небольшие полые вкрапления.
По завершению я решил проверить, как она мигает через импровизированный световод.
Светит отлично 🙂
Ну и финальные фото при дневном освещении (больстер немного запачкан).
USB накопители прочно вошли в нашу жизнь. С их помощью можно переносить информацию с одного компьютера на другой, просматривать изображение и видео на телевизорах. Флешка компактна, долговечна и мало весит. Но большинство производителей предлагают скучные продолговатые футлярчики, отличающиеся только размером и цветом. Хотя, внешность этого гаджета — настоящее поле для творчества.
В этой подборке собраны оригинальные идеи корпусов для флешки, которые можно воплотить своими руками.
Инструкция по самодельному USB-корпусу
Многих интересует вопрос о том, из чего можно сделать корпус в домашних условиях. Для этих целей подойдет небольшой деревянный брусок, «кирпичик» конструктора Lego, кнопка от клавиатуры, израсходованная зажигалка или небольшая детская игрушка.
Необычно смотрится оболочка флеш-карты из эпоксидного клея янтарного цвета, в которую можно замуровать небольшой предмет или насекомое. Любители полимерной глины могут слепить корпус любой формы. А если в хозяйстве остались пустые гильзы, то получится настоящий милитари-гаджет.
А если в хозяйстве остались пустые гильзы, то получится настоящий милитари-гаджет.
И хотя подручный материал всегда можно найти дома, то некоторые расходники придется все же докупить.
Закупаемся
Когда вопрос с оболочкой накопителя решен, самое время проверить наличие необходимых материалов и инструментов. Минимальный набор, который нам понадобится:
- старая флешка под разбор, например Transcend JetFlash 2 Гб;
- острый ножик;
- плоскогубцы;
- термопистолет с минимальной мощностью 20 Вт и стержни к нему.
В интернете можно найти фото самодельных флешек со светодиодами. Тогда дополнительно стоит подготовить светодиодную лампочку, резистор 300 Ом, паяльник и шуруповерт.
Разбираем старую флешку
Первым делом следует разобрать старое устройство и извлечь плату. Для разборных конструкций стоит поддеть острым ножом с тонким лезвием шов вдоль корпуса, отделяющий две половинки друг от друга.
Если же ваш старый девайс был в литом корпусе, то поступаем аналогично — вскрываем острым предметом фиксатор, расположенный около USB-разъема.
Подготавливаем новый корпус
Для наглядности покажем, как сделать корпус для флешки из детской игрушки. Для этого следует разделить её ножом на 2 части, одна из которых будет крышкой. Пустотелые резиновые или пластиковые заготовки не требуют доработки.
Другое дело — игрушки с «начинкой» из ребер жесткости или перемычек. Плоскогубцами выламываем внутри все лишнее, попутно подрезая ножом острые кромки. Внутри заготовки должна образоваться полость, достаточная для установки флеш-платы и светодиода.
Для того чтобы последний светился во время подключения, в корпусе игрушки шуруповертом просверливают сквозные отверстия диаметром 2-3 мм.
Паяем светодиод
Берем светодиод и визуально определяем его плюсовой полюс по наименьшей площади электрода. С помощью паяльника соединяем этот вывод с резистором. Устанавливаем термоусадочные трубки на концы и начинаем паять контакты к плате флешке по следующей схеме:
С помощью паяльника соединяем этот вывод с резистором. Устанавливаем термоусадочные трубки на концы и начинаем паять контакты к плате флешке по следующей схеме:
«+» светодиода (место спайки с резистором) подключаем к крайней правой ножке платы;
«-» припаиваем к крайней левой ножке.
Собираем флешку
Последний этап обновления и ремонта флешки своими руками — установка и фиксация платы в корпусе игрушки. Вставляем флеш-карту со светодиодом в игрушку и заливаем полость клеем с помощью термопистолета.
Неровности, излишки клеевого состава можно почистить канцелярским ножом, а заусенцы или острые кромки притупить наждачкой.
Для того чтобы импровизированная крышка — вторая часть игрушки, быстрее закрывалась, можно внутри нее прикрепить небольшой магнит.
Проверяем новое устройство
После сборки необходимо проверить накопитель на работоспособность. Если все было сделано верно, то при подключении к ПК сработает светодиодная подсветка и карта будет готова к использованию. Но если что-то пошло не так, то не стоит расстраиваться. Достаточно знать основные неисправности флешек и способы устранения. Все поломки подразделяются на механические или физические, электрические и программные ошибки.
Но если что-то пошло не так, то не стоит расстраиваться. Достаточно знать основные неисправности флешек и способы устранения. Все поломки подразделяются на механические или физические, электрические и программные ошибки.
Механические повреждения
Чаще всего они являются следствием небрежности пользователя. Флеш-карта, используемая без защитного колпачка подвержена статике, USB-разъем может погнуться. Поэтому хранить переносных помощников следует только в закрытом виде или специальных футлярах.
Не редкость, когда на накопитель наступили ногой, уронили с высоты. В таком случае могут отпаяться ножки USB или контакты на плате, отвечающие за питание.
Устранить дефект можно, перепаяв крайние контакты штекера. Если после этого флешка оживает и начинает мигать, но все равно не работает, то вероятная причина — отхождение выводов передачи данных. На помощь придет тот же самый паяльник.
Электрические неисправности
Самый частый виновник электроповреждений — вода, попавшая внутрь флешки. Такое устройство не опознается на компьютере. Залитый девайс нужно хорошенько очистить от налета солей и грязи, погрузить в изопропиловый спирт и тщательно высушить перед использованием.
Такое устройство не опознается на компьютере. Залитый девайс нужно хорошенько очистить от налета солей и грязи, погрузить в изопропиловый спирт и тщательно высушить перед использованием.
Среди прочих причин электрополомок — дефекты пайки, статические разряды, перегрев из-за плохого теплоотвода в корпусе и скачки напряжения. Здесь придется прибегнуть к аппаратному восстановлению — заменить неработающие детали, спаять дефектные места заново.
Программные (логические) неисправности
К ним относятся невидимые глазу повреждения — сбои прошивок или микропрограмм. Для их починки можно использовать специальные утилиты или форматирование накопителя. Периодический проверяйте систему флеш-карты на ошибки, пользуйтесь только безопасным извлечением из портов и не выдергивайте устройство во время его работы.
Фото флешек своими руками
Как напугать на Хэллоуин? Позовите Кузю! Обзор гигантского паука с Алиэкспресс / Оффтопик / iXBT Live
Рассказать про Кузю мне, конечно, стоило раньше, чтобы он пугал гостей уже на вашей Хэллоинской вечеринке. Впрочем, лучше поздно чем никогда. Обзор будет небольшой, так как тут и так всё понятно.
Впрочем, лучше поздно чем никогда. Обзор будет небольшой, так как тут и так всё понятно.
Я пауков, в целом, недолюбливаю, признавая за ними абсолютную насекомью чуждость и даже какой-то ум, если речь идет о Portia. Но тех их их племени, что живут в Черноземье, особо не опасаюсь — нет у них ни опасного человеку яда, ни жвал, ни Кузиного размаха души и лап. А вот большинство моих ближайших родственниц уже закоренелые давние арахнофобки. Сестра, помнится, уже в старших классах несколько часов просидела в погребе, потому что прямо над лестнице сидел паук и (по её словам) отчетливо собирался прыгнуть ей на голову. Как таких не напугать-то? Для этих целей в прошлом году и был куплен Кузя.
Содержание
- Внешний вид
- Где купить
- Купоны, промокоды и советы по распродаже 11.11
Внешний вид
Внешность у него совершенно аутентичная. В нём есть всё чтобы довести арахнофоба до припадка — огромный размер, длинные ноги, красные глаза (увы, лишь два) и черная шерсть.
Кузьма стал немного косить, но это лишь придает ему жиганского шарма.
Размеры, кстати бывают разные от 30см до (барабанная дробь) 230-сантиметрового! Мой Кузьма, конечно не маленький — 75см размаха лап заставили бы считаться с ним даже сородичей каменноугольных времен.
Но 2м30см, это, прямо огонь — аккурат оплести дом и застыть на стене.
Ладно, давайте посмтрим на Кузьму поближе. Лапы у него принимают необходимое положение. Тут Кузя не корячится. Сказали сидеть на дровнице, будет там.
Сказали залезть на дерево — полезет как миленький и примет ту позу, какая нужна.
Как и настоящий паук… ммм… пардон — обычный паук, Кузя предпочитает темные места. Желательно такие, где ты заходишь и неожиданно для себя понимаешь ЧТО именно притаилось у тебя над головой.
Кузя, при всей своей арахнидской охотничьей натуре, открыт душой и дружелюбен. Он легко сходится с другими животным.
Да и людей он тоже не чурается. Вот сижу я на даче один, скучаю, обзоры пишу да покашливаю. Ан зайдешь вечером в парную — а там тебя какая-никакая, а компания ждет. Приятно!
Ан зайдешь вечером в парную — а там тебя какая-никакая, а компания ждет. Приятно!
Хотя и тут варианты были. Как-то раз я оставил его под полками в парной, а туда зашла жена с подругами. Те увидели не сразу, но когда увидели, то криков было — просто мёд по ушам тёк.
Где купить
Купить Кузю (и всякие допы типа паутины можно в куче магазинов на Алиэкспресс). Я дам ссылку на достаточно популярный магазин, где есть вариант в самом большом размер, 230см.
Считаю что пара-тройка таких Кузь помогут придать вашему жилищу тот самый нездоровый замогильный дух, которого вы и ищите, украшая его к Хэллоину.
Ценник у пауков небольшой, изготовлены нормально. Считаю что если вы ищите способ как напугать на Хэллоин, то покупка пару-тройки таких пауков это аккурат то, что надо. Ну а чтобы сэкономить 11.11 на их покупке, то раскройте спойлер ниже.
Купоны, промокоды
и советы по распродаже 11.11Да-да, это тут. Нажмите, чтобы развернуть
1) добавляйте в корзину всё интересное.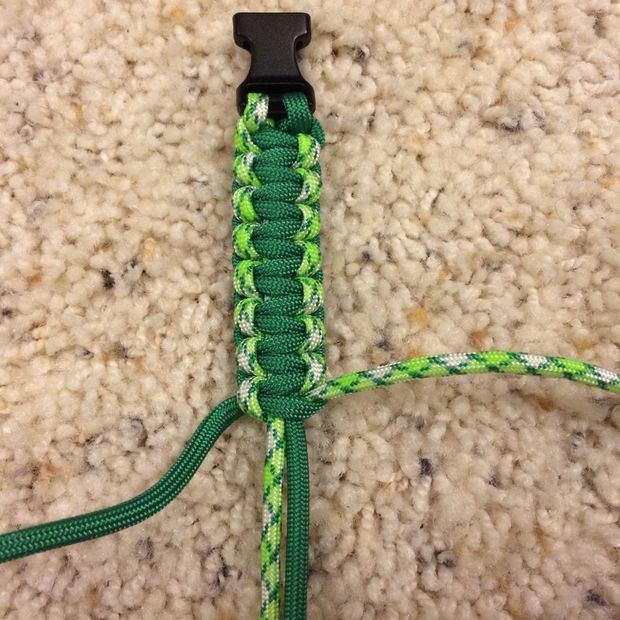 За это будут начисляться монеты, которые можно будет поменять на купоны
За это будут начисляться монеты, которые можно будет поменять на купоны
2) Промокоды могут сгореть — купоны остануться при вас. Берите их тут, в центре купонов или на странице товара под ценой, каши не просит. Сохраните указанную выше ссылку на центр купонов или страницу с этим обзором в избранном и периодически заходите на нее, проверяйте не добавилось ли что.
3) А вот и промокоды. Они, кстати, работают вместе с магазинов и спецкупонами али. Я буду обновлять этот список. Заглядывайте чтобы не пропустить или, что проще — добавляйтесь в телеграмм-канал по ссылке ниже в блоке «об авторе»
Промокоды на все товары для РФ/СНГ (заработают 11.11):
1111GO – 60 от 400 руб
1111WOW – 120 от 1 000 руб
1111LOUD – 200 от 2 000 руб
11111KRIK – 500 от 4 990 руб
1111ALI – 800 от 7 000 руб
1111SHOK – 1 100 от 10 000 руб
1111SHOUT – 1 700 от 16 000 руб
1111HITS – 1 900 от 18 500 руб
1111BUY – 2 600 от 25 000 руб
1111FORU – 3 200 от 35 000 руб
1111FUN – 4 200 от 45 000 руб
LOUDSALE – 5 000 от 60 000 руб
Новости
Публикации
В сегодняшнем
обзоре мы познакомимся с сушилкой для овощей и фруктов Starwind SFD0501, а также попробуем приготовить на
зиму вяленые томаты в оливковом масле. Упаковка
Сушилка для…
Упаковка
Сушилка для…
Идея использовать электронную книгу-ридер в качестве путеводителя пришла мне не так давно. Смартфон далеко не всегда удобен и имеет свойство разряжаться в самый неподходящий момент, и пару раз…
Бренд GMNG уже известен в России как качественная компьютерная периферия для геймеров. Устройства под данным брендом затрагивают как сферы качественного звука, так и направлены на повышение…
Удивительно, но ранее у Аэрофлота был свой флагман. Это громкое звание было не совсем официальным, но даже пилоты так отзывались о данном самолете. Речь идёт о модели Ту-114. Его внедрение в…
Соман Чайнани хотел стать режиссёром, но прославился на весь мир своими сказочными бестселлерами. Теперь его жизнь сделала виток и снова приблизилась к кино: 19 октября на платформе Netflix…
Абхазия в 2022 году удивила. Да, это страна по-прежнему гостеприимна, красива и предоставляет возможности для относительно бюджетного отдыха. Но такого количества отдыхающих в конце сентября,. ..
..
Как сделать загрузочный USB-накопитель — простое руководство
- Миниинструмент
- Центр новостей MiniTool
- Как сделать загрузочный USB-накопитель — простое руководство
Сара | Подписаться | Последнее обновление
Загрузочный USB-накопитель очень полезен, когда вам нужно управлять своим диском/данными на незагружаемом компьютере. Кроме того, вы также можете переустановить систему или диагностировать проблемы с загрузкой системы с помощью загрузочного диска. Здесь я покажу вам, как сделать загрузочный диск полностью самостоятельно.
Загрузочный USB-накопитель — Введение
Что такое загрузочный USB-накопитель
Загрузочный USB-накопитель — это USB-диск, который используется для загрузки компьютера без операционной системы. Таким образом, вы можете делать много вещей на своем компьютере. Загрузка через USB на самом деле представляет собой процесс использования USB-устройства (например, флэш-накопителя USB) для загрузки/запуска компьютера. Аппаратное обеспечение компьютера будет включено во время процесса загрузки, так что будет получена вся информация и файлы, необходимые для загрузки системы.
Аппаратное обеспечение компьютера будет включено во время процесса загрузки, так что будет получена вся информация и файлы, необходимые для загрузки системы.
Когда необходим загрузочный USB-диск
Загрузочный диск требуется, если вы планируете выполнять следующие действия:
- Переустановить операционную систему
- Скопируйте файлы с мертвого компьютера
- Исправить диск или восстановить файлы со сломанного компьютера
- Выполнить диагностику при сбое ОС
- …
Как создать загрузочную флешку
Перед этим необходимо подготовить флешку большой емкости; вы должны убедиться, что на USB-накопителе нет ценных данных, поскольку следующие шаги испортят все данные здесь. Затем вы должны следовать инструкциям, приведенным ниже.
2 способа создания загрузочного USB-накопителя
Первый способ: использование командной строки.
Шаг 1 : вставьте подготовленный USB-накопитель в другой исправный компьютер.
Шаг 2 : откройте cmd.exe от имени администратора. Вы можете выполнить поиск «командная строка» в меню «Пуск»; затем щелкните правой кнопкой мыши результат поиска (отображается как настольное приложение) и выберите «Запуск от имени администратора».
Шаг 3 : введите «diskpart» в окне командной строки и нажмите «Enter», чтобы открыть diskpart.exe.
Шаг 4 : введите «list disk» в diskpart и нажмите «Enter». Затем вы увидите все диски, подключенные к текущему компьютеру. Затем введите «Select Disk *» (* обозначает номер диска вашей флешки) и нажмите «Enter».
Примечание: Если вы не уверены, что это за USB-накопитель, вы можете сначала открыть Управление дисками Windows, чтобы посмотреть.
Шаг 5 : введите «clean» и нажмите «Enter», чтобы стереть все на выбранном флэш-накопителе. Это похоже на форматирование диска.
Шаг 6 : создайте новый основной раздел на USB-диске, введя «create part pri» и нажав «Enter».
Шаг 7 : введите «выбрать часть 1» и нажмите «Ввод», чтобы выбрать вновь созданный основной раздел. Если вы беспокоитесь, что можете выбрать не тот раздел, вы можете ввести «список разделов» и нажать «Ввод», чтобы проверить. После этого повторите команду «выбрать часть 1», чтобы продолжить.
Шаг 8 : введите «format fs=ntfs quick» и нажмите «Enter», чтобы отформатировать его как раздел ntfs. Вы увидите это сообщение, когда процесс форматирования будет завершен — «DiskPart успешно отформатировал том».
Затем введите «active» и нажмите «Enter», чтобы сделать этот раздел активным; если это будет завершено, вы увидите «DiskPart пометил текущий раздел как активный».
Совет: Если вы помните, что после форматирования на USB-накопителе есть важные данные, не стоит тратить время на сожаления; вместо этого вам следует как можно скорее начать восстанавливать данные с отформатированного USB-накопителя.
Шаг 9 : в это время вы можете закрыть diskpart, набрав «exit» и нажав «Enter». Кроме того, повторите это, чтобы выйти из командной строки.
Шаг 10 : последний шаг — записать .iso (файл образа) на этот USB-накопитель.
Второй способ: использование стороннего инструмента.
Шаг 1 : получите бесплатную копию MiniTool Partition Wizard и установите ее на компьютер.
Шаг 2 : подключите флэш-накопитель USB к этому компьютеру и запустите программное обеспечение, чтобы открыть его главное окно.
Шаг 3 : выберите диск, представляющий вашу флешку, на правой панели; затем нажмите « Форматировать раздел » на левой панели. ( Если флешка новая, то может понадобиться создать на ней раздел ).
Шаг 4 : выберите NTFS в качестве файловой системы и нажмите кнопку « OK », чтобы продолжить.
Шаг 5 : оставьте выбранным USB-накопитель и нажмите « Активировать 9».0129» с левой панели.
Шаг 6 : нажмите кнопку « Применить » в верхнем левом углу главного окна программы и выберите « Да » во всплывающем окне, чтобы применить изменения.
Шаг 7 : подождите, пока не появится следующий интерфейс. Теперь нажмите кнопку « OK », чтобы закончить.
Шаг 8 : запишите целевой .iso (файл образа) на этот USB-накопитель.
Теперь ваш USB-накопитель готов к использованию. Вы должны извлечь его с этого компьютера и вставить на целевой компьютер, с которого хотите загрузиться.
Щелкните, чтобы узнать о загрузке HP с созданного вами USB-накопителя.
В этом посте рассказывается о простом способе создания загрузочного диска и восстановления данных из незагружаемой системы.
- Твиттер
- Линкедин
- Реддит
Об авторе
Комментарии пользователей:
Как защитить USB-накопитель от записи?
Отказ от ответственности: этот пост может содержать партнерские ссылки, что означает, что мы получаем небольшую комиссию, если вы совершаете покупку по нашим ссылкам бесплатно для вас. Для получения дополнительной информации посетите нашу страницу отказа от ответственности.
Для получения дополнительной информации посетите нашу страницу отказа от ответственности.
В современном мире, где USB-накопители стали универсальным средством торговли среди пользователей компьютеров, защита вашего устройства от записи гарантирует сохранность ваших данных. Это гарантирует, что ваш контент не будет каким-либо образом изменен или случайно удален. Но как вам это удается? Как сделать USB-накопитель защищенным от записи?
USB накопитель можно защитить от записи на вашей windows через стороннюю утилиту в скрытых настройках. При желании это также можно сделать через Regedit, но в любом случае некоторые устройства поставляются со встроенным переключателем защиты от записи.
Я расскажу, что такое защита от записи на вашем USB-устройстве. Это поможет вам перемещаться по параметрам конфиденциальности для защиты ваших конфиденциальных данных. Однако очень важно отметить, что невозможно выборочно выбрать устройства, которые могут иметь доступ к вашему диску.
Содержание
Можно ли пользоваться телефоном при отключении…
Включите JavaScript
Что означает, что USB защищен от записи?Когда USB-устройство защищено от записи, это означает, что операционная система Windows установила ограничения для предотвращения несанкционированного форматирования и манипулирования данными на устройстве.
На языке непрофессионала это означает, что никакие данные не могут быть добавлены на диск или изменены.
USB-накопитель можно сделать полностью нечитаемым в операционной системе Windows. Это полезная мера безопасности, которая предотвратит любой несанкционированный доступ.
Это также поможет предотвратить небрежное подключение и использование устройств с вредоносными файлами, такими как вирусы.
Если бы у меня были конфиденциальные данные, которые необходимо архивировать или транспортировать, USB-накопитель с защитой от записи был бы наиболее удобным и безопасным инструментом для использования.
Это гарантирует, что файлы не будут случайно удалены или прерваны вредоносными программами при использовании общедоступного компьютера.
Можно ли сделать USB-накопитель только для чтения?USB-накопитель можно сделать «только для чтения» либо с помощью универсального решения, либо с помощью ПК. Если используется универсальное решение, статус только для чтения будет 100% постоянным. Это останется так на всех компьютерах, и его никогда нельзя будет отформатировать.
Чтобы ваш USB-накопитель постоянно находился в режиме только для чтения, это необходимо сделать на микросхеме контроллера USB. Этот метод будет работать, блокируя команду записи во флэш-память.
Поскольку это делается на уровне контроллера, ПК больше не будет управлять USB-накопителем.
С другой стороны, для временного перевода диска в состояние только для чтения требуется компьютер с ОС Windows. В основном Windows 7 и выше. Это работает путем подключения устройства к Windows и запуска специальной командной строки для создания записи в реестре.
Предоставление USB-накопителя режима только для чтения защитит важный контент от удаления или изменения вне носителя. Это также гарантирует, что исходные файлы не будут отформатированы или изменены без авторизации.
Самое главное, когда USB-накопитель настроен только для чтения, он блокирует распространение вирусов на другие ПК и обратно.
Почему вы должны защищать USB-накопитель от записи?Большинство накопителей оснащены встроенной системой защиты от записи, которая делает их безопасными и надежными.
Однако для USB-накопителя необходимо перевести его в состояние только для чтения, чтобы ваши данные были хорошо заархивированы и их можно было безопасно транспортировать. Диск с защитой от записи может защитить как ваши данные, так и ПК.
· Защита от вмешательства вредоносного содержимого Видимый защищенный от записи диск позволит вам только читать и копировать содержимое.
Однако вы не сможете добавлять или копировать в него какие-либо данные. Это действительно хорошо само по себе, потому что никто не сможет манипулировать или изменить исходные данные устройства.
Кроме того, USB-устройство с защитой от записи поможет предотвратить любое злонамеренное или случайное удаление файлов.
Это означает, что файлы остаются неповрежденными, но это в основном зависит от метода, используемого для защиты от записи.
· Защита от вирусных инфекцийНеосторожное использование USB-накопителя может привести к быстрому распространению вируса, если устройство не защищено от записи.
Перед переносом любого программного пакета всегда полезно убедиться, что диск безопасен, чтобы избежать распространения вируса на другие ПК.
В основном это делается путем защиты USB-накопителя от записи перед его использованием на разных ПК.
· Защита содержимого от вредоносных программ Защита от записи USB-накопителя помогает защитить его от вредоносных программ, особенно при использовании устройства на общедоступных компьютерах.
Если на вашем устройстве есть кнопка-переключатель, становится проще и безопаснее переключаться в режим только для чтения.
Это автоматически гарантирует, что ваши данные не будут удалены, повреждены или отформатированы вредоносными программами.
Как защитить USB от записи?В Интернете доступно множество шагов, которые можно выполнить, чтобы защитить эти устройства от записи. Некоторые из этих USB-накопителей поставляются с аппаратным переключателем.
Их можно легко установить в состояние защиты от записи простым переключением кнопки переключателя. Этот метод очень удобен, потому что все, что вам нужно сделать, это просто заблокировать с помощью кнопки, чтобы перевести его в режим только для чтения.
Как я указывал ранее, вы также можете использовать настройки Windows, чтобы активировать диск в статусе защиты от записи.
Этот метод немного сложнее и требует времени для защиты вашего USB-накопителя от записи. Для этого метода вам потребуется использовать Windows DiskPart для защиты USB-накопителя от записи.
Для этого метода вам потребуется использовать Windows DiskPart для защиты USB-накопителя от записи.
После того, как вы откроете окно Run в Windows и наберете diskpart , вам будет предложено разрешить и продолжить ввод list disk . В этот момент на экране может отображаться более одного диска, и вы можете легко узнать свой по размеру.
После того, как вы выбрали свой USB-накопитель, перейдите к указанию его атрибутов , которые указаны в вашей Windows. Это перенаправит вас в раздел команд , где вам нужно будет удалить атрибут только для чтения s. Сделав это, вы сделаете свой диск доступным для записи, и вуаля, вы готовы к выходу из , потому что ваш диск теперь защищен от записи!
Иногда по каким-то странным причинам этот процесс может не позволить вам изменить атрибут только для чтения. В этом случае вам нужно изменить разрешение безопасности на вашем USB-накопителе, чтобы продолжить.
Вы можете сделать это, проверив форматирование USB-устройства в системе Файл . Вы должны выбрать правильную ссылку между файловой системой NTFS и файловой системой FAT.
Чтобы вернуться в режим только для чтения, все, что вам нужно сделать, это снять все флажки. Будьте осторожны, однако, не устанавливайте флажок Read entry .
Почему мой USB-накопитель защищен от записи?Очень часто однажды просыпаешься и обнаруживаешь, что твой USB-диск защищен от записи. Нет причин для беспокойства, потому что это ситуация, которая может быть легко решена. Проблема, скорее всего, связана с вашим ПК с Windows, а не с USB-накопителем.
Вы получите предупреждение о том, что «диск защищен от записи». Что вы делаете? Спрятать USB-накопитель в мусорное ведро и забыть обо всех этих важных файлах?
Это сообщение чаще всего появляется на исправном USB-накопителе, когда вы пытаетесь скопировать, удалить или отформатировать файлы, но, к счастью, это можно исправить.
Поскольку вы все еще можете читать данные с вашего USB-накопителя, я не думаю, что есть повод для паники. Это потому, что вы можете отключить свое устройство и попытаться отформатировать его в другой Windows.
Если ошибка защиты от записи все еще появляется, вам придется выполнить один из простых процессов, описанных ниже, чтобы защитить устройство от записи.
Как снять защиту от записи с вашего USB-накопителяИногда вы хотите отформатировать свой USB-диск, может быть, потому что он заполнен, или, может быть, вы просто хотите добавить или скопировать некоторые файлы с него.
Но что происходит, когда сообщение об ошибке продолжает появляться, и вы не можете продолжить? Возможно, он даже не показывает, что ваше устройство защищено от записи.
Вот несколько шагов, которые вы можете выполнить, чтобы исправить постоянную ошибку на вашем флэш-диске.
· Использование механического переключателя Если ваше устройство имеет специальный механический переключатель, вы можете легко решить проблему.
Проверьте, не был ли переключатель случайно заблокирован, и разблокируйте его, чтобы снять защиту от записи с вашего инструмента.
Иногда этот метод может не работать, и ошибка сохраняется.
Есть и другие методы, которые вы все еще можете использовать для снятия защиты от записи с вашего USB, чтобы настроить ваши данные по желанию.
· Убедитесь, что ваша SD-карта не заполненаИногда ошибка защиты от записи возникает, когда USB-диск заполнен. В основном это происходит, когда вы пытаетесь скопировать или переместить данные с диска, возможно, в другое хранилище.
В этом случае просмотрите размер ваших файлов в свойствах. Это позволит вам видеть как свободное, так и используемое пространство. Ошибка может сохраняться в любом случае.
Если это так, проверьте размер файла, который вы пытаетесь скопировать. Если он слишком велик, скорее всего, это и есть причина ошибки.
· Снимите флажок с файлов только для чтения Иногда ваш файл может показывать, что он защищен от записи, потому что несколько файлов на диске были переведены в режим только для чтения.
Чтобы узнать это, проверьте свойства файла, который вы пытаетесь скопировать, и снимите флажок в режиме только для чтения. Этот процесс удалит ошибку защиты от записи с вашего USB-диска.
· Запустите DiskPartЭто можно сделать, приняв командную строку и запустив CMD от имени администратора.
После того, как вы наберете и запустите diskpart , вы сможете изменить настройки на вашем USB-накопителе.
После этого следуйте инструкциям, указав атрибуты диска, выбрав номер диска и в атрибутах диска очистив статус «только для чтения». Эта операция должна позволить вам копировать ваши файлы.
· Редактирование реестра WindowsЕсли все вышеперечисленные команды не работают, попробуйте отредактировать реестр вашего USB-накопителя. Все, что вам нужно сделать, это ввести Regedit в поле команды и запустить.
Это должно открыть редактор реестра, который позволит вам перейти к местоположению, защищенному от записи. Если вы получили определенный ключ, измените значение с 1 на 0. Это должно снять защиту от записи с вашего USB-диска.
Если вы получили определенный ключ, измените значение с 1 на 0. Это должно снять защиту от записи с вашего USB-диска.
Иногда ошибка защиты от записи может сохраняться даже после применения всех вышеперечисленных методов.
В этом случае лучше всего полностью отформатировать USB-диск и начать все заново. Этот метод должен устранить ошибку, но при этом убедитесь, что ваши файлы восстановлены.
ЗаключениеПосле всего сказанного и сделанного вы, должно быть, поняли, что защита USB-накопителя от записи — это не высшая математика. Это так же просто, как снять с него защиту от записи!
Похожие сообщения:
сообщите об этом объявлении
Файлы с собой you
Когда вы работаете с документом или другим компьютерным файлом, вы всегда можете сохранить его на жестком диске вашего компьютера . Иногда вам может понадобиться взять с собой файл и открыть его на другом компьютере. В этом уроке мы поговорим о двух способах сохранения ваших файлов, чтобы вы могли получить к ним доступ практически из любого места.
В этом уроке мы поговорим о двух способах сохранения ваших файлов, чтобы вы могли получить к ним доступ практически из любого места.
- USB-накопитель : USB-накопители или флэш-накопители представляют собой небольшие , съемные жесткие диски , которые подключаются к портам USB на вашем компьютере. Они относительно недорогие (обычно меньше 20 долларов) и их можно купить в любом магазине, где есть отдел электроники.
- Облачное хранилище : Облачное хранилище означает, что вы сохраняете свои файлы на серверах в Интернете, используя учетную запись в облачной службе. Благодаря облачному хранилищу вы можете получить доступ к своим файлам с любого компьютера, имеющего доступ в Интернет, без необходимости отслеживать физическое устройство .
USB-накопители и облако также можно использовать для резервного копирования ваших файлов. Чтобы узнать больше, ознакомьтесь с нашим уроком «Резервное копирование ваших файлов».
Чтобы узнать больше, ознакомьтесь с нашим уроком «Резервное копирование ваших файлов».
Использование USB-накопителя
USB-накопители или флэш-накопители являются портативными , что позволяет легко носить с собой важные файлы и документы, куда бы вы ни отправились. USB-накопители имеют разный объем памяти или дискового пространства. Те, у кого больше памяти, позволяют хранить больше (или больше) файлов. Полезно знать, что фото- и видеофайлы обычно занимают больше места, чем письменные документы.
Для подключения USB-накопителя:
- Вставьте флэш-накопитель в порт USB на вашем компьютере или ноутбуке. Порты USB представляют собой прямоугольные слоты, расположенные на передней, задней или боковой панели компьютера. Если не подходит, попробуйте перевернуть.

- Если вы используете Windows , может появиться диалоговое окно. Если это так, выберите Открыть папку для просмотра файлов . На компьютерах Mac USB значок накопителя обычно отображается на рабочем столе.
- Если диалоговое окно не появляется, откройте Windows Explorer — или Finder , если вы используете Mac — и выберите флэш-накопитель в левой части окна. Обратите внимание, что имя флешки может отличаться.
Для работы с USB-накопителем:
Подключив флешку, вы можете работать с ней так же, как и с любой другой папкой на вашем компьютере, в том числе перемещать и удалять файлы.
- Если вы хотите скопировать файл с компьютера на флешку , нажмите и перетащите файл с компьютера в это окно.
- Файл будет продублирован , и эта новая версия будет сохранена на флешку.
 Исходная версия файла по-прежнему будет сохранена на вашем компьютере.
Исходная версия файла по-прежнему будет сохранена на вашем компьютере. - Если вы хотите скопировать файл с флешки на компьютер , щелкните и перетащите файл из этого окна на свой компьютер.
- Если вы хотите удалить файл с флешки , щелкните и перетащите файл в корзину на ПК или в корзину на Mac. Может появиться диалоговое окно. Если это так, нажмите Да , чтобы подтвердить, что вы хотите безвозвратно удалить файл.
Если диалоговое окно не появляется, вам может потребоваться очистить Корзину для окончательного удаления файла.
Для безопасного извлечения USB-накопителя:
Когда вы закончите использовать флэш-накопитель, пока не извлекайте его из USB-порта. Вам нужно будет правильно отключить его, чтобы не повредить файлы на диске.
- Щелкните правой кнопкой мыши флешку и выберите Отключить (или Извлечь ).

- Теперь вы можете безопасно извлечь флешку из порта USB.
Если вы используете Mac , вы также можете нажать кнопку Извлечь рядом с флэш-накопителем в Finder , чтобы извлечь его.
Помните: Люди часто забывают извлечь/извлечь USB-накопитель, если переносят его в новое место. Всегда обязательно делайте резервные копии своих файлов и не включайте туда личную информацию на случай, если она будет потеряна или украдена!
Сохранение файлов в облаке
Существует множество сервисов, позволяющих создать бесплатную учетную запись и сохранять документы, изображения и другие файлы в облаке . Одними из самых популярных являются Google Диск, OneDrive и Dropbox.
свободного места для хранения , которое поставляется с этими учетными записями (обычно около 15 ГБ ), должно быть достаточно, если вы используете свою учетную запись для обычных личных, рабочих или учебных целей. Если у вас есть бизнес и вы хотите хранить все свои документы в облаке, вы можете заплатить облачному сервису за дополнительное хранилище.
Если у вас есть бизнес и вы хотите хранить все свои документы в облаке, вы можете заплатить облачному сервису за дополнительное хранилище.
В отличие от физического носителя , облако не может сломаться или потеряться, поэтому вам не обязательно создавать резервные копии файлов, которые вы храните на нем. Файлы в облаке также легче обмениваться так что вы можете сотрудничать с друзьями и коллегами.
Однако, когда вы сохраняете что-либо в Интернете, всегда существует риск того, что неавторизованные пользователи попытаются получить доступ к вашей личной информации . Для защиты ваших файлов создайте надежный пароль и обратите внимание на настройки конфиденциальности и политики облачной службы, которую вы используете.
Чтобы узнать больше о службах, позволяющих хранить файлы в облаке, ознакомьтесь с нашими руководствами по Google Диску, OneDrive и Office Online.



 Исходная версия файла по-прежнему будет сохранена на вашем компьютере.
Исходная версия файла по-прежнему будет сохранена на вашем компьютере.