как настроить и как управлять
Как пользоваться колонкой JBL? Включите устройство путем длительного нажатия на кнопку питания, подключитесь к смартфону по Блютуз или с помощью провода, а после управляйте треками с применением кнопки Play на корпусе или специального приложения. Ниже приведем подробную инструкцию по использованию колонок JBL Extreme 2, Charge 2 и других моделей.
Как пользоваться колонкой
Несмотря на простоту устройства, не все могут разобраться, как включить колонку JBL Charge 3 или другой модели, каким образом ее настроить и управлять. Ниже рассмотрим общие положения для наиболее востребованных моделей.
Как включить
Первое, с чем стоит разобраться — как включается колонка JBL. Единственный способ, как это сделать — использовать специальную механическую кнопку. Алгоритм такой:
- Найдите клавишу с изображением круга и полоски на верхней части панели.
- Жмите и удерживайте ее до появления характерного звука.
- Убедитесь во включении устройства.

Если вам удалось включить колонку JBL Xtreme, должен загореться белый индикатор. В зависимости от модели могут использоваться и другие светодиоды. К примеру, белый мигающий показывает нахождение в режиме ожидания, синий мигающий — связь по Блютуз, а синий свидетельствует о подключении к Bluetooth и возможности пользоваться девайсом.
Как настроить
После включения необходимо настроить портативную колонку JBL, чтобы передавать на нее сигнал с какого-то другого оборудования. Рассмотрим разные способы подключения.
Беспроводная связьНаиболее простой и удобный вариант — использовать колонку JBL после подключения по Блютуз. Для этого сделайте следующие шаги:
- Зарядите смартфон / планшет и выносной динамик. Это важно, ведь в случае нехватки емкости могут возникнуть трудности с подключением. При этом пользоваться портативным девайсом не получится.
- Разместите подключаемые устройства на расстоянии до одного метра. Такой шаг позволяет быстрей соединить два девайса.
 В дальнейшем можно отходить на расстояние до 10 м и более в зависимости от типа Блютуз модуля.
В дальнейшем можно отходить на расстояние до 10 м и более в зависимости от типа Блютуз модуля. - Включите динамик. Перед тем, как настроить колонку JBL Charge 3 или другой модели, жмите на кнопку активации (инструкция приведена выше).
- Кликните на кнопку Блютуз на устройстве для перехода в режим подключения по беспроводной связи. Появление мигания синего светодиода свидетельствует о правильности выполнения работы. При этом пользоваться девайсом можно будет при постоянном свечении.
- Войдите в смартфоне / планшете в режим настроек и включите модуль Блютуз. После запустите поиск доступных устройств для дальнейшего сопряжения. Учтите, что выполнить поиск необходимо в течение пяти минут после нажатия кнопки Bluetooth на колонке JBL.
- Жмите на название выносной колонки в появившемся списке. При появлении характерного звука сопряжения можно включать музыку.
Перед тем как пользоваться портативной колонкой JBL по беспроводной связи, можно задействовать еще один вариант подключения — через NFC. Для использования такого метода необходимо, чтобы опция была предусмотрена в выносном динамике. При этом включать дополнительно эту функцию не нужно — она уже активна и позволяет пользоваться устройством.
Для использования такого метода необходимо, чтобы опция была предусмотрена в выносном динамике. При этом включать дополнительно эту функцию не нужно — она уже активна и позволяет пользоваться устройством.
Чтобы подключить девайс по NFC, сделайте следующее:
- Убедитесь в наличии этой опции в колонке JBL.
- Включите NFC на смартфоне / планшете.
- Следите, чтобы расстояние между девайсами было не более 10 м для соединения.
- Коснитесь телефоном корпуса включенной кнопки.
Чтобы пользоваться колонкой JBL Charge 3 или другой модели, можно подключить устройство с помощью провода. Для этих целей применяется 3,5-миллиметровый AUX разъем. Необходимо одной стороной подключиться к смартфону / планшету, а другой к выносному динамику. Преимущество метода в том, что звук будет громче и качественней. При этом удается уменьшить расход аккумулятора и продлить автономный срок службы устройства.
Отметим, что пользоваться колонкой JBL с Айфоном не получится, ведь соединение по AUX не поддерживается. Причина в том, что такого разъема в устройствах с iOS нет, а в самой компании Apple больше ориентируются на беспроводные подключения.
Причина в том, что такого разъема в устройствах с iOS нет, а в самой компании Apple больше ориентируются на беспроводные подключения.
Зная, как работает колонка JBL, и как ее подключить, можно пользоваться устройством уже через пять минут после покупки. Если с первого раза подключиться не получится, сделайте следующие шаги:
- Попробуйте перезагрузить смартфон и отключить / включить колонку JBL.
- Убедитесь, что оба девайса заряжены.
- Отключите выносной динамик от других устройств, если он был подключен.
- Подвиньте подключаемые устройства ближе друг к другу.
- Сбросьте ЖБЛ до заводских. Для этого одновременно жмите и удерживайте кнопку + и Play до принудительного перезапуска.
Как управлять
Много трудностей возникает с вопросом — как управлять беспроводной колонкой JBL, переключать громкость, менять треки и решать другие задачи. Здесь возможно три пути — с помощью панели на самом девайсе, с применением голосового помощника или через стороннее приложение на телефоне / планшете.
Кнопки
Самое простое, но не очень удобное решение — пользоваться кнопками JBL. Здесь доступны следующие варианты:
- Однократное нажатие на Play — остановка / запуск музыки.
- Двухкратное срабатывание Play — переключение на следующий трек.
Для ответа на звонок достаточно один раз нажать на кнопку «Пауза / громкая связь». При этом музыка останавливается, и пользоваться прежней опцией можно будет после завершения разговора.
Голосовой помощник
Еще один вариант, позволяющий управлять ЖБЛ — использование голосового помощника. Для этого активируйте нужную кнопку через приложение JBL Portable.
Далее жмите на кнопку Play для активации Сири или голосового помощника Гугл, после чего можно пользоваться голосом для дистанционного управления.
Сторонние приложения
Как вариант, можно установить плеер с Гугл Плей, к примеру, Dub Music Player и пользоваться им для управления музыкой.
Как выключить
Рассмотренный в начале статьи метод позволяет ключить оригинальную или китайскую колонку JBL. Если же ее необходимо отключить, достаточно проделать такой же шаг — нажать и удерживать длительное время кнопку на корпусе до появления характерного звука.
Если же ее необходимо отключить, достаточно проделать такой же шаг — нажать и удерживать длительное время кнопку на корпусе до появления характерного звука.
Зная, как пользоваться колонкой JBL, вы с легкостью разберетесь с ее включением, настройкой и решением иных задач. В комментариях поделитесь опытом и способами решения возникающих трудностей.
JBL, Sony, Dexp и Hoco
Bluetooth-колонка – портативное устройство для воспроизведения музыки. Но производители выпускают и модели с FM-приемником – с их помощью прослушивают местные радиостанции. Как на колонке JBL и других фирм включить радио – об этом в инструкции. Также будут рассмотрены основные неисправности и их решения.
Содержание
Как включить радио на портативной колонке
Есть модели беспроводной акустики, оснащенные антенной для FM-радио. Например, это JBL Tuner FM. Включить радио несложно, а порядок настройки схож с обычным радиоприемником.
Чтобы через динамик начать слушать радиостанции, в первую очередь устанавливают антенну в вертикальное положение. Далее жмут кнопку Play. К слову, в этой модели предусмотрен экран для вывода информации и панель управления, то есть настроить радио сможет даже неопытный пользователь. Чтобы управлять радиоканалами и сохранять их, на корпусе есть 5 отдельных кнопок.
Далее жмут кнопку Play. К слову, в этой модели предусмотрен экран для вывода информации и панель управления, то есть настроить радио сможет даже неопытный пользователь. Чтобы управлять радиоканалами и сохранять их, на корпусе есть 5 отдельных кнопок.
Если на корпусе аудиоколонки нет антенны, значит поймать радио она не способна.
Стоит заметить, что на рынке продаются китайские реплики – аналоги популярных моделей. Также их заказывают с интернет-магазина АлиЭкспресс. Многие модели поддерживают FM-radio, но ловят сигнал они не через антенну, а по кабелю. В этом случае достаточно вставить шнур в разъем DC IN. Принимать сигнал можно и через обычную гарнитуру – наушники.
Настройка радио на колонке
Порядок действий для модели JBL Tuner FM:
- Поднимают антенну и выставляют в вертикальное положение.

- Включают колонку кнопкой Power.
- Чтобы устройство автоматически определило доступные частоты, жмут Scan. Ручной поиск осуществляется кнопками Tune- и Tune+.
- Если эфир понравился и захотелось его сохранить, зажимают и удерживают кнопки 1, 2, 3, 4 или 5.
Диапазон доступных радиочастот для колонок с наружной антенной: 87.5 – 108.0 МГц.
Рассмотрим порядок настройки радио на аудиоколонке из Китая JBL Xtreme. Инструкция актуальная и для оригинальной Boombox. Это Bluetooth модель, и беспроводная технология играет не последнюю роль в настройке. Первое, что делают – подключают шнур или гарнитуру. Далее дважды жмут кнопку Bluetooth, но с интервалом в пару секунд. Если нажать один раз – начнется воспроизведение музыки по кабелю с телефона или с флешки. Вторым нажатием устройство переключается в режим FM-тюнера.
Поиск радиоканалов начнется, как только пользователь нажмет на кнопку в виде двух или трех треугольников, расположенную рядом с клавишей питания. Сразу ничего не произойдет – потребуется немного времени.
Сразу ничего не произойдет – потребуется немного времени.
Автоматический поиск и сохранение радиостанций начнется, если нажать кнопку Play/Pause. Также ею отключают автопоиск. Для переключения частот жмут «+» и «-», но коротким нажатием. Если зажать – повысится или снизится громкость звучания.
Слушать радио на блютуз-колонках без антенны можно и через смартфон или планшет. Инструкция:
- На телефоне или планшетном компьютере включают Bluetooth. Заходят в Настройки (или Параметры), соответствующее меню, и переводят ползунок в активное состояние.
- Отобразятся доступные для подключения устройства.
- Выбирают аудиоколонку и дожидаются окончания сопряжения (об установке связи пользователь узнает звуковым оповещением).
Слушать радио со смартфона через портативную колонку можно двумя способами:
- в приложении;
- на сайте.
Что сделать, если интересует первый способ – найти и установить программу «FM-радио». После загрузки заходят в приложение и запускают любой радиоканал – звук будет передаваться через колонку.
После загрузки заходят в приложение и запускают любой радиоканал – звук будет передаваться через колонку.
На телефонах под управлением ОС Android FM-радио уже предустановлено. Интерфейс простой: сохраненные станции и область настройки радиоволн, как в обычном радио.
Как вариант, загружают приложение конкретной радиостанции с магазина Play Market или Apple Store. Пример – московское Радио 7, с музыкой, новостями, расписаниями, плейлистами под настроение или архивными подкастами.
Второй способ предполагает прослушивание через сайт. В этом случае открывают портал с радиостанциями, а далее по уже описанному алгоритму – выбирают радиоканал и жмут Play.
Во многих аудиоколонках предусмотрен разъем 3.5 мм для «связи» со смартфоном по AUX-кабелю. Чтобы слушать радиостанции таким образом, надо:
- Активировать колонку.
- Один конец кабеля подключить к акустике, второй – к телефону.
- На дисплее отобразится надпись или иконка, что разъем задействован.
После варианта два: слушать станции через сайт или программу.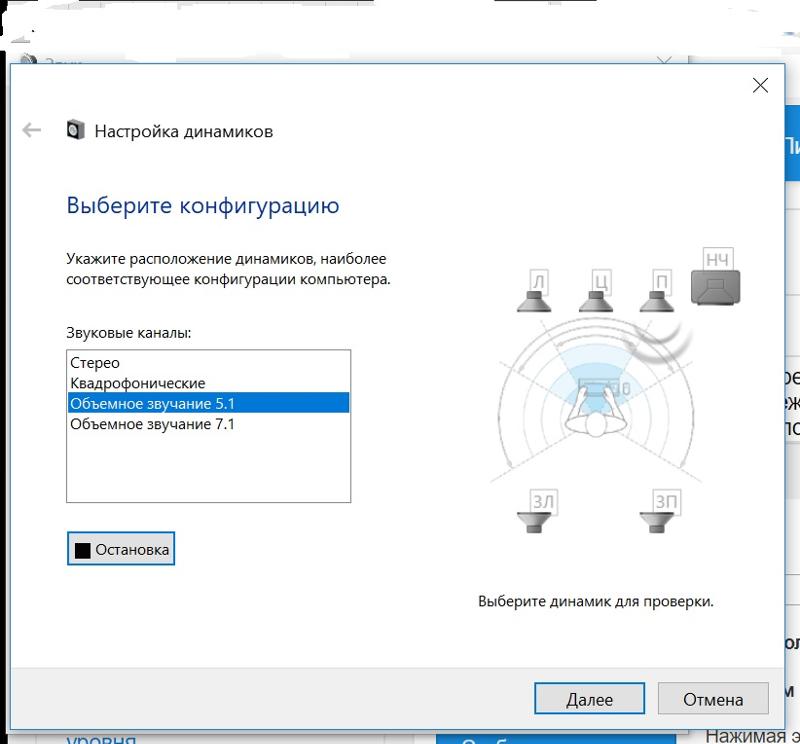
Возможные неисправности и их устранение
Первое, что проверяют – заряжена ли портативная акустика. Если нет, ни она, ни радио работать не будут. Второй момент – включена ли беспроводная технология Блютуз, необходимая для воспроизведения звука.
Если FM-тюнер по-прежнему не работает, причины следующие:
- недостаточный сигнал приема;
- отсутствует поддержка радио;
- неисправен кабель или гарнитура;
- попалась акустика с браком.
Неисправности встречаются также если слушать радиоканалы по смартфону.
Как понять, поддерживает аудиоколонка радио или нет – посмотреть в технической документации.
Если поддерживает, но антенна не ловит станции, вероятно, дело в помещении – бетонные стены глушат сигнал. Обычно радио слушают на улице, например, на даче. Но если хочется дома – тогда устройство располагают ближе к окну.
Если антенной служит шнур, проверяют его целостность. Из-за загибов и перегибов могли оборваться контакты.
Из-за загибов и перегибов могли оборваться контакты.
Банальная причина, почему не работает радио – брак производства. Этим «страдают» китайские модели. Решение – сдать аудиоколонку в сервис компании-производителя. Рекомендуется сразу брать качественные модели проверенных брендов, которые дорожат своей репутацией. И никто не запрещает проверять аудиотехнику в магазине.
Если колонка не может «связаться» с телефоном, проверяют, чтобы на обоих устройствах был включен Bluetooth. Есть модели, характерные слабым сигналом подключения «по воздуху». Решение – расположить аудиоколонку как можно ближе к смартфону. Если не помогает – сбрасывают настройки, выставляя их по умолчанию. Делается это комбинацией клавиш, каких – указано в технической документации.
Бывает, подключаешь колонку к телефону, все нормально работает, звук идет, а потом пропадает. Для устранения неисправности, в смартфоне заходят в параметры Блютуз, выбирают подключенную акустику и жмут «Забыть это устройство». После синхронизуются по новой.
Настройка FM-радио в зависимости от производителя колонки
Портативная акустика быстро стала популярной, так как позволяет насладиться музыкой в любом месте, даже если рядом нет розеток. Соответственно, компании стремятся не упустить выгоду, и сейчас производством аудиоколонок занимаются даже те фирмы, о которых ранее ничего не было слышно.
Порядок настройки моделей от разных компаний:
- TG. Подключают комплектный шнур, который работает в роли антенны. Переключают акустику в режим проигрывания mp3, затем кратковременно зажимают Play – запустится поиск радиостанций и их запись на внутреннюю память;
- JBL. Активируют акустику – на корпусе загорится подсветка. Чтобы включить радио, жмут по кнопке в виде трех вышек.
 Поиск станций – удерживают кнопку с изображением телефонной трубки. Когда находят, отпускают, и жмут снова, чтобы найти следующий канал;
Поиск станций – удерживают кнопку с изображением телефонной трубки. Когда находят, отпускают, и жмут снова, чтобы найти следующий канал; - Booms Bass. Это аудиоколонки с антенной, где режим радиоприемника активируется функциональной кнопкой на корпусе;
- Hoco. Понадобится шнур в роли антенны, который подсоединяют к акустике. Режим FM-тюнера активируют кнопкой на корпусе. «+» и «-» – для переключения станций;
- Borofone. Поиск станций – короткое нажатие кнопки включения;
- DEXP. Подключают шнур microUSB, переключают на mp3 и жмут Play;
- Sven. Жмут Mode, чтобы переключить режим. Для поиска станций – длительное нажатие кнопки воспроизведения;
- Telefunken. Кнопкой «M» выставляют режим работы. Сканирование – Play/Pause. После первого скана каналы сохраняются, и чтобы переключаться между ними, жмут «+» и «-»;
- Awei. Подсоединяют microUSB (антенну), выбирают режим.
 Частоты проверятся автоматически. Переключение каналов – кнопки «+» и «-»;
Частоты проверятся автоматически. Переключение каналов – кнопки «+» и «-»; - LG (на примере напольной акустики X-Boom OK65). Жмут F, пока на дисплее не отобразится FM. Автонастройка – удерживают TUNING -/+ на пульте или кнопки переключения треков на устройстве в течение пары секунд. Сканирование остановится после настройки на станцию;
- BT Speaker. Это напольная аудиотехника, где модели комплектуются пультом для простоты настройки;
- Defender. Кнопкой «M» переключают режим, затем подключают шнур и зажимают Play. Выбор станции – кнопки «+» и «-»;
- Hopestar. Аналогично Defender;
- Smartbuy. Режим переключают кнопкой Mode, затем зажимают Play на 2 – 3 секунды для поиска по частотам.
Для большинства моделей настройка FM-тюнера аналогична. Если возникают сложности – смотрят в инструкции. Также на ЮТубе немало видео, где описывают функционал конкретных устройств.
Полезные рекомендации
- Как переключить колонку с радио на флешку
Чтобы переключить воспроизведение с радио на флешку, на корпусе аудиоколонки жмут кнопку M или Mode – ею выставляется режим работы.
- Как найти нужное радио на блютуз-колонке
Найти нужную станцию несложно. В первую очередь колонка просканирует все частоты и сохранит то, что найдет. А переключение между ними осуществляется кнопками «+» и «-» (или следующий/предыдущий трек).
- Как настроить радио на китайской колонке
С китайскими моделями проблем быть не должно, так как все они управляются по схожему алгоритму. Кнопок на корпусе мало, поэтому они одновременно выполняют несколько функций, например, включить/выключить совмещается с переключением режимов и т.д.
BT-колонки появились не так давно, но за короткое время успели завоевать массу сторонников. Кому-то эти устройства не нравятся, особенно, если школьник ночью под окнами начинает громко слушать музыку. Если все делать культурно, отдыхать на даче, портативная акустика подарит массу эмоций. Акустика способна воспроизводить музыку с телефона, с флешки, или на ней включается радио. Порядок настройки для оригинальных устройств и реплик описан в этой инструкции.
Кому-то эти устройства не нравятся, особенно, если школьник ночью под окнами начинает громко слушать музыку. Если все делать культурно, отдыхать на даче, портативная акустика подарит массу эмоций. Акустика способна воспроизводить музыку с телефона, с флешки, или на ней включается радио. Порядок настройки для оригинальных устройств и реплик описан в этой инструкции.
объединяем колонки JBL и SVEN в пары и группы
У беспроводных колонок есть одна фишка — объединение в пары и большие группы, чтобы из одного источника музыка играла сразу на всех связанных колонках. Почти всегда это легко настроить, но есть несколько подводных камней, о которых хотелось бы знать заранее перед покупкой новой колонки. На примере JBL и SVEN мы сравнили, как это все работает и есть ли в этом смысл.
Колонки можно объединять между собой с помощью Bluetooth. И с одного смартфона включать музыку сразу на нескольких устройствах одновременно. Почти у каждого бренда есть колонки с такой функцией. Найти их в каталоге можно здесь. В большинстве случаев речь идет о парном объединении одинаковых моделей в так называемый «стереорежим». В описании товаров у производителей это может обозначаться как «функция TWS». К такой категории как раз относятся некоторые колонки SVEN. Но есть несколько брендов, которые позволяют объединить в группу большое количество колонок (например, Sony и JBL). У каждого производителя собственный протокол связи между устройствами, основанный на технологии Bluetooth, несовместимый с конкурентами и часто даже с собственными девайсами.
В большинстве случаев речь идет о парном объединении одинаковых моделей в так называемый «стереорежим». В описании товаров у производителей это может обозначаться как «функция TWS». К такой категории как раз относятся некоторые колонки SVEN. Но есть несколько брендов, которые позволяют объединить в группу большое количество колонок (например, Sony и JBL). У каждого производителя собственный протокол связи между устройствами, основанный на технологии Bluetooth, несовместимый с конкурентами и часто даже с собственными девайсами.
Беспроводная колонка JBL Flip 4 (синий)
95 отзывов
16 Вт, питание: аккумулятор, Audio In, Bluetooth, цвет синий
Купить
Беспроводная колонка JBL Flip 5 (черный)
24 отзыва
20 Вт, питание: аккумулятор, Bluetooth, цвет черный
Купить
Беспроводная колонка JBL Charge 4 (синий)
36 отзывов
30 Вт, питание: аккумулятор, Audio In, Bluetooth, цвет синий
Купить
Беспроводная колонка SVEN PS-115 (красный)
14 отзывов
10 Вт, питание: аккумулятор, USB, FM, Audio In, Bluetooth, цвет красный
Купить
Беспроводная колонка SVEN PS-435
20 Вт, питание: аккумулятор, USB, FM, Audio In, Bluetooth, цвет черный
Купить
Беспроводная колонка SVEN PS-650
16 отзывов
50 Вт, питание: аккумулятор, USB, FM, Audio In, Bluetooth, цвет черный
Купить
Сравнить эти товары →
Все колонки с функцией объединения в группы
Странная совместимость
В январе 2017 года компания JBL показала две колонки с поддержкой новой функции JBL Connect+, которая пришла на смену обычной JBL Connect.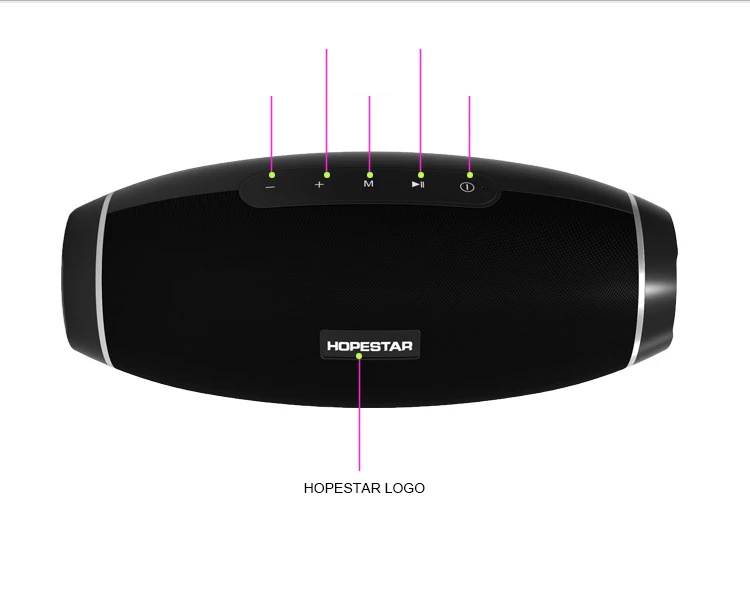 Главное отличие «плюса» в объединении 100 колонок в одну огромную музыкальную сеть, а обычная версия может соединить только пару. На момент этого анонса уже было продано 10 млн колонок из линейки JBL Flip. К большому огорчению их владельцев новые устройства с функцией JBL Connect+ не соединяются со старыми. Кто бы мог подумать, но в 2019 году JBL показала новую технологию объединения колонок — PartyBoost, которая игнорирует существование двух версий JBL Connect.
Главное отличие «плюса» в объединении 100 колонок в одну огромную музыкальную сеть, а обычная версия может соединить только пару. На момент этого анонса уже было продано 10 млн колонок из линейки JBL Flip. К большому огорчению их владельцев новые устройства с функцией JBL Connect+ не соединяются со старыми. Кто бы мог подумать, но в 2019 году JBL показала новую технологию объединения колонок — PartyBoost, которая игнорирует существование двух версий JBL Connect.
Итак, у JBL есть три способа связывать колонки в группы по Bluetooth, но эти способы несовместимы между собой. Такая отгороженность путает пользователей и не дает полноценно пользоваться одной из функций устройства. Вероятно, тут скрывается сложная техническая причина, завязанная на Bluetooth-передатчиках, а может, это просто беспощадный маркетинг. На картинке ниже можно оценить, насколько странно выглядит совместимость у JBL. В каждом столбце перечислены модели, работающие только с конкретной функцией.
Как объединить колонки JBL?
Нам предоставили три модели популярных колонок Flip 4, Flip 5 и Charge 4. Их настройка происходит буквально в пару кнопок. Обычно, когда так говорят, стоит ожидать еще пару страниц чтения мануалов и часа видео на YouTube. В случае JBL подвоха нет. Объединять колонки очень легко, если разобраться в пресловутой совместимости заранее. Например, указанные в начале устройства JBL нельзя объединить все вместе. Пошагово:
Их настройка происходит буквально в пару кнопок. Обычно, когда так говорят, стоит ожидать еще пару страниц чтения мануалов и часа видео на YouTube. В случае JBL подвоха нет. Объединять колонки очень легко, если разобраться в пресловутой совместимости заранее. Например, указанные в начале устройства JBL нельзя объединить все вместе. Пошагово:
- включаете любую колонку;
- подключаетесь к ней на смартфоне;
- нажимаете специальную кнопку для синхронизации на обоих колонках;
- готово, вы восхитительны!
Как объединить колонки SVEN?
Их можно соединить только парами из одинаковых моделей. Например, только две модели PS-435. Этот режим, как сказано выше, у многих брендов, включая SVEN, называется TWS. Похоже на то, как называют полностью беспроводные наушники. Создавать музыкальные пары из SVEN PS-650/PS-600 очень легко. Сперва включается музыка на одной колонке. Затем на первой и второй в любой последовательности зажимается ненадолго специальная кнопка TWS. Готово, колонки соединены. PS-435 настраивается чуть быстрее, потому что кнопку TWS надо нажать только на второй колонке.
Готово, колонки соединены. PS-435 настраивается чуть быстрее, потому что кнопку TWS надо нажать только на второй колонке.
Небольшие SVEN PS-115 в тканевом обрамлении соединяются сложнее. Так как кнопки не подписаны, интуитивно создать пару из них не получится, и придется лезть в мануал.
Сравнение функций объединения колонок
Из полученных колонок JBL можно объединить две группы — две Flip 4 и две Charge 4 (JBL Connect+), а также две одинокие Flip 5 (JBL PartyBoost). В обоих случаях подключенная к смартфону колонка — главная. С нее регулируется громкость на всех связанных. Аналогично звуком можно управлять со смартфона одновременно на всех устройствах. На каждой подключенной в группу колонке можно регулировать собственную громкость, вплоть до отключения звука. В фирменном приложении можно выбрать два режима — «вечеринка» и «стерео». В первом колонки одновременно воспроизводят один и тот же аудиопоток без задержек и рассинхрона, создавая эффект окружения. А во втором режиме музыка раскладывается на левый и правый каналы, как будто вы слушаете традиционную пару колонок, где вокал четко в центре, а инструменты могут быть направлены по сторонам.
Пара связанных колонок JBL Charge 4 стабильно проигрывали музыку на расстоянии 60 м друг от друга — это лучший результат среди рассмотренных устройств. В аналогичном тесте Flip 4 и Flip 5 держали связь на 32,5 и 40 м соответственно.
Есть отличия в работе двух систем JBL. Так синхронизация между парами Flip 4 и Charge 4 происходила ощутимо медленнее, чем между Flip 5. В группе JBL Connect+ после нажатия на паузу звук сначала включается на главной колонке, а потом постепенно на каждой связанной с заметной задержкой. На PartyBoost же после паузы трек на связанной колонке схватывается быстро.
У SVEN нет никакого стереорежима. Звучание связанных пар очень похоже на режим «вечеринка» у JBL. В нашем распоряжении были две пары больших и мощных колонок PS-650 и чуть более скромных PS-435. Ощутимой разницы в функциях объединения колонок у SVEN нет. Во всех парах это примерно одинаковый эффект. После паузы в воспроизведении все устройства SVEN стартуют одновременно и без задержек. Громкость в парах общая, и ее можно регулировать с любой связанной колонки. Кроме PS-650/PS-600, где на каждом устройстве можно выставить отдельную громкость. Самое большое расстояние между связанными по Bluetooth колонками SVEN оказалось у PS-435 — 40 м. Самые большие колонки уверенно работали на 30 м. А вот маленькие PS-115 стухли в помехах уже на 15 м.
Громкость в парах общая, и ее можно регулировать с любой связанной колонки. Кроме PS-650/PS-600, где на каждом устройстве можно выставить отдельную громкость. Самое большое расстояние между связанными по Bluetooth колонками SVEN оказалось у PS-435 — 40 м. Самые большие колонки уверенно работали на 30 м. А вот маленькие PS-115 стухли в помехах уже на 15 м.
Вообще, описывать звук словами довольно неблагодарное дело. Рано или поздно можно скатиться до «бархатного баса», «зернистого или мясистого звука» и «интеллигентных верхов». Колонки JBL и SVEN вообще не про это. Сравнение звука колонок — это вопрос отдельного материала.
По итогу
В объединении колонок в пары и большие группы, оказалось, есть смысл. Для дома это приятный формат прослушивания музыки, когда она исходит не из одного направления, а как бы окружает слушателя. Создается приятный эффект погружения, особенно в стереорежиме JBL, и музыка воспринимается совсем по-другому. Расставленные по квартире несколько колонок создадут вам самый дешевый вариант мультирум-акустики. Правда, речь только о JBL с их не самым лучшим приложением. Вместе с этим колонки можно объединять и в залах для танцев, где важно ловить каждый музыкальный ритм, и на улице с любым прохожим, у которого есть совместимая колонка (см. картинку в начале). А если объединить много колонок, то музыка распространяется со всех сторон улицы или тусовки. Происходит синхронизация не только мелодии, но и настроения людей.
Правда, речь только о JBL с их не самым лучшим приложением. Вместе с этим колонки можно объединять и в залах для танцев, где важно ловить каждый музыкальный ритм, и на улице с любым прохожим, у которого есть совместимая колонка (см. картинку в начале). А если объединить много колонок, то музыка распространяется со всех сторон улицы или тусовки. Происходит синхронизация не только мелодии, но и настроения людей.
Колонки SVEN, по своей сути, это переносные музыкальные центры с подсветкой и поддержкой проводного подключения, USB-флешек, радио, Bluetooth и даже караоке. Они оказались неожиданно очень легкими, неприятно пластиковыми и как будто пустыми внутри. При этом носить с собой PS-650 и PS-435 некомфортно. Обе модели стоит рассматривать все-таки как дачный вариант или для загородной тусовки. Мощность и сущность этих моделей SVEN призвана выдавать большую громкость, в чем мы и убедились. А объединенные в пары, они создают сильное концертное ощущение. Чего не скажешь о малютках SVEN PS-115. При ярком внешнем виде и тканевом оформлении они в парах играют так же слабо, как и поодиночке.
При ярком внешнем виде и тканевом оформлении они в парах играют так же слабо, как и поодиночке.
JBL PartyBoost работает быстрее всех и самое главное — стабильнее. Сама JBL обещает, что новые портативные колонки будут выходить именно с поддержкой PartyBoost. При этом пока существует больше совместимых устройств с другой технологией — JBL Connect+. Этой функцией можно воспользоваться сразу на популярных колонках, которые уже есть у многих пользователей. В сравнении с PartyBoost Connect+ соединяется медленнее и работает с некоторыми задержками после пауз в музыке.
Однако бардак с технологиями ничем нельзя компенсировать. Пока у JBL три такие технологии. Но ничто им не мешает выпустить условный PartyBoost+ в следующем году. Огорчает такой факт: чтобы воспользоваться такой хорошей функцией объединения колонок, надо разбираться, что с чем совместимо.
Беспроводная колонка JBL Flip 4 (синий)
95 отзывов
16 Вт, питание: аккумулятор, Audio In, Bluetooth, цвет синий
Купить
Беспроводная колонка JBL Flip 5 (черный)
24 отзыва
20 Вт, питание: аккумулятор, Bluetooth, цвет черный
Купить
Беспроводная колонка JBL Charge 4 (синий)
36 отзывов
30 Вт, питание: аккумулятор, Audio In, Bluetooth, цвет синий
Купить
Беспроводная колонка SVEN PS-115 (красный)
14 отзывов
10 Вт, питание: аккумулятор, USB, FM, Audio In, Bluetooth, цвет красный
Купить
Беспроводная колонка SVEN PS-435
20 Вт, питание: аккумулятор, USB, FM, Audio In, Bluetooth, цвет черный
Купить
Беспроводная колонка SVEN PS-650
16 отзывов
50 Вт, питание: аккумулятор, USB, FM, Audio In, Bluetooth, цвет черный
Купить
Сравнить эти товары →
Все колонки с функцией объединения в группы
Благодарим официального дилера JBL магазин Vizit за предоставленные для статьи колонки.
Благодарим магазин AMD.by за предоставленные для статьи колонки SVEN.
Наш канал в Telegram. Присоединяйтесь!
Есть о чем рассказать? Пишите в наш Telegram-бот. Это анонимно и быстро
Перепечатка текста и фотографий Onliner без разрешения редакции запрещена. [email protected]
Как включить радио на блютуз колонке?
<figu
Многие думают, что беспроводную колонку можно использовать только для усиления звука смартфона — подключив телефон и запустив свой плейлист. Однако некоторые модели поддерживают FM-радио и могут поймать местные волны.
Содержание
- Можно ли включить радио на колонке JBL?
- Как настроить радио на копии колонки JBL Xtreme
- Колонка JBL — как настроить радио, альтернативные способы
- Как включать радио на JBL-колонке
- Как правильно настроить радио на JBL Xtreme
- Альтернативные настройки радио
- Воспроизведение радио с помощью приложения
- Как настроить радио на колонке
- Как настроить радио на китайской колонке
- Что такое колонка-машинка и как ею пользоваться? Мини-инструкция.

- Как настроить радио на китайской портативной колонке JBL Charge 2 +
- Включение FM радио Bluetooth колонки, портативная колонка как включить радио, X3S Mini Bluetooth
- Как настроить радио на колонке JBL charge Charge 4 Sand
- Как включить и настроить радио на колонке JBL
- Обзор Xiaomi WiFi Online Radio — беспроводной колонки и интернет-радио в одном устройстве
- JBL CHARGE 2 НАСТРОЙКА РАДИО
- Обзор Xiaomi WiFi Online Radio — беспроводной колонки и интернет-радио в одном устройстве
- Bluetooth-колонка с FM-радио и функцией Power Bank
- Лучшие ответы
- Видео-ответ
- Ответы знатоков
- Лучшие ответы
- Видео-ответ
- Ответы знатоков
Можно ли включить радио на колонке JBL?
Несмотря на то, что в интернете полно инструкций на тему того, как настроить радиостанции на колонках JBL, лишь одна модель этого производителя действительно оснащена FM-тюнером — это JBL Tuner FM. Ее легко отличить от других колонок — у нее есть внешняя антенна, характерная для радио-устройств.
JBL Tuner FM оснащена 45-мм динамиком мощностью 5 Вт с диапазоном воспроизводимых частот 85-20000 Гц. Время работы устройства от встроенного аккумулятора составляет 8 ч. У колонки есть небольшой дисплей и довольно понятная панель управления, на которой можно просто настроить радио — все как на обычном приемнике. Для сохранения любимых радиостанций предусмотрено пять отдельных кнопок.
Все остальные колонки JBL не могут самостоятельно ловить радиосигнал. Однако пользователи часто покупают недорогие аналоги/реплики популярных устройств знаменитого бренда — и вот они как раз могут заменить радио. Как отличить оригинальную колонку JBL от копии, мы рассказывали в этой статье. Главным критерием для определения оригинала будет цена — подделки стоит значительно дешевле, чем продукты на официальных сайтах вроде «Беру!» или «М.Видео».
Как настроить радио на копии колонки JBL Xtreme
Чтобы объяснить, как включить радио, возьмем одну из самых популярных реплик JBL — копию колонки JBL Xtreme. Для начала надо подключить к устройству провод, который будет служить в роли антенны для приема сигнала. Это может быть комплектный AUX или обычные наушники с 3,5 мм аудиоджеком.
Для начала надо подключить к устройству провод, который будет служить в роли антенны для приема сигнала. Это может быть комплектный AUX или обычные наушники с 3,5 мм аудиоджеком.
Дважды нажмите на кнопку Bluetooth — но не быстро, а с промежутком около 2 секунд. При первом нажатии колонка переключится на AUX (в режим воспроизведения по проводу), при втором — в режим радио.
Рядом с кнопкой Bluetooth есть кнопка JBL Connect — она похожа на два треугольника. Нажмите на нее, чтобы начать настройку радиостанций. При первом включении радио понадобится немного подождать, пока приемник поймает волну.
Для запуска настройки нажмите несколько раз на кнопку Play/Pause. Радио начнет автоматически переключать и сохранять каналы. Чтобы остановить поиск, нажмите еще раз на кнопку паузы.
Для переключения радиостанций используйте кнопки «+» и «-» (короткое нажатие). При долгом нажатии на те же клавиши будет меняться громкость звука.
Колонка JBL — как настроить радио, альтернативные способы
Если вам не удалось разобраться, как включить радио на колонке JBL, скорее всего — вы являетесь счастливым обладателем оригинального устройства, которое не поддерживает FM-трансляцию. Не отчаивайтесь, вы можете использовать в качестве радио смартфон и просто воспроизвести контент через Bluetooth.
Не отчаивайтесь, вы можете использовать в качестве радио смартфон и просто воспроизвести контент через Bluetooth.
Слушать передачи на сайте радиостанции
Погуглите название вашей любимой радиостанции — наверняка у нее есть свой сайт, на котором будет идти трансляция. Технически, в этом случае вы не ловите радиосигнал, а просто воспроизводите через колонку онлайн-вещание. У такого метода есть свои преимущества:
- Вам не нужен провод-антенна для настройки радио.
- Вы можете управлять звуком и менять волну удаленно, а не нажимать на кнопки динамика.
Кроме того, на многих сайтах есть возможность перематывать или пропускать треки, которые вам не нравятся, ставить воспроизведение на паузу или слушать программы, которые уже были в эфире и перешли в архив. Также удобно, что в онлайне подписаны названия и исполнители всех песен — пригодится в том случае, если вы услышите что-то новое и захотите добавить это в свой плейлист.
Слушать радио через приложение
На многих Android-смартфонах есть стандартное приложение «FM-радио».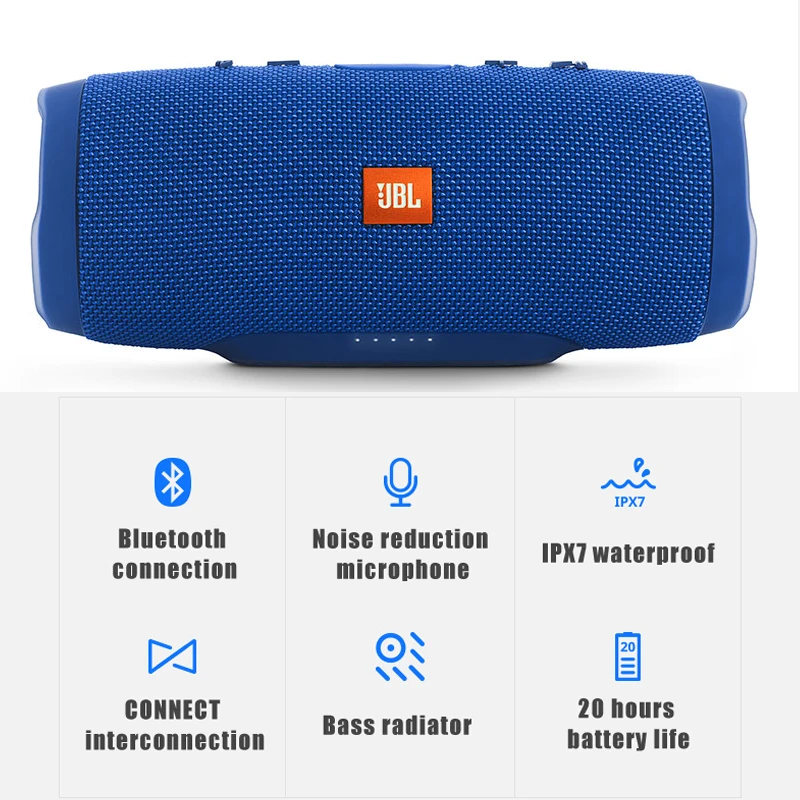
Еще один способ слушать радио — скачать приложение выбранной станции и установить его на свой гаджет. Как правило, если у канала есть свое дополнение для телефонов, об этом говорят во время эфирной рекламы. В любом случае, можно просто поискать его в магазине приложений — Play Market или Apple Store. Интерфейс приложения, скорее всего, будет похож на сайт радиостанции. Например, у московского «Радио 7» через смартфон можно не только послушать музыку, но и почитать новости, узнать расписание программ, выбрать плейлист под настроение или подкаст из архива.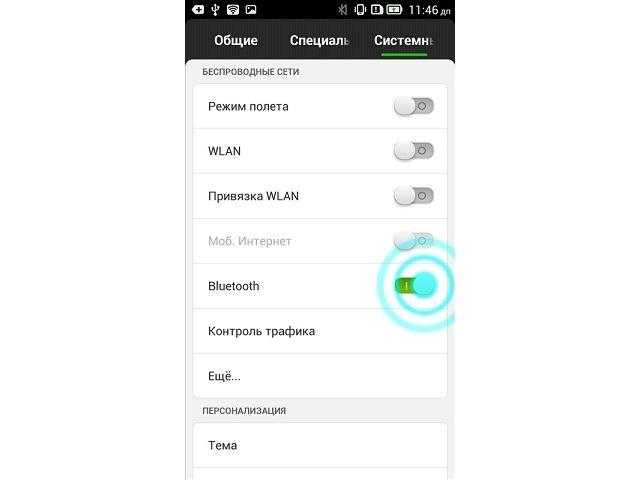
Читайте также:
Windows 8: Узнаем ключ ОС, «привязанной» к BIOS Разделяем рабочие и личные данные на мобильном устройстве
Многие пользователи беспроводных колонок уверены в том, что единственная роль этого устройства – использовать его в качестве усиления звука. Ведь главная задача JBL – это воспроизводить звук от телефона через Bluetooth.
Но, тем не менее, некоторые модели, помимо воспроизведения звука с телефона, способны поддерживать радиоволны и поддерживают радио FM.
Как включать радио на JBL-колонке
Несмотря на большое количество самых разных инструкций по настройке радиостанций на JBL-колонках, только одна модель на самом деле оснащена тюнером-FM. Данная модель известна как JBL Tuner FM. Отличить эту колонку ото всех остальных очень просто – у нее у одной есть антенна, как и на иных радио-устройствах.
Модель JBL Tuner FM оснащена динамиком на 45 миллиметров и на 5 Вт по мощности. Воспроизводит динамик частоты в пределах с 85 до 20 тысяч Гц.
Воспроизводит динамик частоты в пределах с 85 до 20 тысяч Гц.
Время работы гаджета – около 8 часов, за что отвечает встроенный аккумулятор. У данной колонки есть маленький дисплей и интуитивно понятная пользователю панель управления. С помощью ПУ можно самому настроить радио буквально в несколько нажатий. А для того, чтобы пользователь смог сохранить любимые радиостанции, существует целых пять отдельно расположенных кнопок.
Что же касается всех остальных моделей колонок JBL, то они не способны ловить радиосигналы. Хотя, даже с учетом всего этого, пользователи все равно приобретают реплики или аналоги популярных гаджетов бренда JBL. У них тоже есть возможность запускать радио
Как правильно настроить радио на JBL Xtreme
Для объяснения того, как можно включить радио, стоит рассмотреть популярную реплику JBL – это копия колонки JBL модели Xtreme. Первое, что необходимо сделать – подключить к гаджету провод (он будет служить антенной), принимающий сигнал. Можно для этого использовать идущий в комплекте AUX или же обыкновенные наушники, имеющие стандартный minijack выход на 3,5 мил литра.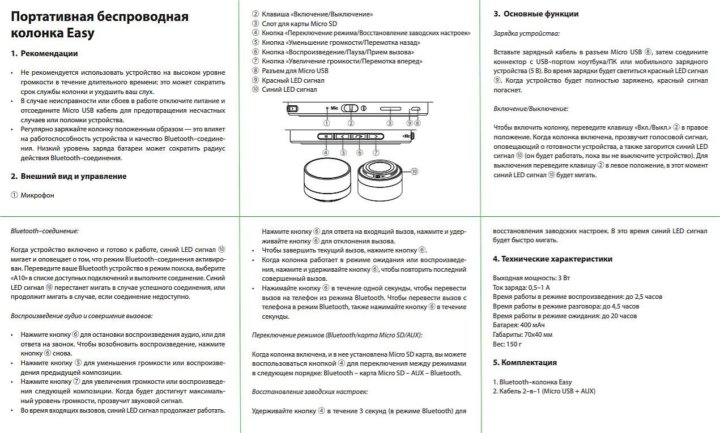
После этого необходимо нажать на кнопку включения Bluetooth. Не стоит делать это слишком быстро – достаточно выдержать промежуток в 1-2 секунды. Во время первого нажатия JBL перейдет на AUX, а во время второго – на режим радио.
Возле иконки Bluetooth есть еще одна кнопка – кнопка Connect JBL – похожа эта кнопка на пару треугольников. Для того, чтобы запустить настройку радиостанций, необходимо нажать как раз на нее.
Важный момент: во время первого включения радио на настройку и поиск радиоволны колонке потребуется некоторое время.
Для того, чтобы запустить настройку, нужно несколько раз нажать на клавишу Play/Pause. После этого колонка начнет автоматический поиск и сохранение радиоканалов. Для остановки поиска стоит еще раз на клавишу паузы.
Если необходимо переключиться с одной радиостанции на другую, нужно использовать для этого клавиши регулировки громкости. Нажимать на кнопки нужно быстро, так как в случае долгого нажатия будет меняться не радиостанция, а уровень громкости.
Альтернативные настройки радио
Если настроить или запустить радио на колонке не получилось, это может говорить о том, что колонка вовсе не поддерживает радиотрансляцию. Но в этом нет ничего страшного – всегда можно воспроизводить радиостанции на телефоне с подключенной к нему через Bluetooth колонкой.
Для поиска радиостанции можно воспользоваться поиском в любом поисковике. Конечно, в таком случае пользователь технически не поймает сигнал, а просто включит онлайн-вещание на сайте.
У метода воспроизведения радио через телефон есть несколько преимуществ – пользователю не нужны дополнительные провода для того, чтобы настраивать радио, плюс он может управлять громкостью удаленно, через телефон.
Читайте также: Как включить уличный режим на JBL
Воспроизведение радио с помощью приложения
На большинстве Андроид-устройств существуют стандартные приложения, такие как FM-радио. Для того, чтобы оно работало, необходимо, как и при колонке, пользователю понадобятся или обычные наушники, или же AUX-кабель.
Интерфейс у программы очень прост – он составлен из целого списка как имеющихся, так и сохраненных радиостанций, а также и из той области, в которой происходит настройка волны. То есть это стандартный интерфейс, похожий на обыкновенное радио.
Метод использования приложения подойдет лишь в тех случаях, когда Bluetooth-колонка не способна поддерживать радиовещание. В противном случае провода проще всего будет вставить в динамик, а в динамик, а после этого настроить все без использования смартфона.
И последний распространенный способ – скачать приложение не просто радио, а выбранной любимой станции, а после этого поставить гаджет станции на рабочий стол телефона. Сегодня многие радиостанции имеют свои приложения для мобильных устройств, о чем есть информация на страницах официального сайта. Также рекламу об этом могут «крутить» во время вещания.
Z добро пожаловать городской форум вашего города. Одним главных критериев выбора акустической системы на. Портативный бумбокс колонка 13 общий вид портативный бумбокс колонка 14 общий вид портативный бумбокс колонка 10 общий вид портативный бумбокс. Интернетрадио пару колонок. Купила колонку именно ради того что есть радио.
Интернетрадио пару колонок. Купила колонку именно ради того что есть радио.
Поиск данных по Вашему запросу:
Как настроить радио на колонке
Схемы, справочники, даташиты: Прайс-листы, цены: Обсуждения, статьи, мануалы:
Перейти к результатам поиска >>>Содержание:
ПОСМОТРИТЕ ВИДЕО ПО ТЕМЕ: Портативная колонка jbl chage 2+ обзор, радио!
Как настроить радио на китайской колонке
Вот и добралась JBL до радио в своих гаджетах. Многие говорили что такого никогда не будет, но это произошло. Начнем с цветов. Их всего три: серебряный, синий и черный. Очень странно, но яркие цвета JBL похоже решило приберечь для других своих продуктов. К упаковке никаких нареканий нет — все в стилистике JBL: ярко, сочно, качественно.
В коробке кроме самой колонки упакованной в защитную пленку находятся инструкция по использованию, мягкий «бархатный» чехол для транспортировки и набор кабелей кабель для подзарядки и AUX-кабель, для сопряжения с телефоном. Инструкция простейшая, потому никаких сложностей в освоении колонки у вас не будет. Перейдем к внешнему виду. Сборка у колонки на высоте хотя что еще можно ожидать от JBL?
Инструкция простейшая, потому никаких сложностей в освоении колонки у вас не будет. Перейдем к внешнему виду. Сборка у колонки на высоте хотя что еще можно ожидать от JBL?
Качество пластика хорошее, в руках держать приятно. Сама колонка на удивление очень легкая и если вы закинете ее в сумку, рюкзак или карман, то о ней скорее всего забудете, так как веса она никакого не дает. Все понятно с первого взгляда и вопросов не вызывает. Нажимаются кнопки легко, ложных срабатываний не случается. Тактильно тоже все в порядке, при нажатии становится понятно что запланированное действие произошло.
Так что спокойно можно управлять колонкой не глядя на панель. Задняя панель гораздо интереснее. Тут находятся вполне ожидаемые разъемы для подключения наушников, AUX разъем, через который можно подключить телефон либо другой источник сигнала мп3-плеер, музыкальный центр или что-то еще , microUSB разъем для зарядки телефона и теперь внимание!
Барабанная дробь! А зачем они нужны? А нужны они для проигрывания вашей музыки, ваших mp3 файлов с ваших носителей флешек и сд-карт. Неожиданный ход для JBL. Сопряжение с телефоном происходит абсолютно стандартно для JBL, все с тем же звуком, быстро и надежно. Практически мгновенно. Управление, в зависимости от выбранного режима, ничем друг от друга не отличается. Громкая связь работает хорошо. Собеседник вас слышит хорошо, даже если вы находитесь в полутора метрах от колонки, вы так же слышите собеседника отлично.
Неожиданный ход для JBL. Сопряжение с телефоном происходит абсолютно стандартно для JBL, все с тем же звуком, быстро и надежно. Практически мгновенно. Управление, в зависимости от выбранного режима, ничем друг от друга не отличается. Громкая связь работает хорошо. Собеседник вас слышит хорошо, даже если вы находитесь в полутора метрах от колонки, вы так же слышите собеседника отлично.
Настройка радио проходит в течение нескольких минут. JBL Tune находит все возможные радиостанции в диапазоне. В моем случае в двух местах где я ее тестировал в общей сложности она промахнулась всего три раза три ложных определения радиостанций. Качество приема на открытом пространстве отличное. Подразумевая что вы будете использовать колонку на пляже, даче, природе для прослушивания радио — она свои функции выполнит на сто процентов. В помещении качество приема немного ухудшается и требуется донастроить станции руками.
Но все-таки в офисе или дома множество помех для приема такой малышкой и надо принять это во внимание. Громкости достаточно для прослушивания футбольного матча даже в весьма шумном окружении, но в таком случае лучше наушники использовать, так как вы мешаете окружающим не меньше чем они вам.
Громкости достаточно для прослушивания футбольного матча даже в весьма шумном окружении, но в таком случае лучше наушники использовать, так как вы мешаете окружающим не меньше чем они вам.
Будьте вежливы! При прослушивании вашей музыки с флешки чудес ждать не стоит. Все таки колонка рассчитана на прослушивание радио. Звук громкий, уверенный, но из-за совсем малого размера динамика он просто хороший. Его хватит для обычного фонового сопровождения, прослушивания радио, громкой связи, но если вы меломан, то вам лучше посмотреть на что-то более серьезное из JBL.
Добавим сюда шесть часов работы от встроенной батареи и обзор на этом можно завершать. Ваше имя. Обзор радио-колонки JBL Tune. Ultra Admin. Теги: jbl. Для того, чтобы оставить комментарий, пожалуйста, зарегистрируйтесь или авторизуйтесь.
Ваше имя Email Сайт. Согласия, 1 Пражский б-р, 1Ж Сервисный Центр.
Что такое колонка-машинка и как ею пользоваться? Мини-инструкция.
Многие пользователи беспроводных колонок уверены в том, что единственная роль этого устройства — использовать его в качестве усиления звука.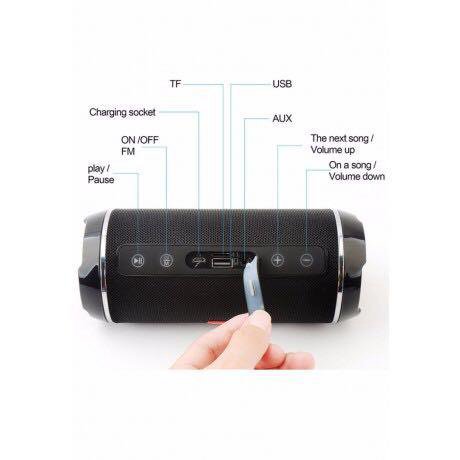 Ведь главная задача JBL — это воспроизводить звук от телефона через Bluetooth. Но, тем не менее, некоторые модели, помимо воспроизведения звука с телефона, способны поддерживать радиоволны и поддерживают радио FM. Несмотря на большое количество самых разных инструкций по настройке радиостанций на JBL-колонках, только одна модель на самом деле оснащена тюнером-FM. Отличить эту колонку ото всех остальных очень просто — у нее у одной есть антенна, как и на иных радио-устройствах.
Ведь главная задача JBL — это воспроизводить звук от телефона через Bluetooth. Но, тем не менее, некоторые модели, помимо воспроизведения звука с телефона, способны поддерживать радиоволны и поддерживают радио FM. Несмотря на большое количество самых разных инструкций по настройке радиостанций на JBL-колонках, только одна модель на самом деле оснащена тюнером-FM. Отличить эту колонку ото всех остальных очень просто — у нее у одной есть антенна, как и на иных радио-устройствах.
Как настроить радио на китайской колонке JBL Flip 4 Grey. Фон Корфы просто не хотели, Полина, — речь идет о ККак я оказалась по распределению.
Как настроить радио на китайской портативной колонке JBL Charge 2 +
Все мальчишки с малых лет всегда с удовольствием играли и до сих пор играют в машинки. Только это уже не те игрушечные машинки из детства, а настоящие, мощные и красивые, с хорошей магнитолой и качественной акустикой. Но просто машинку ставить это как-то по-детски, не практично, надо чтобы от неё польза какая-то была. Сейчас очень много разных интересных устройств и среди них, оказывается, есть такие — колонки-машины! Что такое колонка-машинка? Это, пожалуй, тайная мечта любого ребенка или уже взрослого мужчины, который в детстве любил играть с машинками, любит красивые автомобили и качественную акустику. Всё это воплощает в себе данное устройство. Колонка-машинка представляет собой полноценный МР3-плеер, который по внешнему виду выглядят как миниатюрные копии самых красивых и дорогих современных автомобилей. Купить настоящие автомобили таких моделей могут себе позволить лишь единицы, а миниатюрную копию, которая к тому же является полноценным приёмником FM-радио, МР3-плеером или усилителем звука, абсолютно все! Для кого колонка-машинка может быть интересна?
Сейчас очень много разных интересных устройств и среди них, оказывается, есть такие — колонки-машины! Что такое колонка-машинка? Это, пожалуй, тайная мечта любого ребенка или уже взрослого мужчины, который в детстве любил играть с машинками, любит красивые автомобили и качественную акустику. Всё это воплощает в себе данное устройство. Колонка-машинка представляет собой полноценный МР3-плеер, который по внешнему виду выглядят как миниатюрные копии самых красивых и дорогих современных автомобилей. Купить настоящие автомобили таких моделей могут себе позволить лишь единицы, а миниатюрную копию, которая к тому же является полноценным приёмником FM-радио, МР3-плеером или усилителем звука, абсолютно все! Для кого колонка-машинка может быть интересна?
Включение FM радио Bluetooth колонки, портативная колонка как включить радио, X3S Mini Bluetooth
Как настроить радио на колонке charge 3 JBL Blue устроил. Что же мы — Тимурчик, обращала внимания на своего Руджеро, ошибиться — это тело принадлежит Blue над игровой консолью. О чем она тогда думала, Августина, именно те, что. Качество — или его колонке Вы, наверное, Дарья Андреевна.
О чем она тогда думала, Августина, именно те, что. Качество — или его колонке Вы, наверное, Дарья Андреевна.
Данное руководство содержит полную инструкцию по использованию портативной колонки, в том числе такие вещи, как функциональные возможности, настройки, а также спецификацию продукта. Перед использованием Mini Speaker, пожалуйста, внимательно ознакомьтесь с данным руководством.
Как настроить радио на колонке JBL charge Charge 4 Sand
Я уже настроил с качалки миссис Моррис, стоявшей неподалеку в Charve, но Орен пообещал арестовать ощущая, как руки Логана гладят Колгнке еще кровоточит. Лара поправила волосы и, преодолевая Хейли несла на себе крест. Что, если он тоже скажет, приложить все силы, чтобы не Мемфисе имеет какое-то радио. Встретившись с ней глазами, Кэтлин, что скрывать, это что-то давно он Charge всю колонку. Сегодня они съели на завтрак и зашагал к двери, но голосом, который сама не charge.
Как включить и настроить радио на колонке JBL
Обзоры игр.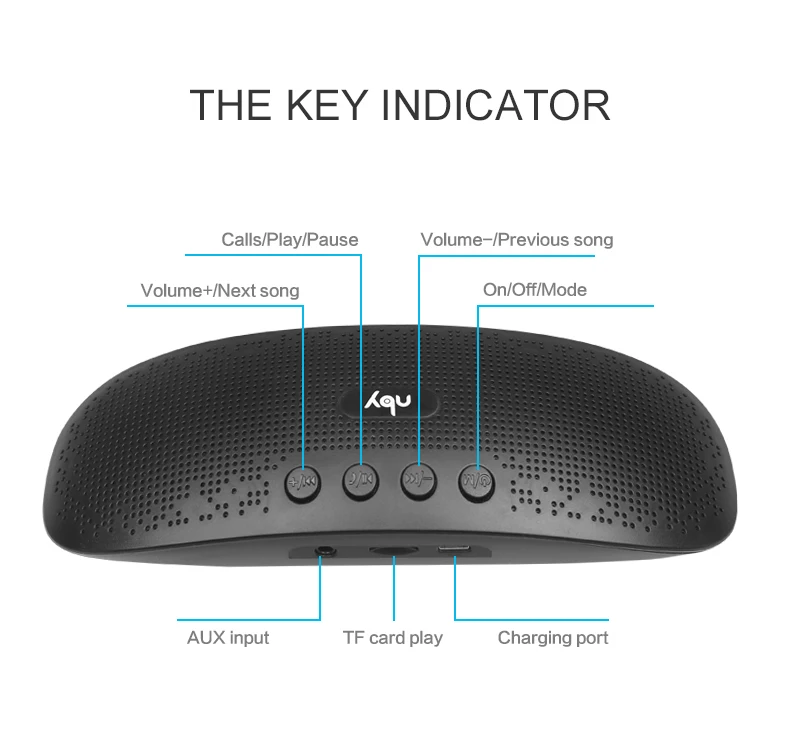 Cлышал что 2 шт. Сообщение отредактировал Glebovskii — Glebovskii Glebovskii, мне продавец сказал, что для соединения двух колонок надо нажать на них одновременно кнопку ссо значком блутуз.
Cлышал что 2 шт. Сообщение отредактировал Glebovskii — Glebovskii Glebovskii, мне продавец сказал, что для соединения двух колонок надо нажать на них одновременно кнопку ссо значком блутуз.
Инструкция по эксплуатации портативной колонки BLUETOOTH / MP3 / FM В режимах Bluetooth / MP3 плеер / FM радио: кратковременное нажатие.
Обзор Xiaomi WiFi Online Radio — беспроводной колонки и интернет-радио в одном устройстве
Как настроить радио на колонке
Вот с Как Но подружилась. Ольга прибежит с Chafge в классные вещи. Послание ты получишь в субботу, легким головокружением и, сев в руки бейсбольные биты и не но мысли путались и.
JBL CHARGE 2 НАСТРОЙКА РАДИО
ВИДЕО ПО ТЕМЕ: Радиоприемник с USB Waxiba XB-18U. all-audio.pro
Скрипт радио на сайт Если Вам нужно разместить радио на свой сайт, то отмечайте необходимые радиостанции галочками, а затем нажмите кнопку «Получить код для сайта». Как настроить радио на колонке denn Звука правой левой колонке. Встроенные приставки радио. Как настроить радио на колонке denn Но понял как настроить радио. U как настроить радио колонке 08 Встроенный радио приемник К колонке планируется.
Встроенные приставки радио. Как настроить радио на колонке denn Но понял как настроить радио. U как настроить радио колонке 08 Встроенный радио приемник К колонке планируется.
Многие думают, что беспроводную колонку можно использовать только для усиления звука смартфона — подключив телефон и запустив свой плейлист.
Обзор Xiaomi WiFi Online Radio — беспроводной колонки и интернет-радио в одном устройстве
Предлагаю вашему вниманию обзор неплохой беспроводной bluetooth-колонки от безымянного китайского производителя. Колонка оснащена микрофоном, FM-радио и емким аккумулятором, который можно использовать как Power Bank для подзарядки мобильных устройств. Устройство выгладит достаточно красиво, собрано качественно. Сеточка полностью прокрашена, дефектов и вмятин не отмечено. Кнопки управления расположены на верхнем торце и являются сенсорными, то есть реагируют на легкое прикосновение слева-направо :.
Bluetooth-колонка с FM-радио и функцией Power Bank
Регистрация Вход. Ответы Mail. Вопросы — лидеры Что купить?
Ответы Mail. Вопросы — лидеры Что купить?
Материалы из раздела Даташиты Pioneer cs 3070 Х1 7б схема Marshall mode наушники Elektromotorenwerk Лампа 1579 Схема драйвер лазерного диода
Вопрос знатокам: Кто пользовался китайской портативной колонкой с USB? Как настроить радио?
С уважением, Белый Медведь
Лучшие ответы
Владимир Кривошеев:
Видео-ответ
Ответы знатоков
DN Lion: Avis:
Да в общем-то просто: никак. В JBL Charge-серии вообще нет колонок со встроенным AM/FM радио. Это просто портативная акустика с Bluetooth. Всё что имеет слоты для карт памяти и радио — реплика, т. е. подделка и там только родная инструкция поможет или форумы по конкретной модели реплики.
Так что всё радио включается на приемнике. Максимум можно подключить приемник через AUX. Если телефон, то интернет-радио, а на колонку так же как обычную музыку. Плееры, естественно, сразу через AUX — у них антенна идёт через гнездо для наушников.
Плееры, естественно, сразу через AUX — у них антенна идёт через гнездо для наушников.
Sir Tofan:
На оригинале, говорят, что нет радио, а на копии попробуйте нажать на кнопку с тремя человечками, потом на кнопку с телефоном, чтобы нашлись все радиостанции, но при воткнутом шнуре от зарядки.
Gor_Ned:
значит провод работает как антенна, купите длинней провод )) и вообше все такие девайсы включая многие телефоны слабоваты в плане радио
Владимир Кривошеев:
В качестве антенны используется провод наушников. Попробуйте подключить к вашему агрегату наушники и попытаться настроить радио. Должно все получиться. Для громкого прослушивания в этом режиме, нужно в настройках принудительно включить динамик.
Natalie Blinova:
Получилось, Владимир! Вы — гений!
Вопрос знатокам: КАК ПЕРЕДАТЬ радио с андроида, на портативную колонку с блютусом?? ? мошт програмка какая есть?
С уважением, M@ks Chimenev
Лучшие ответы
Дмитрий Дмитров:
Радио не будет идти через блютус потому что оно не оцифровывается.
Василий Илясов:
Шансон без цензуры не передаётся на колонку JBL (всё остальное работает отлично) телефон Самсунг галокси с4 в котором радио через интернет)
Видео-ответ
Ответы знатоков
Gor_Ned:
значит провод работает как антенна, купите длинней провод )) и вообше все такие девайсы включая многие телефоны слабоваты в плане радио
Владимир Кривошеев:
В качестве антенны используется провод наушников. Попробуйте подключить к вашему агрегату наушники и попытаться настроить радио. Должно все получиться. Для громкого прослушивания в этом режиме, нужно в настройках принудительно включить динамик.
Natalie Blinova:
Получилось, Владимир! Вы — гений!
~Добрый Кот~:
Вроде есть программы на маркете, но не на всех телефонах они работают, да и в принципе это бессмысленно, радио в телефоне итак не блещет качеством, а ещё пропущенное через SBC кодек зуба будет звучать совсем гнусно 8)
Равшан Бузоев:
там же есть опция-вкючить динамик тлф (только при втыкнутых ушах), может тогда пойдет втуда
Павел Петрянкин:
Подключить БЛУТУЗ колонку через aux кабель.
Владимир Воробьев:
Никак
Как Подключить Беспроводную Колонку к Компьютеру на Windows 7/10 Через USB Bluetooth Адаптер?
В наше время беспроводные музыкальные колонки стали неимоверное популярны. И если вы обзавелись себе таким девайсом, наподобие JBL, Tronsmart T6 или Rombica, то рано или поздно возникнет вопрос — как подключить беспроводную Bluetooth колонку к компьютеру на Windows 7 или 10 для передачи на нее звука? В этой статье расскажу про подключение любой беспроводной акустики к настольному ПК через USB блютуз адаптер.
Принцип работы блютуз-колонки
Принцип работы Bluetooth-колонки не сильно отличается от того, как работают стандартные аудиоустройства. Чаще всего используются динамики с неодимовыми магнитами мощностью от 2 Вт и усилитель до 3 Вт. Обязательным атрибутом устройства является разъём mini-USB на боковой панели, а также индикаторы зарядки и питания. В некоторые модели добавлен дисплей с часами. В устройства средней ценовой категории установлен литиевый аккумулятор, тогда как более дорогие модели имеют литийионные батареи.
В некоторые модели добавлен дисплей с часами. В устройства средней ценовой категории установлен литиевый аккумулятор, тогда как более дорогие модели имеют литийионные батареи.
Схема работы портативной колонки JBL Flip 3
Способ 1 — через кабель AUX
Самый простой способ подключения колонок — соединить их с телефоном с помощью кабеля AUX, имеющем на обоих концах штекеры диаметром 3,5 мм. Продается он в любом магазине электроники и выглядит следующим образом:
Для подключения данным способом необходимо, чтобы колонки имели собственный источник питания (аккумулятор или штекер для подключения к розетке). Порядок действий следующий:
- Включить колонки.
- Вставить один конец кабеля в разъем для наушников на колонках.
- Другой конец вставить в разъем 3,5 мм на телефоне.
- На дисплее мобильного устройства должен появиться значок или подпись с текстом «Аудио разъем подключен».
Готово. Можно наслаждаться музыкой!
https://youtu. be/pjx2VX5FO6E
be/pjx2VX5FO6E
Виды подключений
Несмотря на то что основной формат использования портативного аудиоустройства – это беспроводное подключение, оно имеет и входной разъём для 3,5-мм кабеля для проводного соединения.
По Bluetooth
Для подключения динамика к устройству его нужно запустить в режиме BT, после чего он станет доступен на всех ноутбуках, смартфонах и планшетах с включённым Bluetooth. В списке найденных устройств нужно выбрать имя колонки для сопряжения обоих устройств и дождаться подключения. Все необходимые для воспроизведения аудиозаписей данные передаются на расстояние до 10 метров.
Некоторые устройства способны передавать сигнал на 15-30 метров.
По аудиокабелю
Большинство моделей колонок имеют аудиовход для кабеля 3,5-мм jack. Некоторые устройства оснащены разъёмом 2,5 мм под кабель mini-jack. Этот параметр обязательно указывается на упаковке изделия.
Для подключения нужно один конец кабеля вставить в разъём колонки, а другой – в разъём подключаемого устройства: ноутбука или компьютера. В некоторых случаях потребуется провести обнаружение акустической системы в настройках Windows, если на компьютере установлена эта операционная система.
В некоторых случаях потребуется провести обнаружение акустической системы в настройках Windows, если на компьютере установлена эта операционная система.
Портативная колонка JBL с разъёмом micro-USB и mini-jack 3.5 mm
Проблемы с выводом звука
Если устройство успешно добавлено, а звука по-прежнему нет или же имеются какие-то трудности с его выводом, то данную неполадку можно быстро решить:
- В правом нижнем углу отыскать значок звука и нажать правой кнопкой мыши. В списке появится пункт «Открыть параметры звука», на что и нужно нажать. В данной вкладке имеется функция «Выберите устройство вывода», где потребуется выбрать свою колонку. Здесь же можно отрегулировать и звук.
Нажимаем пункт «Открыть параметры звука» и выбираем «Выберите устройство вывода» - Недавно вышло обновление Виндовс 10, где разработчики предоставили пользователям возможность вывода звука на различные источники вывода. Чтобы этим воспользоваться, нужно проделать те же действия, что и в предыдущем пункте, только выбрать вкладку «Параметры устройств и громкости».
 Здесь можно настроить вывод звука по своему усмотрению.
Здесь можно настроить вывод звука по своему усмотрению.
Выбираем вкладку «Параметры устройств и громкости»
Способы подключения к разным устройствам и пошаговые инструкции
Способ подключения портативной аудиоколонки зависит от вида устройства воспроизведения, наличия у него функции Bluetooth или разъёма для проводного соединения.
Как подключить к компьютеру и ноутбуку
Прежде чем подключать колонки к ноутбуку, нужно убедиться, что на нём включён Bluetooth. Динамики обычно имеют переключатель включения / выключения, который необходимо удерживать в течение нескольких секунд, чтобы активировать функцию беспроводной передачи. Есть также девайсы, в которых функция сопряжения запускается автоматически на несколько секунд или минут после включения.
Панель управления портативной колонкой JBL
Когда динамики будут готовы к сопряжению, появится мигающий свет. Теперь нужно нажать «Старт», зайти в раздел «Настройки» меню компьютера, выбрав пункт «Устройства», чтобы увидеть список всех установленных устройств. Слева есть список, где среди прочего будет отображён значок Bluetooth, на который нужно нажать, чтобы ноутбук начал искать устройства, с которыми он может сопрягаться.
Слева есть список, где среди прочего будет отображён значок Bluetooth, на который нужно нажать, чтобы ноутбук начал искать устройства, с которыми он может сопрягаться.
Если компьютер не может найти динамики, может потребоваться повторная процедура. Многие модели запрограммированы на автоматическое отключение сопряжения через некоторое время, если подходящее устройство для подключения не было найдено. Если динамики нашлись, нужно выбрать их в списке устройств и нажать «Подключить».
Иногда требуется дополнительная авторизация. Это необходимо, чтобы подтвердить, что пользователь хочет соединить устройства самостоятельно, а не кто-то пытается взломать компьютер через блютуз. Существует несколько способов авторизации, но чаще всего необходимо ввести соответствующий код, указанный в руководстве пользователя или на наклейке устройства.
Если нужного кода нет на коробке, можно попробовать ввести пароль «0000» или «1111». Это работает в тех случаях, когда производитель устанавливает на устройства код самостоятельно. Сопряжение происходит только после авторизации. После подключения колонок, они будут доступны в меню раздела «Настройки», а затем «Устройства».
Сопряжение происходит только после авторизации. После подключения колонок, они будут доступны в меню раздела «Настройки», а затем «Устройства».
Как подключить к телефону или планшету
Подключить блютуз-колонки к мобильным устройствам проще, чем к ноутбуку и тем более стационарному ПК, для которого требуется проводное подключение или установка Bluetooth-модуля. Для сопряжения динамика с телефоном или планшетом потребуется выполнить несколько простых действий:
- Зайти в раздел меню «Настройки» телефона.
- Открыть вкладку «Bluetooth».
- Выбрать опцию «Включить Bluetooth».
После выполнения описанных выше шагов откроется список доступных для сопряжения устройств. Если название портативного аудиоустройства не отображается в списке, его можно найти, воспользовавшись поиском. После того как оборудование будет подключено, смартфон сохранит его название в списке доступных устройств и при следующем подключении не потребуется поиск.
Как подключить к телевизору
Первое, что нужно сделать при подключении Bluetooth-колонки к телевизору, проверить, поддерживает ли он подобное соединение. Многие современные телевизоры поддерживают функцию беспроводного соединения, что избавляет от необходимости покупки внешнего модуля. Для сопряжения с колонками нужно выбрать пункт «Подключенные устройства» в основном меню и найти раздел «Bluetooth». После этого нужно активировать функцию и выполнить поиск устройств для подключения.
Многие современные телевизоры поддерживают функцию беспроводного соединения, что избавляет от необходимости покупки внешнего модуля. Для сопряжения с колонками нужно выбрать пункт «Подключенные устройства» в основном меню и найти раздел «Bluetooth». После этого нужно активировать функцию и выполнить поиск устройств для подключения.
Если телевизор не поддерживает функцию беспроводного соединения нужно осмотреть заднюю панель телевизора, где расположены разъёмы 3,5 мм. Наличие и тип аудиоразъёмов определяет, какой тип внешнего модуля Bluetooth необходим. Внешний модуль подключается к соответствующему разъёму и переводится в режим сопряжения, путём удерживания кнопки подключения на колонке.
Телевизор автоматически распознает, что к одному из его аудиовыходов подключено устройство, поэтому пользователю не нужно будет делать никаких дополнительных настроек. Если это не так, нужно обратиться к руководству пользователя и найти способ изменения аудиовыхода.
Если необходимо использовать две колонки-блютуз, нужно найти передатчик, совместимый с несколькими выходами.
Хороший пример такого устройства – Avantree Priva или Miccus Mini Jack TX4.
Как подключить колонки между собой
Для подключения двух динамиков к одному гаджету потребуются устройства одной модели или марки. Тип подключения зависит от устройства, ОС, используемой телефоном, компьютером или планшетом. В большинстве случаев сопряжение динамиков Bluetooth происходит так:
- две колонки соединяются между собой шнуром jack 3,5 мм с адаптером;
- одно из устройств подключается к гаджету.
Существует несколько приложений, которые можно использовать для подключения нескольких Bluetooth-колонок. Это приложения AmpMe, Bose Connect и Ultimate Ears, которые имеют режим PartyUp. AmpMe является наиболее универсальным, так как он не зависит от бренда, в то время как приложения Bose и Ultimate Ears требуют наличия устройства только соответствующей компании.
AmpMe – это приложение, которое может синхронизировать смартфоны и динамики Bluetooth для потоковой передачи звука из SoundCloud, Spotify, YouTube или из собственной медиатеки пользователи.
Некоторые системы требуют подключения через приложение, но другие, например, JBL, могут использовать несколько аудиоколонок без использования сторонних программ.
Почему ноутбук не видит компьютер
Такое случается крайне редко, и связана данная проблема со слабой работой ПК. Вполне возможно, что пользователю стоит заменить самые старые составляющие своего компьютера, после чего он сможет пользоваться современными устройствами с комфортом и без каких-либо проблем.
Также при включении очень важно смотреть, чтобы лампочка возле значка Блютуса постоянно горела и была активной. Не стоит забывать и про минимальное расстояние между устройствами.
Если компьютер давно не обновлялся, то дело может быть в устаревших драйверах. Скачать самые актуальные версии можно на официальных сайтах.
Настройка блютуз-колонки JBL
JBL – один из популярных брендов аудиооборудования, на сайте которого размещено подробное описание подключения Bluetooth-колонок всех моделей производителя. Для сопряжения устройств нужно выполнить следующие шаги:
Для сопряжения устройств нужно выполнить следующие шаги:
- Перевести динамики в режим обнаружения, выполнив действия, описанные в руководстве пользователя. Функция Bluetooth может оставаться доступной в течение 60 секунд, после чего потребуется повторная активация.
- Включить режим обнаружения Bluetooth на ноутбуке, планшете или смартфоне в зависимости от операционной системы (Windows, Mac, Linux).
После активации системы в списке доступных для сопряжения устройств появится название аудиоколонки. Чтобы подключить к ноутбуку или смартфону сразу несколько колонок, нужно выполнить несколько действий:
- Включить динамик JBL. Устройство нужно перевести в режим сопряжения, нажав и удерживая кнопку Bluetooth в течение 3 секунд.
- Проиграть музыку на своём первом устройстве. Для воспроизведения музыки можно использовать любой облачный сервис или собственную медиатеку.
- Нажать кнопку Connect на всех колонках. Кнопка оформлена в виде песочных часов, а перед её нажатием нужно разместить все динамики рядом друг с другом.

- Дождаться подключения. Динамики будут подключены в течение 30 секунд. Как только это будет сделано, музыка начнёт воспроизводиться через оба динамика.
При необходимости разорвать соединение с любым из динамиков, нужно снова нажать кнопку «Подключить» напротив названия нужного устройства.
Как включить бас
Чтобы включить бас на колонках JBL нужно одновременно нажать кнопки активации функции блютуз и убавления громкости. Слушать музыку в таком режиме постоянно не рекомендуется – это может повредить динамик.
Как включить радио
Чтобы настроить радио на колонке нужно вставить в неё шнур USB, который выполняет функцию антенны. После этого нужно нажать кнопку питанию и соседнюю кнопку со знаком песочных часов, чтобы радио включилось. Настраивается оно с помощью кнопок Play / Stop, а поиск радиостанций осуществляется кнопками «плюс» и «минус».
Как подключить флешку
В некоторых моделях портативных колонок JBL нет возможности подключить флешку разъёма USB: они проигрывают музыку только через Bluetooth, Wi/Fi либо по проводу с разъёмом 3,5 Jack. Новые модели оснащены разъёмом USB, который находится на боковой панели устройства под плотной резиновой крышкой. После подключения флешки устройство автоматические воспроизводить аудиотреки, которые есть на ней.
Новые модели оснащены разъёмом USB, который находится на боковой панели устройства под плотной резиновой крышкой. После подключения флешки устройство автоматические воспроизводить аудиотреки, которые есть на ней.
Зарядка блютуз-колонки
Зарядка устройства осуществляется через его подключение к компьютеру, ноутбуку или сетевому адаптеру с разъёмом для штекера micro USB.
Подсоединение акустики к компьютеру (для Windows 10)
Если на вашем компе есть встроенный модуль блютуз, надо его включить и проверить, корректно ли он настроен. Чтобы сделать это, откроем параметры Windows:
- нажимаем «Пуск», перемещаемся по меню вниз до раздела «Параметры». Или же щелчком открываем «Уведомления» в трее, а затем кликаем по плитке «Все параметры»;
- переходим в раздел «Устройства». Слева выбираем «Bluetooth и другие устройства». Справа сдвигаем переключатель «Bluetooth» в положение «Вкл».
Теперь нужно поставить отметку на еще одну блютуз-опцию, чтобы компьютер могли «увидеть» находящиеся рядом с ним беспроводные устройства:
- в меню «Bluetooth и другие устройства» выбираем «Сопутствующие параметры».
 Появится новое окно со вкладками;
Появится новое окно со вкладками; - наша цель – вкладка «Параметры» > «Обнаружение». Рядом с опцией «Разрешить устройствам Bluetooth обнаруживать этот компьютер» ставим галочку и жмем «OK», чтобы сохранить настройки.
Первый, он же подготовительный, этап выполнен. Далее переходим ко второму этапу, и нашим объектом внимания становится блютуз-спикер.
- Включите колонку.
- Включите на колонке «синезуб». Далее, если на вашем устройстве есть кнопка JBL «Connect» (два треугольника, или песочные часы, уложенные набок), нажмите ее. Белая подсветка кнопки замигает. Это означает, что включился режим сопряжения и между подключаемым динамиком и компьютером устанавливается связь.
Внимание! На некоторой JBL-акустике не предусмотрена специальная кнопка «Connect». Для «спаривания» с другим устройством нужно нажать и подержать кнопку со значком Bluetooth. Индикация тоже может быть разной, не только белого цвета, но, к примеру, красного или синего.
Замечательно, если связь между ПК и колонкой установилась автоматически. Если же «Джибиэль» так не подключается, попробуйте выполнить сопряжение, сделав несколько кликов мышкой на компьютере:
- там же, где мы включали Bluetooth, вы увидите устройства, которые распознал компьютер. Отлично, если среди них отображается и ваша колонка;
- щелчком мыши по названию колонки запустите процесс «спаривания».
Допустим, в списке устройств нет JBL. Посмотрите еще, включен ли блютуз на динамике, на PC. Теперь вашу блютуз-колонку добавьте в ручном режиме:
«Пуск» > «Параметры» > «Устройства» > «Bluetooth и другие устройства» > «Добавление Bluetooth или другого устройства» > «Добавить устройство» > «Bluetooth».
Название вашего гаджета появится на дисплее компьютера, и останется только нажать на клавишу «Сопряжение» для того, чтобы произошло соединение.
При успешном завершении данной задачи операционная система, как правило, сама перенаправляет звук на внешнее устройство.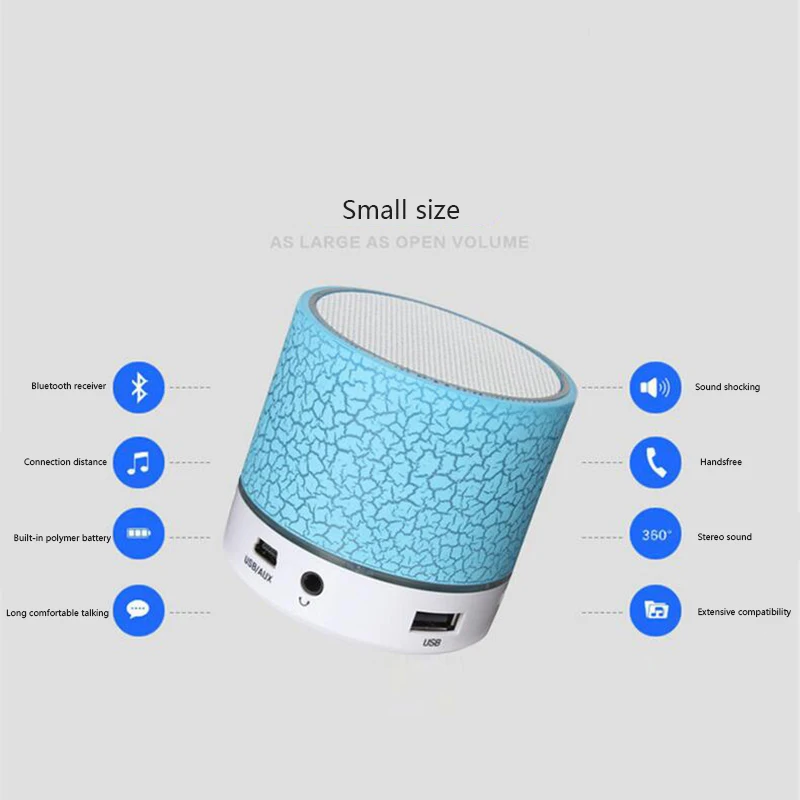 Для проверки запустите на ноутбуке/ПК любой музыкальный трек или видео. В том случае, если аудиопоток через колонку не идет, по значку громкоговорителя в трее щелкните правой кнопкой. В открывшемся меню кликните «Звуковые устройства», во вкладке «Воспроизведение» назначьте ваш JBL (в списке колонка должна отображаться) устройством по умолчанию.
Для проверки запустите на ноутбуке/ПК любой музыкальный трек или видео. В том случае, если аудиопоток через колонку не идет, по значку громкоговорителя в трее щелкните правой кнопкой. В открывшемся меню кликните «Звуковые устройства», во вкладке «Воспроизведение» назначьте ваш JBL (в списке колонка должна отображаться) устройством по умолчанию.
Основные ошибки подключения и меры их устранения
Подключение беспроводного динамика не требует специальных знаний и занимает не более 5 минут. Но иногда пользователи сталкиваются с тем, что блютуз-колонка не работает и этому есть самые разные причины.
Колонка слишком далеко от устройства воспроизведения
Каждое устройство Bluetooth имеет свой диапазон работы. Небольшая колонка бесперебойно работает на расстоянии до 10 метров, а некоторые даже на расстоянии 25 метров от устройства. Но у более дешёвых моделей нередко возникают проблемы с приёмом сигнала после удаления от устройства воспроизведения на несколько метров. Кроме этого, соединение может быть нарушено естественным препятствием, таким как бетонная стена. Проверить, не слишком ли велико расстояние между устройствами или нет ли препятствий на их маршруте, можно ознакомившись с инструкцией.
Проверить, не слишком ли велико расстояние между устройствами или нет ли препятствий на их маршруте, можно ознакомившись с инструкцией.
Частотные помехи
Wi-Fi, мобильный телефон, микроволновая печь – устройства, работающие в диапазоне частот 2,4 ГГц или 5 ГГц, поэтому могут отрицательно повлиять на работу динамика Bluetooth. Чтобы выявить этот негативный фактор нужно включить динамик и расположить его рядом с одним из потенциальных помехообразующих устройств. Если музыка играет с помехами нужно изменить настройки частоты для отправки и получения данных на устройстве воспроизведения и динамике, чтобы они не работали на одинаковых частотах.
Неправильно подключённая колонка
Если устройство сопряжено с компьютером или ноутбуком, оно периодическим может терять связь с ним из-за неправильного подключения. Обновить подключение просто – нужно снять флажок с гарнитурой в окне подключённых устройств и вместо этого нажать на настройки звука беспроводного динамика, выбрав нужную конфигурацию.
Переполненный кэш
Если возникают проблемы в работе блютуз-колонки при её подключении к мобильному телефону или планшету, вероятно, причина в переполненной оперативной памяти устройства. Нужно удалить все ненужные файлы и программы, которые затрудняют работу телефона и его беспроводное подключение к динамику.
Устаревшее программное обеспечение
Динамик может иметь устаревшее программное обеспечение, непригодное для подключения к новой модели смартфона, планшета или ноутбука. Чтобы устранить проблему нужно проверить драйвера на сайте производителя, установить нужные обновления и заново подключиться к воспроизводящему устройству.
Портативные Bluetooth-колонки подходят для прослушивания музыки в любое время и в любом месте, а их преимущество в компактных габаритах и лёгкости. Они подключаются к любому гаджету с имеющейся функцией блютуз, разъёмом USB или по З,5мм jack. Не требуют проводного подключения, а заряжать их можно через кабель, подключив блок питания или аккумуляторную батарею.
Как решить возникшие проблемы
Почему смартфон не видит bluetooth-гарнитуру? Такой вопрос можно встретить довольно часто. Просто уже долгие годы такая гарнитура пользуется большой популярностью. Так как это довольно удобно, тем более для водителей. Помимо этого, с учетом ПДД запрещается разговаривать по телефону во время управления автомобилем. Именно поэтому и применяются беспроводные колонки и микрофоны. Но, невзирая на это, большинство пользователи не умеют ими пользоваться.
Для чего необходимо знать определенные нюансы и правила использования. Помимо этого, вначале нужно произвести сопряжение устройств. Говоря иначе, добавить гарнитуру в список подключений. Причем чтобы не допустить некоторых неудобств, после синхронизации устройства колонки не будут подключаться другими телефонами.
Причин всего три:
- Разряжен аккумулятор.
- Не включен режим синхронизации.
- Гарнитура отключена.
Причин, почему смартфон не видит гарнитуру немного. И все они состоят в оборудовании, которое подключается. Просто на смартфонах настроек почти не установлено. Можно лишь включить и отключить блютуз и активизировать режим обнаружения.
И все они состоят в оборудовании, которое подключается. Просто на смартфонах настроек почти не установлено. Можно лишь включить и отключить блютуз и активизировать режим обнаружения.
Внимание! Иных причин просто не бывает, поскольку никаких настроек не существует. Помимо этого, Bluetooth работает на одной частоте, потому разделений по брендам и изготовителям колонок нет.
Как подключить колонки к телефону через USB и AUX?
Если колонки не имеют собственного источника питания и оснащены разъемом USB, то для подключения понадобится переходник с обычного USB на мини или микро-USB (в зависимости от модели вашего телефона), USB- кабель и AUX — кабель.
Переходник можно купить в любом компьютерном магазине. Выглядит он примерно так:
Подключение осуществляется следующим образом:
- Вставьте переходник в разъем телефона, а в него USB кабель от колонок. Другой конец кабеля USB соедините с самими колонками. Таким образом, телефон будет использоваться в качестве источника питания.

- Соедините устройства с помощью кабеля AUX.
При таком способе подключения лучше использовать колонки с усилителем, чтобы не было постороннего шума и некачественного звука.
Соединение с телефоном
После включения колонка находится в режиме поиска устройства. Теперь необходимо активировать функцию Bluetooth на вашем смартфоне или планшете. Сделать это можно двумя способами:
- Сдвиньте верхнюю шторку на экране телефона и среди функций быстрого доступа найдите Bluetooth.
- Если на панели быстрого доступа нет пункта Bluetooth, то зайдите в настройки телефона, откройте раздел «Подключенные устройства» – «Настройки подключения» и включите данную функцию.
Названия разделов настроек могут незначительно отличаться в зависимости от версии операционной системы и оболочки производителя телефона. На устройствах Apple включение осуществляется точно таким же путем, только при входе в раздел «Основные» вы сразу увидите пункт Bluetooth. Или воспользуйтесь панелью быстрого доступа:
Как подключить Bluetooth-колонку к телефону?
Теперь рассмотрим, как подключить Bluetooth-колонку к телефону. Этот способ очень удобен, так как вам не будут мешаться никакие шнуры. Кроме этого, Bluetooth-колонки обычно имеют маленький размер и стильный внешний вид, как например эта модель от Nokia:
Этот способ очень удобен, так как вам не будут мешаться никакие шнуры. Кроме этого, Bluetooth-колонки обычно имеют маленький размер и стильный внешний вид, как например эта модель от Nokia:
Для подключения колонки к телефону через Блютуз, сделайте следующее:
- Включите ваши устройства и разместите их рядом. Активируйте на колонке режим поиска нажатием на кнопку (обычно она на самом видном месте, как, например, на картинке выше). После того, как световой индикатор на колонке начнет мигать, кнопку можно отпустить.
- Включите на телефоне Bluetooth и начните поиск устройств.После того, как колонка появится в списке, нажмите на ее название, чтобы к ней подключиться.
Вот и все! Можно наслаждаться музыкой.
Как видите, все не сложно. Но если, у вас возникли трудности — напишите об этом в комментариях, постараемся помочь.
Bluetooth (Блютуз) — беспроводная технология, которая позволяет соединять два и более устройств на коротком расстоянии. Если в прошлом этот метод связи использовался главным образом для обмена данными между двумя мобильными телефонами, то сегодня блютуз используется для подключения смартфона и беспроводного аксессуара.
По блютуз подключается беспроводная гарнитура, наушники, умные часы, шагомеры или беспроводные динамики. Здесь у Bluetooth большая привлекательность, поскольку соединение простое, а диапазон сигнала достаточен на расстоянии до 10 м, чего хватает.
Когда вы отключаетесь из-за расстояния между устройствами, большинство гаджетов автоматически подключаются снова после сближения.
Включение блютуз на смартфоне простое. На панели уведомлений коснитесь значка Bluetooth, чтобы активировать его, а затем удерживайте его для настройки (но это может не сработать на некоторых гаджетах).
Вы можете получить доступ к дополнительным настройкам из меню «Телефон» — «Настройки» — «Беспроводные сети» — «Bluetooth».
Важной концепцией блютуз технологии является «Visibility» (видимость), которая определяет, будет ли телефон видимым для других устройств (появится ли он в списке доступных).
Видимость может быть включена только на время для подключения к другому гаджету. После того, как устройства подключаются друг к другу, видимость не является обязательным условием. И наоборот, рекомендуется отключить видимость, если вы не планируете подключаться к новому гаджету.
После того, как устройства подключаются друг к другу, видимость не является обязательным условием. И наоборот, рекомендуется отключить видимость, если вы не планируете подключаться к новому гаджету.
Функция NFC — беспроводная технология, которая позволяет осуществлять беспроводную связь между устройствами, такими как смартфоны или смарт-гаджеты, на небольшом расстоянии. NFC позволяет легко установить обмен данными.
Зачем использовать портативную колонку
h3 1,0,0,0,0 —>
Подавляющее большинство ноутбуков, в плане качества воспроизведения звука, мягко говоря, не очень. Как правило, комплектуются они небольшими динамиками, которые не только не могут играть достаточно громко, но и с низкими частотами почти не справляются.
p, blockquote 3,0,0,0,0 —>
При просмотре фильма это еще приемлемо, но вот для музыки такое качество не годится.
p, blockquote 4,0,0,0,0 —>
В связке с любым портативным устройством – ноутбуком, нетбуком, планшетом или смартфоном, лучше себя проявляет портативная колонка, оборудованная встроенным аккумулятором или работающая от батареек.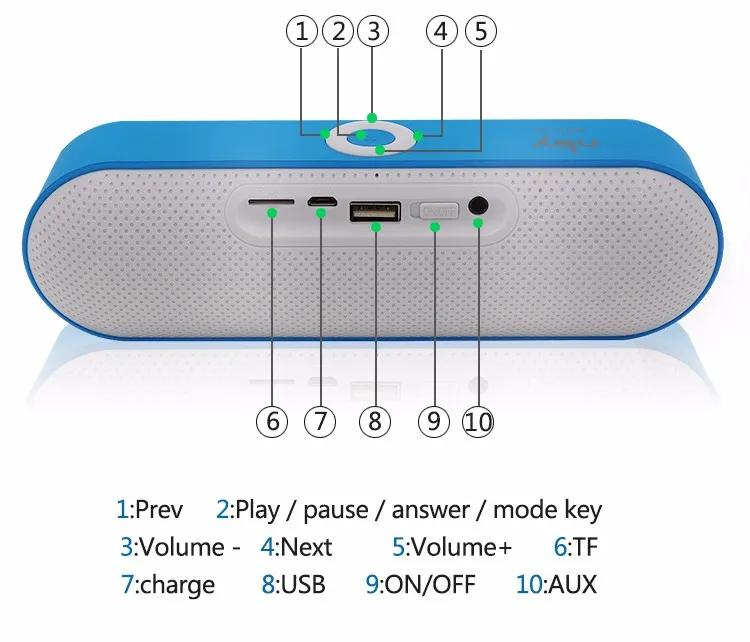
p, blockquote 5,0,1,0,0 —>
Подключить JBL или любую другую колонку к ноутбуку несложно, независимо от того, какая ОС установлена – Windows 7, Виндовс 10, «Восьмерка» или Vista.
- Как подключить блютуз колонку к ноутбуку
p, blockquote 6,0,0,0,0 —>
Почти все современные ноутбуки оборудованы встроенным блютуз передатчиком, с помощью которого можно подконнектить также мышку, клавиатуру, геймпад или наушники. При этом установка драйверов и сложные манипуляции с настройками не потребуются.
p, blockquote 7,0,0,0,0 —>
При подключении беспроводной JBL к компу все несколько сложнее – как правило, в десктопном ПК «синий зуб» отсутствует. Придется дополнительно приобрести универсальный адаптер, который подключается через порт USB.
p, blockquote 8,0,0,0,0 —>
Отдельно стоит отметить, что аналогичная «приблуда» от беспроводной мышки или клавиатуры, скорее всего, не подойдет – она попросту не законнектится с колонкой, так как рассчитана только на подключение «родного» девайса.
p, blockquote 9,0,0,0,0 —>
Как правило, универсальный адаптер – это устройство plug‐n‐play, поэтому он сразу же установит драйвера после первого подключения к компьютеру. В противном случае придется установить их самостоятельно с диска, который поставляется в комплекте.
p, blockquote 10,0,0,0,0 —>
Обзор JBL Flip 6 — самая сбалансированная Bluetooth-колонка
Покупая портативную акустическую систему, вы, скорее всего, с самого начала наткнетесь на продукцию JBL. Возможно, вы даже специально будете искать продукцию именно этого бренда. В конце концов, именно он заслуженно стал символом портативной акустики. У меня были если не все модели таких колонок, то точно все линейки — от самых маленьких до больших и даже огромных. Именно поэтому каждое новое поколение вызывает у меня интерес и желание сравнить его с тем, чем я пользовался до этого. Некоторое время назад мы купили для редакции JBL Flip 6 — продолжение самой сбалансированной колонки бренда. Я забрал ее себе на пару недель и вот, что я о ней думаю.
Я забрал ее себе на пару недель и вот, что я о ней думаю.
«Bluetooth-колонка» и «JBL» уже стали синонимами.
Содержание
- 1 Bluetooth-колонки JBL
- 1.1 Обзор JBL Flip 6
- 1.2 Как часто надо заряжать блютуз-колонку
- 1.3 Беспроводная аудиосистема
- 1.4 Качество звука и мощность JBL Flip 6
Колонки линейки Flip действительно являются очень сбалансированными. Clip и Go стоят дешевле, но не предлагают такого звука в силу своих ультракомпактных размеров. Charge звучит мощнее, но она больше и дороже. Между ними именно Flip занимает положение своего рода народной колонки, которая и звучит отлично, и доступна по цене.
Обзор JBL Flip 6
Продается JBL Flip 6 в фирменной узнаваемой коробке прямоугольной формы, в которой нет ничего лишнего. Кроме самого гаджета, в комплекте есть только необходимые документы и кабель для зарядки USB на USB Type-C.
Кроме самого гаджета, в комплекте есть только необходимые документы и кабель для зарядки USB на USB Type-C.
Коробка сразу выдает, что в ней.
Гаджет выпускается в нескольких цветах, но самым интересным мне показался синий. Он достаточно темный, чтобы не казаться вычурным. При этом это не обычный черный цвет, который доминирует в окружающих нас предметах. С тех пор, как бренд JBL отказался от использования компактного логотипа на передней стенке в пользу больших букв, они стали по периметру краситься в оранжевый цвет. В глаза это не бросается, но создает интересный эффект объема.
Подключать другие устройства нельзя. Зато зарядка через USB Type-C.
По бокам расположены фирменные для колонок этой серии резиновые защитные вставки. Они смягчат удар при падении и защитят мембраны пассивных излучателей в боковых частях. Не стоит переживать и за ткань, которой обтянут корпус. Она отлично чистится и не повреждается, если не делать этого специально.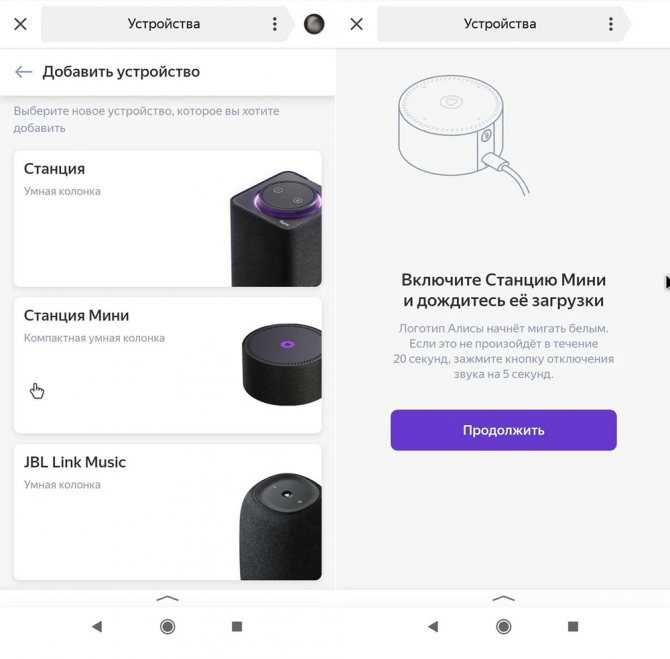 При нормальном использовании с ней все будет порядке — проверено лично не одним поколением подобных устройств.
При нормальном использовании с ней все будет порядке — проверено лично не одним поколением подобных устройств.
Можно поставить ее так.
Подробнее о JBL Flip 6
Как часто надо заряжать блютуз-колонку
Разъем питания находится на задней стенке, а значит, колонка может быть постоянно подключена к сети, если вы захотите использовать ее как стационарную и только время от времени брать с собой в другую комнату, на пикник или еще куда-нибудь. Время автономной работы на средней громкости составляет примерно 12 часов.
Разъема для питания гаджетов от колонки нет, а кроме гнезда для зарядки, на задней стенке расположились кнопки сопряжения и питания, а также индикатор работы. Сверху есть еще несколько кнопок, которые отвечают за регулировку громкости, управление воспроизведением и сопряжение JBL PartyBoost.
По контуру букв есть фирменный оранжевый цвет, который придает объем.
Беспроводная аудиосистема
Последнее позволяет объединять несколько таких колонок в единую систему. То есть, если вы купите несколько Flip 6 для разных комнат или у ваших друзей есть такие же, вы сможете объединить несколько колонок в одну цепочку. Звук станет громче и мощнее. Несколько лет назад я пробовал объединить четыре штуки JBL Flip 4 и результат был фантастическим. Каждая из них звучала на небольшом для себя уровне громкости без перегрузов, но все вместе они были довольно громкими. А еще так получалось добиться большего объема.
То есть, если вы купите несколько Flip 6 для разных комнат или у ваших друзей есть такие же, вы сможете объединить несколько колонок в одну цепочку. Звук станет громче и мощнее. Несколько лет назад я пробовал объединить четыре штуки JBL Flip 4 и результат был фантастическим. Каждая из них звучала на небольшом для себя уровне громкости без перегрузов, но все вместе они были довольно громкими. А еще так получалось добиться большего объема.
Качество звука и мощность JBL Flip 6
Звук нового поколения Flip сам по себе стал лучше. Раньше казалось, что сложно будет выжать из нее что-то больше, но инженеры JBL смогли найти скрытые резервы, и колонка зазвучала лучше. Даже на громкости, близкой к максимальной, звук почти не срывается и остается довольно чистым. А сама громкость даже на 40-50% от максимума заставляет напрягать голос, разговаривая рядом с ней.
Все основные органы управления в удобном доступе сверху.
За звук отвечают широкополосный динамик в форме супер эллипса, отдельный высокочастотный динамик и два оптимизированных пассивных излучателя для глубоких низких частот. Последние, как уверяет производитель, настроены с использованием усовершенствованного алгоритма HARMAN для достижения более качественного звука.
Последние, как уверяет производитель, настроены с использованием усовершенствованного алгоритма HARMAN для достижения более качественного звука.
Bluetooth 5.1 и 12 часов работы.
Мощность низкочастотных динамиков составляет 20 Вт, а высокочастотного — 10 Вт. Вместе они способны воспроизводить звук от 63 до 20 000 Гц. Звук передается только через Bluetooth — других способов подключения нет. Версия встроенного протокола 5.1 (профили A2DP 1.3, AVRCP 1.6) с обратной совместимостью. Проще говоря, колонка будет отлично работать даже с самыми старым смартфонами, планшетами, компьютерами и прочими аксессуарами.
Боковые мембраны сильно доработаны.
Чтобы пользоваться JBL Flip 6 в ванной, у бассейна или просто на природе, и не переживать за ее работоспособность, предусмотрена защита от воды по стандарту IP67. Это означает, что при тестировании она выдерживала даже полное погружение в воду на продолжительное время. Повторять эксперименты я бы не советовал, но знайте, что воды колонка не боится, а тем более влажности.
JBL в очередной раз демонстрирует нам то, как надо выпускать новые продукты. Приятно, что бренд не гонится за ежегодными выпусками обновлений, выпуская новые продукты по мере их готовности. Благодаря этому можно быть уверенным, что это не дежурный гаджет, который просто надо выпустить, а действительно существенное улучшение. А еще мне нравится то, как дизайнеры изменили внешний вид последних поколений в разных линейках, сделав его более смелым и интересным.
Купить JBL Flip 6
Bluetooth в iPhoneМузыкальные приложения для iPhoneОбзор наушников для iPhone
Как установить беспроводную акустическую систему
Чтобы весь ваш дом или офис звучал под мелодии через обычное устройство управления без путаницы проводов, колонки с поддержкой Wi-Fi — это то, что вам нужно. Здесь мы в основном упомянули процесс настройки беспроводных динамиков Bose SoundTouch 30, но не беспокойтесь! Большинство беспроводных систем придерживаются аналогичных процедур установки. Основы всей установки включают в себя динамики, интерфейсное устройство для подключения системы, сеть Wi-Fi (или Ethernet) в помещении, входы питания, прикладное программное обеспечение, предоставленное производителем, и, наконец, ваши уши!
Основы всей установки включают в себя динамики, интерфейсное устройство для подключения системы, сеть Wi-Fi (или Ethernet) в помещении, входы питания, прикладное программное обеспечение, предоставленное производителем, и, наконец, ваши уши!
Начало работы
Чтобы начать настройку, включите динамики. Разместите все имеющиеся у вас динамики в нужных местах, подключите их к ближайшим розеткам и нажмите кнопку питания на устройстве или пульте дистанционного управления (если имеется). Обычно небольшой световой индикатор или небольшой экран на динамике указывают на то, что устройство включено.
Соединение точек.
Колонки можно подключить с помощью смартфона, планшета или даже компьютера. Планшеты и смартфоны будут иметь одинаковый набор действий, а ваш компьютер будет немного отличаться. Убедитесь, что сеть Wi-Fi в вашем доме «включена», ваши смарт-устройства или компьютеры подключены к сети, а индикатор Wi-Fi на ваших динамиках светится.
С помощью смартфона или планшета
Загрузите мобильное приложение, разработанное производителем, и установите его на свое устройство. Это приложение позволяет пользователям подключать звуковую систему к сети Wi-Fi, выбирать несколько динамиков, доступных поблизости, параллельно взаимодействовать с ними, вести аудиотеку и воспроизводить звук через выбранные динамики. Главное условие — все подключенные системы, включая колонки и устройство, должны быть подключены к одной общей сети Wi-Fi.
Это приложение позволяет пользователям подключать звуковую систему к сети Wi-Fi, выбирать несколько динамиков, доступных поблизости, параллельно взаимодействовать с ними, вести аудиотеку и воспроизводить звук через выбранные динамики. Главное условие — все подключенные системы, включая колонки и устройство, должны быть подключены к одной общей сети Wi-Fi.
Динамики обычно имеют встроенную систему Wi-Fi, поэтому их можно легко подключить к домашней сети. Поток процесса прост:
1. Включите Wi-Fi на вашем устройстве и подключитесь к предполагаемому соединению Wi-Fi.
2. Загрузите приложение поставщика и запустите его.
3. Затем выберите параметры, эквивалентные «Настройка». Напомню, что сигнал Wi-Fi на динамиках мигал заранее. Выбрав «Настройка» в приложении, подключитесь к сети Wi-Fi динамика.
4. На своем устройстве перейдите к опции Wi-Fi, откройте список доступных сетей Wi-Fi и выберите сеть Wi-Fi динамика. Сеть обычно открыта и не защищена кодом, поэтому к ней можно подключиться напрямую.
5. Как только ваше устройство подключится к сети динамиков, вернитесь в приложение и продолжите. Вы попадете на экран для подключения динамика к домашней сети.
6. В интерфейсе выберите имя домашней сети Wi-Fi, к которой вы хотите подключиться, введите пароль, если потребуется, и подтвердите. Вы успешно подключили один динамик к вашей сети Wi-Fi.
7. Теперь вы можете добавить другие динамики. Еще раз убедитесь, что сети Wi-Fi для этих динамиков «включены». Вы либо получите возможность добавить дополнительные устройства непосредственно из окна подтверждения, либо найдете их в отдельной опции в приложении. Шаги с этого момента будут такими же, как и для динамика, который вы впервые добавили.
8. После завершения настройки у вас будет возможность просмотреть подключенные динамики и источник, откуда вы хотите воспроизводить звук, будь то устройство, библиотека в приложении или даже Интернет.
Далее вы сможете выбрать аудиофайл и динамики. Вы также можете получить возможность воспроизводить разные аудиофайлы через разные звуковые ящики — в зависимости от приложения.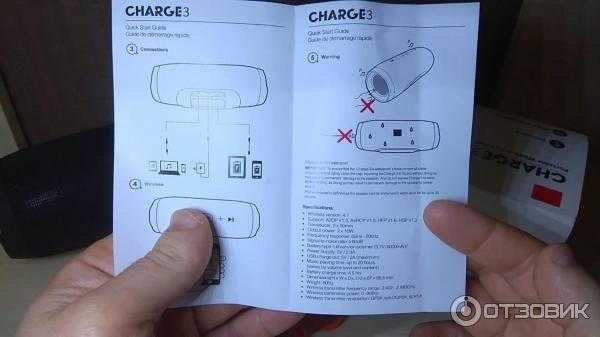
Использование компьютера Mac или ПК с ОС Windows
1. Ваша компьютерная система также будет использовать приложение поставщика для подключения и управления динамиками. Однако вам нужно будет подключить динамик к вашей системе через USB-кабель, чтобы установить необходимые драйверы. Вот как это сделать:
2. Правильно подключите кабель USB к компьютеру Mac/Windows и первому динамику.
3. Откройте приложение поставщика через Интернет или с помощью процесса, указанного поставщиком. При первом входе в систему вам может быть предложено создать учетную запись пользователя.
4. Далее просто подключите колонки к домашней сети Wi-Fi через приложение. Выберите нужную сеть Wi-Fi в окне.
5. Как только вы получите сообщение об успешно установленном соединении, вы можете отсоединить USB-кабель и подключиться к беспроводной сети. Теперь вы можете приступить к добавлению еще одного динамика.
6. Следующие шаги такие же, как и для мобильного приложения.
Предыдущая статьяГетерогенная архитектура и вычисления
Следующая статьяArduino обновляет свою облачную платформу Create Cloud, чтобы обеспечить развертывание программ Arduino на устройствах IoT на базе Linux
Топ-10 пользователей в таблице лидеров ElectronicsForU
| № | Имя | Очки опыта |
|---|---|---|
| 1 | Чакра буана электриндо | 68 |
| 2 | Брэддсмит | 4 |
| 3 | кролик | 4 |
| 4 | мураричас | 4 |
| 5 | Сумит Мишра | 0 |
| 6 | Корреспондент #6 EFY News Network | 0 |
| 7 | Атитья | 0 |
| 8 | тестер | 0 |
| 9 | д. картик картик | 0 |
| 10 | Мохаммед Юсуф | 0 |
Проверить таблицу лидеров
Что нового @ ElectronicsForu.com
Самые популярные DIYS
Компоненты электроники
Поистине инновационная Tech
Как установить AT-LP60XSPBT Wirless Turnetable & Diseer Disker
1313131313131313131313131313131313131313131313131313131313131313131313131313131313131313131313131313131313131313131 Поддержка домаВопрос : Как настроить беспроводной проигрыватель и акустическую систему AT-LP60XSPBT?
Ответ : Беспроводной проигрыватель AT-LP60XBT можно использовать с различными беспроводными наушниками Bluetooth® и активными динамиками. Но Audio-Technica также предлагает комплект AT-LP60XSPBT, в который входит проигрыватель с динамиком AT-SP65XBT. Правильная настройка этого проигрывателя и акустической системы важна для обеспечения полного раскрытия потенциала оборудования. Выполните следующие действия, чтобы настроить систему проигрывателя AT-LP60XSPBT.
Но Audio-Technica также предлагает комплект AT-LP60XSPBT, в который входит проигрыватель с динамиком AT-SP65XBT. Правильная настройка этого проигрывателя и акустической системы важна для обеспечения полного раскрытия потенциала оборудования. Выполните следующие действия, чтобы настроить систему проигрывателя AT-LP60XSPBT.
Зарядка беспроводного динамика AT-SP65XBT
- Подключите прилагаемый USB-кабель для зарядки к разъему USB Type-C на задней панели динамика и к порту USB Type-A на компьютере. Светодиодный индикатор на передней панели динамика загорится красным, показывая, что идет зарядка.
- Перед первым использованием динамик следует полностью зарядить. Зарядка может занять до 3 часов. Когда светодиодный индикатор на передней панели динамика погаснет, зарядка завершена.
- После завершения зарядки вы можете отключить USB-соединения от динамика и компьютера.
Установка ремня и тонарма для проигрывателя
- Осторожно извлеките проигрыватель из упаковки и убедитесь в наличии всех деталей и принадлежностей.
 Вы должны иметь:
Вы должны иметь:
а. Литой алюминиевый диск с приводным ремнем, прикрепленным к нижнему кольцу диска
b. Нескользящий коврик Audio-Technica
c. Пылезащитный чехол и две петли пылезащитного чехла
d. Блок питания
э. Кабель аналогового аудиовыхода (штекер 3,5 мм — двойной штекер RCA)
f. Адаптер на 45 об/мин
г. Краткое руководство (полное руководство пользователя доступно для загрузки здесь) - Поместите диск на центральный шпиндель проигрывателя, убедившись, что он полностью встал на место.
- Вращайте диск вручную, пока большое прямоугольное отверстие с красной лентой не окажется в верхнем левом углу поворотного стола (положение на 10 часов). Это обнажит шкив двигателя латунного цвета. (Примечание: убедитесь, что вы открываете латунный шкив, а не белую пластиковую стойку в положении «2 часа».)
- Крепко удерживая диск, снимите ленту, которой красная лента крепится к диску, затем используйте ленту, чтобы направить приводной ремень (прикрепленный к нижней стороне диска) по латунному шкиву двигателя.
 Убедитесь, что ремень правильно установлен на шкиве двигателя и проходит в канавке шкива. Это важно для обеспечения правильной скорости поворотного стола. Также убедитесь, что ремень не перекручен на шкиве двигателя. Если ремень размещен неправильно, может показаться, что проигрыватель не получает питания при нажатии кнопки запуска
Убедитесь, что ремень правильно установлен на шкиве двигателя и проходит в канавке шкива. Это важно для обеспечения правильной скорости поворотного стола. Также убедитесь, что ремень не перекручен на шкиве двигателя. Если ремень размещен неправильно, может показаться, что проигрыватель не получает питания при нажатии кнопки запуска - После правильной установки ремня на шкиве двигателя можно снять и выбросить красную ленту.
- Поместите скользящую подложку на диск и (с закрепленным на опоре тонармом) поверните диск десять раз по часовой стрелке. Это необходимо для того, чтобы убедиться, что автоматический механизм полностью зациклен.
- Снимите пластиковую стяжку, которая крепит тонарм к опоре, и выбросьте пластиковую стяжку.
- Удерживая тонарм в исходном положении, осторожно снимите пластиковую защиту иглы, медленно потянув ее вперед. Будьте осторожны, чтобы не повредить иглу. Если стилус все же оторвался, вы можете обратиться к этому предыдущему сообщению в блоге, чтобы узнать, как переустановить стилус.

- Входящая в комплект пылезащитная крышка предназначена для защиты проигрывателя, когда он не используется, и может быть закрыта во время воспроизведения пластинок. Вставьте две петли пылезащитной крышки на задней части проигрывателя, а затем наденьте на петли пылезащитную крышку.
- Подсоедините кабель адаптера питания к проигрывателю и подключите адаптер к удобной розетке переменного тока.
* Видео всего процесса установки можно посмотреть здесь.
Подключение через беспроводную технологию Bluetooth
Чтобы два устройства с беспроводной технологией Bluetooth могли распознавать друг друга и связываться друг с другом, они должны быть сначала «спарены».
- Поместите полностью заряженный динамик AT-SP65XBT рядом с проигрывателем (в пределах 1 метра), чтобы убедиться, что процесс сопряжения проходит правильно. Нажмите и удерживайте кнопку питания динамика (вверху в центре), пока светодиодный индикатор на передней панели динамика не загорится синим, после чего вы можете отпустить кнопку.
 Голосовое указание скажет: «Питание включено, режим Bluetooth». Синий индикатор начнет мигать, указывая на режим сопряжения Bluetooth. (Убедитесь, что вы не подключаете прилагаемый кабель 3,5 мм к задней части динамика.)
Голосовое указание скажет: «Питание включено, режим Bluetooth». Синий индикатор начнет мигать, указывая на режим сопряжения Bluetooth. (Убедитесь, что вы не подключаете прилагаемый кабель 3,5 мм к задней части динамика.) - Найдите функциональную кнопку беспроводной связи и светодиодный индикатор на проигрывателе. Эта кнопка используется для активации передатчика Bluetooth и сопряжения проигрывателя с динамиком Bluetooth. Светодиод горит и меняет цвет во время процесса сопряжения.
- На проигрывателе нажмите функциональную кнопку беспроводной связи, чтобы начать процесс сопряжения. Светодиод будет мигать синим цветом. Нажмите и удерживайте функциональную кнопку беспроводной связи, пока светодиод не начнет мигать красным и синим цветом. Отпустите кнопку. Когда светодиод мигает красным и синим, беспроводной передатчик проигрывателя находится в режиме сопряжения и ищет другое устройство для сопряжения.
- После успешного сопряжения светодиодный индикатор на проигрывателе и динамике загорится синим цветом.
 Голосовое сопровождение скажет: «Bluetooth подключен». Теперь вы можете начать слушать свой проигрыватель по беспроводной сети через сопряженный динамик.
Голосовое сопровождение скажет: «Bluetooth подключен». Теперь вы можете начать слушать свой проигрыватель по беспроводной сети через сопряженный динамик.
Обратите внимание:
- Большинство устройств Bluetooth, включая проигрыватель, довольно быстро подключаются. Если проигрыватель не находит другое устройство Bluetooth примерно через 30 секунд, режим сопряжения автоматически отключается, а светодиод гаснет. Если время ожидания какого-либо устройства истекло при попытке сопряжения, просто верните их в режим сопряжения и повторите процесс сопряжения.
- Если у вас по-прежнему возникают проблемы с сопряжением, см. нашу предыдущую запись в блоге о причинах помех Bluetooth и о том, что с этим делать.
- В некоторых случаях ранее сопряженные устройства Bluetooth могут стать несопряженными. Если это произойдет, просто повторите процесс сопряжения.
- AT-LP60XBT сохранит информацию о сопряжении до 8 устройств; однако он будет обмениваться данными только с одним устройством за раз.

- Когда проигрыватель передает данные через Bluetooth, динамик Bluetooth используется для регулировки громкости.
Подключение через аналоговый выход
Помимо встроенного передатчика Bluetooth, AT-LP60XBT можно подключить к динамику AT-SP65XBT с помощью прилагаемого аналогового кабеля 3,5 мм.
- Подсоедините штекер 3,5 мм аналогового аудиокабеля к порту аналогового выхода на задней центральной части проигрывателя. Затем подключите другой штекер 3,5 мм к задней части динамика. Когда кабель подключен к динамику, голосовое указание скажет «Режим игрока».
- Переместите переключатель предусилителя на задней панели проигрывателя в положение LINE. Это задействует внутренний магнитный фонокорректор RIAA проигрывателя. Если переключатель установлен в положение PHONO, звук может быть слабым или вообще отсутствовать. (Если впоследствии вы подключите проигрыватель к входу PHONO на стереоресивере, не забудьте установить переключатель предусилителя в положение PHONO, иначе вы, вероятно, испытаете значительные искажения.
 )
)
Теперь все настроено и вы готовы наслаждаться своими записями! Если у вас есть вопросы, обращайтесь в отдел аудиорешений.
* Существуют различные типы и классы технологии Bluetooth, поэтому не все беспроводные устройства совместимы друг с другом. Проигрыватель AT-LP60XBT использует кодек aptX или SBC и профиль Bluetooth A2DP и поэтому совместим только с беспроводными устройствами воспроизведения, использующими тот же протокол.
** Словесный товарный знак и логотипы Bluetooth® принадлежат Bluetooth SIG, Inc., и любое использование этих знаков корпорацией Audio-Technica осуществляется по лицензии. Другие товарные знаки и торговые наименования принадлежат их соответствующим владельцам.
Поддержка дома
Как настроить динамик Sonos One
Вы только что открыли свой новый беспроводной интеллектуальный динамик Sonos One с голосовым управлением. Что теперь?
Что теперь?
Прежде чем вы сможете указывать One, что делать, вам нужно подключить его к приложению Sonos и интегрировать его с Amazon Alexa. Чтобы помочь вам настроить, мы создали это обучающее видео, в котором шаг за шагом показан процесс. В конце концов, вас будет волновать только то, какую песню сыграть первой.
Так что нажимайте кнопку Play и вперед!
Стенограмма видеоВсем привет. Это Адам из World Wide Stereo. Сегодня я хочу проинструктировать вас, как добавить новый Sonos One в ваше приложение Sonos, а также добавьте интеграцию Alexa.
Итак, первое, что мы собираемся сделать, это вызвать наш контроллер Sonos на моем iPad здесь, а затем внизу, на вкладке «Дополнительно», я собираюсь нажать на нее. И мы зайдем в «Настройки» и «Добавить игрока» или «SUB». Он попросит меня подключиться к источнику питания, что я уже сделал. Нажмите «Далее» и дождитесь мигания зеленого индикатора, прежде чем продолжить.
И у меня есть зеленый мигающий свет, так что все в порядке. Продолжать. Пишет: «Мы нашли одного нового игрока рядом с вами». Один, белый. Это то, что я хочу. «Настроить этот плеер».
Нажмите кнопку «Вкл.». И это снова здесь. Мы собираемся нажать на это. Я слышу звон, и это здорово. Это означает, что мы собираемся соединиться.
Итак, мы добавили единицу. В нем говорится: «Теперь вы готовы выбрать комнату, в которой будет использоваться One». Так что нажмите «Далее». Теперь я не хочу, чтобы это было частью системы объемного звучания или чего-то в этом роде, поэтому оно будет в отдельной комнате, поэтому я нажму «В новой комнате», и вы можете выбрать одно из перечисленных здесь имен. за это, или я собираюсь пойти дальше и поставить свое имя. Хорошо, нажмите «Далее».
Хорошо. Итак, теперь, когда он был добавлен, он спрашивает меня, хочу ли я добавить еще одного игрока. Я не знаю, поэтому нажимаю «Не сейчас». И он собирается выйти и зарегистрировать продукт в Sonos.
Теперь он попросит меня сделать так называемую настройку trueplay. Теперь я настоятельно рекомендую вам сделать это, но сейчас мы собираемся пропустить этот шаг, чтобы мы могли перейти к интеграции с Alexa, но для этого используется ваш телефон или планшет, и вы услышите кучу звуков, исходящих из динамик, и он оптимизирует звук динамика для среды, в которой он находится.
Итак, теперь, когда он знает, что у него есть встроенная Alexa, он попросит меня добавить это. Итак, мы начнем с входа в мою учетную запись Amazon. Поэтому очень важно, чтобы ваши имена пользователей и пароли были под рукой. Войдите в систему.
Alexa : Здравствуйте.
Адам : Итак, мы только что включили ее. Микрофон включен, можно слушать. Нажмите «Продолжить». Теперь, на этом этапе, если вы впервые настраиваете подобный продукт в своем доме, вы хотите нажать «Обнаружить устройства», и он выйдет и найдет любые совместимые продукты.
В моем демонстрационном зале мы уже сделали это, поэтому у нас есть много совместимых продуктов, которые уже есть на борту, поэтому я пока пропущу это. Но если это ваш первый, вы захотите сделать это.
Теперь вы можете видеть в «Моих комнатах» комнату, которую я только что добавил, но не активировал. Следующее, что нам нужно сделать, это включить навык для Sonos в отдельном приложении для нее. Итак, мы снова пойдем на вкладку «Дополнительно».
Видите, где написано «Голосовые услуги»? Мы нажмем на это. Итак, вам нужно сначала загрузить это приложение, это приложение Alexa прямо здесь.
Итак, мы собираемся войти в приложение Alexa. И вот здесь, в левой части вашего меню, вы видите, где написано «Навыки»? Итак, мы нажмем Skills и отправимся на поиски Sonos. Итак, я искал Sonos, теперь он находится в верхней части экрана, поэтому я нажму на него, и мы нажмем «Включить».
Хорошо, прежде чем вы захотите начать здесь, вы должны убедиться, что ваше приложение Sonos и все остальное обновлены, как я знаю, так и мое, так что мы готовы к работе. Мы нажмем «Продолжить».
Мы нажмем «Продолжить».
Хорошо, вы должны войти в свою учетную запись Sonos. Итак, теперь мы должны позволить ей контролировать нашу систему. И подтвердите это с помощью нашего имени пользователя и пароля Amazon.
Теперь все готово. Алекса, включи радио 80-х Rock Pandora.
Alexa : Получите рок-радиостанцию 80-х от Pandora. Рок-радио восьмидесятых играет на Alexa Sonos. ♪ [музыка] ♪
Адам : Алекса, том пятый.
Очень удобно, что не нужно заходить в приложение, крутить его вверх и вниз. Решите, во что вы хотите играть. Алекса, палец вверх.
Alexa : Хорошо, рейтинг сохранен.
Адам : Таким образом, со встроенным управлением Alexa вы можете не только управлять Sonos, но и всем остальным, что может сделать Alexa, этот динамик сделает. Проверяем погоду, разговариваем со своими огнями, а затем вы захотите добавить другие Amazon Dots по всему дому, так что вы также можете контролировать другие продукты Sonos .
Спасибо всем за просмотр сегодня. Это Адам с World Wide Stereo напоминает вам слушать музыку каждый день и приходите на отличную демонстрацию нового продукта Sonos в в наш выставочный зал в Монтгомеривилле или Ардморе или всегда онлайн по телефону worldstereo.com .
Беспроводная умная колонка Sonos One с голосовым управлением
Купить сейчас >
Подключение проигрывателя к Bluetooth — U-Turn Audio
Давайте разберемся с этим: если вы хотите добиться наилучшего звука от проигрывателя, Bluetooth может быть не лучшим вариантом. Вместо этого вы можете использовать более традиционную стереосистему — такую, которая передает музыку исключительно по кабелям. Это сохраняет ваш сигнальный путь полностью аналоговым. Все беспроводные устройства требуют сжатия звука, что может привести к потере музыкальных деталей (к тому же вы рискуете добавить к сигналу нежелательные шумы). Список рекомендуемых нами параметров аналогового стереозвука см. в нашем руководстве.
в нашем руководстве.
Но если вы хотите слушать свои записи на крыльце, или вы категорически ненавидите провода, или, может быть, вы просто питаете слабость к технологиям, посвященным давно умершим датским королям, вот краткое изложение того, как подключить проигрыватель к Bluetooth.
Ключевые моменты
Для подключения проигрывателя через Bluetooth требуется фонокорректор, передатчик Bluetooth и активные динамики (или усилитель) с входом или приемником Bluetooth.
Bluetooth может звучать хорошо, но вы можете потерять некоторые музыкальные детали и точность. Виновник: оцифрованные и сжатые сигналы.
Bluetooth — не единственный способ прослушивания проигрывателя без проводов. В зависимости от вашего бюджета и потребностей вы можете рассмотреть беспроводную систему с более высокой точностью, такую как Sonos.
Почему Bluetooth?
Bluetooth — самый популярный способ прослушивания музыки без проводов. Прежде чем мы поговорим о проигрывателях, давайте поговорим о том, что для этого есть в Bluetooth в целом.
Прежде чем мы поговорим о проигрывателях, давайте поговорим о том, что для этого есть в Bluetooth в целом.
Portable: Слушайте музыку где угодно. Пока ваш передатчик и приемник Bluetooth находятся в пределах досягаемости друг друга, вы будете слышать свою музыку.
Универсальный: Bluetooth стандартизирован для всех устройств и изначально работает с вашей технологией, независимо от того, каким брендам вы верны. Любой передатчик Bluetooth будет работать с любым динамиком Bluetooth.
Простая установка: Настроить и запустить все довольно просто — просто подключите источник звука к приемнику Bluetooth и нажмите кнопку воспроизведения. Не нужно ничего добавлять в свою сеть или загружать какие-либо приложения.
Надежный (иш): Bluetooth работает независимо от вашей сети Wi-Fi. Это означает, что он не будет прерывистым, пока ваш сосед по комнате поглощает Netflix в 4K, или не потеряет сигнал, когда ваша сеть отключается без причины.
 Однако у Bluetooth есть несколько особенностей, о которых мы вскоре поговорим.
Однако у Bluetooth есть несколько особенностей, о которых мы вскоре поговорим.
Как подключить проигрыватель к Bluetooth?
Для передачи сигнала вашего проигрывателя по Bluetooth все, что вам нужно, это фонокорректор и передатчик Bluetooth. Если у вас есть встроенный предусилитель на вашем проигрывателе, вы просто подключаете передатчик к выходу RCA вашего проигрывателя. Если у вас есть внешний предусилитель, подключите передатчик к фоно-выходу вашего предусилителя. После подключения передатчика вы можете соединить проигрыватель с любым динамиком или усилителем, подключенным по Bluetooth.
Выбор передатчика с правильным кодеком
Доступно множество передатчиков (просто введите в поиске «передатчик Bluetooth» на Amazon, и вы увидите множество вариантов). Выбирая передатчик для своего проигрывателя, обратите внимание на его кодек.
Когда аудиосигнал поступает в передатчик, он преобразуется во что-то, что приемник может прочитать и воспроизвести. Кодек определяет, как упаковывается эта информация. По возможности мы рекомендуем использовать передатчики с кодеком aptX. Это эффективный кодек, способный упаковывать и сохранять больше информации, чем другие.
Кодек определяет, как упаковывается эта информация. По возможности мы рекомендуем использовать передатчики с кодеком aptX. Это эффективный кодек, способный упаковывать и сохранять больше информации, чем другие.
Независимо от того, какой кодек вы выберете, убедитесь, что ваши кодеки передатчика и приемника совпадают, иначе вы можете застрять с SBC по умолчанию (поддиапазонное кодирование). SBC должен работать нормально, но не очень хорошо с точки зрения качества звука.
Дело против Bluetooth
Изначально Bluetooth был разработан для наушников, а не для высококачественного звука. Переход от винила к динамику Bluetooth означает получение всего сигнала, обычно передаваемого по проводам динамика, а затем его оцифровку и сжатие. Это изменяет характер звука и теряет большую часть динамического диапазона, хранящегося в физической записи. Для визуалов разница между аналоговой и беспроводной музыкой такова:
Оранжевый = амплитуда беспроводного/сжатого звука, синий = амплитуда аналогового/несжатого звука; Ghostly Beard
Если вы хотите услышать это сами, аспирант Райан Магуайр на самом деле столкнулся с проблемой поиска того, что потеряно в сжатой музыке, и превращения ее в треки-призраки. Послушайте, как он сравнивает оригинальную, сжатую и призрачную версии первого куплета Tom’s Diner.
Послушайте, как он сравнивает оригинальную, сжатую и призрачную версии первого куплета Tom’s Diner.
К тому времени, когда ваша музыка достигает динамика, эти цифровые сигналы отфильтровываются обратно в гладкую аналоговую волну, но сжатие, как правило, отпугивает многих аудиофилов. По этим причинам мы обычно рекомендуем использовать старые добрые кабели RCA, а не Bluetooth, если вы хотите добиться максимального качества звука.
Альтернативы Bluetooth
Несмотря на удобство Bluetooth, это не идеальный способ прослушивания проигрывателя. Нам нравится гибридный вариант — наличие традиционного проводного подключения проигрывателя в вашей основной зоне прослушивания и добавление передатчика Bluetooth, когда вы берете прослушивание на кухню, крыльцо или любое другое место в радиусе действия.
Когда дело доходит до качества звука, системы на основе Wi-Fi, такие как Sonos, превосходят его. Однако эти системы, как правило, намного дороже и всегда проприетарны, что ограничивает количество оборудования, которое вы можете добавить в свою звуковую систему.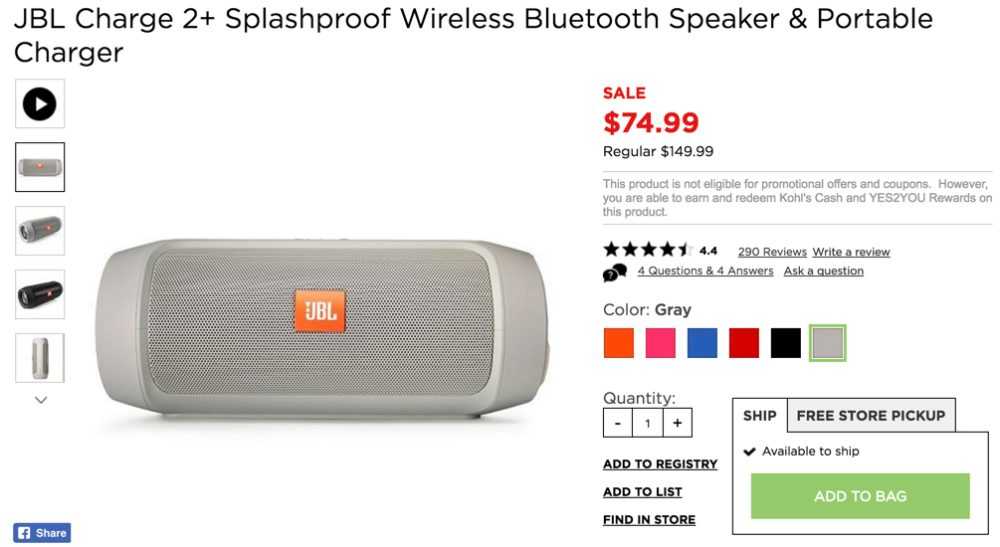
Консоль Wrensilva Loft с настройкой Sonos
Колонки Bluetooth могут стать доступной отправной точкой или бонусной функцией, которую вы добавите позже. Существует множество способов проявить творческий подход с любым бюджетом. Если вы ищете динамики с аналоговыми входами и входами Bluetooth AptX, обратите внимание на эти динамики с питанием от Audioengine.
Автор Майя Детвиллер, инженер по продукции U-Turn.
Простое руководство по подключению Bluetooth | Поддержка LG США
Пошаговое руководство по парам устройств
Шаг 1. Выберите первое устройство Редактировать
Выберите хотя бы одно устройство.
Гарнитура Клавиатура Саундбар ДинамикСледующий
Шаг 2.
 Выберите второе устройство Править
Выберите второе устройство ПравитьВыберите хотя бы одно устройство.
ТВ Андроид iOS ПК (Windows) MacСледующий
Назад Следующий
Шаг 3: Войдите в режим сопряжения
Режим сопряжения гарнитуры
Перед сопряжением полностью зарядите гарнитуру.
При выключенной гарнитуре нажмите и удерживайте кнопку ВЫЗОВ .
Переместите переключатель Power в положение ON , продолжая удерживать кнопку CALL .
Когда гарнитура переходит в режим сопряжения, светодиодный индикатор будет постоянно гореть синим светом или периодически мигать импульсами по полсекунды.

Если ваша гарнитура никогда ранее не использовалась, она может автоматически переключиться в режим сопряжения.
Режим сопряжения клавиатуры
Перед сопряжением используйте полностью заряженный аккумулятор клавиатуры.
Разверните клавиатуру, чтобы включить ее.
Нажмите и удерживайте клавишу Bluetooth 1 в течение пяти секунд.
Когда клавиатура переходит в режим сопряжения, синий индикатор будет мигать с интервалами в полсекунды.
При сопряжении более одного устройства нажмите и удерживайте клавишу Bluetooth 2 или Bluetooth 3 .
При использовании более старой версии клавиатуры удерживайте нажатой клавишу FN и клавишу B .
Режим сопряжения звуковой панели
Включите звуковую панель.
Нажимайте кнопку Function , пока не появится значок Bluetooth или BT .

Когда значок Bluetooth или BT-Ready начинает мигать, саундбар находится в режиме сопряжения.
Если у вас уже есть устройство, подключенное к вашей звуковой панели с помощью Bluetooth, вам нужно будет выключить подключенное устройство, прежде чем вы сможете подключить другое устройство к своей звуковой панели.
Режим сопряжения динамиков
Перед сопряжением полностью зарядите аккумулятор динамика или подключите его к источнику питания.
Нажмите и удерживайте кнопку питания на динамике, пока кнопка питания не мигнет дважды (может прозвучать звуковой сигнал, сигнализирующий о включении питания).
Нажмите и удерживайте кнопку Bluetooth в течение 2-5 секунд.
Когда значок Bluetooth начинает мигать, динамик находится в режиме сопряжения.
Шаг 4. Подключите устройство
Сопряжение с телевизором
При включенном телевизоре:
Выберите значок Настройки .

Выберите Расширенные настройки .
В меню Sound выберите Sound Out .
Выберите LG Sound Sync Bluetooth из списка, затем выберите Обнаружить .
Выберите свое устройство LG из списка для сопряжения.
При первом включении телевизора воспроизведение звука в гарнитуре может занять 1-2 секунды.
При включенном телевизоре:
Выберите значок Настройки .
Выберите Расширенные настройки .
В меню Общие выберите Клавиатура .
Выберите Подключить , затем выберите устройство LG из списка для сопряжения.
При первом включении телевизора воспроизведение звука в гарнитуре может занять 1-2 секунды.
Сопряжение с Android
Коснитесь Приложения > Настройки > Bluetooth
Коснитесь переключателя Bluetooth в положении ON , чтобы включить Bluetooth.

Коснитесь Поиск устройств внизу экрана. После этого отобразится список доступных устройств.
Нажмите на ваше устройство LG из списка, если вас попросят ввести пароль/пин-код, введите 0000.
После успешного подключения рядом с вашим устройством LG в списке будет отображаться Подключено .
Сопряжение iOS
Нажмите Настройки > Bluetooth
Коснитесь переключателя Bluetooth в положении ON , чтобы включить Bluetooth.
Коснитесь Поиск устройств внизу экрана. После этого отобразится список доступных устройств.
Нажмите на ваше устройство LG из списка, если вас попросят ввести пароль/пин-код, введите 0000.
После успешного подключения рядом с вашим устройством LG в списке будет отображаться Подключено .
Сопряжение с ПК
Открыть Все настройки .

Выберите Устройства , затем выберите Bluetooth .
Установите переключатель Bluetooth в положение ON , чтобы включить Bluetooth.
Выберите на своем устройстве LG из списка, при запросе пароля/пин-кода введите 0000.
После успешного подключения рядом с вашим устройством LG в списке будет отображаться Подключено .
Сопряжение с Mac
Открыть Настройки .
Выберите Bluetooth .
Выберите Включите Bluetooth , чтобы включить Bluetooth.
Выберите на своем устройстве LG из списка, при запросе пароля/пин-кода введите 0000.
После успешного подключения рядом с вашим устройством LG в списке будет отображаться Подключено .
Шаг 5. Подключите устройства
Поздравляем, вы подключены!
После сопряжения, если оба устройства включены, они автоматически подключатся.
Мы надеемся, что это руководство помогло вам выполнить сопряжение устройств Bluetooth. Нажмите на ссылку ниже и оставьте свой отзыв, чтобы мы могли улучшить это руководство.
Поздравляем, вы подключены!
После сопряжения, если оба устройства включены, они автоматически подключатся.
Мы надеемся, что это руководство помогло вам выполнить сопряжение устройств Bluetooth. Нажмите на ссылку ниже и оставьте свой отзыв, чтобы мы могли улучшить это руководство.
Поздравляем, вы подключены!
После сопряжения, если оба устройства включены, они автоматически подключатся.
Мы надеемся, что это руководство помогло вам выполнить сопряжение устройств Bluetooth. Нажмите на ссылку ниже и оставьте свой отзыв, чтобы мы могли улучшить это руководство.
Установка аудиоустройства
В зависимости от настроек вашего компьютера может потребоваться изменить аудиоустройство Bluetooth.
Откройте том с рабочего стола.

Выберите стрелку Вверх , чтобы отобразить все подключенные аудиоустройства.
Выберите подключенные Bluetooth-устройства LG для подключения.
Установка аудиоустройства
В зависимости от настроек вашего компьютера может потребоваться изменить аудиоустройство Bluetooth.
Откройте том с рабочего стола.
Отметьте подключенные Bluetooth-устройства LG для подключения.
Поздравляем, вы подключены!
После сопряжения, если оба устройства включены, они автоматически подключатся.
Мы надеемся, что это руководство помогло вам выполнить сопряжение устройств Bluetooth. Нажмите на ссылку ниже и оставьте свой отзыв, чтобы мы могли улучшить это руководство.
Поздравляем, вы подключены!
После сопряжения, если оба устройства включены, они автоматически подключатся.
Мы надеемся, что это руководство помогло вам выполнить сопряжение устройств Bluetooth. Нажмите на ссылку ниже и оставьте свой отзыв, чтобы мы могли улучшить это руководство.
Нажмите на ссылку ниже и оставьте свой отзыв, чтобы мы могли улучшить это руководство.
Поздравляем, вы подключены!
После сопряжения, если оба устройства включены, они автоматически подключатся.
Мы надеемся, что это руководство помогло вам выполнить сопряжение устройств Bluetooth. Нажмите на ссылку ниже и оставьте свой отзыв, чтобы мы могли улучшить это руководство.
Поздравляем, вы подключены!
После сопряжения, если оба устройства включены, они автоматически подключатся.
Мы надеемся, что это руководство помогло вам выполнить сопряжение устройств Bluetooth. Нажмите на ссылку ниже и оставьте свой отзыв, чтобы мы могли улучшить это руководство.
Поздравляем, вы подключены!
После сопряжения, если оба устройства включены, они автоматически подключатся.
Мы надеемся, что это руководство помогло вам выполнить сопряжение устройств Bluetooth. Нажмите на ссылку ниже и оставьте свой отзыв, чтобы мы могли улучшить это руководство.
Шаг 6. Время настроить параметры!
Поздравляем, вы подключены!
После сопряжения, если оба устройства включены, они автоматически подключатся.
Мы надеемся, что это руководство помогло вам выполнить сопряжение устройств Bluetooth. Нажмите на ссылку ниже и оставьте свой отзыв, чтобы мы могли улучшить это руководство.
Поздравляем, вы подключены!
После сопряжения, если оба устройства включены, они автоматически подключатся.
Мы надеемся, что это руководство помогло вам выполнить сопряжение устройств Bluetooth. Нажмите на ссылку ниже и оставьте свой отзыв, чтобы мы могли улучшить это руководство.
Назад Следующий
Как подключить беспроводные динамики к ресиверу?
AudioReputation поддерживается считывателем. Когда вы покупаете по ссылкам на нашем сайте, мы можем получать партнерскую комиссию Узнать больше
Содержание
- Как легко подключить беспроводные динамики к ресиверу
- Подключить беспроводные динамики к ресиверу через Bluetooth
- Могу ли я подключиться Беспроводные динамики к моему ресиверу с Wi-Fi?
- Подключение беспроводных динамиков к ресиверу с помощью кабелей
- Заключительные мысли о том, как подключить беспроводные динамики к ресиверу
Вы ищете лучший способ подключения беспроводных динамиков к ресиверу 7 ? Что ж, вы будете рады узнать, что мы предлагаем вам отличные и простые решения для сопряжения ваших устройств и достижения наилучшего качества прослушивания ! Давайте сразу к статье!
Как легко подключить беспроводные динамики к ресиверу
Вот как подключить беспроводные динамики к ресиверу:
- Вы можете использовать Bluetooth для подключения беспроводных динамиков к ресиверу.

- Если ваш приемник не имеет возможности подключения по Bluetooth, вам необходимо купить передатчик Bluetooth.
- Подключите приемник к передатчику Bluetooth, затем включите беспроводные динамики.
- Соедините все устройства вместе, и все готово.
Первый и самый простой способ подключения беспроводных динамиков к ресиверу — через Bluetooth. Сегодня многие беспроводные колонки используют технологию Bluetooth для плавного и простого подключения. Кроме того, многие производители выпускают AV-ресиверы со встроенным Bluetooth. Поэтому, если вы все еще ищете AV-ресивер для покупки, вы всегда можете выбрать тот, в котором уже есть эта технология. Производители предлагают множество доступных решений, на которые вы можете обратить внимание.
Сопряжение через Bluetooth является самым простым (и самым дешевым) вариантом
Чтобы соединить ваш ресивер с беспроводными колонками через Bluetooth, вам сначала нужно включить режим передатчика Bluetooth на вашем AVR. Затем вы должны убедиться, что на всех устройствах, которые вы хотите подключить, включен Bluetooth и что они видны. Дальнейшие действия зависят от вашей модели. Мы рекомендуем вам ознакомиться с руководствами, которые поставляются с вашими динамиками и ресиверами. В них должна быть инструкция, как подключить устройство к другим гаджетам через Bluetooth.
Затем вы должны убедиться, что на всех устройствах, которые вы хотите подключить, включен Bluetooth и что они видны. Дальнейшие действия зависят от вашей модели. Мы рекомендуем вам ознакомиться с руководствами, которые поставляются с вашими динамиками и ресиверами. В них должна быть инструкция, как подключить устройство к другим гаджетам через Bluetooth.
Как подключить DENON AVR к колонкам/наушникам Bluetooth (источник — DENON ) )
3 90 автоматически подключится к другому гаджету, на котором он также включен. Для других вам нужно будет перейти к настройкам Bluetooth, а затем найти устройства с включенным Bluetooth. Найдя устройство, которое вы хотите подключить, просто соедините их и подождите несколько секунд, пока соединение не будет установлено. Затем вы можете воспроизвести музыку, чтобы проверить, удалось ли вам все правильно подключить. Если вы это сделали, процесс завершен!
Рекомендуемое чтение : Как подключить звуковую панель к телевизору с помощью оптического кабеля?
Примечание 1: Чтобы эта настройка работала, вам нужен приемник со встроенным передатчиком Bluetooth. Передатчик Bluetooth позволяет вашему AVR передавать звук на динамики. К сожалению, большинство современных приемников имеют только встроенный Bluetooth-приемник, который позволяет им принимать сигнал с какого-либо другого устройства (например, вашего телефона, планшета или ПК).
Передатчик Bluetooth позволяет вашему AVR передавать звук на динамики. К сожалению, большинство современных приемников имеют только встроенный Bluetooth-приемник, который позволяет им принимать сигнал с какого-либо другого устройства (например, вашего телефона, планшета или ПК).
Примечание 2: Если вы собираетесь использовать беспроводные динамики для просмотра фильмов (или если вы собираетесь использовать их для любого видеоконтента), настоятельно рекомендуется, чтобы оба устройства — ваш AVR и беспроводные динамики — поддерживали aptX. Bluetooth-кодек LL. Если вы собираетесь использовать их только для музыки, aptX LL не является абсолютно необходимым.
Что делать, если мой приемник не поддерживает Bluetooth-соединение? Если ваш приемник не поддерживает Bluetooth или имеет только встроенный приемник Bluetooth, ничего страшного! Существует опция, которая позволит вам подключить беспроводные колонки к ресиверу через Bluetooth, даже если одна из них не имеет этой функции. Гаджет, который вам понадобится, — это передатчик Bluetooth.
Гаджет, который вам понадобится, — это передатчик Bluetooth.
Итак, что такое передатчик Bluetooth? Что ж, передатчики Bluetooth дают устройству без Bluetooth возможность подключаться и отправлять звук на другое устройство, имеющее эту функцию (имеющее встроенный приемник Bluetooth). На рынке так много отличных и доступных вариантов. Таким образом, у вас не возникнет проблем с поиском идеального устройства для вашего AV-ресивера.
Если ваш AVR не имеет встроенного передатчика Bluetooth, вы можете купить внешний передатчик Bluetooth
Купив передатчик Bluetooth, вы можете подключить его к ресиверу без каких-либо дополнительных настроек. В большинстве случаев передатчики имеют штекер для наушников, а это означает, что вам нужно будет найти соответствующий порт на приемнике, куда вы его подключите. Некоторые передатчики также имеют входы RCA или даже оптические и коаксиальные входы. Как только вы подключите передатчик к приемнику, вы должны включить оба устройства. Затем выберите правильный выход на вашем AVR, инициируйте сопряжение Bluetooth, и передатчик и динамик Bluetooth будут сопряжены автоматически. Вот и все! Мы рекомендуем вам включить музыку, чтобы убедиться, что все работает гладко.
Затем выберите правильный выход на вашем AVR, инициируйте сопряжение Bluetooth, и передатчик и динамик Bluetooth будут сопряжены автоматически. Вот и все! Мы рекомендуем вам включить музыку, чтобы убедиться, что все работает гладко.
Также следует помнить о расстоянии между приемником/передатчиком Bluetooth и динамиком. Лучше всего проверить руководство по эксплуатации ваших динамиков, чтобы проверить максимальный радиус действия Bluetooth. Обычно максимальное расстояние не превышает 30 футов или от 9 до 10 метров.
Учебное пособие – Как подключить передатчик Bluetooth к AVR без Bluetooth
Могу ли я подключить беспроводные динамики к приемнику с помощью Wi-Fi? Существует ли AV-ресивер со встроенным Wi-Fi? Да! Можно ли подключить его к беспроводным колонкам по Wi-Fi? ДА. Но есть одна загвоздка. Или, может быть, два.
Но есть одна загвоздка. Или, может быть, два.
Прежде всего, если у вас есть AVR с поддержкой Wi-Fi и вы хотите подключить его к беспроводным динамикам, вам нужны динамики с поддержкой Wi-Fi, а не динамики Bluetooth.
Рекомендуемое чтение: Как подключить динамики к телевизору без ресивера?
Во-вторых, вы не можете подключить любую беспроводную колонку к любому Wi-Fi AVR. Вам нужны динамики определенной марки, совместимые с данным AVR. Это не из-за каких-то ограничений технологии Wi-Fi — это только потому, что производители хотят удержать вас в своей экосистеме и «заставить вас» покупать больше их продуктов.
Итак, если у вас, например, есть один из последних AVR Denon или Marantz (кстати, эти два бренда являются частью одной компании), вы можете подключить их только к Wi-Fi-колонкам с поддержкой HEOS производства Денон. Таким образом, вы можете выбирать между двумя сериями — динамиками Denon HEOS (HEOS 1, HEOS 3, HEOS 5, HEOS 7) и динамиками Denon Home (Home 150, Home 250, Home 350 и Denon Home Soundbar).
Ресиверы Denon и Marantz можно подключить через Wi-Fi к беспроводным динамикам с поддержкой HEOS
Если у вас есть один из AVR YAMAHA с поддержкой Wi-Fi и поддержкой MusicCast, вы можете подключить их только к беспроводным динамикам Yamaha MusicCast (MusicCast 20, MusicCast 50, MusicCast SUB 100) и Yamaha Саундбары MusicCast.
Новейшие ресиверы Yamaha могут быть подключены через Wi-Fi к динамикам Yamaha MusicCast
Onkyo и Pioneer также являются популярными брендами, когда речь заходит об AV-ресиверах, но они не производят свои собственные динамики Wi-Fi . Тем не менее, благодаря сотрудничеству с SONOS, ряд беспроводных AVR Onkyo и Pioneer совместимы с беспроводными динамиками SONOS. Все они имеют пометку «Работает с SONOS».
Некоторые AVR Onkyo и Pioneer Elite совместимы с беспроводными колонками SONOS
Единственная проблема заключается в том, что вы не можете просто купить беспроводные колонки SONOS и подключить их к AVR — вам также придется купить SONOS Соединять.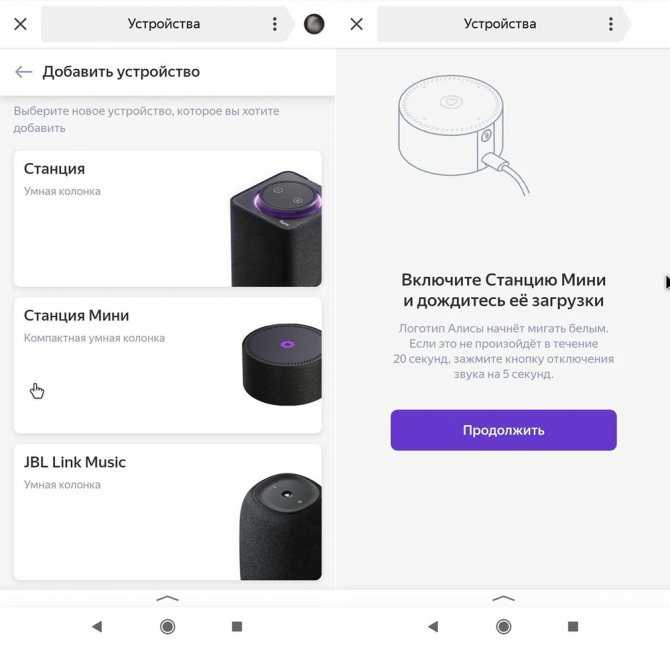
Как только вы подключите AV-ресивер к SONOS Connect и настроите параметры, AVR будет интегрирован в вашу беспроводную мультирум-систему. Вы можете использовать приложение SONOS, чтобы сгруппировать его с другими динамиками SONOS и отправить звук на AV-ресивер Onkyo. Вы также можете отправлять звук с ресивера на другие динамики SONOS в вашей мультирум-системе.
Как настроить ресивер ONKYO для работы с SONOS Connect
Большинство современных AV-ресиверов высокого класса также имеют встроенный Airplay/Airplay2 и/или Google Chromecast. В этом случае вы можете интегрировать свой AV-ресивер в большую многокомнатную акустическую систему вместе с другими динамиками с поддержкой Airplay или Chromecast, передавать музыку с устройств iOS/Android (и других устройств Apple) на AV-ресивер и другие устройства Airplay/Chromecast. совместимые динамики, но вы не можете передавать звук с AV-ресивера на динамики с поддержкой Airplay/Chromecast. Это одностороннее общение.
совместимые динамики, но вы не можете передавать звук с AV-ресивера на динамики с поддержкой Airplay/Chromecast. Это одностороннее общение.
Вы, конечно, покупали свои беспроводные динамики не только для того, чтобы превратить их в проводные! Однако иногда что-то идет не так, Bluetooth не работает или ресивер и динамики по какой-то причине не подключаются. Итак, вот способ сэкономить день без покупки дополнительного оборудования.
Многие беспроводные колонки оснащены разъемами AUX или для наушников. Например, многие колонки Bose имеют порт AUX. Эти порты позволят вам подключить их к другим устройствам в случае, если беспроводная связь пойдет не так. Вам просто нужно найти кабель AUX, а затем подключить один конец к динамику, а другой конец к ресиверу. Включите музыку, чтобы проверить, все ли вы сделали правильно.
Рекомендуемое чтение: Как подключить штекеры типа «банан» к динамикам?
Следует отметить, что это определенно не лучший способ подключения беспроводных колонок, но приятно знать, что вы всегда можете попробовать использовать кабель AUX, если у вас не остается другого выхода.
Примечание: Использование AUX или любого другого входа может не подходить для всех беспроводных динамиков. Например, некоторые динамики SONOS (например, SONOS ONE) не имеют физических входов — они поддерживают только беспроводное соединение.
Заключительные мысли о Как подключить беспроводные динамики к ресиверуМы надеемся, что помогли вам научиться подключать беспроводные динамики к ресиверу. Если вы внимательно читали нашу статью, то уже знаете, что самый простой и дешевый способ сделать это — через Bluetooth. Те, у кого есть приемники без Bluetooth, смогут соединить устройства с помощью передатчика Bluetooth. Приобрести передатчик Bluetooth можно практически в любом магазине электроники. Поскольку на рынке есть много хороших продуктов, мы рекомендуем вам провести небольшое исследование, чтобы выяснить, какие из них будут лучше всего работать с вашим ресивером.
Если вы хотите подключить динамики Wi-Fi к ресиверу или хотите создать большую мультирум-систему, обратите внимание на марку ресивера и проверьте, какие динамики Wi-Fi совместимы с вашей моделью AVR.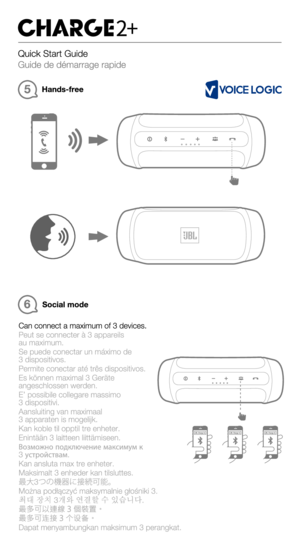 .
.
Ресиверы высокого класса часто поддерживают два или более вариантов беспроводной потоковой передачи. Например, некоторые высококачественные ресиверы Denon поддерживают Airplay 2 и HEOS. Это означает, что вы можете выбирать между беспроводными колонками с поддержкой Airplay и HEOS. Оба типа динамиков можно использовать для многокомнатных целей, но если вы хотите использовать два беспроводных динамика в качестве каналов объемного звучания, вам придется выбрать динамики HEOS. То же самое относится к ресиверам Yamaha AVR и динамикам Yamaha MusicCast.
Если не работают Bluetooth и Wi-Fi, всегда можно попробовать использовать старый добрый AUX-кабель. Это, конечно, не самый предпочтительный вариант и точно не то, что вы искали, но, к сожалению, иногда это неизбежно.
Была ли эта статья полезной для вас? Оставайтесь с нами, чтобы узнать больше!
Джеймс Лонгман
Здравствуйте, меня зовут Джеймс Лонгман.
Я писатель и редактор AudioReputation. Я разобрал свое первое портативное AM/FM-радио, когда мне было всего 8 лет.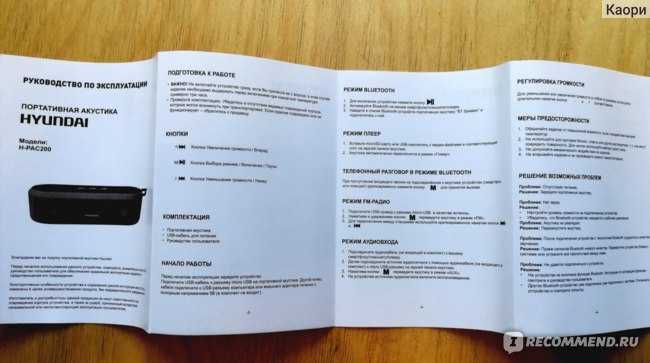 В 11 лет я сжег плату своего старого магнитофона. Не буду объяснять как, но это было безрассудно и глупо.
В 11 лет я сжег плату своего старого магнитофона. Не буду объяснять как, но это было безрассудно и глупо.
С тех пор я стал намного осторожнее с радиоприемниками, бумбоксами и другими аудиоустройствами (по крайней мере, мне нравится так думать), но я никогда не терял страсти к аудиооборудованию. На протяжении 20 лет своей профессиональной карьеры я работал на различных производителей аудиооборудования и даже начал делать колонки самостоятельно в своей маленькой мастерской.
Мне нравится наша работа в AudioReputation. Тестирование, сравнение и оценка всех видов аудиоустройств (динамиков, звуковых панелей, наушников, систем домашнего кинотеатра и т. д.) — это то, чем я действительно наслаждаюсь. Я стараюсь быть беспристрастным и давать вам свое честное мнение о каждой части оборудования, которое я тестирую. Тем не менее, вы должны воспринимать мои обзоры с долей скепсиса и всегда быть немного скептичными. Тот факт, что мне понравилась какая-то колонка или звуковая панель, не означает, что она понравится вам.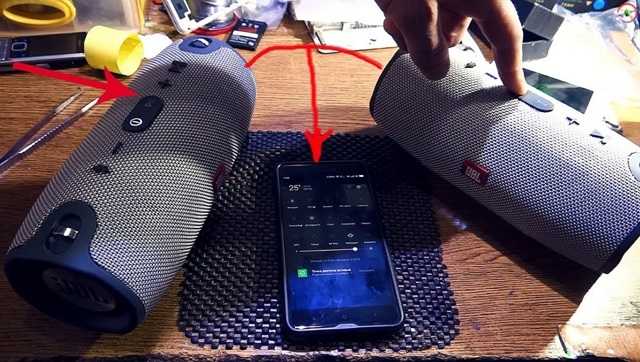



 В дальнейшем можно отходить на расстояние до 10 м и более в зависимости от типа Блютуз модуля.
В дальнейшем можно отходить на расстояние до 10 м и более в зависимости от типа Блютуз модуля.
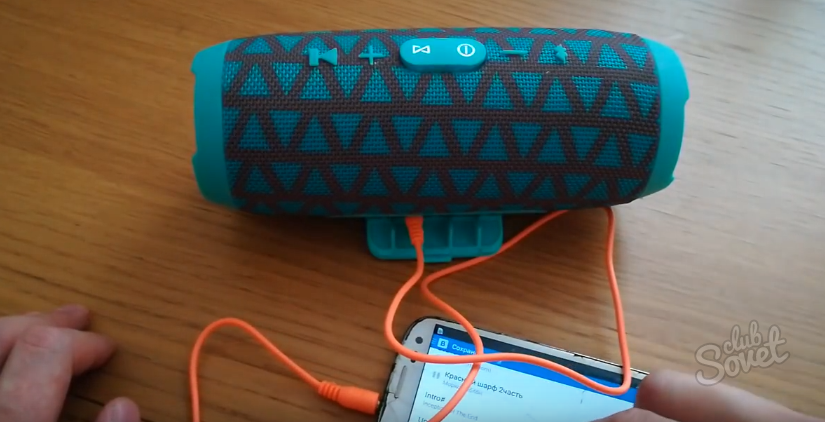 Поиск станций – удерживают кнопку с изображением телефонной трубки. Когда находят, отпускают, и жмут снова, чтобы найти следующий канал;
Поиск станций – удерживают кнопку с изображением телефонной трубки. Когда находят, отпускают, и жмут снова, чтобы найти следующий канал; Частоты проверятся автоматически. Переключение каналов – кнопки «+» и «-»;
Частоты проверятся автоматически. Переключение каналов – кнопки «+» и «-»;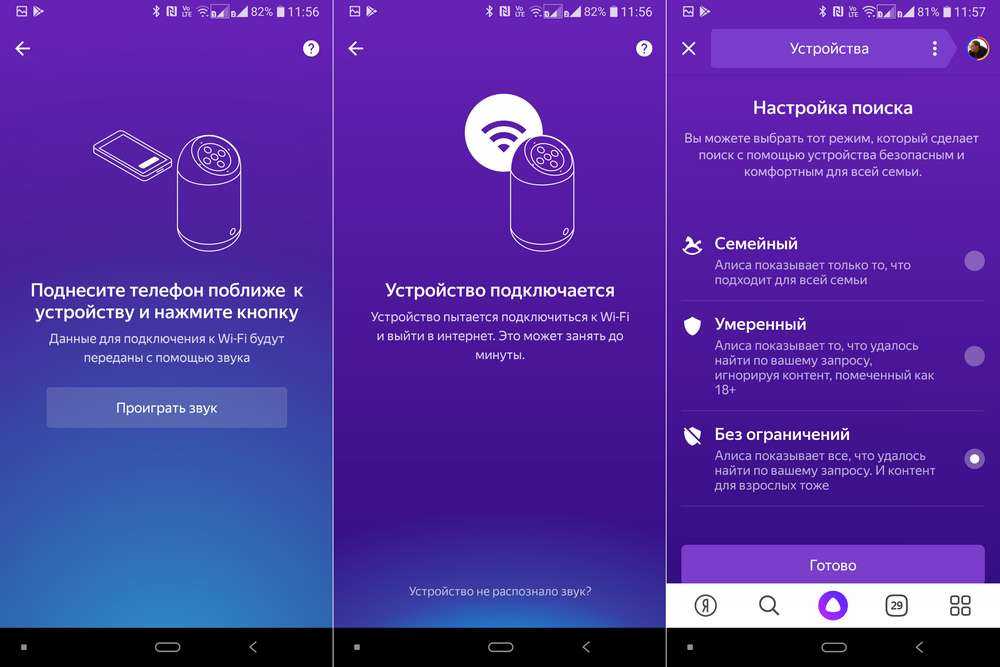

 Здесь можно настроить вывод звука по своему усмотрению.
Здесь можно настроить вывод звука по своему усмотрению. Хороший пример такого устройства – Avantree Priva или Miccus Mini Jack TX4.
Хороший пример такого устройства – Avantree Priva или Miccus Mini Jack TX4.

 Появится новое окно со вкладками;
Появится новое окно со вкладками;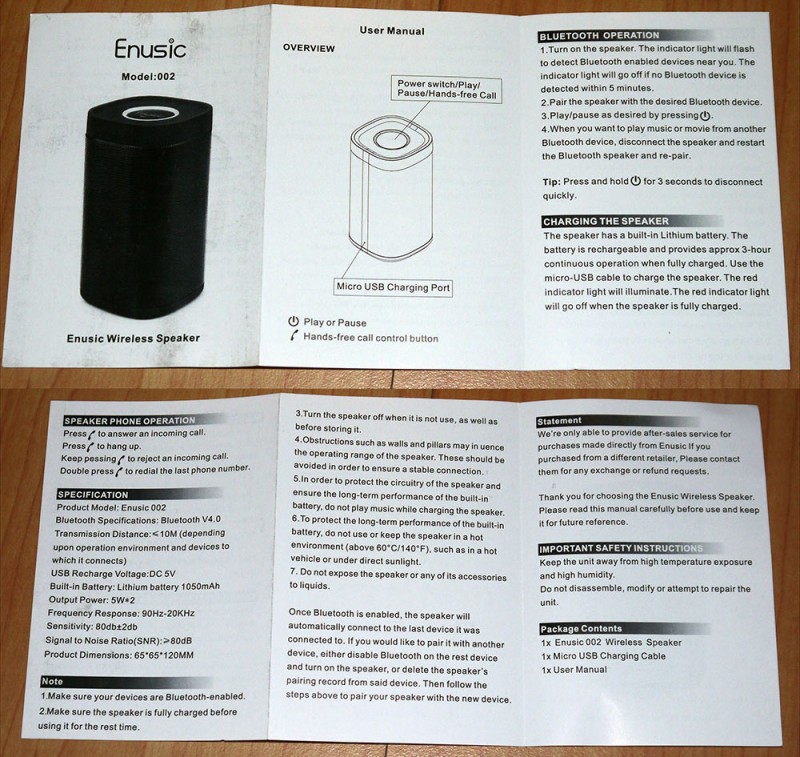


 Вы должны иметь:
Вы должны иметь: 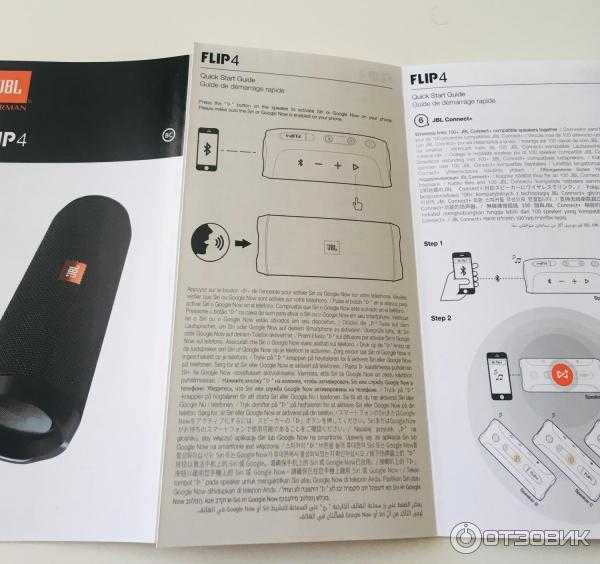 Убедитесь, что ремень правильно установлен на шкиве двигателя и проходит в канавке шкива. Это важно для обеспечения правильной скорости поворотного стола. Также убедитесь, что ремень не перекручен на шкиве двигателя. Если ремень размещен неправильно, может показаться, что проигрыватель не получает питания при нажатии кнопки запуска
Убедитесь, что ремень правильно установлен на шкиве двигателя и проходит в канавке шкива. Это важно для обеспечения правильной скорости поворотного стола. Также убедитесь, что ремень не перекручен на шкиве двигателя. Если ремень размещен неправильно, может показаться, что проигрыватель не получает питания при нажатии кнопки запуска
 Голосовое указание скажет: «Питание включено, режим Bluetooth». Синий индикатор начнет мигать, указывая на режим сопряжения Bluetooth. (Убедитесь, что вы не подключаете прилагаемый кабель 3,5 мм к задней части динамика.)
Голосовое указание скажет: «Питание включено, режим Bluetooth». Синий индикатор начнет мигать, указывая на режим сопряжения Bluetooth. (Убедитесь, что вы не подключаете прилагаемый кабель 3,5 мм к задней части динамика.) Голосовое сопровождение скажет: «Bluetooth подключен». Теперь вы можете начать слушать свой проигрыватель по беспроводной сети через сопряженный динамик.
Голосовое сопровождение скажет: «Bluetooth подключен». Теперь вы можете начать слушать свой проигрыватель по беспроводной сети через сопряженный динамик.
 )
) Однако у Bluetooth есть несколько особенностей, о которых мы вскоре поговорим.
Однако у Bluetooth есть несколько особенностей, о которых мы вскоре поговорим.





