Распайка usb кабеля по цветам для зарядки — Dudom
Принципиальные электросхемы, подключение устройств и распиновка разъёмов
Большинство современных мобильных телефонов, смартфонов, планшетов и других носимых гаджетов, поддерживает зарядку через гнездо USB mini-USB или micro-USB. Правда до единого стандарта пока далеко и каждая фирма старается сделать распиновку по-своему. Наверное чтоб покупали зарядное именно у неё. Хорошо хоть сам ЮСБ штекер и гнездо сделали стандартным, а также напряжение питания 5 вольт. Так что имея любое зарядное-адаптер, можно теоретически зарядить любой смартфон. Как? Изучайте варианты распиновки USB и читайте далее.
Распиновка USB разъемов для Nokia, Philips, LG, Samsung, HTC
Бренды Nokia, Philips, LG, Samsung, HTC и многие другие телефоны распознают зарядное устройство только если контакты Data+ и Data- (2-й и 3-й) будут закорочены. Закоротить их можно в гнезде USB_AF зарядного устройства и спокойно заряжать свой телефон через стандартный дата-кабель.
Распиновка USB разъемов на штекере
Если зарядное устройство уже обладает выходным шнуром (вместо выходного гнезда), и вам нужно припаять к нему штекер mini-USB или micro-USB, то не нужно соединить 2 и 3 контакты в самом mini/micro USB. При этом плюс паяете на 1 контакт, а минус — на 5-й (последний).
Распиновка USB разъемов для Iphone
У Айфонов контакты Data+ (2) и Data- (3) должны соединяться с контактом GND (4) через резисторы 50 кОм, а с контактом +5V через резисторы 75 кОм.
Распиновка зарядного разъема Samsung Galaxy
Для заряда Самсунг Галакси в штекере USB micro-BM должен быть установлен резистор 200 кОм между 4 и 5 контактами и перемычка между 2 и 3 контактами.
Распиновка USB разъемов для навигатора Garmin
Для питания или заряда навигатора Garmin требуется особый дата-кабель. Просто для питания навигатора через кабель нужно в штекере mini-USB закоротить 4 и 5 контакты. Для подзаряда нужно соединить 4 и 5 контакты через резистор 18 кОм.
Схемы цоколёвки для зарядки планшетов
Практически любому планшетному компьютеру для заряда требуется большой ток — раза в 2 больше чем смартфону, и заряд через гнездо mini/micro-USB во многих планшетах просто не предусмотрен производителем. Ведь даже USB 3.0 не даст более 0,9 ампер. Поэтому ставится отдельное гнездо (часто круглого типа). Но и его можно адаптировать под мощный ЮСБ источник питания, если спаять вот такой переходник.
Распиновка зарядного гнезда планшета Samsung Galaxy Tab
Для правильного заряда планшета Samsung Galaxy Tab рекомендуют другую схему: два резистора: 33 кОм между +5 и перемычкой D-D+; 10 кОм между GND и перемычкой D-D+.
Распиновка разъёмов зарядных портов
Вот несколько схем напряжений на контактах USB с указанием номинала резисторов, позволяющих эти напряжения получить. Там, где указано сопротивление 200 Ом нужно ставить перемычку, сопротивление которой не должно превышать это значение.
Классификация портов Charger
- SDP (Standard Downstream Ports) – обмен данными и зарядка, допускает ток до 0,5 A.

- CDP (Charging Downstream Ports) – обмен данными и зарядка, допускает ток до 1,5 A; аппаратное опознавание типа порта (enumeration) производится до подключения гаджетом линий данных (D- и D+) к своему USB-приемопередатчику.
- DCP (Dedicated Charging Ports) – только зарядка, допускает ток до 1,5 A.
- ACA (Accessory Charger Adapter) – декларируется работа PD-OTG в режиме Host (с подключением к PD периферии – USB-Hub, мышка, клавиатура, HDD и с возможностью дополнительного питания), для некоторых устройств – с возможностью зарядки PD во время OTG-сессии.
Как переделать штекер своими руками
Теперь у вас есть схема распиновки всех популярных смартфонов и планшетов, так что если имеете навык работы с паяльником — не будет никаких проблем с переделкой любого стандартного USB-разъема на нужный вашему девайсу тип. Любая стандартная зарядка, которая основывается на использовании USB, предусматривает использование всего лишь двух проводов – это +5В и общий (минусовой) контакт.
Просто берёте любую зарядку-адаптер 220В/5В, от неё отрезаете ЮСБ коннектор. Отрезанный конец полностью освобождается от экрана, в то время как остальные четыре провода зачищаются и залуживаются. Теперь берем кабель с разъемом USB нужного типа, после чего также отрезаем от него лишнее и проводим ту же самую процедуру. Теперь остается просто спаять между собой провода согласно схемы, после чего соединение изолировать каждое отдельно. Полученное в итоге дело сверху заматывается изолентой или скотчем. Можно залить термоклеем — тоже нормальный вариант.
Бонус: все остальные разъёмы (гнёзда) для мобильных телефонов и их распиновка доступны в единой большой таблице — смотреть.
Проблемы при зарядке различных устройств через USB часто возникают, когда используются нештатные зарядники. При этом зарядка происходит довольно медленно и не полностью либо вовсе отсутствует.
Следует сказать и о том, что зарядка через USB возможна не со всеми мобильными устройствами.
Выходной ток в компьютерных USB составляет не больше пол-ампера для USB 2.0, а для USB 3.0 – 0,9 А. Ряду девайсов этого может быть недостаточно для нормального заряда.
Бывает, что в вашем распоряжении имеется зарядник, но он не заряжает ваш гаджет (об этом может сообщить надпись на дисплее или будет отсутствовать индикация заряда). Такое ЗУ не поддерживается вашим девайсом, и возможно это из-за того, что ряд гаджетов до начала процесса зарядки сканирует присутствие определенного напряжения на пинах 2 и 3. Для других девайсов может быть важным присутствие перемычки между этими пинами, а также их потенциал.
Таким образом, если устройство не поддерживает предлагаемый тип зарядника, то процесс зарядки не начнется никогда.
Чтобы девайс начал заряжаться от предоставленного ему зарядника, необходимо обеспечить на 2 и 3 пине USB, необходимые напряжения. Для разных устройств эти напряжения тоже могут отличаться.
Для многих устройств требуется, чтобы пины 2 и 3 имели перемычку или элемент сопротивления, номинал которого не больше 200 Ом. Такие изменения можно сделать в гнезде USB_AF, которое находится в вашем ЗУ. Тогда зарядку станет возможно производить стандартным Data-кабелем.
Гаджет Freelander Typhoon PD10 требует той же схемы подключения, но напряжение заряда должно быть на уровне 5,3 В.
В случае если у зарядника отсутствует гнездо USB_AF, а шнур выходит прямо из корпуса ЗУ, то можно припаять к кабелю штекеры mini-USB или micro-USB. Соединения необходимо произвести, как показано на следующей картинке:
Различная продукция фирмы Apple имеет такой вариант соединения:
При отсутствии элемента сопротивления номиналом 200 кОм на пинах 4 и 5 устройства фирмы Motorola не могут осуществить полный заряд.
Для зарядки Samsung Galaxy необходимо наличие перемычки на пинах 2 и 3, а также элемента сопротивления на 200 кОм на контактах 4 и 5.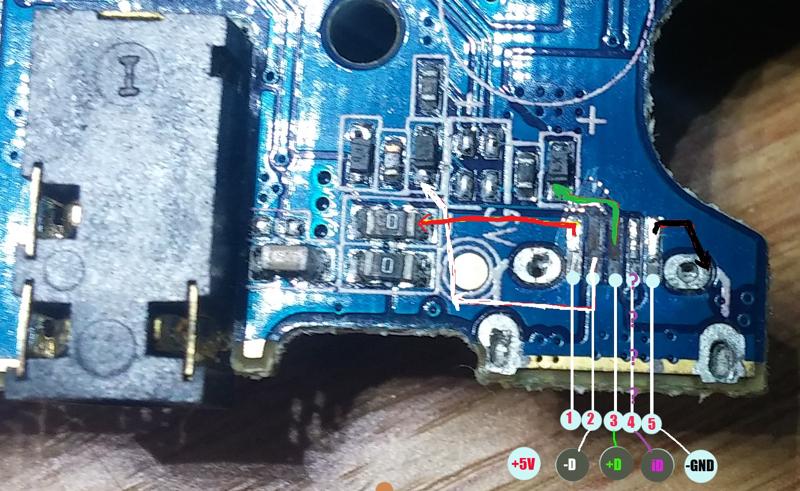
Полный заряд Samsung Galaxy Tab в щадящем режиме рекомендуется производить при использовании двух резисторов номиналом 33 кОм и 10 кОм, как изображено на картинке ниже:
Такое устройство, как E-ten может заряжаться любым ЗУ, но лишь при условии, что пины 4 и 5 будут соединены перемычкой.
Такая схема реализована в кабеле USB-OTG. Но в этом случае необходимо использовать дополнительный переходник USB папа-папа.
Универсальное ЗУ Ginzzu GR-4415U и другие аналогичные устройства имеют гнезда с различным соединением резисторов для зарядки девайсов iPhone/Apple и Samsung/HTC. Распиновка этих портов выглядит так:
Чтобы зарядить навигатор Garmin, необходим тот же кабель с перемычкой на контактах 4 и 5. Но в этом случае устройство не может заряжаться во время работы. Для того чтобы навигатор мог подзаряжаться, необходимо заменить перемычку на резистор номиналом 18 кОм.
Для зарядки планшетов обычно необходимо 1-1,5 А, но как было упомянуто ранее, USB-порты не смогут нормально заряжать их, поскольку USB 3.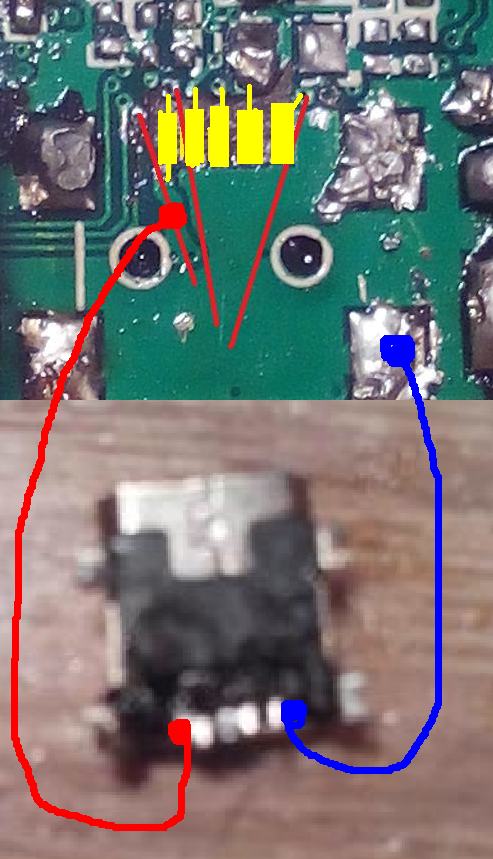
В некоторых моделях планшетов для зарядки имеется круглое коаксиальное гнездо. Плюсовой пин гнезда mini-USB/micro-USB в таком случае не имеет соединения с контроллером заряда аккумулятора. По утверждениям некоторых пользователей таких планшетов, если соединить плюс от гнезда USB с плюсом коаксиального гнезда перемычкой, то зарядка может осуществляться через USB.
А можно и изготовить переходник для подключения в коаксиальное гнездо, как показано на рисунке ниже:
Вот схемы перемычек с указанием напряжения и номиналов резисторов:
В итоге, чтобы осуществлять зарядку различных гаджетов от неродных ЗУ необходимо убедиться в том, что зарядка выдает напряжение 5 В и ток не меньше 500 мА, и внести изменения в гнезде или штекере USB согласно требованиям вашего устройства.
АВТОР: Алексей Алексеевич.
Распиновка USB-кабеля означает описание внутреннего устройства универсальной последовательной шины. Это устройство применяется для передачи данных и зарядки аккумуляторов любых электронных приборов: мобильных телефонов, плееров, ноутбуков, планшетных компьютеров, магнитофонов и других гаджетов.
Проведение качественной распиновки требует знаний и умения читать схемы, ориентирования в типах и видах соединений, нужно знать классификацию проводов, их цвета и назначение. Длительная и бесперебойная работа кабеля обеспечивается правильным соединением проводами 2 коннекторов
Виды USB-разъемов, основные отличия и особенности
Универсальная последовательная шина представлена 3 версиями – USB 1.1, USB 2.0 и USB 3.0 . Первые две спецификации полностью совмещаются между собой, шина 3.0 имеет частичное совмещение.
USB 1.1 – это первая версия устройства, используемая для передачи данных. Спецификацию применяют только для совместимости, так как 2 рабочих режима по передаче данных (Low-speed и Full-speed) обладают низкой скоростью обмена информацией. Режим Low-speed со скоростью передачи данных 10-1500 Кбит/с используется для джойстиков, мышей, клавиатур. Full-speed задействован в аудио- и видеоустройствах.
В USB 2.0 добавлен третий режим работы – High-speed для подключения устройств по хранению информации и видеоустройств более высокой организации. Разъем помечается надписью HI-SPEED на логотипе. Скорость обмена информацией в этом режиме – 480 Мбит/с, которая равняется скорости копирования в 48 Мбайт/с.
На практике, из-за особенностей конструкции и реализации протокола, пропускная способность второй версии оказалась меньше заявленной и составляет 30-35 Мбайт/с. Кабеля и коннекторы спецификаций универсальной шины 1.1 и второго поколения имеют идентичную конфигурацию.
Универсальная шина третьего поколения поддерживает скорость 5 Гбит/с, равняющуюся скорости копирования 500 Мбайт/с. Она выпускается в синем цвете, что облегчает определение принадлежности штекеров и гнезд к усовершенствованной модели. Сила тока в шине 3.0 увеличилась с 500 мА до 900 мА. Эта особенность позволяет не использовать отдельные блоки питания для периферийных устройств, а задействовать шину 3.0 для их питания.
Совместимость спецификаций 2.0 и 3.0 выполняется частично.
Классификация и распиновка
При описаниях и обозначениях в таблицах разъемов ЮСБ принято по умолчанию, что вид показан с внешней, рабочей стороны. Если подается вид с монтажной стороны, то это оговаривается в описании. В схеме светло-серым цветом отмечаются изолирующие элементы разъема, темно-серым цветом – металлические детали, полости обозначаются белым цветом.
Несмотря на то что последовательная шина называется универсальной, она представлена 2 типами. Они выполняют разные функции и обеспечивают совместимость с устройствами, обладающими улучшенными характеристиками.
К типу A относятся активные, питающие устройства (компьютер, хост), к типу B – пассивное, подключаемое оборудование (принтер, сканер). Все гнезда и штекеры шин второго поколения и версии 3.0 типа A рассчитаны на совместную работу. Разъем гнезда шины третьего поколения типа B больше, чем нужен для штекера версии 2. 0 типа B, поэтому устройство с разъемом универсальной шины 2.0 тип B подключается с использованием только кабеля USB 2.0. Подключение внешнего оборудования с разъемами модификации 3,0 тип B выполняется кабелями обоих типов.
0 типа B, поэтому устройство с разъемом универсальной шины 2.0 тип B подключается с использованием только кабеля USB 2.0. Подключение внешнего оборудования с разъемами модификации 3,0 тип B выполняется кабелями обоих типов.
Разъемы классического типа B не подходят для подключения малогабаритного электронного оборудования. Подключение планшетов, цифровой техники, мобильных телефонов выполняется с использованием миниатюрных разъемов Mini-USB и их улучшенной модификации Micro-USB. У этих разъемов уменьшенные размеры штекера и гнезда.
Последняя модификация разъемов ЮСБ – тип C. Эта конструкция имеет на обоих концах кабеля одинаковые коннекторы, отличается более скоростной передачей данных и большей мощностью.
Распиновка USB 2.0 разъема типы A и B
Классические разъемы содержат 4 вида контактов, в мини- и микроформатах – 5 контактов. Цвета проводов в USB-кабеле 2.0:
- +5V (красный VBUS), напряжение 5 В, максимальная сила тока 0,5 А, предназначен для питания;
- D- (белый) Data-;
- D+ (зеленый) Data+;
- GND (черный), напряжение 0 В, используется для заземления.

Для формата мини: mini-USB и micro-USB:
- Красный VBUS (+), напряжение 5 В, сила тока 0,5 А.
- Белый (-), D-.
- Зеленый (+), D+.
- ID – для типа А замыкают на GND, для поддержания функции OTG, а для типа B не задействуют.
- Черный GND, напряжение 0 В, используется для заземления.
В большинстве кабелей имеется провод Shield, он не имеет изоляции, используется в роли экрана. Он не маркируется, и ему не присваивается номер. Универсальная шина имеет 2 вида соединителя. Они имеют обозначение M (male) и F (female). Коннектор М (папа) называют штекером, его вставляют, разъем F (мама) называется гнездо, в него вставляют.
Распиновка USB 3.0 типы A и B
Шина версии 3.0 имеет подключение по 10 или 9 проводам. 9 контактов используется, если отсутствует провод Shield. Расположение контактов выполняется таким образом, чтобы можно было подключать устройства ранних модификаций.
Распайка USB 3.0:
- A – штекер;
- B – гнездо;
- 1, 2, 3, 4 – контакты, совпадающие с распиновкой контактов в спецификации 2.0, имеют ту же цветовую гамму;
- 5, 6 контакты для передачи данных по протоколу SUPER_SPEED, имеют обозначение SS_TX- и SS_TX+ соответственно;
- 7 – заземление GND;
- 8, 9 – контактные площадки проводов для приема данных по протоколу SUPER_SPEED, обозначение контактов: SS_RX- и SS_RX+.
Распиновка Micro-USB-разъема
Кабель Micro-USB имеет соединители с 5 контактными площадками. К ним подводится отдельный монтажный провод в изоляции нужного цвета. Чтобы штекер точно и плотно садился в гнездо, верхняя экранирующая часть имеет специальную фаску. Контакты микро-USB пронумерованы цифрами от 1 до 5 и читаются справа налево.
Распиновки коннекторов микро- и мини-USB идентичны, представлены в таблице:
| Номер провода | Назначение | Цвет |
| 1 | VCC питание 5V | красный |
| 2 | данные | белый |
| 3 | данные | зеленый |
| 4 | функция ID, для типа A замыкается на заземление | |
| 5 | заземление | черный |
Экранирующий провод не припаивается ни к одному контакту.
Распиновка Mini-USB
Разъемы Mini-A и Mini-B появились на рынке в 2000 году, использовали стандарт USB 2.0. К сегодняшнему дню мало используются из-за появления более совершенных модификаций. Им на смену пришли микросоединители и модели ЮСБ типа C. В разъемах мини используется 4 экранированных провода и ID-функция. 2 провода используют для питания: питающий +5 В и заземление GND. 2 провода для приема и отправки дифференциальных сигналов данных, обозначаются D+ и D-pin. Data+ и Data- сигналы передаются по витой паре. D+ и D-работают всегда вместе, они не являются отдельными симплексными соединениями.
В USB-разъемах используется 2 вида кабелей:
- экранированный, 28 AWG витая, мощность 28 AWG или 20 AWG без скрутки;
- неэкранированный, 28 AWG без скрутки, мощность 28 AWG или 20 AWG без скрутки.
Длина кабеля зависит от мощности:
Многие производители цифровой техники разрабатывают и комплектуют свою продукцию разъемами другой конфигурации. Это может вызвать сложности с зарядкой мобильного телефона или других аппаратов.
Это может вызвать сложности с зарядкой мобильного телефона или других аппаратов.
Соединение юсб с проводами. Распиновка USB разъемов для зарядки телефонов
Большинство современных мобильных телефонов, смартфонов, планшетов и других носимых гаджетов, поддерживает зарядку через гнездо USB mini-USB или micro-USB. Правда до единого стандарта пока далеко и каждая фирма старается сделать распиновку по-своему. Наверное чтоб покупали зарядное именно у неё. Хорошо хоть сам ЮСБ штекер и гнездо сделали стандартным, а также напряжение питания 5 вольт. Так что имея любое зарядное-адаптер, можно теоретически зарядить любой смартфон. Как? и читайте далее.
Распиновка USB разъемов для Nokia, Philips, LG, Samsung, HTC
Бренды Nokia, Philips, LG, Samsung, HTC и многие другие телефоны распознают зарядное устройство только если контакты Data+ и Data- (2-й и 3-й) будут закорочены. Закоротить их можно в гнезде USB_AF зарядного устройства и спокойно заряжать свой телефон через стандартный дата-кабель.
Распиновка USB разъемов на штекере
Если зарядное устройство уже обладает выходным шнуром (вместо выходного гнезда), и вам нужно припаять к нему штекер mini-USB или micro-USB, то не нужно соединить 2 и 3 контакты в самом mini/micro USB. При этом плюс паяете на 1 контакт, а минус — на 5-й (последний).
Распиновка USB разъемов для Iphone
У Айфонов контакты Data+ (2) и Data- (3) должны соединяться с контактом GND (4) через резисторы 50 кОм, а с контактом +5V через резисторы 75 кОм.
Распиновка зарядного разъема Samsung Galaxy
Для заряда Самсунг Галакси в штекере USB micro-BM должен быть установлен резистор 200 кОм между 4 и 5 контактами и перемычка между 2 и 3 контактами.
Распиновка USB разъемов для навигатора Garmin
Для питания или заряда навигатора Garmin требуется особый дата-кабель. Просто для питания навигатора через кабель нужно в штекере mini-USB закоротить 4 и 5 контакты. Для подзаряда нужно соединить 4 и 5 контакты через резистор 18 кОм.
Схемы цоколёвки для зарядки планшетов
Практически любому планшетному компьютеру для заряда требуется большой ток — раза в 2 больше чем смартфону, и заряд через гнездо mini/micro-USB во многих планшетах просто не предусмотрен производителем. Ведь даже USB 3.0 не даст более 0,9 ампер. Поэтому ставится отдельное гнездо (часто круглого типа). Но и его можно адаптировать под мощный ЮСБ источник питания, если спаять вот такой переходник.
Распиновка зарядного гнезда планшета Samsung Galaxy Tab
Для правильного заряда планшета Samsung Galaxy Tab рекомендуют другую схему: два резистора: 33 кОм между +5 и перемычкой D-D+; 10 кОм между GND и перемычкой D-D+.
Распиновка разъёмов зарядных портов
Вот несколько схем напряжений на контактах USB с указанием номинала резисторов, позволяющих эти напряжения получить. Там, где указано сопротивление 200 Ом нужно ставить перемычку, сопротивление которой не должно превышать это значение.
Классификация портов Charger
- SDP (Standard Downstream Ports) – обмен данными и зарядка, допускает ток до 0,5 A.

- CDP (Charging Downstream Ports) – обмен данными и зарядка, допускает ток до 1,5 A; аппаратное опознавание типа порта (enumeration) производится до подключения гаджетом линий данных (D- и D+) к своему USB-приемопередатчику.
- DCP (Dedicated Charging Ports) – только зарядка, допускает ток до 1,5 A.
- ACA (Accessory Charger Adapter) – декларируется работа PD-OTG в режиме Host (с подключением к PD периферии – USB-Hub, мышка, клавиатура, HDD и с возможностью дополнительного питания), для некоторых устройств – с возможностью зарядки PD во время OTG-сессии.
Как переделать штекер своими руками
Теперь у вас есть схема распиновки всех популярных смартфонов и планшетов, так что если имеете навык работы с паяльником — не будет никаких проблем с переделкой любого стандартного USB-разъема на нужный вашему девайсу тип. Любая стандартная зарядка, которая основывается на использовании USB, предусматривает использование всего лишь двух проводов – это +5В и общий (минусовой) контакт.
Просто берёте любую зарядку-адаптер 220В/5В, от неё отрезаете ЮСБ коннектор. Отрезанный конец полностью освобождается от экрана, в то время как остальные четыре провода зачищаются и залуживаются. Теперь берем кабель с разъемом USB нужного типа, после чего также отрезаем от него лишнее и проводим ту же самую процедуру. Теперь остается просто спаять между собой провода согласно схемы, после чего соединение изолировать каждое отдельно. Полученное в итоге дело сверху заматывается изолентой или скотчем. Можно залить термоклеем — тоже нормальный вариант.
Бонус: все остальные разъёмы (гнёзда) для мобильных телефонов и их распиновка доступны в единой большой таблице — .
Как подключить телефон к компьютеру? Для решения этой проблемы существует несколько способов сопряжения смартфонов и прочих мобильных устройств к персональному компьютеру или ноутбуку. Все способы довольно популярны и часто применяются. К ним относятся:
- Bluetooth.
- Wi-Fi.

Первый из них применяется реже всего, да и использовать его можно лишь для передачи небольших файлов и данных. Например, для адреса телефонной книги. Такой способ, кроме низкой скорости и небольшого радиуса действия, потребует еще и значительную часть заряда батареи. Плюс необходимо иметь bluetooth-приемник для ПК, который также стоит денег. Но есть, конечно, некоторые материнские платы, которые имеют встроенный приемопередатчик. Тогда задача упрощается. Но как быть с другим компьютером? Поэтому этот способ имеет наименьшее распространение.
Второй вариант является наиболее лучшим и чаще используемым. Это объясняется многими факторами:
- быстродействие;
- удобство;
- возможность передавать большие файлы;
- многофункциональность.
Для этого понадобится:
- настроить и включить 3G или 4G интернет на самом телефоне;
- на компьютере должна быть установлена программа Kies;
- подключить устройство к ПК кабелем USB;
- на телефоне необходимо сделать следующее, в зависимости от версии Android и модели самого устройства:
1) Зайти в «Меню» -> «Настройки» -> «Дополнительные настройки/Другие настройки» -> «Модем и мобильная точка доступа» -> Выбрать пункт «USB-модем».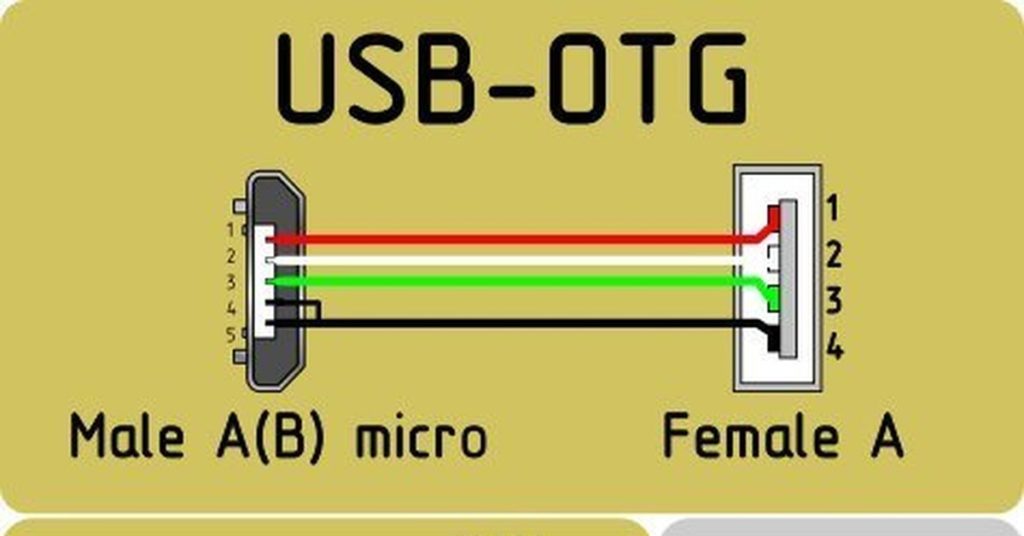
2) Зайти в «Меню» -> «Настройки» -> «Сеть» -> «Модем» -> Выбрать пункт «USB-модем».
После удачного подключения в верхнем правом углу появится соответствующий значок, а на ПК — новое подключение к сети.
Часто задаваемый вопрос
Почему компьютер не видит подключенный телефон? Чтобы решить этот вопрос, необходимо произвести следующие действия:
- проверить USB-кабель;
- произвести повторную установку ПО, это необходимо выполнять при отсоединенном телефоне от ПК;
- проверить соединении через USB на другом ПК.
USB (универсальная последовательная шина) – Интерфейс передачи данных USB сегодня распространён повсеместно, используется практически во всех устройствах телефонах, ПК, МФУ, магнитофонов и в других устройствах применяются как для передачи данных так и для зарядки батарей телефона.
Виды разъёмов USB.
Существует большое количество разновидностей типов разъёмов ЮСБ. Все они показаны ниже.
Тип А — активное, питающее устройство (компьютер, хост). Тип B — пассивное, подключаемое устройство (принтер, сканер)
Тип B — пассивное, подключаемое устройство (принтер, сканер)
Распиновка usb кабеля по цветам.
Распиновка Usb 2.0.
USB является последовательная шина. Он использует 4 экранированных провода: два для питания (+ 5v & GND) и два для дифференциальных сигналов данных (помечены как D + и D-).
USB micro
USB micro используется с 2011 г. в телефонах, Mp3 и в других устройствах. Micro — это более новая разновидность разъема mini. У него есть преимущество в соединение разъемов, разъем соединен плотно со штекером и обеспечивает плотное соединения.
Установите необходимые драйверы. Если у вас сохранилась упаковка от USB-накопителя, тогда прочитайте инструкции и узнайте, имеется ли в комплекте нужный драйвер. Драйвер является компонентом программного обеспечения, который обеспечивает обмен данными между флэшкой и компьютером. Все операционные системы выполняют загрузку нужных драйверов автоматически, но если подключение к интернету отсутствует или необходимо установить драйвер вручную, тогда просто следуйте инструкциям.
- В таком случае драйвер обычно содержится на комплектном диске. Поместите компакт-диск в привод и следуйте подсказкам.
Включите устройство и компьютер. Если USB-накопитель оснащается переключателем питания или специальным кабелем, то перед подключением к ПК устройство необходимо включить. Также не забудьте включить компьютер.
Подключите кабель USB к устройству (при необходимости). Обычно небольшие запоминающие устройства имеют встроенный разъем USB, но переносные жесткие диски и другие приборы могут оснащаться кабелем. Подключите кабель к устройству, чтобы затем подключить его к компьютеру.
Найдите USB-порт на своем компьютере. Разъем будет выглядеть как небольшое отверстие прямоугольной формы с 4 металлическими контактами внутри. Обычно USB-порт обозначается соответствующим логотипом в виде круга и стрелки с тремя зубцами. Если такое устройство будет постоянно подключено к ПК, то лучше использовать порт с задней стороны компьютера. Передние разъемы более удобны для быстрого и кратковременного подключения.
Передние разъемы более удобны для быстрого и кратковременного подключения.
Подключите USB-кабель к USB-порту компьютера. Решите, какой порт нужно использовать, после чего просто вставьте в него разъем накопителя. Разъем должен вставляться плотно и без усилий в одном направлении, поэтому разверните кабель на 360 градусов, если не удается подключить накопитель.
Дождитесь, пока завершится установка драйверов. При первом подключении устройства операционная система может выполнить поиск и установку необходимых драйверов. Через несколько секунд ваш компьютер выдаст оповещение о том, что установка драйверов завершена и устройство готово к использованию. Если вы уже установили драйверы вручную, то накопитель сразу будет готов к работе.
Выполнив необходимые действия, отключите USB-накопитель. После работы устройство следует отключить или «извлечь». В системе Windows нужно щелкнуть правой кнопкой мыши по иконке USB-устройства в Проводнике и выбрать пункт «Извлечь». В системе Mac выберите и перетащите иконку накопителя в корзину, чтобы появилась иконка «Извлечение». После этого нужно физически извлечь накопитель из разъема, не прикладывая особых усилий.
В системе Mac выберите и перетащите иконку накопителя в корзину, чтобы появилась иконка «Извлечение». После этого нужно физически извлечь накопитель из разъема, не прикладывая особых усилий.
Содержание:
В каждом компьютере и других аналогичных устройствах наиболее популярным является USB-разъем. С помощью юсб провода стало возможно подключать более 100 единиц последовательно соединенных устройств. Эти шины позволяют подключать и отключать любые приборы даже в процессе работы персонального компьютера. Практически все устройства могут заряжаться через данный разъем, поэтому нет необходимости применять дополнительные блоки питания. Распиновка USB по цветам помогает точно определить, к какому типу устройств относится та или иная шина.
Устройство и назначение USB
Первые порты этого типа появились еще в девяностых годах прошлого века. Через некоторое время эти разъемы обновились до модели USB 2.0. Скорость их работы возросла более чем в 40 раз. В настоящее время в компьютерах появился новый интерфейс USB 3.0 со скоростью, в 10 раз превышающей предыдущий вариант.
В настоящее время в компьютерах появился новый интерфейс USB 3.0 со скоростью, в 10 раз превышающей предыдущий вариант.
Существуют и другие виды разъемов этого типа, известные, как micro и mini USB, применяющиеся в современных телефонах, смартфонах, планшетах. Каждая шина имеет собственную или распиновку. Она может потребоваться при необходимости изготовления своими руками переходника с одного вида разъема на другой. Зная все тонкости расположения проводов, можно сделать даже зарядное устройство для мобильного телефона. Однако следует помнить, что в случае неправильного подключения устройство может быть повреждено.
Разъем USB 2.0 выполнен в виде плоского коннектора, в котором установлено четыре контакта. В зависимости от назначения он маркируется как AF (BF) и AM (BM), что соответствует обиходному названию «мама» и «папа». В мини- и микро- устройствах имеется такая же маркировка. От обычных шин они отличаются пятью контактами. Устройство USB 3.0 внешне напоминает модель 2.0, за исключением внутренней конструкции, имеющей уже девять контактов.
Распиновка-распайка разъемов USB 2.0 и 3.0
Распайка проводов в модели USB 2.0 располагается в следующем порядке:
- Проводник красного цвета, к которому осуществляется подача питающ его напряжения постоянного тока со значением +5V.
- Проводник белого цвета, применяемый для передачи информационных данных. Он обозначается маркировкой «D-».
- Проводник окрашен в зеленый цвет. С его помощью также передается информация. Он маркируется как «D+».
- Проводник черного цвета. На н его производится подача нуля питающ его напряжения. Он носит название общ его провода и обозначается собственной меткой в виде перевернутого Т.
Расположение проводов в модели 3.0 выполнено совершенно по-другому. Четыре первых контактирующих провода полностью соответствуют разъему USB 2.0.
Основное отличие USB 3.0 заключается в следующих проводах:
- Проводник № 5 имеет синий цвет. По нему передается информация с отрицательным значением.

- Проводник № 6 желтого цвета, так же как и предыдущий контакт предназначен для передачи информации, имеющей положительное значение.
- Проводник № 7 применяется в качестве дополнительного заземления.
- Проводник № 8 фиолетового цвета и проводник № 9 оранжевого цвета. Они выполняют функцию приема данных, соответственно, с отрицательным и положительным значением.
Распайка-распиновка коннекторов микро- и мини-USB
Коннекторы микро-USB наиболее часто применяются в планшетах и смартфонах. От стандартных шин распиновка micro usb отличаются значительно меньшими размерами и наличием пяти контактов. Они маркируются как micro-AF(BF) и micro-AM(BM), что соответствует «маме» и «папе».
Распайка микро-USB производится в следующем порядке:
- Контакт № 1 красного цвета. Через н его подается напряжение.
- Контакты №№ 2 и 3 белого и зеленого цвета применяются для передачи.
- Контакт № 4 сиреневого цвета выполняет специальные функции в отдельных моделях шин.

- Контакт № 5 черного цвета является нулевым проводом.
Распиновка мини USB разъема по цветам выполняется, так же как и в микро-юсб коннекторах.
что, где и как. Описание и распайка USB-интерфейса
Прислал:
Виктор Панков прислал интересную ссылку на статью, в которой подробно описаны особенности распиновки USB разъёмов для корректной зарядки различных гаджетов, ведь, не секрет, что часто гаджеты отказываются заряжаться от простого USB порта накопителя или компьютера, либо ведут себя не так, как хотелось бы.
Большинство современных гаджетов (мобильных телефонов, смартфонов, плееров, электрокниг, планшетов и пр.) поддерживает зарядку через гнездо USB mini/micro. Тут может быть несколько вариантов подключения:
Устройство можно зарядить от ПК через стандартный дата-кабель. Обычно это шнур USB_AM-USB_BM_mini/micro. Если для заряда устройства требуется ток более 0,5 А (это максимум, на который способен USB 2.0), то время заряда может оказаться мучительно долгим, вплоть до бесконечности. Порт USB 3.0 (голубенький такой) выдаёт уже 0,9 А, но и этого кому-то может показаться мало.
Порт USB 3.0 (голубенький такой) выдаёт уже 0,9 А, но и этого кому-то может показаться мало.
Через тот же дата-кабель ваше устройство можно зарядить от родного зарядного устройства (сетевого или автомобильного), оборудованного 4-контактным гнездом USB-AF, как на компе. Конечно же, это уже не настоящий USB-порт. Гнездо зарядного устройства лишь выдаёт примерно 5 В между 1 и 4 контактами 4-контактного гнезда (плюс на контакте №1, минус на контакте №4). Ну, ещё между разными контактами гнезда могут быть установлены всяческие перемычки и резисторы. Зачем? Об этом колдовстве будет рассказано ниже.
Гаджет можно подключить к постороннему или самодельному зарядному устройству, дающему 5 вольт. И вот тут начинается самое интересное…
При попытке заряда от чужого зарядного устройства с выходом USB ваш гаджет может отказаться заряжаться под тем предлогом, что зарядное устройство ему якобы не подходит. Разгадка в том, что многие телефоны/смартфоны «смотрят» каким образом расключены провода Data+ и Data- , и если гаджету что-то не понравится, это ЗУ будет отвергнуто.
Nokia, Philips, LG, Samsung, HTC и многие другие телефоны признают зарядное устройство только если контакты Data+ и Data- (2-й и 3-й) будут закорочены. Закоротить их можно в гнезде USB_AF зарядного устройства и спокойно заряжать свой телефон через стандартный дата-кабель.
Если же зарядное устройство уже обладает выходным шнуром (вместо выходного гнезда), и вам нужно припаять к нему штекер mini/micro USB, то не забудьте соединить 2 и 3 контакты в самом mini/micro USB. При этом плюс паяете на 1 контакт, а минус — на 5-й (последний).
У Айфонов вообще какие-то оккультные требования к коммутации гнезда зарядного устройства: контакты Data+(2) и Data- (3) должны соединяться с контактом GND (4) через резисторы 49,9 kΩ, а с контактом +5V через резисторы 75 kΩ.
Motorola «требует» резистор 200 кОм межну 4 и 5 контактами штекера USB micro-BM. Без резистора аппарат заряжается не до полной победы.
Для заряда Samsung Galaxy в штекере USB micro-BM должен быть установлен резистор 200 кОм между 4 и 5 контактами и перемычка между 2 и 3 контактами.
Для более полного и «гуманного» заряда планшета Samsung Galaxy Tab рекомендуют другую схему: два резистора: 33 кОм между +5 и перемычкой D-D+; 10 кОм между GND и перемычкой D-D+.
Аппарат E-ten («Енот») не интересуется состоянием этих контактов, и поддержит даже простое зарядное устройство. Но у него есть интересное требование к зарядному кабелю — «Енот» заряжается только если в штекере mini-USB закорочены контакты 4 и 5.
Если нет желания возиться с паяльником, можно купить кабель USB-OTG — у него в штекере mini-USB контакты 4 и 5 уже замкнуты. Но тогда ещё потребуется переходник USB AM-AM, то есть, «папа»-«папа».
Претендующее на универсальность автомобильное зарядное устройство «Ginzzu GR-4415U» и его аналоги оборудованы двумя выходными гнёздами: «HTC/Samsung» и «Apple» или «iPhone». Распиновка этих гнёзд приведена ниже.
Для питания или заряда навигатора Garmin требуется особый дата-кабель. Просто для питания навигатора через дата-кабель нужно в штекере mini-USB закоротить 4 и 5 контакты. Для подзаряда нужно соединить 4 и 5 контакты через резистор 18 кОм:
Для подзаряда нужно соединить 4 и 5 контакты через резистор 18 кОм:
Итак, если вы хотите переделать обычное ЗУ в USB-зарядку для телефона:
Удостоверьтесь, что устройство выдаёт около 5 вольт постоянного напряжения
Узнайте, способно ли это ЗУ дать ток не менее 500 мА
Внесите необходимые изменения в коммутацию гнезда USB-AF или штекера USB-mini/micro
В этой статье мы рассмотрим варианты распиновок USB разъёмов.
Распиновка 5-х пинового разъёма
Micro USB разъем содержит пять контактов:
1 контакт: +5 Вольт питания зарядки
2 контакт: прием сигнала (D-)
3 контакт: передача сигнала (D+)
4 контакт: не задействован. Только при подключения OTG кабеля, замыкает на корпус, что обеспечивает поиск и установку нового устройства.
5 контакт: общий (минус)
Распиновка USB 3.0 стандарта А и В
Рассматриваемый выше стандарт USB 2.0 обеспечивает максимальную скорость передачи сигнала до 480 Мегабит в секунду, а стандарт USB 3. 0 позволяет передавать данные со скоростью до 5 Гигабит в секунду. Скорость стандарта USB 3.0 в десять раз быстрее, чем USB 2.0.
0 позволяет передавать данные со скоростью до 5 Гигабит в секунду. Скорость стандарта USB 3.0 в десять раз быстрее, чем USB 2.0.
Также добавлено ещё четыре контакта, которые предназначены для организации высокой скорости, быстрой зарядки и других преимуществ с силой тока до 1 Ампер!
Но для поддержки старых устройств новый разъём USB 3.0 имеет всё те же четыре контакта. Пару для приема и передачи данных и вторую для питания. См. фото ниже.
Распиновка микро-USB 3.0
Распиновка USB 3.0 на материнской плате
Используется для соединения с разъёмом на передней панели компьютера.
Ниже перечислены сведения для квалифицированных мастеров! Перед изменением параметров рекомендуем записать текущие данные для возможного возврата в исходное состояние. В любом случае, авторы статьи за выход из строя телевизора из за ошибочных действий в сервисном меню ответственности не несут.
Немного истории появления USB
Разработка универсальной последовательной шины или USB началась в 1994 году американским инженером индийского происхождения компании Intel Аджай Бхаттом и руководимым им подразделением из специалистов ведущих компьютерных компаний под названием USB-IF (USB Implementers Forum, Inc). В компанию разработчиков порта вошли представители Intel, Compaq, Microsoft, Apple, LSI и Hewlett-Packard. Перед разработчиками стояла задача изобрести универсальный для большинства устройств порт, работающий по принципу Plug&Play (Соедини и Играй), когда устройство после подключения к компьютеру либо начинало работать сразу, либо запускалось после установки необходимого программного обеспечения (драйверов). Новый принцип должен заменить LPT и COM порт, при этом скорость передачи данных должна быть не ниже 115 кбит/с. Кроме того, порт должен был быть параллельным, для организации подключения к нему нескольких источников, а так же позволять использовать подключение устройств на «горячую» без выключения или перезагрузки ПЭВМ.
В компанию разработчиков порта вошли представители Intel, Compaq, Microsoft, Apple, LSI и Hewlett-Packard. Перед разработчиками стояла задача изобрести универсальный для большинства устройств порт, работающий по принципу Plug&Play (Соедини и Играй), когда устройство после подключения к компьютеру либо начинало работать сразу, либо запускалось после установки необходимого программного обеспечения (драйверов). Новый принцип должен заменить LPT и COM порт, при этом скорость передачи данных должна быть не ниже 115 кбит/с. Кроме того, порт должен был быть параллельным, для организации подключения к нему нескольких источников, а так же позволять использовать подключение устройств на «горячую» без выключения или перезагрузки ПЭВМ.
Первый непромышленный образец USB порта под кодовым индексом 1.0 с возможностью передачи данных до 12 мбит/с. был представлен в конце 1995 – начале 1996 годов. В середине 1998 года порт был доработан автоматическим поддержанием скорости для стабильного соединения и мог работать на скорости 1,5 мбит/с. Его модификация стала USB 1.1. Начиная с середины 1997 года, были выпущены первые материнские платы и устройства с этим разъемом. В 2000 году появился USB 2.0, поддерживающий скорость 480 мбит/сек. Основной принцип разработки – возможность подключения к порту старых устройств на основе USB 1.1. В это же время появляется первая флешка на 8 мегабайт под этот порт. 2008 год с доработками контроллера USB по скорости и мощности ознаменовался выходом 3-й версии порта, с поддержкой передачи данных на скорости до 4,8 Гбит/сек.
Его модификация стала USB 1.1. Начиная с середины 1997 года, были выпущены первые материнские платы и устройства с этим разъемом. В 2000 году появился USB 2.0, поддерживающий скорость 480 мбит/сек. Основной принцип разработки – возможность подключения к порту старых устройств на основе USB 1.1. В это же время появляется первая флешка на 8 мегабайт под этот порт. 2008 год с доработками контроллера USB по скорости и мощности ознаменовался выходом 3-й версии порта, с поддержкой передачи данных на скорости до 4,8 Гбит/сек.
Основные понятия и сокращения, применяемые при распиновке USB разъемов
VCC (Voltage at the Common Collector) или Vbus – контакт положительного потенциала источника питания. Для USB устройств составляет +5 Вольт. В радиоэлектрических схемах данная аббревиатура соответствует напряжению питания биполярных NPN и PNP транзисторов.
GND (Ground) или GND_DRAIN – минусовой контакт питания. В аппаратуре (в том числе и материнских платах) соединен с корпусом для защиты от статического электричества и источника внешних электромагнитных помех.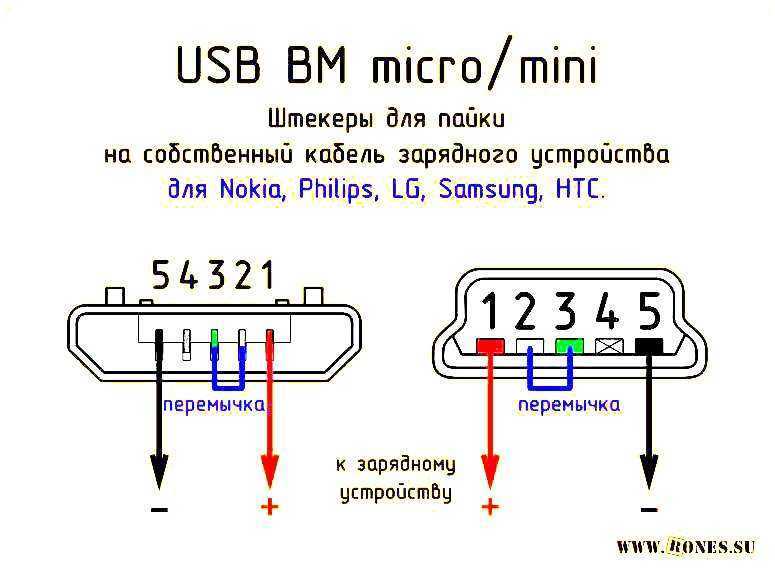
D- (Data -) — информационный контакт с нулевым потенциалом, относительно которого происходит передача данных.
D+ (Data +) – информационный контакт с логической «1», необходимый для передачи данных от хоста (ПЭВМ) к устройству и наоборот. Физически, процесс представляет собой передачу положительных прямоугольных импульсов разной скважности и амплитудой +5 Вольт.
Male – штекер разъема USB, в народе именуемый, как «папа».
Female – гнездо разъема USB или «мама».
Series A, Series B, mini USB, micro-A, micro-B, USB 3.0 – различные модификации разъемов USB устройств.
RX (receive) – прием данных.
TX (transmit) – передача данных.
-StdA_SSRX – отрицательный контакт для приема данных в USB 3.0 в режиме SuperSpeed.
+StdA_SSRX – положительный контакт для приема данных в USB 3.0 в режиме SuperSpeed.
-StdA_SSTX – отрицательный контакт для передачи данных в USB 3. 0 в режиме SuperSpeed.
0 в режиме SuperSpeed.
+StdA_SSTX – положительный контакт для передачи данных в USB 3.0 в режиме SuperSpeed.
DPWR – разъем дополнительного питания для устройств USB 3.0.
Распиновка USB разъема
Для спецификаций 1.x и 2.0 распиновкаUSB разъема идентична.
Как видим из рисунка на 1 и 4 ноге присутствует напряжение питания периферии подключаемого устройства, а по контактам 2 и 3 происходит передача информационных данных. В случае использования пятиконтакного разъема micro-USB, то следует руководствоваться следующим рисунком.
Как видим, использование 4 вывода в стандартной спецификации не предусмотрено. Однако, иногда 4 контакт применяется для подачи положительного питания на устройство. Чаще всего, это энергоемкие потребители с током, стремящимся к предельно допустимому для разъема USB 2.0, о чем будет сказано ниже. Согласно стандарту, каждый провод имеет свой цвет. Так плюсовой контакт питания соединен красным проводом, минусовой – черным, сигнал data- идет по белому, а положительный информационный сигнал data+ по зеленому. Кроме того, для защиты устройств от внешнего влияния качественные кабеля используют экранирование металлических частей разъемов посредством замыкания внешней металлизированной оплетки кабеля на корпус. Другими словами, экран кабеля может соединяться с минусом питания разъема (но это условие не обязательное). Использование экрана позволяет улучшить стабильность передачи данных, увеличить скорость и применить большую длину кабеля к устройству.
Кроме того, для защиты устройств от внешнего влияния качественные кабеля используют экранирование металлических частей разъемов посредством замыкания внешней металлизированной оплетки кабеля на корпус. Другими словами, экран кабеля может соединяться с минусом питания разъема (но это условие не обязательное). Использование экрана позволяет улучшить стабильность передачи данных, увеличить скорость и применить большую длину кабеля к устройству.
В случае применения micro-USB – OTG кабеля к планшету, 4-й неиспользуемый контакт соединяется с минусовым проводом. Схема кабеля наглядно представлена рисунком с 4pda.ru. В данном случае категорически запрещено подавать положительное питание на 4-й контакт разъема, что влечет за собой выход из строя либо контроллера USB порта, либо поломку контроллера OTG!
Что касается спецификации USB 2.0 разъема, то ниже представлена таблица основных характеристик.
Так же спецификация указывает, что для фильтрации полезного сигнала максимальная емкость между информационной шиной Data и отрицательным контактом питания (массой) допускается применение емкости номиналом до 10uF (минимум 1uF).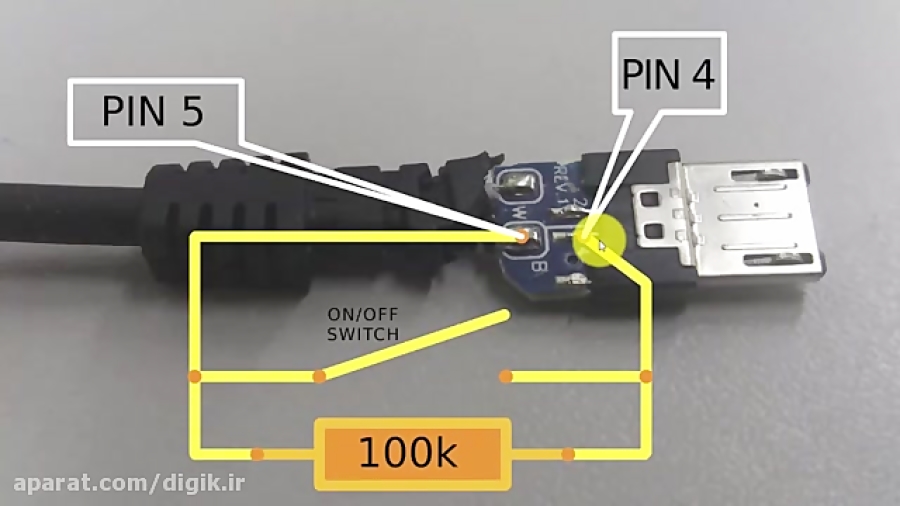 Больше номинал конденсатора использовать не рекомендуется, поскольку на скоростях, близких к максимальным, происходит затягивание фронтов импульсов, что приводит к потере скоростных характеристик USB порта.
Больше номинал конденсатора использовать не рекомендуется, поскольку на скоростях, близких к максимальным, происходит затягивание фронтов импульсов, что приводит к потере скоростных характеристик USB порта.
При подключении внешних разъемов USB портов к материнской плате стоит особое внимание уделить к правильности соединения проводов, поскольку не так страшно перепутать информационные сигналы Data – и Data+, сколько опасно поменять местами питающие провода. В этом случае из опыта ремонта электронного оборудования чаще приходит в негодность подключаемое устройство! Схему соединений необходимо смотреть в инструкции к материнской плате.
Остается добавить, что для реализации кабелей подключаемых устройств разъема USB 2.0 утвержден стандарт сечений каждого провода в шнуре.
В качестве AWG выступает американская система маркировки сечения провода.
Теперь перейдем к рассмотрению порта USB 3.0
Вторым названием USB 3.0 порта есть USB Super Speed, за счет возросшей скорости передачи данных до 5 Гб/сек. Для увеличения скоростных показателей инженеры применили полнодуплексную (двупроводную) передачу, как отправленных данных, так и принимаемых. За счет этого в разъеме появилось 4 дополнительных контакта -/+ StdA_SSRX и -/+StdA_SSTX. Кроме того, возросшие скорости потребовали применения нового типа контроллера с большим энергопотреблением, что привело к необходимости использования дополнительных контактов питания в USB 3.0 разъеме (DPWR и DGND). Новый тип разъема стал именоваться, как USB Powered B. В отступлении скажем, что первые китайские флешки под этот разъем были выполнены в корпусах без учета тепловых характеристик их контроллеров и, как результат, сильно грелись и выходили из строя.
Для увеличения скоростных показателей инженеры применили полнодуплексную (двупроводную) передачу, как отправленных данных, так и принимаемых. За счет этого в разъеме появилось 4 дополнительных контакта -/+ StdA_SSRX и -/+StdA_SSTX. Кроме того, возросшие скорости потребовали применения нового типа контроллера с большим энергопотреблением, что привело к необходимости использования дополнительных контактов питания в USB 3.0 разъеме (DPWR и DGND). Новый тип разъема стал именоваться, как USB Powered B. В отступлении скажем, что первые китайские флешки под этот разъем были выполнены в корпусах без учета тепловых характеристик их контроллеров и, как результат, сильно грелись и выходили из строя.
Практическая реализация USB 3.0 порта позволила достигнуть скорости обмена данными на уровне 380Мбайт/cек. Для сравнения порт SATA II (подключение жестких дисков) способен передавать данные на скорости 250Мбайт/cек. Применение дополнительного питания позволило использовать на гнезде устройства с максимальным потреблением тока до 900mA. Так может подключиться либо одно устройство, либо до 6 гаджетов с потреблением по 150mA. При этом минимальное напряжение работы подключаемого устройства может снижаться до 4V. В следствие увеличения мощности разъема инженерам пришлось ограничить длину USB 3.0 кабеля до 3м., что является несомненным минусом данного порта. Ниже мы приводим стандартную спецификацию порта USB 3.0
Так может подключиться либо одно устройство, либо до 6 гаджетов с потреблением по 150mA. При этом минимальное напряжение работы подключаемого устройства может снижаться до 4V. В следствие увеличения мощности разъема инженерам пришлось ограничить длину USB 3.0 кабеля до 3м., что является несомненным минусом данного порта. Ниже мы приводим стандартную спецификацию порта USB 3.0
Распиновка USB 3.0 разъема выглядит следующим образом:
Полной программной поддержкой спецификации USB 3.0 обладает операционная система начиная с Windows 8, MacBook Air и MacBook Pro последних версий и Linux с версии ядра 2.6.31. За счет применения в разъеме USB 3.0 Powered-B двух дополнительных контактов питания, возможно подключение устройств с нагрузочной способностью до 1А.
Первоначальная разработка USB-разъемов осуществлялась еще в 1994 году американским инженером Аджай Бхаттом, а также целой командой квалифицированных специалистов компьютерных компаний, таких как Intel, Microsoft, Apple, Hewlett-Packard и множество других.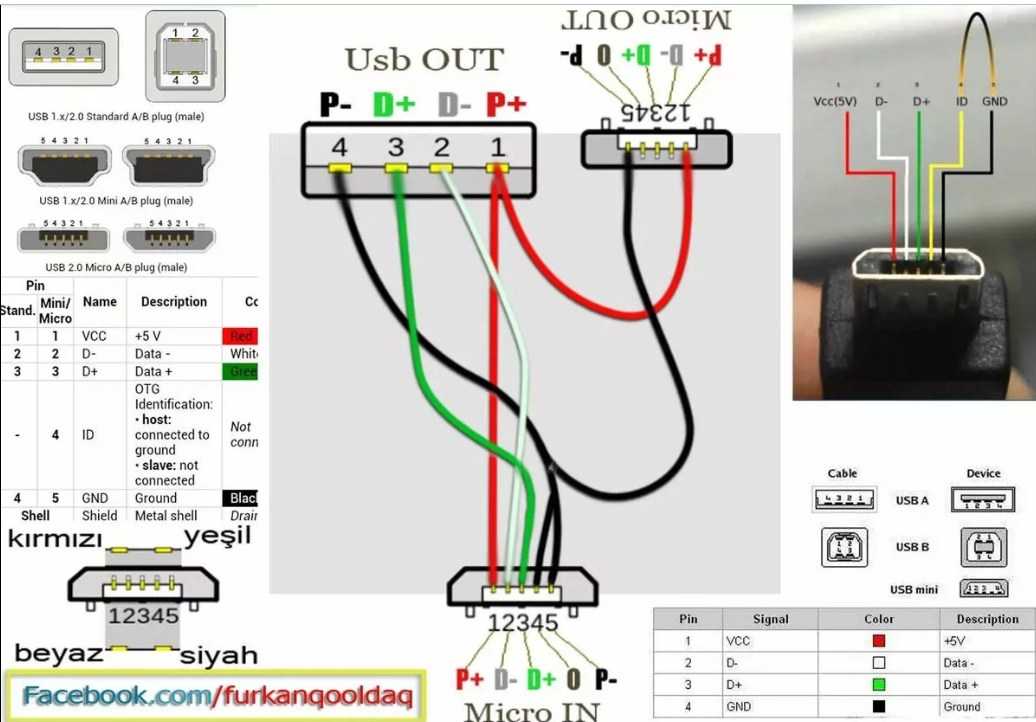
Разработчики собирались сделать так, чтобы в конечном итоге получился предельно универсальный порт, который мог бы использоваться для большинства современных устройств, когда после подключения определенного оборудования к компьютеру оно или начинало работать моментально, или же сразу после того, как пользователь устанавливал соответствующие драйверы. Распиновка микро-USB и стандартного разъема позволяла полностью заменить привычные на то время СОМ- и LPT-порты, обеспечивая при этом скорость передачи информации более 115 кбит/с. Помимо этого, порт являлся параллельным, чтобы можно было организовать к нему подключение нескольких источников, а также использовать «горячее» подключение, не требующее перезагрузки или же выключения ПЭВМ.
Первый запуск
Первый непромышленный образец порта, который имел кодовый индекс 1.0с и скорость транслирования данных не более 12 Мбит/с, был выпущен в 1995-1996 годах. В середине 1998 года уже была проведена окончательная доработка при помощи автоматического поддержания скорости, обеспечивая стабильное соединение, вследствие чего порт нормально функционировал при скорости 1,5 Мбит/с. В последующей модификации был выпущен новый USB 1.1. Распиновка микро-USB тогда еще не предусматривалась, да и вообще устройства еще не так активно использовались, несмотря на то что уже с середины 1997 года активно выпускались материнские платы, а также разнообразные устройства, в которых имелся данный разъем.
В последующей модификации был выпущен новый USB 1.1. Распиновка микро-USB тогда еще не предусматривалась, да и вообще устройства еще не так активно использовались, несмотря на то что уже с середины 1997 года активно выпускались материнские платы, а также разнообразные устройства, в которых имелся данный разъем.
Модификации
В 2000 году уже вышел первый USB 2.0, который был способен поддерживать скорость до 480 Мбит/с. Основной принцип данной разработки заключался в том, что устройство могло подключаться к порту старых приспособлений, которые основывались на USB 1.1. В то же время появилась уже первая флешка на 8 Мб, которая предусматривалась под данный порт. В 2008 году разработка продвинулась еще дальше, был уже выпущен USB 3.0, скорость передачи данных которого поддерживалась уже на уровне до 4,8 Гбит/с.
Распиновка
Распиновка микро-USB является сегодня достаточно востребованной. Скорее всего, вы уже когда-то встречались с такой проблемой, когда просто нет нужного вам на данный момент USB-переходника под рукой.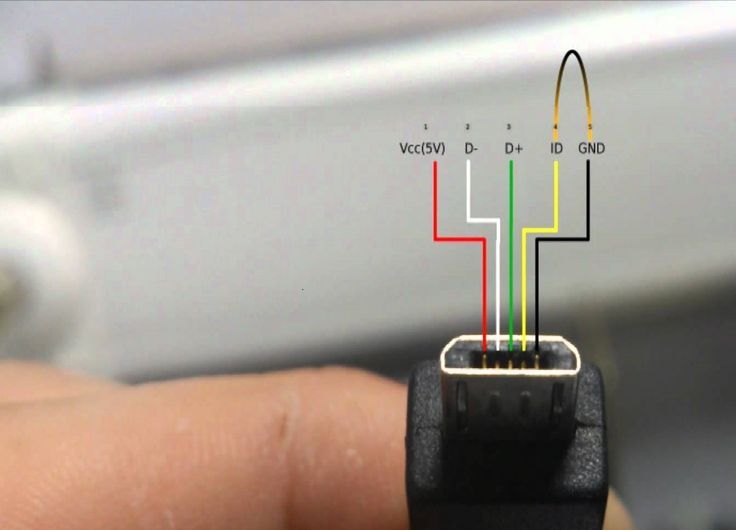 Ситуации могут быть самыми разными — устройство сломалось, потерялось, отсутствует в продаже, его длины недостаточно и еще целый ряд других. Зная технологии того, как осуществляется распиновка микро-USB, вы можете решить данную проблему полностью самостоятельно.
Ситуации могут быть самыми разными — устройство сломалось, потерялось, отсутствует в продаже, его длины недостаточно и еще целый ряд других. Зная технологии того, как осуществляется распиновка микро-USB, вы можете решить данную проблему полностью самостоятельно.
Если вы умеете проводить распиновку, а также имеете навык работы с паяльником, то в таком случае у вас не будет никаких проблем с существующими на сегодняшний день USB-разъемами. На данный момент это самые распространенные коннекторы в современной цифровой технике, то есть сегодня без них не обходится не только ни один мобильный телефон последнего поколения, но и ни один гаджет.
Сразу стоит отметить, что, помимо самых распространенных, существует также еще один дополнительный вид USB. Стоит только вспомнить, как выглядит переходник от сканера или же компьютера, ведь невооруженным глазом можно определить, что разъемы на таком переходнике являются разными.
Тот коннектор, который будет подключаться к компьютеру, является активным и обозначается в основном буквой А.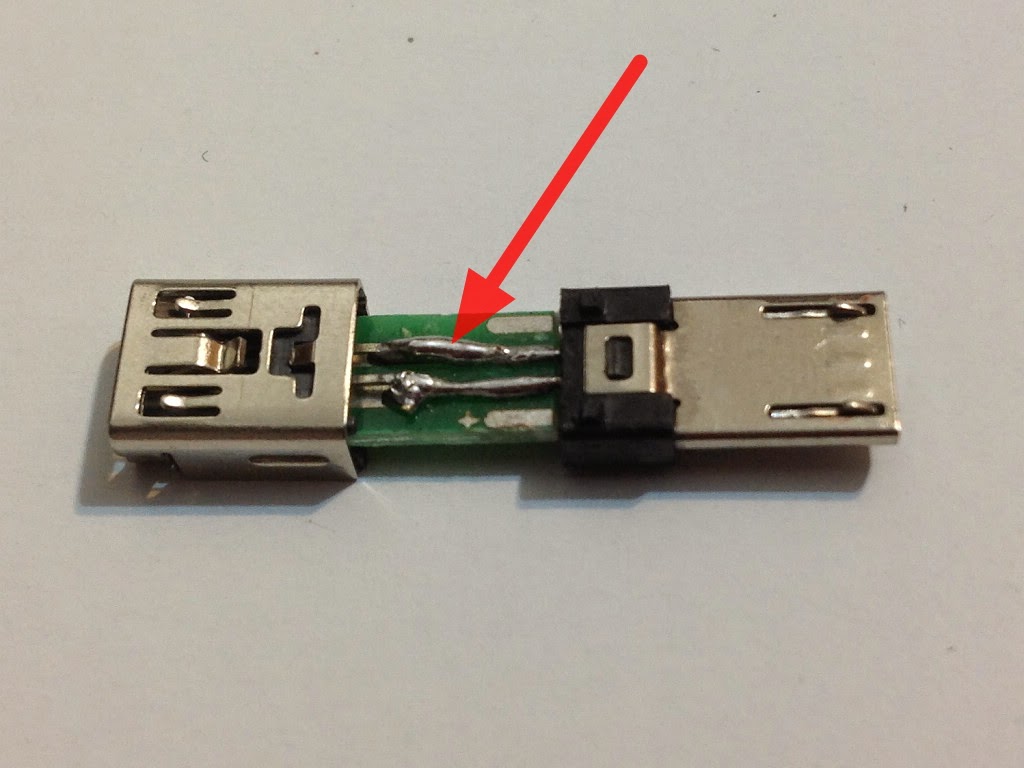 Тот же коннектор, который будет подключаться к сканеру, представляет собой пассивное устройство и обозначается буквой В.
Тот же коннектор, который будет подключаться к сканеру, представляет собой пассивное устройство и обозначается буквой В.
USB 2.0
В данном случае существует несколько типов проводов с разными типами подключения:
- +5И (красный провод), предназначается для питания. Предельный ток питания в данном случае не превышает 500 mA.
- D- (белый провод) Data -.
- D- (зеленый провод) Data +.
- GND (черный) — представляет собой общий провод, который изначально предназначается для земли.
MicroUSB
Данный разъем на сегодняшний день является наиболее распространенным в том случае, если требуется подключение какого-нибудь смартфона или же планшета. Они отличаются на порядок меньшими размерами по сравнению с традиционными USB-интерфейсами, которые пользуются популярностью на сегодняшний день, вследствие чего несколько сложнее проводится и распиновка микро-USB на планшете. Еще одной особенностью, которой отличается такой разъем, стоит назвать то, что в нем присутствует пять различных контактов.
Маркировка таких коннекторов представляет собой:
- Micro-AM (BM) — male.
- Micro-AF (BF) — female.
Особенности micro-USB
Стоит отметить, что особенность, которую имеет распиновка микро-USB-разъема, затрагивает не только размер данного устройства, но еще и то, что в нем присутствует дополнительный контакт.
- Красный провод — VBUS.
- Белый провод D- (Data -).
- Зеленый провод D+ (Data +).
- ID — в пассивных разъемах формата В он не используется. Если же речь идет об активных разъемах типа А, то в данном случае он замыкается с землей для поддержания функции OTG.
- Черный провод — земля (GND).
Отдельно следует сказать о том, что практически всегда распиновка микро-USB-разъема предусматривает также наличие провода Shield, в котором не применяется изоляция. В данном случае на него возлагается роль экрана, при этом он никаким образом не маркируется, а также не отличается каким-то индивидуальным номером.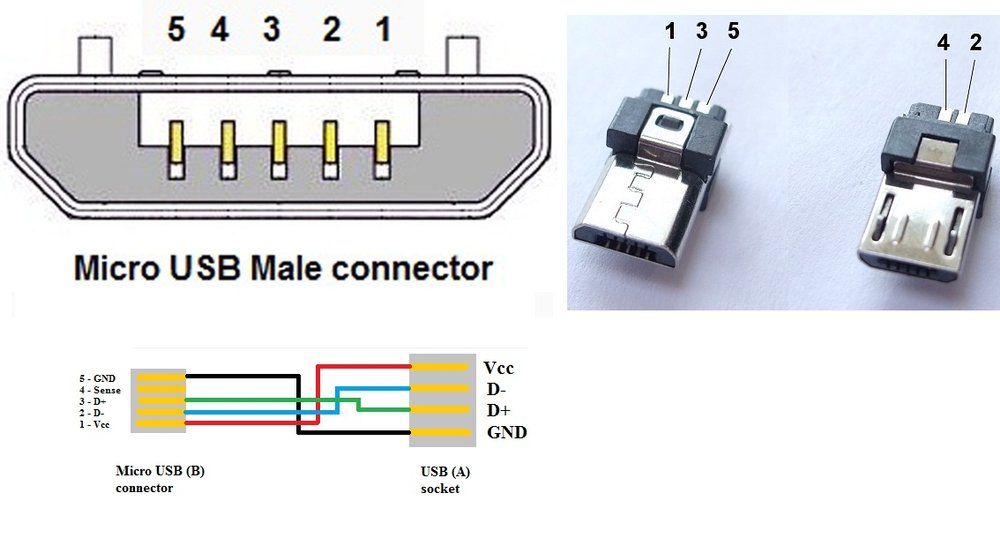
Также стоит отметить еще одно понятие. Скорее всего, каждый человек приблизительно понимает, что представляет собой удлинитель, и при этом понимает, что там используются разные коннекторы. Как и во всех остальных типах разъемов, в USB также предусматривается понятие male-female, где male — штекер, а female — гнездо.
Как осуществляется распайка?
Есть два варианта того, как распаивается разъем микро-USB. Распиновка может осуществляться просто непосредственно перед зеркалом, когда перед ним ставится коннектор. Однако при этом вы должны понимать то, что так можно просто совершить ошибку или же в конечном итоге припаять далеко не то, что было нужно. Второй вариант — это просто мысленно перевернуть коннектор.
Также существует еще один способ того, как может осуществляться распиновка микро-USB для зарядки или чего-либо еще. Данный способ более актуален в том случае, если у вас нет возможности использовать разборный коннектор USB, который не так часто, но все равно встречается сегодня в продаже в различных заведениях.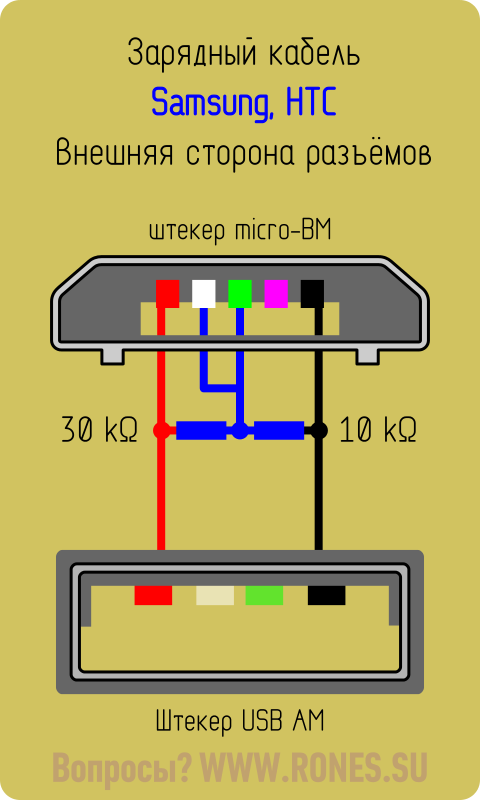 У вас есть кабель USB — miniUSB, из которого вам нужно сделать кабель USB — microUSB. При этом у вас есть кабель последнего типа, но на другом его конце стоит вовсе не стандартный USB. В данной ситуации наиболее оптимальным решением будет просто спаять нужный кабель, соединив между собой различные провода, и именно часто пользователями осуществляется под микро-USB распиновка. Samsung-устройства часто не имеют требуемого разъема, поэтому в данном случае эта технология также является актуальной.
У вас есть кабель USB — miniUSB, из которого вам нужно сделать кабель USB — microUSB. При этом у вас есть кабель последнего типа, но на другом его конце стоит вовсе не стандартный USB. В данной ситуации наиболее оптимальным решением будет просто спаять нужный кабель, соединив между собой различные провода, и именно часто пользователями осуществляется под микро-USB распиновка. Samsung-устройства часто не имеют требуемого разъема, поэтому в данном случае эта технология также является актуальной.
Как соединить?
Берется изначальный кабель, после чего от него отрезается коннектор miniUSB. Отрезанный конец полностью освобождается от экрана, в то время как остальные четыре провода зачищаются и залуживаются. Теперь берем кабель с разъемом microUSB, после чего также отрезаем от него лишнее и проводим ту же самую процедуру. Теперь остается просто спаять между собой провода, после чего соединение изолировать каждое отдельно. Далее вы можете просто использовать какую-нибудь изоляцию (например, фольгу), и замотать уже изолированные ранее соединения все вместе. Полученный в конечном итоге экран сверху заматывается изолентой или же скотчем для того, чтобы он не слетал впоследствии.
Полученный в конечном итоге экран сверху заматывается изолентой или же скотчем для того, чтобы он не слетал впоследствии.
Главное, что стоит запомнить: перед тем как будет проводиться такая необычная распиновка кабеля микро-USB, вам не следует забывать также про проведение распиновки активных и пассивных коннекторов. Именно по этой причине рекомендуется изначально определиться с тем, какая конкретно распиновка используется на вашем кабеле.
Под зарядку
Любая стандартная зарядка, которая основывается на использовании USB, предусматривает использование всего лишь двух проводов — это +5В, а также общий контакт. Именно поэтому, если вам нужно припаять первый и пятый выводы, и самое главное в данном случае, при подаче напряжения — это сделать все в соответствии с полярностью вашего оборудования.
Самое главное: вне зависимости от того, под что именно вами осуществляется распиновка разъема USB, делать все надо предельно аккуратно и со знанием технологии. Всегда старайтесь заранее предусматривать различные ошибки и размеренно выполнять каждое действие, ведь в том случае, если какие-то разъемы будут подключены вами неправильно или же вы не так что-то припаяете, есть вероятность того, что кабель вообще не сможет нормально работать и использоваться для соединения нескольких устройств.
Разрабатывалась еще с 1994 года, при этом в команде разработчиков состояли инженеры из передовых компаний в сфере IT-технологий — Microsoft, Apple, Intel и других. В процессе проведения исследований преследовалась одна задача — найти универсальный порт, который мог бы использоваться для большинства устройств.
Таким образом, пользователям был предоставлен разъем USB, который практически сразу был поддержан различными разработчиками и начал активно использоваться в самых разных устройствах, начиная от персональных компьютеров и заканчивая мобильными гаджетами. Однако случилось так, что кабели с такими разъемами могли использоваться далеко не везде, да и сами по себе они были разными, в связи с чем некоторым требуется распайка мини-USB-разъема для того, чтобы сделать соответствующий переходник.
При этом мало кто знает о том, как правильно должна осуществляться данная процедура.
Понятия, которые нужно знать
Распайка USB-разъема начинается с изучения основных понятий:
- VCC — контакт положительного потенциала Для современных USB-кабелей показатель данного контакта составляет +5 Вольт, при этом стоит отметить, что в радиоэлектрических схемах такая аббревиатура полностью соответствует напряжению питания PNP, а также NPN-транзисторов.

- GND — контакт отрицательного потенциала источника питания. В современной аппаратуре, включая также различные модели материнских плат, данное устройство соединяется корпусом для того, чтобы обеспечить эффективную его защиту от статического электричества или же каких-либо внешних источников электромагнитных помех.
- D- — информационный контакт, имеющий нулевой потенциал, относительно которого осуществляется транслирование информации.
- D+ — информационный контакт, имеющий логическую единицу. Данный контакт используется для транслирования информации от хоста к устройству или же наоборот. На физическом уровне данный процесс представляет собой передачу прямоугольных импульсов с положительным зарядом, при этом импульсы имеют разную амплитуду и скважность.
- Male — штекер данного разъема, который среди современных пользователей, которыми осуществляется распайка USB-разъема для мыши и других устройств, часто называется «папа».
- Female — гнездо, в которое вставляется штекер.
 Пользователями называется «мама».
Пользователями называется «мама». - RX — прием информации.
- TX — передача информации.
USB-OTG
OTG представляет собой способ соединения через кабель USB двух периферийных устройств без необходимости использования компьютера. Также такая распайка микро-USB-разъема в профессиональных кругах часто называется USB-host. Другими словами, флешка или же какой-нибудь жесткий диск таким образом могут непосредственно подключаться к планшету или же мобильному телефону точно так же, как к полноценному персональному компьютеру.
Помимо этого, к гаджетам можно подключать мышки или же клавиатуры, если они поддерживают возможность их использования. Нередко таким образом соединяют фотоаппараты и другие гаджеты с принтерами.
Какие у него есть ограничения?
Ограничения, которые имеет такая распайка микро-USB-разъема, являются следующими:
К примеру, если речь идет о подключении к телефону какой-нибудь USB-флешки, то в таком случае чаще всего применяется переходник «USB_AF-USB_AM_micro».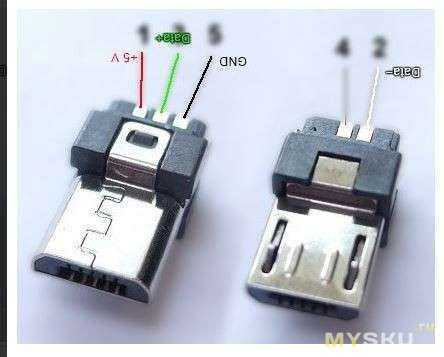 В данном случае в разъем вставляется флешка, в то время как штекер подключается к мобильному телефону.
В данном случае в разъем вставляется флешка, в то время как штекер подключается к мобильному телефону.
Особенность кабеля
Главная особенность, которой отличается распайка USB-разъема в формат OTG, — то, что в штекере контакт 4 в обязательном порядке должен замыкаться с контактом 5. В стандартном дата-кабеле к данному контакту вообще ничего не припаяно, а называется данный штекер USB-BM micro. Именно по этой причине нужно добраться до четвертого контакта, после чего при помощи перемычки присоединить его к проводу GND. После такой процедуру штекер будет переименован в USB-AM micro. Именно наличие перемычки между этими контактами в штекере позволяет аппарату определить, что к нему собираются подсоединить какое-то периферийное устройство. В том случае, если этой перемычки аппарат не будет видеть, им будет выполняться роль пассивного устройства, а любые подключенные к нему флешки просто-напросто будут полностью проигнорированы.
Как определяются устройства?
Многие считают, что при соединении в режиме OTG оба устройства полностью автоматически определяют, кто из них будет представлять собой хост, а кто будет находиться в подчинении.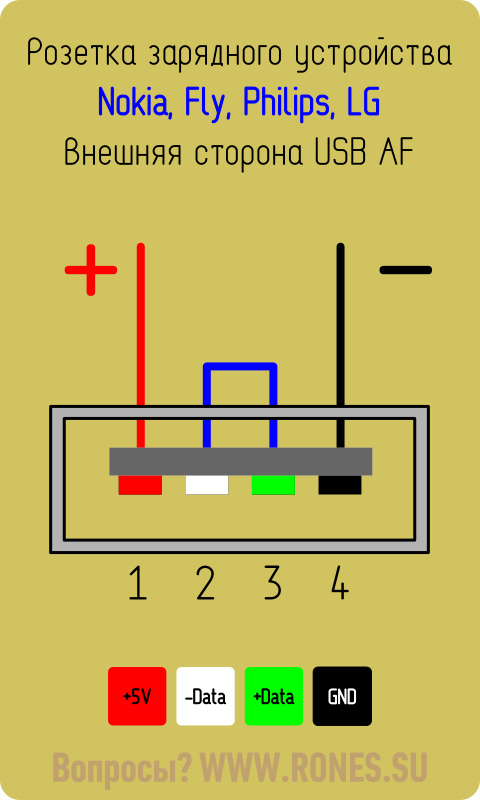 В действительности же в данном случае только пользователь определяет то, кто именно в данном случае будет мастером, так как в какое устройство будет воткнут штекер, оснащенный перемычкой между 4 и 5 контактами, то из них и будет являться хостом.
В действительности же в данном случае только пользователь определяет то, кто именно в данном случае будет мастером, так как в какое устройство будет воткнут штекер, оснащенный перемычкой между 4 и 5 контактами, то из них и будет являться хостом.
Как его сделать?
Через полупрозрачную изоляцию вы сможете рассмотреть несколько разноцветных проводов. Вам нужно будет подплавить изоляцию около черного провода, после чего один конец перемычки подпаять к контакту GND. С противоположной стороны можно увидеть белый провод, а также неиспользуемый контакт. В данном случае нам нужно подплавить изоляцию около незадействованного контакта, после чего к нему подпаять второй конец перемычки.
Стоит отметить, что схема распайки USB-разъема формата micro является гораздо более простой.
Развороченный штекер, который вы оснастили перемычкой, нужно будет изолировать, для чего используется специализированная термоусадочная трубка. После этого вам нужно будет просто взять «маму» от удлинителя и припаять ее к нашему штекеру цвет в цвет. Если кабели являются экранированными, то в таком случае вам нужно будет также, помимо прочего, соединить и экраны.
Если кабели являются экранированными, то в таком случае вам нужно будет также, помимо прочего, соединить и экраны.
Можно ли заряжать?
Если к устройству подключается периферия через OTG, то в таком случае оно должно будет ее питать, что значительно может снизить общую длительность работы устройства от встроенного в него аккумулятора. В связи с этим многие задумываются, можно ли через внешний источник подзаряжать такое устройство. Это возможно, но для этого нужна поддержка специального режима в устройства, а также отдельная распайка USB-разъема для зарядки.
На самом деле режим зарядки чаще всего предусматривается современными разработчиками гаджетов, однако далеко не все позволяют проводить такую процедуру. При этом следует отметить тот факт, что для перехода в такой режим зарядки должна быть использована отдельная схема распайки USB-разъема, в которой контакты замыкаются через отдельный резистор.
Как припаять разъем micro usb. Фиксация кабеля USB на коленке
Задняя часть Замена разъема micro usb (мини usb) на планшете, смартфоне, навигаторе и т. д. Как заменить разъем зарядки. Замените микро usb. В видео используется Flux (ссылка под видео), паяльник, фен, очиститель Flux off, оплетка для удаления припоя.
д. Как заменить разъем зарядки. Замените микро usb. В видео используется Flux (ссылка под видео), паяльник, фен, очиститель Flux off, оплетка для удаления припоя.
Как вернуть % проценты с Алиэкспресс, до 10% с покупки — https://ali.epn.bz/?i=fdf35 «> https://ali.epn.bz/?i=fdf35 Проверено!
Подписывайтесь на канал, это повышает боевой настрой и желание выпускать больше видео! замена USB на планшете. Как надежно припаять разъем зарядки micro usb с вырванным корнем. Первое правило — при замене разъемов MicroUsb. Nokia Lumia 710 замена гнезда зарядки. Замена разъема micro USB без фена, только паяльником. Замена разъема Micro USB. Например, навигатор Замена разъема Micro USB. Ремонт разъема питания USB планшета DIGMA. Замена фирменной розетки Samsung micro usb (Музыка). Htc one S Замена гнезда зарядки. Как припаять Micro USB к зарядному устройству для мобильного телефона или планшета. Как 100% проверить зарядный кабель \ Как проверить Зарядное(Micro-Usb, Lightning). Планшет не заряжается Замена слота зарядки micro usb. Не заряжается / Замена разъема питания. Планшет NVIDIA SHIELD. Как надежно припаять разъем micro usb на планшете или телефоне — Texremont. Зарядка для планшета. Распиновка разъемов USB.
Не заряжается / Замена разъема питания. Планшет NVIDIA SHIELD. Как надежно припаять разъем micro usb на планшете или телефоне — Texremont. Зарядка для планшета. Распиновка разъемов USB.
Инструкции
Первое, что вам нужно сделать, это приобрести USB-контроллер, так как просто купить новый USB-порт невозможно. Такие устройства есть практически во всех компьютерных магазинах. Обычно у них есть как минимум три USB-порта. Важна и скорость его работы. Сегодня в продаже появились контроллеры USB 2.0 и USB 3.0. Последний имеет наибольшую скорость.
Когда контроллер уже доступен, можно приступать к его установке. Отключите питание от компьютера и всех устройств. Снимите крышку системного блока, для этого необходимо открутить винты крепления или снять защелки. Положите системный блок на бок. Это значительно облегчит последующие действия. Теперь вам нужно найти на материнской плате слот PCI. Их должно быть несколько. Обычно они находятся в нижней левой части. системная плата.
Вставьте контроллер в слот. Для установки не требуется никаких дополнительных усилий: просто вставьте его в слот и слегка надавите. Он должен входить очень легко. Не спешите закрывать крышку системного блока. Пока подключите к компьютеру только мышь, монитор и клавиатуру. Включите компьютер. Вставьте диск с драйверами от контроллера в дисковод, он должен быть предоставлен при покупке. Установите их с диска и перезагрузите компьютер.
Теперь проверьте, работают ли новые порты USB. Лучше всего это сделать с помощью USB-накопителя. Вставьте устройство и скопируйте любую информацию с жесткого диска компьютера. Если флешка распознана и операция копирования прошла успешно, то новые порты работают нормально.
Выключите компьютер. Закройте крышку системного блока и подключите к ПК другие устройства. Если система не обнаружила новое устройство, проблема может быть только в том, что вы не до конца вставили его в слот PCI. Повторите попытку установки.
Бывают случаи, когда порты USB на компьютере выходят из строя. Если устройство, подключенное через такой порт, вдруг перестало видеться операционной системой, то сам usb-порт нужно менять. У этой проблемы может быть два решения. Первый вариант – это полная замена материнской платы. И второй, самый оптимальный выход — установить usb контроллер.
Если устройство, подключенное через такой порт, вдруг перестало видеться операционной системой, то сам usb-порт нужно менять. У этой проблемы может быть два решения. Первый вариант – это полная замена материнской платы. И второй, самый оптимальный выход — установить usb контроллер.
Вам понадобится
- USB-контроллер
Инструкции
Установка контроллера USB заменит сломанные порты USB на любой материнской плате. На данном устройстве доступно сразу несколько usb портов. Установка usb-контроллера — простая процедура.
Контроллерымогут содержать 2, 4, 6 и более портов USB. Также еще одной характеристикой контроллеров является скорость работы портов. В основном продаются контроллеры со скоростью usb 2.0. Но можно найти и контроллеры usb 3.0. Цена устройства зависит от количества портов USB на контроллере и скорости их работы. Выберите контроллер в соответствии с вашими требованиями.
Отключите компьютер от источника питания. Откручиваем винты на боковой крышке системного блока и снимаем ее. Найдите свободный слот PCI на материнской плате. Слоты PCI обычно расположены в левом нижнем углу материнской платы. Рядом с ними есть надпись PCI. Вставьте USB-контроллер в слот PCI, затем привинтите его к корпусу компьютера. Пока не закрывайте крышку системного блока.
Откручиваем винты на боковой крышке системного блока и снимаем ее. Найдите свободный слот PCI на материнской плате. Слоты PCI обычно расположены в левом нижнем углу материнской платы. Рядом с ними есть надпись PCI. Вставьте USB-контроллер в слот PCI, затем привинтите его к корпусу компьютера. Пока не закрывайте крышку системного блока.
Подключите компьютер к электрической розетке и включите его. Дождитесь загрузки операционной системы. Появится диалоговое окно, в котором система сообщит вам о новом устройстве и установит для него драйвера. После установки драйверов появится окно с уведомлением о том, что устройство готово к использованию. Вставьте флэш-накопитель USB или другое устройство в порт USB, чтобы проверить его работоспособность. Если все работает, можно выключать компьютер и ставить крышку системного блока обратно.
Полезный совет
Если контроллер не распознается системой, проверьте, правильно ли он вставлен в слот PCI. Возможно, вы не полностью установили контроллер на материнскую плату.
Запрет на использование USB-портов можно осуществить двумя способами, с помощью «Редактора реестра» и «Редактора групповых политик», относящихся к штатным утилитам операционной системы Microsoft Windows. Правда, последний способ потребует довольно обширного знание компьютерных ресурсов.
Инструкции
Нажмите кнопку «Пуск», чтобы открыть главное меню системы, и перейдите в пункт «Выполнить», чтобы запустить инструмент «Редактор реестра».
Разверните ключ реестра HKEY_LOCAL_MACHINE\System\CurrentControlSet\Services\UsbStor и найдите параметр Start для выполнения операции закрытия USB.
Вызвать сервисное меню выбранного параметра Start двойным щелчком мыши и ввести значение 4 в открывшемся диалоговом окне «Изменение параметров DWORD».
Нажмите OK, чтобы выполнить команду и закрыть утилиту редактора реестра.
Вернитесь в главное меню «Пуск» и выберите «Выполнить», чтобы запустить MMC.
Введите cmd в поле «Открыть» и нажмите «ОК», чтобы подтвердить свой выбор.
Создайте файл с расширением .adm и следующим значением:
КЛАСС МАШИНЫ
КАТЕГОРИЯ !! категория
КАТЕГОРИЯ !! название категории
ПОЛИТИКА !! policynameusb
KEYNAME «SYSTEM\CurrentControlSet\Services\USBSTOR»
ОБЪЯСНИТЕ!! объяснитьтекстusb
ЧАСТЬ!! labeltextusb ТРЕБУЕТСЯ РАСПРЕДЕЛИТЕЛЬНЫЙ СПИСОК
VALUENAME «Начало»
СПИСОК ПУНКТОВ
КОНЕЦ СПИСКА ПУНКТОВ
КОНЕЦ ЧАСТИ
КОНЕЦ ПОЛИТИКА
ПОЛИТИКА !! policynamecd
KEYNAME «SYSTEM\CurrentControlSet\Services\Cdrom»
ОБЪЯСНИТЬ!! объяснитетексткд
ЧАСТЬ!! labeltextcd ТРЕБУЕТСЯ ВЫПАДАЮЩИЙ СПИСОК
VALUENAME «Начало»
ПУНКТ
ИМЯ !! Отключено ЗНАЧЕНИЕ ЧИСЛО 1 ПО УМОЛЧАНИЮ
ИМЯ !! Включено ЗНАЧЕНИЕ ЧИСЛО 4
КОНЕЦ СПИСКА ПУНКТОВ
КОНЕЦ ЧАСТИ
КОНЕЦ ПОЛИТИКИ
ПОЛИТИКА !! policynameflpy
KEYNAME «SYSTEM \ CurrentControlSet \ Services \ Flpydisk»
ОБЪЯСНЕНИЕ !! объясните текстflpy
ЧАСТЬ !! labeltextflpy ТРЕБУЕТСЯ ВЫПАДАЮЩИЙ СПИСОК
VALUENAME «Начало»
ПУНКТ
ИМЯ !! Отключено ЗНАЧЕНИЕ ЧИСЛО 3 ПО УМОЛЧАНИЮ
ИМЯ !! Включено ЗНАЧЕНИЕ ЧИСЛО 4
КОНЕЦ СПИСКА ПУНКТОВ
КОНЕЦ ЧАСТИ
КОНЕЦ ПОЛИТИКИ
ПОЛИТИКА !! policynamels120
KEYNAME «SYSTEM\CurrentControlSet\Services\Sfloppy»
ОБЪЯСНИТЕ!! объяснитетекстлс120
ЧАСТЬ !! labeltextls120 ТРЕБУЕТСЯ ВЫПАДАЮЩИЙСЯ СПИСОК
VALUENAME «Старт»
ПУНКТ
ИМЯ !! Отключено ЗНАЧЕНИЕ ЧИСЛО 3 ПО УМОЛЧАНИЮ
ИМЯ !! Enabled VALUE NUMERIC 4
END ITEMLIST
END PART
END POLICY
END CATEGORY
END CATEGORY
category = «Настройки пользовательской политики»
categoryname = «Ограничение дисков»
policynameusb = «Отключить политику USB»
»
policynameflpy = «Отключить дискету»
policynamels120 = «Отключить дискету большой емкости»
объясните текст usb = «Отключает USB-порты компьютера путем отключения драйвера usbstor. sys»
sys»
объяснениетексткд = «Отключает дисковод компакт-дисков на компьютере путем отключения драйвера cdrom.sys»
объяснитетекстflpy = «Отключает дисковод гибких дисков на компьютере путем отключения драйвера flpydisk.sys»
объяснитетекстls120 = «Отключает дисковод гибких дисков большой емкости на компьютере путем отключения драйвера flpydisk.sys» sfloppy.sys driver»
labeltextusb = «Отключить порты USB»
labeltextcd = «Отключить дисковод компакт-дисков»
labeltextflpy = «Отключить дисковод гибких дисков»
labeltextls120 = «Отключить дисковод гибких дисков большой емкости»
Включено = «Включено»
Отключено = «Отключено»
Импортируйте в групповые политики.
Вызвать контекстное меню редактора групповой политики, щелкнуть правой кнопкой мыши и выбрать «Просмотр».
Выберите Фильтрация и снимите флажок Показать только управляемые параметры политики.
Нажмите OK, чтобы применить выбранные изменения.
Похожие видео
Источники:
- Как включить или выключить порты USB в 2017
- Как предотвратить использование портов USB
- Расширение возможностей ноутбуков с помощью портов USB в 2017 г.

Рано или поздно любое электронное устройство приходит в негодность. В таких случаях становится актуальным вопрос о его замене. Планирование замены клавиатуры Существует ряд факторов, которые следует учитывать при выборе подходящего устройства.
Вам понадобится
- Компьютер.
Инструкции
Прежде всего, решите, что вы хотите получить от клавиатуры. Современные модели устройств могут включать в себя множество надстроек для удобного серфинга, быстрого управления медиафайлами, а также ряд настраиваемых пользователем клавиш. Кроме того, на сегодняшний день существует еще два вида продукции: беспроводные клавиатуры и клавиатуры, которые подключаются к компьютеру с помощью шнура.
Выбор клавиатуры. Если вы в основном работаете только за компьютером, ищите клавиатуры с небольшим шагом. На них достаточно удобно печатать, что будет особенно полезно для людей профильных специализаций. Если вы используете компьютер больше для развлечения, вам подойдет клавиатура, которая будет оснащена множеством дополнительных клавиш. Рекомендуем обратить свое внимание на беспроводные модели. Они практичны в использовании и позволяют работать за компьютером на расстоянии до 25 метров (особенно актуально для конференций). А банальное отсутствие проводов придает изделию массу привлекательности и достоинств.
Рекомендуем обратить свое внимание на беспроводные модели. Они практичны в использовании и позволяют работать за компьютером на расстоянии до 25 метров (особенно актуально для конференций). А банальное отсутствие проводов придает изделию массу привлекательности и достоинств.
Если вы выбрали беспроводную клавиатуру , вам необходимо ее как-то подключить. Это делается следующим образом. В комплекте с продуктом вы можете увидеть диск с программным обеспечением, а также USB-приемник, который будет передавать ваши действия в систему. Установите драйвер для клавиатуры с диска, затем вставьте ресивер в свободный USB-порт. После идентификации устройства вы можете использовать клавиатуру в свое удовольствие. Советуем держать пару новых батареек про запас.
Похожие видео
Источники:
- как заменить клавиатуру в ноутбуке 2017 года
Когда на принтере появляется сообщение о том, что он полон контейнер для чернил, и вам необходимо обратиться в сервисный центр для замены — лучше всего это сделать. Хотя часто бывает, что этот контейнер может быть не заполнен, просто так решила система диагностики аппарата, основываясь на сигнале счетчика отпечатанных страниц. В этом случае ничего менять не нужно, только программные действия с принтером.
Хотя часто бывает, что этот контейнер может быть не заполнен, просто так решила система диагностики аппарата, основываясь на сигнале счетчика отпечатанных страниц. В этом случае ничего менять не нужно, только программные действия с принтером.
Инструкции
Укажите точную модель вашего принтера. Обычно это написано на самом устройстве — либо с лицевой стороны, либо на специальной наклейке с обратной стороны устройства. Пусть это будет Canon IP 2200.
Загрузите специальный инструмент для работы с вашей моделью. Точное совпадение очень важно — как минимум не та программа не выполнит свою задачу, как максимум принтер выйдет из строя. Для этого в любом поисковом сервисе наберите «Скачать утилиту сброса счетчика Canon ip 2200». Вставьте имя вашего принтера, конечно. Когда вы найдете нужную версию программного обеспечения для обслуживания вашего оборудования, скачайте его. Обычно такие средства депонируются в архивном виде. Разархивируйте загруженную сервисную программу в любое удобное место на вашем компьютере.
Следующим шагом является вход в сервисный режим устройства. У каждого принтера разная последовательность действий для входа в сервисный режим, и от ее тонкостей зависит результат. поэтому лучшим вариантом будет в том же поисковике набрать «Сервисный режим Canon IP 2200», самые первые ссылки укажут вам необходимую последовательность действий.
Итак, вы запустили режим обслуживания в принтере, теперь подключите его к любому USB-порту вашего компьютера. Активируйте файл утилиты, обычно единственный файл, который можно запустить из папки утилиты сброса счетчика. Откроется окно, в правом верхнем углу которого укажите порт USB, к которому подключен принтер. Если все сделано правильно, вы выберете единственный вариант из выпадающего списка.
Нажмите кнопку «Идентификатор устройства» в левой части окна программы, чтобы проверить, правильно ли распознано ваше устройство.
В связи с обучением за границей пришлось полностью перейти на ноутбук. Я взял с собой игровую мышь SS Kana. Сама по себе проводная мышь не рассчитана на частые движения, со временем шнур стал рваться у самого основания, все чаще стал пропадать контакт. За последние три месяца я пытался сохранить работу мышки, даже перестал брать ее на занятия, но наступил День П, и контакт пропал напрочь; никакие манипуляции не дали результата.
Сама по себе проводная мышь не рассчитана на частые движения, со временем шнур стал рваться у самого основания, все чаще стал пропадать контакт. За последние три месяца я пытался сохранить работу мышки, даже перестал брать ее на занятия, но наступил День П, и контакт пропал напрочь; никакие манипуляции не дали результата. Моя Жадность к дорогой мышке и Лень идти покупать новую сплотились против меня и заставили пойти на контакт. Сразу оговорюсь, что пишу эту статью постфактум, пошагово ничего не расписывал, но покажу на примере, как это делается. Качество фото оставляет желать лучшего, но суть уловить можно.
Оборудование
Нож. Все. У меня нет ни изоленты, ни каких-либо инструментов под рукой.Обычный кухонный нож. Достаточно острый, чтобы без проблем разрезать изоляцию.
Первоначальный вариант включал пайку казенным паяльником, полученным в университете, однако в силу некоторых обстоятельств, о которых я расскажу позже, мне пришлось все переделывать.
Первоначальная версия
Как я уже сказал, трос порвался в самом основании. Чтобы получить немного места, я разрезал штекер ножом и зачистил все четыре провода. Скрутил оплётку кабеля и отвернул в сторону, после чего пошёл в университет за паяльником. Мне дали старый паяльник, моток миллиметрового припоя и баночку с флюсом. У меня есть опыт пайки, так что получилось нормально. Единственный недостаток, так как все четыре провода очень короткие, расположены на одном уровне, а изоляции у меня не было, то получилась некая «роза» из торчащих в разные стороны проводов. Однако пробный запуск прошел успешно — мышка ожила, и я, гордый собой, вернулся в общежитие.
Чтобы получить немного места, я разрезал штекер ножом и зачистил все четыре провода. Скрутил оплётку кабеля и отвернул в сторону, после чего пошёл в университет за паяльником. Мне дали старый паяльник, моток миллиметрового припоя и баночку с флюсом. У меня есть опыт пайки, так что получилось нормально. Единственный недостаток, так как все четыре провода очень короткие, расположены на одном уровне, а изоляции у меня не было, то получилась некая «роза» из торчащих в разные стороны проводов. Однако пробный запуск прошел успешно — мышка ожила, и я, гордый собой, вернулся в общежитие. Но тут я был разочарован. Не вдаваясь в подробности, скорее всего мои черный и красный провода были укорочены и ноутбук заблокировал гнездо USB. Поэтому, что бы я ни делал дальше, мышь никак не реагировала.
Пытаясь разобраться, начал грешить на оплетку (что она укорачивает провода), даже обрезал, не помогло. В итоге я полностью срезал штекер и решил сделать все заново. Стоило бы перезагрузить компьютер и попробовать еще раз, скорее всего мышка заработала бы.
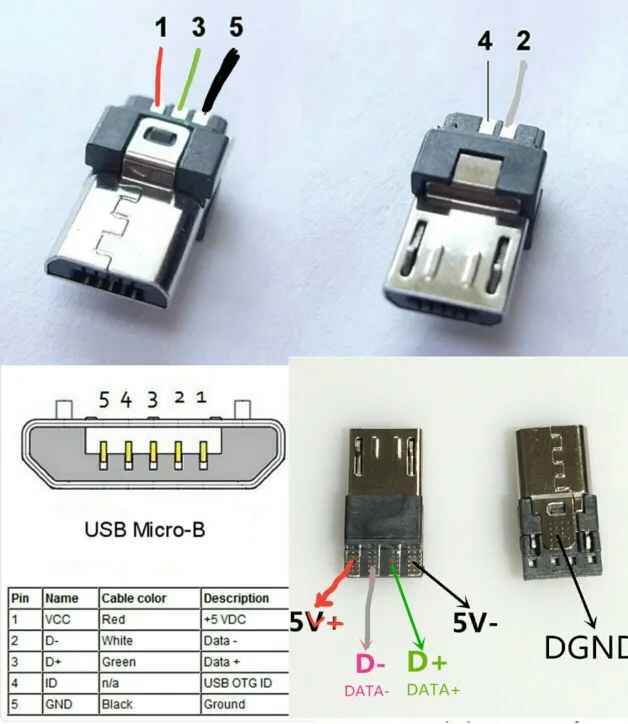 Кто знает…
Кто знает…
Связь очень маленькая, у меня нет нормальной камеры. Просто из вилки торчат жгутом все четыре провода и к каждому припаян соответствующий провод. Коса обрезана, потому что я думал, что она закорачивает провода. Неважно.
Соединительные кабели
Ближе к вечеру достал мышку из ящика и занялся делом. Первым делом взял новый штекер от ненужного кабеля mini-USB.
Шнуры USB мало чем отличаются друг от друга — четыре провода (черный и красный для питания, белый и зеленый для информации) и оплётка. Поэтому подойдет любой USB-кабель.
При ремонте использовал описанный способ. Вкратце — многожильные кабели соединяются «лестницей». Таким образом провода не соприкасаются друг с другом и соединение получается тоньше.
Я покажу вам, как это сделать, на примере оставшегося куска проволоки. Сначала аккуратно обрежьте верхний утеплитель на длину примерно четыре-пять сантиметров.
Расплетите косу и отложите ее в сторону.
Затем выставляем 4 провода «лесенкой» — только самый кончик красный скрутить; белый чуть подлиннее, чтобы не задевать красный; затем зеленый. Зачищаем самое дальнее черное. Другой кабель выставляем точно так же, только в зеркальном отображении — только кончик черный, затем зеленый, белый и красный у самого основания. Таким образом, мы исключаем замыкание проводов между собой.
Зачищаем самое дальнее черное. Другой кабель выставляем точно так же, только в зеркальном отображении — только кончик черный, затем зеленый, белый и красный у самого основания. Таким образом, мы исключаем замыкание проводов между собой.
Осталось только соединить два кабеля между собой. Соединяем каждую проволоку скруткой. Надеюсь, вы не перепутаете цвета. После скрутки лишние провода лучше обрезать, чтобы не было лишних контактов.
В моем варианте я еще накрыл все это дело куском верхней изоляции, чтобы не касаться оплетки. В дальнейшем планирую либо достать изоленту, либо попросить у девушек бесцветный лак для изоляции.
После обработки изолентой, конечно, все это приобретет божеский вид, но пока коса будет висеть таким странным образом. Связь рабочая, лишних контактов нет. Мышь работает как новая!
но
Мышь сразу отказалась работать. Уже совсем отчаявшись, заметил сообщение системы о нарушениях USB-входов. Как я уже говорил, в исходной версии закорачивались контакты и ноут отрубал входы USB.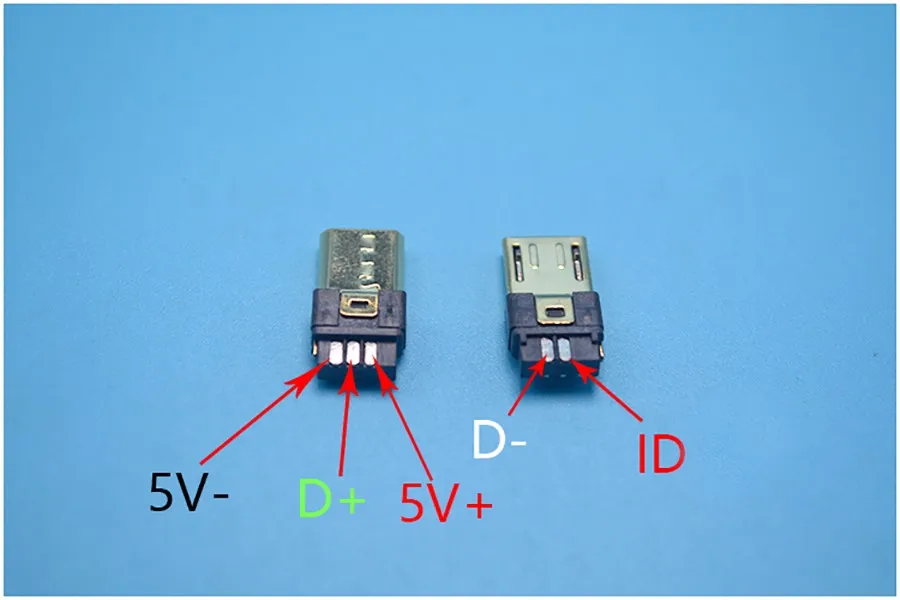 После перезагрузки мышь снова заработала. Конечно, связь недолговечна, без изоленты никак, но мышка работает.
После перезагрузки мышь снова заработала. Конечно, связь недолговечна, без изоленты никак, но мышка работает.Спасибо за внимание. Надеюсь, эта статья помогла вам.
П.С. это моя первая статья на хабре. Спасибо за приглашение! 9
Обновлено 17 декабря 2018 г. в сотовых телефонах, кард-ридерах, цифровых камерах и портативных музыкальных плеерах. Гнезда порта мини-USB устанавливаются на печатные платы и требуют тщательной пайки при пайке на таких платах. Неосторожная пайка контактов и ножек путем нанесения слишком большого количества припоя на какое-либо соединение может привести к короткому замыканию между ними, особенно между контактами. Выбор мощности паяльника и размера жала имеет первостепенное значение при пайке разъемов мини-порта USB на печатных платах.
предметов, которые вам понадобятся
настольные зажиссные стеклянные стекла со встроенным светом (магазины электроники)
Бутылка по потоку паяль (электронные снабжения)
1 Round Woolpick
9255591 Зубной трубки
925555915-ваттный паяльник в виде карандаша с ультратонким жалом
11 Рулон припоя с канифольным сердечником (магазины электроники)
кончик зубочистки влажный, но на самом деле на нем нет капли флюса.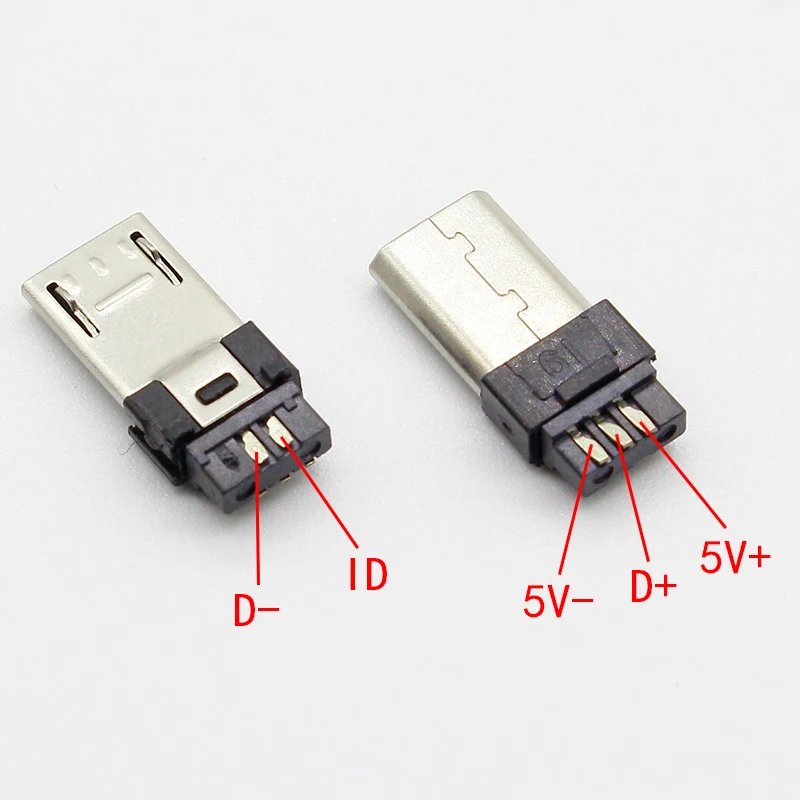 Аккуратно прикоснитесь кончиком зубочистки к каждой из контактных площадок для пайки мини-USB на печатной плате, позволяя флюсу покрыть каждую из них до намокания. Не допускайте попадания флюса на материал печатной платы между металлическими контактными площадками.
Аккуратно прикоснитесь кончиком зубочистки к каждой из контактных площадок для пайки мини-USB на печатной плате, позволяя флюсу покрыть каждую из них до намокания. Не допускайте попадания флюса на материал печатной платы между металлическими контактными площадками.
Прикрепите регулируемое увеличительное стекло с подсветкой к краю стола или верстака, где будет производиться пайка. Расположите его прямо над печатной платой так, чтобы контактные площадки для пайки мини-USB были видны через линзу. Отрегулируйте увеличительное стекло, пока вы не сможете удобно видеть все подушечки.
Установите разъем мини-порта USB на печатную плату. К этому времени флюс для пайки должен немного подсохнуть и иметь слегка липкую консистенцию. Это поможет сохранить гнездо мини-порта USB на месте во время пайки начальной ножки. Гнездо порта мини-USB должно быть расположено таким образом, чтобы пять маленьких контактов на его задней стороне совпадали с пятью маленькими контактами для пайки на печатной плате. Также четыре маленькие круглые ножки должны быть выровнены подушечками.
Также четыре маленькие круглые ножки должны быть выровнены подушечками.
Дайте 15-ваттному паяльнику нагреться в течение 15–20 минут до достижения максимальной рабочей температуры. Непосредственно перед тем, как приступить к пайке, прикоснитесь кончиком проволоки к наконечнику паяльника и дайте наконечнику паяльника полностью покрыться тонким слоем припоя. В области электроники этот необходимый шаг называется «лужением наконечника».
Держите припой в одной руке, а паяльник в другой. Аккуратно опустите жало паяльника на одну из ножек гнезда мини-порта USB, предпочтительно на ту, которая находится рядом с открытым концом гнезда, а не рядом с пятью маленькими контактами сзади. Аккуратно коснитесь кончиком ступни и дайте нагреться не более пяти секунд. Прикоснувшись кончиком паяльника к ножке, опустите кончик проволоки припоя, пока он ненадолго коснется нагретой ножки. Дайте припою стечь ровно столько, чтобы он покрыл ножку и контактную площадку на печатной плате, затем поднимите их прямо вверх.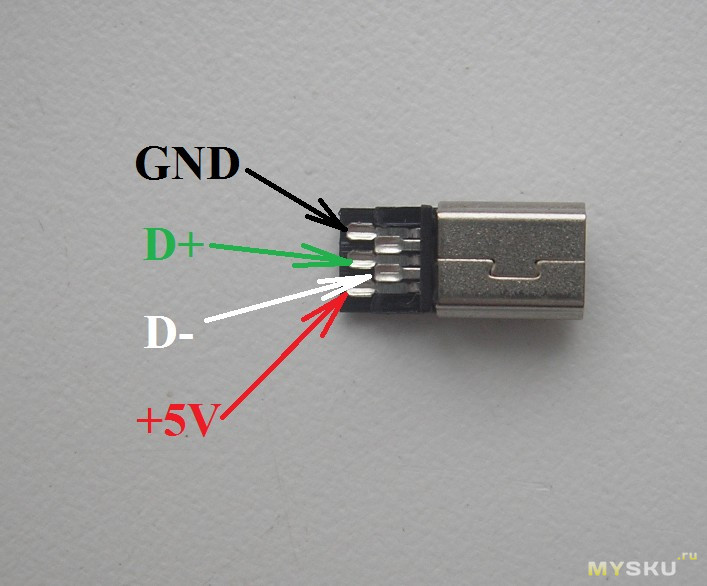 Дайте этому соединению остыть в течение примерно двух минут, прежде чем припаивать следующую ногу.
Дайте этому соединению остыть в течение примерно двух минут, прежде чем припаивать следующую ногу.
Припаяйте вторую ножку гнезда мини-порта USB точно так же, как и первую, и дайте остыть в течение двух минут, прежде чем припаивать последние две ножки к контактным площадкам для пайки печатной платы. В завершение припаяйте последние две ножки, дав им остыть в течение двух минут после пайки каждой из них.
Припаяйте каждый из пяти задних штырьков разъема мини-порта USB к их малым площадкам для пайки печатной платы и дайте каждому остыть в течение двух минут, прежде чем переходить к следующему. При пайке этих маленьких штифтов держите жало паяльника под углом 45 градусов и позволяйте наклонной поверхности жала лежать по всей длине маленькой ножки на конце каждого штифта. Подождите не более пяти секунд, чтобы нагреть каждую ножку штифта. Аккуратно коснитесь кончика припоя и дайте очень небольшому количеству припоя стечь по ножке штифта и его контактной площадке на печатной плате. Как только припой начнет течь на оба, поднимите и проволоку припоя, и жало паяльника прямо вверх и в сторону. Припаяйте остальные ножки, следя за тем, чтобы припой не попадал между контактными площадками. Вы должны быть в состоянии видеть оголенную печатную плату между каждым из припаянных контактов.
Как только припой начнет течь на оба, поднимите и проволоку припоя, и жало паяльника прямо вверх и в сторону. Припаяйте остальные ножки, следя за тем, чтобы припой не попадал между контактными площадками. Вы должны быть в состоянии видеть оголенную печатную плату между каждым из припаянных контактов.
Аккуратно удалите небольшие брызги припоя, которые могли случайно образоваться между любыми двумя из пяти задних контактов во время пайки. Чтобы удалить, просто используйте кончик швейной иглы, чтобы аккуратно соскрести брызги припоя между двумя контактами.
Наконечники
Гнезда порта Mini USB относятся к технологии SMD (устройства поверхностного монтажа). К ним применимы методы ручной пайки SMD.
Предупреждения
Всегда давайте каждому паяному соединению остыть не менее двух минут. Внутри разъема мини-порта USB есть небольшая пластиковая вставка-разделитель, которая может перегреться и расплавиться, если тепло непрерывно воздействует на ножки или контактные площадки без перерыва между ними, что требует от вас начать все сначала с новым разъемом порта мини-USB.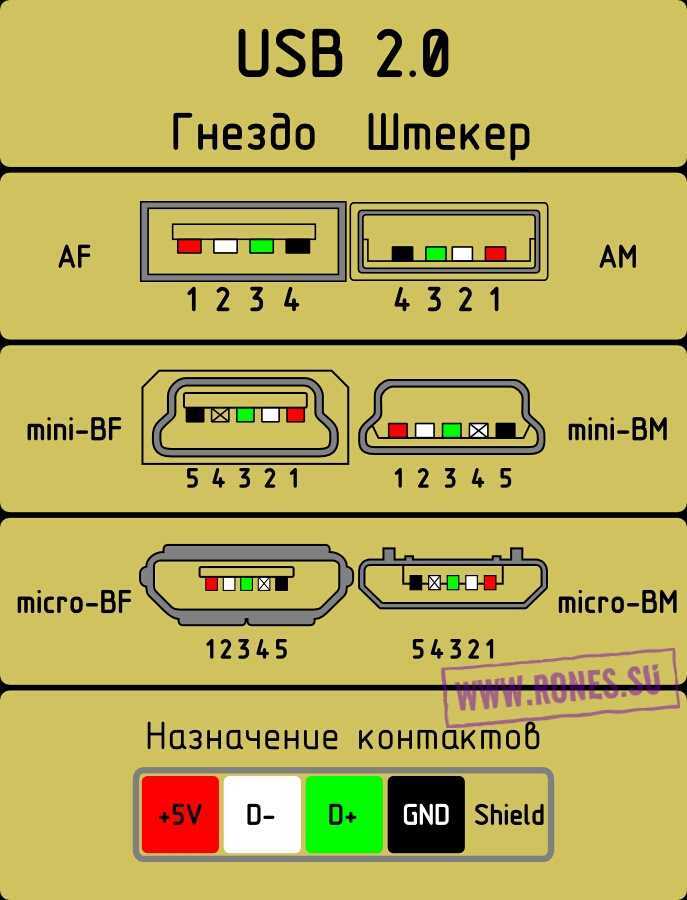
Как обойти порт зарядки Micro USB?
Ремонт
Эллиана Хилл
Вы знаете, как это может быть неприятно, если у вас когда-либо возникали проблемы с зарядкой устройства из-за сломанного зарядного порта.
Невозможность использовать свое устройство так, как вам хочется, не только раздражает, но и может дорого обойтись, если вы пойдете и купите новое.
Следуя простым инструкциям в этой статье, вы сможете обойти зарядный порт micro USB и быстро восстановить работоспособность устройства.
Содержание
Руководство по обходу порта зарядки Micro USB
Как и при любом ремонте устройства, первым шагом является создание резервной копии файлов и перенос их на другое устройство перед обходом порта зарядки micro USB. Далее мы откроем мобильное устройство, выключив его. Имеет смысл использовать небольшое количество тепла от специального утюга, чтобы облегчить открытие и снять рамку по частям с обратной стороны.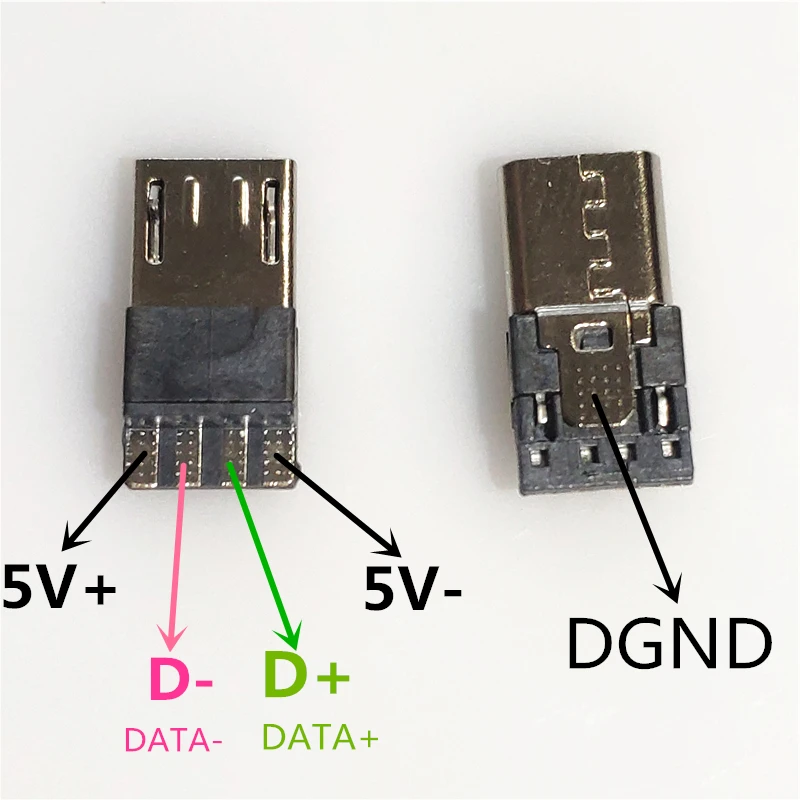
После того, как задняя крышка будет полностью снята, мы должны аккуратно удалить наклейку, закрывающую аккумулятор и оставшиеся разъемы материнской платы. Чтобы избежать проблем, мы можем приступить к отключению аккумулятора. Мы будем использовать непроводящие пластиковые инструменты, чтобы завершить все это.
Материнская плата обычно располагается непосредственно над батареей. Самое уязвимое время начинается, когда мы отключили все флексы. Также нам нужно вынуть входной разъем USB, припаянный к небольшой пластине, которая снимается с помощью винтов. Нам понадобятся современные инструменты и терпение, чтобы снять разъем, потому что его можно прикрепить к пластине.
После снятия его необходимо как можно тщательнее очистить, удалив все следы предыдущего сварного шва. Скоро наступит время припаять к плате новый USB-вход. Чтобы успешно починить мобильный USB, прикручиваем маленькую плату и снова подключаем все к материнской плате.
Прежде чем фиксировать заднюю крышку клеем, препятствующим ее открытию и попаданию воды, нужно быть внимательным, чтобы ничего не забыть подключить и протестировать, даже если защита будет не такой хорошей, как у оригинала.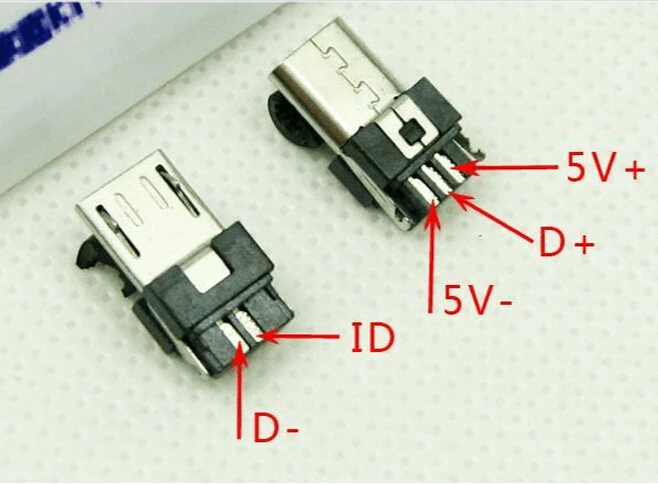
Как обойти порт зарядки планшета?
В этом разделе рассмотрим, как обойти порт зарядки планшета. 12-контактный разъем на основной печатной плате планшета соединяет батарею с помощью многочисленных проводов. Все 12 этих контактов видны сбоку на печатной плате. Остальные четыре обычно являются тепловыми и другими типами датчиков.
Припаяйте два толстых кабеля как минимум к трем положительным (КРАСНЫМ) контактам и еще трем к заземлению с помощью паяльной пасты. Сделайте это после отключения аккумулятора (СИНИЙ кабель). Плата зарядки может быть подключена к BAT (КРАСНЫЙ кабель) и GND с другими концами проводов (СИНИЙ кабель).
Необходимо проверить соединения между GND на плате зарядки, другими соединениями заземления на планшете и соединением BAT, используя соединение 12-контактного разъема. В то же время мультиметр находится в положении тестирования короткого замыкания.
После этого снова подсоедините зарядное устройство и аккумулятор. Напряжение батареи можно измерить в постоянном токе с помощью мультиметра, и оно начнет увеличиваться с 3,5 В, пока светодиод на печатной плате горит красным. Зеленый светодиод загорится на следующее утро после зарядки в течение ночи. Тогда планшет будет работать правильно, как только вы включите его.
Зеленый светодиод загорится на следующее утро после зарядки в течение ночи. Тогда планшет будет работать правильно, как только вы включите его.
Как припаять порты Micro USB?
Откройте бутылку с флюсом и смочите зубочистку. Смочите каждую паяльную площадку mini USB зубочисткой. Затем установите мини-разъем USB. Флюс для припоя должен высохнуть и стать липким. Он удерживает мини-разъем USB при пайке первой ножки. Контакты мини-разъема USB должны совпадать с контактами на печатной плате. Выровняйте подушечки стоп. Дайте 15-20 минут нагреть 15-ваттный паяльник.
Припаяйте проволоку и железо. Аккуратно опустите жало паяльника на ножки мини-разъема USB-порта, в идеале рядом с открытым концом разъема. Затем нагревайте наконечник в течение 5 секунд. Опустите наконечник припоя на ножку утюга. Припоя должно стечь ровно столько, чтобы покрыть ножку и контактную площадку печатной платы. Припаяйте другую ногу через 2 минуты.
Подождите две минуты, прежде чем припаивать последние две ножки гнезда мини-порта USB. Припаяйте пять задних контактов мини-разъема USB, подождав две минуты между каждым. Ножки штифтов припаяйте под углом 45 градусов. Нагревайте каждую штифтовую лапку в течение 5 минут. Коснитесь наконечником проволоки припоя ножки штифта и контактной площадки печатной платы.
Припаяйте пять задних контактов мини-разъема USB, подождав две минуты между каждым. Ножки штифтов припаяйте под углом 45 градусов. Нагревайте каждую штифтовую лапку в течение 5 минут. Коснитесь наконечником проволоки припоя ножки штифта и контактной площадки печатной платы.
Когда припой потечет, поднимите припойную проволоку. Припаяйте оставшиеся ножки и избегайте контактных площадок. Голая печатная плата должна находиться между припаянными контактами. Удалите брызги припоя между двумя задними контактами. Для удаления брызг припоя используйте швейную иглу. Вот как припаять порт micro USB.
Как исправить незакрепленные порты Micro USB?
Во-первых, проверьте порт на наличие мусора или пуха, прежде чем фиксировать незакрепленный порт micro USB. Когда порт micro USB на вашем устройстве становится шатким или ослабленным, это одна из самых очевидных вещей, которые нужно проверить. Все, что необходимо сделать для решения этой проблемы, — это удалить любой мусор или ворсинки, застрявшие в порту.
Для фиксации незакрепленных портов micro USB используйте эпоксидный клей или суперклей. Добавьте крошечную каплю горячей эпоксидной смолы или суперклея на зубочистку. Аккуратно поместите капли по обе стороны от порта micro USB. Распределите его внутри USB-порта и дайте ему высохнуть в течение 10–15 минут. Вставьте кабель t Для проверки работоспособности USB-кабеля.
При использовании устройств с USB-портами возникает множество проблем. Повреждение или неработающие порты — некоторые распространенные проблемы. Однако вы можете обойти порт зарядки micro USB без поддержки технического специалиста. Для этого вам могут понадобиться лишь некоторые инструменты.
Часто задаваемые вопросы
Можно ли заряжать динамик через порт USB, если порт micro USB неисправен?
Да, вы можете заряжать динамик через порт USB, если порт micro USB неисправен. Для подключения вам понадобится провод USD-USD.
Можно ли заменить поврежденный порт USB?
Да, вы можете заменить поврежденный порт USB. Если вы умеете обращаться с отверткой, это довольно легко исправить. Просто не забудьте приобрести сменный порт того же размера и формы, что и заменяемый.
Если вы умеете обращаться с отверткой, это довольно легко исправить. Просто не забудьте приобрести сменный порт того же размера и формы, что и заменяемый.
Можно ли починить Micro USB?
Устройства Micro USB сложно ремонтировать. Есть несколько способов восстановить micro USB, но не всегда они успешны. Самый распространенный способ — попытаться удалить поврежденный порт и заменить его новым.
Часы: Исправление ослабленного USB-кабеля
Кто победит в ленте и катушке против. Война с вырезанными лентами?
Воспламеняется ли суперклей?
Почтовые теги: #обойти#зарядка#порт зарядки#как обойти#микро usb
Похожие сообщения
Ремонт
Где находится антенна на iPhone 11?
Эллиана Хилл
Антенна преобразует электрические сигналы в радиосигналы в электронных устройствах, таких как радиоприемники и сотовые телефоны. Идет двусторонний разговор. Кроме того, антенны преобразуют радиопередачи в сигналы для электроэнергии. Диапазоны антенн должны в идеале передавать и принимать сигналы. В iPhone 11 есть два разных типа антенн MIMO. Антенна на…
Подробнее Где находится антенна на iPhone 11?Продолжить
Ремонт
Датчик Optishot 2 не работает! Руководство по устранению неполадок
Эллиана Хилл
OptiShot 2 был создан для того, чтобы сделать гольф массовым благодаря страсти людей к нему. Хотя для этого существуют различные симуляторы, OptiShot 2 стал одним из самых продаваемых симуляторов гольфа начального уровня на рынке.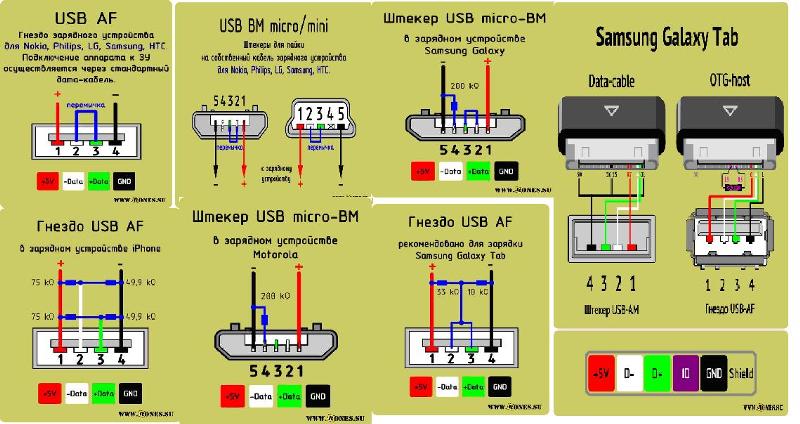






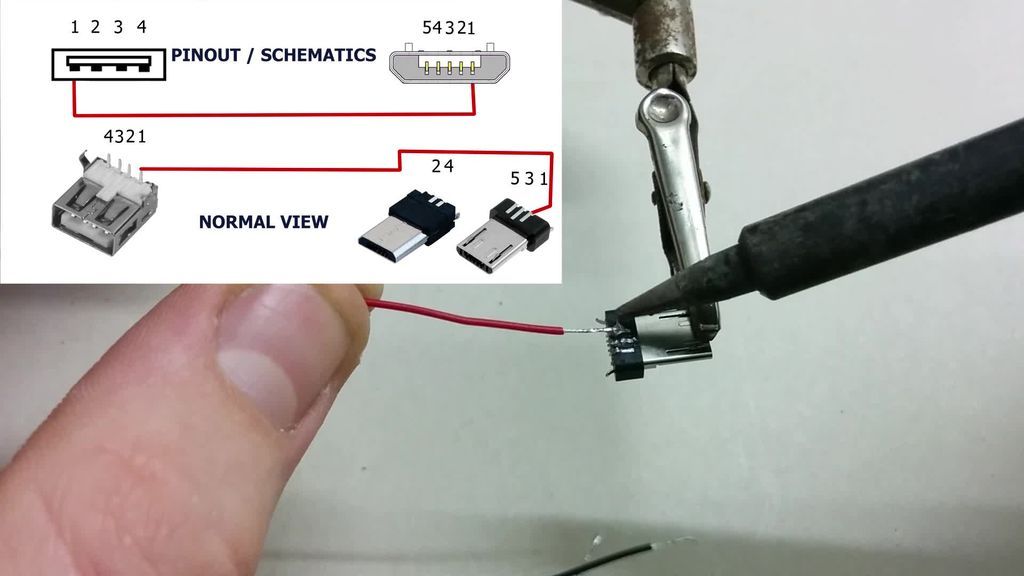
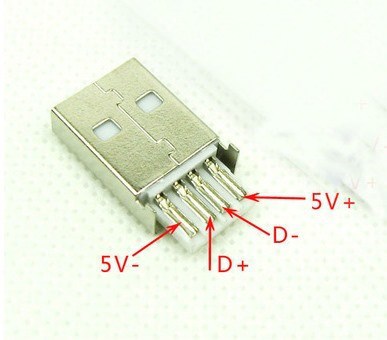

 Пользователями называется «мама».
Пользователями называется «мама».