необходимый инструмент для сбора и управления изображениями
Доверяют лучшая команда дизайнеров в мире
Почему Eagle?
Решить проблемы организации ресурсы дизайна
Eagle — ваш лучший выбор для организации изображений и идей. Тысячи изображений? Сотни категорий? Eagle решает все это с эффективностью и стилем.
Трудно собирать изображения с веб-сайтов
Раньше сохранения изображений требовал много процессов и сложно собрать большое количество изображений.
Недостаточная эффективность в организации ресурсов
Организация ресурсов означает создание множества папок и нескольких операций вырезания и вставки, что может быть пустой тратой времени.
Ресурсы разбросаны повсюду как попало, часто не найдены
Нелегко вспомнить, где вы храните все свои ресурсы дизайна, и труднее найти правильный в нужное время.
Лучший исследование дизайна начинается с Eagle
Сохраняйте дизайн макетов, иллюстраций, скриншотов и многие другие.
Расширение браузера
Эффективно сохраняйте картинки с любого сайта.
Закладка видео
Организуйте ссылки Youtube / Vimeo и легко просматривайте их в Eagle.
Снимок экрана
Захватите любое вдохновение с помощью Eagle
Перетащить
Перетащите изображения из других приложений.
Буфер обмена
Легко скопировать и вставить любое изображение, которое вам нравится.
Расширение браузера
Закладка видео
Снимок экрана
Перетащить
Буфер обмена
Организовать все ваши изображения в логической форме
Используйте Eagle для организации и маркировки ваших изображений, чтобы вы могли быстро найти их.
Теги
Добавьте теги к любому изображению или группе изображений, чтобы найти их быстрее.
Папки
Организуйте свои изображения в папках.
Интеллектуальная папка
Организация и автоматическая фильтрация изображений по имени или тегам.
Записывайте свои мысли
Напишите свои мысли прямо на картинке!
Интеллектуальная папка
Записывайте свои мысли
Быстро найти всё необходимое
Ищете вдохновение для вашего следующего дизайн-проекта? Поиск изображений по цветам, форматам изображений и т. Д.
Поиск по цвету
Используйте цветные метки для сортировки и поиска ваших файлов.
Поиск по ключевым словам
Поиск тегов, заметок и названий.
Расширенный фильтр
Поиск изображений по цветам, форматам изображений и т. Д.
Легко просматривайте свои файлы
Вам понравится простота просмотра сотен категорий.
Поиск по цвету
Поиск по ключевым словам
Расширенный фильтр
Легко просматривайте свои файлы
Легко просматривать ресурсы
Расположите ресурсы в наиболее подходящих макетах со всеми изображений, и значительно увеличьте эффективность просмотра.
Наведение мыши
Нет необходимости открывать файл, просто наведите курсор на ресурсы для предпросмотра.
Пробел для предпросмотра
Предпросмотр содержимого, просто нажав пробел.
Подходящие макеты
Расположите ресурсы наиболее с подходящим способом, чтобы облегчить просмотр
Свободно масштабировать
Просматривайте любые детали изображения без усилий
Наведение мыши
Пробел для предпросмотра
Подходящие макеты
Свободно масштабировать
Все любят эти функции
Удовлетворите свои потребности в использовании ресурсов и помогите вам эффективно справиться со своей задачей.
Управление тегами
Дизайн для людей, которые используют много тегов, легко классифицировать и систематизировать теги.
Иерархическая папка
Помочь вам классифицировать ваши ресурсы высокоэффективностью и логическим способом.
Интеллектуальная папка
Автоматический поиск и систематизация файлов по вашим критериям поиска и постоянное обновление.
Заметка
Выделите любой диапазон изображения и отметьте свои мысли!
Оценка
Легко оценить ваше изображение, только нажать кнопку клавиатуры 1 ~ 5.
Пакетная обработка
Хорошо справляется с задачами пакетной обработки одновременно, такими как множественный выбор, классификация / тег.
Автоматическая расстановка тегов
Установите тег по умолчанию для папки и примените к любому из ресурсов, которые добавляются в папку.
Защита паролем
Заблокируйте свои личные ресурсы паролем, и вы увидите, что после ввода пароля.
Выявление дубликатов
Автоматически помогает вам проверить дублирование файлов, когда вы собираете изображение.
Управление видео
Быстро просматривайте видео, и не нужно открывать видео по одному.
Управление аудио
Поддерживает различные аудиофайлы, включая mp3, wav, aac, flac, m4a и другие распространенные форматы.
Управление шрифтами
Простое управление файлами шрифтов, предварительный просмотр и категоризация без установки.
Интернет-закладка
Визуально собирайте любимые веб-сайты и просматривайте их прямо в Eagle.
Закладка видео
Организуйте ссылки Youtube / Vimeo и легко просматривайте их в Eagle.
Eagle работает с форматами, которые вы уже используете.
Вы можете управлять большинством графических форматов в Windows и в MacOS, и в настоящее время мы поддерживаем до 81 графических форматов.
macOS
Windows
Используйте с вашим любимым сервисом синхронизации
Синхронизировать его с помощью Google Диска, Dropbox, One Drive или любого другого облачного хранилища очень просто.
Настоятельно рекомендуется дизайнерами
Melanie Löff-BirdProduct Designer, Klarna
Adrian TwarogYoutube Design Channel
Matt McKennaOwner, Head of Design
Mark IrisDirector of UX Design
Dexter WangProduct Designer
Guilherme SchmittProduct Designer at Klaviyo
Taylor AllenFreelance UI / UX Designer
Michael Marshall SmithCreative
Kyle StallaHead of Design / Late Night Studios
Adam WaxmanДизайнер продуктов
James ConklePhotographer / 3D Designer
Vahe HovhannisyanFounder at Read This Twice
Joshua YangCo-founder
Michael WymoreFunnel Designer
John HoloweskoCEO / Product Designer
Jason CarlinHead of Design
Afzal AliMobile App Developer
Dario RodighieroResearch Scholar / Harvard University
Alexandre CailléPhotographer
Bryan ManiotakisCurator
Garrett LewisFreelance artist
Douglas SmolensWeb Strategist
Alexei ShvalevMotion Designer
Mark WestcottDirector
Fehmi ÖzüsevenSenior UX Designer
Just SturgisFounder
Sally LeeContent Creator
Eugene FedorenkoProduct Designer / Wildbit
Abdul Aziz AhwanContent Creator
Fathul Ro’yiFreelance Designer
Nhatanh NguyenGraphic Designer
Hammad AslamDigital Artist & Graphic Designer
Malik YusufDesign Services / Colgate-Palmolive
Emrah GonulkirmazCreative Director / Designer
Xin LiuFounder of V2EX
Elijah HoverArtist
Joey KahnFilmmaker
Tyson HigelArt Director for Phantasm Gallery
Eva WilliamsJournalist for fixthephoto. com
com
Как программа Eagle помогает дизайнеру собирать и использовать референсы — Дизайн на vc.ru
3492 просмотров
Меня зовут Елена Снегирёва, я — UX/UI-дизайнер в Студии Валерия Комягина. Проектирую и создаю дизайн сайтов и сервисов. Решила поделиться личным опытом использования полезной программы для сбора референсов.
Что такое референсы и зачем они нужны
Референсами я называю примеры решений по дизайну. Например, как выглядит первый экран, слайдер или страница товара. Как работает форма или анимация у кнопки. Какие используются цвета, типографика, сетка — или как выглядит вся страница целиком.
Повышаем насмотренность
Для насмотренности и решения будущих задач я постоянно сохраняю качественные кейсы, которые нахожу на Awwwards и Behance, у топовых агентств и в сообществах для дизайнеров в Instagram. Могу сохранить сайт, на котором оказалась случайно. Стараюсь сохранять только реальные кейсы, но иногда интересными и полезными бывают и концепты.
Всегда учитываем задачи конкретного проекта
Чтобы решить задачу, я исследую бизнес клиента. Изучаю сайты лидеров в отрасли и сайты, которые клиент привел в брифе. Это референсы, которые помогут понять задачу и учитывать контекст проекта.
Eagle — программа для хранения референсов
Когда референсы сохраняешь постоянно, их количество растет, работать без системы с ними становится сложнее.
В каждом проекте Figma мы создаем страницу референсов, рядом с макетом на полях тоже могут оказаться скрины со ссылкой на источник. Но вот начинается другой проект, и возникает вопрос: как найти «ту фиолетово-красную карточку со стрелкой», которая мне попадалась весной?
Или я листаю ленту и вижу удачный реф, который может пригодиться для какой-то задачи в будущем. Куда мне его сохранить, чтобы не потерять и легко найти в нужный момент?
Как я собирала референсы до Eagle
Раньше у меня были доски в Pinterest и на Behance, закладки в браузере и Instagram, сообщения в чате Save Message в Telegram..jpg) Я сохраняла скрины со ссылками на источник в проекте Figma, где были страницы с категориями.
Я сохраняла скрины со ссылками на источник в проекте Figma, где были страницы с категориями.
Но есть сложность — много изображений Figma долго грузит, да ещё и снижает качество изображений. Когда приходила новая задача, искать собранные рефы мне приходилось в нескольких разных источниках.
Почему я перешла на Eagle
Чтобы быстро подобрать конкретный реф, сделать подборку по теме, сохранять и находить по определенным признакам, нужна единая база с системой фильтров и поиском. Уже год я решаю эту задачу, используя программу Eagle. Расскажу об этом подробнее.
Как работает Eagle
Eagle — это программа для ведения библиотеки файлов. Наши разработчики назвали бы её файловый менеджер.
Что можно сохранять и как наводить порядок
В библиотеку Eagle я сохраняю скрины, фото, видео, векторы, ссылки, документы, шрифты и другие файлы.
Файлы сортирую по категориям и подкатегориям (папкам). Файл можно сохранять сразу в несколько категорий. По типам блоков: например, слайдеры, карточки, меню, формы. По типам контента: о компании, контакты, команда, партнёры, иконки.
По типам блоков: например, слайдеры, карточки, меню, формы. По типам контента: о компании, контакты, команда, партнёры, иконки.
Можно сохранять и скрины страниц полностью: лендинг недвижимости, главная страница интернет-магазина. Это самая тяжелая папка, которую я назвала Web. Здесь я всегда использую фильтры, без них разобраться сложно.
Можно создать понятный каталог референсов
При сохранении я могу оставить заметку, например, чем интересен этот реф. Присваиваю нужное имя и свой рейтинг. Обязательно присваиваю файлу тэг: например, корпоративный, beauty, fashion, Behance, UPROCK. Все эти признаки помогают быстро найти нужный референс и сделать подборку.
Это экономит время при выполнении конкретной задачи
Возможность фильтровать и искать файлы в библиотеке ускоряет работу над проектом, потому что я ищу по готовой базе референсов, которую постоянно пополняю и систематизирую. Мне нравится, что рефы всегда под рукой в библиотеке, а не только в проекте Figma. Если начинать поиск референсов, когда заходит задача, то уходит больше времени. Иногда это необходимо. Мне нравится, что новые референсы будут потом в библиотеке, а не только в проекте Figma.
Если начинать поиск референсов, когда заходит задача, то уходит больше времени. Иногда это необходимо. Мне нравится, что новые референсы будут потом в библиотеке, а не только в проекте Figma.
Расширение Eagle для браузера — настоящий помощник
У Eagle есть несколько полезных функций, которые облегчают сбор референсов и работу с ними. Расширение для браузера позволяет сохранить сразу в нужную категорию скрин области экрана, экран полностью или страницу целиком.
Если вы привыкли пользоваться горячими клавишами, то вот они: Alt+3 (скриншот видимой области), Alt+4 (сохранить всю страницу целиком), Alt+0 (сохранить ссылку в Eagle). При этом у референса будет сохранен URL, с которого вы сделали скрин. Всегда можно перейти по ссылке и вспомнить источник рефа, например, посмотреть анимацию у кнопки.
Изображения сохраняются быстро, но есть хитрость
Если потянуть за изображение, например, за логотип или фото, можно сразу сохранить его в нужную категорию.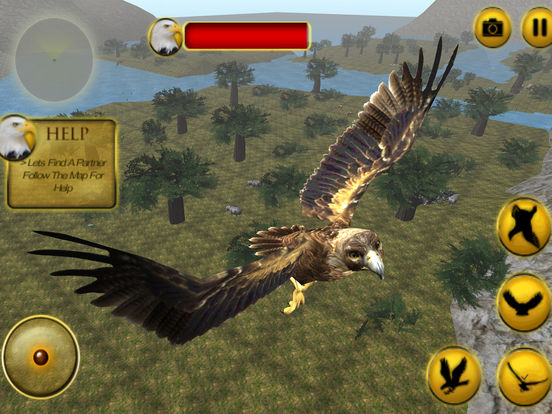 Так я часто сохраняю фото из фотобанка или с сайта клиента, чтобы потом загружать в проект.
Так я часто сохраняю фото из фотобанка или с сайта клиента, чтобы потом загружать в проект.
Референс из базы можно перетащить на страницу в Figma. Если вы делаете скрин страницы сайта целиком, лучше сделать экспорт на компьютер и вставить изображение в Figma через плагин Insert Big Image. В этом случае не снизится качество изображения. Потому что Figma уменьшает разрешение крупных изображений.
Правда, макеты потом весят много и долго открываются. Поэтому после завершения работы над проектом я удаляю их из проекта. Ведь все эти же референсы со ссылками на источник и важными пометками остались в Eagle.
Чем еще полезна программа Eagle
Скриншотер от Eagle
Если открыт Eagle, можно зажать клавиши Ctrl+Shift+E и сделать скриншот экрана, без привязки к браузеру. Программа позволяет сохранить и состояние наведения. Мало какие программы помогут вам заснять, как выглядит выделенный пункт меню, ведь это состояние прекращается, когда вы включаете скриншотер.
Можно сохранить видео с сайта
Расширение для браузера делает в меню правой кнопки мыши доступной функцию Сохранить видео в Eagle. Особенно это удобно, если видео в формате webp.
Есть предварительный просмотр видео
Для сохранения примеров анимации я делаю запись экрана через Monosnap и тоже сохраняю в библиотеку. При работе над проектом и это может пригодиться. В программе Eagle при наведении на превью видео начинает проигрываться — так сразу понятно, о чем ролик. При добавлении видео в Eagle я подписываю адрес сайта вручную, потому что запись экрана расширение Eagle не делает.
Удобно работать со шрифтами
Каждый шрифт, который я использую в проекте в виде файла TTF, тоже сохраняю в библиотеке Eagle. Это очень удобно при работе сразу на двух компьютерах. Стоит мне в Eagle нажать на зеленую круглую кнопку, и шрифт для компьютера считается установленным. Чтобы выбрать шрифт, смотрю превью и вижу гарнитуру.
Когда коллеги просят поделиться шрифтом, я быстро делаю экспорт из Eagle или просто выделяю файлы шрифта в его папке в базе — и перетаскиваю в папку на Google-диск.
Можно задавать правила для папок в каталоге
Ссылки с YouTube попадают в «умную» папку Eagle — вы сами можете задать правила для такой папки.
Можно смотреть страницы, как в браузере
Статьи и полезные сервисы я сохраняю ссылкой. Eagle открывает формат URL как браузер. Здесь можно читать статью или зайти на сайт сервиса прямо в Eagle, а не отвлекаться, чтобы запустить браузер. Часто я именно так открываю сайт с символами Юникода, чтобы скопировать знак длинного тире или кавычки-ёлочки.
Но, если вы привыкли читать статьи на телефоне, то тут Eagle не поможет. Пока нет приложения для телефона, вся работа идет на десктопе. Поэтому я привыкаю смотреть ленту Instagram на ноутбуке, чтобы сохранять референсы сразу в Eagle через расширение браузера, а не через сохраненные сообщения в телеграм.
Можно делать скриншоты во время просмотра фильмов
Eagle выручает меня, когда нужно сделать скриншот из фильма, не выходя из просмотра. Иногда мне нравится, как оформлены титры или заставка. Это тоже дизайн.
Иногда мне нравится, как оформлены титры или заставка. Это тоже дизайн.
Например, смотрю фильм «Власть» с Кристианом Бейлом и… думаю об интернет-магазине наживок для рыбаков. В титрах к этому фильму очень удачно обыграли наживки. Мне понравился цвет, композиция и шрифт. Если я вижу в кадре удачную композицию и цветовую схему, то делаю скрин. Интерьер из любимого фильма пригодится для разговора с дизайнером интерьеров.
Можно редактировать изображения
В библиотеке Eagle можно кадрировать изображение, повернуть, отразить по горизонтали, сделать пометку, изменить масштаб просмотра. Есть и навигатор по изображению.
Приятный интерфейс
Интерфейс у программы имеет светлую и темную тему, чтобы можно было выбрать, на чьей ты стороне 🙂 Для наглядности у папок могут быть разные иконки и цвета. Программа Eagle сделана для дизайнеров, фотографов и визуализаторов — вам будет приятно ей пользоваться.
Программу обновляют и развивают
Недавно у Eagle появилась функция работы с аудио.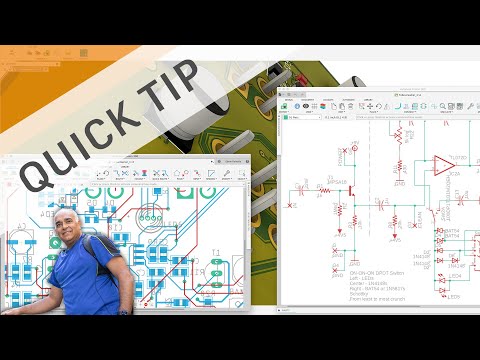 Есть API. Надеюсь, когда-нибудь выйдет и мобильное приложение, чтобы сохранять референсы с помощью телефона.
Есть API. Надеюсь, когда-нибудь выйдет и мобильное приложение, чтобы сохранять референсы с помощью телефона.
Ограничения программы
Нужно свободное место для хранения файлов
Библиотека может располагаться либо на локальном диске компьютера, либо в облаке, но всегда на стороне пользователя. Нужно свободное место под файлы.
Можно вести несколько библиотек и переключаться между ними. Я работаю и в офисе, и дома на ноутбуке, поэтому мне подходит хранение в облаке, чтобы иметь доступ к базе с разных компьютеров. На моём Google-диске занято уже 15Гб, это 3 000 файлов. Чем крупнее база, тем дольше она грузится. Например, в дороге или при падениях скорости интернета ожидание будет долгим.
Работу программы можно ускорить
Если добавить диск с базой и папку с cache в исключения для брандмауэра (Windows), то Eagle будет грузить файлы в разы быстрее, потому что будет избегать проверки. Программа сама сообщит вам о такой возможности.
Платная лицензия
Eagle — платная программа. За 29,95$ вы получаете доступ с двух компьютеров навсегда. Покупка возможна только через PayPal. Попробовать программу можно бесплатно в течение 30 дней. Есть скидки для студентов и преподавателей. Я повышаю уровень на курсах — отправила сертификат об обучении и получила скидку.
Рекомендую Eagle
Если после моего рассказа вы поняли, что с такой программой работа с референсами приобретет новые грани, поверьте, так оно и будет! Это не рекламная статья, а просто моё желание рассказать о полезном инструменте. Работая в Eagle, мой внутренний перфекционист радуется и раскладывает всё «по полочкам». Больше мотивации пополнять библиотеку, потому что это просто и удобно, собрано в единую систему. Делитесь в комментариях своими впечатлениями от использования программы и рекомендуйте коллегам, если вам понравилось.
Автор статьи: Елена Снегирёва, UX/UI-дизайнер в Студии Валерия Комягина (SVK. Digital).
Digital).
На обложке использована иллюстрация с сайта программы eagle.cool (в некоммерческих целях).
Храните все исходные изображения в одном месте
Нам доверяют лучшие в мире команды дизайнеров
Почему Eagle?
Ваше решение для организации дизайнерских материалов
Eagle — лучший выбор для организации изображений и идей. Тысячи изображений? Сотни категорий? Eagle решает все это эффективно и стильно.
Сбор изображений с веб-сайтов может быть суетой
Сбор изображений — это всегда кошмар, особенно со всеми процедурами и когда их несколько.
Недостаточная эффективность в организации активов
Организация активов означает создание множества папок и множество операций вырезания и вставки, что может быть пустой тратой времени.
Поиск материалов становится невыполнимой миссией
Нелегко помнить, где хранятся все ваши дизайнерские ресурсы, и труднее найти нужный в нужное время.
Лучшее исследование дизайна начинается с Eagle
Макеты дизайна магазина, иллюстрации, скриншоты и многое другое.
Расширение браузера
Сохранение изображений с любого веб-сайта. Это даже проще, чем кажется.
Закладка для видео
Организация ссылок Youtube/Vimeo и простой предварительный просмотр в Eagle.
Снимок экрана
Используйте Eagle, чтобы запечатлеть то, что вас вдохновляет.
Перетаскивание
Перетаскивание изображений из других приложений.
Буфер обмена
Удобный способ скопировать и вставить любое понравившееся изображение.
Расширение браузера
Видео Bookmark
Скриншот
DRAG & DROP
Буфер обмена
Организуйте все свои изображения в логическом пути
. их.
Метки
Добавляйте метки к любому изображению или группе изображений, чтобы быстрее находить их.
Папки
Распределяйте изображения по папкам.
Смарт-папки
Организация и автоматическая фильтрация изображений по имени или тегам.
Записывайте свои мысли
Добавляйте комментарии к определенной области изображения. Это как волшебство!
Папки
Смарт-папки
Запишите свои мысли
Найдите вдохновение для своего следующего дизайнерского проекта
Ищете вдохновение для своего следующего дизайнерского проекта? Поиск изображений по цветам, форматам изображений и т. д.
Цветной фильтр
Используйте цветные метки для сортировки и поиска файлов.
Поиск по ключевым словам
Поиск тегов, заметок и заголовков.
Расширенный фильтр
Поиск изображений по цвету, формату изображения и т. д.
Удобный просмотр файлов
Вам понравится простота просмотра сотен категорий.
Цветной фильтр
Поиск по ключевым словам
Расширенный фильтр
Просматривайте файлы с легкостью
Плавно просматривайте ресурсы
Упорядочивайте ресурсы в наиболее подходящих макетах с отображением всех частей изображений и значительно повышайте эффективность просмотра.
Предварительный просмотр при наведении
Не нужно открывать файл, просто наведите указатель мыши на ресурсы для предварительного просмотра.
Предварительный просмотр с помощью пробела
Предварительный просмотр содержимого простым нажатием клавиши пробела.
Подходящие макеты
Расположите ресурсы наиболее подходящим образом, чтобы упростить просмотр.
Масштабирование по своему усмотрению
Просмотр любых деталей изображения без каких-либо усилий.
ПРЕДУПРЕЖДЕНИЕ ПРОВЕРКИ
Предварительный просмотр космической панели
Подходящие макеты
Zoom, как вам нужны
Все любят эти функции
Все активы. босс.
Управление тегами
Дизайн для людей, которые используют много тегов, легко классифицируют и упорядочивают теги.
Иерархическая папка
Помогает вам классифицировать ваши активы высокоэффективным и логическим способом.
Смарт-папка
Автоматический поиск и систематизация файлов по критериям поиска и постоянное обновление.
Аннотация
Выделите любой фрагмент изображения и комментируйте свои мысли для вашего мозга.
Оценка
Легкая оценка вашего изображения нажатием кнопки 1~5 на клавиатуре.
Пакетная обработка
Хорошо справляется с задачами одновременной пакетной обработки, такими как множественный выбор, классификация/тегирование.
Автоматическая пометка
Установите тег по умолчанию для папки и примените его ко всем активам, добавляемым в папку.
Защита паролем
Заблокируйте свои личные активы с помощью пароля, и вы увидите после ввода пароля.
Идентификация дубликатов
Автоматически помогает вам проверять дублирование файлов при сборе изображений.
Управление видео
Быстрый просмотр и предварительный просмотр видео без необходимости открывать видео по одному.
Управление аудио
Поддерживает различные аудиофайлы, включая mp3, wav, aac, flac, m4a и другие распространенные форматы.
Управление шрифтами
Простое управление файлами шрифтов, предварительный просмотр и классификация без установки.
Marcador web
Визуально собирайте любимые веб-сайты и просматривайте их прямо в Eagle.
Закладка для видео
Организация ссылок Youtube/Vimeo и простой предварительный просмотр в Eagle.
Eagle хорошо работает со всеми типами форматов
С помощью Eagle можно импортировать и систематизировать файлы любых форматов. Вам больше не нужно управлять специальными файлами в отдельном органайзере!
macOS
Windows
Хотите сделать Eagle полностью совместным?
Его очень легко синхронизировать через Google Drive, Dropbox, One Drive или любое другое облачное хранилище.
Настоятельно рекомендуется дизайнерами
Мелани Лёфф-Берд Дизайнер продукта, Klarna
Адриан ТварогКанал дизайна YouTube
Matt McKennaOwner, Head of Design
Mark IrisDirector of UX Design
Dexter WangProduct Designer
Guilherme SchmittProduct Designer at Klaviyo
Taylor AllenFreelance UI / UX Designer
Michael Marshall SmithCreative
Kyle StallaHead of Design / Late Night Studios
Адам Ваксман, директор по дизайну продукции
Алекс Баркалофф, исполнительный продюсер
Джеймс Конкл, фотограф / 3D-дизайнер
Vahe HovhannisyanFounder at Read This Twice
Joshua YangCo-founder
Joshua GalanEntrepreneur
Michael WymoreFunnel Designer
John HoloweskoCEO / Product Designer
Jason CarlinHead of Design
Afzal AliMobile App Developer
Dario RodighieroResearch Scholar / Harvard University
Александр КайеФотограф
Брайан Маниотакис Куратор
Гаррет ЛьюисВнештатный художник
Дуглас СмоленсВеб-стратег
Alexei ShvalevMotion Designer
Mark WestcottDirector
Fehmi ÖzüsevenSenior UX Designer
Just SturgisFounder
Sally LeeContent Creator
Eugene FedorenkoProduct Designer / Wildbit
Abdul Aziz AhwanContent Creator
Fathul Ro’yiFreelance Designer
Nhatanh NguyenGraphic Designer
Hammad AslamЦифровой художник и графический дизайнер
Malik YusufDesign Services / Colgate-Palmolive
Emrah GonulkirmazCreative Director / Designer
Xin LiuFounder of V2EX
Elijah HoverArtist
Joey KahnFilmmaker
Tyson HigelArt Director for Phantasm Gallery
Anil AgrawalFounder at Agrawal Leadership
Andrei PistolLead Developer / JeFawk’s Spaghettorium
Valentin KossenkoEntrepreneur & Creator
Pawan KaythBrand Smart
Eva Williams Журналист fixthephoto. com
com
Как установить и настроить EAGLE
- Дом
- Учебники
- Как установить и настроить EAGLE
≡ Страниц
Авторы: Джимблом
Избранное Любимый 37
Введение
Печатные платы (PCBs) являются основой любой электронной штуковины. Они не броские, как эти микропроцессоры, и не многочисленные, как резисторы, но они необходимы для правильного соединения всех компонентов в цепи.
Мы в SparkFun ОБОЖАЕМ проектировать печатные платы. Это любовь, которую мы хотим распространять. Это навык, который приносит пользу энтузиастам электроники любого калибра. В этом и ряде руководств мы объясним, как проектировать печатную плату с помощью EAGLE — того же программного обеспечения, которое мы используем для проектирования всех наших печатных плат.
В этом первом руководстве рассказывается, как установить программное обеспечение и настроить его интерфейс и вспомогательные файлы.
Почему ОРЕЛ?
EAGLE — одна из многих программ для САПР печатных плат. Вы можете спросить: «Что делает EAGLE таким особенным?» Мы любим EAGLE по нескольким причинам:
- Кросс-платформенный — EAGLE может работать на чем угодно: Windows, Mac и даже Linux. Это функция, которой могут похвастаться немногие другие программы для проектирования печатных плат.
- Облегченный — EAGLE настолько компактен, насколько возможно программное обеспечение для проектирования печатных плат. Для этого требуется от 50 до 200 МБ дискового пространства (по сравнению с 10+ ГБ, которые могут потребоваться более продвинутым инструментам). Установщик занимает около 25 МБ. Таким образом, вы можете перейти от загрузки к установке и созданию печатной платы за считанные минуты.
- Бесплатно/дешево — Бесплатная версия EAGLE предоставляет достаточно утилит для разработки практически любой печатной платы из каталога SparkFun.
 Обновление до следующего лицензионного уровня (если вы хотите получить прибыль от своей разработки) стоит как минимум на два порядка меньше, чем большинство высококлассных инструментов.
Обновление до следующего лицензионного уровня (если вы хотите получить прибыль от своей разработки) стоит как минимум на два порядка меньше, чем большинство высококлассных инструментов. - Поддержка сообщества — По этим и другим причинам EAGLE стал одним из популярных инструментов для проектирования печатных плат в сообществе любителей. Если вы хотите изучить дизайн платы Arduino или импортировать популярный датчик в свой проект, возможно, кто-то уже сделал это в EAGLE и поделился им.
Конечно, у EAGLE есть и недостатки. Более мощные инструменты проектирования печатных плат могут иметь лучший автотрассировщик или изящные инструменты, такие как симуляторы, программисты и средства просмотра 3D. Однако для нас в EAGLE есть все необходимое для проектирования печатных плат от простых до средних. Это отличное место для начала, если вы никогда раньше не проектировали печатную плату.
Рекомендуемая литература
Вот несколько руководств и концепций, с которыми вы, возможно, захотите ознакомиться, прежде чем спуститься в эту кроличью нору:
- Основы печатных плат
- Как читать схему?
- Напряжение, ток, сопротивление и закон Ома
Загрузите, установите, запустите
EAGLE можно приобрести в Autodesk либо как часть программного пакета Fusion 360, либо вы можете получить бесплатную версию только EAGLE здесь. Выберите версию, соответствующую вашей операционной системе (программное обеспечение доступно для Windows, Mac и Linux). Это относительно легкая загрузка — около 125 МБ.
Выберите версию, соответствующую вашей операционной системе (программное обеспечение доступно для Windows, Mac и Linux). Это относительно легкая загрузка — около 125 МБ.
EAGLE устанавливается так же, как и большинство программ. Загрузка представляет собой исполняемый файл; откройте его и следуйте инструкциям по установке.
Лицензирование EAGLE
Одной из наших любимых особенностей EAGLE является то, что его можно использовать для бесплатно ! Бесплатная загрузка ограничена версией для любителей. Бесплатная загрузка представляет собой Персональную лицензию на обучение, которую могут использовать физические лица для личного , некоммерческого использования. Есть несколько ограничений, о которых следует помнить при использовании бесплатной версии:
- Размер вашей печатной платы ограничен максимальным размером 80 см 2 (12,4 дюйма 2 ) площади печатной платы, которая по-прежнему чертовски велика.
 . Даже если вы проектируете большой старый шилд Arduino, вы все равно будете намного меньше максимального размера.
. Даже если вы проектируете большой старый шилд Arduino, вы все равно будете намного меньше максимального размера. - Допускаются только два сигнальных слоя. Если вам нужно больше слоев, рассмотрите возможность перехода на однопользовательскую лицензию Fusion 360.
- Только два листа в редакторе схем.
- Лицензия на персональное обучение ограничена личным , некоммерческим использованием физическими лицами. Если вы собираетесь выйти и продать свой дизайн, вам следует проверить однопользовательскую лицензию EAGLE, включенную в лицензию Fusion 360.
Эти ограничения по-прежнему делают EAGLE замечательной программой. Инженеры SparkFun могут спроектировать 99% наших досок используют бесплатную версию, если бы не это надоедливое некоммерческое положение. У вас по-прежнему есть доступ ко всем фазам программного обеспечения EAGLE, включая Autorouter.
Если вам необходимо обновить лицензию, на этой странице описано, как ее обновить. Autodesk также предлагает план для преподавателей для студентов и преподавателей.
Autodesk также предлагает план для преподавателей для студентов и преподавателей.
Знакомство с панелью управления
При первом открытии EAGLE вы должны увидеть панель управления . Панель управления является «домашней базой» для Eagle, она связывает вместе все остальные модули программного обеспечения.
Вы можете исследовать шесть отдельных деревьев на панели управления, которые выделяют отдельные функции программного обеспечения:
- Библиотеки — Библиотеки хранят детали, которые представляют собой комбинацию схемных символов и печатных плат. Библиотеки обычно содержат группу связанных частей, например. atmel.lbr хранит большое количество устройств Atmel AVR, в то время как библиотека 74xx-us.lbr содержит почти все микросхемы серии TTL 74xx.
- Правила проектирования (DRU) — Правила проектирования – это набор правил, которым должен соответствовать дизайн вашей платы, прежде чем вы сможете отправить ее в мастерскую.
 В этом дереве вы найдете файлы DRU, которые представляют собой заранее определенный набор правил.
В этом дереве вы найдете файлы DRU, которые представляют собой заранее определенный набор правил. - Программы на пользовательском языке (ULP) — ULP представляют собой сценарии, написанные на пользовательском языке EAGLE. Их можно использовать для автоматизации таких процессов, как создание списка материалов (bom.ulp) или импорт графики (import-bmp.ulp).
- Сценарии (SCR) — Файлы сценариев можно использовать для настройки пользовательского интерфейса EAGLE. В один клик вы можете установить цветовую схему и назначить привязки клавиш.
- Задания CAM (CAM) — Задания CAM могут быть открыты процессором CAM для облегчения создания файлов gerber.
- Проекты — Здесь каждый из ваших проектов организован в одну папку проекта. Проекты будут включать схемы, дизайн платы и, возможно, файлы gerber.
Если выбрать файл в дереве, информация о нем появится в правой части окна. Это отличный способ изучить библиотеки, дизайны проектов (EAGLE поставляется с некоторыми забавными примерами) или получить хорошее представление о том, какова цель сценария.
Это отличный способ изучить библиотеки, дизайны проектов (EAGLE поставляется с некоторыми забавными примерами) или получить хорошее представление о том, какова цель сценария.
Использование библиотек SparkFun
В состав EAGLE входит впечатляющий список библиотек деталей, которые вы можете просмотреть в панели управления. Здесь есть сотни библиотек, некоторые посвящены конкретным деталям, таким как резисторы или NPN-транзисторы, другие посвящены конкретным производителям. Это удивительный ресурс! Но это также может быть немного подавляющим. Даже если вы просто хотите добавить простой электролитический конденсатор со сквозным отверстием, есть десятки библиотек и деталей, которые нужно перебрать, чтобы найти то, что нужно.
Вместо использования сотен библиотек по умолчанию вы можете использовать библиотеки SparkFun EAGLE, которые отфильтрованы, чтобы включать только те части, которые мы сами использовали в проектах. И они постоянно обновляются новыми деталями, которые мы обнаружили.
Вот как вы можете установить и использовать библиотеки SparkFun вместо библиотек по умолчанию (или в дополнение к ним):
Шаг 1. Загрузите библиотеки SparkFun
Самую последнюю версию библиотек всегда можно найти в репозитории GitHub. . Чтобы получить помощь по использованию GitHub, ознакомьтесь с нашим руководством по использованию GitHub. По сути, все, что вам нужно сделать на главной странице репозитория, это нажмите «Скачать ZIP».
Сохраните ZIP-файл где-нибудь под рукой. Затем распакуйте папку — не забудьте, где она!
Шаг 2: Обновление окна каталогов
Теперь вернитесь в окно панели управления EAGLE. Перейдите в меню «Параметры» , а затем выберите «Каталоги» . Это список компьютерных каталогов, в которых EAGLE просматривает все шесть объектов в древовидном представлении… включая библиотеки.
В поле «Библиотеки» мы добавим ссылку на каталог, в котором хранятся библиотеки SparkFun EAGLE. Здесь есть несколько вариантов. Если вы хотите сохранить библиотеки по умолчанию и добавить библиотеку SparkFun, добавьте точку с запятой (;) после «$EAGLEDIR\lbr» и после этого вставьте расположение каталога SparkFun EAGLE Libraries.
Здесь есть несколько вариантов. Если вы хотите сохранить библиотеки по умолчанию и добавить библиотеку SparkFun, добавьте точку с запятой (;) после «$EAGLEDIR\lbr» и после этого вставьте расположение каталога SparkFun EAGLE Libraries.
Примечание : Пользователи Mac и Linux должны ставить двоеточие (:) между каталогами вместо точки с запятой.
Шаг 3: «Использование» библиотек
Теперь, когда вы вернетесь и посмотрите на дерево «Библиотеки», там должны быть две папки, одна из которых должна быть нашими библиотеками SparkFun Eagle. Последний шаг — сообщить EAGLE, что, по крайней мере сейчас, мы не хотим использовать библиотеки по умолчанию. Для этого щелкните правой кнопкой мыши папку «lbr» и выберите «Ничего не использовать» 9.0365 .
Затем щелкните правой кнопкой мыши папку «SparkFun-Eagle-Libraries-master» и выберите «Использовать все» . Затем проверьте библиотеки в каждой из двух папок. Рядом с ними должна быть либо серая, либо зеленая точка. Зеленая точка рядом с библиотекой означает, что она используется, серая точка — нет. Дерево ваших библиотек должно выглядеть примерно так:
Зеленая точка рядом с библиотекой означает, что она используется, серая точка — нет. Дерево ваших библиотек должно выглядеть примерно так:
Если вы создали библиотечные части, которыми хотите поделиться с SparkFun, чтобы включить их в нашу библиотеку Eagle, посетите это руководство, чтобы узнать, как это сделать.
Открытие проекта и исследование
EAGLE поставляется с несколькими отличными примерами дизайна печатных плат. Откройте его, развернув дерево «Проекты». Оттуда в папке «examples» откройте проект «arduino», дважды щелкнув красную папку (или щелкнув правой кнопкой мыши и выбрав «Открыть проект»). Обратите внимание, что в этом представлении папки проекта отмечены красным цветом, а обычные папки — стандартным желтым цветом.
При открытии проекта должно появиться еще два окна EAGLE: редактор платы и редактор схем. Это инь и ян ОРЛА. Их следует использовать вместе для создания готового продукта, представляющего собой функциональный дизайн печатной платы.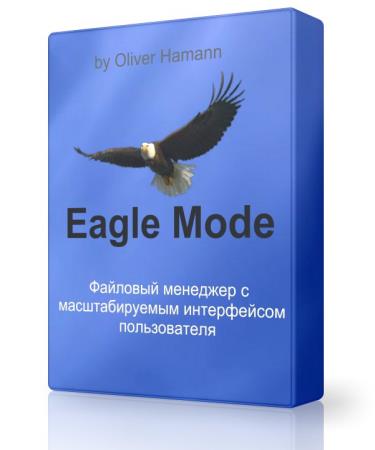
Открыты редакторы схемы (слева) и платы. Нажмите, чтобы эмбигген.
Редактор схем (слева вверху) представляет собой набор красных символов цепей, которые соединены между собой зелеными цепями (или проводами). Схема проекта подобна комментариям в коде программы. Это помогает рассказать историю о том, что на самом деле делает дизайн платы, но не оказывает большого влияния на конечный продукт. Части схемы не имеют точного размера, они расположены и соединены таким образом, чтобы их было легко читать, чтобы помочь вам и другим понять, что происходит с конструкцией платы.
В редакторе плат происходит настоящее волшебство. Здесь цветные слои перекрываются и пересекаются, создавая точно измеренный дизайн печатной платы. Два медных слоя — красный сверху и синий снизу — стратегически проложены таким образом, чтобы разные сигналы не пересекались и не замыкались накоротко. Желтые круги (в этом дизайне, но чаще зеленые), называемые «переходными отверстиями», передают сигнал с одной стороны на другую. Переходные отверстия большего размера позволяют вставлять и припаивать к плате сквозные детали. Другие, в настоящее время скрытые, слои обнажают медь, поэтому к ней можно припаивать компоненты.
Переходные отверстия большего размера позволяют вставлять и припаивать к плате сквозные детали. Другие, в настоящее время скрытые, слои обнажают медь, поэтому к ней можно припаивать компоненты.
Держите оба окна открытыми!
Оба этих окна работают рука об руку. Любые изменения, внесенные в схему, автоматически отражаются в редакторе платы. Всякий раз, когда вы изменяете дизайн, важно держать оба окна постоянно открытыми .
Если, например, вы закрыли окно платы проекта, но продолжили изменять схему. Изменения, внесенные вами в схему, не будут отражены в дизайне платы. Это плохо. Схема и дизайн платы всегда должны быть согласованы. Очень болезненно отказываться от каких-либо изменений в попытке восстановить согласованность. Всегда держите оба окна открытыми !
Есть несколько способов узнать, не согласованы ли окна между собой. Во-первых, в правом нижнем углу обоих окон есть «точка». Если точка зеленая, все в порядке. Если точка пурпурная, возможно, окно закрыто, чего быть не должно. Во-вторых, и это более очевидно, если вы закроете одно из двух окон, в другом должно появиться большое предупреждение:
Во-вторых, и это более очевидно, если вы закроете одно из двух окон, в другом должно появиться большое предупреждение:
Если вы видите это предупреждение, ПРЕКРАТИТЕ что-либо делать и снова откройте другое окно. Самый простой способ снова открыть окно платы или схемы — щелкнуть значок «Переключиться на плату/схему» — / (также находится в меню «Файл»).
Навигация по представлению
Это тема, которую обычно не замечают, но важно знать, как перемещаться по обоим этим окнам.
Для перемещения по окну редактора очень удобна мышь с колесиком прокрутки . Вы можете увеличивать и уменьшать масштаб, вращая колесо вперед и назад. Нажатие колесика вниз и перемещение мыши позволяет перетаскивать экран.
Если вы застряли без трехкнопочной мыши, вам придется прибегнуть к параметрам просмотра для перемещения по представлениям редактора. Все эти инструменты расположены в середине верхней панели инструментов или в меню «Вид». Инструменты увеличения — — и уменьшения — — явно удобны.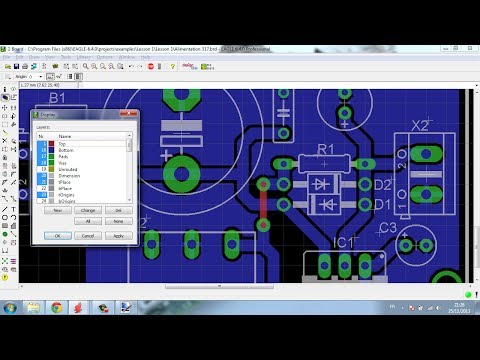 То же самое можно сказать и о инструменте «Выбор масштаба», который изменяет вид в соответствии с вашим выбором. Но на самом деле, если вы серьезно относитесь к использованию EAGLE… купите мышь!
То же самое можно сказать и о инструменте «Выбор масштаба», который изменяет вид в соответствии с вашим выбором. Но на самом деле, если вы серьезно относитесь к использованию EAGLE… купите мышь!
Настройка пользовательского интерфейса
Пользовательский интерфейс EAGLE легко настраивается. Все, от цвета фона до цветов слоев и привязок клавиш, можно изменить в соответствии с вашими предпочтениями. Лучшая настройка интерфейса может значительно упростить проектирование печатной платы. На этой странице мы поговорим о том, как мы в SparkFun предпочитаем настраивать наш пользовательский интерфейс. Ни один из этих шагов не требуется. Настройте свой пользовательский интерфейс по своему усмотрению. Это просто настройки, к которым мы привыкли.
Настройка цвета фона
Первая настройка, которую мы всегда вносим в пользовательский интерфейс, — это цвет фона редактора доски. Стандартный белый фон не всегда хорошо сочетается с набором цветных слоев, необходимых для дизайна доски. Вместо этого мы обычно выбираем черный фон.
Вместо этого мы обычно выбираем черный фон.
Чтобы изменить цвет фона, перейдите в меню «Параметры» и выберите «Пользовательский интерфейс».
В поле «Макет» вы можете установить фон на черный, белый или определенный цвет.
В этом поле есть и другие параметры, которые следует изучить, но вы можете отложить настройку большинства из них до тех пор, пока не приобретете больше опыта работы с программным обеспечением.
Настройка сетки
Еще одно улучшение пользовательского интерфейса, которое нам нравится делать в редакторе доски, — это включение сетки. Габариты и размеры настолько важны для дизайна вашей печатной платы, что некоторые видимые напоминания о размере могут быть очень полезными. Чтобы включить вид сетки, щелкните значок в верхнем левом углу окна доски (или перейдите в меню «Вид» и выберите «Сетка»).
Переключите радиокнопку «Дисплей» в положение «Вкл.». Мы также сделаем сетку немного менее мелкой, установив «Размер» на 100 мил (0,1 дюйма) и «Альт» на 50 мил (0,05 дюйма).
Запуск скриптов
Скрипты — гораздо более удобный способ быстрой настройки интерфейса. Одним нажатием кнопки вы можете автоматически настроить все свои цвета и привязки клавиш. Файлы сценариев также могут быть общими и запускаться кем угодно. Запуск скрипта SparkFun EAGLE сделает ваш пользовательский интерфейс в точности таким же, как у нас.
Сначала нажмите здесь, чтобы загрузить скрипт (в zip-архиве). Разархивируйте файл «spk.scr» в место, которое вы запомните.
Затем вам нужно запустить скрипт. В окне доски щелкните значок «Сценарий» — (или перейдите в «Файл», затем «Выполнить сценарий»). В файловом браузере выберите файл «spk.scr», который вы только что загрузили и разархивировали.
Это должно автоматически настроить вашу цветовую схему, чтобы она выглядела примерно так:
Эта настройка пользовательского интерфейса обеспечивает хорошее логическое представление слоев. Важные медные слои хорошо видны, но различимы (красный сверху, синий снизу, зеленый для переходных отверстий), а трафаретная печать белая, как и на большинстве конструкций печатных плат.


 Обновление до следующего лицензионного уровня (если вы хотите получить прибыль от своей разработки) стоит как минимум на два порядка меньше, чем большинство высококлассных инструментов.
Обновление до следующего лицензионного уровня (если вы хотите получить прибыль от своей разработки) стоит как минимум на два порядка меньше, чем большинство высококлассных инструментов. . Даже если вы проектируете большой старый шилд Arduino, вы все равно будете намного меньше максимального размера.
. Даже если вы проектируете большой старый шилд Arduino, вы все равно будете намного меньше максимального размера. В этом дереве вы найдете файлы DRU, которые представляют собой заранее определенный набор правил.
В этом дереве вы найдете файлы DRU, которые представляют собой заранее определенный набор правил.