DataSheet электронных компонентов в PDF
Главная страница » DataSheet
- Оптовые поставки
- информация об оптовых продажах
- О компании
- краткое описание нашей компании
Электронные компоненты
- Предохранители
- предложение поставок предохранителей
- Электролитические конденсаторы
- предложение поставок электролитических конденсаторов
Другие товары
- Модули, блоки, платы
- Продажа блоков и модулей
Ремонт
- Прошивки
- Скачать прошивки ТВ
- Схемы
- Схемы телевизоров
- DataSheet
- Где скачать даташиты
Прочее
- Обмен ссылками
- тематический обмен ссылками для вашего сайта
DataSheet — это справочные данные электронных компонентов (микросхем, транзисторов, диодов, и тд). Содержат в себе основные электрические параметры заявленные производителем, а также цоколевку, маркировку, информацию по курпусу и другую необходимую информацию.

При ремонте или конструировании электронной аппаратуры важно иметь справочные данные радиодеталей. В статье будут размещены некоторые ссылки и описания по этой информации (даташиты, справочники, таблицы для замены).
Где скачать DataSheet-ы
Большинство даташитов легко находятся в поисковых системах типа Google или Яндекс. Обычно они собирают всю открытую информацию из интернета. Но есть сайты отдельные страницы которых по разным причинам не попали в этот поиск. Ниже список наиболее крупных сайтов на которых возможно найти редкие даташиты:
- Samsung Semiconductor (Информация от производителя)
- LG Electronics (Нужна регистрация)
- DataSheet сайта Monitor (Каталог без регистрации)
- DataSheet сайта Аlldatasheet (Каталог без регистрации)
- и другие
Микросхемы
Наибольший интерес представляют справочные данные для ШИМ-контроллеров (PWM-controllers), звуковых микросхем УНЧ (Amplifiers), микросхем коммутации, и др.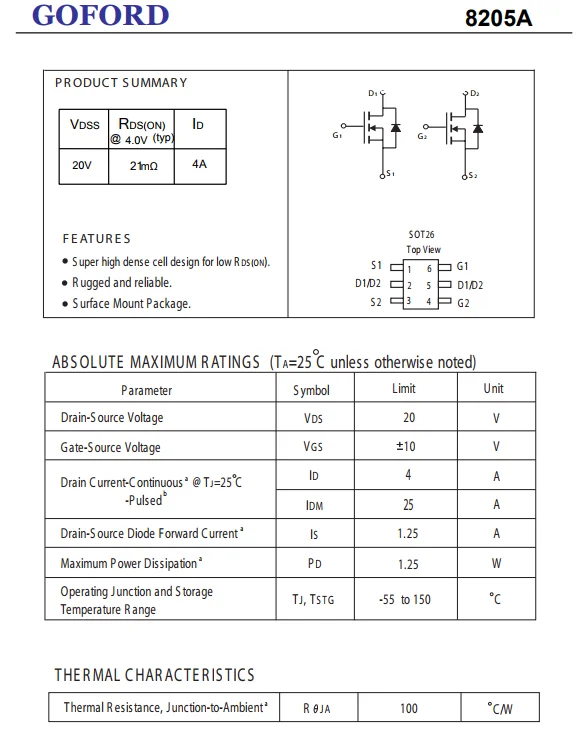 Мастеров по ремонту интересуют следующая информация:
Мастеров по ремонту интересуют следующая информация:
- Аналоги (для замены)
- Цоколевка (распиновка)
- Маркировка на корпусе
- Схема включения
- Как проверить
Транзисторы
Для транзисторов легче подобрать замену, поэтому мастеров интересует определение транзистора (по СМД-коду), цоколевка и основные параметры и характеристики:
- Марка транзистора
- Тип и структура
- Максимальное напряжение
- Максимальный ток
- Маркировка
Наиболее популярны поиски маркировок для SMD транзисторов. Ниже расположен пример (фрагмент из Datasheet производителя).
Другие виды Datasheet
Помимо микросхем и транзисторов производители публикуют другие справочные данные по своей продукции. Это разъемы, диоды, стабилитроны, тиристоры, и многие другие.
- DataSheet микросхем
- DataSheet транзисторов
- DataSheet диодов
- DataSheet корпусов микросхем
Как создать URL-ссылку для PDF-документа
Иногда вы хотите поделиться PDF-файлом, но он слишком велик, чтобы им можно было поделиться в виде вложения. В этом случае создание ссылки для открытия PDF-документа — лучший способ отправить ваш файл. Ро 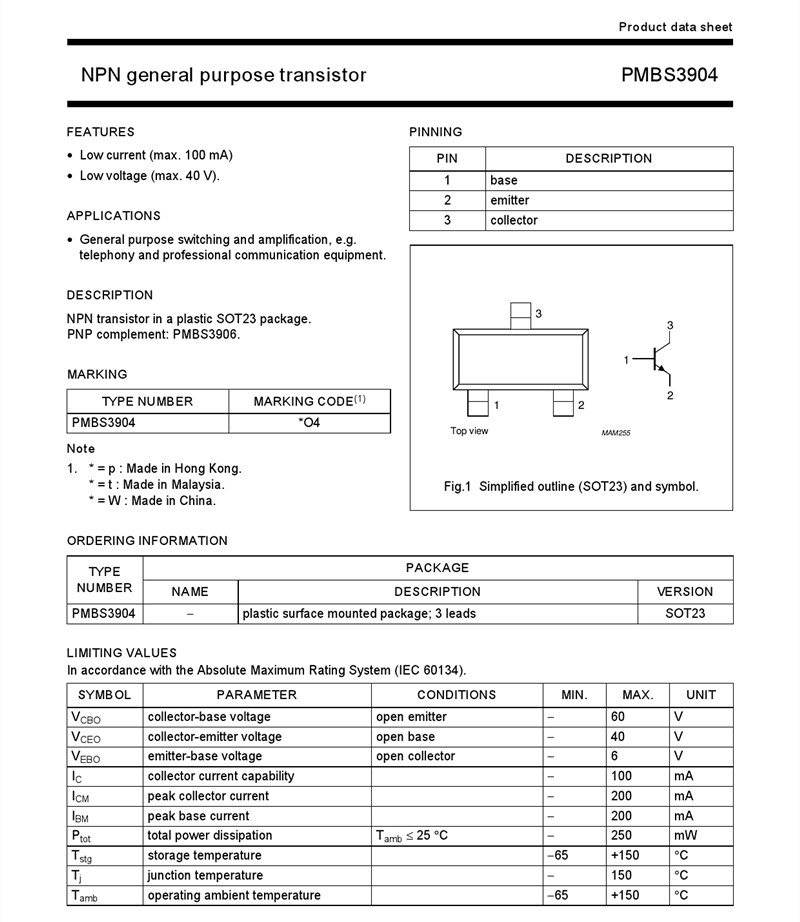
- Часть 1. Как создать ссылку для PDF-файла? 3 Способа
- 1. Создать ссылку для PDF с помощью PDFelement (Самый простой)
- 2. Создать ссылку для PDF с помощью Google Диска
- 3. Создать ссылку для PDF с помощью OneDrive
- Часть 2. Как создать гиперссылку на PDF-файл? 2 Способа
- 1. Добавить гиперссылку на PDF-файл с помощью PDFelement
- 2. Добавить гиперссылку на PDF-файл с помощью Adobe Acrobat
- Часть 3. Часто задаваемые вопросы о PDF-ссылке
- 1. Что такое URL-адрес PDF-файла и зачем нужно создавать URL-адрес для PDF-файла?
- 2. Как получить PDF-файл, чтобы открыть URL-адрес?
- Бонус: Универсальное решение для создания PDF-ссылок — PDFelement
Часть 1. Как создать ссылку для PDF-файла? 3 Способа
Способ 1. Создать ссылку для PDF с помощью PDFelement
Чтобы создать URL-адрес или ссылку для документа PDF, соответствующий документ сначала должен быть сохранен в расположении, позволяющем нескольким пользователям получить к нему доступ. Это может быть общедоступный сервис обмена файлами, такой как Google Drive, или PDF-сервис, такой как Wondershare Document Cloud. Суть идеи состоит в том, чтобы распространять ссылку, а не файл, чтобы либо получить доступ к файлу и просмотреть его онлайн, либо загрузить его на свои собственные компьютеры и мобильные устройства.
Это может быть общедоступный сервис обмена файлами, такой как Google Drive, или PDF-сервис, такой как Wondershare Document Cloud. Суть идеи состоит в том, чтобы распространять ссылку, а не файл, чтобы либо получить доступ к файлу и просмотреть его онлайн, либо загрузить его на свои собственные компьютеры и мобильные устройства.
Wondershare PDFelement — Редактор PDF-файлов — это комплексное решение для работы с PDF-файлами, которое позволяет вам легко создавать ссылку на PDF-файл с помощью Document Cloud, облачного хранилища, куда вы можете загружать свои PDF-файлы и делиться ими с другими с помощью URL-ссылки. Каждый может получить доступ к вашему PDF-файлу по ссылке. Вот как работает PDFelement.
Шаг 1. Загрузите и установите PDFelement.
Скачать Бесплатно Скачать Бесплатно КУПИТЬ СЕЙЧАС КУПИТЬ СЕЙЧАС
Шаг 2. Откройте свой PDF-файл в программе и нажмите кнопку «Поделиться«. Вам нужно будет войти в Wondershare Document Cloud.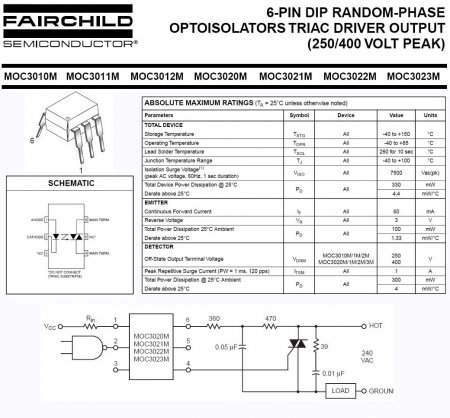
Шаг 3. Затем вы можете сохранить свой PDF-файл в Document Cloud, и PDFelement автоматически создаст ссылку для вашего PDF-файла.
Шаг 4. Затем вы можете скопировать ссылку и поделиться ею со всеми, кому нужен доступ к PDF-файлу.
PDFelement также позволяет вам сохранить ваш файл на Google Диске, OneDrive, Dropbox для создания URL-ссылки. Просто нажмите Файл > Сохранить в облаке и авторизуйте свою учетную запись. После сохранения файла вы можете перейти в облачное хранилище и создать ссылку на загруженный PDF-файл.
Скачать Бесплатно Скачать Бесплатно КУПИТЬ СЕЙЧАС КУПИТЬ СЕЙЧАС
Совет: Создайте ссылку для скачивания PDF-документа
Если вы планируете загрузить PDF-документ на свой собственный веб-сайт в виде медиафайла, чтобы ссылка отображалась на вашем сайте, и люди могли щелкнуть по ней, чтобы просмотреть или загрузить PDF-файл, просто нажав на него, вот что вам нужно сделать:
Первый шаг — подготовить свой PDF-документ, а также открыть службу обмена файлами. Это может быть программа FTP для загрузки его на ваш веб-сайт или просто общедоступный облачный сервис хранения данных, такой как Drive или Dropbox. Как только вы будете готовы, выполните следующие действия, чтобы создать URL-адрес для вашего PDF-файла.
Это может быть программа FTP для загрузки его на ваш веб-сайт или просто общедоступный облачный сервис хранения данных, такой как Drive или Dropbox. Как только вы будете готовы, выполните следующие действия, чтобы создать URL-адрес для вашего PDF-файла.
- 1. Измените название вашего PDF-файла, чтобы оно отражало содержимое внутри. Например, вы можете назвать это create-URL-for-pdf.pdf или что-то в этом роде.
- 2. Вторая остановка — это загрузка файла по FTP или в облачный сервис. Вы можете сделать это, войдя на веб-сайт или в свою учетную запись облачного хранилища и подготовив место загрузки.
- 3. Теперь вы можете перетащить недавно переименованный PDF-файл в папку, в которой вы хотите его сохранить. Если вы используете программу, предоставляемую службой хостинга вашего веб-сайта, вы можете использовать функцию загрузки файлов в этой программе.
- 4. Если вы добавили его в свою основную папку веб-сайта, URL-адрес вашего файла теперь будет:https://pdf.wondershare.

- 5. Теперь, когда у вас есть URL-адрес, вы можете вставить его в статью или встроить URL-адрес в некоторые графические элементы на ваших веб-сайтах, такие как изображение или даже кнопка с призывом к действию. Если вы встраиваете его в HTML, он должен выглядеть примерно так:
В качестве альтернативы вы можете просто вставить URL-адрес в статью в виде простой ссылки без какого-либо текста привязки или объекта, сопровождающего ее.
Способ 2. Создать ссылку для PDF с помощью Google Диска
Вот четкое объяснение того, как создать URL-ссылку для PDF-документа с помощью Google Диска.
Шаг 1. Откройте Google Диск в своем браузере и при необходимости войдите в свою учетную запись. Получите доступ к файлу, которым необходимо поделиться. Нажмите на кнопку “Открыть доступ” после выбора PDF-документа.
Нажмите на кнопку “Открыть доступ” после выбора PDF-документа.
Шаг 2. В открывшемся окне кликаем по надписи «Копировать ссылку общего доступа». Вставьте скопированное в генератор прямых ссылок и жмём кнопку «Генерировать».
Шаг 3. Теперь ссылка на прямое скачивание готова! Вы можете легко поделиться ссылкой на документ в формате PDF. Любой пользователь, который откроет общую ссылку, легко загрузит PDF-документ на свое устройство.
Способ 3. Создать ссылку для PDF с помощью OneDrive
OneDrive — это еще одна опытная платформа, которая может успешно понять, как превратить PDF-файл в ссылку. Шаги, которые следует выполнить, представлены следующим образом:
Шаг 1. Вам необходимо войти в свою учетную запись OneDrive в любом браузере. После успешного входа в систему получите доступ к файлу, который должен быть общим.
Шаг 2. Когда вы выбираете конкретный PDF-документ, на экране появляется значок “.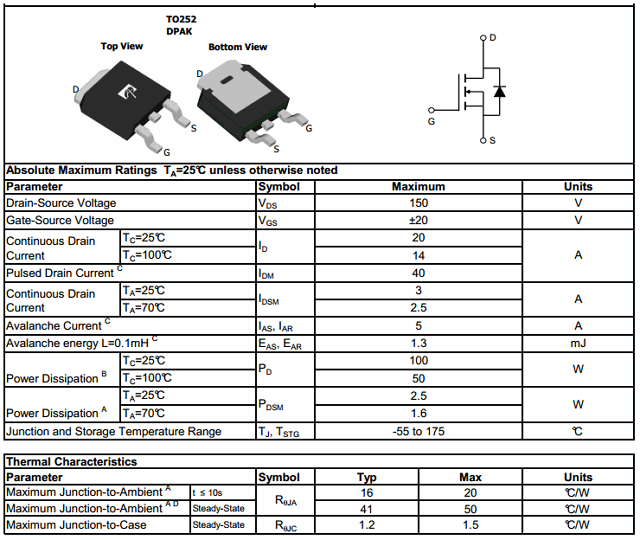 ..”. Выберите его, чтобы открыть выпадающее меню. Выберите “Поделиться” в меню. И наоборот, вы также можете нажать на значок “Поделиться” в верхней части экрана.
..”. Выберите его, чтобы открыть выпадающее меню. Выберите “Поделиться” в меню. И наоборот, вы также можете нажать на значок “Поделиться” в верхней части экрана.
Шаг 3. Нажмите на опцию “Скопировать ссылку”, чтобы поделиться общедоступным PDF-файлом со своими коллегами или друзьями.
Часть 2. Как создать гиперссылку на PDF-файл? 2 Способа
Если вы хотите создать интерактивную ссылку внутри PDF-документа, все, что вам нужно, — это надежный PDF-редактор, такой как PDFelement. Это многофункциональное программное приложение, которое предлагает несколько различных функций PDF. Ниже приведены шаги по созданию URL-ссылки в PDF-файле с помощью PDFelement, и вы можете загрузить ее для бесплатной пробной версии. Или вы можете использовать Adobe Acrobat.
Способ 1. Добавить гиперссылку на PDF-файл с помощью PDFelement
Используя PDFelement, вы можете создать ссылку, позволяющую переходить на другие страницы того же PDF-документа, на другие документы или медиафайлы, а также на веб-сайты.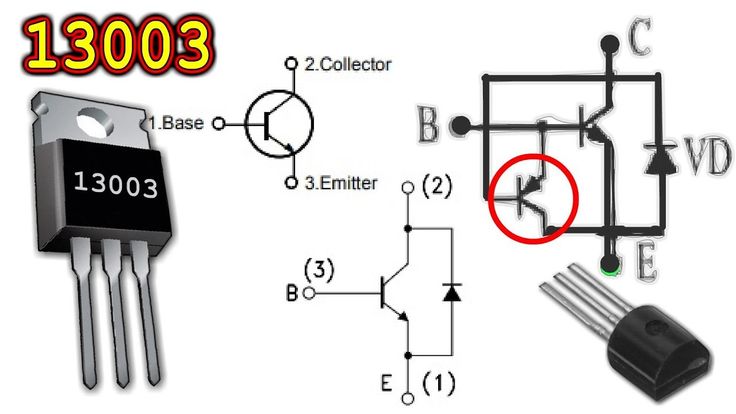 Вот как это делается:
Вот как это делается:
Скачать Бесплатно Скачать Бесплатно КУПИТЬ СЕЙЧАС КУПИТЬ СЕЙЧАС
Шаг 1. Загрузите PDF-файл для создания ссылкиЗапустите PDFelement и нажмите кнопку «+», чтобы импортировать документ, в который вы хотите вставить ссылку. Или вы можете перетащить файл в программу.
Шаг 2. Доступ к опции ссылкиПерейдите на вкладку «Редактировать» вверху и нажмите на значок/текст «Ссылка» на панели инструментов, который вы видите ниже.
Шаг 3. Создайте ссылку в формате PDFВ открывшемся диалоговом окне «Ссылка» выберите «Открыть файл» в качестве опции и нажмите кнопку «…», чтобы выбрать PDF-файл на вашем компьютере. Вы также можете управлять несколькими атрибутами ссылки, такими как тип отображаемой ссылки, ее стиль, цвет и т.д. После этого, пожалуйста, нажмите кнопку «ОК«.
Более того, если вам нужно открыть веб-ссылку, вы также можете выбрать опцию «Открыть веб-страницу» на вкладке Ссылка, чтобы ввести веб-URL в формате PDF.
После создания ссылки в формате PDF теперь вы можете расположить ее и поместить туда, где вы хотите, чтобы она отображалась. Не забудьте сохранить файл, когда закончите.
Это видео о том, как добавить гиперссылку в PDF-файлы.
Скачать Бесплатно Скачать Бесплатно КУПИТЬ СЕЙЧАС КУПИТЬ СЕЙЧАС
Способ 2. Добавить гиперссылку на PDF-файл с помощью Adobe Acrobat
Чтобы создать URL-адрес или ссылку для документа PDF, соответствующий документ сначала должен быть сохранен в расположении, позволяющем нескольким пользователям получить к нему доступ. Это может быть общедоступный сервис обмена файлами, такой как Dropbox или Mega, или даже ограниченный, например cloud.adobe.com. Суть идеи состоит в том, чтобы распространять ссылку, а не файл, чтобы либо получить доступ к файлу и просмотреть его онлайн, либо загрузить его на свои собственные компьютеры и мобильные устройства. Например, если вы используете облачные сервисы Adobe Document Cloud, вы можете выполнить следующие действия:
Например, если вы используете облачные сервисы Adobe Document Cloud, вы можете выполнить следующие действия:
- В интерфейсе «Главная страница» нажмите кнопку «Загрузить файл«.
- Импортируйте PDF-файл, для которого вы хотите создать URL-адрес.
- Перейдите в раздел «Документы» > «Ваши документы«. Проверьте PDF-файл и нажмите «Поделиться«. И это сгенерирует URL-адрес для PDF.
Часть 3. Часто задаваемые вопросы о PDF-ссылке
1. Что такое URL-адрес PDF-файла и зачем нужно создавать URL-адрес для PDF-файла?
URL-адрес PDF-файла может быть ссылкой, заканчивающейся на .pdf, что делает PDF-файл доступным и даже загружаемым для любого, у кого есть ссылка.
Большинство из вас задались бы вопросом о необходимости создания URL-адреса для PDF-файла. Почему требуется URL-адрес, даже если ваш файл присутствует на вашем устройстве? Мир продвинулся дальше того, что можно было бы печатать документы и оклеивать их обоями.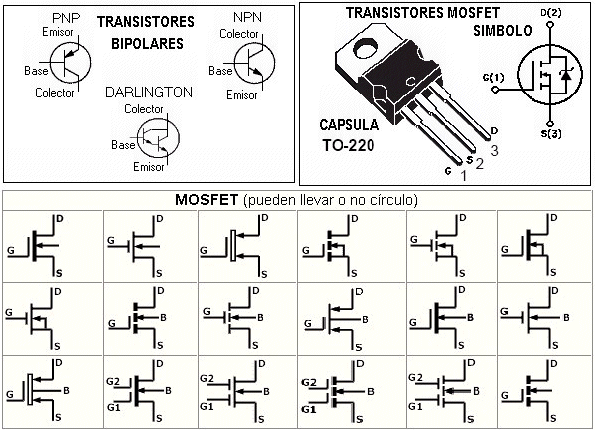 Концепция безбумажных документов продвигается с помощью платформ совместного использования. Однако, когда возникает вопрос о том, зачем нужны ссылки, некоторые из причин приводятся следующим образом:
Концепция безбумажных документов продвигается с помощью платформ совместного использования. Однако, когда возникает вопрос о том, зачем нужны ссылки, некоторые из причин приводятся следующим образом:
- Пользователи, у которых есть PDF-файл большого размера, могут поделиться им через онлайн-платформу, чтобы другим людям было легче просматривать файл.
- Если вы планируете поделиться своим файлом через любую платформу электронной почты или платформу социальных сетей, вы обычно можете столкнуться с ограничениями по размеру файла. Чтобы противостоять этому, рекомендуется создать URL-адрес для PDF-файла, которым можно легко поделиться на любой платформе электронной почты, социальной платформе или других платформах.
- В определенных случаях вам необходимо предоставить общий доступ к документу нескольким пользователям. Чтобы избавить себя от необходимости делиться файлом с каждым пользователем в отдельности, вы можете легко создать URL-адрес для PDF-документа и легко поделиться им с несколькими пользователями, экономя свое время.

2. Как получить PDF-файл, чтобы открыть URL-адрес?
Если вам нужно открыть URL-адрес в PDF-файле, вам необходимо создать интерактивную ссылку в PDF-файле, что можно сделать с помощью редактора PDF, такого как Wondershare PDFelement. Вы можете добавлять ссылки на страницы PDF, указывающие на другие страницы PDF, веб-сайты или медиафайлы.
Бонус: Универсальное решение для создания PDF-ссылок — PDFelement
На рынке существует множество редакторов PDF-файлов. При поиске наилучшего инструмента для удовлетворения большинства требований PDFelement — это очень элегантный инструмент, который можно считать универсальным решением для решения всех видов проблем, связанных с PDF. Следующие функции показывают, что пользователи могут с легкостью делать на платформе.
Скачать Бесплатно Скачать Бесплатно КУПИТЬ СЕЙЧАС КУПИТЬ СЕЙЧАС
Добавление Гиперссылки — PDFelement позволяет своим пользователям легко добавлять гиперссылки в свой документ, не конвертируя его в какой-либо другой формат файла.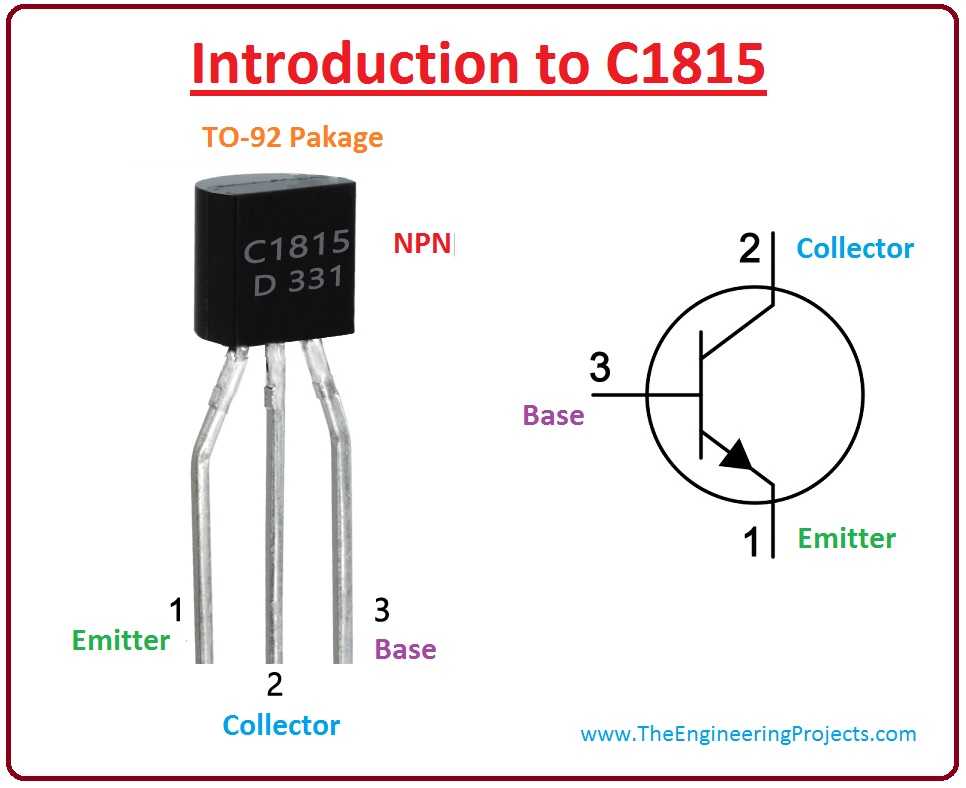
Сжатие PDF-файлов — Вы можете легко сжимать PDF-файлы в файлы меньшего размера. PDFelement предоставляет возможность сжимать файлы любого размера до высокого, среднего или низкого. После успешного преобразования он даже показывает статистику сжатого файла.
Отправка PDF-файлов по электронной почте — PDFelement предоставляет прямой способ поделиться вашими PDF-файлами по электронной почте. Пользователям необходимо получить доступ к соответствующему инструменту, чтобы с легкостью обмениваться своими PDF-файлами по электронной почте.
Совместное использование с облачными платформами — Пользователям предоставляется возможность обмениваться своими PDF-файлами на различных облачных платформах. Они могут обмениваться своими PDF-документами на таких платформах, как Google Drive, Dropbox и OneDrive.
Общий доступ к Document Cloud — PDFelement интегрирован с прогрессивной облачной системой управления документами. Document Cloud — это очень эффективная платформа, которая в десять раз улучшает ваш рабочий процесс.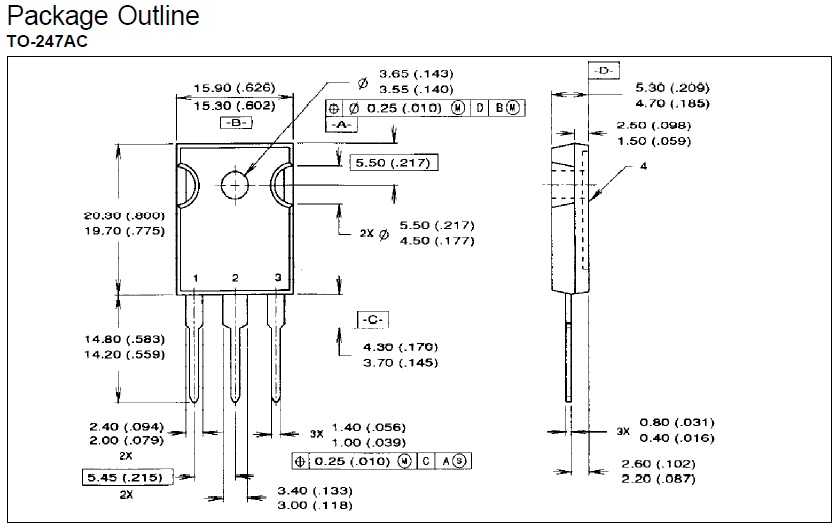 Инструмент предлагает своим пользователям облачное хранилище для сохранения своих файлов в Интернете и использования электронной подписи для юридической привязки своих документов. Использовать различные совместные аннотации и комментарии для просмотра различных документов на платформе и обмена файлами по ссылкам и электронной почте.
Инструмент предлагает своим пользователям облачное хранилище для сохранения своих файлов в Интернете и использования электронной подписи для юридической привязки своих документов. Использовать различные совместные аннотации и комментарии для просмотра различных документов на платформе и обмена файлами по ссылкам и электронной почте.
Что такое технический паспорт (TDS)?
Рассмотрено
Рагвендра Гопал| Последнее обновление: 11 марта 2019 г.
Что означает технический паспорт (TDS)?
Лист технических данных (TDS) — это документ, поставляемый с продуктом, в котором перечислены различные сведения о продукте. Часто технические паспорта включают состав продукта, методы использования, эксплуатационные требования, общие области применения, предупреждения и изображения продукта.
Лист технических данных может также называться паспортом продукта.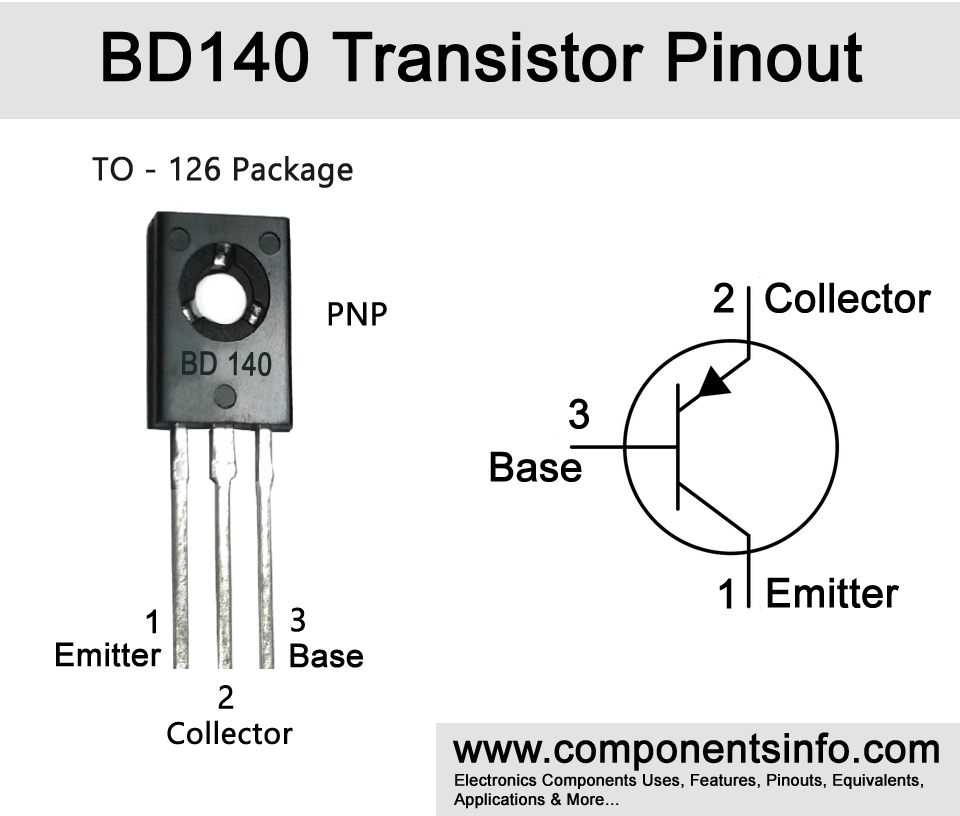
Технические паспорта — это инструменты для эффективной и бесперебойной передачи технической информации или информации, связанной с безопасностью, об одном или нескольких определенных веществах и смесях, обычно создаваемых компанией, производящей их.
TDS передают необходимые данные и рекомендации по обработке для конечных пользователей. Они служат способом передачи соответствующей информации, которая может быть полезна для охраны здоровья, безопасности на рабочем месте и защиты окружающей среды. TDS также включают информацию о характеристиках продукта, материалах, использованных при его изготовлении, предполагаемом обращении, рекомендуемых областях применения, а также рекомендации по установке и техническому обслуживанию.
Наличие этих технических данных важно для торговли. Разные страны предъявляют требования к техническим данным и образцам для анализа, чтобы определить качество продукта и его соответствие нормативным требованиям.
Реклама
Разъяснения Corrosionpedia Технический паспорт (TDS)
Технический паспорт (TDS) используется как для передачи информации, так и для рекламы. С информационной точки зрения TDS содержит полезные советы о продукте, например, как его использовать, из чего он сделан, на что следует обратить внимание, а также его официальное название и технические характеристики отраслевого стандарта. С точки зрения маркетинга он может содержать изображения и красочные иллюстрации, а также целые разделы, описывающие преимущества, которые продукт принесет конечному пользователю.
TDS не следует путать с паспортом безопасности материала (MSDS). Целью MSDS является конкретное информирование конечного пользователя о любых опасностях, которые может представлять продукт. Это не является целью TDS, хотя она может включать несколько соображений безопасности. Кроме того, паспорта безопасности материалов должны соответствовать шаблону, установленному в соответствии с отраслевым стандартом, в то время как технические паспорта могут быть представлены по усмотрению производителя продукта и содержать любую информацию, которую они сочтут подходящей.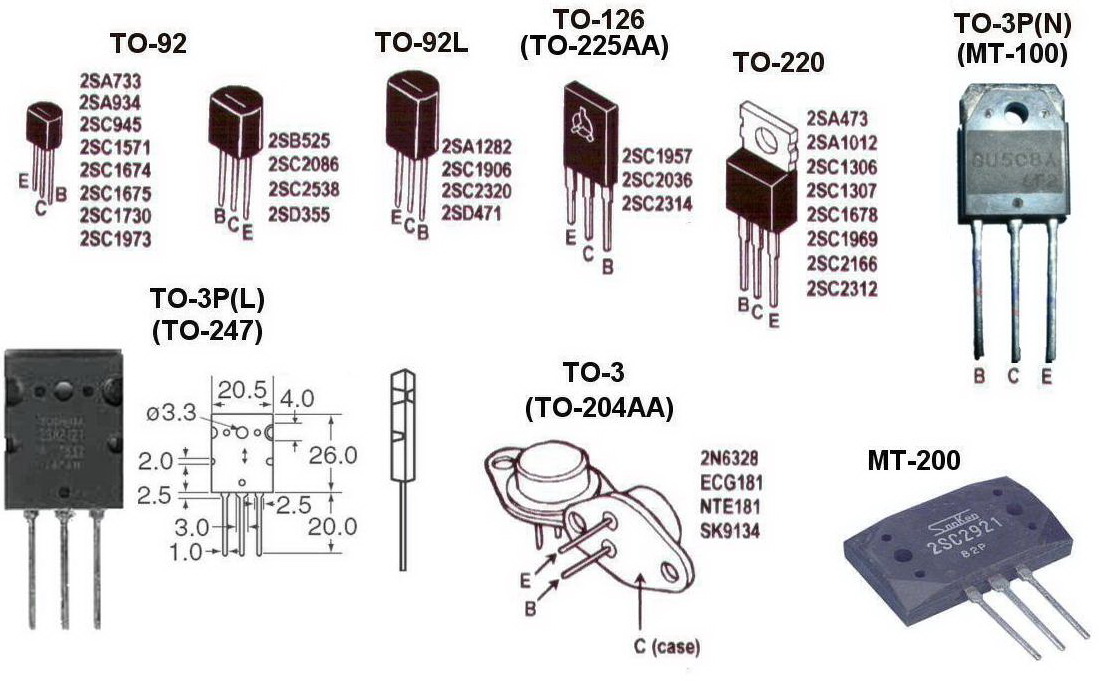 Многие страны требуют, чтобы материал или продукт имели паспорт безопасности; большинству не требуется TDS.
Многие страны требуют, чтобы материал или продукт имели паспорт безопасности; большинству не требуется TDS.
TDS обобщают эксплуатационные и другие характеристики продукта, компонента или материала с достаточной детализацией, что позволяет покупателю понять, что представляет собой продукт. Обычно он начинается с вводной страницы, на которой описывается остальная часть документа.
В зависимости от указанной цели в техническом описании может быть указано среднее значение, типовое значение, типичный диапазон или технические допуски. Тип и источник данных обычно можно найти в таблице данных.
Разработка TDS состоит из девяти шагов:
- Определите происхождение вещества.
- Указать наличие.
- Опишите методы обработки ингредиентов.
- Перечислите все классификации, относящиеся к продукту.
- Провести физический и химический анализы.
- Государственное соответствие международным стандартам.
- Укажите условия хранения продукта.

- Определение возможных областей применения.
- Список соответствующих сертификатов.
Реклама
Синонимы
Лист технических данных
Поделись этим термином
Связанные термины
- Паспорт безопасности материала
- Управление по безопасности и гигиене труда
- Спецификация
- Спецификация покрытия
- Спецификация
- Спецификации покрытий Writer
- Положительная идентификация материала
- Выбор материала
Связанное Чтение
- 6 способов измерения вязкости жидкости
- Коррозия легких материалов, используемых в автомобилестроении
- Коррозионное растрескивание под напряжением в процессе эксплуатации нержавеющей стали 316L в h3S
- Растущий разрыв в отрасли покрытия труб
- Эпоксидные покрытия ступенчатого изменения для защиты от коррозии под изоляцией
- Понимание причин и методов лечения коррозии под изоляцией
Теги
ИзготовителиКонечные пользователиВыбор материаловСтандартыОборудованиеПроектирование и составление спецификацийАктуальные статьи
Научные свойства
6 способов измерения вязкости жидкости
Покрытия
5 наиболее распространенных типов металлических покрытий, о которых должен знать каждый
Процедуры
5 способов измерения твердости материалов
Защита от коррозии
Основы катодной защиты
Работа с таблицами — служба поддержки Майкрософт
Когда вы открываете таблицу или просматриваете результаты запроса, Access отображает таблицу или результат запроса в режиме таблицы.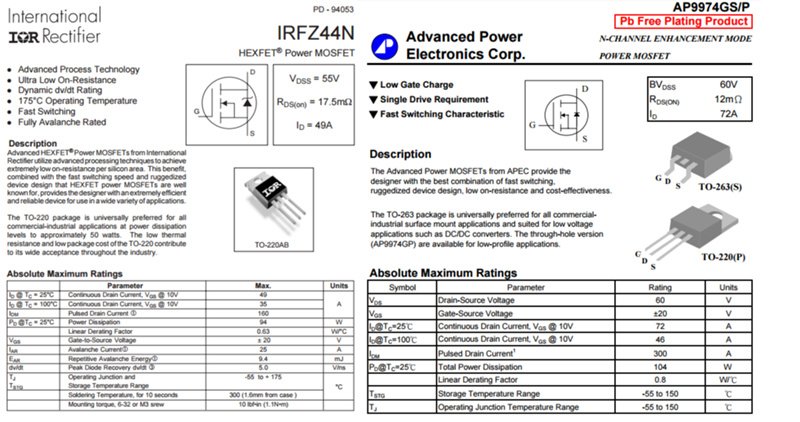 Табличные данные или результаты запроса, отображаемые в режиме таблицы, обычно называются таблицей. Вы можете настроить внешний вид таблицы для отображения определенных данных для использования в качестве простого отчета.
Табличные данные или результаты запроса, отображаемые в режиме таблицы, обычно называются таблицей. Вы можете настроить внешний вид таблицы для отображения определенных данных для использования в качестве простого отчета.
Что ты хочешь сделать?
Узнайте о таблицах данных
Организуйте данные, изменяя и перемещая столбцы или строки
Изменить стиль линий сетки и цвет фона
Изменить формат текста
Суммируйте данные, добавив строку «Итого»
Применить сортировку и фильтрацию
Сохраните изменения макета
Узнать о технических описаниях
Таблица данных — это визуальное представление данных, содержащихся в таблице, или результатов, возвращаемых запросом.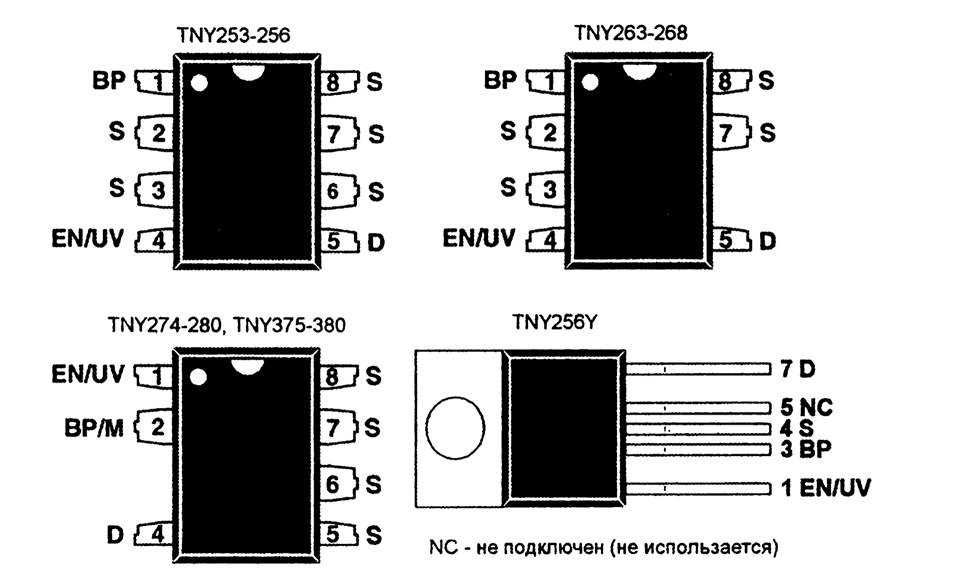 Он отображает поля для каждой записи из таблицы, формы или результата запроса в табличном (строка и столбец) формате, как показано здесь.
Он отображает поля для каждой записи из таблицы, формы или результата запроса в табличном (строка и столбец) формате, как показано здесь.
По умолчанию таблицы и запросы открываются в режиме таблицы. В области навигации щелкните правой кнопкой мыши таблицу или запрос и выберите Открыть в контекстном меню, чтобы открыть таблицу или запрос в виде таблицы.
Когда вы применяете определенные форматы к строкам и столбцам или добавляете строку итогов, таблица данных также может служить простым отчетом.
Организация данных путем изменения и перемещения столбцов или строк
Вы можете упорядочить данные, чтобы упростить просмотр таблицы или отображать только необходимые данные в определенное время. В этом разделе показано несколько способов, как это можно сделать.
Изменение размера столбцов или строк
Иногда не все столбцы таблицы данных помещаются на экране или в распечатке, или отдельные столбцы могут занимать больше места, чем требуется для их содержимого. Кроме того, вы можете изменить высоту строк, чтобы текст, который не помещается в столбец, мог продолжаться на новой строке.
Кроме того, вы можете изменить высоту строк, чтобы текст, который не помещается в столбец, мог продолжаться на новой строке.
После открытия таблицы, запроса или формы в режиме таблицы можно либо вручную изменить размер отдельных столбцов, либо автоматически изменить размер столбца в соответствии с его содержимым.
Изменение размера столбца вручную
Поместите указатель на край столбца, размер которого вы хотите изменить.
Когда указатель превратится в двунаправленную стрелку, перетащите край столбца до нужного размера.
Автоматическое изменение размера столбца
Чтобы изменить размер столбца в соответствии с его содержимым, поместите указатель на край столбца, размер которого вы хотите изменить.
Когда указатель превратится в двунаправленную стрелку, дважды щелкните край столбца.
Изменение размера нескольких столбцов
Чтобы одновременно изменить размер нескольких столбцов, удерживайте нажатой клавишу SHIFT, выберите несколько соседних столбцов, а затем измените размер выбранных столбцов. Вы также можете выбрать всю таблицу и изменить размер всех столбцов.

Изменение размера строк
Нельзя изменить размер каждой строки по отдельности — при изменении размера строки изменяются размеры всех строк.
Изменить размер строк до высоты по умолчанию
Чтобы изменить размер строк до высоты по умолчанию, щелкните правой кнопкой мыши селектор записей и выберите Высота строки в контекстном меню.
org/ListItem»>
В диалоговом окне Высота строки установите флажок Стандартная высота и нажмите OK .
Примечание. Вы не можете отменить изменения ширины столбца или высоты строк, нажав кнопку Кнопка отмены на панели быстрого доступа. Чтобы отменить изменения, закройте таблицу, а затем нажмите Нет , когда вам будет предложено сохранить изменения в макете таблицы. Нажатие No также отменит любые другие сделанные вами изменения макета.
Переместить столбец
Вы можете быстро изменить порядок столбцов в таблице, перетаскивая столбцы в разные места в таблице. Например, вы можете сделать это, чтобы убедиться, что определенный столбец всегда остается в поле зрения.
Переименовать столбец
В некоторых случаях может потребоваться переименовать столбец, чтобы он лучше описывал содержащиеся в нем данные. Например, если столбец, содержащий адреса электронной почты, называется EMAdd, вы можете сделать заголовок столбца более понятным, изменив его на адрес электронной почты. Для этого щелкните правой кнопкой мыши заголовок столбца, выберите Переименовать столбец в контекстном меню и введите новое имя. Например, введите Адрес электронной почты .
Например, если столбец, содержащий адреса электронной почты, называется EMAdd, вы можете сделать заголовок столбца более понятным, изменив его на адрес электронной почты. Для этого щелкните правой кнопкой мыши заголовок столбца, выберите Переименовать столбец в контекстном меню и введите новое имя. Например, введите Адрес электронной почты .
Показать или скрыть столбцы
Если вы хотите отобразить или напечатать только определенные столбцы таблицы данных, вы можете скрыть столбцы, которые вы не хотите отображать. Например, если вы работаете с базой данных контактной информации, вы можете захотеть видеть только полное имя и адрес электронной почты для каждого контакта. Вы можете создать это представление, скрыв все остальные столбцы.
Скрыть столбцы
Щелкните заголовок столбца, который вы хотите скрыть.
Чтобы выбрать соседние столбцы, удерживайте нажатой клавишу SHIFT и щелкните дополнительные заголовки столбцов.
Примечание. Нельзя выбирать несмежные столбцы. Выберите любые дополнительные столбцы и скройте их отдельно.
Щелкните правой кнопкой мыши заголовок столбца и выберите Скрыть поля в контекстном меню.
Показать столбцы
Щелкните правой кнопкой мыши заголовок любого столбца и выберите Показать поля в контекстном меню.

В диалоговом окне Показать столбцы установите флажок рядом с каждым столбцом, который вы хотите отобразить, и нажмите Закрыть .
Изменение стиля линий сетки и цвета фона
При использовании таблицы данных можно улучшить внешний вид данных, изменив форматы, например стиль линий сетки или цвет фона, или задав разные цвета для чередующихся строк.
Установить стиль линий сетки
На вкладке Главная в группе Форматирование текста щелкните стрелку рядом с кнопкой Линии сетки .

Выберите нужный стиль линий сетки.
Установить цвет фона
На вкладке Главная в группе Форматирование текста щелкните стрелку рядом с кнопкой Цвет фона .
Выберите нужный цвет фона.
Изменение цвета фона чередующихся строк
Вы можете установить цвет фона чередующихся строк в таблице данных независимо от цвета фона по умолчанию. Установив чередующийся цвет фона, вы можете упростить различение соседних строк.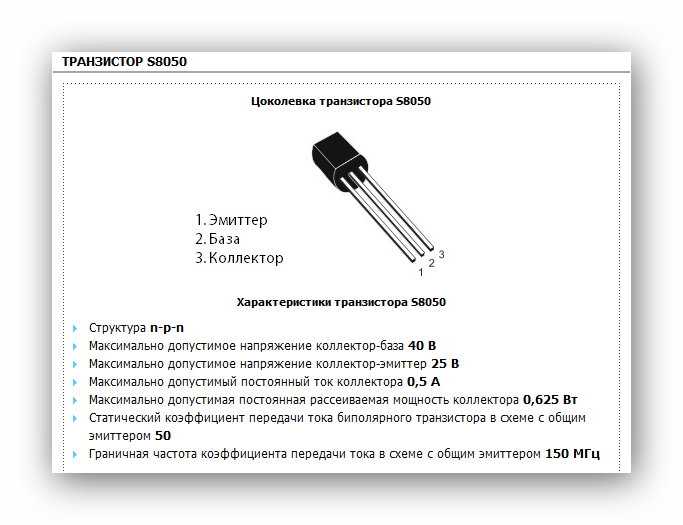
На вкладке Главная в группе Форматирование текста щелкните стрелку рядом с кнопкой Альтернативный цвет строки .
Щелкните цвет фона, который вы хотите применить.
Изменить формат текста
После открытия таблицы, запроса или формы в режиме таблицы можно изменить внешний вид текста, включая форматирование. Обратите внимание, что ваши изменения применяются ко всему листу данных. Если вы хотите, чтобы ваши изменения отображались автоматически при следующем открытии таблицы, не забудьте нажать Да при закрытии таблицы и появлении запроса на сохранение изменений в макете.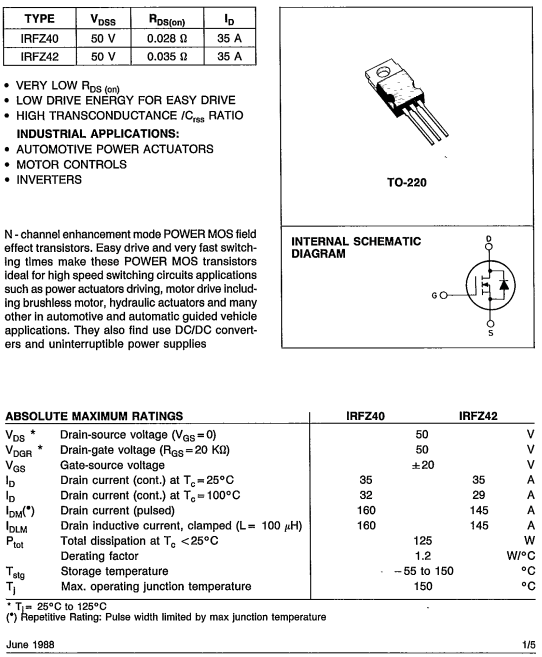
Используйте дополнительные команды в группе Форматирование текста на вкладке Главная , чтобы внести изменения в характеристики шрифта в таблице данных.
Щелкните любую ячейку таблицы данных.
На вкладке Главная в группе Форматирование текста выполните одно или несколько из следующих действий:
Чтобы изменить шрифт, введите или щелкните шрифт в поле Шрифт .
Чтобы изменить размер шрифта, введите или щелкните размер шрифта в поле Размер шрифта .

Чтобы изменить стиль шрифта, нажмите кнопку Жирный , Курсив или Подчеркнутый (или любую комбинацию этих трех).
Чтобы изменить цвет шрифта, щелкните стрелку рядом с кнопкой Цвет шрифта и выберите цвет из палитры.
Суммируйте данные, добавив строку «Итого»
Добавив строку «Итого» в таблицу, вы сможете быстро увидеть вычисленный итог по столбцу. В дополнение к суммированию столбца данных вы можете использовать строку «Итого» для выполнения других вычислений, таких как поиск средних значений, подсчет количества элементов в столбце и поиск минимального или максимального значения в столбце данных.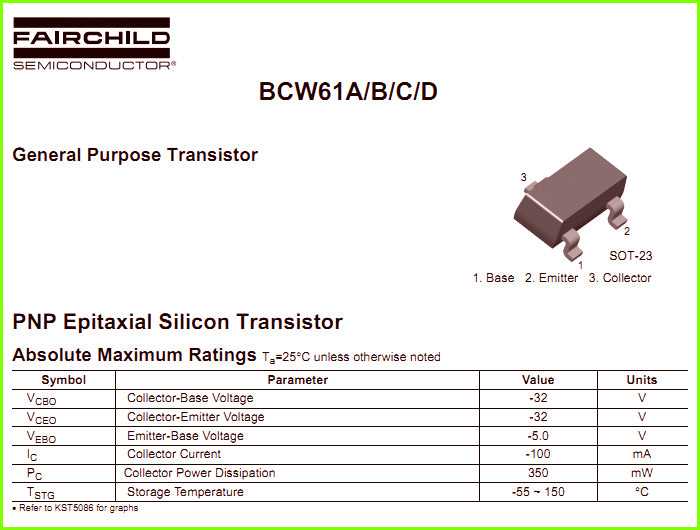
Чтобы отобразить строку Итого, сделайте следующее:
На вкладке Главная в группе Записи щелкните Итоги .
В нижней части листа данных появится новая строка со словом Всего в первом столбце.
Щелкните любую ячейку, которая находится в той же строке, что и ячейка, содержащая слово Итого .
Щелкните появившуюся стрелку, а затем выберите тип расчета, который вы хотите отобразить в этой ячейке.
Список доступных функций или типов вычислений зависит от типа данных столбца.
 Например, если столбец содержит значения в валюте, вы увидите список функций, которые применяются к расчетам в валюте, например Минимум и Максимум .
Например, если столбец содержит значения в валюте, вы увидите список функций, которые применяются к расчетам в валюте, например Минимум и Максимум .
Дополнительные сведения об использовании функции строки итогов см. в статье Отображение итогов столбца в таблице с помощью строки итогов.
Применить сортировку и фильтрацию
Есть несколько дополнительных быстрых изменений, которые могут упростить просмотр или печать вашего листа данных. Например, на следующем рисунке названия компаний отсортированы в алфавитном порядке.
Чтобы применить сортировку, щелкните столбец правой кнопкой мыши (или щелкните стрелку в заголовке столбца), а затем выберите нужный параметр сортировки.




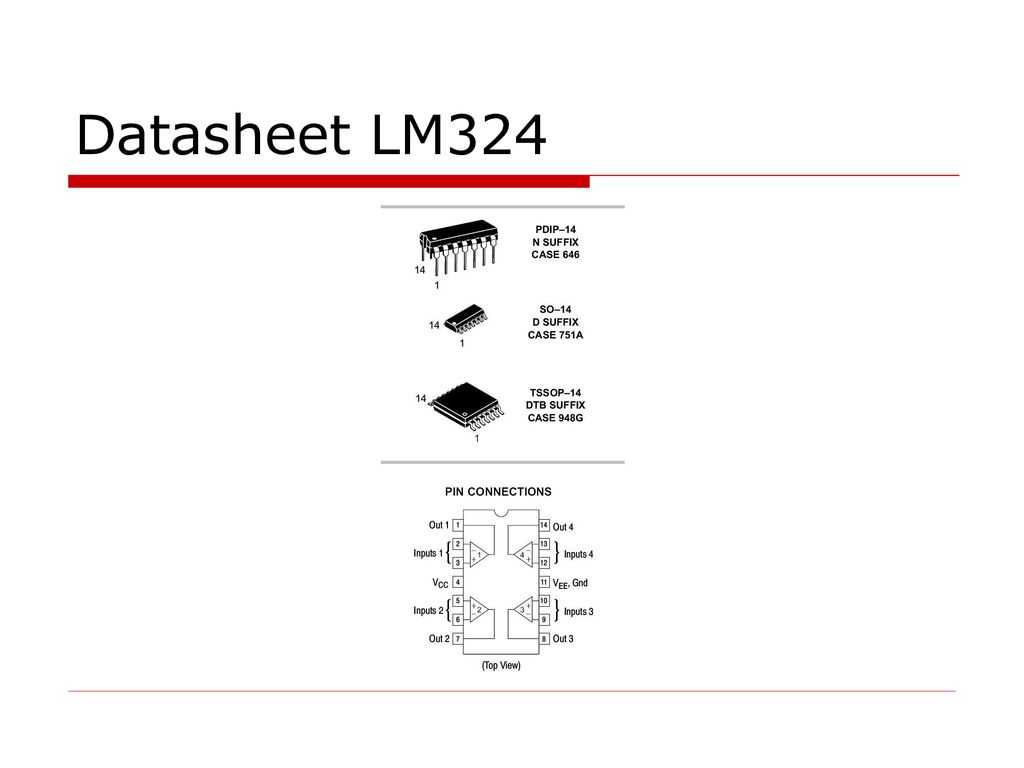


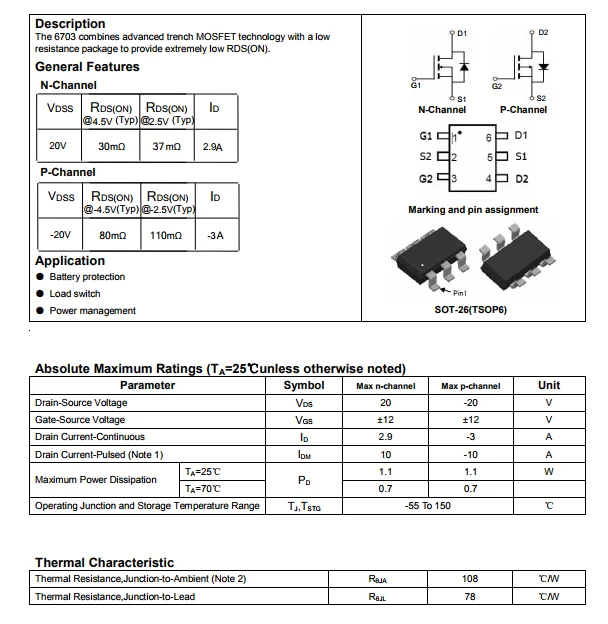


 Например, если столбец содержит значения в валюте, вы увидите список функций, которые применяются к расчетам в валюте, например Минимум и Максимум .
Например, если столбец содержит значения в валюте, вы увидите список функций, которые применяются к расчетам в валюте, например Минимум и Максимум .