Чем открыть lay? — Все о расширениях и форматах
Информация о расширении lay
Формат 1
Название (англ.): Sprint Layout file
Название (рус.): Печатная плата Sprint Layout
Разработчик: ABACOM
Категория: CAD-CAM-CAE файлы
Описание: LAY или Sprint Layout file представляет собой формат печатной платы созданной с помощью таких программ как Sprint Layout или sPlan. Формат LAY был разработан компанией ABACOM. Sprint Layout file можно отнести к категории CAD-CAM-CAE файлов, а используемые для их создания программы к группе графических редакторов. Основным предназначением программ Sprint Layout и sPlan является разработка печатных плат. При этом активно используются специальные макросы. Сам файл LAY может содержать в себе проект печатной платы либо электрическую принципиальную схему, а чаще всего и то и другое вместе.
Для открытия (редактирования) файла этого формата можно использовать следующие программы:
- Avysinth
- Загрузка и выполнение с помощью любого видеопроигрывателя (необходим модуль AviSynth):
- KMPlayer
- Nero
- Редактирование возможно любым текстовым редактором:
- Notepad++
- Блокнот
- Bred 3
- PSPad editor
- Sprint Layout
- Splan
Формат 2
Название (англ. ): DVD Studio Pro Layout File
): DVD Studio Pro Layout File
Название (рус.): Файл данных DVD Studio Pro
Разработчик: Apple
Категория: Файлы данных
Описание: LAY или DVD Studio Pro Layout File представляет собой формат файла данных используемый мультимедийным приложением DVD Studio Pro. Данный формат был разработан известной компанией Apple. Файлы этого типа используются при разработке проекта DVD-диска. Внутреннее содержимое LAY-файлов представлено различной служебной информаций, имеющей непосредственное отношение к проекту диска. Файлы LAY обычно располагаются в каталоге проекта VIDEO_TS. При этом следуем отметить, что сами LAY-файлы не записываются на реальный диск DVD, поскольку используются исключительно подготавливаемым проектом.
Для открытия (редактирования) файла этого формата можно использовать следующие программы:
- Apple DVD Studio Pro
Формат 3
Название (англ.): Tecplot Layout File
Название (рус.): Файл данных Tecplot
Разработчик: Tecplot
Категория: Файлы данных
Описание: LAY или Tecplot Layout File представляет собой собственный формат файла данных созданного и используемого Tecplot – специальной программой для инженерного графопостроения.
Для открытия (редактирования) файла этого формата можно использовать следующие программы:
- Tecplot
Формат 4
Название (англ.): Rhino 3D Layer State File
Название (рус.): Файл слоя Rhino 3D
Разработчик: Robert McNeel & Associates
Категория: 3D-модели, изображения
Описание: LAY или Rhino 3D Layer State File представляет собой собственный формат файла слоя Rhino. Файлы этого формата применяются в Rhinoceros – специальной коммерческой программе предназначенной для трехмерного NURBS моделирования.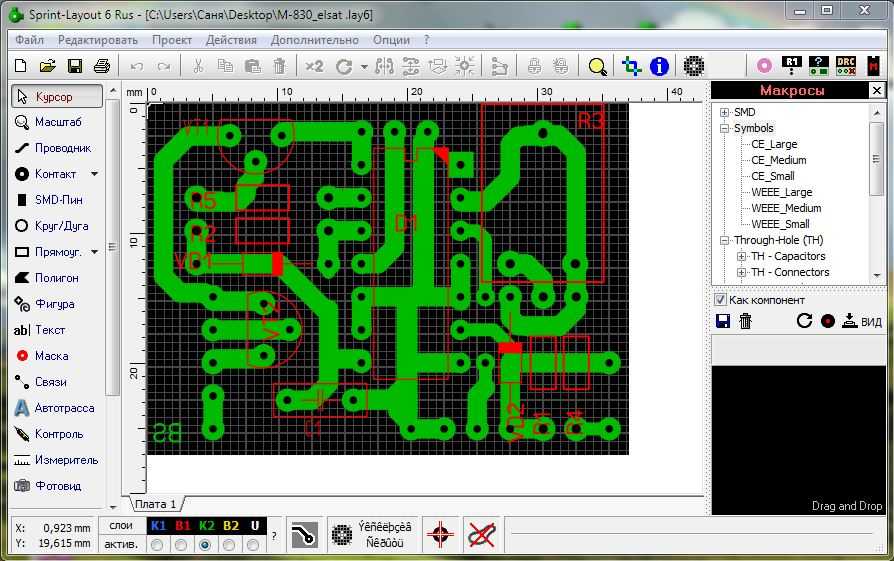 Разработчиком данного формата является компания Robert McNeel & Associates, специализирующаяся на создании приложений для 3D-моделирования и визуализации. Файлы LAY относятся к группе трехмерных изображений. Используются они для сохранения специфических настроек слоя. LAY-файл содержит в себе данные, описывающие состояние слоя, на котором сгруппированы трехмерные объекты.
Разработчиком данного формата является компания Robert McNeel & Associates, специализирующаяся на создании приложений для 3D-моделирования и визуализации. Файлы LAY относятся к группе трехмерных изображений. Используются они для сохранения специфических настроек слоя. LAY-файл содержит в себе данные, описывающие состояние слоя, на котором сгруппированы трехмерные объекты.
Для открытия (редактирования) файла этого формата можно использовать следующие программы:
- Rhinoceros 3D
Рейтинг расширения: 0/5
Всего проголосовало: 0 чел.
Расширение файла .LAY | Формат файла .LAY
Если файл .LAY известен Вашей системе, то открыть его можно двойным нажатием мышкой или клавишей ENTER. Эта операция запустит ассоциируемые с файлом .LAY аппликации, установленные в системе. Если система встречает файл впервые и отсутствуют соответствующие ассоциации, то акция закончится предложением системы, найти соответствующее программное обеспечение в компьютере либо сети интернет.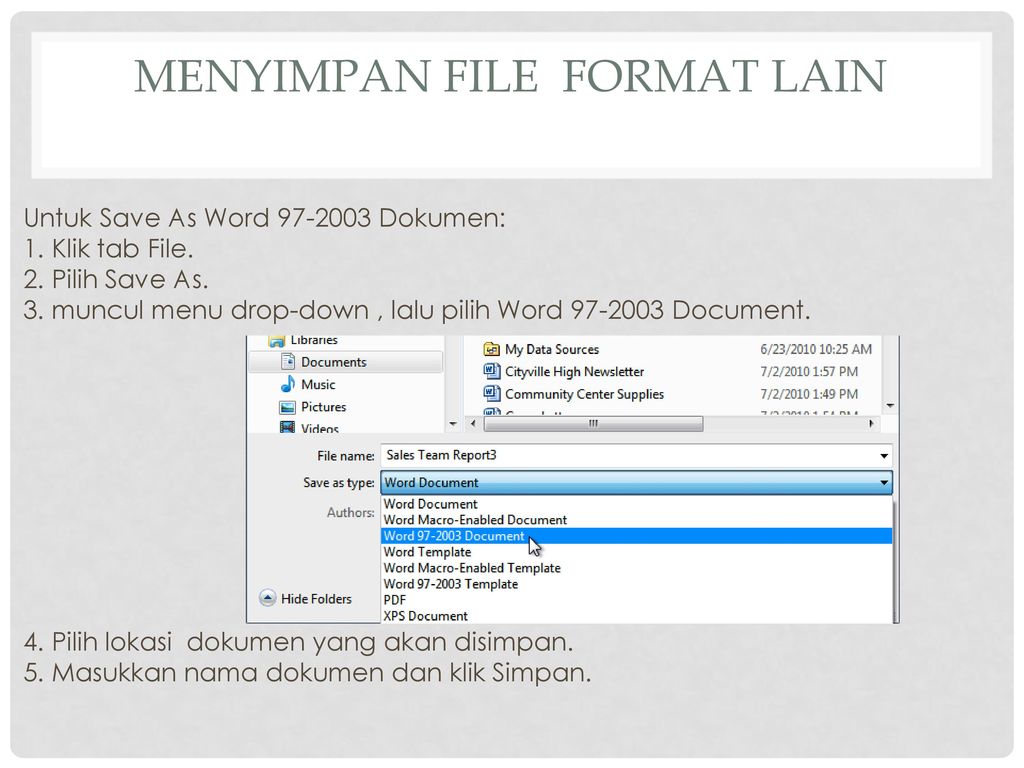
Иногда случается, что для обслуживания типа файлов .LAY приписана неправильная программа. Это случается в следствии действия враждебных программ, таких как вирусы или вредоносные программы, но чаще всего это результат ошибочного совмещения аппликации с расширением файла .LAY. Если во время обслуживания нового типа файлов .LAY мы укажем системе неправильную программу, то система ошибочно будет рекомендовать ее использование всякий раз, когда будет встречаться файл этого типа. В таком случае следует попробовать повторно выбрать соответствующую аппликацию. Нажмите правой кнопкой мышки на файл .LAY, а затем выберите из меню опцию "Открыть с помощью..." затем "Выбрать программу по умолчанию". Сейчас выберите одну из установленных аппликаций из вышеуказанного списка и попробуйте снова.
Ручное редактирование Реестра Windows
Если наша система не справляется с расширением .LAY и подвели все автоматические и полуавтоматические методы обучения его этому искусству, остается ручное редактирование реестра Windows.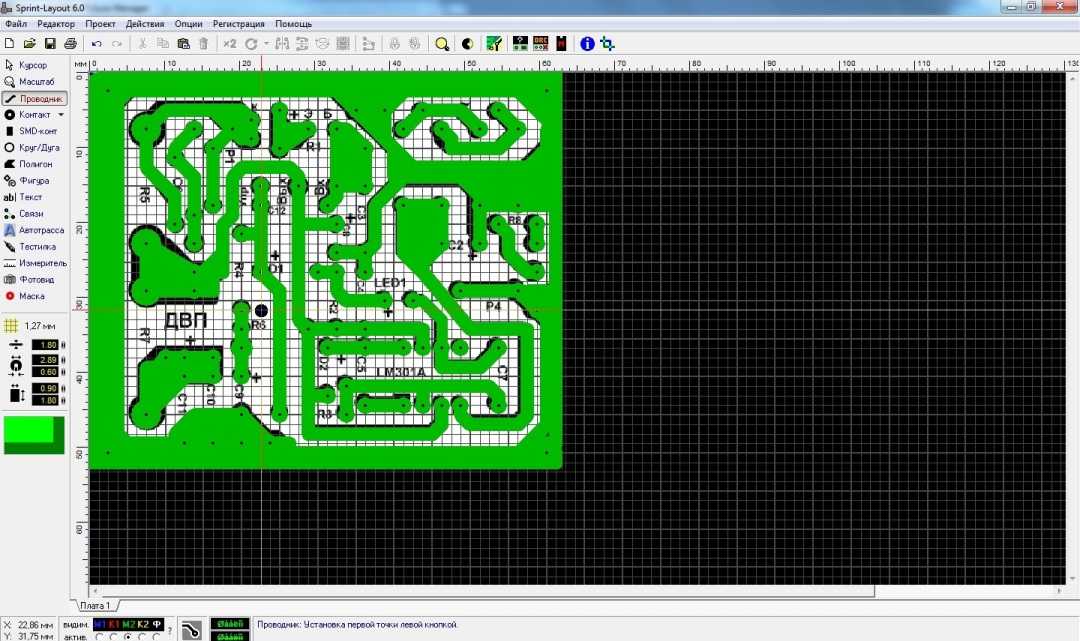
Шаг за шагом
- Нажмите кнопку
“start” - В окне
„найти программы и файлы”(в старших версиях системы Windows это окно„Запустить”) впишите команду„regedit”а затем утвердите операцию клавишей „ENTER”. Эта операция запустит системный редактор реестра. Этот инструмент позволит не только просмотреть существующие записи, но также провести их модификацию, добавление или удаление вручную. В связи с тем, что реестр системы Windows ключевой для ее работы, все операции, проводящиеся на ней, следует выполнять рассудительно и сознательно. Неосторожное устранение или модификация несоответственного ключа может необратимо повредить операционную систему.
Эта операция запустит системный редактор реестра. Этот инструмент позволит не только просмотреть существующие записи, но также провести их модификацию, добавление или удаление вручную. В связи с тем, что реестр системы Windows ключевой для ее работы, все операции, проводящиеся на ней, следует выполнять рассудительно и сознательно. Неосторожное устранение или модификация несоответственного ключа может необратимо повредить операционную систему. - С помощью комбинации клавишей
ctr+Fили меню Редактирование и опции„Найти”найдите интересующее вас расширение .LAY, вписав его в окне поисковика. Утвердите, нажав OK или с помощью клавиши ENTER. - Запасная копия. Чрезвычайно важным является создание запасной копии реестра, прежде чем совершить в нем какие-либо изменения. Каждое изменение имеет влияние на действие нашего компьютера. В крайних случаях ошибочная модификация реестра может привести к невозможности повторного запуска системы.
- Интересующее Вас значение, касающееся расширения, можно вручную редактировать изменяя ключи, приписанные к найденному расширению .
 LAY. В этом месте Вы можете также самостоятельно создать нужную запись с расширением а .LAY если такое отсутствует в реестре. Все доступные варианты находятся в подручном меню (правая кнопка мышки) или в меню «Редактирование» после размещения курсора в соответствующем месте на экране.
LAY. В этом месте Вы можете также самостоятельно создать нужную запись с расширением а .LAY если такое отсутствует в реестре. Все доступные варианты находятся в подручном меню (правая кнопка мышки) или в меню «Редактирование» после размещения курсора в соответствующем месте на экране. - После окончания редактирования записи, касающейся расширения .LAY закройте системный реестр. Введенные изменения войдут в жизнь после повторного запуска операционной системы.
LAY File — Как открывать или конвертировать LAY файлы
.lay
Слой Rhino 3D
Файл LAY представляет собой слой Rhino 3D . Rhino 3D — это программа моделирования, которая преобразует кривые NURBS, поверхности и тела.
Описание ссылка
Категория: Файлы данных
Приложение: Rhino 3D
Имя программы: —
Тип MIME: application/octet-stream
Магические байты (HEX): —
Волшебная строка (ASCII): —
Псевдоним:
—
Связанные лица:
—
Связанные расширения:
. lwo
lwo
Lightwave 3D объект
.
Autodesk 3D Studio Scene
.3dx
Rhino 3D Model
.pln
Archicad 3D Model
.WRZ
GZIP Compressed File WRL
.O2C
O2C 3DSTED
.O2C
O2C 3DS
.O20007 .rtg
Данные сцены Autodesk Maya 3D
.mp
Проект Autodesk Maya 3D
Pro/ENGINEER Layout
Файл LAY представляет собой макет Pro/ENGINEER . Pro/ENGINEER — это приложение 3D-CAD от Parametric Technology Corporation.
Подробное описание отсутствует
Категория: Файлы данных
Приложение: Pro/ENGINEER
Имя программы: —
Mime-тип: application/octet-stream
Магические байты (HEX): —
Магическая строка (ASCII): —
Псевдонимы:
—
Ссылки:
—
0 Связанные расширения. DWG
DWG
.DXF
Файл обмена чертежей Autodesk
.SCN
Caligari Truepace сцена
. Autodesk
Ironcad сцена
.hif
Autodesk Autocad Autocad Heidi Heidi Heidi Heidi Heidi Heidi Heidi Heidi Heidi Heidi Hoid0004
. HDI
Autodesk Autocad Heidi Interface Device
. NEU
Pro/Инженер -нейтральный сборник
. Brd
Decadence Allegro PCB.
.lay
Макет ArchiCAD PlotMaker
Файл LAY представляет собой макет ArchiCAD PlotMaker. ArchiCAD — это архитектурная САПР, разработанная венгерской компанией Graphisoft.
Подробное описание отсутствует
Категория: Файлы данных
Приложение: GraphiSoft ArchiCAD
Имя программы: —
Mime-тип: application/octet-stream
Магические байты (HEX): —
Магическая строка (ASCII): —
Псевдоним:—
Ссылки:
—
Связанные расширения:
.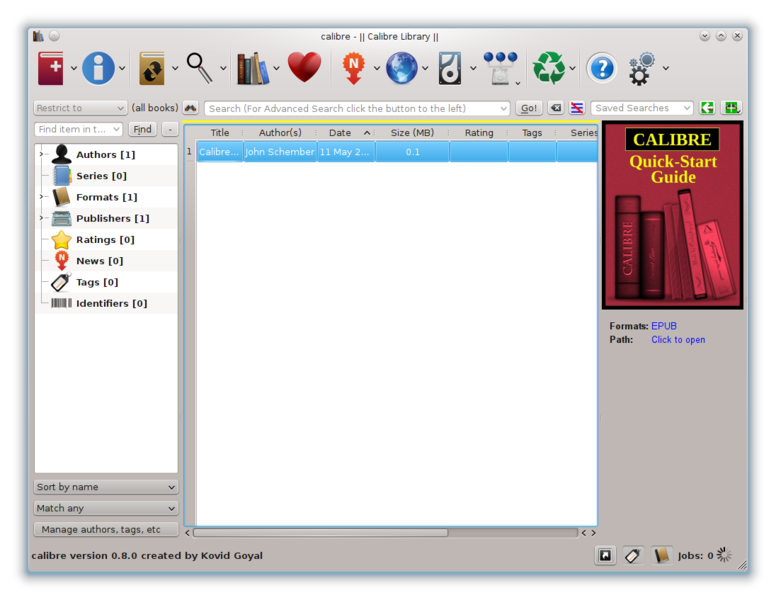 lwo
lwo
Lightwave 3D объект
.0004
Autodesk 3D Studio Scene
.3dx
Rhino 3D Model
. PPLN
ArchiCAD 3D Model
.WRZ
GZIP Compressed File
. Данные сцены Maya 3D
.lay
Файл слоя Lightscape
Файл LAY представляет собой файл слоя Lightscape. Autodesk Lightscape — это приложение для визуализации, которое использует лучистость и трассировку лучей для создания точного освещения для 3D-моделей.
Подробное описание отсутствует
Категория: Файлы данных
Приложение: Autodesk Lightscape
Имя программы: —
Mime-тип: application/octet-stream
Магические байты (HEX): —
90 ASCII): —Псевдонимы:
—
Ссылки:
—
Связанные расширения:
.lp
Файл подготовки Lightscape
7 Файл решения0 .ls0004
.VW
Файл просмотра LightScape
. BLK
BLK
Файл блока LightScape
.ATR
Файл материала LightScape
. DF
Файл параметров LightScape
49.LSALightscape Data
7.Двоичные данные Lightscape
.lay
Документ Sprint-Layout
Файл LAY является документом Sprint-Layout . Sprint-Layout — это простой инструмент для создания макетов односторонних, двусторонних или даже многослойных печатных плат (печатных плат).
Описание ссылка
Категория: Файлы документов
Приложение: Sprint-Layout
Имя программы: —
Mime-тип: application/octet-stream
Магические байты (HEX): —
4 9 Магическая строка ASCII): —
псевдонимов:
—
Ссылки:
—
Связанные расширения:
.lmk
Sprint -Layout Macro файл
.Lay6
Sprint -Layout V6 Документ
.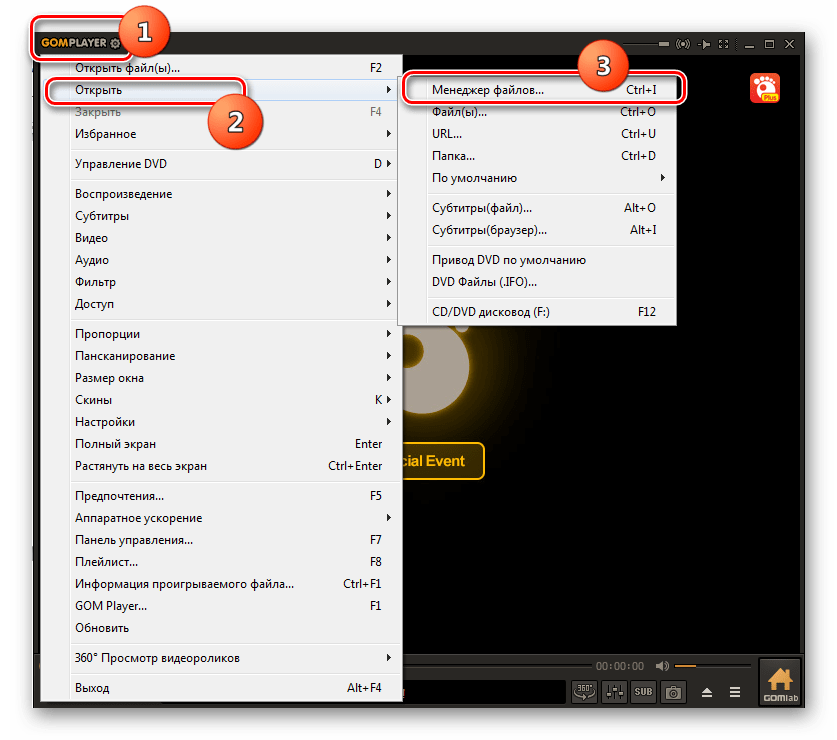 Lay6
Lay6
V6 Document
.
.лей
Данные компоновки Tecplot 360
Файл LAY представляет собой данные компоновки Tecplot 360 . Tecplot 360 — это программный пакет для вычислительной гидродинамики (CFD) и численного моделирования, используемый для постобработки результатов моделирования.
Подробное описание отсутствует
Категория: Файлы данных
Приложение: Tecplot 360
Имя программы: —
Mime-тип: application/octet-stream
Магические байты (HEX): —
Волшебная строка (ASCII): —
Псевдоним:
—
Связанные лица:
—
Связанные расширения:
. Sty
Data Style 360 Data
.plt
Tecplot 360.
.szplt
Данные результатов Tecplot 360 CFD
.mcr
Данные макросов Tecplot 360
.lay
Конструктор дорожек 3 Данные компоновки
Файл LAY представляет собой Конструктор дорожек 3 Данные макета. Track Builder 3 позволяет пользователям Train Dispatcher 3 проектировать свои собственные территории путей, которые будут использоваться с нашим симулятором управления железнодорожным движением.
Track Builder 3 позволяет пользователям Train Dispatcher 3 проектировать свои собственные территории путей, которые будут использоваться с нашим симулятором управления железнодорожным движением.
Подробное описание отсутствует
Категория: Файлы данных
Приложение: Track Builder 3
Имя программы: —
Mime-тип: application/octet-stream
Magic bytes (HEX): —
4 Magic string 9 (ASCII): —
Псевдонимы:
—
Ссылки:
—
Связанные расширения:
—
.lay
Данные макета Apple DVD Studio Pro
Файл LAY представляет собой данные макета Apple DVD Studio Pro . DVD Studio Pro — это инструмент для мастеринга DVD, выпуск которого прекращен Apple.
Подробное описание отсутствует
Категория: Файлы данных
Приложение: Apple DVD Studio Pro
Имя программы: —
Mime-тип: application/octet-stream
Магические байты (HEX): —
Магическая строка (ASCII): —
Псевдонимы:
—
Ссылки:
—
Связанные расширения:
4 —
7 — . lay
lay
Данные макета eSignal
Файл LAY представляет собой данные макета eSignal . eSignal — это платформа для построения графиков и торговли, которая дает всем участникам возможность строить графики с данными в реальном времени, включая некоторые специальные услуги.
Подробное описание отсутствует
Категория: Файлы данных
Приложение: eSignal
Имя программы: —
Mime-тип: application/octet-stream
Магические байты (HEX): —
Магическая строка (ASC) : —
псевдонимов:
—
Ссылки:
—
Связанные расширения:
. Quo
Data Data
.0007 Data Data Data Data
.EFSLIB
ESIGNAL EFS Библиотека
. RPT2
Данные отчета ESIGNAL
.NL2
Данные о глубине рынка ESIGNAL
.SESK
DATA DATA
9.OTE7 .SESK. Данные билета для ввода ордера
. fxw
fxw
Данные eSignal FXW
.lay
Данные макета MasterCook
Файл LAY представляет собой данные макета MasterCook. MasterCook — это программа управления рецептами от Sierra-On-Line.
Подробное описание отсутствует
Категория: Файлы данных
Приложение: MasterCook Deluxe
Имя программы: —
Mime-тип: application/octet-stream
Магические байты (HEX): —
7 Магическая строка ( ASCII): —
псевдонимов:
NFL, PSL
Ссылки:
—
Связанные расширения:
. MTF
Document
. LCB
0007 .crb
Bigven Core Box
.
MasterCook Ингредиенты.
Файл обмена данными о продуктах питания
.mc2
MasterCook 5 CookBook
.lay
Данные макета MAME
Файл LAY представляет собой данные макета MAME . MAME (Multiple Arcade Machine Emulator) — это приложение-эмулятор, предназначенное для воссоздания аппаратного обеспечения аркадных игровых систем в программном обеспечении с целью сохранения игровой истории и предотвращения потери или забвения старинных игр.
MAME (Multiple Arcade Machine Emulator) — это приложение-эмулятор, предназначенное для воссоздания аппаратного обеспечения аркадных игровых систем в программном обеспечении с целью сохранения игровой истории и предотвращения потери или забвения старинных игр.
Подробное описание отсутствует
Категория: Файлы данных
Приложение: MAME
Имя программы: —
Mime-тип: application/octet-stream
Магические байты (HEX): —
9000C ): — псевдонимов:
—
Ссылки:
—
Связанные расширения:
.HI
MAME HighScore Data
. NV
Язы
MAME Saved State Data
.dif
MAME CHD Diff Data
.cfg
MAME Configuration
.inp
MAME Replay Data
4
Другие типы файлов также могут использовать
.lay расширение файла. Если у вас есть полезная информация о расширении .lay , напишите нам! Если вы хотите открыть файл . lay на своем компьютере, вам просто нужно установить соответствующую программу. Если связь .lay установлена неправильно, вы можете получить следующее сообщение об ошибке:
lay на своем компьютере, вам просто нужно установить соответствующую программу. Если связь .lay установлена неправильно, вы можете получить следующее сообщение об ошибке:
Чтобы открыть этот файл, Windows необходимо знать, какую программу вы хотите использовать для его открытия. Windows может выйти в интернет для автоматического поиска, или вы можете вручную выбрать из списка программ, установленных на вашем компьютере.
Windows Server 2003/2008/2012/2016, Windows 7, Windows 8 , Windows 10 , Linux, FreeBSD, NetBSD, OpenBSD, Mac OS X , iOS, Android
Размер и компоновка панели мониторинга
После создания панели мониторинга вам может потребоваться изменить ее размер и реорганизовать, чтобы она лучше работала для ваших пользователей.
Контроль общего размера приборной панели
Варианты размера приборной панели
Фиксированный размер (по умолчанию) : панель инструментов остается
одинакового размера, независимо от размера окна, используемого для его отображения. Если приборная панель больше окна,
становится прокручиваемым. Вы можете выбрать один из предустановленных размеров или указать пользовательский размер.
Если приборная панель больше окна,
становится прокручиваемым. Вы можете выбрать один из предустановленных размеров или указать пользовательский размер.
Панели мониторинга фиксированного размера позволяют указать точное местоположение и позицию содержимого на панели мониторинга, что может быть полезно при наличии плавающих объектов.
Опубликованные панели мониторинга, использующие фиксированный размер, могут загружаться быстрее, поскольку они с большей вероятностью будут использовать кэшированную версию на сервере. Другие советы по повышению производительности см. в разделе Оптимизация производительности книги.
Диапазон : панель инструментов масштабируется между указанными вами минимальным и максимальным размерами. Если окно, используемое для отображения информационной панели, меньше минимального размера, отображаются полосы прокрутки. Если он больше максимального размера, отображается пробел.
Если окно, используемое для отображения информационной панели, меньше минимального размера, отображаются полосы прокрутки. Если он больше максимального размера, отображается пробел.
Используйте этот параметр при проектировании для двух разных размеров дисплеев, которые требуют одинакового содержимого и имеют схожие формы, например окна браузера малого и среднего размера. Диапазон также хорошо подходит для мобильных панелей мониторинга с вертикальным макетом, где ширина может меняться в зависимости от ширины мобильного устройства, но высота фиксирована для обеспечения вертикальной прокрутки.
Автоматически : Панель инструментов автоматически изменяет размер, чтобы заполнить окно, используемое для ее отображения.
Используйте этот параметр, если хотите, чтобы Tableau позаботился об изменении размера. Для достижения наилучших результатов используйте мозаичный (а не плавающий) макет панели мониторинга. Автоматическое изменение размера может привести к непредсказуемым результатам на разных экранах, поэтому используйте этот параметр с осторожностью, если вы не знаете, где будет использоваться панель мониторинга.
Информационные панели с переменными размерами необходимо заново отображать для каждого запроса браузера, что может повлиять на производительность.
Совет: Если вы используете Tableau Desktop, см. раздел Создание макетов панели мониторинга для различных типов устройств, чтобы создать уникальные макеты, оптимизированные для настольных компьютеров, планшетов и телефонов. Помимо адаптации к разным размерам экрана, каждый макет устройства может содержать разные элементы.
Установить общий размер приборной панели
Группировать элементы с помощью контейнеров макета
Контейнеры макета позволяют группировать связанные элементы панели мониторинга, чтобы их можно было быстро расположить. Когда вы изменяете размер и расположение элементов внутри контейнера, другие элементы контейнера настраиваются автоматически. Контейнеры макета также можно использовать для форматирования.
Типы контейнеров макета
Горизонтальный контейнер компоновки изменяет ширину представлений и содержащихся в нем объектов; контейнер вертикальной компоновки
регулирует высоту.
Контейнер горизонтальной компоновки
Два представленных ниже вида расположены в контейнере горизонтального макета.
Контейнер вертикальной компоновки
Три представленных ниже представления размещены в вертикальном контейнере макета.
Добавить контейнер макета
В разделе «Объекты» на панели «Информационная панель» выберите «Горизонтально» или «Вертикально».
Перетащите контейнер на
щиток приборов.
Добавьте представления и объекты в контейнер компоновки.
Равномерное распределение элементов контейнера макета
Выберите контейнер макета. Если у вас возникли проблемы с этим, выберите отдельный элемент в контейнере и выберите «Выбрать контейнер» в его контекстном меню.
Выбрав контейнер макета, выберите «Распределить равномерно» в его контекстном меню:
Элементы, которые уже находятся в контейнере компоновки, располагаются равномерно; любые элементы, которые вы добавляете, будут делать то же самое.
Автоматическое изменение размера листов в контейнерах макетов
При добавлении нескольких листов со связанными данными в контейнер макетов при выборе меток на одном листе можно автоматически изменять размер связанных листов.
В этом примере, когда на карте выбрана метка, линейчатая диаграмма обновляется и отображает прибыль и продажи для этой метки; когда на карте не выбраны метки, она автоматически расширяется, чтобы заполнить контейнер компоновки.
С выбранной меткой Без выбора
Добавьте несколько листов со связанными данными в контейнер макета.
В раскрывающемся меню листа, который вы хотите развернуть, выберите «Использовать как фильтр».
Выберите «Панель мониторинга» > «Действия» и дважды щелкните созданный фильтр.
В разделе «Целевые листы» диалогового окна «Редактировать действие фильтра» выберите другие листы в контейнере макета.
Чтобы управлять изменением размера целевых листов, когда на исходном листе не выбраны метки, выберите один из следующих вариантов:
Параметр «Показать все значения» возвращает целевые листы к исходному размеру, показывая все данные.
Исключить все значения сворачивает целевые листы под их заголовками, скрывая все данные.
Удаление контейнера макета для независимого редактирования содержащихся в нем элементов
Выберите контейнер либо на информационной панели, либо в области иерархии элементов на панели макета.
В раскрывающемся меню в верхней части контейнера выберите «Удалить контейнер».
Мозаичные или плавающие элементы панели мониторинга
Мозаичные макеты и плавающие макеты
Каждый объект, контейнер макета и представление, которые вы размещаете на информационной панели, либо мозаичные (по умолчанию), либо плавающие.
Мозаичный макет Плавающий макет Мозаичные элементы не перекрываются; они становятся частью однослойной сетки, размеры которой изменяются в зависимости от общего размера информационной панели.
Плавающие элементы можно накладывать на другие объекты. В приведенном ниже примере карта плавает по мозаичным представлениям. Для достижения наилучших результатов задайте плавающим объектам и представлениям фиксированный размер и положение на панели мониторинга фиксированного размера.
Плавающий или мозаичный новый элемент
В разделе «Объекты» на панели «Информационная панель» выберите вариант макета, который вы хотите использовать: «Плавающий» или «Мозаичный».
Перетащите представление или объект на панель инструментов справа.
Совет . Вы также можете назначить элементу плавающий макет, удерживая нажатой Shift на клавиатуре, перетаскивая его на панель управления.
Переключить существующий элемент с мозаичного на плавающий
Выберите элемент на панели инструментов.
В контекстном меню элемента выберите Плавающий:
Размер, положение, изменение порядка и переименование отдельных элементов панели мониторинга
Установка размера и положения элемента
Если вы хотите иметь высокий уровень контроля над размещением каждого элемента на информационной панели, выберите «Фиксированный размер» или «Диапазон» для общего размера информационной панели, а затем задайте размер и положение каждого элемента с помощью панели «Макет».
Выберите элемент информационной панели, положение и размер которого вы хотите изменить. На панели «Макет» имя элемента отображается в разделе «Выбранный элемент».
Совет: Чтобы быстро переключаться между панелью мониторинга и панелями макета, нажимайте клавишу T.
Определить положение элемента x и y в пикселях как смещение от верхнего левого угла приборной панели. Например, чтобы поместить объект в верхний левый угол информационной панели, укажите x = 0 и y = 0.
Вводимые значения могут быть положительными или отрицательными, но должны быть целыми числами.
Чтобы изменить размер элемента, щелкните и перетащите его на панели инструментов. Вы также можете использовать настройки в разделе «Размер».
Вы также можете использовать настройки в разделе «Размер».
Чтобы скрыть заголовок выбранного элемента, снимите флажок Показать заголовок. (Аналогичный флажок «Показать название информационной панели» на панели информационной панели управляет общим заголовком информационной панели.)
Совет: Чтобы быстро расположить плавающие элементы, нажимайте клавиши со стрелками, чтобы переместиться на 1 пиксель, или Shift+клавиши со стрелками, чтобы переместиться на 10 пикселей. Чтобы быстро изменить размер элементов, добавьте к этим сочетаниям клавиш клавишу Alt (Windows) или Option (macOS).
Выравнивание элементов по сетке
Чтобы представить визуально согласованный дизайн, расположите и измените размер элементов панели мониторинга по сетке.
Выберите «Панель мониторинга» > «Показать сетку».
Чтобы изменить размер сетки, выберите Dashboard > Grid Options.
Совет: Чтобы быстро включить или выключить сетку, нажмите клавишу G.
Изменение порядка объектов
В области иерархии элементов на панели макета можно быстро изменить способ размещения и группировки объектов на панели инструментов. Элементы в верхней части списка отображаются спереди, а элементы внизу — сзади.
Изменение порядка любого объекта в Tableau Cloud или Tableau Server
В Tableau Cloud и Tableau Server вы можете изменить порядок мозаичных и плавающих объектов в иерархии. Вы также можете перетаскивать элементы как внутри их текущих контейнеров, так и в другие контейнеры на любом уровне. Это позволяет вам вкладывать элементы с большей гибкостью, чем редактирование на холсте, что ограничивает вас размещением объектов в самом внутреннем контейнере.
Это позволяет вам вкладывать элементы с большей гибкостью, чем редактирование на холсте, что ограничивает вас размещением объектов в самом внутреннем контейнере.
Изменение порядка плавающих объектов в Tableau Desktop
В Tableau Desktop вы можете перетаскивать плавающие элементы на верхний уровень иерархии, чтобы изменить их наложение друг на друга.
Переименовать элементы
Чтобы лучше различать элементы панели мониторинга, вы можете переименовать их.
В области «Иерархия элементов» панели «Макет» щелкните элемент правой кнопкой мыши и выберите «Переименовать элемент информационной панели». На самом дашборде эта команда также доступна из выпадающего меню для каждого объекта.
Добавьте отступы, границы и цвета фона вокруг элементов
Отступы позволяют точно размещать элементы на приборной панели, а границы и цвета фона позволяют визуально выделять их. Внутреннее заполнение устанавливает интервал между содержимым элемента и периметром границы и цветом фона; внешнее заполнение обеспечивает дополнительный интервал за пределами границы и цвета фона.
Внутреннее заполнение устанавливает интервал между содержимым элемента и периметром границы и цветом фона; внешнее заполнение обеспечивает дополнительный интервал за пределами границы и цвета фона.
Примечание. Если вы не можете изменить цвет границы или фона для определенного элемента панели мониторинга, измените его форматирование на уровне рабочего листа.
A. Внешняя обивка B. Синяя рамка C. Внутренняя обивка с голубым фоном
Выберите отдельный элемент или всю панель инструментов.
На вкладке «Макет» слева укажите стиль и цвет границы, цвет и прозрачность фона или размер заполнения в пикселях.
Вот несколько полезных советов по расположению приборной панели:
Чтобы точно выровнять один элемент панели мониторинга с другим, снимите флажок «Все стороны равны» и настройте отступы только для одной стороны.
Для создания бесшовных дизайнов укажите нулевое внешнее заполнение для смежных элементов.
Визуальная интеграция элементов с прозрачностью
Прозрачные элементы создают единое визуальное представление для ваших информационных панелей, раскрывая лежащие в их основе объекты и изображения.
Совет: Чтобы создать фоновое изображение, которое видно сквозь плавающие прозрачные элементы, добавьте объект изображения в качестве единственного мозаичного элемента. Панели мониторинга фиксированного размера гарантируют, что плавающие элементы сохраняют согласованную визуальную связь с изображением, независимо от размера экрана.
Сделать фон рабочего листа прозрачным
На панели инструментов выберите лист.
Выберите «Формат» > «Затенение», щелкните меню «Рабочий лист» и выберите «Нет» в качестве цвета фона.
Если лист кажется непрозрачным, измените цвет фона на «Нет» для базовой панели мониторинга, объекта или контейнера макета. Вы можете быстро настроить эти элементы на вкладке «Макет» панели мониторинга.
Чтобы плавно интегрировать прозрачный лист с другими элементами панели мониторинга, выберите «Формат» > «Границы и формат» > «Линии» и либо удалите границы и линии, либо измените их цвета.
Дополнительные шаги для прозрачных карт
Выберите «Формат» > «Затенение», щелкните меню «Панель» и выберите «Нет» для цвета.
Выберите «Карта» > «Слои карты» и отмените выбор непрозрачного базового слоя. Затем, чтобы сделать прозрачные карты более четкими при уменьшении масштаба, выберите слой Береговая линия.
Затем, чтобы сделать прозрачные карты более четкими при уменьшении масштаба, выберите слой Береговая линия.
В зависимости от стиля карты вам также может понадобиться поэкспериментировать с включением или выключением других слоев.
Сделать лист частично прозрачным
На панели макета панели мониторинга выберите лист.
Щелкните Цвет фона и установите цвет и прозрачность.
Чтобы визуально связать фильтры, параметры и маркеры со связанными данными, сделайте плавающими эти элементы, которые по умолчанию прозрачны. Текст всегда остается полностью непрозрачным, сохраняя удобочитаемость.
Если плавающий объект продолжает отображать цвет, проверьте следующие параметры на уровне объекта и рабочего листа:
Выберите объект и на вкладке «Макет» нажмите «Цвет фона» и выберите «Нет».
 lay
lay  fxw
fxw MAME (Multiple Arcade Machine Emulator) — это приложение-эмулятор, предназначенное для воссоздания аппаратного обеспечения аркадных игровых систем в программном обеспечении с целью сохранения игровой истории и предотвращения потери или забвения старинных игр.
MAME (Multiple Arcade Machine Emulator) — это приложение-эмулятор, предназначенное для воссоздания аппаратного обеспечения аркадных игровых систем в программном обеспечении с целью сохранения игровой истории и предотвращения потери или забвения старинных игр. lay на своем компьютере, вам просто нужно установить соответствующую программу. Если связь .lay установлена неправильно, вы можете получить следующее сообщение об ошибке:
lay на своем компьютере, вам просто нужно установить соответствующую программу. Если связь .lay установлена неправильно, вы можете получить следующее сообщение об ошибке: Фиксированный размер (по умолчанию) : панель инструментов остается
одинакового размера, независимо от размера окна, используемого для его отображения. Если приборная панель больше окна,
становится прокручиваемым. Вы можете выбрать один из предустановленных размеров или указать пользовательский размер.
Если приборная панель больше окна,
становится прокручиваемым. Вы можете выбрать один из предустановленных размеров или указать пользовательский размер.
Панели мониторинга фиксированного размера позволяют указать точное местоположение и позицию содержимого на панели мониторинга, что может быть полезно при наличии плавающих объектов.
Опубликованные панели мониторинга, использующие фиксированный размер, могут загружаться быстрее, поскольку они с большей вероятностью будут использовать кэшированную версию на сервере. Другие советы по повышению производительности см. в разделе Оптимизация производительности книги.
Диапазон : панель инструментов масштабируется между указанными вами минимальным и максимальным размерами. Если окно, используемое для отображения информационной панели, меньше минимального размера, отображаются полосы прокрутки. Если он больше максимального размера, отображается пробел.
Если окно, используемое для отображения информационной панели, меньше минимального размера, отображаются полосы прокрутки. Если он больше максимального размера, отображается пробел.
Используйте этот параметр при проектировании для двух разных размеров дисплеев, которые требуют одинакового содержимого и имеют схожие формы, например окна браузера малого и среднего размера. Диапазон также хорошо подходит для мобильных панелей мониторинга с вертикальным макетом, где ширина может меняться в зависимости от ширины мобильного устройства, но высота фиксирована для обеспечения вертикальной прокрутки.
Автоматически : Панель инструментов автоматически изменяет размер, чтобы заполнить окно, используемое для ее отображения.
Используйте этот параметр, если хотите, чтобы Tableau позаботился об изменении размера. Для достижения наилучших результатов используйте мозаичный (а не плавающий) макет панели мониторинга. Автоматическое изменение размера может привести к непредсказуемым результатам на разных экранах, поэтому используйте этот параметр с осторожностью, если вы не знаете, где будет использоваться панель мониторинга.
Информационные панели с переменными размерами необходимо заново отображать для каждого запроса браузера, что может повлиять на производительность.

Контейнер горизонтальной компоновки
Два представленных ниже вида расположены в контейнере горизонтального макета.
Контейнер вертикальной компоновки
Три представленных ниже представления размещены в вертикальном контейнере макета.
В разделе «Объекты» на панели «Информационная панель» выберите «Горизонтально» или «Вертикально».
Перетащите контейнер на щиток приборов.
Добавьте представления и объекты в контейнер компоновки.
Выберите контейнер макета. Если у вас возникли проблемы с этим, выберите отдельный элемент в контейнере и выберите «Выбрать контейнер» в его контекстном меню.
Выбрав контейнер макета, выберите «Распределить равномерно» в его контекстном меню:
Элементы, которые уже находятся в контейнере компоновки, располагаются равномерно; любые элементы, которые вы добавляете, будут делать то же самое.

Добавьте несколько листов со связанными данными в контейнер макета.
В раскрывающемся меню листа, который вы хотите развернуть, выберите «Использовать как фильтр».
Выберите «Панель мониторинга» > «Действия» и дважды щелкните созданный фильтр.
В разделе «Целевые листы» диалогового окна «Редактировать действие фильтра» выберите другие листы в контейнере макета.
Чтобы управлять изменением размера целевых листов, когда на исходном листе не выбраны метки, выберите один из следующих вариантов:
Параметр «Показать все значения» возвращает целевые листы к исходному размеру, показывая все данные.
Исключить все значения сворачивает целевые листы под их заголовками, скрывая все данные.
Выберите контейнер либо на информационной панели, либо в области иерархии элементов на панели макета.
В раскрывающемся меню в верхней части контейнера выберите «Удалить контейнер».

В разделе «Объекты» на панели «Информационная панель» выберите вариант макета, который вы хотите использовать: «Плавающий» или «Мозаичный».
Перетащите представление или объект на панель инструментов справа.
Выберите элемент на панели инструментов.
В контекстном меню элемента выберите Плавающий:

Выберите элемент информационной панели, положение и размер которого вы хотите изменить. На панели «Макет» имя элемента отображается в разделе «Выбранный элемент».
Совет: Чтобы быстро переключаться между панелью мониторинга и панелями макета, нажимайте клавишу T.
Определить положение элемента x и y в пикселях как смещение от верхнего левого угла приборной панели. Например, чтобы поместить объект в верхний левый угол информационной панели, укажите x = 0 и y = 0.
Вводимые значения могут быть положительными или отрицательными, но должны быть целыми числами.
Чтобы изменить размер элемента, щелкните и перетащите его на панели инструментов. Вы также можете использовать настройки в разделе «Размер».
Вы также можете использовать настройки в разделе «Размер».
Чтобы скрыть заголовок выбранного элемента, снимите флажок Показать заголовок. (Аналогичный флажок «Показать название информационной панели» на панели информационной панели управляет общим заголовком информационной панели.)

Выберите «Панель мониторинга» > «Показать сетку».
Чтобы изменить размер сетки, выберите Dashboard > Grid Options.
 Это позволяет вам вкладывать элементы с большей гибкостью, чем редактирование на холсте, что ограничивает вас размещением объектов в самом внутреннем контейнере.
Это позволяет вам вкладывать элементы с большей гибкостью, чем редактирование на холсте, что ограничивает вас размещением объектов в самом внутреннем контейнере. Внутреннее заполнение устанавливает интервал между содержимым элемента и периметром границы и цветом фона; внешнее заполнение обеспечивает дополнительный интервал за пределами границы и цвета фона.
Внутреннее заполнение устанавливает интервал между содержимым элемента и периметром границы и цветом фона; внешнее заполнение обеспечивает дополнительный интервал за пределами границы и цвета фона.Выберите отдельный элемент или всю панель инструментов.
На вкладке «Макет» слева укажите стиль и цвет границы, цвет и прозрачность фона или размер заполнения в пикселях.
Чтобы точно выровнять один элемент панели мониторинга с другим, снимите флажок «Все стороны равны» и настройте отступы только для одной стороны.
Для создания бесшовных дизайнов укажите нулевое внешнее заполнение для смежных элементов.
На панели инструментов выберите лист.
Выберите «Формат» > «Затенение», щелкните меню «Рабочий лист» и выберите «Нет» в качестве цвета фона.
Если лист кажется непрозрачным, измените цвет фона на «Нет» для базовой панели мониторинга, объекта или контейнера макета. Вы можете быстро настроить эти элементы на вкладке «Макет» панели мониторинга.
Чтобы плавно интегрировать прозрачный лист с другими элементами панели мониторинга, выберите «Формат» > «Границы и формат» > «Линии» и либо удалите границы и линии, либо измените их цвета.
Выберите «Формат» > «Затенение», щелкните меню «Панель» и выберите «Нет» для цвета.
Выберите «Карта» > «Слои карты» и отмените выбор непрозрачного базового слоя. Затем, чтобы сделать прозрачные карты более четкими при уменьшении масштаба, выберите слой Береговая линия.
Затем, чтобы сделать прозрачные карты более четкими при уменьшении масштаба, выберите слой Береговая линия.
В зависимости от стиля карты вам также может понадобиться поэкспериментировать с включением или выключением других слоев.
На панели макета панели мониторинга выберите лист.
Щелкните Цвет фона и установите цвет и прозрачность.
Выберите объект и на вкладке «Макет» нажмите «Цвет фона» и выберите «Нет».


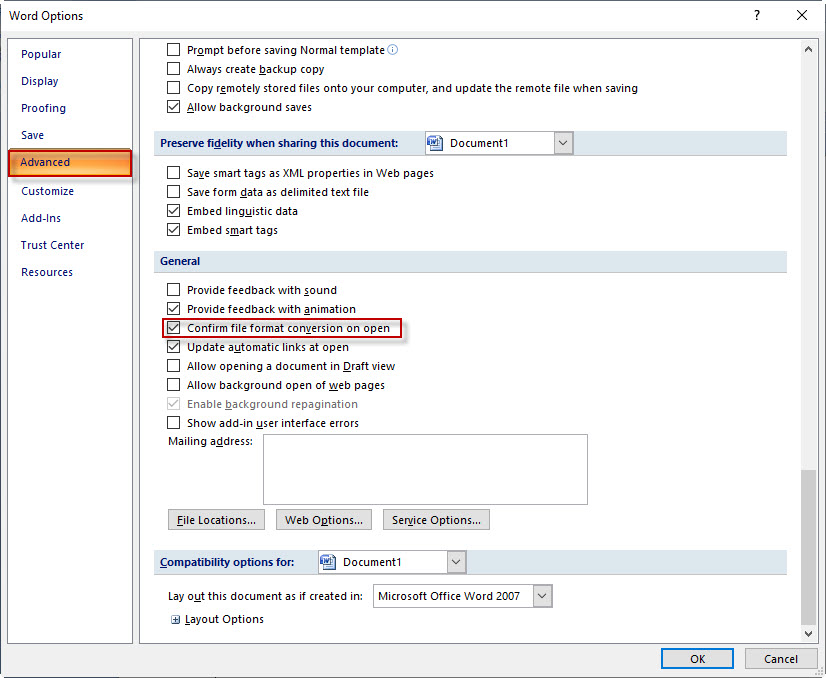 Эта операция запустит системный редактор реестра. Этот инструмент позволит не только просмотреть существующие записи, но также провести их модификацию, добавление или удаление вручную. В связи с тем, что реестр системы Windows ключевой для ее работы, все операции, проводящиеся на ней, следует выполнять рассудительно и сознательно. Неосторожное устранение или модификация несоответственного ключа может необратимо повредить операционную систему.
Эта операция запустит системный редактор реестра. Этот инструмент позволит не только просмотреть существующие записи, но также провести их модификацию, добавление или удаление вручную. В связи с тем, что реестр системы Windows ключевой для ее работы, все операции, проводящиеся на ней, следует выполнять рассудительно и сознательно. Неосторожное устранение или модификация несоответственного ключа может необратимо повредить операционную систему.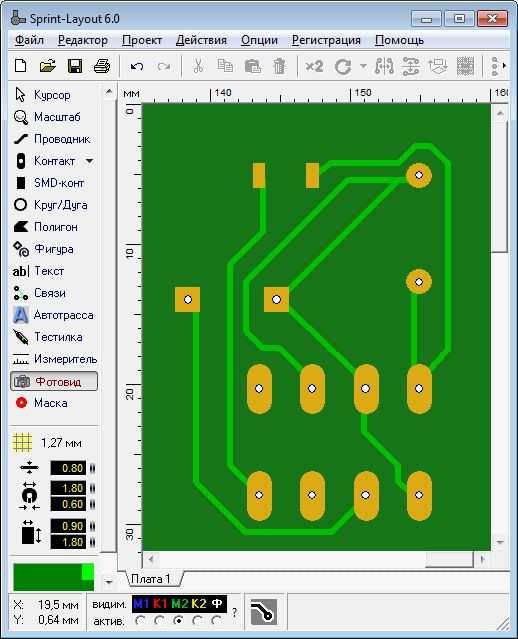 LAY. В этом месте Вы можете также самостоятельно создать нужную запись с расширением а .LAY если такое отсутствует в реестре. Все доступные варианты находятся в подручном меню (правая кнопка мышки) или в меню «Редактирование» после размещения курсора в соответствующем месте на экране.
LAY. В этом месте Вы можете также самостоятельно создать нужную запись с расширением а .LAY если такое отсутствует в реестре. Все доступные варианты находятся в подручном меню (правая кнопка мышки) или в меню «Редактирование» после размещения курсора в соответствующем месте на экране.