Компьютер не запускается дергаются вентиляторы
Вы включили компьютер, но он не запускается, при этом вентиляторы дергаются, а затем выключаются? С такой ситуацией можно столкнуться достаточно часто. Причины возникновения неполадки различаются. Иногда в отсутствии включения виноват блок питания. Но также техника может не включаться из-за проблем с процессором, материнской платой, видеокартой или программных неполадок. Что делать при такой неисправности и можно ли исправить проблему своими силами, расскажем далее.
В статье мы расскажем:
- Как проявляется поломка?
- Причины, из-за которых компьютер не запускается
- Что можно сделать самостоятельно?
- Как работают мастера сервисного центра?
- Рекомендации
- Стоимость работ
- Вызвать мастера
Как проявляется поломка?
Чтобы понять, почему компьютер не запускается, и дергаются вентиляторы, нужно посмотреть, как вообще проявляется поломка. Например:
Например:
- Если при нажатии на клавишу старта вентиляторы начинают дергаться и крутится, включаются индикаторы и не перестают работать, но компьютер не запускается, неисправны такие элементы, как оперативная память, CPU, видеокарта или материнка (вздулись конденсаторы).
- Если при нажатии клавиши старта вентиляторы дергаются, индикаторы светятся, но почти сразу все самопроизвольно отключается, сломаны блок питания, материнская плата или есть неполадки в подаче напряжения на компьютер, т.е., в повреждении проводов.
Далее рассмотрим основные факторы, которые приводят к отсутствию включения, более подробно.
Причины, из-за которых компьютер не запускается
Если ПК не запускается, но вентиляторы дергаются, нужно проверять следующие элементы:
- оперативную память,
- CPU,
- видеокарту,
- Main Board.
Перечисленные компоненты могут выйти из строя вследствие воздействия разных провоцирующих факторов. Например, на материнке может сесть батарейка. CPU или видеокарта часто ломаются из-за перегрева. Оперативная память также может сгореть.
Например, на материнке может сесть батарейка. CPU или видеокарта часто ломаются из-за перегрева. Оперативная память также может сгореть.
Если ПК не запускается, а вентиляторы сначала начинают вращаться, а затем сразу отключаются, в первую очередь, нужно проверять подачу напряжения. Помимо БП, придется диагностировать все внутренние провода в системном блоке. Если с проводами все в порядке, отсутствие включения связано с поломкой материнки.
Большинство поломок, вызывающих такой сбой, требуют профессионального ремонта. Но, если у пользователя есть минимальные знания и навыки в области электротехники, он может попытаться исправить ситуацию с включением ПК самостоятельно.
Что можно сделать самостоятельно?
Если ПК не запускается, а вентиляторы сразу после включения немного дергаются и отключаются, проверьте розетку и сетевой шнур. Возможно, они повреждены, и исправить ситуацию можно банальной заменой компонентов. Далее сделайте следующее:
- Замените батарейку на материнской плате.
 Если она села, материнка не запустится.
Если она села, материнка не запустится. - Проверьте, как работает блок питания. Чтобы это сделать, попробуйте установить другой рабочий блок либо запустите этот вручную, соединив 4 и 6 контакт (если разъем 20-контактный).
- Проверьте визуально Main Board. Если на ней есть вздувшиеся конденсаторы, их придется заменить. Заменой конденсаторов должен заниматься мастер.
- Проверьте кнопку POWER. В редких ситуациях проблема скрыта именно в ней. Для этого сделайте ручной запуск материнской платы. Отключите клавишу старта и замкните контакты pwr/pwr_sw. Если компьютер запустился нормально, вызовите мастера – он заменит кнопку.
- Если дело не в кнопке ПК, придется снять с материнской платы видеокарту, оперативную память, отключить шлейфы дисковода и жесткого диска, переднюю панель с USB разъемами. Останутся только БП, процессор и вентилятор процессора. Далее подключите материнку. Если она запустилась, устанавливайте отключенные компоненты на место.
 Таким способом вы выясните, что из подключенных устройств сломано.
Таким способом вы выясните, что из подключенных устройств сломано.
Иногда помогает замена термопасты. Бывает, что устройство сильно запылено, термопаста высохла, в результате чего перегреваются компоненты устройства, и срабатывает защита – оно отключается. В этом случае поможет банальная чистка. Но если вы не знаете, как ее делать, лучше также обратиться к профессионалам.
Когда нужен мастер?
Помощь мастера потребуется, если простые самостоятельные действия не привели к желаемому результату. Также рекомендуется вызвать специалиста и в том случае, когда у пользователя нет никаких навыков и знаний для диагностики с разбором системного блока. В перечисленных ситуациях звоните в сервисный центр по телефону +7 (495) 146-65-51.
Как работают мастера сервисного центра?
Если при запуске компьютера вентиляторы сначала вращаются, а потом сразу отключаются, и техника не начинает работу, в большинстве случаев это связано с коротким замыканием в корпусе или поломкой БП, т.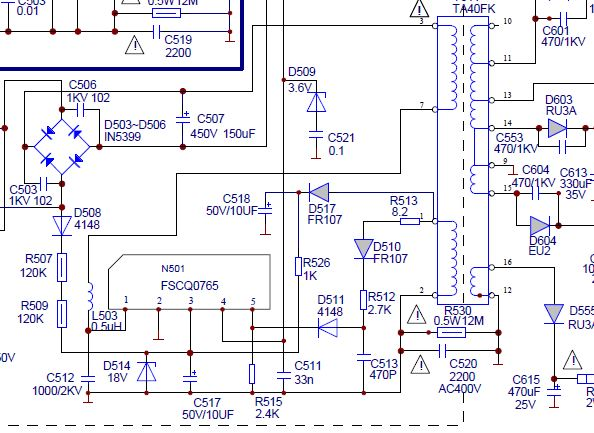
- Проверяет БП на холостом ходу. Для этого на его разъем вешают нагрузку, замыкают контакты порта, отключенного от материнки, и подают питание.
- Если БП включился, замеряется напряжение. При совпадении параметров с требуемыми показателями компонент считается исправным.
Если с блоком питания все нормально, меняют батарейку. Также выполняется сброс настроек БИОСа. Кроме того, мастер осматривает плату на наличие вздутых конденсаторов.
Дальнейшие действия связаны с диагностикой цепей питания процессора. Возможно, потребуется их восстановление. Помимо этого проводится чистка компонентов от пыли с заменой термопасты.
Когда компьютер не запускается, но вентилятор и индикация работают, сначала проверяют оперативную память. Для этого мастер извлекает модули, тщательно очищает их и посадочные места, устанавливает на место и включает технику.
Также проблема может быть скрыта в видеосигнале. Если он не доходит до монитора ПК, инженер смотрит корректность подключения всех кабелей, проверяет настройки источника сигнала, правильно ли подключена видеокарта, гнезда питания PCle. Если с этим все в порядке, графический адаптер отключают, разъем питания на материнской плате тщательно очищается. Затем чистят видеокарту и устанавливают на место. Параллельно компонент осматривают на наличие подпалин и следов гари. Если они есть на контактах, резисторах или транзисторах, видеокарту придется заменить. Она вышла из строя из-за перегрева. Именно поэтому не стоит использовать ресурсоемкие игры и приложения, если железо их «не тянет».
Если перечисленные действия не привели к желаемому результату, причина поломки ПК более серьезная. Неисправны:
Неисправны:
- CPU;
- Main Board.
На современных моделях материнских плат установлены дисплеи, которые выводят коды ошибок, в т.ч. и указывающие на поломку микропроцессора. На устаревших материнках никаких сервисных оповещений не выходит, но о поломке они сигнализируют звуковыми сигналами, по которым можно понять, что сломано. В любом случае, мастер определит причину проблемы, благодаря наличию специализированного диагностического оборудования, а затем устранит ее. Обычно CPU или материнку с серьезными неисправностями меняют.
Для проведения диагностики поломки на сайте или вызовите мастера на дом по телефону +7 (495) 146-65-51.
Рекомендации
Чтобы исключить проблемы с включением компьютера, нужно придерживаться ряда правил по эксплуатации техники:
- Защитите компьютер от перепадов напряжения в сети. Чаще всего из-за них перегорает блок питания.

- Если у вас часто отключают электричество, от чего особенно страдает жесткий диск, используйте компьютер совместно с источником бесперебойного питания.
Не допускайте перегрева компонентов техники, регулярно чистите ее от пыли, меняйте термопасту. Не используйте игры и программы, не совместимые с аппаратной и программной составляющей компьютера.
Что делать если компьютер не включается?
Статьи › Что делать если
Базовый порядок действий когда компьютер не включается. Проверьте:
- Есть ли напряжении в розетке, подключив, к примеру, чайник
- Исправен ли шнур питания соединяющий блок питания и розетку
- Включена ли кнопка подачи напряжения на блоке питания
- Корректно ли нажимается кнопка включения компьютера
- Что делать если компьютер не реагирует на кнопку включения?
- Как перезагрузить комп если не включается?
- Что делать если компьютер включается но экран черный?
- Как включить системный блок?
- Как можно запустить компьютер без кнопки?
- Как включить компьютер при помощи клавиатуры?
- Как узнать сгорел блок питания или нет?
- Как быстро перезапустить комп?
- Что делать если компьютер не отвечает?
- Почему компьютер жужжит но не включается?
- Какие клавиши нажимать если черный экран?
- Как перезагрузить компьютер при черном экране?
- Как проверить рабочий ли блок?
- Что нужно замкнуть чтобы включить компьютер?
- Как проверить работает ли системный блок?
- Что делать если кнопка не реагирует?
- Что делать если ноутбук не реагирует на кнопку включения?
- Что делать если ноутбук не реагирует на кнопки?
- Что делать если ПК зависает и не реагирует?
Что делать если компьютер не реагирует на кнопку включения?
Необходимо проверить наличие напряжения питания системного блока путем включения в розетку питающую его, другого исправного электроприбора. Действие третье. Проверяем наличие хорошего контакта питающего кабеля с разъемом блока питания. Для этого отсоединяем кабель от системного блока и втыкаем его заново.
Действие третье. Проверяем наличие хорошего контакта питающего кабеля с разъемом блока питания. Для этого отсоединяем кабель от системного блока и втыкаем его заново.
Как перезагрузить комп если не включается?
Ctrl + Alt + Del. После выполнения команды откроется специальное окно Windows с определенным выбором действий. В нижнем углу справа найдите кнопку питания системы (на Windows 7 она единственная и в красном цвете, а на Windows 10 — справа в конце). Нажмите и выберите «Перезагрузить».
Что делать если компьютер включается но экран черный?
Мы рассмотрим ряд причин, из-за которых экран может быть черным или пустым: Неполадки подключения к монитору или экрану Неполадки обновления драйвера видеоадаптера Неполадки, связанные с недавними обновлениями системы и установленными программами
Как включить системный блок?
Нажать на кнопку включения на передней части системного блока. После включения компьютер сам себя проверит на готовность к работе.
Как можно запустить компьютер без кнопки?
Как делать:
- Войти в БИОС → «Power» → «APM Configuration» → Отыскать и активировать «Power On by PS/2 Keyboard».

- Задать сочетание, которое будет использоваться для запуска: Ctrl+Esc, Пробел или Power. Какая комбинация доступна, зависит от типа подсистемы.
Как включить компьютер при помощи клавиатуры?
Выбираем между пунктами, которые обозначают кнопки по которым можно включить компьютер с клавиатуры, — Space Bar (пробел), Power Key (кнопка питания, есть на «расширенных» клавиатурах) или Ctrl-Esc) и, не забыв сохранить настройки, выключаем компьютер дабы опробовать новшество.
Как узнать сгорел блок питания или нет?
По следующим признакам можно понять, что проблема заключается именно в БП:
- Компьютер выключается сам по себе в любой момент времени.
- Требуется несколько запусков ПК для успешной загрузки.
- Кулер в блоке питания не крутится.
- Компьютер стартует, но выключается через несколько секунд.
Как быстро перезапустить комп?
Перейдите в «Пуск», выберите кнопку питания, а затем выберите «Перезапустить».
Что делать если компьютер не отвечает?
Нажмите Ctrl + Shift + Escape, чтобы вызвать «Диспетчер задач». Найдите приложение, которое не отвечает и нажмите «Завершить задачу». Кроме того, можно попробовать сочетания Ctrl + Esc, что откроет меню «Пуск» и можно будет перезагрузить компьютер в штатном режиме.
Почему компьютер жужжит но не включается?
Если при включении компьютер шумит, но монитор не включается
На самом деле, чаще всего это говорит о проблемах с блоком питания компьютера, с оперативной памятью или материнской платой.
Какие клавиши нажимать если черный экран?
Для черного экрана используйте следующее сочетания клавиш: Windows клавиши с логотипом + CTRL+SHIFT+B.
Как перезагрузить компьютер при черном экране?
Если удаление внешних устройств не решает проблему, переключитесь в безопасный режим. Если экран становится черным только после входа в систему, как только вы попадете на экран блокировки, щелкните значок питания в левом нижнем углу. Удерживая нажатой клавишу SHIFT, нажмите «Перезагрузить».
Удерживая нажатой клавишу SHIFT, нажмите «Перезагрузить».
Как проверить рабочий ли блок?
Для этого можно использовать обычную скрепку. Теперь к БП необходимо подключить, например, старый жесткий диск. Затем блок нужно подключить к электросети и запустить его в работу. Если вентилятор начал вращаться, то поломка БП обусловлена не проблемами с питанием.
Что нужно замкнуть чтобы включить компьютер?
Чтобы включить собранный демо-стенд компьютера, найдите на материнской плате контакты, отвечающие за включение ПК (PWR SW и Ground) снимите коннекторы и кратковременно замкните их с помощью отвертки или шариковой ручки. Они находятся в нижнем углу платы, но бывают исключения.
Как проверить работает ли системный блок?
Определить работоспособность бу процессора достаточно легко. Нужно просто запустить компьютер — он либо включится, либо нет. А вот проверить наличие скрытых дефектов поможет небольшая (в несколько килобайт), но очень мощная программа Prime 95.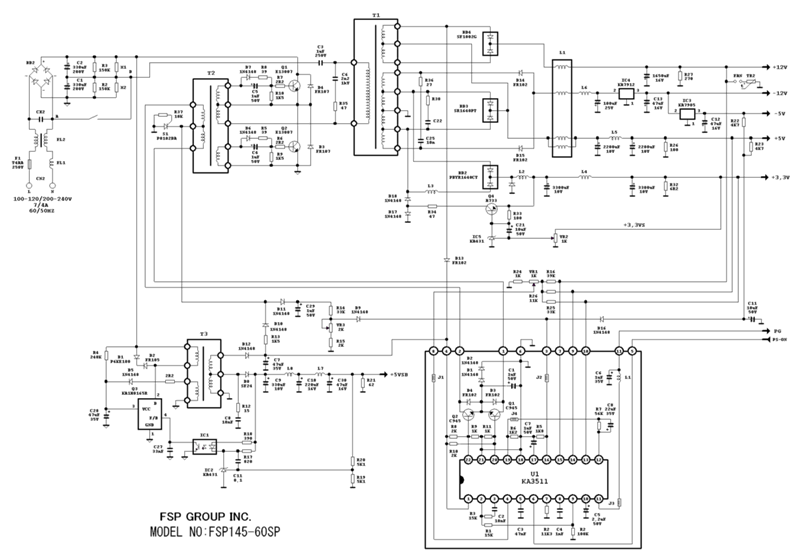 Скачать утилиту можно бесплатно.
Скачать утилиту можно бесплатно.
Что делать если кнопка не реагирует?
Нажав несколько комбинаций клавиш (в зависимости от модификации клавиатуры), можно решить проблемы. К самым распространенным вариантам относятся Fn+NumLock, FN+Pause, Fn+Win. Помочь может и кнопка с изображением замка. Она присутствует не на всех клавиатурах.
Что делать если ноутбук не реагирует на кнопку включения?
Проблема может крыться на поверхности, а может быть спрятана глубоко под корпусом вашего ноутбука. Самое простое, что приходит в голову — скорее всего, разрядился аккумулятор, и ноутбук не включается. Проверьте, горит ли световой индикатор на ноутбуке, это станет сигналом того, есть ли зарядка аккумулятора.
Что делать если ноутбук не реагирует на кнопки?
Программный способ:
- Открыть Диспетчер задач (Ctrl+Alt+Delete или Ctrl+Shift+Esc).
- Найти в Диспетчере программу, рядом с которой стоит отметка «Не отвечает».
- Если не обнаружено программ с надписью «Не отвечает», то можно открыть вкладку «Процессы» и попытаться найти виновника по загрузке процессора и оперативной памяти.

Что делать если ПК зависает и не реагирует?
Тогда используем самый жесткий способ. Если у вас стационарный компьютер, жмите клавишу «Reset» на системном блоке. На ноутбуке просто удерживайте кнопку «Выключить» несколько секунд. Компьютер выключится и включится снова.
minuszerogrades.net
minuszerogrades.net| Дом |
IBM 5150 — Блок питания (PSU)
Предупреждение №1
Выключение большого красного переключателя блока питания не снимает напряжение сети переменного тока со всех компонентов блока питания. (Пример)
Обладая этой информацией, некоторые люди могут решить также выключить 5150 из сетевой розетки.
Предупреждение #2
Вскрытие блока питания 5150 может подвергнуть вас воздействию опасного напряжения и тока. Не думайте, что эти опасности исчезнут вскоре после отключения блока питания от сети переменного тока (дома). Прежде чем открывать блок питания, ознакомьтесь с опасностями. Некоторые примеры опасностей приведены здесь.
Некоторые примеры опасностей приведены здесь.
Мощность — Выход из строя
Блок питания IBM 5150 рассчитан примерно на 63 Вт. Выражаясь таким образом, мощность вводит в заблуждение. Например, это не означает, что от линии +5 В можно получить мощность 63 Вт, если от других линий питание не поступает. Каждая из линий выходного напряжения имеет свою номинальную мощность, которую нельзя превышать. Нажмите здесь, чтобы увидеть эти рейтинги.
Минимальное время отключения
Из технического справочника по IBM 5150: «Когда источник питания включается после того, как он был выключен в течение как минимум 5 секунд, он генерирует сигнал «питание в порядке», указывающий на наличие достаточной мощности для обработки .»
Итак, после отключения питания подождите не менее 5 секунд, если планируете включить его снова. Любой короче; материнская плата может не запускаться (из-за отсутствия сигнала POWER GOOD).
Start-Up Loading
Блок питания IBM 5150 требует достаточной нагрузки для запуска/работы.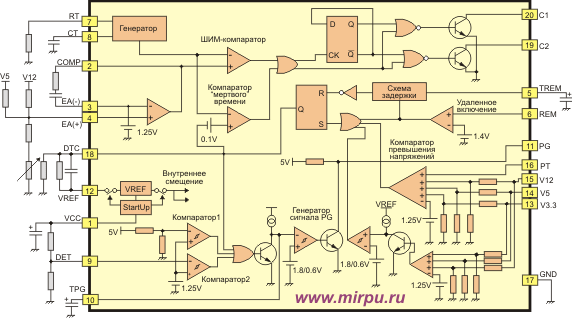
В некоторых случаях при недостаточной нагрузке блок питания запускается (вы видите вращение вентилятора), но блок питания отключается через секунду или около того. В других случаях вентилятор даже не будет вращаться. Однако обратите внимание, что оба этих симптома также могут быть вызваны перегрузкой источника питания.
Одной материнской платы IBM 5150 обычно достаточно для запуска/работы блока питания IBM 5150. <----- «Обычно» — это не то же самое, что «всегда».
Полноразмерного дисковода Tandon обычно достаточно для запуска/работы блока питания IBM 5150. <----- «Обычно» — это не то же самое, что «всегда».
Известное использование -5V IBM
• Микросхемы ОЗУ (класс 4116) на материнской плате IBM 5150 версии «16 КБ-64 КБ»
• Чип U1 на обеих версиях материнской платы IBM 5150
• Плата расширения: микросхемы ОЗУ (класс 4116) в варианте расширения памяти IBM 32 КБ
.
• Плата расширения: микросхемы ОЗУ (класс 4132) на «IBM 64KB Memory Expansion Option»
. • Плата расширения: ранняя версия адаптера дисковода гибких дисков IBM 5,25 дюйма
• Плата расширения: ранняя версия адаптера дисковода гибких дисков IBM 5,25 дюйма
63,5 Вт по сравнению с 63 Вт
Из того, что я видел, устройства на 110 В обычно имеют маркировку «63,5 Вт», а устройства на 220 В — «63 Вт».
Принципиальная схема
IBM периодически использовала различные варианты блока питания. Нажмите здесь, чтобы увидеть несколько вариантов.
Модификация блока 120 В переменного тока на 230/240 В переменного тока
Нажмите здесь.
Компьютер не включается после отключения питания [8 способов]
Возможно, вам потребуется выполнить тест POST, чтобы узнать причину этой проблемы
by Милан Станоевич
Милан Станоевич
Эксперт по Windows и программному обеспечению
Милан с детства увлекался технологиями, и это побудило его проявить интерес ко всем технологиям, связанным с ПК. Он энтузиаст ПК и… читать дальше
Он энтузиаст ПК и… читать дальше
Обновлено
Рассмотрено Alex Serban
Alex Serban
Windows Server & Networking Expert
Отойдя от корпоративного стиля работы, Алекс нашел вознаграждение в образе жизни постоянного анализа, координации команды и приставания к своим коллегам. Обладание сертификатом MCSA Windows Server… читать далее
Партнерская информация
- Если ваш компьютер не включается после отключения электроэнергии, это может быть связано с проблемами с источником питания.
- Вы можете быстро решить эту проблему, отключив компьютер от сети и вынув аккумулятор.
- Другим эффективным решением является выполнение теста POST.
XУСТАНОВИТЕ, щелкнув файл для загрузки
Для решения различных проблем с ПК мы рекомендуем DriverFix:Это программное обеспечение будет поддерживать ваши драйверы в рабочем состоянии, тем самым защищая вас от распространенных компьютерных ошибок и сбоев оборудования.
 Проверьте все свои драйверы прямо сейчас, выполнив 3 простых шага:
Проверьте все свои драйверы прямо сейчас, выполнив 3 простых шага:- Загрузите DriverFix (проверенный загружаемый файл).
- Щелкните Начать сканирование , чтобы найти все проблемные драйверы.
- Нажмите Обновить драйверы , чтобы получить новые версии и избежать сбоев в работе системы.
- DriverFix был загружен 0 читателями в этом месяце.
Отключение электричества — один из самых страшных моментов в жизни любого пользователя компьютера. Хотя вы можете увеличить срок службы батареи, это имеет значение, когда происходит отключение электроэнергии, так как ваш компьютер просто выключается.
Проблема усугубляется тем, что компьютер может не включаться в течение нескольких секунд после отключения электроэнергии. Если эта проблема кажется вам знакомой, в этом руководстве мы подготовили несколько рабочих решений, которые помогут вам восстановить работоспособность вашего компьютера.
Как починить компьютер, который не включается после отключения электроэнергии?
В этой статье- Как починить компьютер, который не включается после отключения электроэнергии?
- 1. Проверьте, подключена ли вилка питания после отключения электроэнергии
- 2. Отключите компьютер от сети и извлеките аккумулятор
- 3. Проверьте источник питания
- 4. Проверьте вентиляторы компьютера
- 5. Проверьте свои жесткие диски после отключения электроэнергии
- 6. Выполните тест POST
- 7. Проверьте ваш ЦП
- 8. Попросите техника проверить это
1. Проверьте, подключена ли вилка питания после отключения электроэнергии
Иногда после отключения питания первой тенденцией является отсоединение кабеля питания, чтобы предотвратить внезапное перенапряжение при его восстановлении.
Проверьте, правильно ли подключен кабель питания. Если да, попробуйте включить компьютер.
Вы также можете попробовать отключить все (разъем питания и периферийные устройства). Теперь вы можете нажать и удерживать кнопку питания в течение некоторого времени, чтобы снять все оставшиеся заряды.
2. Отключите компьютер от сети и извлеките аккумулятор
Это своего рода первая помощь для вашего компьютера. Просто отключите его от любых источников питания, затем извлеките аккумулятор компьютера (или ноутбука).
Примерно через пять минут верните аккумулятор обратно и удерживайте кнопку питания около 10 секунд (питание все еще отключено). Теперь вы можете снова подключить его к источнику питания.
3. Проверьте источник питания
Если ваш компьютер подключен к сетевому фильтру с автоматическим выключателем, возможно, он сработал во время отключения электроэнергии.
Если в вашем устройстве защиты от перенапряжений нет автоматического выключателя, возможно, скачок напряжения сжег его.
В этом случае переустановите автоматический выключатель или замените устройство защиты от перенапряжения. Это связано с тем, что его нельзя использовать повторно. Если у вашего устройства защиты от перенапряжения есть автоматический выключатель, и он сработал, сбросьте его.
Это связано с тем, что его нельзя использовать повторно. Если у вашего устройства защиты от перенапряжения есть автоматический выключатель, и он сработал, сбросьте его.
Вы можете ознакомиться с нашим подробным руководством, чтобы узнать, как решить проблемы с питанием на вашем ПК.
4. Проверьте вентиляторы компьютера
Если вы пытаетесь включить компьютер, а вентилятор не включается при включенном блоке питания, то либо блок питания не работает и требует замены, либо весь корпус и ваш блок питания.
Если корпус доступен, и вы включаете компьютер, а охлаждающий вентилятор не работает, проблема может заключаться в питании платы. Таким образом, вам, возможно, придется заменить материнскую плату, процессор или и то, и другое.
Совет эксперта:
СПОНСОРЫ
Некоторые проблемы с ПК трудно решить, особенно когда речь идет о поврежденных репозиториях или отсутствующих файлах Windows. Если у вас возникли проблемы с исправлением ошибки, возможно, ваша система частично сломана.
Мы рекомендуем установить Restoro, инструмент, который просканирует вашу машину и определит причину неисправности.
Нажмите здесь, чтобы загрузить и начать восстановление.
Если ваши диски работают, когда ваш ЦП выключен, возможно, пострадала материнская плата вашего компьютера, ЦП или другие жизненно важные элементы.
5. Проверка жестких дисков после отключения электроэнергии
Если ваш компьютер не включается после отключения электроэнергии, вы можете извлечь жесткий диск и поместить его в другой компьютер.
Но для перерегистрации операционной системы вам понадобится квалифицированный специалист. Если ваш жесткий диск поврежден, вам необходимо приобрести новый диск для нормальной работы вашего ПК.
6. Выполните тест POST
Компьютеры поставляются с динамиками. Если у вас встроенные динамики, попробуйте выполнить тест POST, который издаст несколько звуковых сигналов при запуске компьютера.
Эти звуковые сигналы сообщат вам, что случилось с вашей машиной. Когда все хорошо, нормальный звук запуска возобновляется.
Когда все хорошо, нормальный звук запуска возобновляется.
7. Проверьте ЦП
Это можно сделать, проверив вентиляционные отверстия на боковой стороне машины при включенном питании. На материнской плате горит зеленая лампочка.
Если этого не видно, возможно, проблема связана с блоком импульсного источника питания (SMPS) на задней панели ЦП.
Одной из вероятных причин является перегорание предохранителя ИП из-за отключения электроэнергии или резкого скачка напряжения (вкл./выкл.). В этом случае замените его.
Мигающий зеленый светодиод означает, что вам необходимо перезагрузить блок питания, после чего компьютер должен нормально загрузиться.
8. Обратитесь к технику для проверки
Если другие решения не работают, обратитесь к техническому специалисту производителя вашего устройства для проверки.
Мы завершили это руководство о том, что делать, если ваш компьютер не включается после отключения электроэнергии. Мы считаем, что теперь у вас есть все необходимое для успешного решения проблемы, и вам нужно только внимательно следовать инструкциям.


 Если она села, материнка не запустится.
Если она села, материнка не запустится. Таким способом вы выясните, что из подключенных устройств сломано.
Таким способом вы выясните, что из подключенных устройств сломано.

