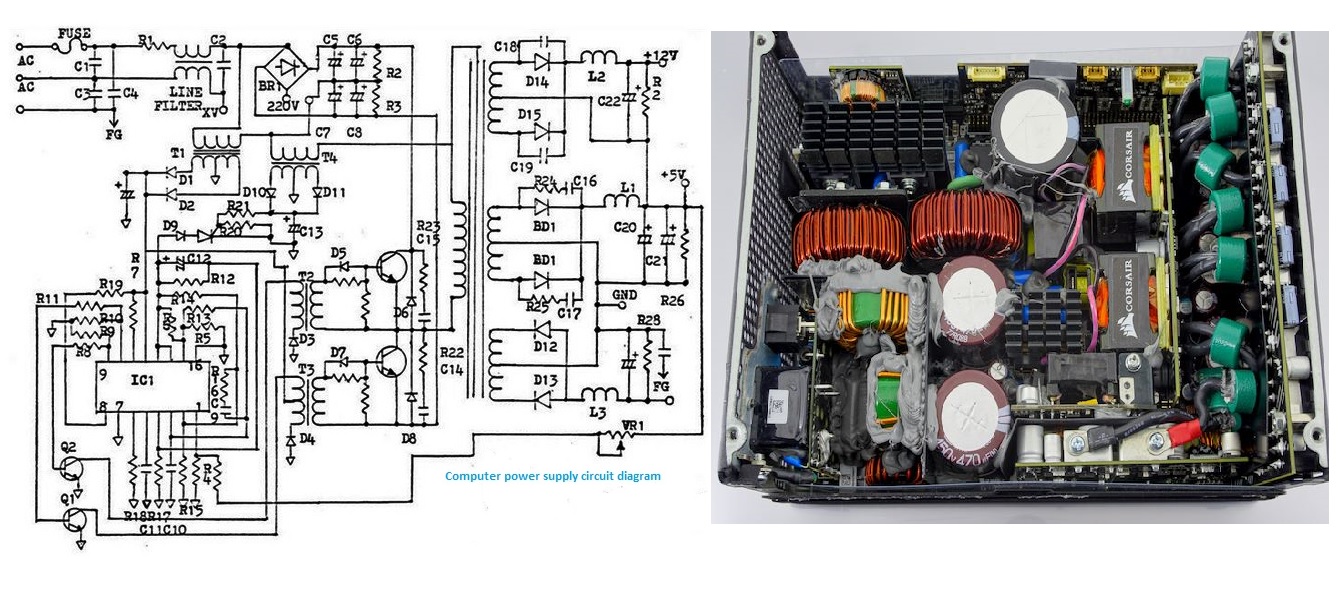Что делать, если компьютер не включается — Hi-Tech Mail.ru
Стационарный компьютер, в отличие от ноутбука, гораздо проще обслуживать и ремонтировать. С этим может справиться даже простой пользователь. Но иногда после сборки компьютер просто не включается. Собрали частые причины и способы решения проблемы.
Фото: DepositphotosЕсли вы уже пользовались компьютером до того, как он перестал включаться, то диагностику провести немного проще. В первую очередь обратите внимание на те компоненты, которые вы недавно меняли или, например, чистили от пыли.
Чуть сложнее дело обстоит при первом включении только что собранного компьютера. В этом случае могут возникнуть проблемы, вызванные неправильным подбором комплектующих или допущенными при сборке ошибками.
Обратите внимание, что в случае с брендовым компьютером вмешательство в устройство системного блока может нарушить гарантию.
Не реагирует на включение
Если после нажатия на кнопку включения ничего не происходит, в первую очередь нужно проверить подачу питания. То есть исправность розетки, сетевого фильтра или источника бесперебойного питания. Если все в порядке, причина может быть в блоке питания или неисправностях других компонентов системного блока.
Сначала стоит проверить кабель питания, а также включен ли переключатель на самом блоке питания (если он есть, то обычно расположен рядом с разъемом для сетевого кабеля). Не перепутайте его с переключателем напряжения. Далее нужно открыть крышку корпуса и осмотреть блок питания, провода и коннекторы на предмет повреждений — следов гари, оплавленных контактов и т. п.
Проверьте также, плотно ли сидят провода в разъемах и правильно ли они подключены. При самостоятельной сборке можно забыть подключить питание процессора или вставить коннекторы недостаточно плотно. К материнской плате должны быть подключены 24-контактный и 8-контактный (также могут использоваться 4 контакта) разъемы. Если блок питания модульный, обратите внимание и на подключение проводов к самому блоку.
К материнской плате должны быть подключены 24-контактный и 8-контактный (также могут использоваться 4 контакта) разъемы. Если блок питания модульный, обратите внимание и на подключение проводов к самому блоку.
Проблема может быть в кнопке питания. Отключите ее от материнской платы и попробуйте включить ПК, замкнув два контакта чем-то металлическим, например отверткой или скрепкой (на некоторых платах предусмотрена отдельная кнопка).
Если компьютер включится, значит, проблема в кнопке. Можно либо заменить ее, либо попробовать использовать Reset для включения, поменяв коннекторы местами.
Схема подключения кнопки питания для материнской платы ASUS Prime B350 Plus. Для включения питания используются контакты PWR_SW, для кнопки сброса — RESETЕсли же, конечно, причина в блоке питания или другом компоненте системы, то поможет только замена. Для полной уверенности лучше заменить подозрительные детали или отвести их в сервисный центр на диагностику.
Компьютер включается, но нет изображения на мониторе
Если компьютер запускается, то есть начинают крутиться вентиляторы, загораются светодиоды, но на мониторе нет изображения, проблема может быть в оперативной памяти, видеокарте, блоке питания или материнской плате.
Сначала попробуйте вынуть модули оперативной памяти и поочередно вставлять каждый из них в разные слоты, каждый раз проверяя, не запустится ли компьютер. Также стоит воспользоваться старым методом из 90-х и протереть ластиком контакты.
Если подозрение падает на видеокарту, сначала извлеките ее из разъема PCIe, протрите ластиком контакты. Вставляя видеокарту обратно убедитесь, что она плотно сидит в разъеме и не провисает. Не забывайте про дополнительное питание (если оно предусмотрено). Если у вас процессор со встроенной графикой, то попробуйте подключить видеокабель к слоту на материнской плате. Дискретную видеокарту перед этим нужно вынуть. Обратите внимание, что видеовыходы на материнской плате не гарантируют наличия встроенной графики.
Обязательно стоит проверить, нет ли на материнской плате или видеокарте вздувшихся конденсаторов, потеков или других повреждений. Фото: DepositphotosПроверить материнскую плату сложнее, если визуальный осмотр ничего не выявил. Здесь уже нужна полноценная диагностика. То же самое касается и блока питания. Самый простой способ — заменить его на заведомо рабочий.
Здесь уже нужна полноценная диагностика. То же самое касается и блока питания. Самый простой способ — заменить его на заведомо рабочий.
Стоит попробовать вынуть батарейку из материнской платы или сбросить настройки BIOS вручную — на плате есть перемычка Clear CMOS. Кроме того, может помочь и замена севшей батарейки.
Нельзя исключить и вероятность выхода из строя монитора. Проверить его можно, подключив к нему другой источник, например, ноутбук.
Компьютер не выходит из BIOS
При загрузке система каждый раз выполняет самодиагностику. В случае проблем и ошибок, обычно выводится соответствующее сообщение. Например, предупреждение о неподключенном кулере или невозможности загрузить операционную систему из-за проблем с диском.
Проблему можно выявить также по сигналам спикера (для этого он должен быть подключен к разъему на материнской плате) или по специальному коду, если на плате есть дисплей. Значения кодов можно найти в интернете или в руководстве к вашей системной плате.
Значения кодов можно найти в интернете или в руководстве к вашей системной плате.
Попробуйте также сбросить настройки BIOS и заменить батарейку на новую, если проблемы повторяются. Поврежденный BIOS исправить сложнее. Если перепрошивка (обновление) стандартными средствами не помогает, нужно использовать специальное оборудование и программное обеспечение, что под силу только специалисту. Однако на некоторых материнских платах может быть так называемый двойной BIOS, обратитесь к официальной инструкции.
Прочие советы
Следует учитывать, что при самостоятельной сборке могут быть допущены ошибки. Например, установка материнской платы без использования стоек может привести к короткому замыканию. Если под материнскую плату попадет металлический предмет, это также может привести к замыканию. Также при самостоятельной установке можно случайно повредить ножки процессора или сокета.
Несмотря на то что процессоры в целом очень надежны и могут работать без проблем годами, иногда причина может быть именно в CPU.
Если компьютер не запускается или работает нестабильно, это может означать, что мощности блока питания не хватает. Кроме того, со временем параметры блоков питания ухудшаются, что и приводит к сбоям. Если компьютер выключается при загрузке это также может говорить о неисправности блока питания.
Причиной может оказаться и проблема с охлаждением процессора, например, неправильно установленный радиатор, высохшая термопаста и т. п.
Стоит также помнить и о конфликтах оборудования. Попробуйте отключить все внешние или периферийный внутренние устройства — звуковые карты, адаптеры Wi-Fi и т. п.
Это тоже интересно:
Автор: Тарас Сухов
лайфхаки
Подпишитесь на насНовости Hi-Tech Mail.ru
Нажимая «Подписаться» вы соглашаетесь с условиями использования
- Mail.Ru
- О компании
- Реклама
- Редакция
- Условия использования материалов
- Обратная связь
Почему компьютер не включается 💻
Проблемы с компьютером рано или поздно случаются, и одна из самых неприятных на мой взгляд, это когда компьютер не включается вообще. Это когда вы нажимаете кнопку включения Power, но ничего не происходит, или загораются лампочки, начинают шуметь вентиляторы и тут же компьютер выключается. Либо горят лампочки, но на мониторе нет изображения, а компьютер пищит.
Это когда вы нажимаете кнопку включения Power, но ничего не происходит, или загораются лампочки, начинают шуметь вентиляторы и тут же компьютер выключается. Либо горят лампочки, но на мониторе нет изображения, а компьютер пищит.
Разберёмся со всеми возможными случаями почему не включается компьютер. Проблема конечно не из приятных, но это намного проще чем, например, потеря данных. Итак, обо всём по-порядку.
Содержание
Почему не работает компьютер
Самый простой способ определить причину неисправности это по звукам спикера. Если ничего не работает, но компьютер пищит, т.е. издаёт звуковые сигналы, то вам повезло, потому что можно определить источник проблемы. Если вы никогда не слышали звуков из системного блока, то возможно пищалка не подключена к материнской плате. Если в системном блоке установлен динамик или пищалка идёт в комплекте к материнской плате (но завалялась в коробке) попробуйте подключить спикер к контактам «Speaker» на материнской плате (более подробно ищите в инструкции к «материнке»).
Издаваемые звуки отличаются, в зависимости от производителя BIOS (Award, AMI, Phoenix Bios). Если вы не знаете название своего БИОСа, то его также можно узнать из инструкции. Самые часто встречающиеся звуковые сигналы БИОСов:
Award или Award — Phoenix BIOS
- 1 длинный сигнал и 3 коротких – не найдена или не работает видеокарта
- Длинные повторяющиеся сигналы – не найдена или не работает оперативная память
AMI Bios (American Megatrends, Inc)
- 2, 3 или 4 коротких звуковых сигнала – проблема в оперативной памяти
- 5 коротких сигналов – возможно не исправен процессор
- 1 длинный, 3 коротких сигнала – неисправность видеокарты
Phoenix Bios
- 3 очень коротких и 4 коротких сигнала – неисправна видеокарта
- 2 коротких сигнала и 1 длинный – неисправность оперативной памяти.
Про остальные сигналы читайте в статье Ария спикера или о чём пищит компьютер.
Давайте обозначим основные причины почему компьютер не запускается, и будем идти по пути выявления источника проблемы:
- Проблемы с питанием 220В
- Не исправен блок питания
- Кончилась батарейка
- Много пыли
- Неполадки с комплектующими или шлейфами
- Плохая кнопка питания
- Неисправна материнская плата
Проблемы с питанием 220В
Да, банально, но некоторые про это просто забывают. Поэтому для начала убедитесь что в розетке есть питание 220В. Для этого достаточно подключить к ней вместо компьютера какое-нибудь другое устройство, например мобильник или светильник. Обратите внимание сколько ещё устройств подключено через удлинители или разветвители к одной розетке. Возможно, что допустимая нагрузка превышена и срабатывает защита.
Попробуйте отключить все устройства, оставив только компьютер, и посмотрите работает ли он теперь или нет. При сильно заниженном или завышенном напряжении в сети, компьютер может не включаться или вообще сгореть. Проверить напряжение можно специальным тестером или на глаз по лампочке накаливания (не энергосберегающей). При пониженном напряжении лампочка светится тусклее чем обычно, а при повышенном наоборот – ярче, или зажигается, но быстро сгорает… Но это на крайний случай, лучше конечно же тестер.
Проверить напряжение можно специальным тестером или на глаз по лампочке накаливания (не энергосберегающей). При пониженном напряжении лампочка светится тусклее чем обычно, а при повышенном наоборот – ярче, или зажигается, но быстро сгорает… Но это на крайний случай, лучше конечно же тестер.
Случается, что с розеткой всё в порядке, но электричество до компьютера не доходит из-за плохого контакта кабеля питания. Нужно попробовать вытащить кабель питания из системного блока и плотно вставить обратно.
Если явно видно, что кабель хиленький и очень китайский, то в любом случае его лучше заменить на что-то поприличней (для проверки можно взять кабель от монитора). И не забудьте включить кнопку на блоке питания, которая находится рядом с гнездом питания (есть не у всех), она тоже должна быть в состоянии «Вкл» 🙂
ПРЕДУПРЕЖДЕНИЕ: если на вашем блоке питания есть переключатель входного напряжения (обычно красненький), ни в коем случае не трогайте его! Он предназначен для переключения уровня входного напряжения 127 и 220 вольт, соответственно для стран с напряжением в сети 127В, например США и 220В, как у нас.
Не исправен блок питания
С питанием разобрались, допустим что с ним всё в порядке, далее оно подаётся в блок питания. Во многих случаях проблема кроется именно в нём. Экономию в нашей стране пока ещё никто не отменял, а блоков питания в компьютерах это касается весьма часто. Не все ещё понимают насколько важен качественный блок питания. И это не только запас по максимально допустимой мощности, но и качество изготовления, бренд производителя.
Это ещё хорошо, если блок питания тихо вышел из строя и системный блок не включается. В этом случае простая его замена на более качественный полностью решит проблему. Но куда хуже, если он унесёт с собой некоторые комплектующие, или даже весь компьютер. Тогда придётся менять почти всё. Напугал? Рано ещё пугаться, вполне возможно у вас всё в порядке.
Если заведомо исправного блока питания под рукой нет, то можно попробовать проверить имеющийся. Для этого понадобится тестер напряжения. Померить напряжение можно только если при включении компьютера хотя бы загораются лампочки. Для этого берём любой разъём питания и меряем напряжения: между любым чёрным и красным проводом должно быть 5В, а между чёрным и жёлтым 12В.
Для этого берём любой разъём питания и меряем напряжения: между любым чёрным и красным проводом должно быть 5В, а между чёрным и жёлтым 12В.
Если напряжения отличаются (допускается отклонение 5-7%) то точно ищите новый блок питания. Если он не на гарантии, то связываться с его ремонтом не стоит.
При износе некоторых блоков питания может наблюдаться эффект «залипания» внутренней защиты. Попробуйте вытащить кабель питания и оставить компьютер обесточенным на 5-10 минут, а затем вставьте кабель обратно и попробуйте включить. Если компьютер всё-равно не включается, а другого блока питания под рукой не наблюдается, пройдёмся по другим пунктам.
Кончилась батарейка
На любой материнской плате есть небольшая литиевая батарейка на 3В. Она поддерживает энергозависимую память CMOS, в которой хранятся настройки BIOS. На компьютерах которые проработали 3-5 лет, или долго лежали на складах, батарейка садится и настройки теряются. Это легко заметить, если при каждом включении компьютера сбрасывается время.
Иногда при этом возникает ошибка при запуске и БИОС просит войти в него и пересохранить настройки. Но в некоторых случаях компьютер может вообще не включаться или включаться через раз. Проверить батарейку не сложно, если есть тестер напряжения. Если же его нет, то батарейку нужно просто заменить. Они продаются в любом компьютерном магазине.
Много пыли
Если внутренности компьютера покрыты сантиметровым слоем пыли, то не надо удивляться почему он не включается 🙂 Чистим от пыли системный блок и комплектующие с помощью пылесоса и кисточки.
Затем следует почистить контакты оперативной памяти и плат. Полностью обесточиваем компьютер, вынимаем из слотов память и с помощью обычного ластика (тёрки) чистим контакты до блеска. Только осторожно, не заденьте микроскопические детали, которые могут быть сразу над контактами! Потом берём какую-нибудь щётку (можно старую зубную щётку, помазок для бритья или кисточку) и чистим контакты слотов памяти от пыли.
Потом берём широкую отвёртку и ОСТОРОЖНО без давления проходимся ей по контактам слотов памяти чтобы сбить окисления. Желательно проделать тоже самое с видеокартой и остальными карточками.
Желательно проделать тоже самое с видеокартой и остальными карточками.
Также чистим вентиляторы и смотрим крутятся ли они. Если после включения компьютера вентиляторы не крутяться, то он может тут же выключиться. Кстати, много пыли может быть причиной перегрева, из-за чего компьютер сам перезагружается.
Неполадки с комплектующими или шлейфами
Здесь надо работать методом исключений. Проблема может крыться в любых комплектующих внутри системного блока: оперативная память, видеокарта, жесткий диск, шлейфы, платы расширения (ТВ-тюнер, звуковая карта, внешние контроллеры). Для начала оставляем только то, что необходимо для начального запуска компьютера, а всё остальное отключаем. Т.е. оставляем подключёнными к материнской плате процессор с вентилятором, оперативную память, видеокарту (если не встроенная) и клавиатуру (проверьте, плотно ли вставлен её разъём).
Оперативную память пробуем вставлять в другой слот или оставлять только одну планку (если их больше). Если компьютер включился, то подключаем жёсткий диск и смотрим грузится ли операционная система. Если да, то по одному подключаем устройства и таким образом находим виновника. Кстати, виновное устройство может как раз таки работать, а вся проблема заключаться в кабеле или шлейфах. Поэтому их тоже надо учитывать.
Если компьютер включился, то подключаем жёсткий диск и смотрим грузится ли операционная система. Если да, то по одному подключаем устройства и таким образом находим виновника. Кстати, виновное устройство может как раз таки работать, а вся проблема заключаться в кабеле или шлейфах. Поэтому их тоже надо учитывать.
Плохая кнопка питания
Одной из причин почему может не включается компьютер является кнопка включения компьютера «Power». Если она плохо замыкает контакты, то логично предположить, что компьютер не включится. Исключить кнопку несложно. Для этого надо найти на материнской плате место подключения проводов от передней панели корпуса, и там отыскать разъёмчик «Power». Разъём надо вытащить, а два контакта осторожно замкнуть отвёрткой. Если компьютер всё-равно не включился, то идём дальше.
Неисправна материнская плата
Последний вариант, самый неутешительный. Ведь материнскую плату скорее всего придётся менять на новую, а это влетит в копеечку. Думаю, вам захочется взять плату поновее, а это и новый процессор, и возможно оперативная память, а там гляди и видеокарта подтянется, а за ней и блок питания, короче весь комп менять 🙂 Обратите внимание, что если будете менять материнку на другую того же уровня, на ней должны быть:
- такой же процессорный разъём (сокет)
- необходимое количество слотов оперативной памяти, причём того же типа (DDR2, DDR3, DDR4…)
- интерфейс подключения имеющегося жёсткого диска (IDE, SATA)
- достаточное количество слотов расширения под имеющиеся платы (PCI, PCE-Express)
Если новая материнская плата будет с другим набором системной логики, то возможно придётся переустанавливать операционную систему.
Материнскую плату имеет смысл ремонтировать, если стоимость ремонта не превышает 30% от её цены. Предварительно определить причину неисправности материнской платы можно по звукам системного спикера, если компьютер пищит.
Дальше заниматься самодеятельностью не стоит, можете сделать ещё хуже. Если ничего не помогло, не отчаивайтесь. Вызовите компьютерного мастера и он вам обязательно поможет. Если статья понравилась, поделись ссылкой с друзьями через твитер или социальные сети, я буду премного благодарен! Дальше будет ещё много чего интересного. Если не хочешь пропустить подпишись на обновления блога прямо сейчас!
А пока что расслабьтесь, забудьте о проблеме и посмотрите видео о крутых небесных летунах!
Посмотреть это видео на YouTube
Почему кнопка питания не запускает ваш компьютер (и как это исправить)
Может быть неприятно нажимать кнопку питания на вашем компьютере несколько раз, прежде чем он загрузится. Проблему обычно легко решить, но иногда она может быть связана с более серьезным сбоем внутри вашего компьютера.
Возможно, вам придется открыть корпус вашего ПК, чтобы решить проблему, но, к счастью, гораздо более распространенное решение можно найти в настройках вашего плана питания.
Изменить или сбросить план электропитания в Windows
Распространенной причиной того, что кнопка питания не работает на компьютере с Windows, является неправильное завершение работы ПК. Когда вы нажимаете кнопку для запуска, это принудительно завершает отключение. Пока этот процесс не завершится, нажатие кнопки не будет иметь никакого эффекта.
Признаки этой проблемы можно найти в средстве просмотра событий Windows.
- Введите средство просмотра событий в строке поиска меню «Пуск» и выберите «Лучшее совпадение».
- На боковой панели перейдите к Журналы Windows > Система.
Проверьте наличие ошибок, связанных со временем/датой последнего выключения компьютера. События, связанные с процессом завершения работы, обычно используют идентификаторы EventId 41, 1074, 6006 или 6008.
Изменение или сброс плана электропитания для вашего компьютера может помочь решить эти проблемы с выключением. Вот как это сделать.
- В поиске Windows введите Power Plan и щелкните результат поиска Edit Power Plan .
- Панель управления должна открыться на странице настроек плана питания, который вы используете в данный момент. Если нет, нажмите Изменить настройки плана .
- Чтобы сбросить план питания, нажмите Восстановить настройки по умолчанию для этого плана , а затем нажмите Сохранить изменения .
- Выключите компьютер и проверьте, устранила ли это изменение проблему с кнопкой питания.
Повторно подсоедините кабель кнопки питания
Если сброс плана питания не помог, пришло время рассмотреть аппаратные причины, начиная с самой простой: кнопки питания.
Кнопка питания на передней панели компьютера подключается к материнской плате с помощью тонкого кабеля с двухконтактным разъемом. Если этот разъем установлен неправильно, кнопка может работать с перебоями.
Если этот разъем установлен неправильно, кнопка может работать с перебоями.
Если вы используете настольный ПК, повторное подключение кабеля кнопки питания не представляет особой сложности. Сначала откройте корпус компьютера, приняв те же меры предосторожности, что и при открытии компьютера, чтобы очистить его от пыли (иногда вы чистите компьютер внутри, верно?)
Проложите кабель от передней панели компьютера к разъем передней панели на материнской плате. Обычно это правый нижний угол материнской платы. Разъем кабеля кнопки питания должен иметь маркировку 9.0014 POWER SW или PWR SW .
Вытащите разъем, чтобы убедиться, что он не сломан и не запылен, затем надежно замените его. Разъем довольно маленький, что делает его немного неудобным. Не торопитесь и не подключайте его к разным контактам, иначе кнопка питания не будет работать.
Если разъем, кабель или кнопка повреждены, необходимо приобрести новый. Возможно, вам повезет найти точную кнопку для замены корпуса вашего ПК, но это маловероятно. Вместо этого ищите кнопку питания на рабочем столе, которая позволяет включать ПК от небольшого внешнего блока на вашем столе.
Вместо этого ищите кнопку питания на рабочем столе, которая позволяет включать ПК от небольшого внешнего блока на вашем столе.
Проверьте блок питания на наличие неисправностей
Неисправный блок питания или блок питания с недостаточной мощностью также может помешать правильному запуску ПК. К сожалению, точное тестирование вашего блока питания сложно без подходящих инструментов.
При наличии мультиметра можно проверить блок питания на наличие проблем. Но не всем понравится идея копаться в электрических компонентах. К счастью, есть и другие способы найти неисправность блока питания.
Диагностическое программное обеспечение, такое как AIDA64 Extreme, может предоставить подробную информацию о состоянии и эффективности блока питания. Например, запуск теста стабильности системы покажет вам, испытывает ли ваш компьютер проблемы с питанием, чтобы вы могли решить, нужно ли модернизировать блок питания.
Помимо отказа кнопки питания можно найти признаки того, что блок питания нуждается в замене или обновлении. В большинстве случаев неисправный блок питания проявляется не только при запуске.
В большинстве случаев неисправный блок питания проявляется не только при запуске.
Обновите BIOS материнской платы
Если ничего не помогло решить проблему, попробуйте обновить BIOS материнской платы. Если BIOS сильно устарел или конфигурация питания платы каким-то образом повреждена, может помочь перепрошивка более новой версии.
Существуют и другие преимущества обновления BIOS на вашем компьютере, включая повышение безопасности, совместимости и общей стабильности.
Кнопка питания вашего ПК не должна требовать многократных нажатий
Неподвижность кнопки питания вашего ПК часто больше раздражает, чем является признаком серьезных проблем. Но не всегда. Даже основные компьютерные функции, которые перестают работать, могут быть предвестниками более распространенных проблем. И всегда стоит потратить время на дальнейшее расследование.
Кнопка питания ПК не работает? Попробуйте эти советы по устранению неполадок!
- Миниинструмент
- Центр новостей MiniTool
- Кнопка питания ПК не работает? Попробуйте эти советы по устранению неполадок!
Вера | Подписаться | Последнее обновление
Кнопка питания ПК не работает — распространенная проблема при включении компьютера. Если вы нажмете эту кнопку, но ничего не произойдет, что вам делать? Не паникуйте, и вы можете следовать этим советам по устранению неполадок в этом посте от MiniTool, чтобы решить свою проблему. Без дальнейших церемоний, давайте посмотрим на них один за другим.
Кнопка питания не работает ПК
Кнопка питания на вашем компьютере является важным компонентом. Когда вы нажимаете ее, она может включить ваш компьютер, чтобы загрузить операционную систему Windows на рабочий стол, чтобы вы могли справиться с некоторыми задачами. Однако иногда вы обнаружите, что при нажатии этой кнопки ничего не происходит.
Причины, по которым кнопка питания ПК не работает, могут быть различными, например кабель питания, грязная кнопка питания или проблемы с источником питания, неисправный блок питания и многое другое.
Если вас беспокоит эта досадная проблема, что вы должны сделать, чтобы избавиться от этой проблемы? Следуйте приведенным ниже советам по устранению неполадок.
Как исправить неработающую кнопку питания ПК
Проверьте блок питания
Блок питания (PSU) является важной частью компьютера, который отвечает за преобразование основного переменного тока в низковольтный регулируемый постоянный ток. Чтобы узнать больше информации о блоке питания, обратитесь к библиотеке MiniTool — некоторые основы, которые вы должны знать о блоке питания.
Если вы столкнулись с проблемой неработающей кнопки питания ПК, вы можете выполнить тест, чтобы убедиться, что блок питания работает неправильно. Вот соответствующий пост для вас — Как узнать, не работает ли блок питания? Как проверить блок питания? Получите ответы прямо сейчас. Кроме того, вы должны проверить кабели и соединения от вашего блока питания, чтобы убедиться, что они подключены правильно.
Очистка кнопки питания
Если мусор попадет в кнопку питания, она может перестать работать. Что вам нужно сделать, это очистить эту кнопку. Требуются специальные инструменты и профессиональные ноу-хау, и если вы не знаете, как это сделать, обратитесь за помощью к специалисту.
- Снимите боковые панели, переднюю панель и верхнюю крышку компьютера.
- Распылите очиститель контактов на кнопку питания.
Включение компьютера вручную без кнопки питания
При запуске на ПК не работает кнопка питания, можно попробовать включить компьютер другим способом — через материнскую плату.
- Найдите контакты выключателя питания на материнской плате.
- Соедините эти контакты проводящим инструментом при подключении ПК к источнику питания.
- Материнская плата может получить сигнал включения питания этого ПК, и он может загрузиться.
- Вы можете выключить компьютер, снова соединив эти контакты.
Замена кнопки питания
При возникновении проблемы с неработающей кнопкой питания на ПК вы можете изменить кнопку питания, чтобы проверить, работает ли она, чтобы помочь вам.
- Отсоедините разъем кнопки питания ПК от материнской платы.
- С помощью отвертки снимите пластиковую панель с корпуса.