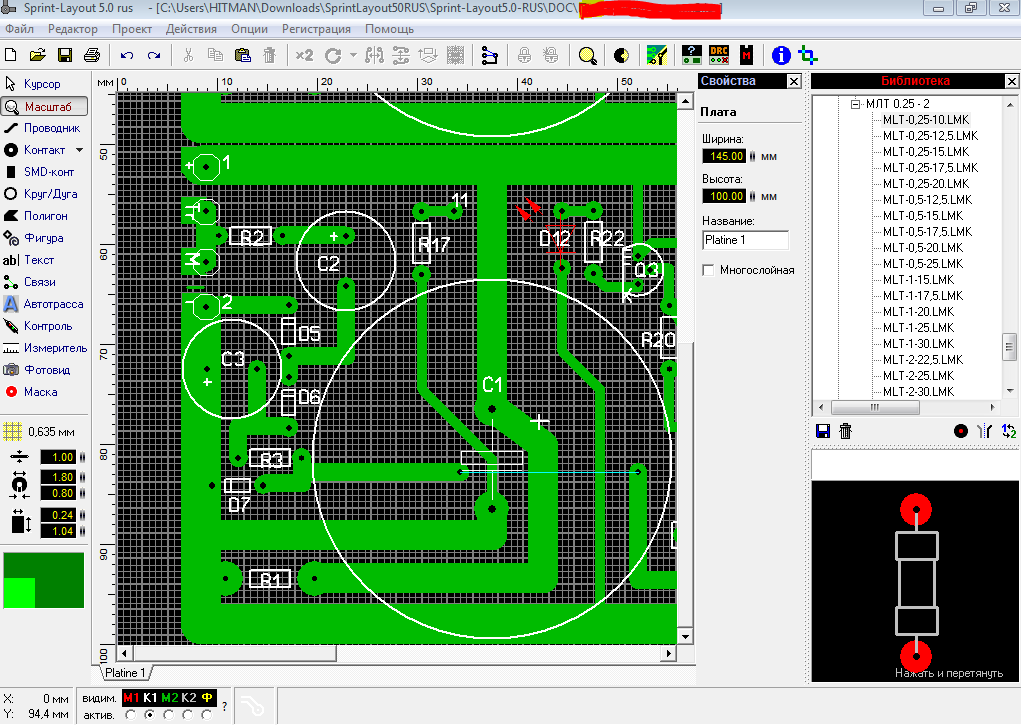qth.kz — Курс по Sprint Layout 6. Часть 2
Функции рисования
В первой части курса Sprint Layout мы познакомились с интерфейсом программы. Вторую часть курса начнем с того, что рассмотрим какие же функции предоставляет программа для рисования плат.
Все элементы расположены на панели слева.
Рассмотрим их.
Курсор
Горячая клавиша «Esc».
Инструмент «по-умолчанию». Используется для выбора элементов на рабочем поле. Сброс любого инструмента в «Курсор» производится нажатием на правую кнопку мыши.
Масштаб
Горячая клавиша «Z».
Курсор принимает вид лупы. Нажатием на левую кнопку мыши на рабочем поле происходит увеличение масштаба платы, на правую — уменьшение.
Также с зажатой левой кнопкой мыши можно выбрать участок платы, который необходимо увеличить.
Дорожка
Горячая клавиша «L».
Инструмент для рисования дорожки заданной ширины.
Кнопка слева открывает подменю часто используемых, так называемых «любимых» ширин дорожек. Можно добавить новое значение или удалить существующее:
Примечание — Пункт добавления нового значения становится активным лишь в случае, если текущего значения ширины дорожки нет в списке.
После установки ширины, выбрав инструмент «Дорожка», можно приступать непосредственно к рисованию дорожки. Для этого в рабочем поле следует выбрать точку, откуда будет начинаться линия, щелкнуть левой кнопкой мыши и вести линию в точку, где она должна заканчиваться.
Вид изгиба дорожки перебирается нажатием клавиши «Пробел». Доступны пять вариантов:
При нажатии клавиши «Пробел» с зажатой клавишей «Shift» перебор осуществляется в обратном порядке.
В процессе рисования можно при необходимости фиксировать линию нажатием на левую кнопку мыши, формируя тем самым необходимую форму дорожки.
Значение длины отображается для последних не зафиксированных сегментов.
Зажав клавишу «Shift» можно временно сделать шаг сетки в два раза меньше, а зажав «Ctrl» — отключить привязку курсора к сетке.
Зафиксировав последнюю точку дорожки, можно закончить рисование дорожки нажав на правую кнопку мыши. Дорожка завершается и курсор готов к рисованию следующей дорожки.
При выборе нарисованной линии она подсвечивается розовым цветом и панель свойств меняет вид, отображая параметры дорожки:
В этой панели можно изменить значение ширины линии, посмотреть ее длину, количество узлов и подсчитанный максимально допустимый ток.
Примечание — Параметры расчета (толщина слоя меди и температура) настраиваются в разделе «Imax» основных настроек программы (см. первую часть цикла).
Синими кругами отображены узлы дорожки. А еще в середине каждого сегмента дорожки видны синие окружности — так называемые виртуальные узлы. Потянув за них курсором мыши можно превратить их в полноценный узел.
Концы дорожек по умолчанию круглые, но на панели свойств имеются две кнопки, делающие их прямоугольными (обратите внимание на левый конец дорожки).
Если одна трасса представлена на плате двумя раздельными дорожками и их конечные узлы расположены в одной точке, то дорожки можно соединить.
Для этого следует щелкнуть правой кнопкой мыши по конечному узлу и выбрать в контекстном меню пункт «Соединить линию». Трасса станет цельной.
Галочка «Негативно» формирует из дорожки вырез на полигоне Авто-земли:
Контакт
Горячая клавиша «P».
Инструмент создания контактных площадок для выводов компонентов. Нажатием на маленький треугольник слева открывается меню контактов, где можно выбрать необходимую форму контакта:
Пункт «С металлизацией» делает контактную площадку на всех слоях меди, а отверстие металлизированным.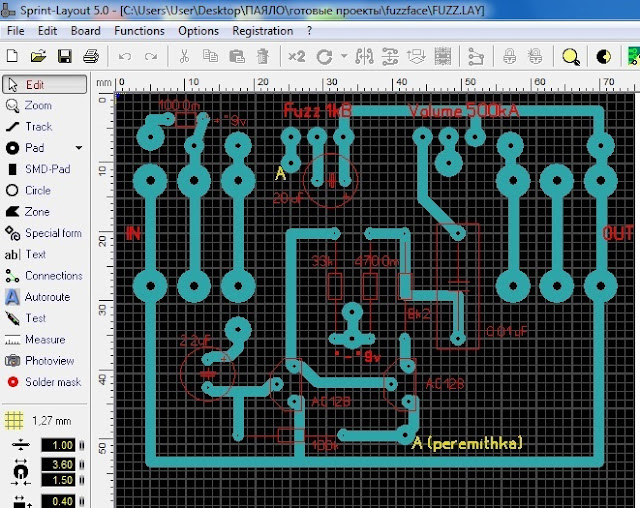 При этом цвет контакта с металлизированным отверстием отличается от не металлизированных (обратите внимание на круглый голубой контакт). Горячая клавиша F12 включает/отключает металлизацию у любого выбранного контакта.
При этом цвет контакта с металлизированным отверстием отличается от не металлизированных (обратите внимание на круглый голубой контакт). Горячая клавиша F12 включает/отключает металлизацию у любого выбранного контакта.
Формы контактных площадок не ограничиваются этим списком — их можно сделать любой формы. Для этого необходимо разместить обычный контакт (1), а вокруг него нарисовать площадку нужной формы (2). Причем следует не забывать о маске — необходимо вручную открыть от нее весь контакт (3) (о маске см. ниже).
Как и у инструмента «Дорожка» у данного инструмента внизу есть свои настройки:
Верхнее поле задает диаметр контактной площадки, нижнее — диаметр отверстия. Кнопка слева открывает подменю часто используемых размеров контактов. Можно добавить новое значение или удалить существующее:
Задав необходимые значения, выбираем инструмент «Контакт» и левым щелчком мыши выполняем размещение контакта в нужной точке рабочего поля.
Параметры любого выбранного контакта (или группы контактов) всегда можно изменить на панели свойств:
Последний пункт с галочкой включается термобарьер у контакта.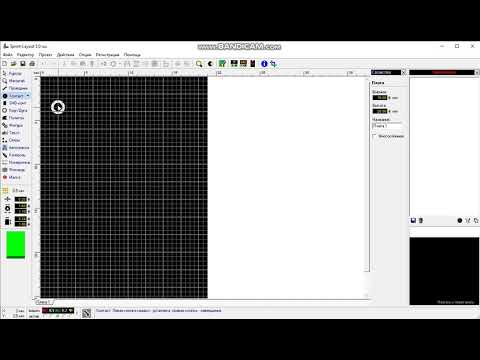 Подробнее рассмотрим эту функцию в следующей части курса.
Подробнее рассмотрим эту функцию в следующей части курса.
Если контактная площадка не имеет гарантийного пояска, т.е. диаметр отверстия равен диаметру контактной площадки, то она отображается следующим образом:
SMD-контакт
Горячая клавиша «S».
Инструмент создания прямоугольных контактов для компонентов поверхностного монтажа. Настройки:
Справа поля для ввода значений ширины и высоты контакта. Под ними кнопка смены значений в этих двух полях. Кнопка слева открывает подменю часто используемых размеров контактов.
Задав необходимые размеры и выбрав данный инструмент, контакт можно размещать на рабочем поле:
Для SMD-контакта также доступна функция термобарьера на панели свойств, с тем лишь отличием, что настраивается она только на одном слое.
Круг/Дуга
Горячая клавиша «R».
Примитивы — окружность, круг, дуга.
Выбираем точку размещения и зажав левую кнопку мыши двигаем курсор в сторону, задавая тем самым диаметр окружности.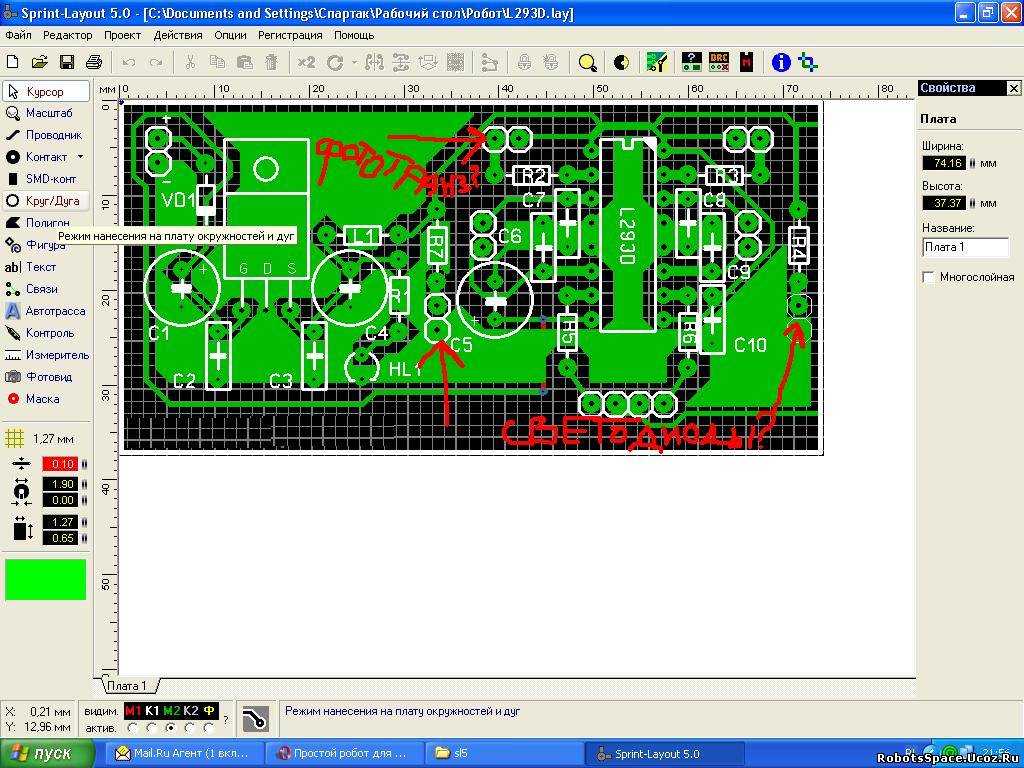
Заметьте, что панель свойств в процессе рисования содержит информацию о создаваемой окружности. Отпустив левую кнопку мыши, мы завершим создание окружности. Выделив ее инструментом «Курсор» мы сможем редактировать свойства окружности в панели свойств — в частности задать координаты центра, ширину линии и диаметр, а также углы начальной и конечной точек, если хотим превратить окружность в дугу.
Превратить окружность в дугу также можно потянув курсором за единственный имеющийся на окружности узел:
Галочка «С заливкой» делает из окружности круг, заливая внутреннюю область, а «Негативно» по аналогии с дорожкой превращает элемент в вырез на полигоне Авто-земли.
Полигон
Горячая клавиша «F».
Инструмент создания участков любой формы. Рисование происходит дорожкой с заданной шириной:
После завершения полигон отображается с заливкой и, при его выборе, возможно редактирование узлов (так же как в инструменте «дорожка»):
Панель свойств содержит еще некоторые настройки:
Можно изменить ширину линии контура, увидеть количество узлов, сделать из полигона вырез на заливке Авто-земли (галочка «Негативно»), а также изменить вид заливки полигона со сплошного на сетчатый.
Толщину линий сетки можно оставить как у контура полигона, либо задать свое значение.
Текст
Горячая клавиша «T».
Инструмент создания текстовых надписей. При его выборе открывается окно настроек:
- Текст — поле ввода необходимого текста;
- Высота — высота строки текста;
- Толщина — три различных вида толщины текста;
- Стиль — стиль текста;
- Поворот на — повернуть текст на определенный угол;
- Зеркально по — отразить текст по вертикали или горизонтали;
- Автоматически — дополнительно добавлять номер после текста, начиная с определенного значения.
Три вида толщины текста и три вида стиля дают девять вариантов начертания (правда некоторые получаются одинаковыми):
Примечание — По умолчанию минимально возможная толщина текста ограничена на уровне 0,15 мм.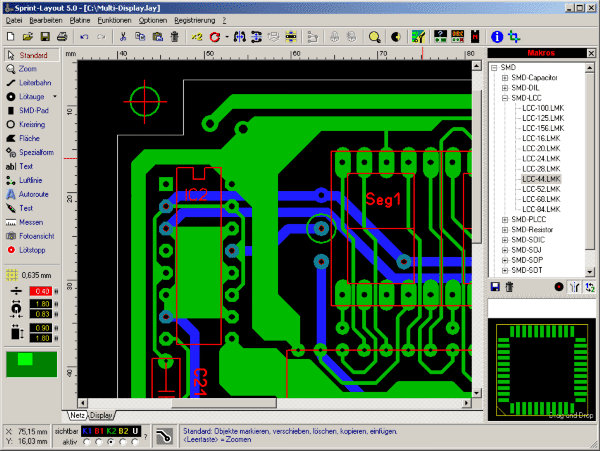
Прямоугольник
Горячая клавиша «Q».
Инструмент создания прямоугольного контура или прямоугольного полигона. Для рисования следует щелкнуть левой кнопкой мыши в рабочем поле и, не отпуская, вести курсор в сторону, задавая форму прямоугольника.
Создание прямоугольника завершится после того как кнопка будет отпущена.
Как я уже сказал, доступны два вида прямоугольников — в виде контура из дорожек и с заливкой.
Причем прямоугольник в виде контура есть ни что иное как обыкновенная дорожка, проложенная в форме прямоугольника, а прямоугольник с заливкой — полигон. Т.е. после создания редактировать их можно как дорожку и полигон соответственно.
Фигура
Горячая клавиша «N».
Инструмент создания специальных фигур.
Первый вид фигуры — правильный многоугольник:
Доступны настройки биссектрисы — расстояния от центра до вершин, ширины дорожки, количества вершин, угла поворота.
Галочка «Вершина» соединяет противоположные вершины между собой (средний рисунок), «Залить» — закрашивает внутреннее пространство фигуры (правый рисунок):
Следует отметить, что в результате получаются элементы состоящие из дорожек и полигона. Поэтому и редактируются они соответствующим образом.
Второй вид фигуры — спираль:
Задав параметры, можно создать круглую или квадратную спираль:
Круглая спираль состоит из четвертинок окружностей различных диаметров, а прямоугольная спираль — дорожка.
Третий вид фигуры — форма:
Настройки позволяют задать количество строк и столбцов, вид нумерации ее расположение и общие размеры формы. Результат:
Форма также состоит из более простых примитивов — дорожка и текст.
Маска
Горячая клавиша «O».
Инструмент для работы с паяльной маской. При его использовании плата меняет расцветку:
Белый цвет элементов означает, что участок будет открыт от маски. По умолчанию от маски открыты только контактные площадки. Но нажатие левой кнопкой мыши по любому элементу текущего слоя меди открывает его от маски (на рисунке я открыл от маски дорожку в центре рисунка). Повторное нажатие обратно закрывает.
Связи
Горячая клавиша «C».
Инструмент позволяет установить виртуальную связь, не разрывающуюся при перемещении или повороте компонентов, между любыми контактами на плате.
Для удаления связи нужно щелкнуть по ней левой кнопкой мыши при активном инструменте «Связь».
Автотрасса
Горячая клавиша «A».
Примитивный автотрассировщик. Позволяет трассировать расставленные «Связи».
Для этого следует задать параметры трассировки (ширину дорожки и зазор) и, наведя курсор на связь (она подсветится), щелкнуть левой кнопкой мыши. Если возможность прокладки трассы с заданными параметрами имеется, то она будет проложена:
Если возможность прокладки трассы с заданными параметрами имеется, то она будет проложена:
При этом автоматически проложенная трасса будет отображаться с серой линией по центру дорожки. Это позволяет отличить их от трасс, проложенных вручную.
Повторный щелчок левой кнопкой мыши при активном инструменте «Автотрасса» по автоматически разведенной трассе удаляет ее и возвращает связь контактов.
Контроль
Горячая клавиша «X».
Инструмент позволяет увидеть разведенную цепь целиком, подсветив ее:
Примечание — в первой части курса я описывал настройку вида этой подсветки: мигающий/не мигающий Тест-режим.
Измеритель
Горячая клавиша «M».
Зажатой левой кнопкой мыши выделяется прямоугольная область, а в специальном окне отображаются текущие координаты курсора, изменение координат по двум осям и расстояние между начальной и конечной точкой выделения, угол наклона диагонали прямоугольника выделения.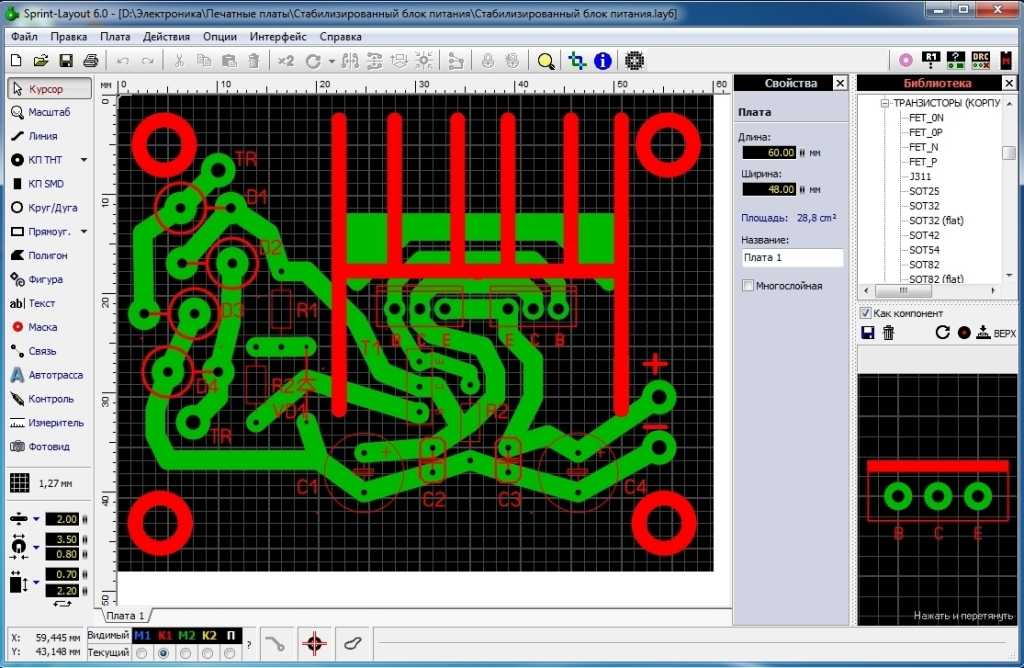
Фотовид
Горячая клавиша «V».
Удобный инструмент, позволяющий посмотреть как будет выглядеть плата после изготовления:
Переключатель «Верх/Низ» меняет сторону платы для отображения.
Примечание — Нижний слой при отображении зеркалится по сравнению с отображением при трассировке. Инструмент «Фотовид» работает аналогично тому, что если бы Вы крутили в руках готовую плату.
Галочка «С компонентами» включает отображение слоя маркировки, а галочка «Полупрозрачный» делает плату полупрозрачной — сквозь нее просвечивает нижний слой:
Два выпадающих меню — «Плата» и «Паяльная маска» меняют цвет маски и цвет непокрытых маской контактов:
Примечание — Пункт «—» отображает контакты в виде покрытых маской.
Макросы
Макрос — это сохраненный участок платы, готовый к дальнейшему повторному использованию. В Sprint Layout в виде макросов организована библиотека посадочных мест компонентов.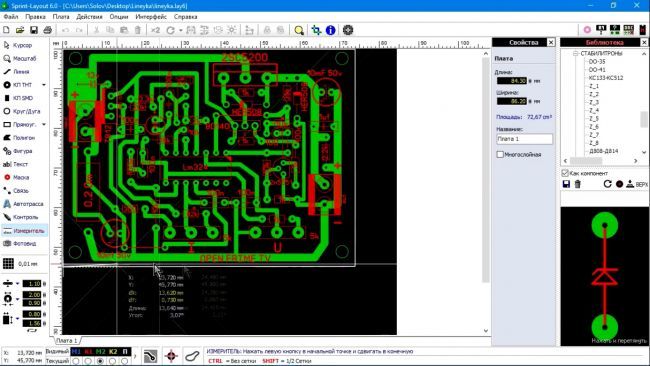
После запуска программы по умолчанию справа открыта панель макросов. Открытием/закрытием этой панели управляет кнопка на панели инструментов в правой части окна:
Пока эта библиотека пуста.
Для подключения скачанного набора макросов достаточно его распаковать и поместить в папку, указанную в настройках SL6 (см. первую часть цикла):
После этого программа, просканировав эту папку во время следующего запуска, отобразит макросы на панели:
Для удаления макроса из библиотеки достаточно его выбрать в дереве библиотеки и нажать на значок корзины рядом с кнопкой сохранения.
Чтобы отредактировать макрос, нужно вытащить его на рабочее поле, провести необходимые изменения и, выделив необходимые элементы, нажать на кнопку «Сохранить» и сохранить как новый макрос, задав ему имя (или заменить существующий).
IPC-7251 и IPC-7351
Хочется сказать несколько слов по поводу именования своих макросов. Существуют зарубежные стандарты IPC-7251 и IPC-7351, которые определяет размеры контактных площадок и виды посадочных мест для различных типовых корпусов.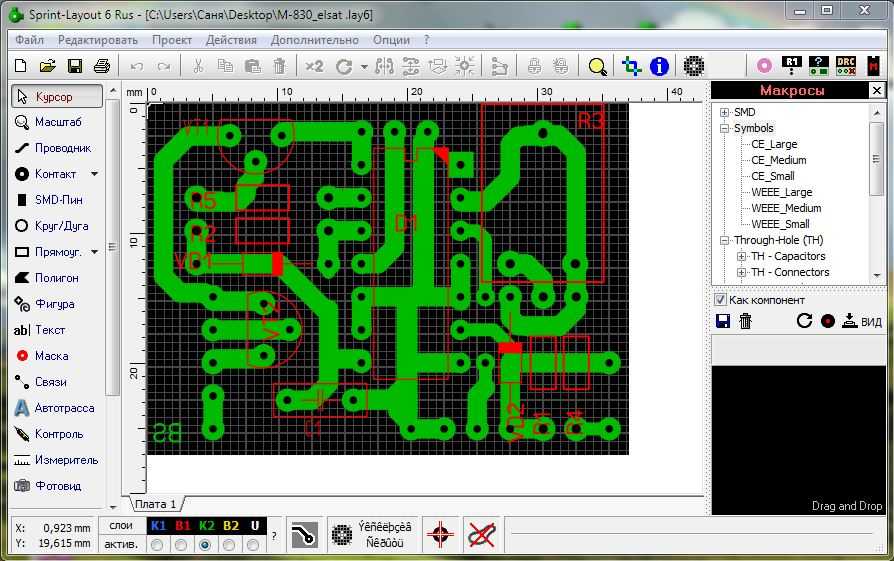 Но в нашем случае оттуда понадобятся рекомендации по именованию посадочных мест.
Но в нашем случае оттуда понадобятся рекомендации по именованию посадочных мест.
Рассмотрим на примере конденсатора на 100 нФ серии B32922 фирмы EPCOS:
Согласно стандарту IPC-7251, наименование его посадочного места будет формироваться следующим образом:
CAPRR + Межвыводное расстояние + W Толщина выводов + L Длина корпуса + T Толщина корпуса + H Высота корпуса
Следовательно, согласно даташиту имеем:
CAPRR_1500_W80_L1800_T500_h2050
CAPRR – Конденсатор (CAP), неполярный, с радиальными выводами (R), прямоугольный (R)
1500 – Межвыводное расстояние = 15.00mm
W80 – Толщина выводов = 0.80mm
L1800 – Длина корпуса = 18.00mm
T500 – Толщина корпуса = 5.00mm
Следующий параметр опционален — для Sprint Layout не имеет никакого значения:
h2050 – Высота корпуса = 10.50mm
Таким образом такой тип именования после привыкания к нему позволит уже по имени макроса узнать информацию о посадочном месте и избежать путаницы в библиотеке.
Выдержки из стандартов я приложил к статье:
- Footprint Naming Convention. Surface Mount — для SMD-компонентов.
- Footprint Naming Convention. Through-hole — для выводных компонентов.
Создание макросов
В качестве наглядного примера выберем схему, для которой создадим библиотеку макросов. Пусть это будет простой регулятор тембра на микросхеме TDA1524A:
Внимательно рассмотрим схему и составим список компонентов, для которых нам понадобятся макросы:
- Микросхема TDA1524A.
- Постоянный резистор мощностью 0.25 Вт.
- Переменный резистор.
- Электролитические конденсаторы.
- Пленочные конденсаторы.
- Разъемы для подключения питания, а также для подключения источника сигнала и нагрузки.
- Миниатюрный переключатель.
Процесс создания макроса состоит нескольких шагов:
- Расстановка контактов.
- Рисование графики для слоя маркировки.

- Сохранение макроса в в отдельный файл на диске.
В видео ниже я покажу процесс создания макросов для элементов выбранной схемы двумя способами.
Прикрепленные файлы:
- Footprint Naming Convention_ Surface Mount Components.pdf (39 Кб)
- Footprint Naming Convention_ Through-hole Components.pdf (103 Кб)
Библиотека элементов sprint layout
Сколько платы вручную не разводи с помощью Маркера для печатных плат , они при этом все равно красивее не станут. На фото ниже уже готовая печатная плата, выполненная с помощью этой программы. Девять из десяти радиолюбителей выбирают именно ее. Чем же она так хороша? Об этом и пойдет речь в нашей статье. С помощью инструментов, помеченных в красном прямоугольнике, мы можем начертить дорожки, контакты под радиоэлементы, текст, фигуры, площадки.
С помощью инструментов, помеченных в красном прямоугольнике, мы можем начертить дорожки, контакты под радиоэлементы, текст, фигуры, площадки.
Поиск данных по Вашему запросу:
Схемы, справочники, даташиты:
Прайс-листы, цены:
Обсуждения, статьи, мануалы:
Дождитесь окончания поиска во всех базах.
По завершению появится ссылка для доступа к найденным материалам.
Содержание:
- Разводим печатную плату при помощи Sprint-Layout.
- Sprint Layout 6.0
- Компоненты в библиотеке
- Хитрости Sprint Layout для начинающих.
- Библиотека макросов
- Primary Menu
- Уважаемый Пользователь!
- Sprint-Layout.
Руководство пользователя.
- Sprint-Layout
ПОСМОТРИТЕ ВИДЕО ПО ТЕМЕ: how to do AutoRoute SPRINT LAYOUT
Разводим печатную плату при помощи Sprint-Layout.
Sprint Layout 6 — простое и эффективное программное обеспечение для ручного проектирования и рисования печатных плат для электронных устройств с малой и большой степенью сложности. У многих радиолюбителей часто возникает вопрос: как можно быстро и эффективно нарисовать печатную плату? Пожалуй основным критерием популярности этой программы является ее интуитивно понятный интерфейс, работу с которым можно начать даже не читая документации по программе.
В Спринт Лайауте сосредоточено достаточно много дополнительных инструментов и возможностей, к примеру присутствует встроенный трассировщик, который поможет вам в разводке дорожек не на полном автомате с последующей проверкой их корректности.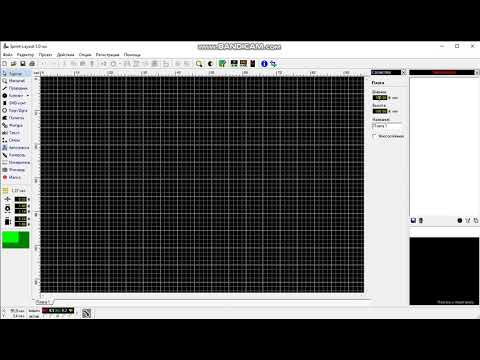
Также большим плюсом SprintLayout является ее обширная библиотека разнообразных электронных компонентов. Если в программе вы не найшли нужный вам радиоэлектронный компонент то вы сможете их нарисовать сами и потом сохранить в библиотеке для последубщего использования.
Примите к сведению что файлы созданные в версии 6 вы не сможете открыть в программе 5-й версии! Программа прекрасно подходит для разводки и изготовления печатных плат при помощи технологии ЛУТ Лазерно-Утюжная-Технология.
Внутри программы рисунок печатной платы можно развернуть, отобразить зеркально, отмасштабировать и послать на принтер для печати. Если вам нужно спроектировать достаточно сложное электронное устройство с большим количеством и плотностью электронных компонентов, то программа Sprint Layout — явно не лучший вариант, здесь уже лучше смотреть в сторону DipTrace и аналогичных CAD-программ с более широким и профессиональным функционалом.
В 6-й версии программы Sprint Layout, что представлена здесь, отечественными энтузиастами были внесены некоторые дополнения, а также весь интерфейс переведен с Английского и Немецкого на Русский язык, добавлено большое количество электронных компонентов.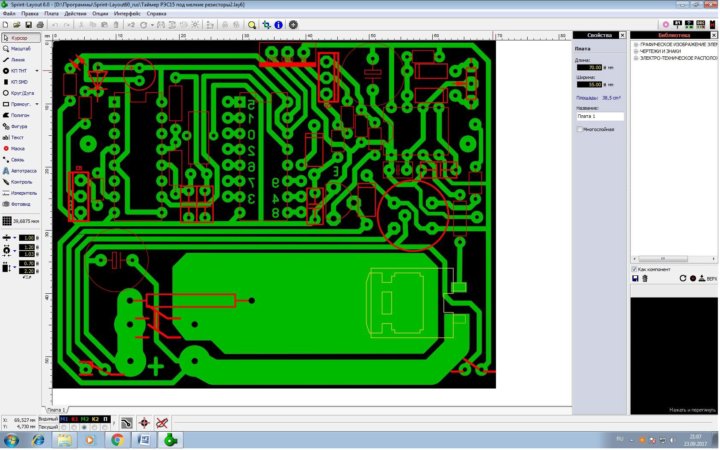
По сути это Sprint Layout 5-й версии но с некоторыми изменениями. Также возможен запуск программы под операционной системой Linux используя программный пакет Wine или же в VirtualBox Qemu где установлена любая из выше перечисленных ОС семейства Microsoft Windows. Официальный сайт программы: www. Дополнительные компоненты на официальном сайте: www. Перевод и репак осуществлен пользователями сайта РадиоКот.
В папке с макросами находится более макросов, так что пожалуй найдется все что необходимо. Перед запуском прочитайте файл ReadMe. Если вас не устраивает что программа долго запускается то можете удалить в папке Makros ненужные вам макросы, запуск будет происходить быстрее. Попробуй развести лаком для ногтей Atmega Круче ЛУТ технологии еще не придумали А я делаю на самодельной макетке: на картонке. Соединительные порожки заменяю обычными монтажными или обмоточными зачищенными проводами.
Да: про СМД здесь можно забыть. Sprint Layout 6 — проектирование печатных плат для электронных устройств Sprint Layout 6 — простое и эффективное программное обеспечение для ручного проектирования и рисования печатных плат для электронных устройств с малой и большой степенью сложности.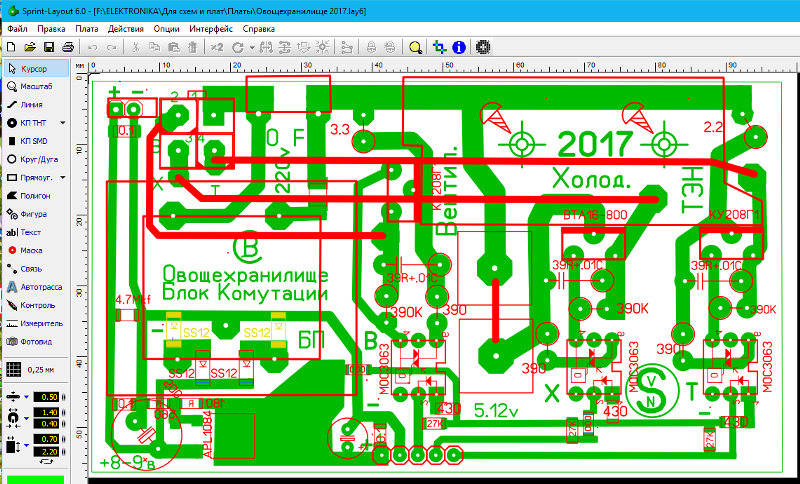
Внешний вид окна запущенной программы Sprint Layout 6. SprintLayout — платный программный продукт Shareware.
Sprint Layout 6.0
Нужны еще сервисы? Архив Каталог тем Добавить статью. Как покупать? Панель библиотеки макросов в программе Sprint-Layout может быть вызвана в любое время. В верхней части окна расположен состав библиотеки, представленный в виде разветвляющейся структуры. В развернутом разделе можно увидеть либо группы, либо непосредственно макросы.
А если там еще элементов, как блох на собаке, то тогда тут и за день не управишься Программа Sprint Layout предназначена для черчения печатных плюсом этой программы является встроенная библиотека компонентов.
Компоненты в библиотеке
Но со временем наши схемы растут и запутаться в разводке становится очень легко, а в Спринте нету самого главного — поддержки принципиальных схем и подсветки связей в схемотехническом редакторе. Итак, начнем. И разработка эта начинается с составления принципиальной схемы, по которой потом мы будем делать разводку. Такой подход хорош тем, что в будущем, при разводке, Орёл нам подскажет куда вести ту или иную дорожку. Интерактивная связь схемы и платы позволяет добавить элемент на схему и мгновенно увидеть его на печатной плате. Остается только подключить. В Орле легко контролировать технологические нормы при подготовке к производству, он укажет на все ошибки.
Такой подход хорош тем, что в будущем, при разводке, Орёл нам подскажет куда вести ту или иную дорожку. Интерактивная связь схемы и платы позволяет добавить элемент на схему и мгновенно увидеть его на печатной плате. Остается только подключить. В Орле легко контролировать технологические нормы при подготовке к производству, он укажет на все ошибки.
Хитрости Sprint Layout для начинающих.
Но это было на заре развития электроники. Печатная плата предназначена для электрического и механического соединения различных электронных компонентов. Электронные компоненты на печатной плате соединяются своими выводами с элементами проводящего рисунка обычно пайкой. Сегодня радиолюбителям доступно заводское производство для заказа своих печатных плат.
Sprint Layout 6 — простое и эффективное программное обеспечение для ручного проектирования и рисования печатных плат для электронных устройств с малой и большой степенью сложности.
Библиотека макросов
Новые книги Шпионские штучки: Новое и лучшее схем для радиолюбителей: Шпионские штучки и не только 2-е издание Arduino для изобретателей. Обучение электронике на 10 занимательных проектах Конструируем роботов. Руководство для начинающих Компьютер в лаборатории радиолюбителя Радиоконструктор 3 и 4 Шпионские штучки и защита от них. Сборник 19 книг Занимательная электроника и электротехника для начинающих и не только Arduino для начинающих: самый простой пошаговый самоучитель Радиоконструктор 1 Обновления Подавитель сотовой связи большой мощности. Перед тем как создавать тему на форуме, воспользуйтесь поиском!
Обучение электронике на 10 занимательных проектах Конструируем роботов. Руководство для начинающих Компьютер в лаборатории радиолюбителя Радиоконструктор 3 и 4 Шпионские штучки и защита от них. Сборник 19 книг Занимательная электроника и электротехника для начинающих и не только Arduino для начинающих: самый простой пошаговый самоучитель Радиоконструктор 1 Обновления Подавитель сотовой связи большой мощности. Перед тем как создавать тему на форуме, воспользуйтесь поиском!
Primary Menu
Простой, но в тоже время очень эффективный программный пакет для проектировки и ручной разводки печатных плат малой и средней сложности. Программа очень популярна среди Российских радиолюбителей. Основным достоинством Sprint-Layout является интуитивно понятный интерфейс, включающий в себя лишь самые необходимые инструменты для подготовки печатных плат размером на мм. Программа позволяет работать с двумя слоями проводников и маркировки для каждой стороны платы. Дополнительные возможности — слой паяльной маски, металлизация, SMD-маска.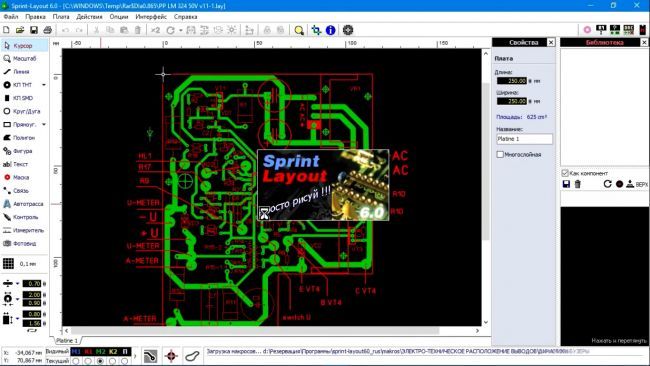 Встроенный трассировщик только помогает разводить проводники, и не является автоматическим. В пополняемой библиотеке содержатся наиболее распространенные электронные компоненты.
Встроенный трассировщик только помогает разводить проводники, и не является автоматическим. В пополняемой библиотеке содержатся наиболее распространенные электронные компоненты.
Предлагаемая программа «Sprint-Layout» предназначена для Размеры элементов можно изменять в широком диапазоне. Библиотека SL содержит ряд наиболее распространенных типоразмеров электронных компонентов.
Уважаемый Пользователь!
Функции рисования. В первой части курса Sprint Layout мы познакомились с интерфейсом программы. Вторую часть курса начнем с того, что рассмотрим какие же функции предоставляет программа для рисования плат.
Sprint-Layout. Руководство пользователя.
ВИДЕО ПО ТЕМЕ: Sprint Layout 6. Часть 3
Предлагаю вам обратить внимание на программу для разработки принципиальных схем и печатных плат DipTrace. Собственно, это не одна программа, а целый пакет для сквозного проектирования от идеи до файлов для производства включающий редактор схем, редактор плат, редактор компонентов и редактор их корпусов, а также 3D редактор корпусов. Ну и всякие полезности вроде конвертирования из различных форматов, многообразные библиотеки, автотрассировщик и многое другое. Есть и 64 битная версия.
Ну и всякие полезности вроде конвертирования из различных форматов, многообразные библиотеки, автотрассировщик и многое другое. Есть и 64 битная версия.
Простой, но в тоже время очень эффективный программный пакет для проектировки и ручной разводки печатных плат малой и средней сложности.
Sprint-Layout
Графика Sprint-Layout существенно улучшена за счет использования технологии сглаживания. Разрешение и точность Sprint-Layout 6. Это касается и параметров сетки и максимального увеличения. Так, что нет никаких проблем для разработки очень качественного проекта. Sprint-Layout позволяет управлять компонентами и отображать их данные, включая название и номинал. Теперь доступен лист компонентов.
Sprint-Layout 6. В данную версию добавлено огромное количество электронных компонентов, что сделает разработку платы более простой и удобной по сравнению с предыдущими версиями Sprint-Layout. Вся установка осуществляется автоматически.
Sprint Layout — Скачать Sprint Layout 6.
 0, 4.0 для Windows
0, 4.0 для WindowsЭта программа позволяет пользователям создавать макеты для односторонних и двусторонних печатных плат. Более того, есть возможность создавать многослойные проекты.
Скачать
Дата обновления:
26.11.2022
Developer:
ABACOM
Windows Версия:
Windows XP, Windows Vista, Windows 7, Windows 8, Windows 8.1, Windows 10
Sprint Loidout — это AS A AS A A A Windows. Приложение Windows для создания различных печатных плат. Вы можете добавлять в макет линии и геометрические фигуры, а также соединять отдельные элементы друг с другом. Ширина и высота доски настраиваются.
Процесс проектирования
Пользователи могут создать рабочее пространство с пустым прямоугольным или круглым контуром печатной платы. После указания размеров можно назвать проект. Общая площадь доски рассчитывается автоматически и отображается в правой части рабочей области.
Как и в PCB Artist, имеется большая библиотека электрических компонентов, которые можно разместить на топологии. Доступны различные конденсаторы, диоды, резисторы, транзисторы и другие элементы. Вы можете настроить цвета и изменить свойства шрифта отдельно для каждого компонента.
Доступны различные конденсаторы, диоды, резисторы, транзисторы и другие элементы. Вы можете настроить цвета и изменить свойства шрифта отдельно для каждого компонента.
Предусмотрены гибкие параметры экспорта. Пользователи могут сохранить дизайн в формате BMP, JPG или GIF для дальнейшей обработки в Photoshop или другом стороннем графическом редакторе. В качестве альтернативы можно преобразовать макет в формат GBR для печати на машине Gerber.
Дополнительные параметры
В меню «Настройки» можно выбрать базовые блоки, настроить цвет отверстий и затемнить плоскость основания. Максимальная высота текста может быть ограничена. Есть флажок для автоматической оптимизации узлов трека. Вы можете изменить толщину меди по умолчанию.
Стоит отметить, что Sprint Layout является платным ПО. Враги бесплатной пробной версии не позволяют пользователям сохранять или экспортировать проект.
Характеристики
- можно загрузить и использовать бесплатно;
- предоставляет инструменты для проектирования сложных печатных плат;
- имеется большая библиотека электрических компонентов;
- доступно несколько вариантов экспорта;
- совместим со всеми современными версиями Windows.

Скачать
7,4 Мб (150 скачиваний)
Brackets
Windows 7, Windows 8, Windows 8.1, Windows 10, Windows 11 Бесплатно
Эта утилита позволяет писать и редактировать программный код для веб-страниц. Все элементы синтаксиса автоматически выделяются для облегчения навигации.
версия 2.1.3
WordPad
Windows XP, Windows Vista, Windows 7, Windows 8, Windows 10, Windows 11 Бесплатная
Эта простая утилита была разработана, чтобы помочь пользователям создавать и настраивать документы. Более того, можно сформировать приличное количество форматов выходных файлов.
версия 10.0
MapBasic
Windows XP, Windows Vista, Windows 7, Windows 8, Windows 10, Windows 11 Free
Утилита предназначена для помощи в разработке приложений для работы с географическими данными. Кроме того, у вас есть возможность настроить графический интерфейс.
версия 2021.1
Carrara
Windows XP, Windows Vista, Windows 7, Windows 8, Windows 10, Windows 11 Бесплатно
Благодаря этому расширенному набору 3D-инструментов вы можете создавать персонажей и сцены. Кроме того, у вас есть возможность переключаться между различными режимами просмотра.
версия 8.1.1.12
Adobe XD
Windows 10, Windows 11 Free
Эта программа ориентирована на разработчиков программного обеспечения. Он позволяет проектировать, тестировать и развертывать пользовательские интерфейсы как для мобильных, так и для настольных приложений.
версия 55.2.12.2
SuperPro Designer
Windows Vista, Windows 7, Windows 8, Windows 8.1, Windows 10, Windows 11 Бесплатная
Это специализированное приложение предназначено для моделирования производственные операции.
версия 10.07.2000
Navicat Premium
Windows XP, Windows Vista, Windows 7, Windows 8, Windows 10 Free
Используя это программное решение, вы можете отправлять запросы в различные базы данных.


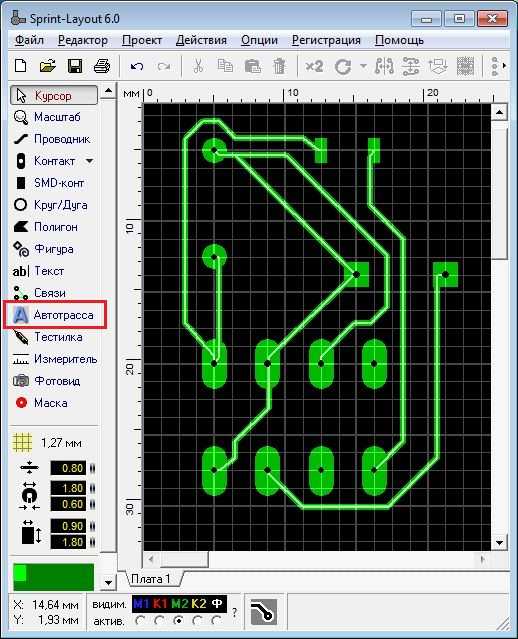
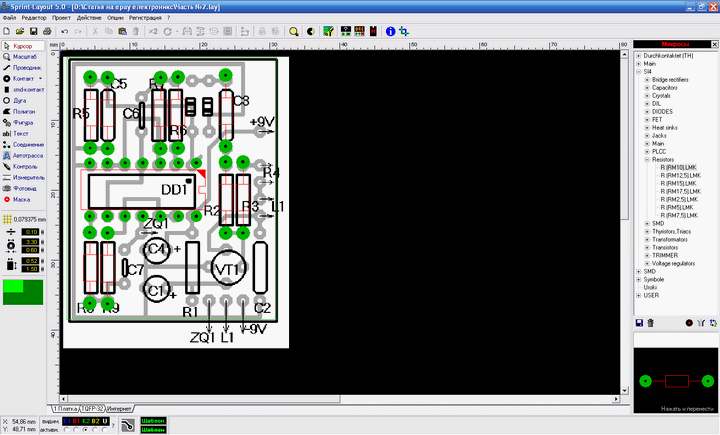 Руководство пользователя.
Руководство пользователя.