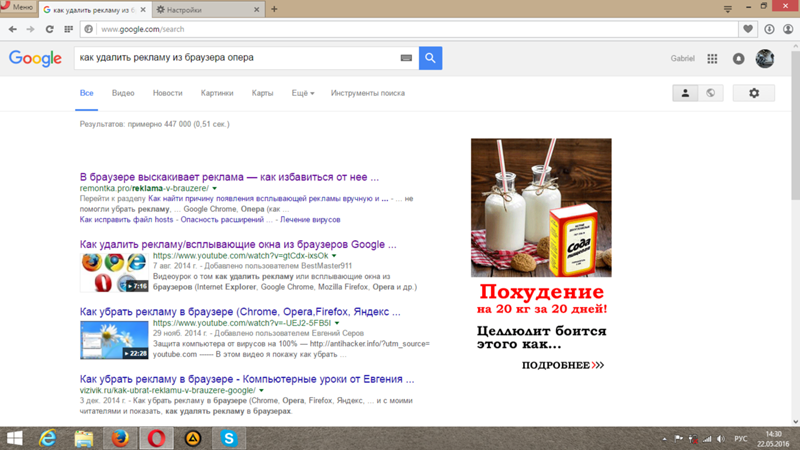Как убрать баннер в браузере и удалить его из системы
Помимо баннера, блокирующего Windows (прочитать о нем Вы можете в инструкции как удалить баннер), пользователи обращаются в ремонт компьютеров еще из-за одной напасти: на всех страницах в браузере появляется рекламный баннер (или назойливый баннер, предлагающий обновить оперу и любой другой браузер, не являющийся при этом уведомлением самого браузера, баннер, на котором написано, что доступ к сайту заблокирован), подчас перекрывая собой все остальное содержимое страницы. В этой инструкции мы подробно разберем, как убрать баннер в браузере, а также как удалить все его компоненты с компьютера.
Обновление 2014: если у вас в браузере Google Chrome, Яндекс или Опера на всех сайтах стали появляться всплывающие окна с непонятной рекламой (вирус), от которой не получается избавиться, то на эту тему есть новая подробная инструкция Как избавиться от рекламы в браузере
Откуда берется баннер в браузере
Баннер в браузере Опера. Ложное уведомление о необходимости обновить оперу.
Ложное уведомление о необходимости обновить оперу.
Также, как и все аналогичное вредоносное программное обеспечение, рекламный баннер на всех страницах баннера появляется в результате загрузки и запуска чего-то из ненадежных источников. Подробнее об этом я писал в статье «Как поймать вирус в браузере». Иногда, от этого может спасти антивирус, иногда — нет. Достаточно частое явление также, что пользователь сам отключает антивирус, так как об этом написано в «руководстве по установке» нужной ему программы, загруженной из Интернета. Вся ответственность за такие действия, естественно, остается лишь на нем самом.
Дополнение от 17.06.2014: с тех пор, как была написана эта статья реклама в браузерах (которая появляется независимо от наличия ее на сайте. Например, всплывающее окно по клику на любой странице) стала очень актуальной проблемой для многих пользователей (раньше было реже). А также появились иные способы распространения такой рекламы. В свете изменившейся ситуации, рекомендую начать удаление со следующих двух пунктов, а у же после этого переходить к тому, что будет описано ниже.
- Используйте средства для удаления вредоносных программ с компьютера (даже если ваш Антивирус молчит, так как эти программы не совсем вирусы).
- Обратите внимание на расширения в вашем браузере, отключите сомнительные. Если у вас стоит AdBlock, убедитесь, что это официальное расширение (так как их сразу несколько в магазине расширений и только один официальный). (Про опасность расширений Google Chrome и других).
- Если вы знаете точно, какой именно процесс на компьютере вызывает появление рекламных баннеров в браузере (Conduit Search, Pirrit Suggestor, Mobogenie и др.), введите его имя в поиске у меня на сайте — возможно, у меня есть описание удаления именно этой программы.
Шаги и способы удаления
Сначала простые способы, воспользоваться которыми проще всего. Прежде всего, Вы можете воспользоваться восстановлением системы, откатив ее до точки восстановления, соответствующей тому времени, когда баннера в браузере еще не было.
Также можно очистить всю историю, кэш и настройки браузеров — иногда это может помочь.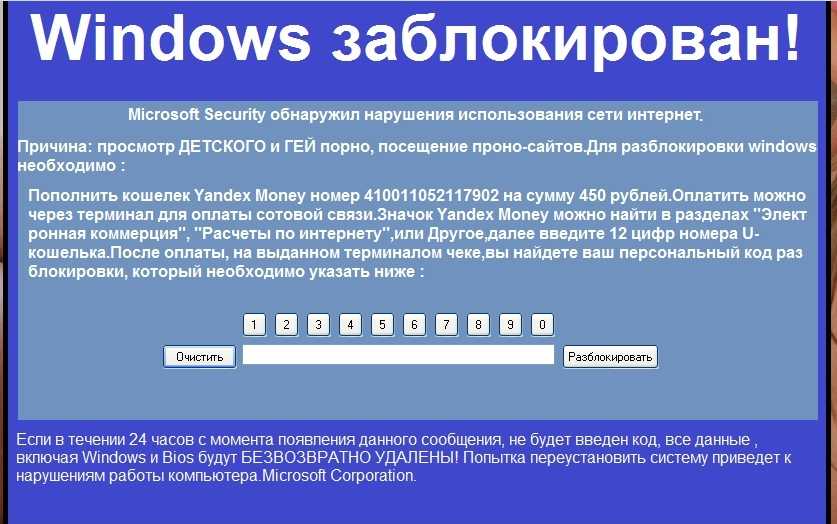
- В Google Chrome, Яндекс Браузер зайдите в настройки, на странице настроек нажмите «Показывать дополнительные настройки», затем — «Очистить историю». Нажмите кнопку «Очистить».
- В Mozilla Firefox нажмите на кнопку «Firefox», чтобы зайти в меню, и откройте пункт «Справка», затем — «Информация для решения проблем». Нажмите кнопку «Сбросить Firefox».
- Для Opera: удалите папку C:\Documents and Settings\имя пользователя\Application Data\Opera
- Для Internet Explorer: зайдите в «Панель управления» — «Свойства браузера (обозревателя)», на вкладке дополнительно, внизу, нажмите «Сброс» и сбросьте настройки.
- Более подробно по всем браузерам см. в статье Как очистить кэш
Дополнительно к этому, проверьте свойства подключения к Интернет и убедитесь, что там не указан какой-либо адрес DNS сервера или прокси. Подробнее о том, как это сделать написано здесь.
Очистите файл hosts, если там имеются какие-либо записи неясного происхождения — подробнее.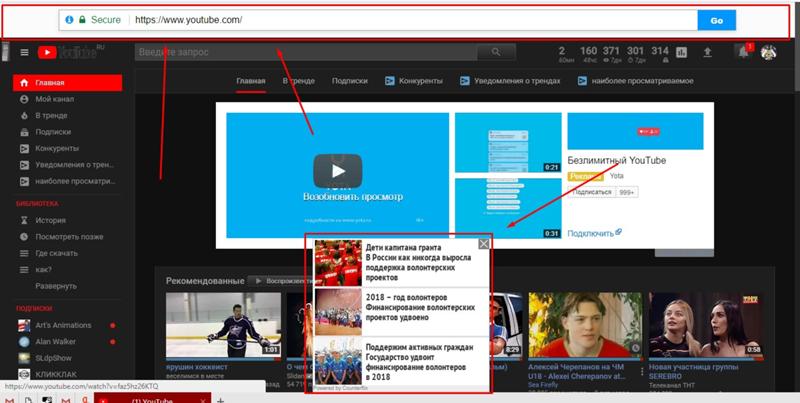
Снова запустите браузер и проверьте, остались ли рекламные баннеры там, где им не место.
Способ не для самых начинающих
Я рекомендую воспользоваться следующим порядком действий, для того, чтобы убрать баннер в браузере:
- Экспортируйте и сохраните Ваши закладки из браузера (если он не поддерживает их хранение онлайн, как, например, Google Chrome).
- Удалите используемый Вами браузер — Google Chrome, Mozilla Firefox, Opera, Яндекс Браузер и т.д. Именно тот, который используете. Для Internet Explorer не делайте ничего.
- Перезагрузите компьютер в безопасном режиме (Как это сделать)
- Зайдите в «Панель управления» — «Свойства обозревателя (браузера). Откройте вкладку «Подключения» и нажмите кнопку «Настройка сети» внизу. Убедитесь, что стоят галочки «Автоматическое определение параметров» (а не «Использовать сценарий автоматической настройки). Также обратите внимание, чтобы не было установлено «Использовать прокси-сервер».
- В свойствах браузера, на вкладке «Дополнительно» нажмите «Сброс» и удалите все настройки.

- Проверьте, нет ли чего-то незнакомого и странного в разделах автозагрузки реестра — нажмите клавиши «Win» + R, введите msconfig и нажмите Enter. В появившемся окне выберите «Автозагрузка». Удалите все ненужное и явно лишнее. Можно также посмотреть разделы реестра вручную с помощью regedit (о том, какие именно разделы следует проверить, можно прочесть в статье про удаление баннера-вымогателя в Windows).
- Скачайте антивирусную утилиту AVZ здесь http://www.z-oleg.com/secur/avz/download.php
- В меню программы выберите «Файл» — «Восстановление системы». И отметьте галочками пункты, которые отмечены на картинке ниже.
- После завершения восстановления перезагрузите компьютер и заново установите Ваш любимый Интернет-браузер. Проверьте, продолжает ли проявлять себя баннер.
Баннер в браузере при подключении по Wi-Fi
С данным вариантом столкнулся лишь один раз: клиент вызвал с этой же проблемой — появление баннера на всех страницах в Интернете. Причем происходило это на всех компьютерах в доме. Я принялся методично удалять все хвосты вредоносного ПО на компьютерах (а оно там присутствовало в изобилии — позже выяснилось, что загружено было с этих самых баннеров в браузере, но само их не вызывало). Однако ничего не помогало. Более того, баннер проявлял себя и при просмотре страниц в Safari на планшете Apple iPad — а это может говорить о том, что дело явно не в ключах реестра и настройках браузера.
Я принялся методично удалять все хвосты вредоносного ПО на компьютерах (а оно там присутствовало в изобилии — позже выяснилось, что загружено было с этих самых баннеров в браузере, но само их не вызывало). Однако ничего не помогало. Более того, баннер проявлял себя и при просмотре страниц в Safari на планшете Apple iPad — а это может говорить о том, что дело явно не в ключах реестра и настройках браузера.
В итоге, предположил, что проблема может быть и в Wi-Fi роутере, через который производится подключение к интернету — мало ли, вдруг в настройках подключения указан левый DNS или прокси-сервер. К сожалению, просмотреть, что именно было не так в настройках роутера я не смог, т.к. стандартный пароль для входа в админку не подходил, а другого никто не знал. Тем не менее сброс и настройка роутера с нуля позволили убрать баннер в браузере.
remontka.pro в Телеграм | Другие способы подписки
Поддержать автора и сайт
Как убрать рекламные баннеры при помощи Kaspersky Security Cloud
Назойливая реклама давно стала неотъемлемым атрибутом большинства сайтов.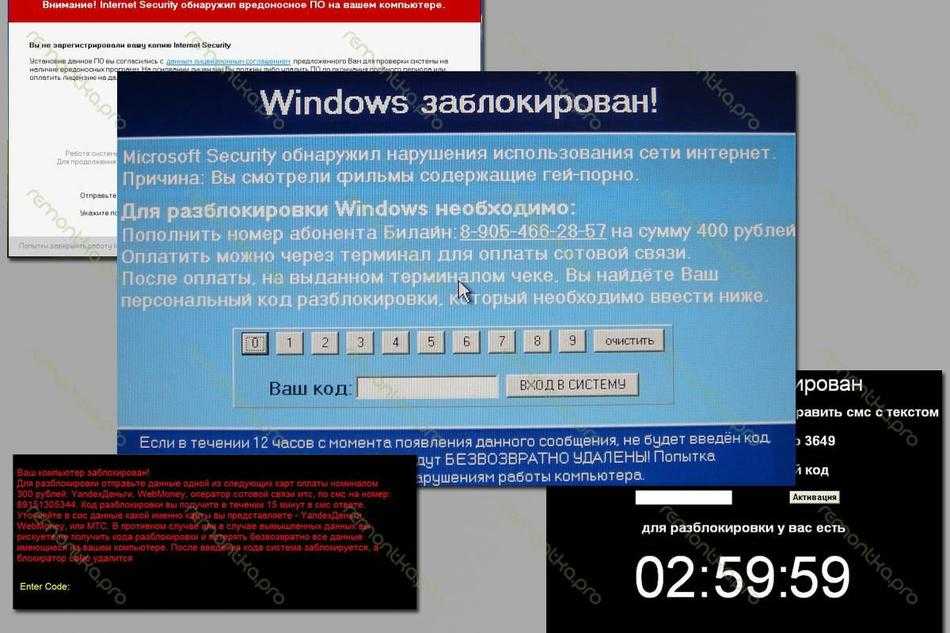 Отвлекающие баннеры, всплывающие окна, автоматически открывающиеся вкладки и стартующие без спроса видео — за показ всего этого добра интернет-ресурсы получают деньги, и далеко не всех владельцев волнует ваш комфорт. Еще меньше о вас беспокоятся злоумышленники, которые могут встроить в рекламу что-нибудь вредоносное, чтобы дополнительно на вас заработать.
Отвлекающие баннеры, всплывающие окна, автоматически открывающиеся вкладки и стартующие без спроса видео — за показ всего этого добра интернет-ресурсы получают деньги, и далеко не всех владельцев волнует ваш комфорт. Еще меньше о вас беспокоятся злоумышленники, которые могут встроить в рекламу что-нибудь вредоносное, чтобы дополнительно на вас заработать.
Проблема назойливых баннеров настолько наболела, что существует множество программ, помогающих очистить сайты от лишней информации. Впрочем, если у вас уже установлен Kaspersky Security Cloud, дополнительные инструменты не понадобятся. Рассказываем, как убрать баннеры и всплывающую рекламу при помощи нашего решения.
Включите расширение Kaspersky Protection
Для начала вам понадобится расширение Kaspersky Protection: оно отвечает за всю активность нашего решения в браузере. Главная задача этого расширения — защита вашего компьютера от опасных сайтов и интернет-мошенников, но заодно оно умеет удалять баннеры. Чаще всего оно подключается при установке Kaspersky Security Cloud автоматически — поищите на панели навигации браузера его значок:
Если значка нет, придется включить Kaspersky Protection в список расширений вручную.
Установите блокировку рекламы: включите Анти-Баннер
По умолчанию Анти-Баннер в Kaspersky Security Cloud неактивен. Однако вы можете запустить его прямо в браузере. Для этого нужно нажать на значок Kaspersky Protection, а затем — на зеленую кнопку Включить в выпавшем меню. Готово! Обновите страницу — и баннеры исчезнут.
Активировать функцию можно и в самом Kaspersky Security Cloud. Для этого нужно открыть панель настройки (значок шестеренки в нижнем левом углу главного окна программы).
В появившемся меню выберите раздел Защита, а в нем — пункт Анти-Баннер (он находится в середине длинного списка инструментов нашего продукта).
Убираем многоязычную рекламу и конкретные объявления: настройки Анти-Баннера
Рекламные сети знают о вас многое — они часто показывают баннеры на вашем языке, даже если сам сайт на китайском. Эти объявления наше расширение для блокировки рекламы уберет сразу. Однако если вы активно пользуетесь несколькими языками сразу, то и рекламу нужно фильтровать на каждом из них. Сделать это можно в той же панели настройки Kaspersky Security Cloud. Откройте раздел Анти-Баннер и выберите Список фильтров.
Однако если вы активно пользуетесь несколькими языками сразу, то и рекламу нужно фильтровать на каждом из них. Сделать это можно в той же панели настройки Kaspersky Security Cloud. Откройте раздел Анти-Баннер и выберите Список фильтров.
Чтобы заблокировать рекламу на определенном языке, достаточно найти фильтр для него в списке и включить.
Кроме языковых, в настройках есть специальные фильтры, которые помогут избавиться от окон с предложением подписаться на обновления или виджетов соцсетей (кнопок со ссылкой на страницы в Facebook, Twitter и так далее). Для того чтобы их включить, надо выбрать Тематические фильтры.
Иногда отдельному объявлению удается обойти фильтр, и оно продолжает отображаться на сайте. Такую упорную рекламу придется вручную добавить в список запрещенной. Для этого необходимо открыть раздел Анти-Баннер в панели настройки Kaspersky Security Cloud и выбрать пункт Запрещенные баннеры.
В открывшемся окне нужно нажать Добавить и вставить адрес объявления в поле Маска веб-адреса (URL). Получить этот адрес можно, щелкнув по баннеру правой кнопкой мыши и выбрав пункт Копировать адрес ссылки.
Теперь еще раз нажмите ОК и обновите сайт: раздражающая реклама исчезнет.
Убрать рекламу, но не всю
Не всегда хочется пускать под нож сразу всю рекламу. Так, если вы решили поддержать разработчиков сайта или тестируете интерфейс и вам нужно видеть его целиком, вы можете разрешить объявления на определенном ресурсе, добавив его в белый список.
Проще всего это сделать прямо в браузере: нажимаете на значок расширения Kaspersky Protection, затем на Анти-Баннер и выбираете в открывшемся списке Разрешить на этом сайте.
Есть и другой способ: надо открыть все ту же панель настройки в основном окне Kaspersky Security Cloud, выбрать пункт Анти-Баннер, а затем — Сайты с разрешенными баннерами, и нажать Добавить.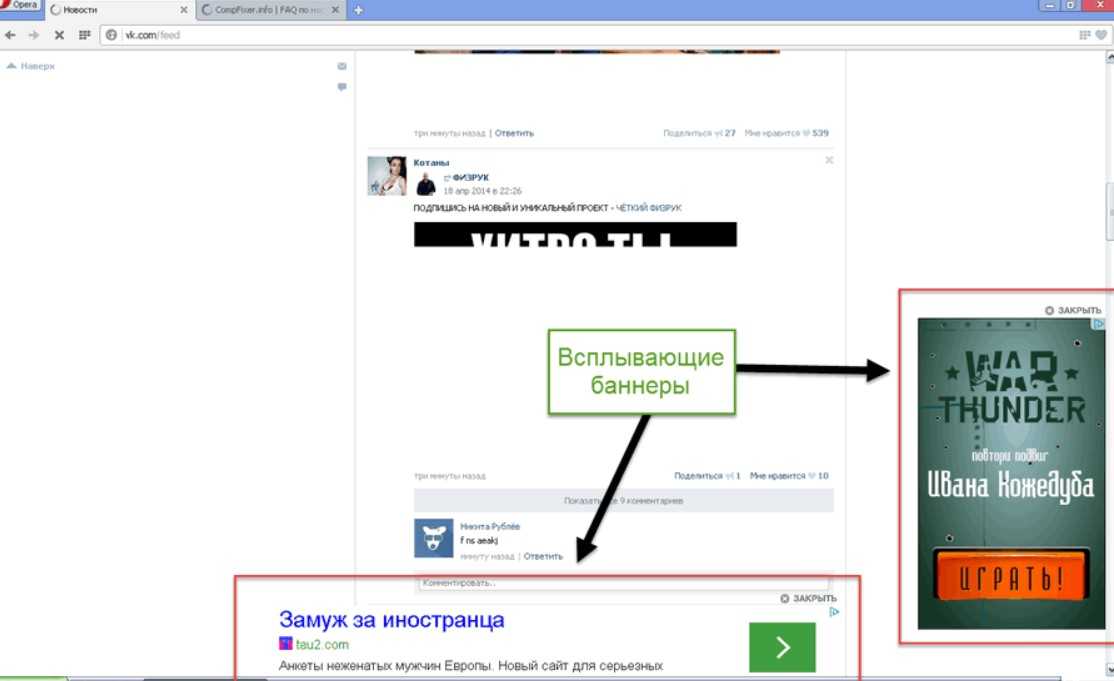
Скопируйте из строки браузера адрес добавляемой страницы, вставьте его в поле Сайт
Теперь вы умеете блокировать и разблокировать рекламные баннеры на свое усмотрение. Больше информации про Анти-Баннер и другие полезные инструменты Kaspersky Security Cloud можно найти у нас в блоге.
Фишинг при помощи Google Apps Script
Для того чтобы фишинговая ссылка не была заблокирована на почтовом сервере, мошенники применяют редиректы через Google Apps Script.
Советы
Продавцы воздуха в онлайн-магазинах
Рассказываем, как мошенники обманывают пользователей известного маркетплейса с помощью поддельной страницы оплаты товара.
Подпишитесь на нашу еженедельную рассылку
- Email*
- *
- Я согласен(а) предоставить мой адрес электронной почты АО “Лаборатория Касперского“, чтобы получать уведомления о новых публикациях на сайте.

- Я согласен(а) предоставить мой адрес электронной почты АО “Лаборатория Касперского“, чтобы получать уведомления о новых публикациях на сайте.
Как убрать рекламный баннер внизу Gmail | Small Business
Автор Irene A. Blake
Google показывает рекламные объявления в различных областях Gmail, в том числе справа при открытии электронного письма, а также над и под почтовым ящиком. Когда отображаются персонализированные или неперсонализированные горизонтальные рекламные баннеры, они являются частью функции веб-подборок Gmail, которая также предназначена для отображения такой информации, как заголовки новостей, RSS/Atom-каналы и сообщения в блогах. Многим пользователям не нравится видеть рекламу во время ее работы, но они не знают, как ее убрать. Вы можете выполнить эту задачу двумя способами: изменив настройки Gmail Web Clips или используя расширение или надстройку браузера для управления Gmail.
Настройки Gmail Web Clips
Нажмите кнопку «Настройки» со значком шестеренки в правом верхнем углу учетной записи Gmail, а затем выберите «Настройки», чтобы открыть экран настроек Gmail.

Нажмите синюю ссылку «Веб-подборки» на белой панели навигации над серой областью.
Установите флажок рядом с «Показывать мои веб-подборки над почтовым ящиком», чтобы отменить выбор этого параметра и удалить все веб-подборки, включая рекламные баннеры.
Выберите «Входящие» на левой боковой панели, чтобы открыть папку «Входящие», а затем прокрутите вниз до нижней части экрана, чтобы подтвердить удаление рекламного баннера.
Gmail Management Browser Tool
Перейдите на страницу каталога веб-приложений для вашего конкретного браузера, если вы хотите удалить рекламу и управлять другими настройками Gmail. Например, вы можете перейти в интернет-магазин Gmail, на страницу надстроек Firefox или в галерею надстроек Internet Explorer.
Введите «Удалить рекламу в Gmail» или «Управление рекламой в Gmail» в поле поиска и нажмите кнопку «Поиск».
Щелкните название расширения или надстройки, например Adblock Plus или Блокировщик рекламы в веб-почте для Chrome или Firefox; или Simple Ad Block или Ad Annihilator для Internet Explorer.
 Когда вы найдете тот, который соответствует всем вашим потребностям в управлении рекламой Gmail, нажмите соответствующую кнопку загрузки и следуйте инструкциям. Например, если вы используете Chrome, вы должны нажать синюю кнопку «+ Добавить в Chrome», а затем «Добавить», когда будет предложено подтвердить ваш запрос. Для Firefox нажмите «+ Добавить в Firefox», а затем нажмите «Установить сейчас», когда будет предложено. Для Internet Explorer нажмите «Добавить в Internet Explorer» и следуйте инструкциям, поскольку они могут различаться в зависимости от типа надстройки.
Когда вы найдете тот, который соответствует всем вашим потребностям в управлении рекламой Gmail, нажмите соответствующую кнопку загрузки и следуйте инструкциям. Например, если вы используете Chrome, вы должны нажать синюю кнопку «+ Добавить в Chrome», а затем «Добавить», когда будет предложено подтвердить ваш запрос. Для Firefox нажмите «+ Добавить в Firefox», а затем нажмите «Установить сейчас», когда будет предложено. Для Internet Explorer нажмите «Добавить в Internet Explorer» и следуйте инструкциям, поскольку они могут различаться в зависимости от типа надстройки.Следуйте инструкциям на экране, чтобы изменить верхний, нижний или все рекламные баннеры Gmail и другие параметры.
Ресурсы
- Интернет-магазин Chrome
- Дополнения Firefox
- Галерея Internet Explorer
Советы
- поле, чтобы перепроверить его. Если вы используете расширение или надстройку для управления Gmail, отмените внесенные изменения.

- Если нижний рекламный баннер больше не появляется, выйдите из Gmail и войдите снова. Команда восстановления предназначена для добавления веб-подборок над почтовым ящиком «Входящие», и Google не предоставляет функцию восстановления для нижнего баннера. Поскольку Gmail предназначен для показа рекламы внизу, баннер должен в конечном итоге обновиться. Если это не так, сообщите Google о проблеме на справочном форуме Google Gmail и запросите помощь.
- Чтобы персонализировать рекламный баннер вместо его удаления, нажмите «Почему это объявление?» на баннере, выберите «Менеджер рекламных предпочтений», чтобы перейти на страницу учетных записей Google, введите свой пароль при появлении запроса, а затем нажмите кнопку «Войти», чтобы перейти на страницу рекламных предпочтений Google. Следуйте инструкциям на экране, чтобы заблокировать некоторых рекламодателей или полностью отказаться от персонализированной рекламы.
Предупреждения
- Хотя Google больше не позволяет пользователям настраивать веб-подборки, старые каналы, которые все еще отображаются, также отключаются при удалении рекламных баннеров.

Биография писателя
Айрин А. Блейк живет в Южной Пенсильвании и пишет на самые разные темы уже более десяти лет. Ее работы появлялись в проектах The National Network for Artist Placement, the-phone-book Limited и GateHouse Media. Она имеет степень бакалавра искусств по английскому языку Шиппенсбургского университета.
Удаление или отключение баннера в osCommerce
Обновлено Arnel Custodio 16 августа 2021 г.
2 минуты 23 секунды на чтение
Иногда необходимо удалить баннер, который отображается в магазине osCommerce. Это можно легко сделать с помощью менеджера баннеров. Следуйте инструкциям в следующей статье, чтобы узнать, как удалить любую настройку баннера с помощью панели администратора osCommerce.
Есть два способа убрать баннер из вашего магазина: отключить его или удалить. В приведенном ниже руководстве рассматриваются шаги для обоих этих вариантов 9.0003
Отключение баннера в osCommerce
- Войдите в панель администратора osCommerce.

В левой части интерфейса администратора вы увидите меню. Прокрутите вниз, пока не найдете ИНСТРУМЕНТЫ и щелкните по нему. В появившемся меню нажмите МЕНЕДЖЕР БАННЕРОВ .
Чтобы выбрать баннер, просто нажмите на название баннера. При выборе ряд станет более темным оттенком серого. В строке найдите столбец с пометкой
- Чтобы продемонстрировать, как отключить баннер, вы можете использовать существующий, добавить или создать тестовый баннер. После того, как вы создали баннер, выберите его, а затем попробуйте нажать на красные кнопки, чтобы отключить баннер в вашем списке.
- Обновите представления вашего магазина, чтобы увидеть эффект от отключения баннера. Обратите внимание, что изменение активного или неактивного статуса баннера происходит сразу, без использования опции сохранения.

Удаление баннера в osCommerce
- При необходимости повторно войдите в панель администратора, затем вернитесь в диспетчер баннеров, как описано в шагах 1 и 2 выше.
- Щелкните тестовый баннер, чтобы выбрать его.
После того, как вы выбрали баннер, который хотите удалить, нажмите кнопку УДАЛИТЬ справа, чтобы удалить файл. Обратите внимание, что это удаляет запись в менеджере баннеров, а также файл для баннера, если это графика.
Когда вы нажмете кнопку УДАЛИТЬ , вы получите экран подтверждения с вопросом, уверены ли вы, что хотите удалить баннер. Дважды проверьте, чтобы убедиться, что вы выбрали правильный баннер для удаления, затем нажмите YES , чтобы подтвердить удаление.
На этом удаление файла завершено. Обратите внимание: если вы не хотите удалять баннер, но убедитесь, что он не используется, просто используйте параметр ОТКЛЮЧИТЬ, как описано выше.



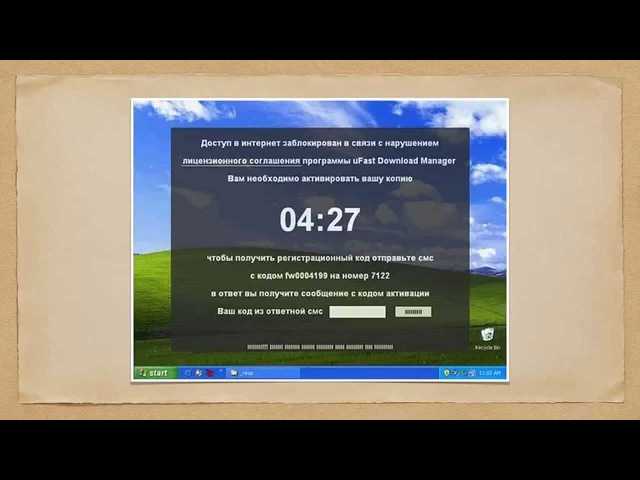
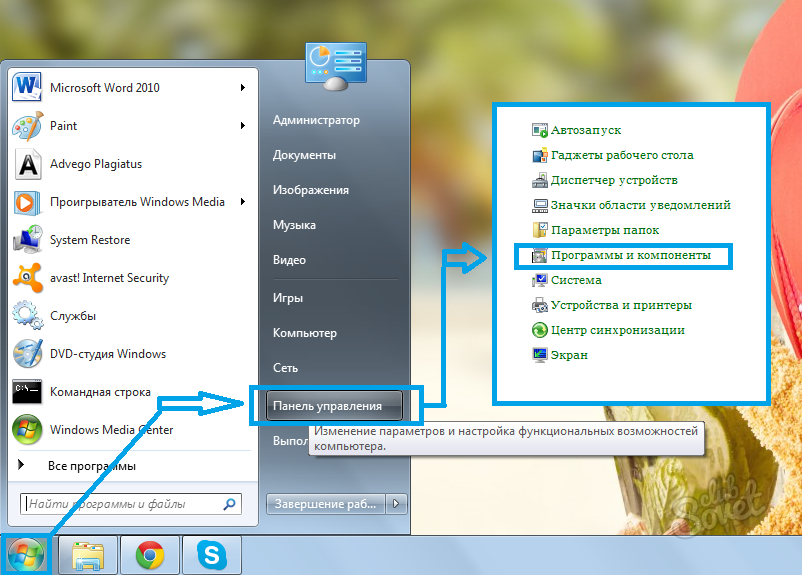
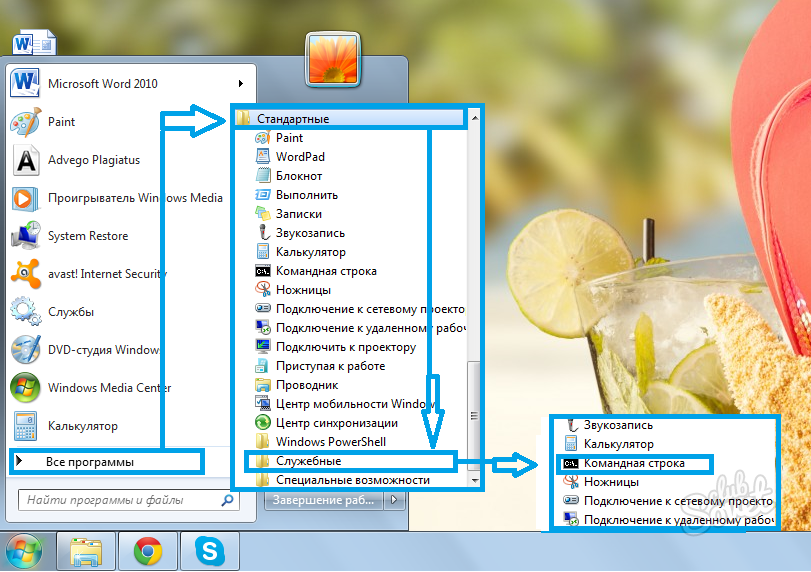 Когда вы найдете тот, который соответствует всем вашим потребностям в управлении рекламой Gmail, нажмите соответствующую кнопку загрузки и следуйте инструкциям. Например, если вы используете Chrome, вы должны нажать синюю кнопку «+ Добавить в Chrome», а затем «Добавить», когда будет предложено подтвердить ваш запрос. Для Firefox нажмите «+ Добавить в Firefox», а затем нажмите «Установить сейчас», когда будет предложено. Для Internet Explorer нажмите «Добавить в Internet Explorer» и следуйте инструкциям, поскольку они могут различаться в зависимости от типа надстройки.
Когда вы найдете тот, который соответствует всем вашим потребностям в управлении рекламой Gmail, нажмите соответствующую кнопку загрузки и следуйте инструкциям. Например, если вы используете Chrome, вы должны нажать синюю кнопку «+ Добавить в Chrome», а затем «Добавить», когда будет предложено подтвердить ваш запрос. Для Firefox нажмите «+ Добавить в Firefox», а затем нажмите «Установить сейчас», когда будет предложено. Для Internet Explorer нажмите «Добавить в Internet Explorer» и следуйте инструкциям, поскольку они могут различаться в зависимости от типа надстройки.