Как сделать схему в Ворде – инструкция
Работая в документе Ворд с текстом, Вам могут попадаться картинки, диаграммы, рисунки. Вставляя различные объекты в текст, он становится более наглядным, и тот, кто его читает, лучше воспринимает информацию.
В данной статье мы рассмотрим два способа, с помощью которых можно создать схему в текстовом редакторе MS Word – это рисунок SmartArt и вставка обычных Фигур. Показывать я буду в Ворде 2010, но данные скриншоты так же подойдут, если у Вас установлен Ворд 2007, 2013 или 2016.
На сайте уже есть статьи: как добавить рисунок в Ворд, и как сделать график в Ворде. Перейдя по ссылкам, Вы сможете их прочесть и сделать свой документ интересным и более информативным.
Как рисовать схемы с помощью SmartArt
Схема в текстовый редактор добавляется вставкой в документ рисунока SmartArt. Для этого перейдите на вкладку «Вставка» и в группе «Иллюстрации» нажмите на кнопку «SmartArt».

Появится вот такое окно. В нем нужно выбрать подходящий рисунок. Слева кликните по разделу, в примере «Иерархия», и выберите один из предложенных рисунков. Справа область предпросмотра, посмотрите, как она выглядит, и для чего больше подойдет.

Теперь приступим к размещению блоков. Удалить ненужные можно, выделив его мышкой и нажав кнопку «Delete». Уберите, таким образом, все лишние прямоугольники.

Дальше необходимо добавить блоки. Выделите тот, под которым нужно вставить дополнительные, и на вкладке «Работа с рисунками SmartArt» – «Конструктор» нажмите на кнопку «Добавить фигуру», в списке кликните по пункту «Добавить фигуру ниже».
После этого снова выделите верхний прямоугольник и добавьте еще один ниже. Здесь же Вы можете выбрать добавление нужного объекта выше выбранного блока, перед ним, или за ним.

После того, как Вы сделаете предыдущий пункт, нужно напечатать текст. Выделите область схемы и на вкладке «Работа с рисунками SmartArt» – «Конструктор» нажмите на кнопку «Область текста». Или же на левой границе нажмите на кнопку с двумя маленькими стрелочками.

Откроется сбоку небольшое окошко. В нем нужно ввести текст для каждого из блоков. Здесь маркерами обозначены уровни, а кликнув напротив маркера можно посмотреть, куда будет вписан текст.
Напишите напротив каждого маркера, какой текст должен быть в каком объекте.

Когда все заполните окно для добавления текста можно закрыть, нажав в нем на крестик.

Теперь можно поработать над внешним видом самой схемы. Для этого выделите ее и перейдите на вкладку «Работа с рисунками SmartArt» – «Конструктор». В группе «Стили SmartArt» можете выбрать любой другой стиль.

Также можно «Изменить цвета» схемы, кликнув по соответствующей кнопке.

Если Вам не сильно подошел выбранный вид, можете изменить его в соответствующей группе. Наведите курсор на любой из предложенных макетов, чтобы посмотреть, как будет выглядеть Ваша схема. Если этот макет подойдет больше, кликните по нему, чтобы выбрать.

Перейдя на вкладку «Работа с рисунками SmartArt» – «Формат» можно изменить любую фигуру или текст. Например, выделим фигуру, нажмем «Изменить фигуру» и кликнем по любой другой из предложенного списка. Для каждой можно изменить заливку, контур или добавить эффект.
Точно так же и для текста, выделите его и можно применить один из готовых стилей, изменить заливку, контур или добавить эффект.

В итоге, у меня получилась вот такая схема.

Как нарисовать схему со стрелками, используя Фигуры
Делать схемы в Ворде можно и другим способом, не используя готовых шаблонов, а создать ее с помощью вставки в документ подходящих фигур.
Для этого откройте вкладку «Вставка» нажмите на кнопку «Фигуры» и кликните по нужной из списка, это может быть овал, прямоугольник, ромб и другое.

После этого курсор поменяет вид с палочки на плюсик. Нарисуйте с его помощью фигуру в нужном месте документа. Затем у Вас появится вкладка «Средства рисования» – «Формат». На ней снова кликните по кнопочке «Фигуры» и нажмите по нужной в списке. Добавьте их все таким образом.
Если Вы нарисовали объект на листе и его нужно немного переместить, то сделать это можно мышкой, захватив за его границу. Или же выделите его, зажмите клавишу «Ctrl» и перемещайте с помощью стрелок на клавиатуре.

Дальше давайте соединим блоки прямыми линиями или стрелками. Выделите один из них, чтобы открылась вкладка «Средства рисования» – «Формат». Затем нажмите «Фигуры» и из выпадающего списка кликните, например, по стрелке. Нарисуйте стрелку, чтобы она указывала непосредственно на сам блок. Соединить несколько стрелок можно с помощью прямой линии.
Подробнее прочесть, как сделать стрелки в Ворде, можно в статье, перейдя по ссылке.
Чтобы нарисовать ровную горизонтальную или вертикальную линию, рисуя стрелку, нажмите и удерживайте клавишу «Shift».

Используя прямую и стрелку, у меня получилось нарисовать вот такую схему.

Теперь давайте изменим внешний вид стрелок. Выделяйте их по очереди, и для каждой можно выбрать один из готовых стилей, или нажмите «Контур фигуры» и сами выберите цвет, толщину стрелки и прочее.

Нажав «Эффекты фигур» можно добавить один из предложенных эффектов. Я выбрала тень.

Прорисовав и изменив вид всех стрелок, переходим к тексту. Выделяем один прямоугольник и на вкладке «Средства рисования» – «Формат» нажимаем на кнопку «Нарисовать надпись». Появится плюсик вместо курсора. Нарисуйте им прямоугольник для надписи в нужном блоке.

Дальше напечатайте текст. Добавьте, таким образом, текст во всю схему.

Как видите, прямоугольник для надписи залит белым и у него есть контур. Давайте это уберем. Кликайте по нему и на вкладке «Средства рисования» – «Формат» выбирайте «Заливка фигуры» – «Нет заливки».

То же самое повторяем и для контура: «Контур фигуры» – «Нет контура». Сделайте так для всех блоков с текстом.

Следующий шаг – это форматирование написанного текста. Выделите текст и на вкладке «Главная» выберите шрифт, размер, цвет и поставьте его по центру.

Итак, мы изменили вид стрелок и текст в схеме, осталось поработать с блоками. Выделите любой из них мышкой, кликнув по нему – откроется вкладка «Средства рисования» – «Формат». В группе «Стили фигур» нажмите на тот, который Вам понравится. Или используя кнопки «Заливка», «Контур» и «Эффекты» сделайте любой вид, который подходит больше.

Если нарисовав схему, Вы заметили, что нужно поменять один из блоков, например, прямоугольник на ромб, тогда не нужно его удалять и рисовать ромб, можно просто заменить. Выделите прямоугольник, для примера, перейдите на вкладку «Средства рисования» – «Формат» и нажмите по кнопке, на которой изображена линия с маркерами. Выберите в открывшемся списке «Изменить фигуру» и укажите, какую вставить.

Вот такая схема со стрелками получилась у меня. Скачать все, что было нарисовано во время написания данной статьи, можно с Яндекс.Диска, перейдя по ссылке: https://yadi.sk/i/61H5Cdak3KALtz.
Чтобы переместить созданную в документе схему немного в стороны или уменьшить/увеличить всю сразу, а не по одной фигуре, нужно сгруппировать все нарисованные объекты. Как сгруппировать фигуры в Ворде, прочтите, перейдя по ссылке.

На этом буду заканчивать. Попробуйте пошагово сделать все, как описано в статье, и у Вас обязательно получится.
Загрузка…
Как схему в ворде сделать рисунком. Как нарисовать схему в Ворде. Простые советы
ПОСТРОЕНИЕ БЛОК-СХЕМЫ В ТЕКСТОВОМ ПРОЦЕССОРЕ WORD
Создание блок-схемы в текстовом процессоре Microsoft Word выполняется с помощью панели инструментов Рисование (рисунок 1). Если панель не включена, то выберите команду Вид Панели инструментов и поставьте флажок «Рисование » или щелкните на пиктограмме (Рисование) на панели инструментовСтандартная . Текстовый редактор Word позволяет создавать только векторные объекты (линии, прямые и кривые, геометрические фигуры, стандартные и нестандартные), растровые объекты вставляются как внешние объекты из файла, подготовленного другими средствами (с помощью графического редактора, сканера, цифровой камеры, графического планшета и др.).
Рисунок 1 – Панель инструментов Рисование
Основным средством панели Рисование , предназначенным для создания простейших объектов, является раскрывающийся список Автофигуры . В его категориях представлены заготовки для создания линий, прямых и кривых, простейших геометрических фигур, фигурных стрелок и выносных линий, чертежных элементов для блок-схем, функциональных схем и др.
При создании и редактировании графических объектов используют следующие приемы и средства.
Пиктограмма (Добавить объект WordArt ) позволяет создавать объекты WordArt.
Более сложные рисунки (композиции) создаются путем комбинирования простейших рисунков. При создании сложного рисунка следует учитывать не только взаимодействие объектов с текстом, но и их взаимодействие между собой.
Несколько простых объектов необходимо группировать в один объект командой Группировка Группировать контекстного меню или командой
Управление взаимным расположением по оси Z (по нормали к плоскости рисунка) объектов, перекрывающих друг друга, осуществляется с помощью пункта
Если объекты не перекрывают друг друга, при необходимости их выравнивают между собой. Операция выравнивания выполняется до группировки. В этом случае операция группировки выполняется как закрепляющая операция. Для выравнивания нескольких объектов между собой их следует выделить и в раскрывающемся списке
Как нарисовать блок-схему
Автор: Степан Митькин
Создавать диаграммы на профессиональном уровне — это не так сложно, как некоторые думают. Для этого не нужно быть графическим дизайнером. Всё, что требуется — знание нескольких практических приёмов. Мы рассмотрим эти приёмы далее, однако их не нужно заучивать наизусть. DrakonHub автоматически следует им, когда вы рисуете.
Данные приёмы лежат в основе визуального языка ДРАКОН.

Начни с подходящего названия
Перед тем, как начать рисовать, придумайте подходящее название для диаграммы. Название должно точно отражать назначение алгоритма или процедуры. Оно должно быть как можно более коротким, но не слишком коротким. Название должно нести смысл.
Помести начало вверху
Начальную икону следует поместить наверху диаграммы. Именно там читатель и будет её искать. Давайте не будем тратить время читателя впустую и дадим ему то, что он ожидает.
Начальная икона должна содержать название диаграммы. Это не должно быть слово «начало» или «начни здесь».
Конец только один
На диаграмме должен быть только один конец. Икону Конец следует поместить внизу диаграммы. Дайте читателю чувство безопасности: чтобы ни произошло на диаграмме, всё закончится там, где должно.
В иконе Конец должна быть надпись «Конец». Это сигнал для читателя: теперь всё кончено. Не помещайте в икону Конец последний шаг алгоритма или название следующей процедуры.
Иди вниз
Поток выполнения на диаграмме должен идти сверху вниз. Это направление — самое удобное, так как люди привыкли читать тексты таким образом. А кроме того, движение вниз естественно на планетах с силой тяжести.
Избегай поворотов
Единственный случай, когда линии должны изменять направление, — это принятие решений. Когда имеется выбор между несколькими путями, эти пути должны сначала разойтись, а потом снова сойтись. Для этого, конечно, нужны повороты.
Если решений нет, не поворачивайте. Идите вниз.
Если решения есть, минимизируйте число поворотов.
Не допускай пересечения линий
Всякий раз, когда глаз натыкается на пересечение линий, наш мозг пытается выяснить, а не связаны ли эти линии? Это создаёт дополнительную нагрузку на мозг.
Все попытки изображать пересечения так, чтобы это не выглядело отвратительно, провалились. Единственный способ избежать этой дополнительной нагрузки — не допускать пересечений.
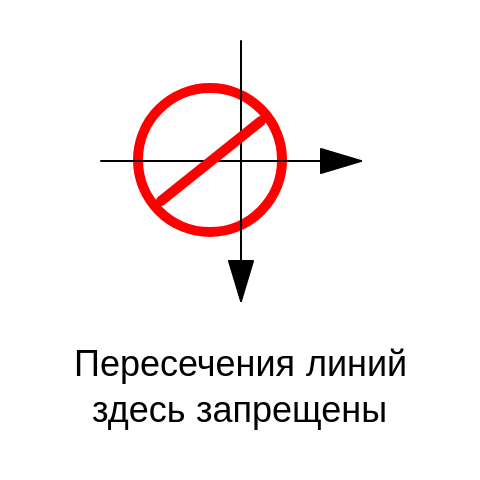
Замени стрелки простыми линиями
В старину блок-схемы состояли из квадратиков и стрелочек. Сейчас это уже не так.
В современных ДРАКОН-схемах вместо стрелок есть простые линии. Почему? Дело в том, что с квадратиками проблем нет, а вот со стрелками — есть. Стрелки представляют собой дополнительные графические объекты, и они увеличивают сложность визуальной сцены. Назначение стрелки — показать следующую икону. А если ли мы принимаем соглашение о том, что иконы идут сверху вниз, то стрелки становятся вообще не нужны! Следующая икона всегда под текущей.

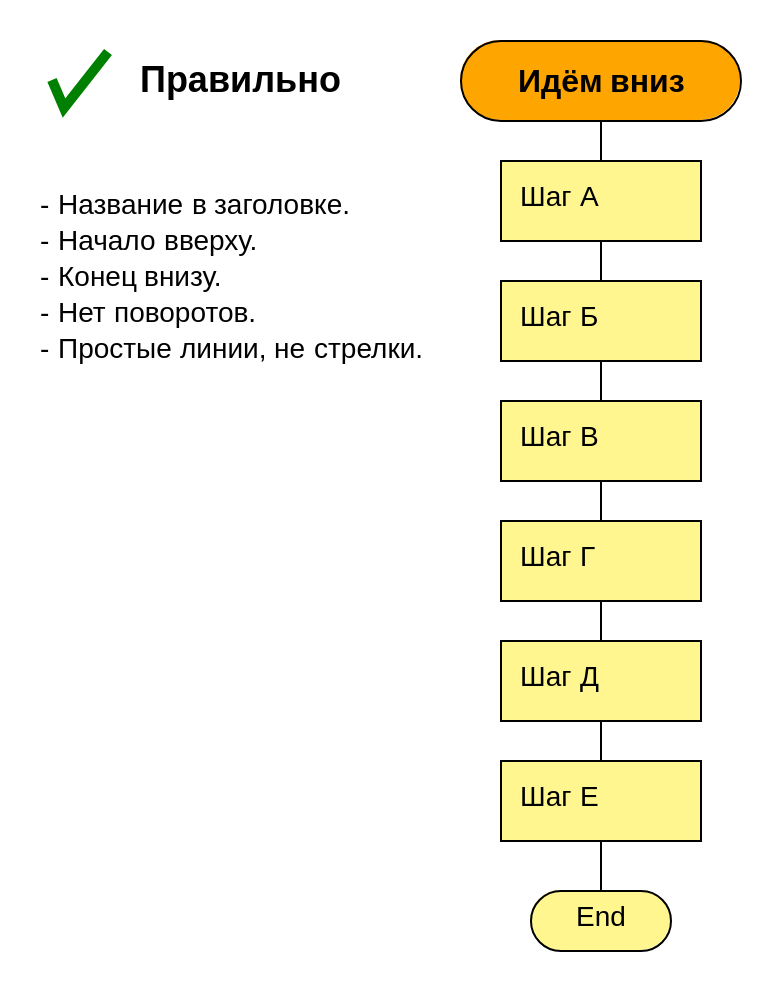
Есть только одна ситуация, когда следующая икона расположена выше текущей. Это возможно, когда имеется цикл. Только в том случае имеет смысл использовать стрелку.
Таким образом, циклы становятся хорошо видны на блок-схеме: ищите стрелки!
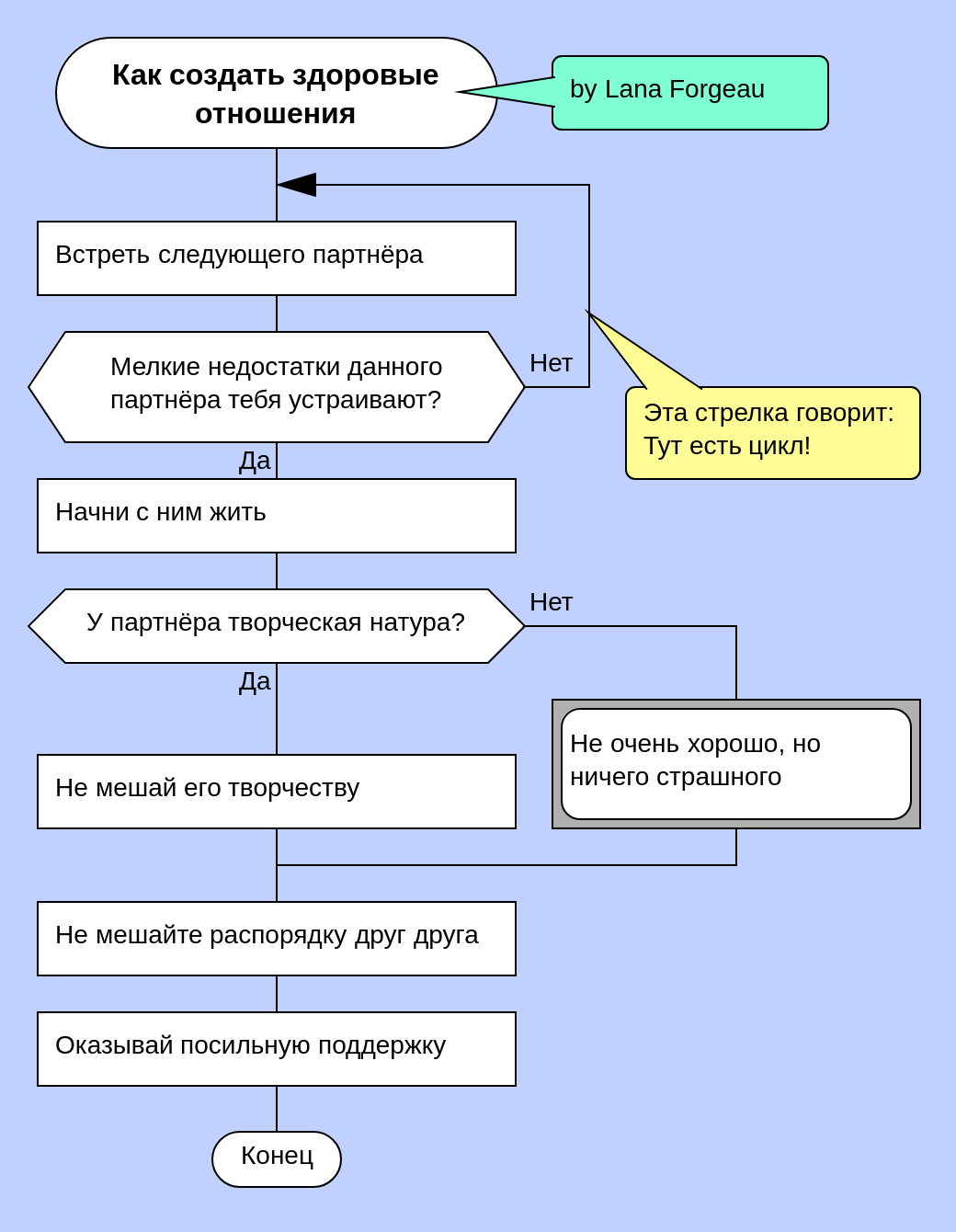
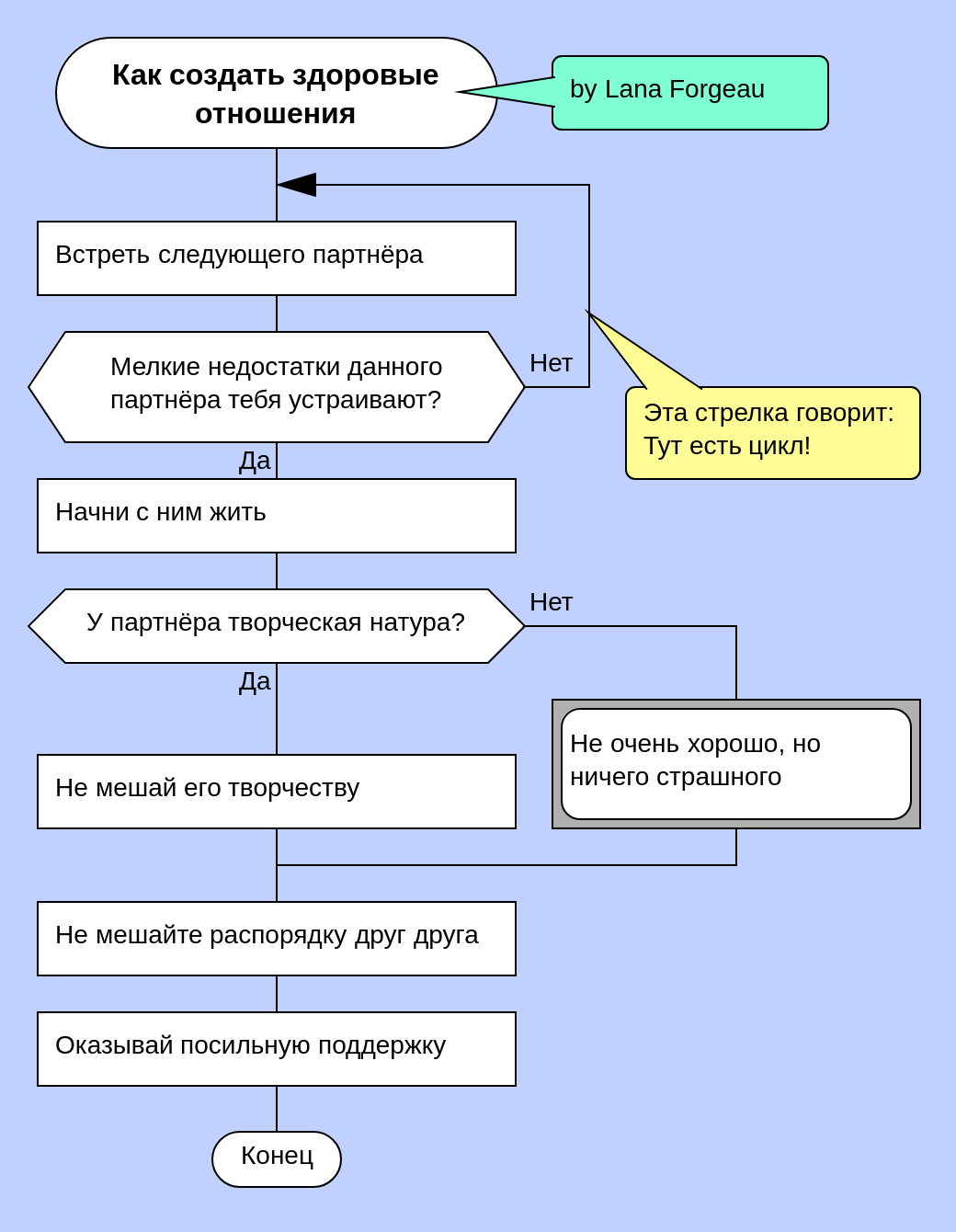
Только прямые вертикальные и горизонтальные линии
Изогнутые линии могут быть к месту, когда речь идёт о дизайне. Но в деловой графике кривые — это яд. Вот почему. Наш мозг рассматривает отрезки прямых как простые примитивы. Мы легко видим, какие два объекта соединены прямым вертикальным или горизонтальным отрезком.
С кривыми и наклонными линиями всё по-другому. Чтобы понять, какие именно объекты соединяет кривая линия, глаз вынужден тщательно отследить эту линию от начала до конца. Это создаёт ненужное напряжение внутри нас и занимает время.
Вот пример того, насколько прямые линии понятнее кривых.
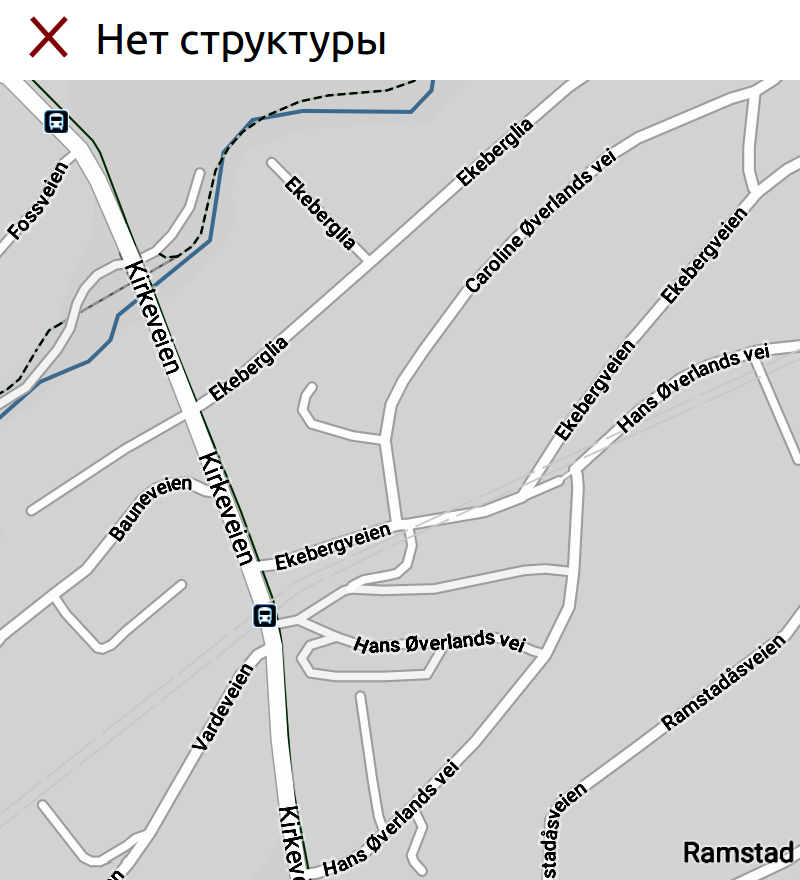
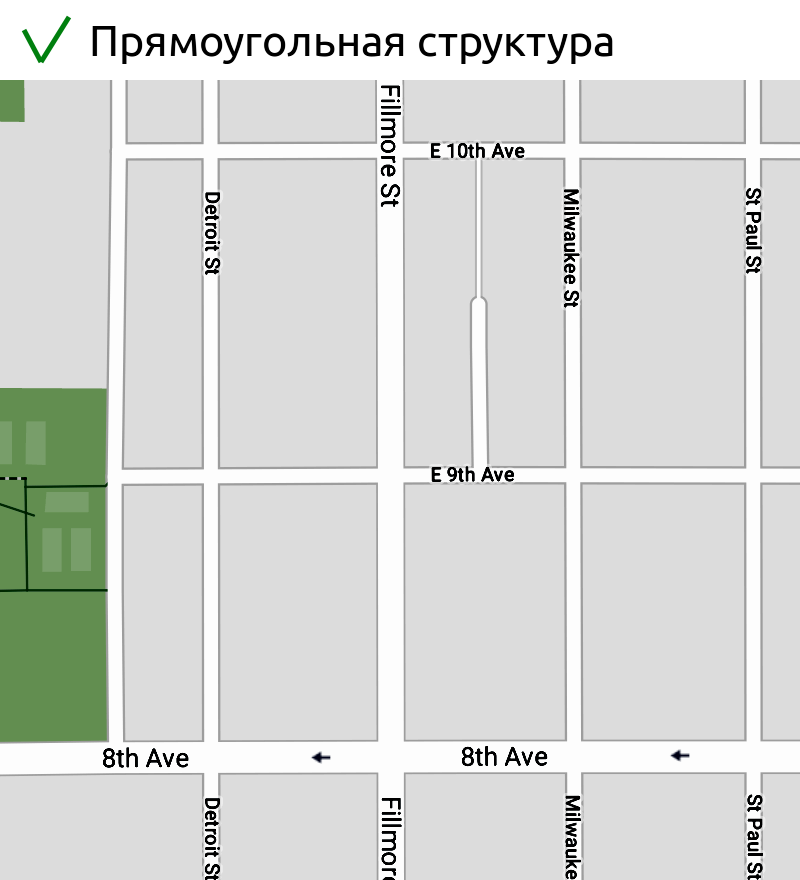
Очевидно, что легче ездить по местности с прямыми дорогами.
Выровняй ширину икон на вертикали
Когда несколько икон на одной вертикали имеют одну и ту же ширину, мы воспринимаем их как группу. Наши глаза сканируют их быстрее. Но если у икон разная ширина, ощущение мягкого скольжения от одной иконе к другой теряется.
Когда ширина иконы отличается от ширины соседей, это сигнал. Не давайте читателю ложных сигналов.
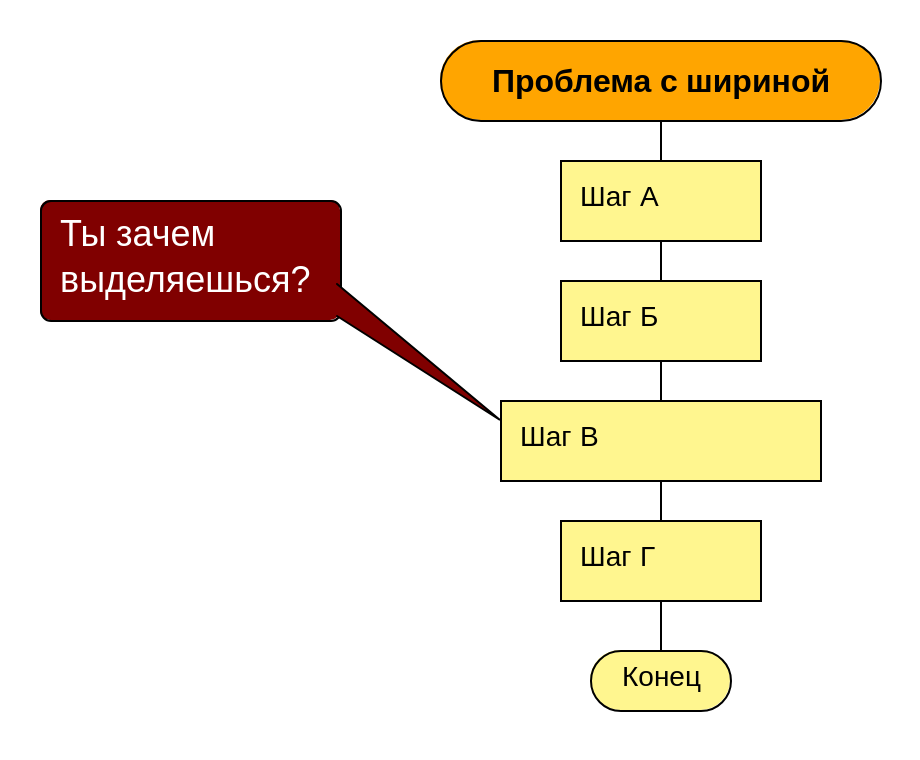
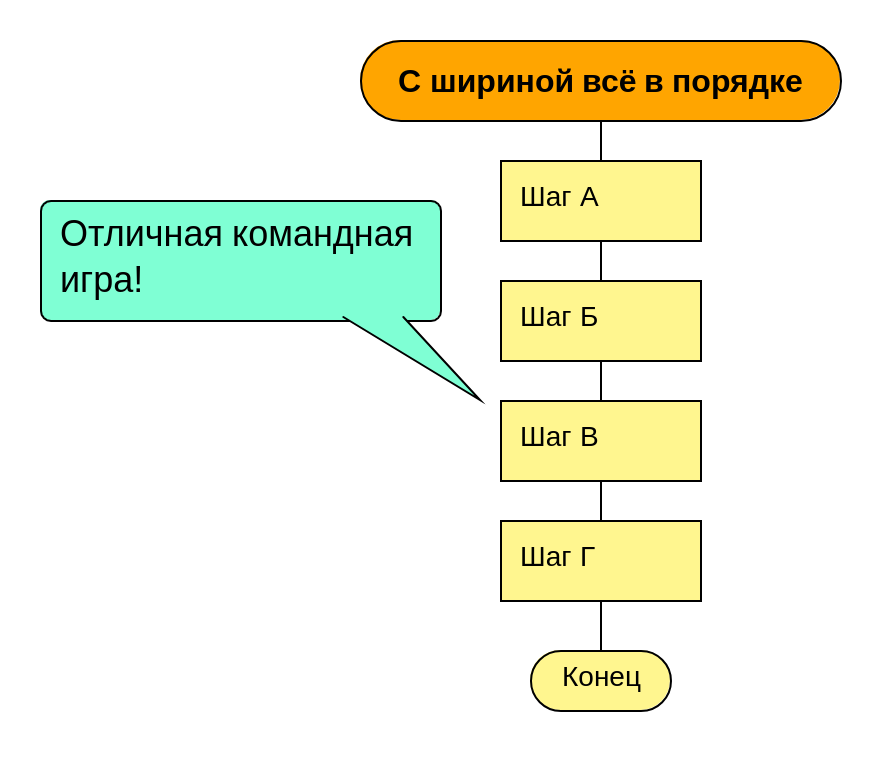
Соблюдай одинаковое расстояние между соседними элементами
Что такое «метр»? В поэзии метр — это базовая ритмическая структура строфы.
В графике метром называют требование соблюдать одинаковое расстояние между соседними элементами. Метр — это простой трюк, но его положительный эффект огромен.
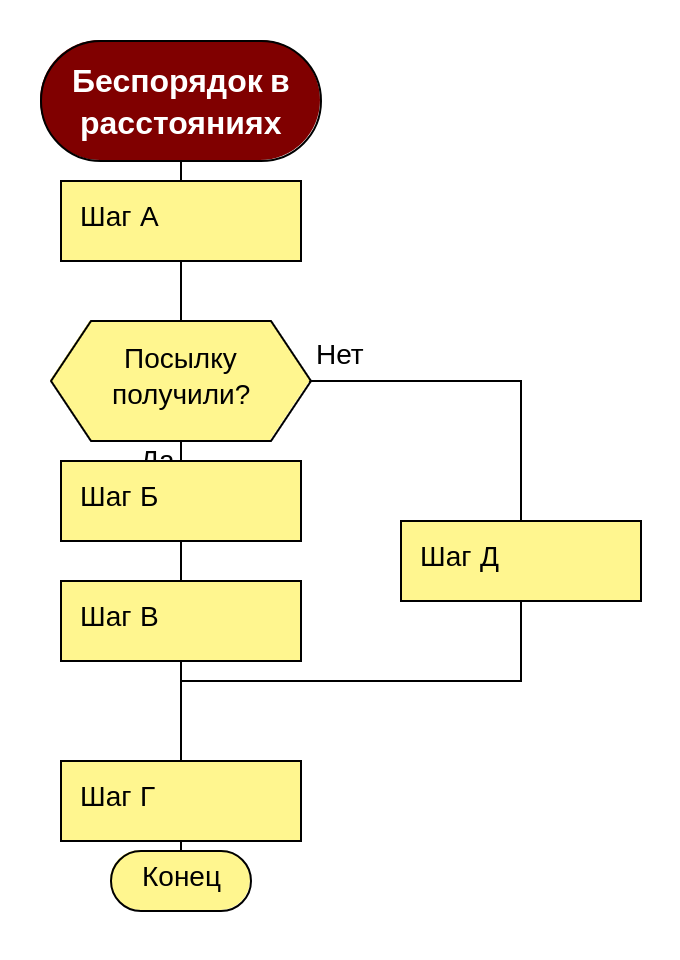
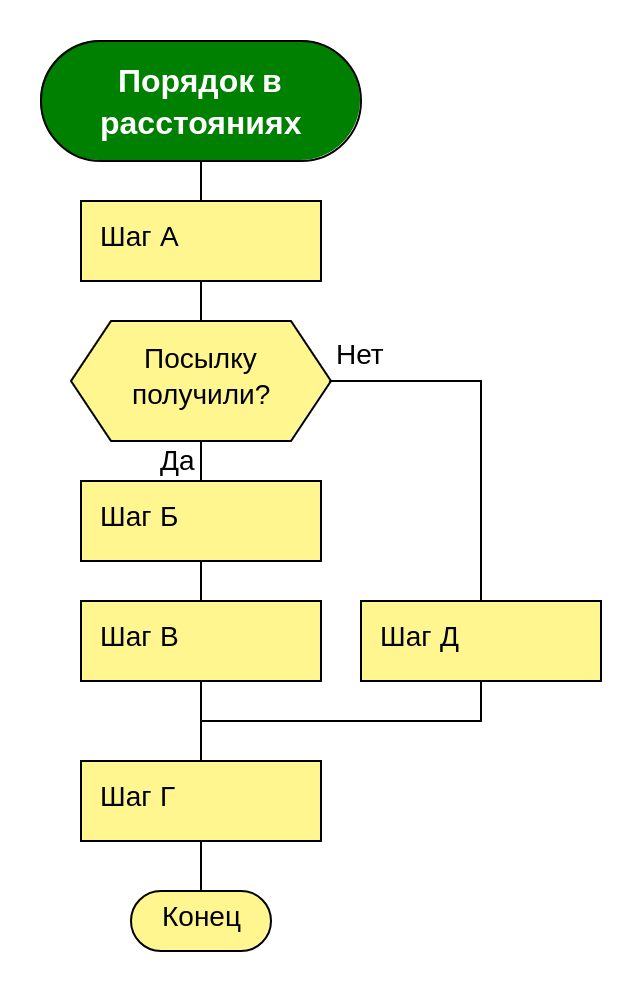
Ветвление: только вправо!
Мы договорились о том, что наши блок-схемы будут выполняться сверху вниз. Нам остаётся только два направления для дополнительных путей, которые начинаются в точках принятия решений: лево и право. На практике оказывается, что полезно выбрать только одно направление и придерживаться его.
Всегда направляйте дополнительные пути только вправо. Исполнение этого правила существенно повышает предсказуемость диаграмм и их единообразие. А ведь предсказуемость — необходимое условие ясности.
Читатель не должен сканировать диаграмму в поисках дополнительного пути. И так известно, что он справа. Читатель ожидает ветвление справа и находит его там.
Этот нехитрый приём экономит немало сил. Вместо того, чтобы сначала анализировать форму диаграммы, можно сразу перейти к её содержанию.
Чем правее, тем хуже
Не все пути через диаграмму одинаковые. Обычно один из них наиболее успешен. Такой путь называют «царская дорога» (или happy path). Остальные маршруты в зависимости от контекста каким-то образом хуже. В программировании некоторые условия приводят к ошибкам и сбоям. В медицинских процедурах существует возможность того, что пациент умрёт.
В некоторых алгоритмах трудно сказать, является ли какой-либо исход хорошим или плохим. В таких случаях царская дорога — это наиболее вероятный сценарий.
Существует простой способ чётко обозначить царскую дорогу на блок-схеме. Блок-схемы следует рисовать так, чтобы царская дорога проходила по главной вертикали. Вертикаль с царской дорогой называется «шампур».
Когда через диаграмму проходит более одного маршрута, отсортируйте их слева-направо согласно принципу: чем правее, тем хуже. Царская дорога будет на самой левой вертикали, наихудший сценарий — на самой правой. Все остальные пути пройдут где-то в середине.
Те читатели, которые хотят знать только царскую дорогу, не обязаны изучать всю диаграмму. Им достаточно бросить взгляд только на левую её часть.
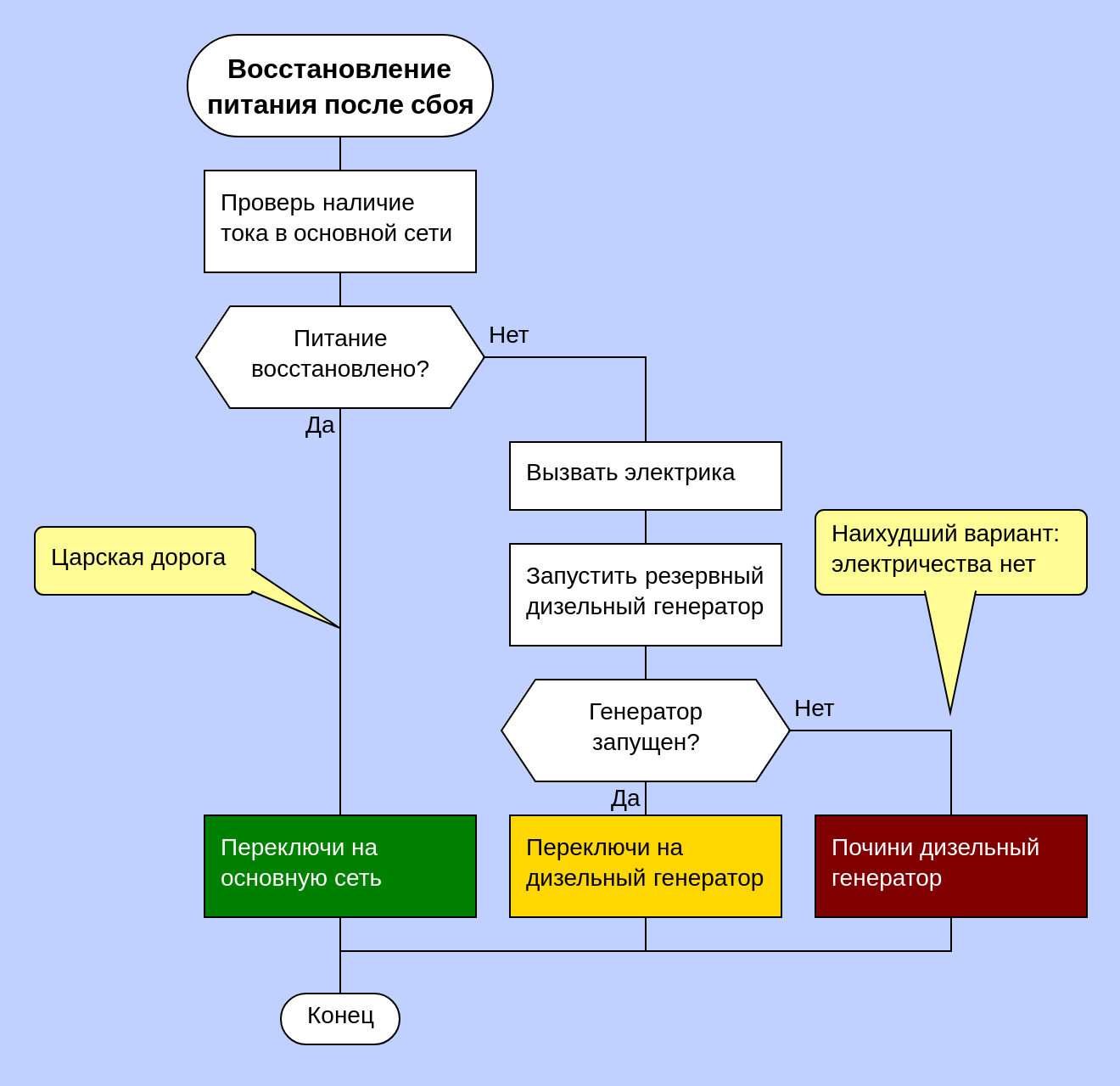
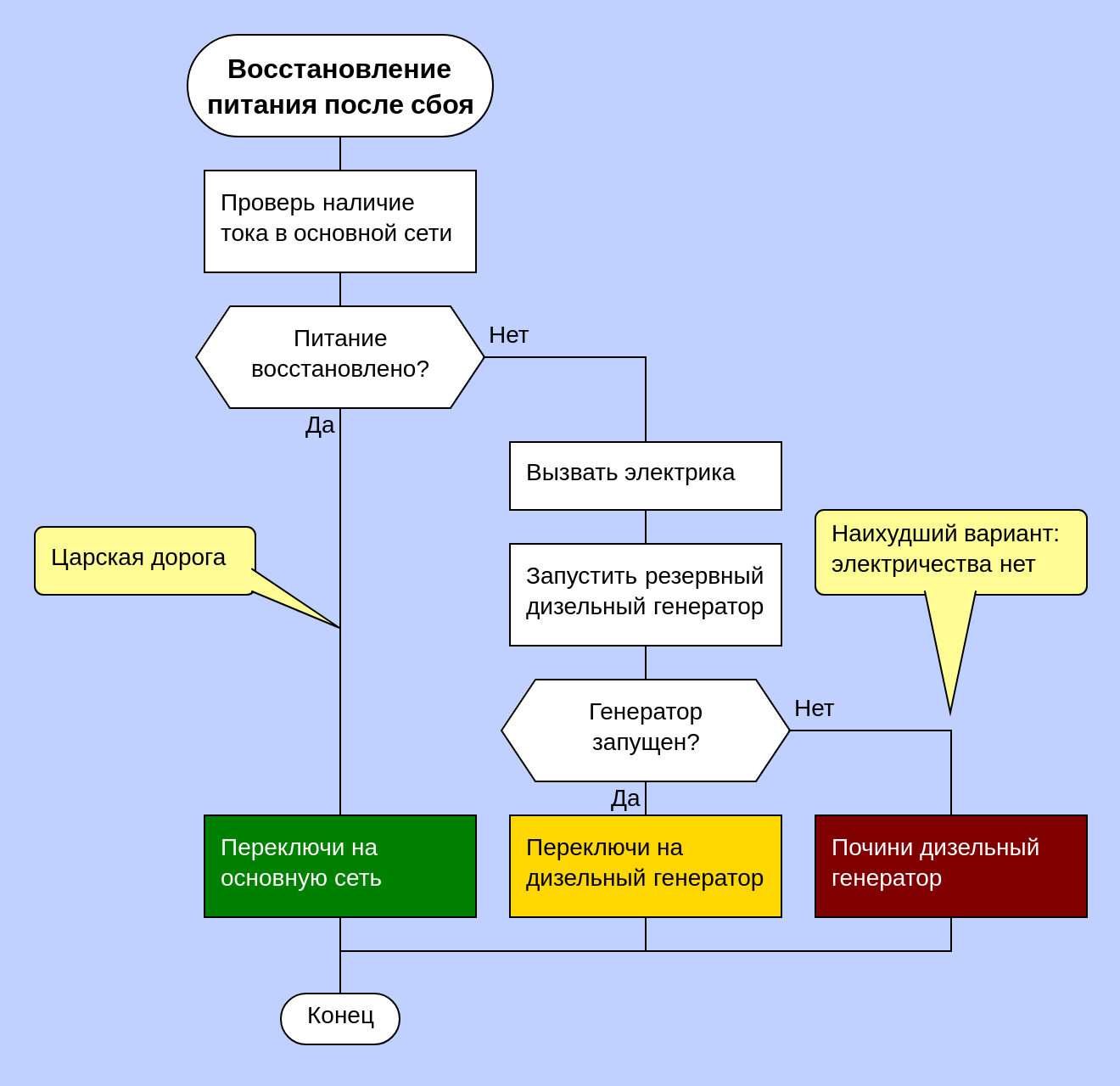
Общая судьба
Довольно часто обстоятельства диктуют нам разные способы выполнения некоторого действия. Какое-то дело надо сделать, но вот как именно — это зависит от условий.
Например, если в нашей машине дизельный двигатель, то нужно заправить её дизельным топливом. Если у нас бензиновый двигатель, то бензином. Если же ли мы имеем электромобиль, нам следует зарядить его аккумулятор. В данном случае действие, которое мы выполняем исходя из условий, — снабжение автомобиля энергией.
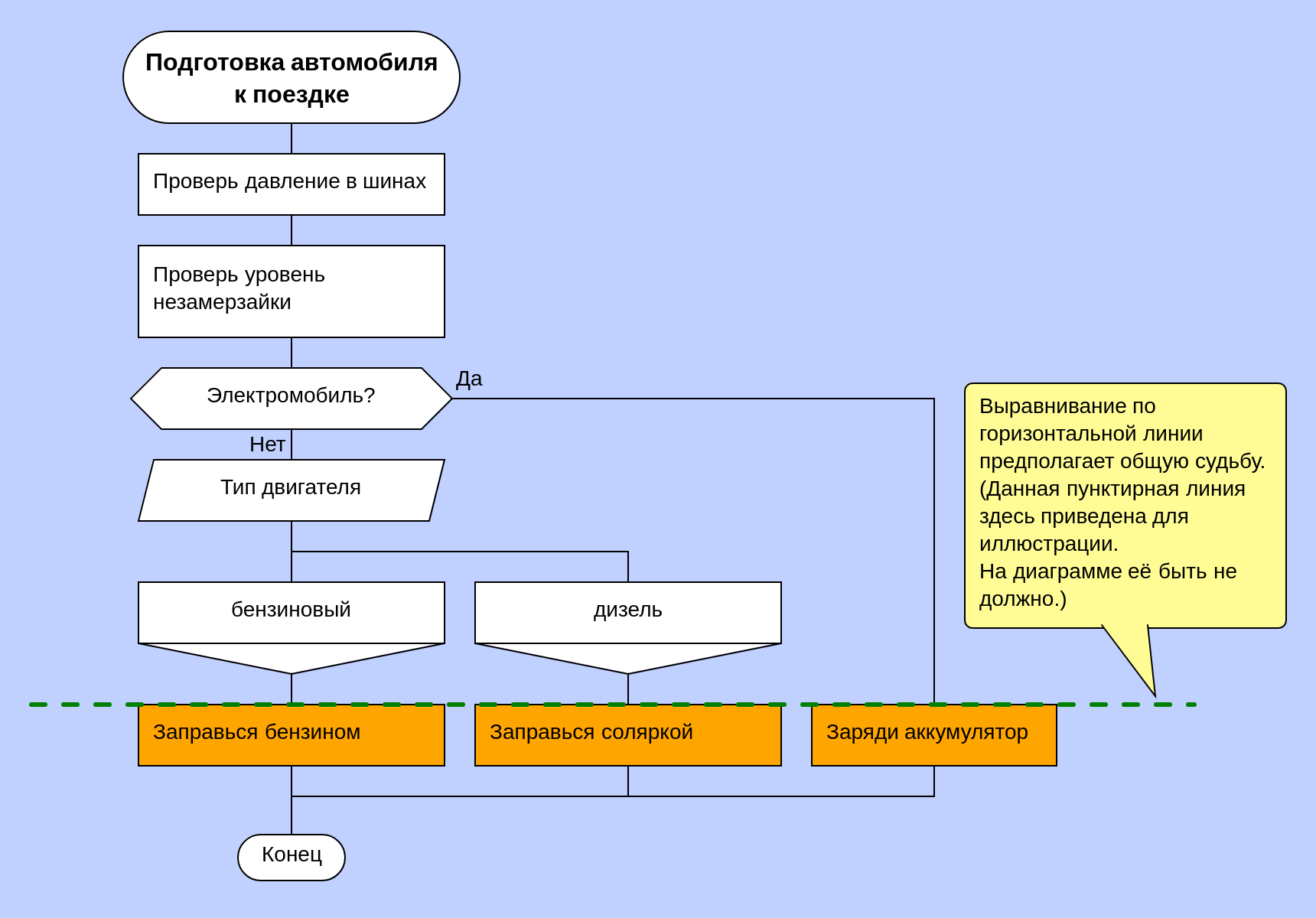
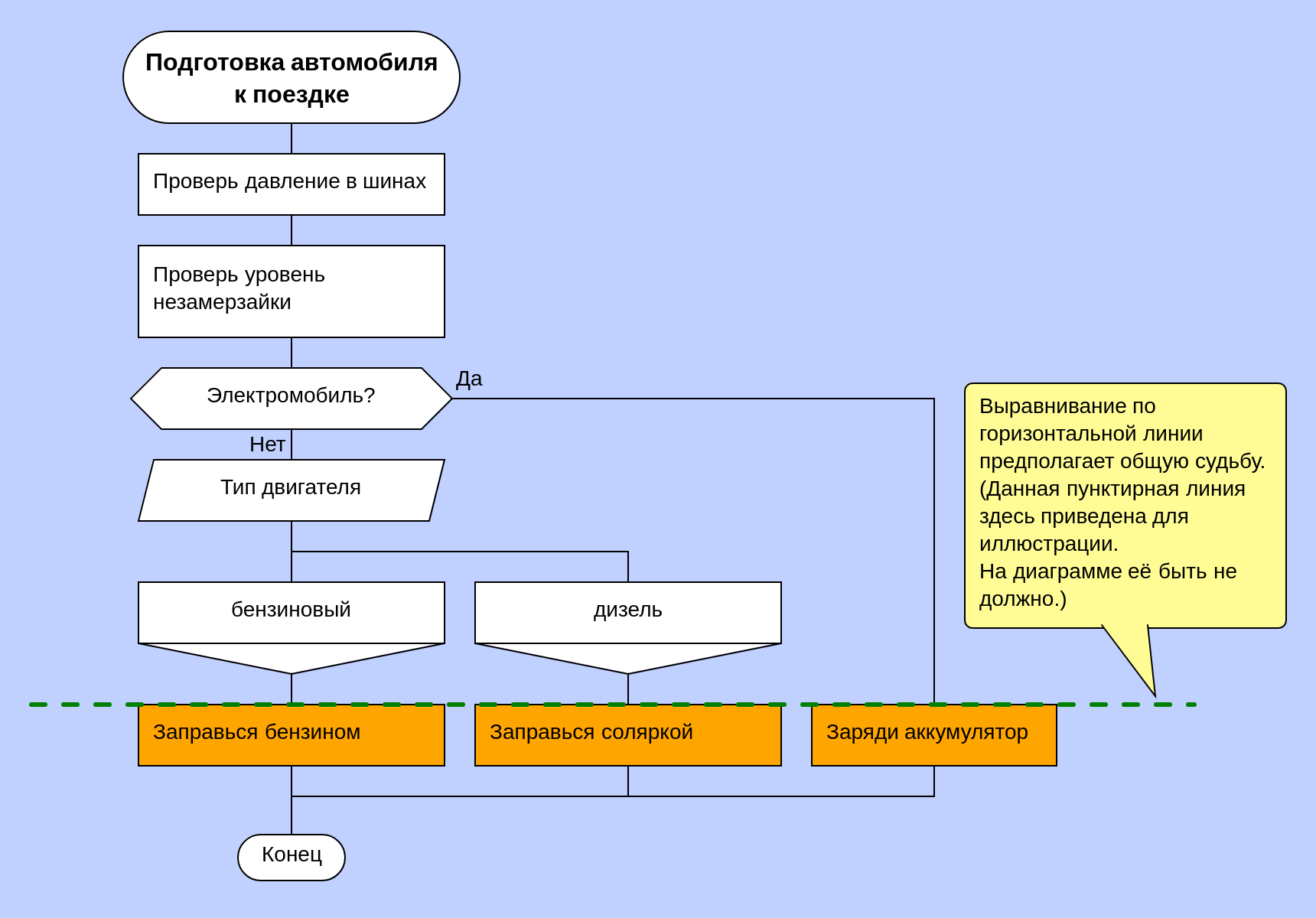
Можно показать, что действия, расположенные на разных путях через диаграмму, связаны. Чтобы это сделать, выровняйте соответствующие иконы по одной горизонтальной линии. Этот приём называется «общая судьба».
Общая судьба может быть также полезна для того, чтобы обеспечить обязательное выполнение критически важного действия в любом случае. В нашем примере мы имеем уверенность, что автомобиль получит энергию вне зависимости от типа двигателя.
Силуэт
Силуэт — это диаграмма, которая состоит из нескольких блок-схем. В каком-то смысле силуэт напоминает карты мыслей. Он разбивает проблему на логические части. Эти части называются «ветки силуэта». Каждая ветка силуэта — это небольшая отдельная блок-схема с собственным названием. В нижней части ветки находится ссылка на следующую ветку. Ветки в силуэте выполняются последовательно слева-направо, но могут быть и исключения.
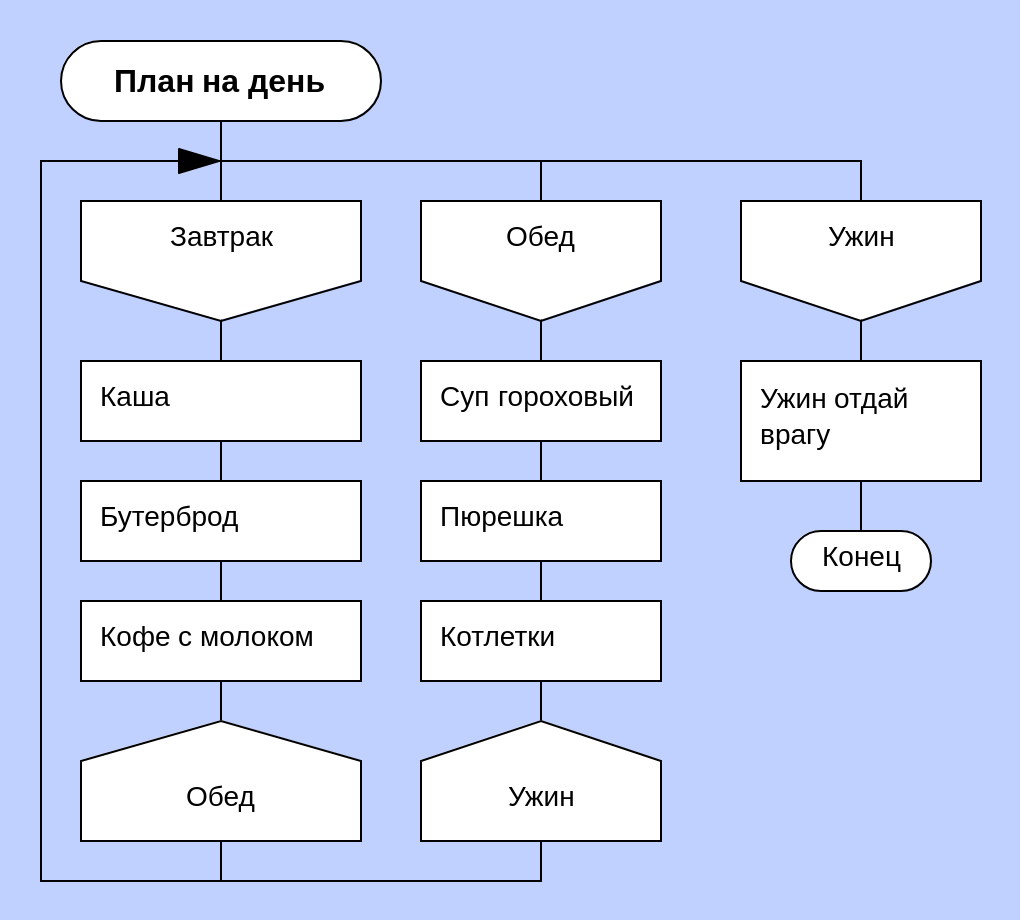
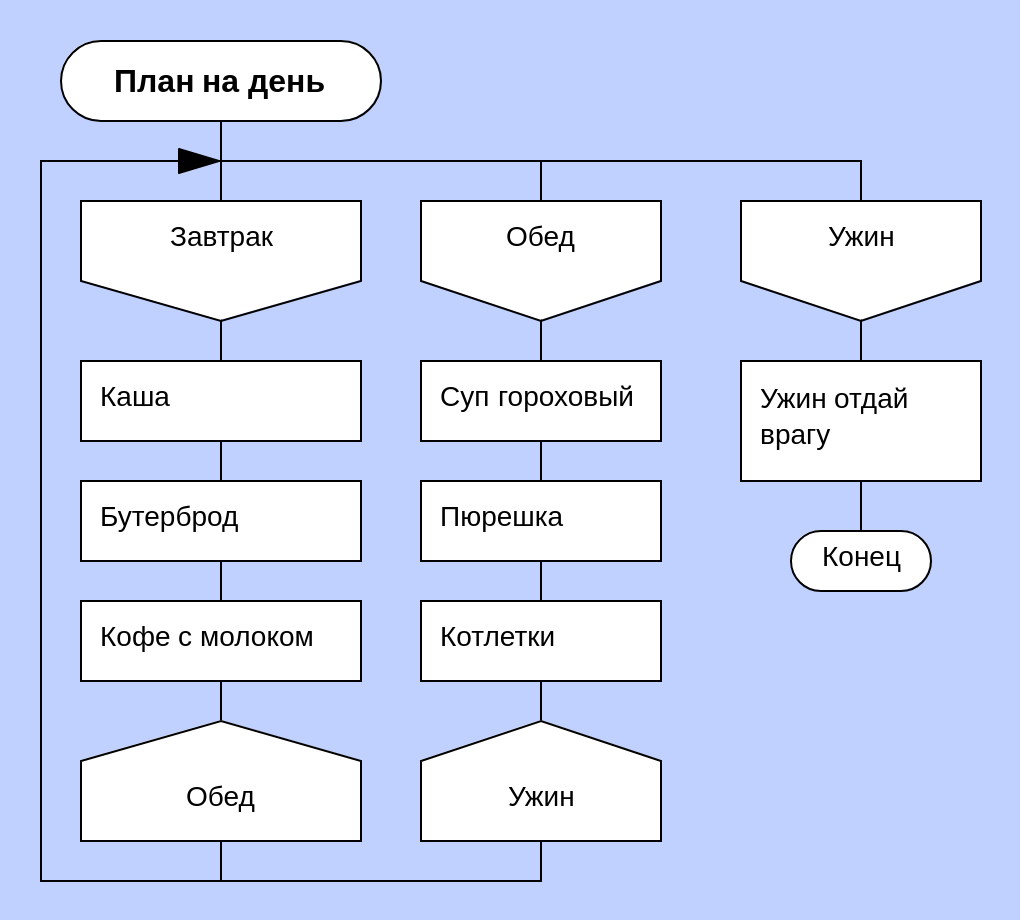
Силуэт полагается на стратегию «разделяй и властвуй». Вместо одной большой запутанной блок-схемы, мы получаем несколько малых и простых.
В силуэте может быть много малых блок-схем. Тем не менее, дизайн силуэта обеспечивает, что диаграмма воспринимается как единое целое.
Силуэт чрезвычайно полезен, так как он позволяет разместить сложную процедуру на одной визуальной сцене. Чтобы узнать больше о силуэте, посмотрите это видео.
Множество небольших улучшений дают новое качество
Правила, описанные в данной статье, представляют собой действенные, проверенные практикой способы улучшить читаемость диаграмм. Хотя ни один из этих приёмов в отдельности не производит драматического впечатления, все вместе, они приносят в диаграммы новое качество.
Благодаря совместному действию этих правил, диаграммы приобретают совершенно иной уровень чёткости и понятности. Открывается новая дорога для нашего визуального мышления.
Смотрите также
Визуальный язык ДРАКОН
Учим ДРАКОН по примерам
Иконы языка ДРАКОН
Видео: Как нарисовать ДРАКОН-схему
Как рисовать схемы в Word
Как рисовать схемы в Word
Как рисовать схемы в Word |
Какая презентация или доклад обходится без схем?
Далее в статье я расскажу, как нарисовать схему с помощью стандартных фигур.
Где находятся элементы схем и как ими пользоваться
1. На ленте нажимаем вкладку «Вставка», а затем кнопку «Фигуры» — появится панель на которой нарисованы стрелочки, линии, прямоугольники.
Если нужно нарисовать ромб, на ленте нажимаем вкладку «Вставка», а затем кнопку «Фигуры» на появившейся панели во фрейме «Основные фигры» в первом ряду находим седьмую фигуру — ромб.
Кнопка — фигуры
2. Чтобы добавить текст в схему, нужно выделить объект (блок, ромб) и нажав правую кнопку мыши, выбрать в появившемся контекстном меню команду — « Добавить текст »
Добавляем текст в фигуру
2.1. Так же текст можно выбрать как отдельный блок, чтобы сделать подписи вне схемы.
На ленте нажимаем вкладку «Вставка», а затем кнопку «Фигуры» на появившейся панели, выбираем первую фигуру — «надпись».
Дополнительные вопросы
1. Как сделать схему в Word красивее?
Ответ: Если вы печатаете документ, то красота выражается в строгости оформления, если для стенгазеты, то можно воспользоваться заливкой фигур, выбрать большую толщину линии, выбрать цвет линии.
Но самый простой способ — не рисуйте каждый раз одинаковые объекты, а копируйте и вставляйте — все будет одинаковых размеров, так Ваша схема будет выглядеть лучше.
2. Обязательно ли группировать объекты?
Ответ: Если у вас много линий, прямоугольников и прочего в схеме, а схему нужно перетаскивать или уменьшать, то конечно лучше группировать все объекты.
Сделать группировку можно выделив все объекты, удерживая нажатой клавишу Shift, а затем навести курсор на выделенные объекты и нажать правую кнопку мыши, в появившемся окне выберите — « Группировать »
3. Что за прозрачный квадрат мешает рисовать схемы?
Ответ: Если на вашем листе появится «полотно» — такая прямоугольная штука, сразу нажимайте кнопку Esc.
Рисовать схемы, по моему, лучше без полотна, а если вы оставили полотно, то рисуя большую схему придется растягивать полотно.
Спасибо за внимание.
Эту статью написал для Вас, Титов Сергей.
Как нарисовать красивую схему в ворде. Как нарисовать схему в Ворде
Визуальное представление информации значительно облегчает восприятие, особенно если речь идет о структуре и последовательности чего-либо. Использование схемы здесь сообразнее всего. Схемы применяются не только в презентации, но и в текстах (отчетах, научных работах и т.п.). Графическое воплощение структуры служит скелетом для текста и опорой читателю. Текстовый редактор Word содержит все необходимое для того, чтобы, не используя сторонние программы, нарисовать схему в документе.
Вам понадобится
- Компьютер
- Microsoft Office Word 2007 (2003)
- Навыки начинающего пользователя
Инструкция
У некоторых фигур есть желтая точка для изменения очертаний (размаха стрелки, длины выноски). Наведите на нее указатель мыши, «зацепитесь» левой кнопкой и потяните.
Чтобы скопировать несколько фигур, для начала выделите их при помощи клавиши Ctrl: зажмите ее и мышью покликайте нужные фигуры. Не снимая выделения, перетащите группу.
Приемы работы с объектами SmartArt.На вкладке Вставка выберите SmartArt. Откроется окно выбора объектов. В левой части окна перечислены типы схем. В центре даны их разновидности, и любая по клику отображается в правой части. Поскольку каждая разновидность объекта имеет свое предназначение, под эскизом дается небольшое пояснение, чтобы вам легче было сделать выбор.
Чтобы добавить блок, нажмите правой кнопкой мыши в том прямоугольнике, относительно которого собираетесь добавлять. В контекстном меню выберите команду Добавить фигуру, затем конкретизируйте, где именно: выше или ниже, до или после
Для того чтобы снабдить наглядными материалами тот или иной документ, довольно часто многим пользователям приходится знакомиться с тем, как нарисовать схему в Ворде. Сразу следует сказать, что сложного здесь ничего нет. Уделив некоторое время практике, можно научиться создавать сложные и объемные блок-схемы.
С чего начать
Чтобы понять, в Ворде, нужно открыть «Панель рисования». Сделать это можно, воспользовавшись меню «Вид», в котором следует найти пункт «Панели инструментов» — «Рисование». Нажав на него, станет доступная соответствующая строчка со всеми основными возможностями, которую можно будет обнаружить внизу окна программы. Первый взгляд на панель рисования выявит множество различных возможностей, разобраться с которыми крайне просто, так как все сделано для максимального комфорта пользователя. Следует отметить, что большинство блок-схем не требуют знания и половины того, что может предложить Ворд.

Базовые знания
Перед тем как нарисовать схему в Ворде, нужно задать площадь, на которой будет размещаться эта фигура. Это делается очень просто: при нажатии на любой объект с панели инструментов «Рисование», программа сама предложит варианты для выделения определенного пространства под схему. Такую операцию производят для того, чтобы потом можно было совершать определенные действия с блок-схемой как с единым целым. К примеру, копировать ее, удалять, вырезать, изменять масштаб и так далее, выделив необходимую область, которую легко можно изменить, используя инструменты для редактирования, расположившиеся по периметру.
Простые фигуры
Как правило, блок-схема в Ворде состоит из простых фигур (квадраты, прямоугольники, круги, овалы и т. п.), стрелок к ним и текста. Чтобы нарисовать графические элементы, следует использовать два основных инструмента — «Прямоугольник» и «Овал». Чтобы сделать это, нужно нажать на соответствующий ярлычок, после чего курсор примет форму крестика. Далее устанавливают его в нужное место и, удерживая левую кнопку мыши, тянут фигуру до того момента, пока она не станет соответствовать нужному размеру. Для получения таких фигур, как квадрат и овал, необходимо при описанных выше действиях держать нажатой кнопку «Shift». Со стрелками и линиями проводят аналогичные действия, но тут необходимо учитывать один момент: чтобы линия сразу получалась идеально прямая или если пользователь хочет разместить ее под углом в 45 градусов, необходимо также осуществлять процесс рисования при зажатой клавише «Shift». Для получения нескольких одинаковых фигур или стрелок используют операции выделения, копирования, вставки и т. п.

Добавление текста
Чтобы схемы в Ворде содержали текст, нужно произвести выделение фигуры левой кнопкой мыши, после чего на ней нажимают правую клавишу, вызывая контекстное меню, в котором активируют опцию с соответствующим названием — «Добавить текст». Все действия с буквами и символами внутри отдельных элементов блок-схем выполняются в обычном порядке.
Зная, как нарисовать схему в Ворде, можно существенно улучшить восприятие той или иной информации, предложив наглядный вариант ознакомления с ней.
Доброго времени суток дорогой друг. При работе с текстовыми документами часто возникают задачи, решение которых не всегда очевидно. В этой статье мы поговорим об одной из таких задач, а именно:
Как сделать схему в word
Что бы сделать эту статью максимально полезной для Вас я решил отойти от общих положений и разобрать составление схемы на конкретном примире. Использовать мы будем два метода — с помощью таблиц и фигур, только с помощью фигур.
Вот сама схема:
Давайте приступим к рисованию данной схемы в документе word.
Рисование схемы с помощью таблиц и фигур
- Открываем нужный документ и перемещаемся к месту,куда необходимо вставить схему.
- Открываем вкладку «Вставка» на верхней панели инструментов.
Как сделать схему в Ворде

Работа с документами в программе Microsoft Word довольно редко ограничивается одним только набором текста. Зачастую, помимо этого возникает необходимость создать таблицу, диаграмму или что-то еще. В этой статье мы расскажем о том, как нарисовать схему в Ворде.
Урок: Как в Word сделать диаграмму
Схема или, как это называется в среде офисного компонента от Microsoft, блок-схема представляет собой графическое отображение последовательных этапов выполнения той или иной задачи или процесса. В инструментарии Ворд имеется довольно много различных макетов, которые можно использовать для создания схем, некоторые из них могут содержать рисунки.
Возможности MS Word позволяют задействовать в процессе создания блок-схем уже готовые фигуры. К доступному ассортименту таковых относятся линии, стрелки, прямоугольники, квадраты, окружности и т.д.
Создание блок-схемы
1. Перейдите во вкладку “Вставка” и в группе “Иллюстрации” нажмите кнопку “SmartArt”.

2. В появившемся диалоговом окне вы можете увидеть все объекты, которые можно использовать для создания схем. Они удобно рассортированы по типовым группам, так что найти необходимые вам не составит труда.
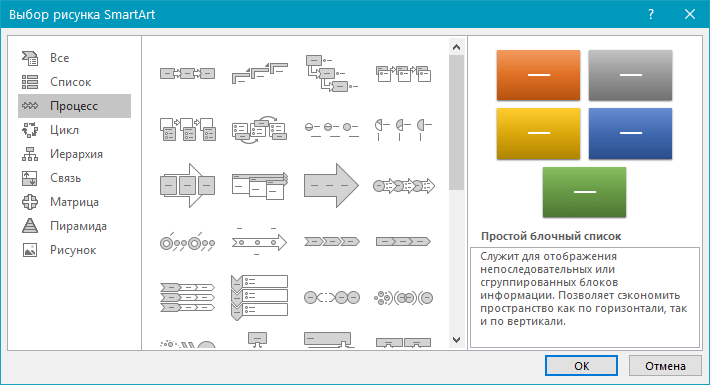
Примечание: Обратите внимание на то, что при нажатие левой кнопкой мышки на любую группу, в окне, в котором отображаются входящие в нее элементы, появляется также и их описание. Это особенно удобно в случае, когда вы не знаете, какие объекты вам нужны для создания той или иной блок-схемы или, наоборот, для чего конкретные объекты предназначены.
3. Выберите тип схемы, которую хотите создать, а затем выберет элементы, которые для этого будете использовать, и нажмите “ОК”.
4. Блок-схема появится в рабочей области документа.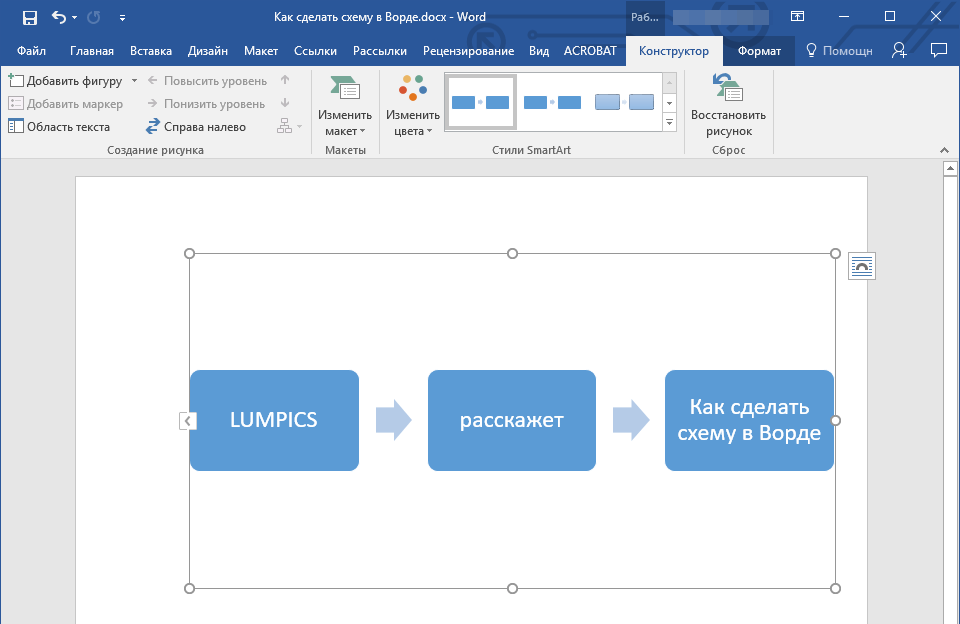
Вместе с добавившимися блоками схемы, на листе Ворд появится и окно для введения данных непосредственно в блок-схему, это также может быть заранее скопированный текст. Из этого же окна вы можете увеличить количество выбранных блоков, просто нажимая “Enter” после заполнения последнего.
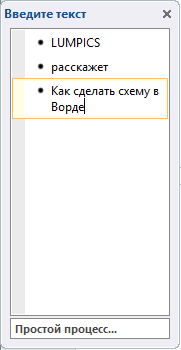
При необходимости, вы всегда можете изменить размер схемы, просто потянув за один из кружков на ее рамке.
На панели управления в разделе “Работа с рисунками SmartArt”, во вкладке “Конструктор” вы всегда можете изменить внешний вид созданной вами блок-схемы, например, ее цвет. Более подробно обо всем этом мы расскажем ниже.
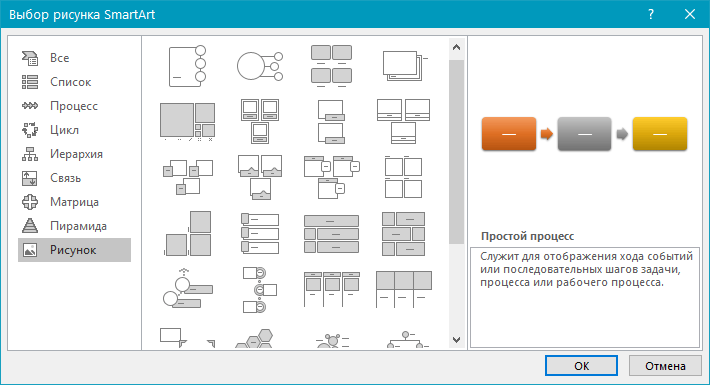
Совет 1: Если вы хотите добавить в документ MS Word блок-схему с рисунками, в диалоговом окне объектов SmartArt выберите “Рисунок” (“Процесс со смещенными рисунками” в более старых версиях программы).
Совет 2: При выборе составляющих объектов схемы и их добавление стрелки между блоками появляются автоматически (их вид зависит от типа блок-схемы). Однако, благодаря разделам того же диалогового окна “Выбор рисунков SmartArt” и представленным в них элементах, можно сделать схему со стрелками нестандартного вида в Ворде.
Добавление и удаление фигур схемы
Добавляем поле
1. Кликните по графическому элементу SmartArt (любой блок схемы), чтобы активировать раздел работы с рисунками.

2. В появившейся вкладке “Конструктор” в группе “Создание рисунка” нажмите на треугольник, расположенный возле пункта “Добавить фигуру”.

3. Выберите один из предложенных вариантов:
- “Добавить фигуру после” — поле будет добавлено на том же уровне, что и текущее, но после него.
- “Добавить фигуру перед” — поле будет добавлено на том же уровне, что и уже существующее, но перед ним.

Удаляем поле
Для удаления поля, как и для удаления большинства символов и элементов в MS Word, выделите необходимый объект, кликнув по нему левой кнопкой мышки, и нажмите клавишу “Delete”.

Перемещаем фигуры блок-схемы
1. Кликните левой кнопкой мышки по фигуре, которую хотите переместить.
2. Используйте для перемещения выделенного объекта стрелки на клавиатуре.

Совет: Чтобы перемещать фигуру малыми шагами, держите зажатой клавишу “Ctrl”.
Изменяем цвет блок-схемы
Отнюдь не обязательно, чтобы элементы созданной вами схемы выглядели шаблонно. Вы можете изменить не только их цвет, но и стиль SmartArt (представлены в одноименной группе на панели управления во вкладке “Конструктор”).
1. Кликните по элементу схемы, цвет которого вы хотите изменить.
2. На панели управления во вкладке “Конструктор” нажмите кнопку “Изменить цвета”.
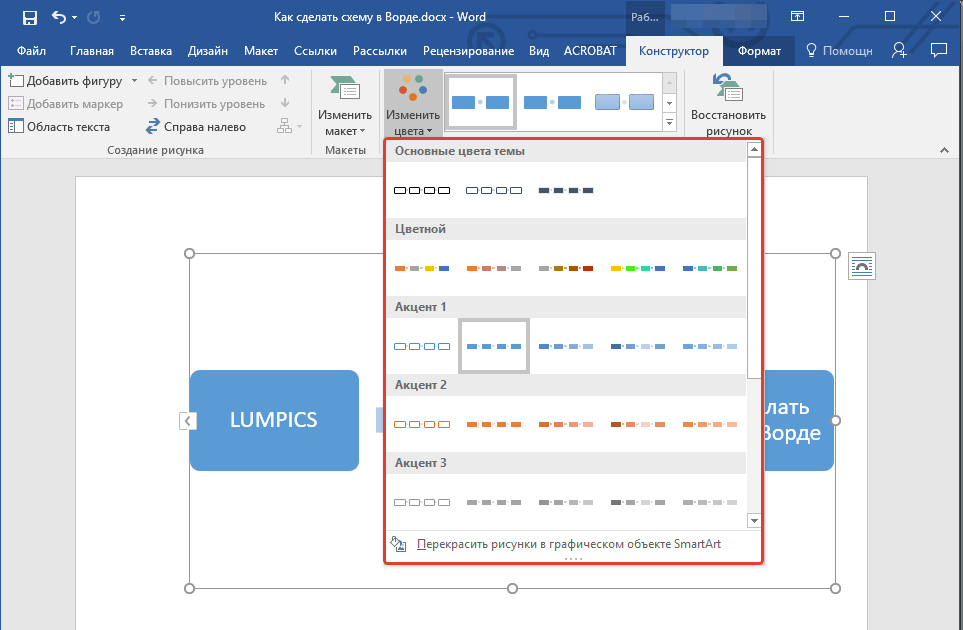
3. Выберите понравившийся цвет и нажмите на него.
4. Цвет блок-схемы сразу же изменится.

Совет: По наведению курсора мышки на цвета в окне их выбора, вы можете сразу увидеть, как будет выглядеть ваша блок-схема.
Изменяем цвет линий или тип границы фигуры
1. Кликните правой кнопкой мышки на границе элемента SmartArt , цвет которого вы хотите изменить.
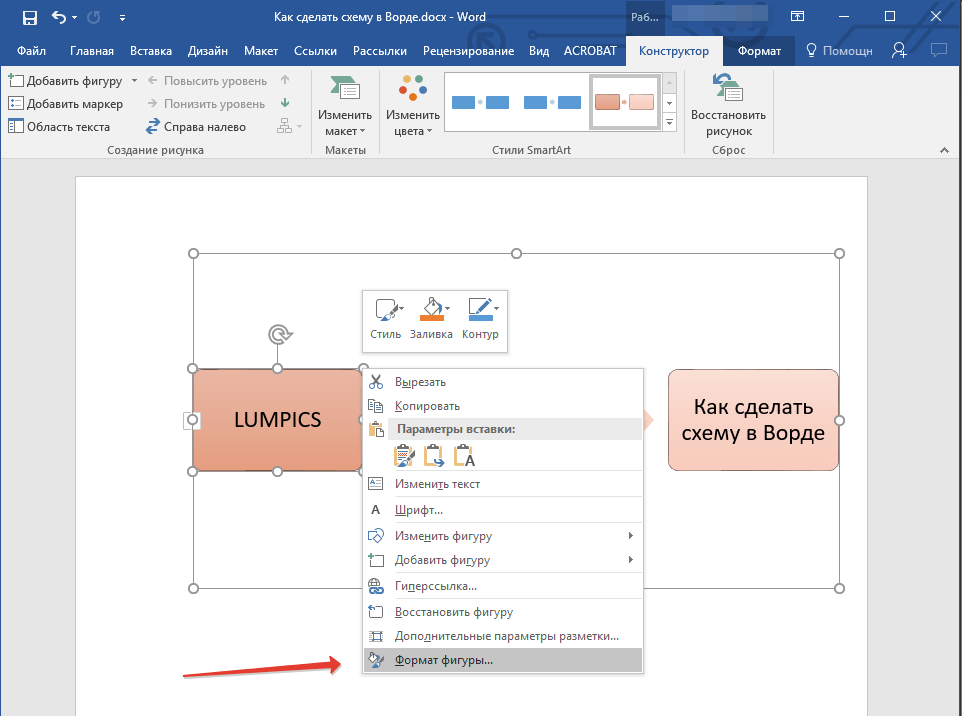
2. В появившемся контекстном меню выберите пункт “Формат фигуры”.
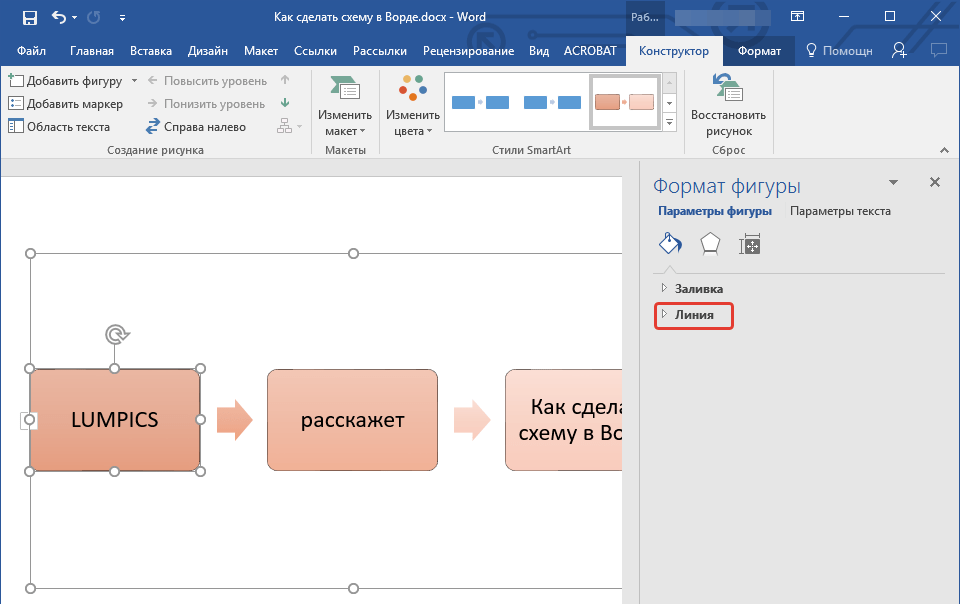
3. В окне, которое появится справа, выберите пункт “Линия”, выполните необходимые настройки в развернувшемся окне. Здесь вы можете изменить:

4. Выбрав желаемый цвет и/или тип линии, закройте окно “Формат фигуры”.
5. Внешний вид линии блок-схемы изменится.
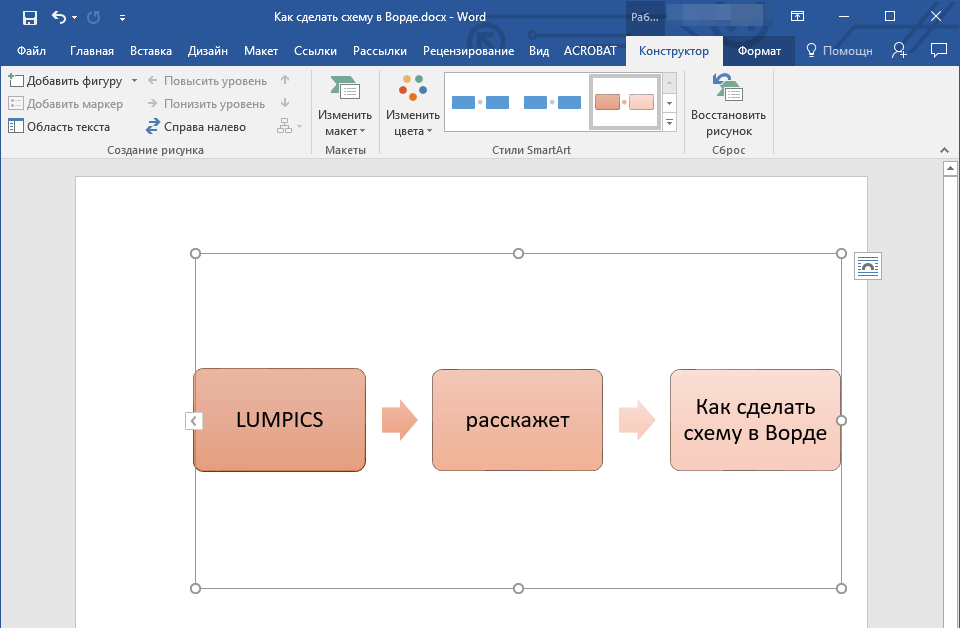
Изменяем цвет фона элементов блок-схемы
1. Кликнув правой кнопкой мышки по элементу схемы, выберите в контекстном меню пункт “Формат фигуры”.

2. В открывшемся справа окне выберите элемент “Заливка”.

3. В развернувшемся меню выберите пункт “Сплошная заливка”.

4. Нажав на значок “Цвет”, выберите желаемый цвет фигуры.

5. Кроме цвета вы также можете отрегулировать и уровень прозрачности объекта.
6. После того, как вы внесете необходимые изменения, окно “Формат фигуры” можно закрыть.
7. Цвет элемента блок-схемы будет изменен.
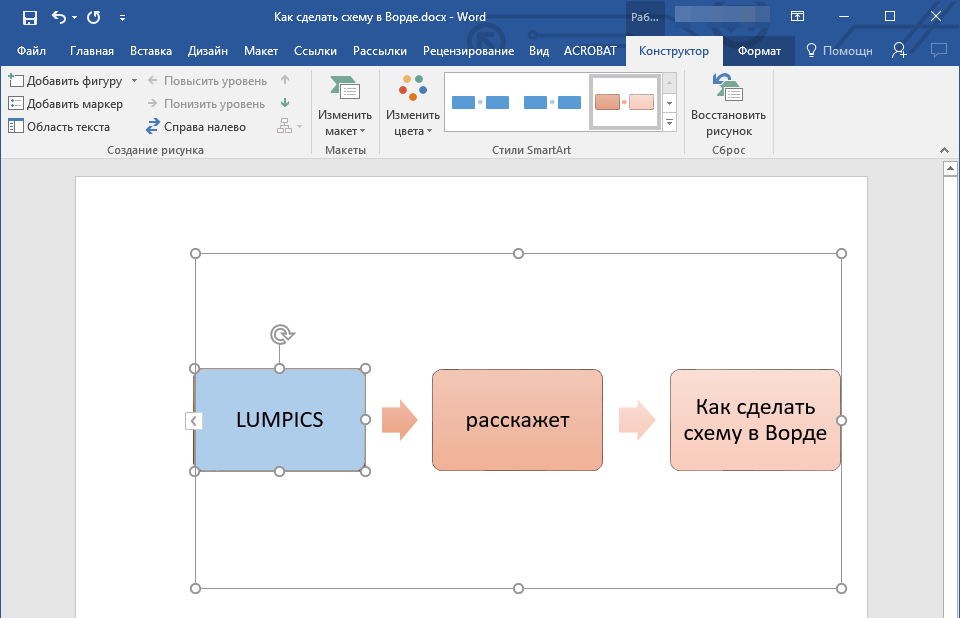
На этом все, ведь теперь вы знаете, как сделать схему в Ворде 2010 — 2016, а также и в более ранних версиях этой многофункциональной программы. Инструкция, описанная в данной статье является универсальной, и подойдет к любой версии офисного продукта от Microsoft. Желаем вам высокой продуктивности в работе и достижения только положительных результатов.
 Мы рады, что смогли помочь Вам в решении проблемы.
Мы рады, что смогли помочь Вам в решении проблемы. Опишите, что у вас не получилось.
Наши специалисты постараются ответить максимально быстро.
Опишите, что у вас не получилось.
Наши специалисты постараются ответить максимально быстро.Помогла ли вам эта статья?
ДА НЕТКак рисовать схемы фриволите | Журнал Ярмарки Мастеров
Этот мастер-класс крайне узкоспециализированный. Но, я надеюсь, он пригодится тем, перед кем уже встал вопрос, как отрисовывать собственные схемы в электронном виде так, чтобы было понятно и, по возможности, не очень трудоемко. А может быть, что-то полезное найдут для себя и те, кто рисует схемы для бисера или бижутерии.
Я покажу, как нарисовать схему вот таких серег в технике фриволите и научу вас основным приемам, которыми я пользуюсь для отрисовки любых схем фриволите.

В какой-то мере отрисовка схем похожа на освоение самогО фриволите: сначала сложно и непонятно, но по мере приобретения навыка — всё быстрее и легче.
С тех пор, как я озаботилась соблюдением авторских прав, в доме только абсолютно законный свободный софт и никаких пиратских версий чего бы то ни было. Поэтому для рисования я пользуюсь Open Office Draw и Gimp (для завершающего этапа и обработки фото), которые можно бесплатно найти в интернете и установить.
Итак, начнем. Это вот интерфейс Open Office Draw. В целом понятный и простой. Я в основном работаю с двумя нижними панелями: цвета и фигуры.
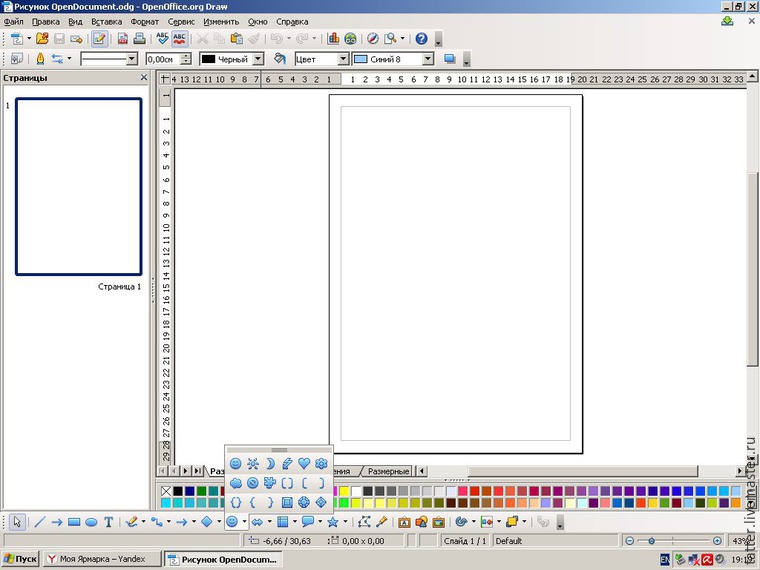
Сначала необходимо создать рисунок кольца. Нажимаем изображение полумесяца, а потом проведем мышкой по чистому листу — полумесяц и появится. Двигая синие квадратики левой кнопкой, можно регулировать его размер, а двигая желтый кружок — толщину. Выделенный объект (или несколько объектов) также можно двигать, как мышкой, так и стрелками на клавиатуре.
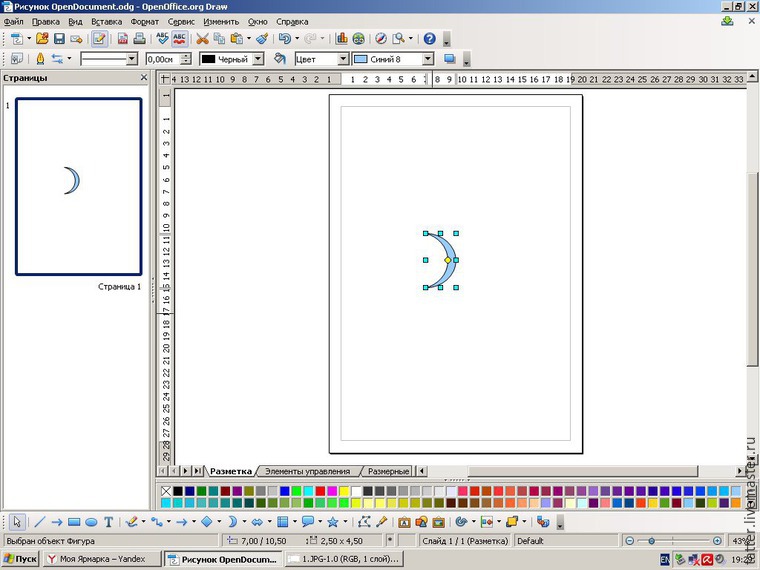
Далее нажав на нижней панели изображение линии, рисуем ее. Красной стрелкой показано, где можно изменить ее толщину.
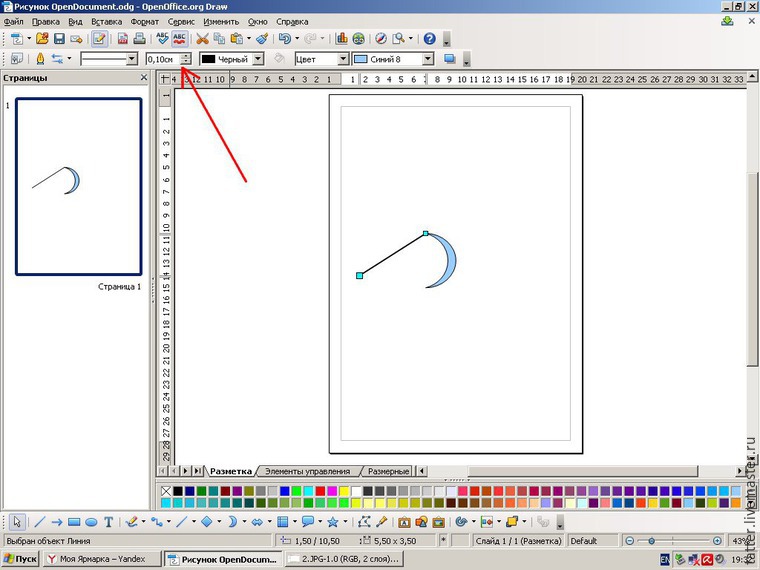
Поскольку здесь прямая — некрасиво, то выделив один конец линии и нажав на «изменение геометрии» (стрелка 1), можно открыть панель, на которой есть кнопка «плавный изгиб» (стрелка 2). Подвигав за голубую точку, получаем красивую кривую.

А теперь самое главное меню. Вы увидите его, нажав правой кнопкой мыши на любой выделенный объект. Основное, чем я в этом меню пользуюсь, это «отражение» и «положение и размер». Например, скопировав получившуюся кривую, то есть нажав попеременно Ctrl C и Ctrl V на клавиатуре (Контрал Це — Контрал Вэ, как говорит мой муж), а потом нажав Отражение-По вертикали, можно получить симметричную линию, которая послужит второй кривой кольца.
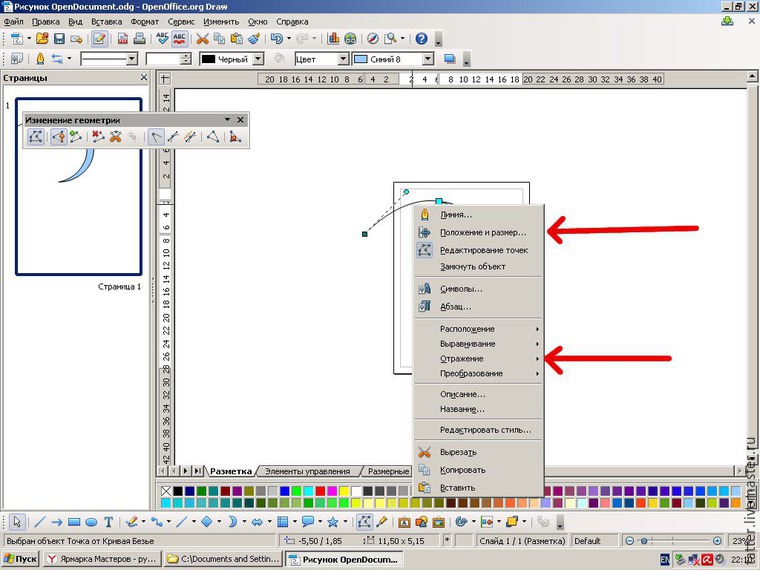
При нажатии «Положение и размер» выпадает вот такое меню. В нем несколько вкладок. «Вращение» позволяет менять угол поворота. Прибавляя угол, вращаем против часовой стрелки, убавляя — по часовой. Или просто переставляем точки под нижней надписью «Параметры по умолчанию».
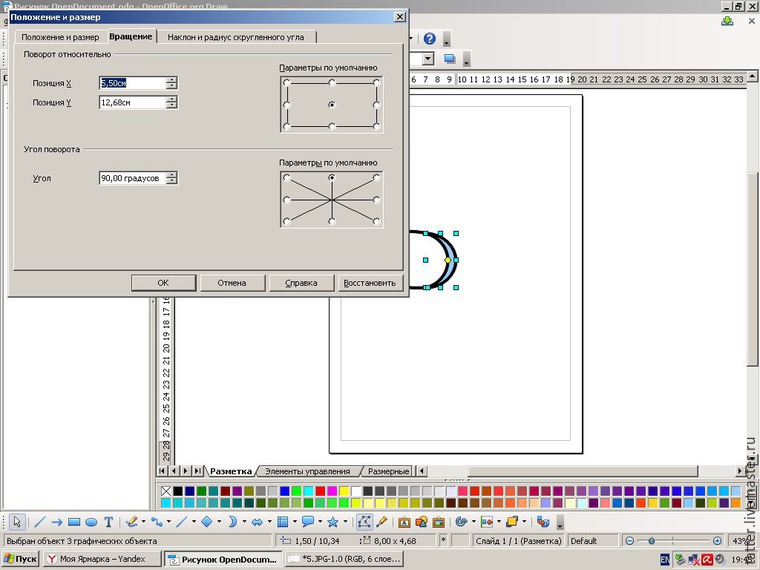
Подменю «Положение и размер» позволяет уменьшать или увеличивать объекты. Не забудьте поставить галочку, чтобы ширина и высота менялись пропорционально (стрелка 1).
Повернув кольцо на 90 градусов, я нанесла завершающий штрих: изменила цвет кольца. Для этого, выделив всё кольцо, на панели цветов нажимаем квадратик нужного цвета левой клавишей (меняется цвет заливки) и его же правой (меняется цвет линии) — стрелка 2.
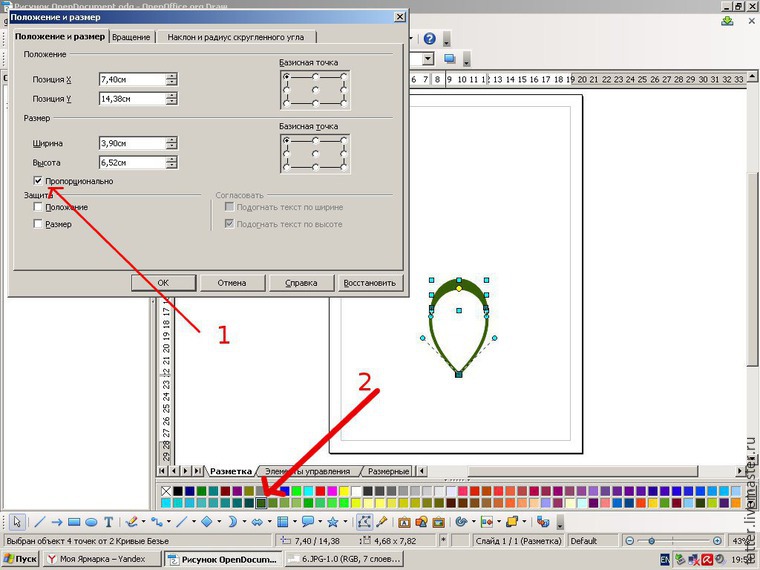
С кольцом всё. Больше мы колец рисовать не будем. А зачем? Мы можем сколько угодно копировать это, меняя угол наклона, размер и цвета.
В данном случае я скопировала кольцо 3 раза, каждый раз поворачивая на 90 градусов. Затем скопировала еще раз, уменьшила размер вдвое и повернула на 45 градусов. И снова 3 раза, поворачивая на 90 градусов.
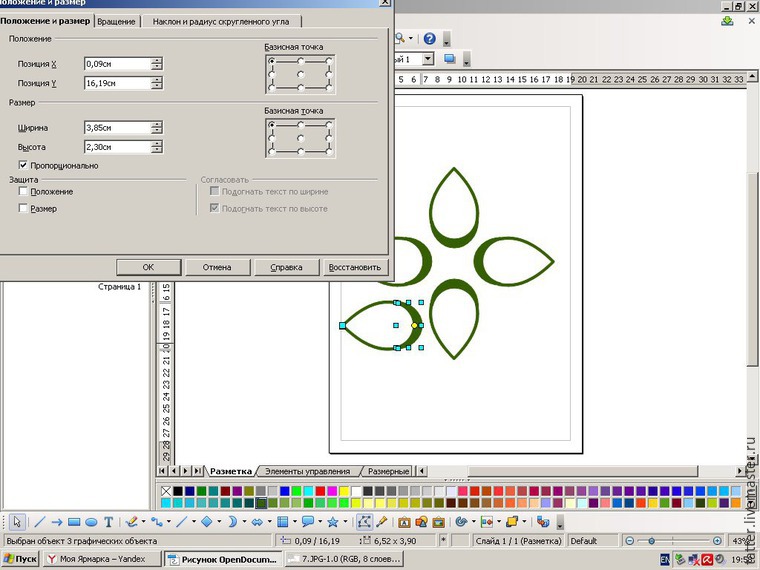
Далее будут рисоваться дуги. Здесь я нажала другой цвет на панели цветов, потому что эта часть плетется вторым челноком. Снова Линия — Увеличение толщины — Изменение геометрии — Плавный изгиб. Получившуюся дугу можно двигать как целиком, так и по одному концу. Я предпочитаю мышкой двигать за концы, а стрелками на клавиатуре — целиком.
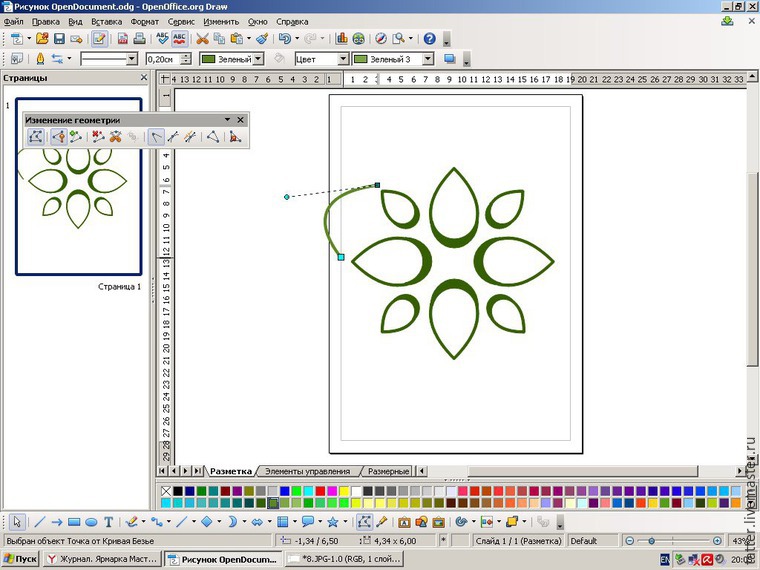
Дугу я скопировала только четыре раза, повернув и расставив по местам.
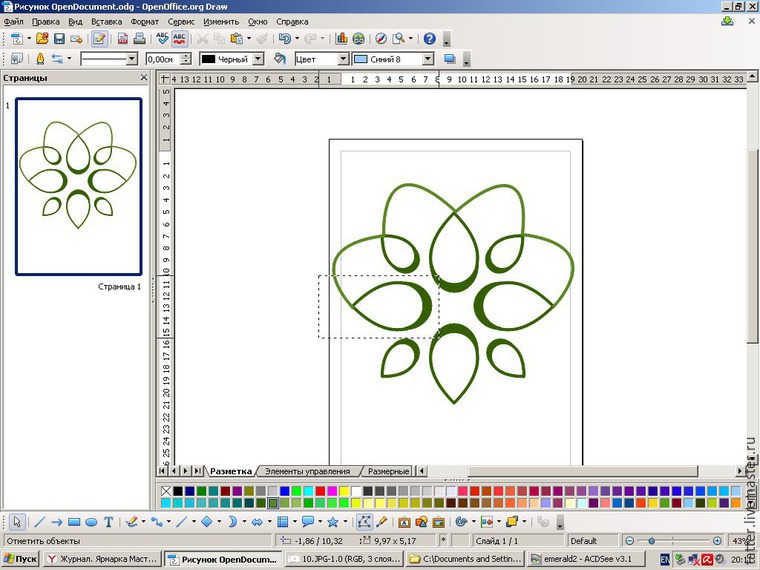
Далее взялась за кольца на дугах. Скопировав одно из внутренних колец, я изменила его цвет, уменьшила его и повернула на 45 градусов, затем приставив к одной из дуг. Скопировав его еще раз, я отразила его по горизонтали, получив прислоненные друг к другу пару внешних колец. Далее выделила и скопировала уже пару. Снова повернула и уменьшила.
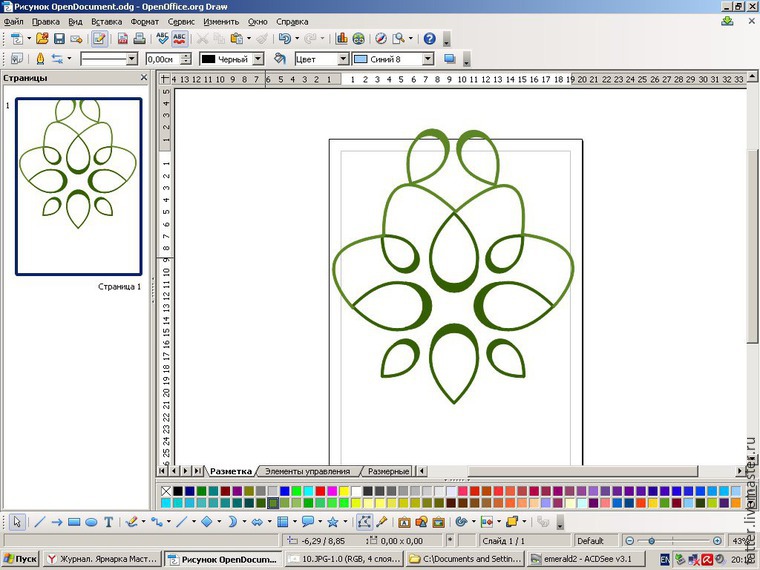
И когда у меня образовалась уже почти половина рисунка, я выделила и скопировала ее всю.
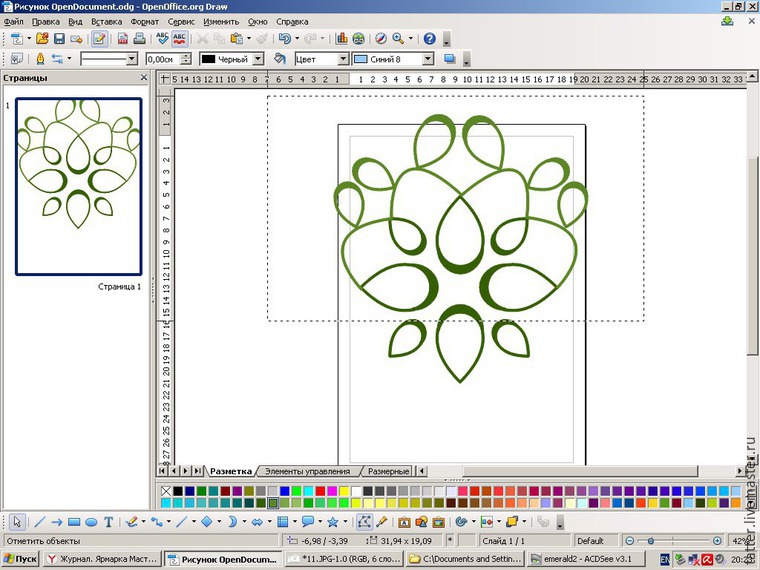
Отразив по вертикали, я получила вторую половину.
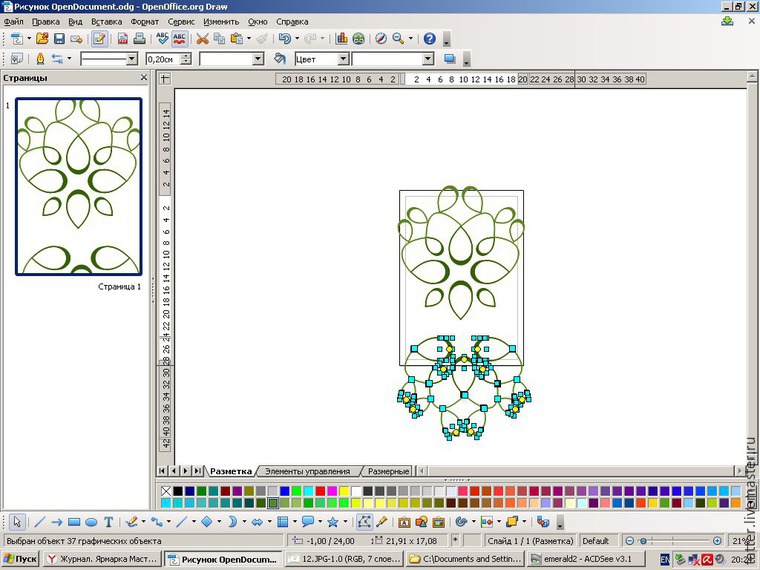
Нажимая на лишние элементы, кнопкой Delete я их безжалостно удалила. Затем выделила нижнюю половину целиком и придвинула к первой. Получился целый рисунок.
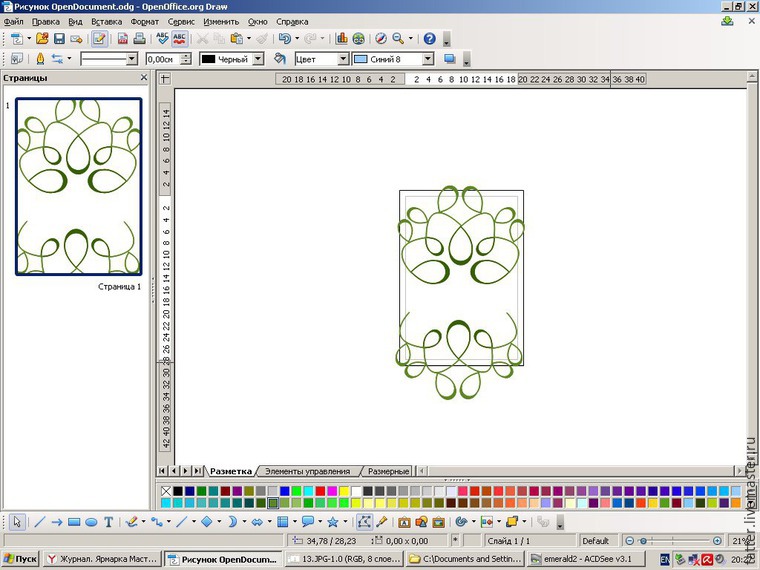
Осталось только добавить две боковые пары. Для этого нужно скопировать верхнюю или нижнюю пару и, повернув ее на 90 градусов, приставить на место. Противоположная пара приставляется после поворота на минус 90 градусов.

Обычно я еще рисую две тонкие линии сверху и снизу. Затем выделяю весь рисунок и нажимаю «Копировать».
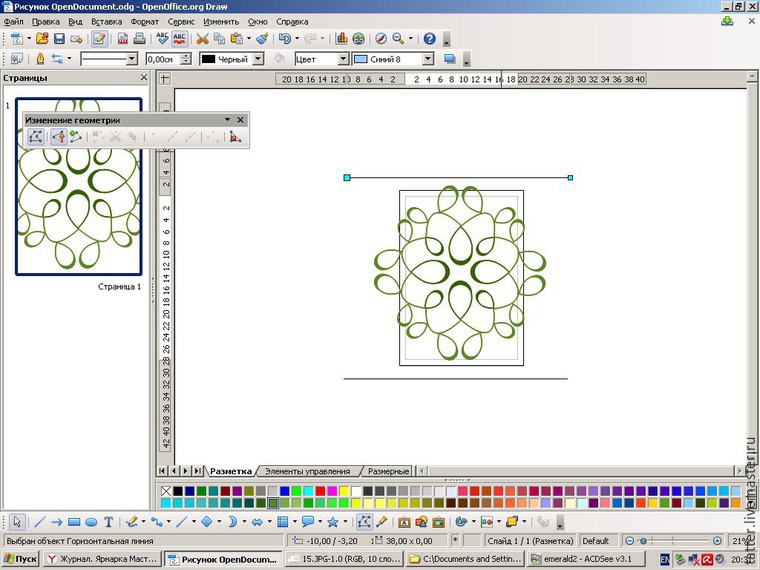
На этом работа в Open Office Draw заканчивается и нужно открыть Gimp. Он похож на фотошоп, но попроще и понятней.
Рисунок переносится уже как целая картинка нажатием Файл — Создать — Из буфера обмена.
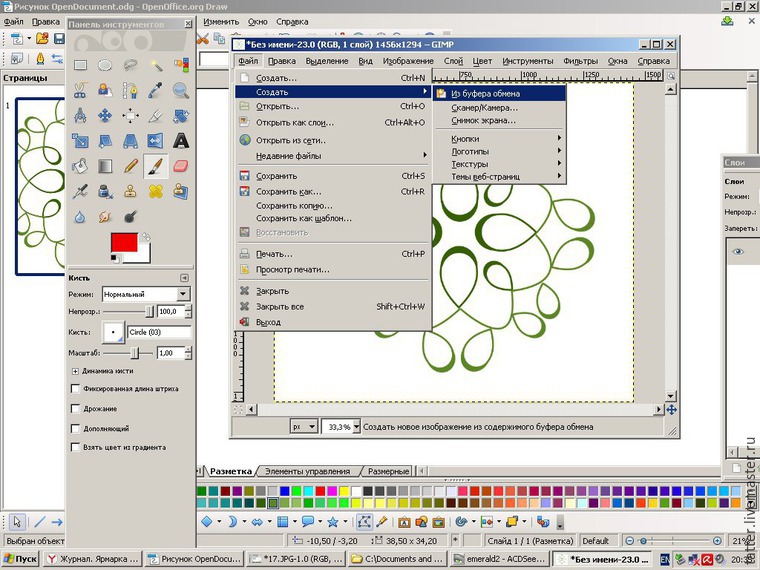
Если мелковато и неудобно, можно увеличить с помощью лупы.
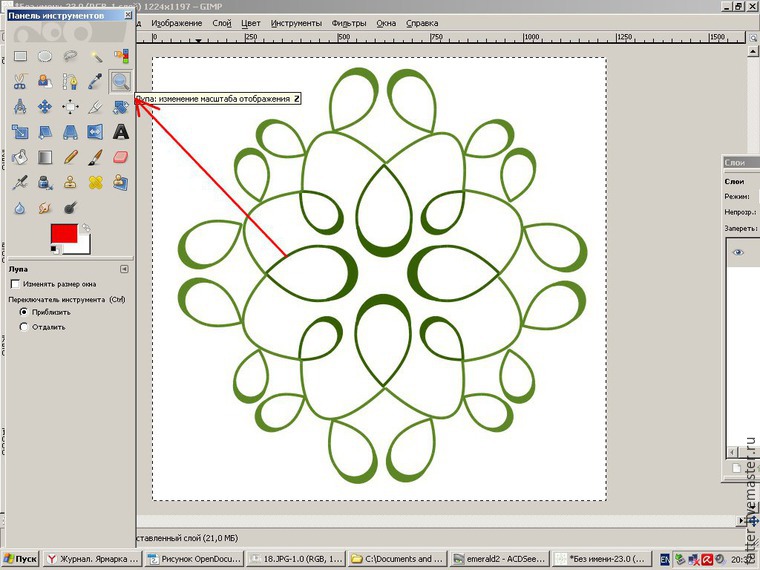
Следующий этап — прорисовка пико и присоединений. Сначала я выбираю инструмент Кисть (стрелка 1), затем цвет — чаще черный (стрелка 2), затем толщину кисти (стрелка 3). Если поставить точку в одном месте, затем отвести курсор и нажать Shift, можно провести прямую линию от первой точки до того места, где находится курсор. Для обозначения соединений (и бисера) я выбираю кисти потолще.
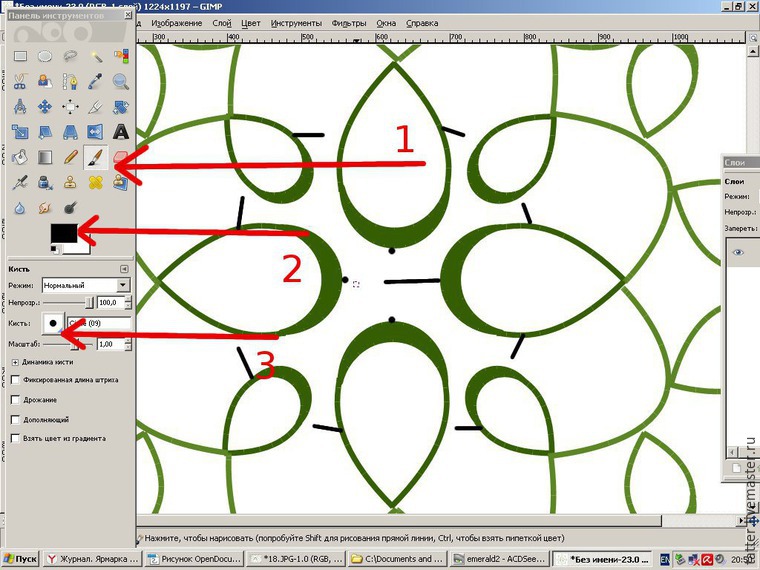
После прорисовки всех пико, соединений и бисера (если есть), завершающий этап — расстановка порядка плетения и количества узлов. Как вы знаете, порядок обозначается буквами, а количество узлов — цифрами
Нажав «Текст» (стрелка 1), можно менять как вид шрифта (стрелка 2), так и его размер (стрелка 3). Цвет тоже можно менять, но я обычно выбираю черный.
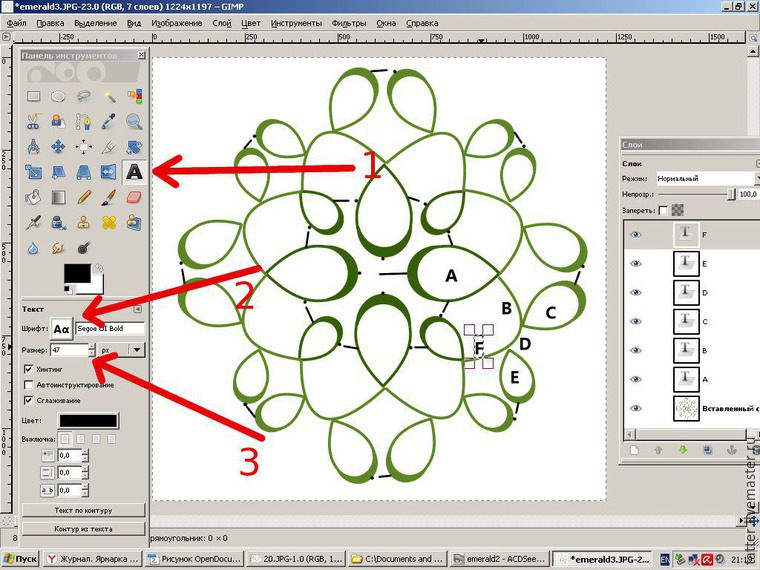
Каждый знак автоматически появляется в отдельном слое. Проставив букву, ее можно сдвинуть на более подходящее место, а вернуться к какой-либо из проставленных ранее цифр — с помощью окна «Слои», нажав соответствующий слой.
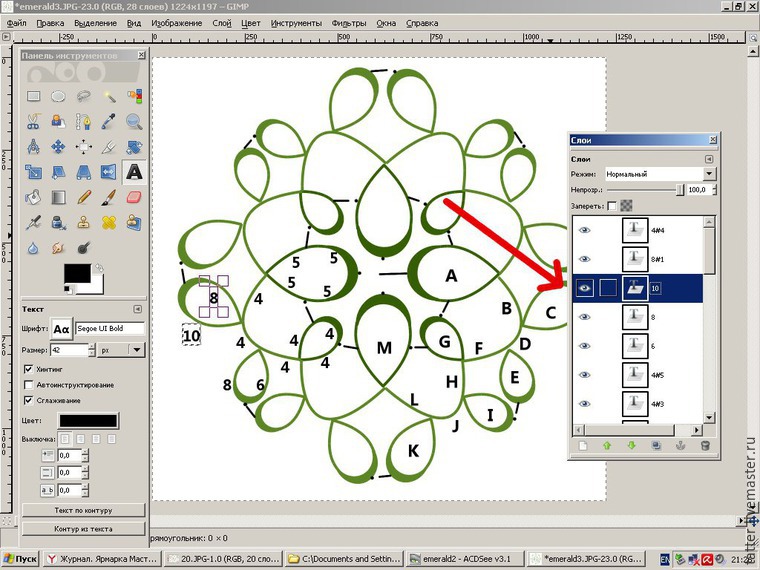
Собственно, всё. Сохранить рисунок можно, как и в остальных программах: Файл — Сохранить как. Новый рисунок автоматически получает формат .xcf — в этом случае работу с ним можно продолжить в Gimp. Но можно сменить формат на .jpg и использовать схему при создании МК или загрузить на Ярмарку Мастеров:
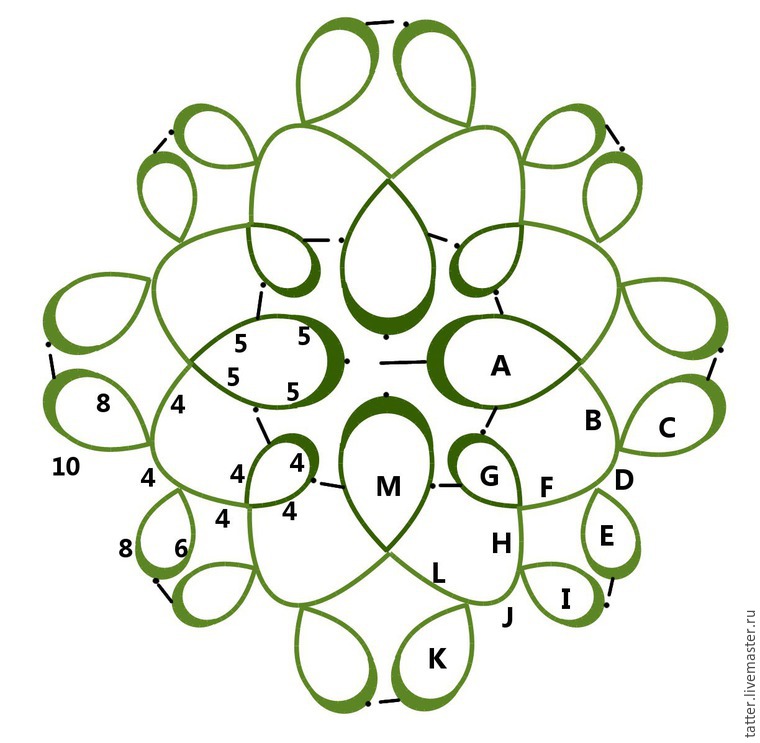
Буду рада услышать как критику, так и уточняющие вопросы.
С уважением, Tatter.

