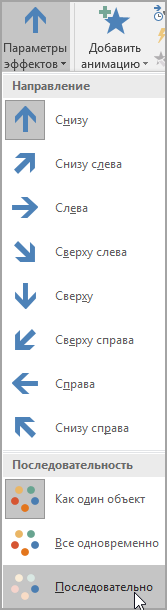Лучшие программы для создания блок-схем
Крупные и мелкие производители программного обеспечения предлагают множество способов построения блок-схем на компьютере. Все инструменты работают аналогичным образом – сначала загружается проект (по шаблону или новый), создаются блоки, а затем они объединяются, выстраивая определённый алгоритм или последовательность действий и событий. Среди лучших программ для создания блок-схем – как платные, так и бесплатные. Чтобы выбрать подходящую именно для ваших потребностей, стоит ознакомиться с самыми популярными из них.

Выбор лучшей программы для создания блок-схем.
Draw.io
Draw.io – браузерная программа для рисования блок-схем. В этом и её преимущество – не нужно ничего устанавливать. Приложения намного функциональнее, чем кажется на первый взгляд. В повседневной жизни мы часто действуем в соответствии с определённым планом. Даже при приготовлении ужина многие пользуются кулинарными рецептами. Инструкции, описанные в них, – не что иное, как алгоритмы. А для того чтобы представить алгоритмы в графической форме, и используются блок-схемы, которые мы можем создать в draw.io. В дополнение к вышеупомянутым схемам, инструмент также даёт возможность разрабатывать различные типы диаграмм – от общепринятой, полезной во многих ситуациях офисной работы и бизнеса, до специализированных, полезных, например, в разработке программного обеспечения.
Как и подобает расширению браузера, draw.io предлагает хранение данных в облаке. Независимо от того, на каком устройстве мы работаем, мы можем продолжить ранее начатую работу или представить её результаты в любое удобное время. Для построения блок-схем и сохранения файлов в облаке необходимо выполнить следующее:
- Сразу после запуска инструмента отображается окно, в котором можно выбрать место сохранения созданной нами диаграммы. У нас есть Google Диск, Dropbox и OneDrive.
- В том же окне можно изменить язык программы. Для этого нажмите на значок планеты и выберите нужный язык из списка. Изменения будут сделаны после обновления страницы. Если на этом этапе вы не хотите решать, где сохранять проект, просто выберите вариант «Решить позже».

Создание блок-схемы из шаблонов
- После выбора места хранения блок-схемы предлагается возможность выбрать между запуском нового проекта и загрузкой уже существующего.
- При создании блок-схем можно использовать шаблоны, которые сортируются по тематике в раскрывающемся списке.
- После нажатия на кнопку «Создать» появится блок-схема, содержащая готовые элементы. Все они доступны для редактирования. Можно изменить их размер, перетаскивая маркеры по краям, а также поворачивать – перемещая кнопку с круглой стрелкой.
- Двойной щелчок левой кнопкой мыши на выбранном объекте позволит добавить к нему текст. Введённый текст будет автоматически сопоставляться с углом поворота объекта.
- Текстовые поля также можно добавлять вне объектов – с помощью двойного щелчка левой кнопки мыши или с помощью комбинации клавиш Ctrl+Shift+X.
- Если на диаграмме не хватает необходимых элементов, их можно добавить из меню слева. Выбранный объект добавляется щелчком по нему или перетаскиванием его в нужное место в области работы.
- После выбора объекта можно придать ему правильный вид. Для этого используется меню справа. Оно разделено на три вкладки, соответствующие различным аспектам отображения объекта.

Составление новой блок-схемы:
Если ни один из доступных шаблонов не соответствует потребностям, можно создать собственную блок-схему. Для этого нужно создать новый проект.
- Чтобы создать диаграмму без помощи шаблона, выберите параметр «Пустая диаграмма» из группы базовых шаблонов.
- Запущенный проект не будет содержать автоматически вставленных элементов. В нём нужно разместить блоки самостоятельно – так же, как и при редактировании существующего шаблона. Чтобы получить доступ к большему количеству элементов, которые можно добавить в проект, выберите «Другие фигуры» в меню слева.
- Откроется окно, в котором можно выбрать, какие группы фигур будут помещены в боковое меню. Выберите интересующие вас группы. Выбрать дополнительные фигуры можно и при использовании проекта на основе шаблона.
Объединение фигур:
- При добавлении нового элемента его нужно комбинировать с другими. Вокруг будут отображаться характерные синие стрелки.
- Щелчок по стрелке скопирует выбранный элемент и объединит оригинал с его копией тонкой стрелкой.
- Если нажать на стрелку и перетащить курсор в другое место, будет создана линия, которой можно объединить выбранный элемент с любым другим на блок-схеме.
Помимо поддержки популярных облачных сервисов, Draw.io также даёт возможность хранить диаграммы на дисках наших компьютеров.

Сохранение диаграммы в виде XML-файла:
- Чтобы сохранить проект на диске компьютера, при создании новой диаграммы выберите опцию «Устройство».
- Созданный проект будет сохранен в формате .xml.
- Каждый щелчок на кнопке «Сохранить», доступной на вкладке «Файл» в верхнем меню, приводит к загрузке нового XML-файла. Аналогичный эффект даёт сочетание клавиш Ctrl+S.
Инструмент также даёт возможность загружать диаграммы, созданные нами в различных форматах.
Microsoft Visio
Microsoft Visio – это инструмент для людей, которые для своей работы часто рисуют диаграммы и блок-схемы на компьютере. Здесь представлен широкий выбор встроенных формул. Эта программа поможет создать привлекательную презентацию в виде диаграмм или блок-схем с большим количеством информации:
В Microsoft Visio в распоряжении предоставляет целый ряд различных форм, которые делятся на группы, чтобы облегчить их поиск и поддержание общего порядка в схеме. Здесь также есть множество шаблонов, которые представляют собой набор форм и помогают нам добавить их к чертежу. Научиться их использовать, подключать, отключать, делиться фигурами и «приклеивать» к соответствующим объектам довольно просто – в интернете можно найти любые мануалы, как видео, так и простые инструкции.
Шаблоны очень полезны при создании диаграмм. Есть много доступных групп шаблонов, и каждая из них при создании диаграммы делает определённый процесс наших действий более последовательным. Чтобы правильно их использовать, сначала необходимо научиться адаптировать шаблон к типу работы.

Формы диаграммы Visio могут содержать различные типы данных. Экспорт данных из внешних источников, таких как Excel, Access, SQL Server или SharePoint, является двухэтапным процессом, состоящим непосредственно из загрузки и предобразования данных в необходимый формат. Microsoft Visio используется для создания всех видов блок-схем, что позволяет их редактировать и адаптировать к нашим потребностям. Люди, знакомые с популярным офисным пакетом производителя уже через несколько минут смогут освоиться в интерфейсе и управлять новыми проектами и шаблонами.
Версия Professional, по сравнению со стандартной, оснащена возможностью параллельного использования несколькими пользователями, а также дополнительными вариантами редактирования: новые формы, шаблоны и поддерживаемые типы блок-схем. Библиотека пополнена элементами, необходимыми для построения электронных планов помещений, карт и диаграмм, а также блок-схем, связанных с программным обеспечением, базами данных и этапами процесса. Независимо от типа выбранного проекта, программа довольно проста в использовании – все функции доступны на ленте.
Dia
Dia – бесплатная программа, которая может быть альтернативой Microsoft Visio и другим подобным инструментам, когда нужно быстро и качественно нарисовать алгоритм в виде блок-схемы. Позволяет создавать графические презентации различных типов – блок-схемы, диаграммы и графики. Существует библиотека шаблонов включает в себя универсальные символы UML (используемые в объектном анализе и объектно-ориентированном программировании), а также символы для других специализаций – электрики, программирования, гражданского строительства и т. д.

Программа использует собственный формат DIA на основе XML, а также позволяет читать и сохранять документы в форматах DXF и SVG. К сожалению, файлы Visio VDX и VSX не поддерживаются. Интерфейс программы похож на популярный GIMP, который является результатом использования тех же библиотек GTK+.
В интернете есть множество аналогичного софта, который незначительно отличается функциональностью. В большинстве случаев главное отличие – это стоимость программы, так что выбор только за вами.
Программы для создания блок-схем

В наше время с построением различного рода диаграмм и блок-схем сталкивается каждый дизайнер и программист. Когда информационные технологии еще не занимали такую важную часть нашей жизни, рисование этих конструкций приходилось производить на листе бумаги. К счастью, теперь все эти действия выполняются с помощью автоматизированного программного обеспечения, устанавливаемого на компьютер пользователя.
В интернете довольно легко найти огромное количество редакторов, предоставляющих возможность создания, редактирования и экспорта алгоритмической и деловой графики. Однако не всегда легко разобраться в том, какое именно приложение необходимо в конкретном случае.
Microsoft Visio
В силу своей многофункциональности, продукт от компании Microsoft может пригодится как профессионалам, не один год занимающимся построением различных конструкций, так и обычным пользователям, которым необходимо нарисовать простую схему.
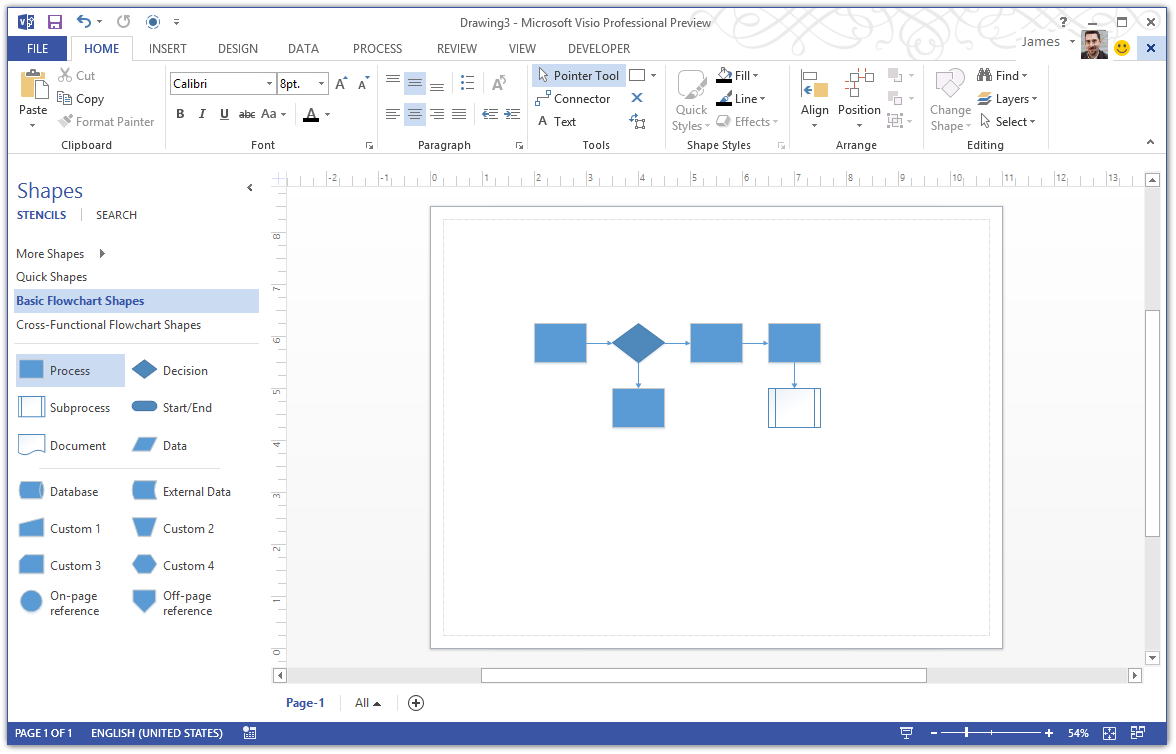
Как и любая другая программа из серии Microsoft Office, Visio имеет все необходимые для комфортной работы инструменты: создание, редактирование, соединение и изменение дополнительных свойств фигур. Реализован и специальный анализ уже построенной системы.
Скачать Microsoft Visio
Dia
На втором месте в данном списке вполне справедливо располагается Dia, в которой сосредоточены все необходимые современному пользователю функции для построения схем. К тому же, редактор распространяется на бесплатной основе, что упрощает его использование в образовательных целях.

Огромная стандартная библиотека форм и связей, а также уникальные возможности, не предлагаемые современными аналогами — это ждет пользователя при обращении к Диа.
Скачать Dia
Flying Logic
Если вы ищете софт, с помощью которого можно быстро и легко построить необходимую схему, то программа Flying Logic — это именно то, что вам нужно. Здесь отсутствует громоздкий сложный интерфейс и огромное количество визуальных настроек диаграмм. Один клик — добавление нового объекта, второй — создание объединения с другими блоками. Еще можно объединять элементы схемы в группы.

В отличие от своих аналогов, данный редактор не располагает большим количеством различных форм и связей. Плюс ко всему, существует возможность отображения дополнительной информации на блоках, о чем подробно рассказано в обзоре на нашем сайте.
Скачать Flying Logic
BreezeTree Software FlowBreeze
FlowBreeze — это не отдельная программа, а подключаемый к Microsoft Excel самостоятельный модуль, в разы облегчающий разработку диаграмм, блок-схем и прочих инфографик.

Безусловно, ФлоуБриз — это ПО, по большей части предназначенное для профессиональных дизайнеров и им подобных, которые разбираются во всех тонкостях функционала и понимают, за что отдают деньги. Среднестатистическим пользователям будет крайне сложно разобраться в редакторе, особенно учитывая интерфейс на английском языке.
Скачать Flying Logic
Edraw MAX
Как и предыдущий редактор, Edraw MAX — это продукт для продвинутых пользователей, профессионально занимающихся подобной деятельностью. Однако, в отличие от FlowBreeze, он является самостоятельным программным обеспечением с несчетным количеством возможностей.
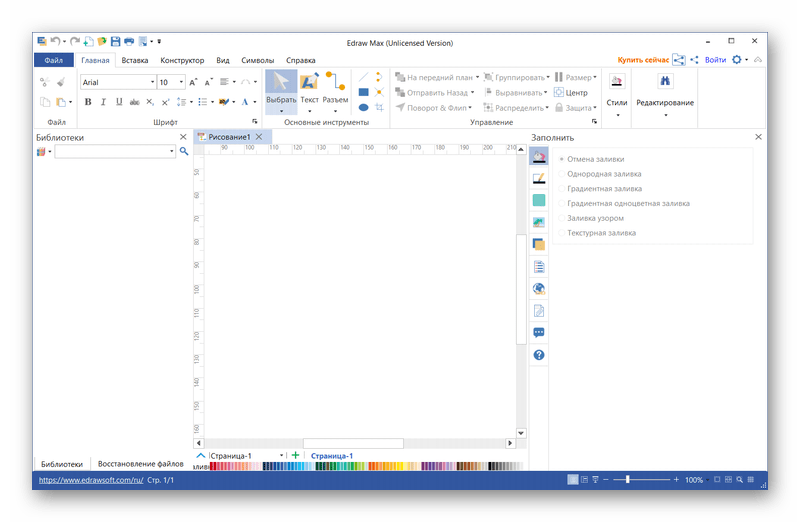
По стилю интерфейса и работы Edraw очень напоминает Microsoft Visio. Не зря его называют главным конкурентом последнего.
Скачать Edraw MAX
AFCE Редактор Блок-Схем (Algorithm Flowcharts Editor)
Данный редактор является одним из наименее распространенных среди представленных в данной статье. Вызвано это тем, что его разработчик — обычный преподаватель из России — полностью забросил разработку. Но его продукт все-равно пользуется некоторым спросом на сегодняшний день, поскольку отлично подходит любому школьнику или студенту, который изучает основы программирования.

Вдобавок к этому программа является полностью бесплатной, а ее интерфейс выполнен исключительно на русском языке.
Скачать AFCE Редактор Блок-Схем
FCEditor
Концепция программы FCEditor кардинально отличается от других представленных в данной статье. Во-первых, работа происходит исключительно с алгоритмическими блок-схемами, которые активно используются в программировании.

Во-вторых, ФСЭдитор самостоятельно, в автоматическом режиме строит все конструкции. Все что необходимо пользователю — это импортировать готовый исходный код на одном из доступных языков программирования, после чего экспортировать конвертированный в схему код.
Скачать FCEditor
BlockShem
В программе BlockShem, к сожалению, представлено намного меньше функций и удобств для пользователей. Полностью отсутствует автоматизация процесса в любом виде. В БлокСхеме пользователь должен вручную рисовать фигуры, а после объединять их. Данный редактор скорее относится к графическим, нежели к объектным, предназначенным для создания схем.
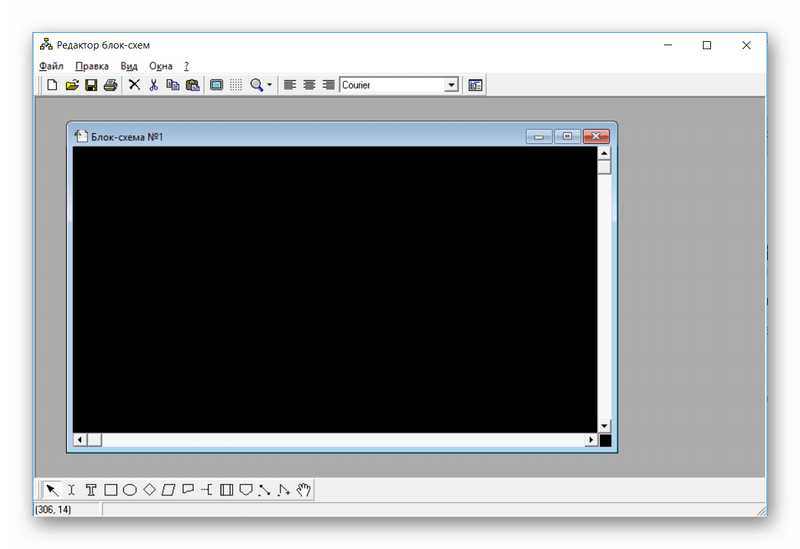
Библиотека фигур, к сожалению, в этой программе крайне бедна.
Скачать BlockShem
Как видите, существует большой выбор софта, предназначенного для построения блок-схем. Причем различаются приложения не только количеством функций — некоторые из них предполагают фундаментально другой принцип работы, отличимый от аналогов. Поэтому сложно посоветовать, каким редактором пользоваться — каждый может подобрать именно тот продукт, который ему необходим.
 Мы рады, что смогли помочь Вам в решении проблемы.
Мы рады, что смогли помочь Вам в решении проблемы.
Помогла ли вам эта статья?
ДА НЕТПрофессиональное построение блок-схем для программ / Sandbox / Habr
Здравствуйте, хабралюди! Сегодня речь пойдет о построении блок-схем для ваших программ с помощью замечательной программы yEd скачать которую можно здесь .Приступая к работе
Не спешите скачивать, давайте проведем маленькую лекцию по этим же блок-схемах.
Блок-схема это графическое отображение решения задачи (важно запомнить).
И так, буду объяснять как программист программисту, по моему мнению блок-схемы можно использовать когда алгоритм не реально держать в голове (10-20 if else) вот тогда то и приходит такая мысль как записать это, в тот же блокнот, или на бумаге, что вполне приемлемо и ничего такого здесь нет. В нашем случае давайте использовать блок-схемы.
Обозначения
Такой овал обозначает обычно начало и конец, к примеру .
Данный блок обозначает объявление переменных. Если у вас сильно типизированный язык программирования то этот блок обычно всегда есть в ваших программах, лично я использую слабо типизированные что позволяет мне объявить тип и название переменной сразу при присваивании её какому-то значению.
Собственно вывод результат на экран или продолжение следующего действия.
Ну, и наконец, наше условие ради чего мы здесь и собрались. Может принимать только true or false.
А теперь запускаем yEd
file -> new
По средине будет наша блок-схема, а вот справа отображены наши элементы которые нам будут нужны.
Перетаскивать элементы можно справа на белый лист, что бы провести стрелочку нужно: на элемент, который стоит по средине нажать и отвести мышку от него, при этом в поле edge types можно выбрать тип стрелочки. Вот так у меня получилось реализовать авторизацию пользователя на сайте в помощью блок-схемы:

Заняло у меня это 5 минут. Но за то теперь я точно знаю что и как мне нужно будет делать. А когда программа сложная то сделав блок-схему уже можешь сразу писать код и не заглядывая туда, т.к. только что сам написал эту программу, но визуально!
Вообщем блок-схемы это круто!
Программа для построения блок-схемы
Отличная альтернатива Visio для построения блок-схемы на Mac, Windows и Linux
Допустимая программа для построения блок-схемы на Mac, Windows и Linux
Edraw — лучшая альтернатива Visio для создания блок-схемы на Mac , Windows и Linux. Отличная экономия денег без дорогостоящих ежемесячных или ежегодных абонентских сборов. Программа с пожизненной лицензией по более дешевой цене. Она используется в качестве настольной программы для Mac, Windows и Linux.
УМНЫЕ СИМВОЛЫ БЛОК-СХЕМЫ
Наша программа включает в себя все необходимые графические символы блок-схем во встроенных библиотеках. Символы строго соответствуют отраслевому стандарту. Тем не менее, они также очень настраиваемые, если вам нужно, чтобы они были особенными. Вам разрешено добавлять цвета, менять стили линий и применять на рисунках быстрые стили, разработанные профессионалами.
ОБИЛЬНЫЕ ПРИМЕРЫ БЛОК-СХЕМ
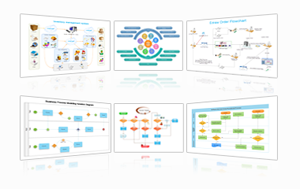
Примеры блок-схем иногда так важны, как учебники, и даже более понятны, чтобы помочь пользователям начать работу. Мы предоставляем вам большой пакет высококачественных примеров блок-схем, которые создаются на основе реальных случаев. Выберите подходящий вариант,и замените контент на ваш и внесите небольшие изменения в шаблон, чтобы быстро получить новую блок-схему.
примеры блок-схем
ЛЕГКО ИСПОЛЬЗОВАТЬ
Edraw сделал все возможное для создания блок-схемы, чтобы упростить процесс создания с помощью готовых форм и автоматических плавающих кнопок. Фактически, вам не обязательно рисовать фигуры и линии с помощью этого автоматического инструмента. Все умное, простое и прямолинейное.
200 + типов чертежов и 10000+ векторных символов
Вы полюбите эту программу для создания блок-схемы на Mac, Windows и Linux!
Получите удовольствие от создания блок-схемы с полнофункциональной программой. Вы будете удивлены её изобильными символами и шаблонами! Вы будете изумлены её лёгкой работой! Вы будете довольны её услугой и ценой! Попробуйте её именно сегодня!
Программа для создания организационной схемы на Mac Windows и Linux
Идеальная альтернатива Visio для создания организационной схемы на Mac, Windows и Linux
Допустимая программа для создания организационной схемы на Mac Windows и Linux
Создатель организационной схемы широко используется как альтернатива Visio для создания организационной схемы. В отличие от других онлайн программ, дорогостоящие ежемесячные или ежегодные абонентские платы не требуются, Edraw предлагает пожизненную лицензию по более дешевой цене. Программа включает в себя обширные готовые символы и шаблоны, она воспринимается как эффективная программа для создания организационной схемы на Mac Windows и Linux.
Умный изготовитель организационной схемы
Чтобы создать организационную схему на Mac, Windows и Linux, Edraw является оптимальным выбором для вас. Функция импорта данных позволяет пользователям создавать организационную схему с помощью всего нескольких кликов.
Обильные примеры организационной схемы
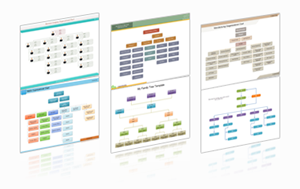
Программа включает в себя множество примеров организационных схем . Вы можете получить примеры прямо в программе или на нашем официальном сайте. Просмотрите эти примеры, чтобы нашли идеи, или используйте их в качестве шаблона. Примеры высокого качества не только повышут производительность, но и сэкономят ваше время.
ЛЕГКО СОЗДАТЬ СХЕМУ
В эти годы при развитие программы для создания организационной схемы, мы внедрили новый способ для создания организационной схемы, чтобы процесс создания был более эффективным и легким. Процесс создания полностью автоматизирован с помощью кнопок действий и функции автоматического макета. Вам не обязательно рисовать, соединять или выкладывать фигуры. Это чрезвычайно просто и экономит время. Нажмите на видео слева, чтобы узнать подробности.
Лучший выбор для создания организационной схемы !
Получите удовольствие от создания организационной схемы с полнофункциональной программой. Вы будете удивлены её изобильными символами и шаблонами! Вы будете изумлены её лёгкой работой! Вы будете довольны её услугой и ценой! Попробуйте её именно сегодня!
Бесплатная программа для рисования блок-схем
Строго говоря, термина «блок-схема» не существует. Вместо этой фразы правильно говорить «схема алгоритма», но сейчас не об этом. Моя статья о том, можно ли быстро и удобно рисовать алгоритмы, при этом еще чтобы это было бесплатно. Было бы здорово, если бы существовал бесплатный аналог онлайн-редактора Gliffy, и он на наше счастье есть.
Речь идет о Pencil Project. Это бесплатная программа с открытым исходным кодом, доступная для всех платформ (Windows, Linux, Mac, разработан даже плагин к Firefox). Ее предназначение не столько в том, чтобы рисовать схемы алгоритмов, она создана в целом для прототипирования. То есть там можно еще и смоделировать интерфейс. Получается, что эта программа является конкурентом не только Gliffy, но и Moqups.
Алгоритмы в Pencil рисовать очень легко. Для этого имеется выделенная библиотека примитивов со стандартными блоками и соединителями. Выглядит это примерно так:
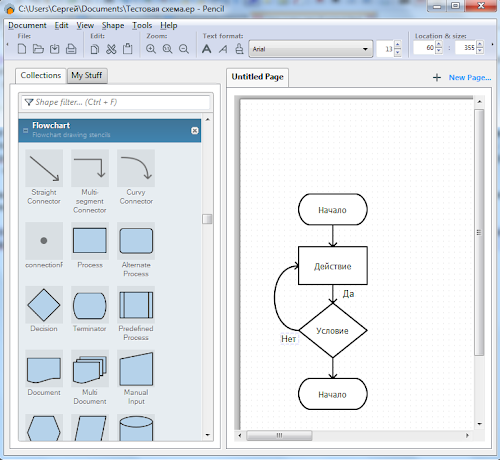
При рисовании блоков они привязываются автоматически к сетке, что позволяет легко их выравнивать. Нарисовав один блок, другой блок можно «примагнитить» к нему снизу или сбоку, всё при этом будет ровно.
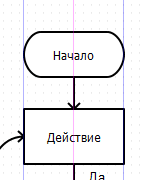
Если навести на блок и кликнуть мышью один раз, будет режим изменения размера блока и перетаскивания. Если кликнуть второй раз, блок можно будет вращать (появятся круглые красные точки по краям).
Доступны основные базовые возможности, практически как в Visio: блоки можно объединять в группы, перетаскивать и копировать, располагать выше или ниже по слоям, магнитить коннекторы к центру и т.д.
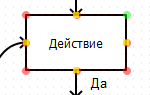
Недостатки тоже присутствуют, например, не очень корректная работа углового соединителя: он иногда трансформируется в невообразимый зигзаг при попытке его выделить и перетащить. Но эти недостатки столь несущественны, что не помешали занять программе Pencil достойное место в моей коллекции повседневных инструментов разработчика.
инструменты, программы
Создание блок-схемы с помощью SmartArt
Блок-схема представляет последовательные этапы задачи или процесса. Существует много разных макетов SmartArt, которые можно использовать для представления этапов процесса, в том числе макеты, в которые можно добавить рисунки.
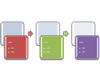
В этой статье объясняется, как создавать блок-схемы, которые могут содержать рисунки. Методы, описанные в этой статье, можно использовать для создания или изменения практически любых графических элементов SmartArt. Для достижения нужного результата попробуйте использовать различные макеты.
В этой статье
-
Создание блок-схемы с рисунками
-
Добавление или удаление фигур блок-схемы
-
Перемещение фигуры в блок-схеме
-
Изменение цветов блок-схемы
-
Применение стиля SmartArt к блок-схеме
-
Анимация блок-схемы
Создание блок-схемы с рисунками
-
На вкладке Вставка в группе Иллюстрации нажмите кнопку SmartArt.
-
В коллекции Выбор рисунка SmartArt выберите элемент Процесс, а затем дважды щелкните Процесс со смещенными рисунками.

-
В фигуре, в которую вы хотите добавить рисунок, щелкните значок рисунка
 , выберите рисунок и нажмите кнопку Вставить.
, выберите рисунок и нажмите кнопку Вставить. -
Для ввода текста выполните одно из следующих действий:
-
В области текста щелкните элемент [Текст] и введите содержимое.
Примечание: Если область текста не отображается, на вкладке Конструктор нажмите кнопку Область текста.
-
Скопируйте текст из другого места или программы, в области текста щелкните элемент [Текст], а затем вставьте скопированное содержимое.
-
Щелкните поле в графическом элементе SmartArt и введите свой текст.
Примечание: Для достижения наилучших результатов используйте это действие после добавления всех необходимых полей.
-
Добавление или удаление полей блок-схемы
Добавление поля
-
Щелкните графический элемент SmartArt, в который нужно добавить поле.
-
Щелкните существующее поле, ближайшее к месту вставки нового поля.
-
На вкладке Конструктор в группе Создание рисунка щелкните стрелку рядом с кнопкой Добавить фигуру.

Если вы не видите вкладку Конструктор, убедитесь, что выбрали графический элемент SmartArt.
-
Выполните одно из указанных ниже действий.
-
Чтобы вставить поле на том же уровне, что и выбранное поле, но после него, выберите команду Добавить фигуру после.
-
Чтобы вставить поле на том же уровне, что и выбранное поле, но перед ним, выберите команду Добавить фигуру перед.
-
Если необходимо добавить поле в блок-схему, попробуйте добавить его перед выбранной фигурой или после нее, чтобы определить подходящее место.
Добавление поля из области текста
-
Поместите курсор в начало текста, куда вы хотите добавить фигуру.
-
Введите нужный текст в новой фигуре и нажмите клавишу ВВОД. Чтобы добавить отступ для фигуры, нажмите клавишу TAB, а чтобы сместить ее влево — клавиши SHIFT+TAB.
Удаление поля
Перемещение фигуры в блок-схеме
-
Чтобы переместить фигуру, щелкните ее и перетащите на новое место.
-
Чтобы фигура перемещалась с очень маленьким шагом, удерживайте нажатой клавишу CTRL и нажимайте клавиши со стрелками.
Изменение цветов блок-схемы
Чтобы быстро придать графическому элементу SmartArt профессиональный вид, можно изменить цвета блок-схемы или применить к ней стиль SmartArt. Вы также можете добавить эффекты, такие как свечение, сглаживание или объемные эффекты. Кроме того, в презентациях PowerPoint можно анимировать блок-схему.
Применение цветов темы
-
Щелкните графический элемент SmartArt, цвет которого нужно изменить.
-
На вкладке Конструктор в группе Стили SmartArt нажмите кнопку Изменить цвета.

Если вы не видите вкладку Конструктор, убедитесь, что выбрали графический элемент SmartArt.
-
Выберите нужную комбинацию цветов.

Совет: (ПРИМЕЧАНИЕ.) При наведении указателя мыши на эскиз можно просмотреть, как изменяются цвета в графическом элементе SmartArt.
Изменение цвета или стиля фона поля блок-схемы
-
В графическом элементе SmartArt щелкните правой кнопкой мыши фигуру, которую вы хотите изменить, и выберите пункт Формат фигуры.

-
Чтобы изменить стиль заливки, в области Формат фигуры щелкните стрелку рядом с заголовком Заливка, чтобы развернуть список, и выберите один из следующих вариантов:
-
Нет заливки
-
Сплошная заливка
-
Градиентная заливка
-
Рисунок или текстура
-
Узорная заливка

-
-
Нажмите кнопку Цвет
 и выберите цвет из коллекции.
и выберите цвет из коллекции. -
Чтобы указать степень прозрачности фонового цвета, переместите ползунок Прозрачность или введите число в поле рядом с ним. Значение прозрачности можно изменять от 0 (полная непрозрачность, значение по умолчанию) до 100 % (полная прозрачность).
Изменение типа или цвета границы
-
В графическом элементе SmartArt щелкните правой кнопкой мыши фигуру, которую вы хотите изменить, и выберите пункт Формат фигуры.

-
Чтобы изменить цвет границы, в области Формат фигуры щелкните стрелку рядом с заголовком Линия, чтобы развернуть список, и выберите один из следующих вариантов:
-
«Нет линий», «Сплошная линия» или «Градиентная линия»
-
Цвет
-
Прозрачность (используйте ползунок или введите процентное значение)
-
Ширина (в пикселях)
-
Составной тип
-
Тип штриха
-
Тип точки

-
Применение стиля SmartArt к блок-схеме
Стиль SmartArt — это сочетание различных эффектов, например стилей линий, рамок или трехмерных эффектов, которые можно применить к полям графического элемента SmartArt для придания им профессионального, неповторимого вида.
-
Щелкните графический элемент SmartArt, стиль SmartArt которого нужно изменить.
-
На вкладке Конструктор в группе Стили SmartArt выберите нужный стиль.

Чтобы просмотреть другие стили SmartArt, нажмите кнопку Дополнительные параметры
 .
.Если вы не видите вкладку «Конструктор», убедитесь, что выбрали графический элемент SmartArt.
Примечания:
-
Если навести указатель мыши на эскиз, можно увидеть, как изменяется стиль графического элемента SmartArt.
-
Кроме того, вы можете перемещать фигуры или изменять их размер, а также добавлять заливку, эффекты и рисунки.
-
Анимация блок-схемы
Если вы используете PowerPoint, можно анимировать блок-схему, чтобы привлечь внимание к отдельным фигурам.
-
Щелкните графический элемент SmartArt, который вы хотите анимировать.
-
На вкладке Анимация в группе Анимация щелкните Параметры эффектов и выберите параметр Последовательно.

Примечание: Если скопировать блок-схему с примененным к ней эффектом анимации на другой слайд, эффект также будет скопирован.
Дополнительные сведения
Выбор графического элемента SmartArt
Создание организационной диаграммы с помощью графических элементов SmartArt
Создание блок-схемы


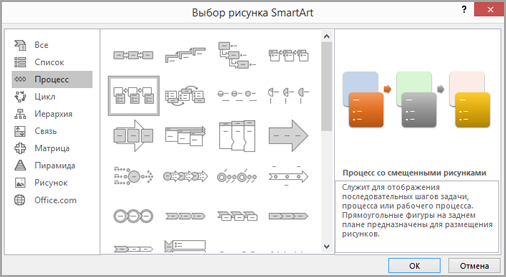
 , выберите рисунок и нажмите кнопку Вставить.
, выберите рисунок и нажмите кнопку Вставить.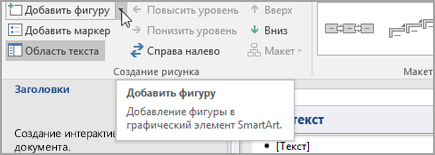
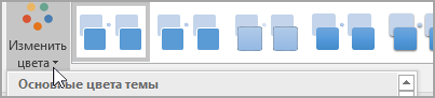
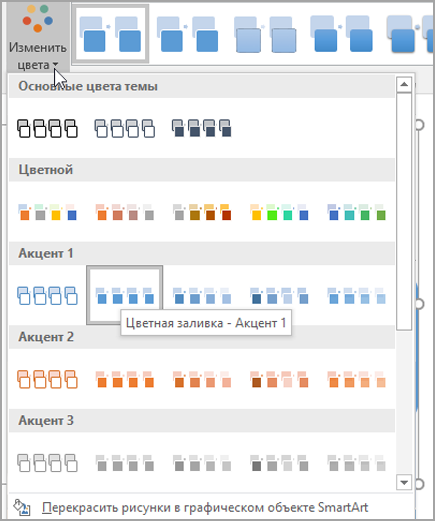
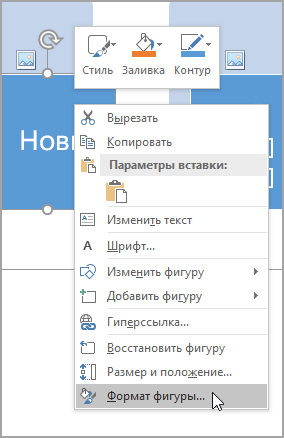
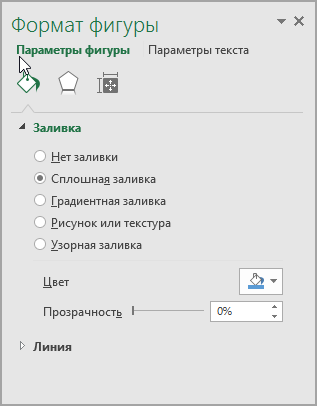
 и выберите цвет из коллекции.
и выберите цвет из коллекции.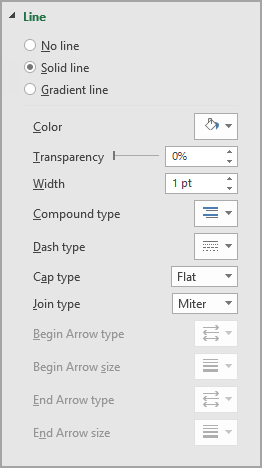

 .
.