Создание схем с помощью визуализатора данных
Вы хотели бы автоматически создавать подробные и элегантные блок-схемы Visio из книг Excel? Это можно сделать с помощью шаблонов визуализатора данных. С каждым шаблоном связана книга Excel, которая используется для преобразования обрабатываемых данных в блок-схему Visio. Вы также можете использовать собственный шаблон Excel, сопоставить данные Excel с фигурами в мастере создания схем на основе данных и создать схему автоматически. Кроме того, вы можете добавить дополнительные столбцы с данными в документе Excel, которые преобразуются в данные на фигуре Visio.
Visio также поддерживает двустороннюю синхронизацию между схемой Visio и книгой Excel. Это позволяет не только создавать блок-схему путем изменения данных в Excel и обновления схемы в Visio, но и вносить изменения в схему Visio, а затем обновлять данные Excel из нее.
Возможность использования шаблонов визуализатора данных доступна только в Visio, план 2.
Если шаблоны визуализатора данных отсутствуют или у вас есть другие вопросы о начале работы, см. страницу Часто задаваемые вопросы о визуализаторе данных.
Примечание: Для использования этой функции необходимо иметь подписку на Microsoft 365. Если вы являетесь подписчиком Microsoft 365, Убедитесь в том, что у вас установлена новейшая версия Office. Если вы ИТ-специалисты, управляющие процессом Microsoft 365 обновления, ознакомьтесь со статьей каналов, чтобы узнать, какие обновления доступны в каждом канале.
Кроме того, у нас есть три новых шаблона, с помощью которых вы можете создать диаграмму без лицензии на Visio:
- org/ListItem»>
-
Простая блок-схема на базе данных Excel
-
Функциональная блок-схема на базе данных Excel
Организационная диаграмма на основе данных Excel
В этой статье
-
Создание схем с помощью визуализатора данных
-
Взаимодействие между столбцами Excel и компонентами блок-схемы Visio
org/ListItem»>
-
Создание и связывание схем подпроцессов
Добавление в схему рисунков, связанных с данными
-
Управление книгой Excel, связанной с диаграммой
-
Дальнейшие действия
Создание схемы визуализатора данных с помощью других наборов элементов
Создание схем с помощью визуализатора данных
Подготовка
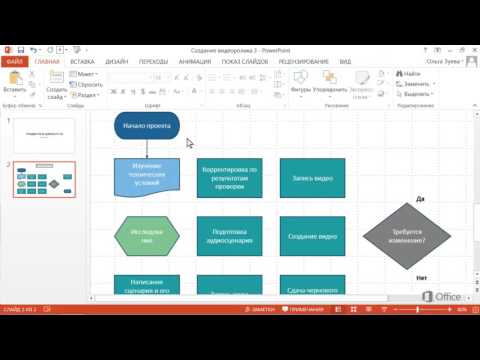 Этот черновик послужит отправной точкой, и вам будет проще выполнить следующие действия.
Этот черновик послужит отправной точкой, и вам будет проще выполнить следующие действия.
Чтобы создать схему с помощью визуализатора данных, можно работать одновременно в Excel и Visio. Вы можете открыть два окна на устройстве с Windows или, если вам так удобнее, подключить второй монитор. Сравнивая содержимое окон Excel и Visio, вы поймете, получается ли у вас то, что задумано.
Рекомендация. Просмотрите следующее видео по Microsoft Office, чтобы увидеть эту функцию в действии: Визуализатор данных: демонстрация.
Этап 1. Выбор шаблона визуализатора данных
-
Откройте Visio или выберите Файл > Создать, если вы изменяете схему.
org/ListItem»>
-
Выберите Блок-схема.
-
Выберите Простая блок-схема — визуализатор данных, функциональная блок-схема — визуализаторданных или Схема аудита — визуализатор данных.
В левом верхнем углу шаблона визуализатора данных есть значок Excel.
Выберите Шаблоны.
Дополнительные сведения о блок-схемах и их фигурах см. в статьях Создание простой блок-схемы и Создание функциональной блок-схемы.
Этап 2. Создание книги Excel
В окне предварительного просмотра шаблона щелкните Шаблон данных Excel.
Заметка
-
Карта процесса в виде простой блок-схемы
-
Карта процесса в виде функциональной блок-схемы
Нажмите Файл > Сохранить, укажите компьютер, сервер в сети или библиотеку документов SharePoint, введите имя файла и нажмите кнопку Сохранить.
Чтобы добавить новый лист, в нижней части книги щелкните значок Новый лист .
Добавьте столбцы и строки в таблицу, на основе которой будет создана схема Visio.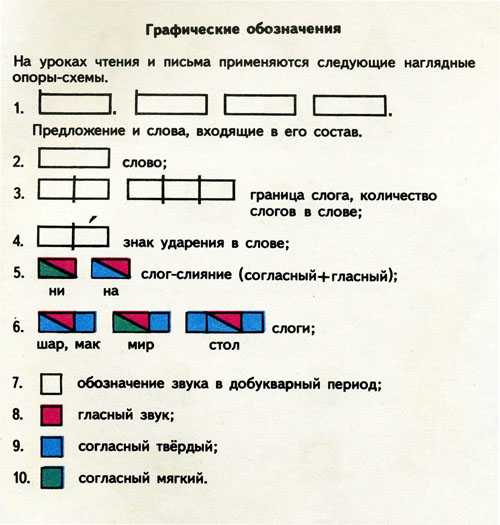 Для заголовков столбцов и значений таблицы Excel существуют определенные требования. Воспользуйтесь разделом Взаимодействие между столбцами Excel и компонентами блок-схемы Visio в качестве наглядного пособия.
Для заголовков столбцов и значений таблицы Excel существуют определенные требования. Воспользуйтесь разделом Взаимодействие между столбцами Excel и компонентами блок-схемы Visio в качестве наглядного пособия.
Этап 3. Добавление дополнительных данных фигур в таблицу Excel (необязательно)
-
Изучите вкладку » карта процесса » в шаблоне Excel. Столбцы в таблице Excel выделяются синим цветом и зеленым цветом. Цвет — это визуальная информация о различиях между столбцами.
Синие столбцы используются для создания блок-схемы в Visio. Кроме того, все столбцы служат источником данных фигур.
-
Чтобы добавить дополнительные данные фигур, добавьте один или несколько столбцов в таблицу Excel.

Зеленые столбцы содержат дополнительные данные, которые можно добавить к каждой фигуре. Вы можете добавить любое количество дополнительных столбцов. По умолчанию эти данные не отображаются на схеме, если вы не добавите рисунки, связанные с данными. Чтобы просмотреть данные фигуры на схеме Visio, выберите Данные > Окно данных фигуры. Дополнительные сведения о данных фигур и рисунках, связанных с данными, см. в статьях Добавление данных в фигуры и Рисунки, связанные с данными: обзор.
Этап 4. Создание схемы Visio с помощью мастера
-
Вернитесь в Visio, в окне предварительного просмотра шаблона выберите единицу измерения и нажмите кнопку Создать.
org/ListItem»>
-
В разделе какую схему вы хотите создать на основе данных, выберите шаблон: Простая блок-схема, функциональная схема (на горизонтальной диаграмме)или функциональная схема (вертикальная).
-
В разделе Выберите книгу Excel: выберите книгу из списка последних открытых книг или нажмите кнопку Обзор, чтобы найти файл, созданный на этапе 2.
-
В разделе Выберите таблицу или настраиваемый диапазон в книге: выберите таблицу Excel, содержащую данные процесса.

-
Нажмите кнопку Готово. При этом будут приняты все значения по умолчанию, подставленные на остальных страницах мастера в Visio.
На первой странице мастера Создание диаграммы на основе данных сделайте следующее:
В результате схема будет создана автоматически внутри контейнера. В зависимости от размера блок-схемы могут быть добавлены дополнительные страницы Visio.
Этап 5. Сохранение схемы Visio
Рекомендуем хранить файлы Excel и Visio в одной папке, так как это две части одного целого.
Этап 6. Синхронизация данных и схемы
После создания схемы с помощью визуализатора данных в нее можно вносить изменения. Visio поддерживает двустороннюю синхронизацию между исходными данными и схемой.
Совет После того как вы закончите работу с ними, оба файла должны синхронизироваться и обновляться. При изменении данных Excel обновите схему. При изменении содержимого схемы обновите данные Excel.
Изменение данных в Excel и последующее обновление схемы
-
Внесите изменения в исходные данные в таблице Excel. Вы можете добавить, обновить или удалить строки.
-
Сохраните книгу Excel.
org/ListItem»>
В Visio щелкните контейнер схемы, чтобы открыть вкладку «Конструктор» в области Работа с данными на ленте, затем щелкните элемент Обновить схему.
В результате изменения, внесенные в книгу Excel, будут отражены на схеме Visio. Обратите внимание на перечисленные ниже аспекты.
-
Если вы внесли в схему изменения, которые могут быть потеряны после обновления, в Visio откроется диалоговое окно конфликтов обновления схемы.
-
При обновлении переносятся изменения только для тех фигур и соединений, которые находятся в контейнере.
org/ListItem»>
-
Следите за тем, чтобы все фигуры и соединительные линии схемы оставались внутри контейнера. Объекты, расположенные на странице, но вне контейнера, при обновлении не изменяются. Дополнительные сведения о контейнерах см. в статье Пояснение структуры схем с помощью контейнеров и списков.
Изменения форматирования, внесенные вами для фигур и соединительных линий в контейнере, сохраняются.
Изменение содержимого схемы и последующее обновление данных в Excel
-
Внесите изменения в схему Visio. Вы можете добавить, обновить или удалить фигуры или соединительные линии.

-
Сохраните и закройте книгу Excel, если она находится на настольном компьютере или сетевом файловом сервере.
-
Щелкните контейнер схемы, чтобы открыть вкладку «Конструктор» в области Работа с данными на ленте, затем щелкните элемент Обновить данные источника.
В результате изменения, внесенные в схему Visio, отразятся в книге Excel. Если это может привести к потере данных в Excel, в Visio появится диалоговое окно конфликтов обновления исходных данных. Чтобы избежать проблем, соблюдайте приведенные ниже рекомендации.
- org/ListItem»>
-
В книге Excel в качестве источника данных используйте таблицу Excel, а не произвольный диапазон. Если в диалоговом окне Обновить данные источника выбрать команду Перезаписать, Visio преобразует произвольный диапазон в таблицу Excel.
-
Не используйте формулы в исходных данных Excel. Если в диалоговом окне Обновить данные источника выбрать команду Перезаписать, Visio преобразует формулу в результат формулы.
-
Вы создали схему с помощью следующего параметра в мастере создания схем на основе данных (столбцы данных сопоставляются с функциями и этапами): Сопоставление > Дополнительные параметры > Сохраните порядок значений столбцов из данных для создания > Функция или дорожка или Этап или временная шкала.
 В этом случае Visio требуется дополнительный столбец данных, представляющий связь между фигурами. Если в диалоговом окне Обновить данные источника выбрать команду Перезаписать, добавляется дополнительный столбец.
В этом случае Visio требуется дополнительный столбец данных, представляющий связь между фигурами. Если в диалоговом окне Обновить данные источника выбрать команду Перезаписать, добавляется дополнительный столбец. -
Вы создали функциональную блок-схему с помощью дорожек и шагов на основе порядка значений в Excel. Вы создали схему с помощью следующего параметра в мастере создания схем на основе данных (столбцы данных подключены к шагам процесса и действиям): Сопоставление > Укажите, как подключать шаги процесса/дейстивя > Подключать последовательно. В этом случае Visio требуется дополнительный столбец данных, представляющий связь между фигурами. Если вы измените порядок дорожек или шагов в схеме, порядок изменится и в исходных данных. Если в диалоговом окне Обновить данные источника выбрать команду Перезаписать, дорожки и шаги на схеме перестают соответствовать порядку данных в книге Excel.

Перед внесением изменений сохраните резервную копию данных Excel.
Этап 7. Настройка взаимодействия между таблицей Excel и схемой Visio (необязательно)
Иногда возникает необходимость настроить создание схем визуализатора данных. Например, вы можете использовать различные фигуры для соответствия стандартам Организации или сопоставить с разными именами столбцов в таблице Excel.
-
После того как вы нажали Создать, чтобы открыть мастер Создание диаграммы на основе данных, и ввели значения на первой странице (см. этап 4), вы можете нажимать Далее и Назад для перехода между страницами мастера.
-
Чтобы просмотреть сведения о настройке каждого параметра на странице, нажмите Справка (?).
 Дополнительные сведения см. в статье Использование мастера «Создание диаграммы на основе данных».
Дополнительные сведения см. в статье Использование мастера «Создание диаграммы на основе данных».
К началу страницы
Взаимодействие между столбцами Excel и компонентами блок-схемы Visio
С помощью приведенного ниже пошагового руководства вы узнаете, как каждый столбец Excel используется для создания блок-схемы Visio.
Обратите внимание на то, что для иллюстрации разных столбцов Excel ной таблицы используются наборы «Табуляция» («идентификатор», «Описание», «следующий идентификатор» и т. д.). Щелкните имя вкладки, чтобы просмотреть иллюстрацию для этого столбца.
Идентификатор шага процесса. Это число, которое идентифицирует каждую фигуру блок-схемы. Этот столбец является обязательным, и каждое его значение в таблице Excel должно быть уникальным и не пустым.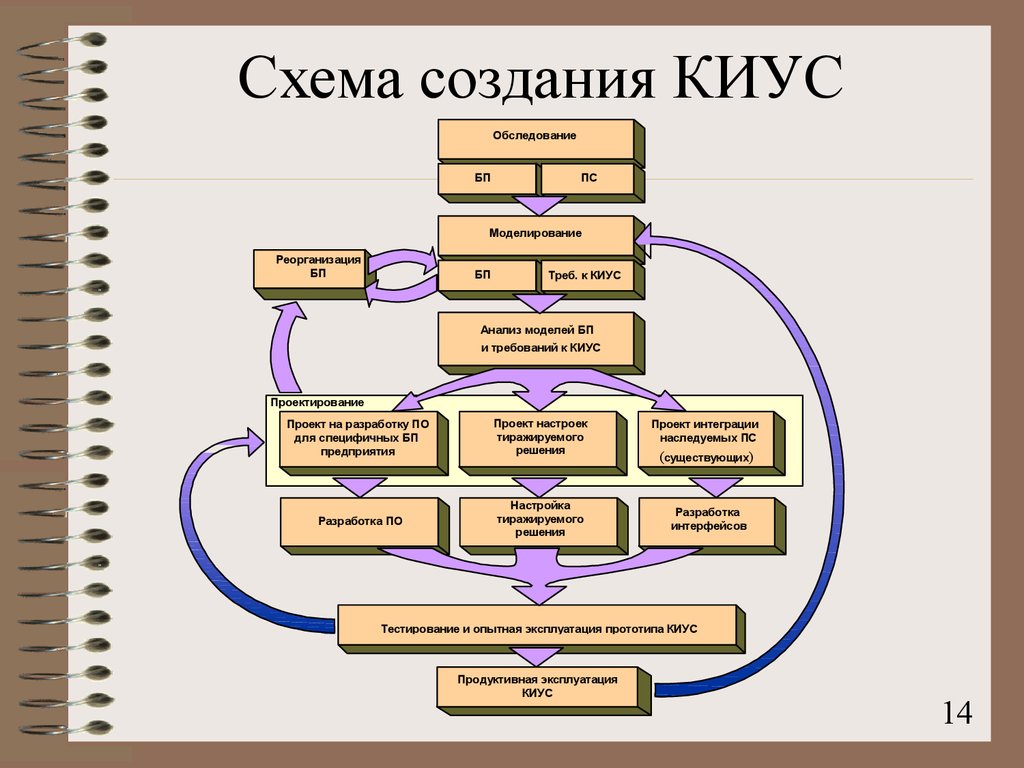 Это значение не отображается на блок-схеме.
Это значение не отображается на блок-схеме.
Описание шага процесса. Это текст, добавляемый к каждой фигуре блок-схемы.
Идентификатор следующего шага. Это идентификатор шага процесса, соответствующий следующей фигуре в последовательности. Для фигуры ветвления существуют два следующих шага, и их идентификаторы указываются через запятую, например: 4,5. Следующих шагов может быть и больше двух.
Метка соединителя. Для фигур ветвления метки соединителей представлены в виде текста, разделенного запятыми, например: Да,Нет. В примере «Да» соответствует идентификатору 4, а «Нет» — 5.
Тип фигуры. Это тип фигуры, который вы хотите использовать на схеме Visio, например Процесс или Решение. Рекомендуем использовать раскрывающиеся списки, чтобы можно было выбирать только правильные варианты.
Функция и этап Это функция (или дорожка) и этап (или временная шкала), к которым относится каждая фигура. Этот столбец применяется к схеме функциональной блок-схемы и не обрабатывается простой схемой.
Этот столбец применяется к схеме функциональной блок-схемы и не обрабатывается простой схемой.
К началу страницы
Создание схемы визуализатора данных с помощью других наборов элементов
Кроме использования шаблонов визуализатора данных вы также можете использовать наборы элементов из других шаблонов при создании схемы визуализатора данных. Например, можно создавать схемы процессов для финансовых операций или управления запасами. Есть и другие процессно-ориентированные наборы элементов, включая шаблоны «Основные фигуры BPMN» и «Объекты рабочего процесса». Вы даже можете добавлять произвольные фигуры в набор элементов Мои фигуры. Дополнительные сведения см. в статье Создание, сохранение и совместное использование настраиваемых наборов элементов.
- org/ListItem»>
-
Нажмите кнопку Создать, чтобы открыть мастер Создание диаграммы на основе данных, и после ввода значений на первой странице нажимайте кнопку Далее, пока не перейдете на страницу сопоставления фигур.
-
Добавьте один или несколько наборов элементов с помощью параметра Дополнительные фигуры.
-
Выберите любую фигуру и сопоставьте ей значения из столбца Тип фигуры, перетащив его.

Откройте схему (простую или функциональную блок-схему), которую вы создали с помощью визуализатора данных.
К началу страницы
Создание схем подпроцессов и связывание с ними
В настоящее время функция визуализатора данных не поддерживает создание подпроцессов из одной таблицы Excel. Однако вы можете создать несколько схем с помощью разных таблиц в одном файле Visio, а затем связать фигуры как альтернативное решение.
-
В классическом приложении Visio выберите шаблон визуализатора данных и щелкните ссылку на шаблон данных Excel , чтобы открыть Excel. Затем нажмите кнопку создать , чтобы открыть шаблон визуализатора данных Visio.
org/ListItem»>
-
Вернитесь в классическое приложение Visio и с помощью мастера импортируйте главную таблицу процесс на страницу 1 холста Visio.
-
Под холстом щелкните значок + , чтобы создать страницу 2. На вкладке Данные нажмите кнопку создать , чтобы запустить мастер импорта еще раз. Выберите Импорт данных со следующего листа в книге Excel и выполните действия, описанные в мастере.
org/ListItem»>
-
Наконец, выберите страницу с основной схемой процесса и щелкните правой кнопкой мыши фигуру, чтобы создать ссылку на подпроцесс. Выберите гиперссылка и свяжите ее с любой фигурой на одной из схем подпроцессов.
Используйте шаблон данных Excel для создания таблиц для процессов и подпроцессов. Разместите таблицу для каждого подпроцесса на другом листе и сохраните файл Excel.
Например, лист 1: основной процесс, лист 2: SubProcess1, лист 3: SubProcess2.
Продолжайте создавать новые страницы в Visio и использует мастер для каждой созданной таблицы данных подпроцесса.
К началу страницы
Добавление в схему рисунков, связанных с данными
Чтобы сделать схему нагляднее, можно добавить в нее рисунки, связанные с данными, которые позволят визуально представить данные фигур. Вы фактически можете превратить схему в информационную панель процесса и использовать рисунки, связанные с данными, для отображения ключевых показателей эффективности (КПЭ), основанных на данных фигур, в виде оригинальных значков.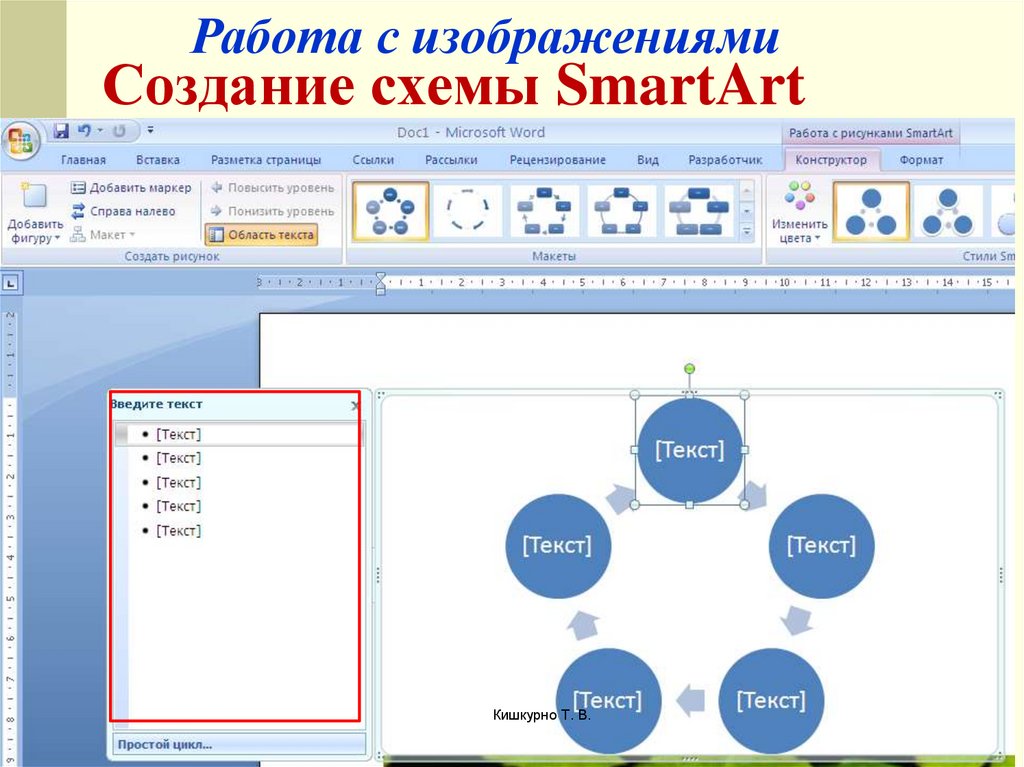
-
Откройте схему, созданную с помощью визуализатора данных.
Выберите контейнер, в который вы хотите добавить рисунки, связанные с данными.
-
На вкладке Данные установите флажок Поля рисунков, связанных с данными.
-
Выберите поля рисунков, связанных с данными, которые вы хотите добавить в схему.
Рисунки, связанные с данными, будут применены ко всей схеме. Чтобы скрыть рисунки, связанные с данными, для определенных фигур, оставьте значения столбцов данных для этих строк в книге Excel пустыми.

-
При необходимости можно задать дополнительные параметры на вкладке Данные. Дополнительные сведения см. в статье Рисунки, связанные с данными: обзор.
К началу страницы
Управление книгой Excel, связанной с диаграммой
Иногда вам может потребоваться повторное связывание или обновление связанной книги Excel. Это можно сделать в Visio.
Повторное связывание книги Excel с диаграммой Visio
Если книга Excel, связанная с диаграммой визуализатора данных, переименована или перемещена в другое место, связь между схемой Visio и книгой Excel разорвана. Эта проблема также может возникать при переименовании таблицы Excel.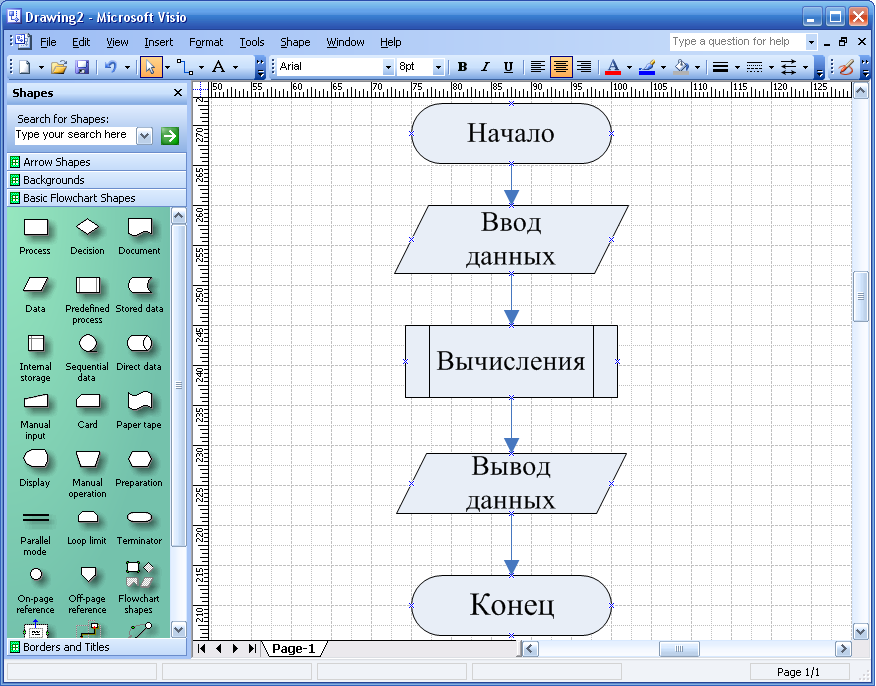
-
Выберите контейнер для схемы визуализатора данных. Это позволит вкладке «Конструктор» в разделе «работа с данными » на ленте.
-
Нажмите кнопку Работа с данными > изменить связь с исходными данными.
-
Перейдите к переименованной или перемещенной книге Excel.
-
Выберите таблицу или настраиваемый диапазон в книге.
org/ListItem»>
Чтобы исправить разорванную связь, нажмите кнопку » связать«.
При попытке обновить схему или обновить исходные данные, если связь разорвана, в Visio также будет предложено повторно установить связь.
Важно Не изменяйте имена столбцов в таблице Excel, связанной с диаграммой. В противном случае происходит сбой операции повторного связывания.
Открытие книги Excel, связанной с диаграммой
Вы можете изменить связанное содержимое в Excel прямо из Visio. Например, вам может потребоваться добавить большое количество содержимого и легко изменить данные в электронной таблице.
-
В Visio выберите контейнер для схемы визуализатора данных.
 Это позволит вкладке «Конструктор» в разделе «работа с данными » на ленте.
Это позволит вкладке «Конструктор» в разделе «работа с данными » на ленте. -
На вкладке Работа с данными нажмите кнопку Конструктор > открыть исходные данные.
-
Внесите изменения в Excel, а затем сохраните и закройте книгу.
-
Чтобы просмотреть изменения в схеме, выберите элементы конструктор средств работы с данными > Обновить схему.
К началу страницы
Дальнейшие действия
Возможно, после создания схемы с помощью визуализатора данных вас заинтересуют следующие задачи:
- org/ListItem»>
-
Макет. В Visio есть руководства и автоматические инструменты, которые помогают выровнять и равномерно распределить фигуры на схеме. Благодаря этому ваш документ выглядит четко и профессионально. Дополнительные сведения см. в статье Выравнивание и расстановка фигур на схеме.
-
Экспорт. Вы можете экспортировать схему, созданную с помощью визуализатора данных, и связанную с ней книгу Excel в пакет шаблона Visio (VTPX).
 В пакете шаблона Visio сохраняются параметры схемы, наборы элементов и данные, на основе которых другие пользователи смогут быстро создавать собственные схемы с помощью визуализатора данных. Они могут установить пакет шаблона на своих компьютерах. Дополнительные сведения см. в статье Экспорт и установка пакета шаблона «Визуализатор данных».
В пакете шаблона Visio сохраняются параметры схемы, наборы элементов и данные, на основе которых другие пользователи смогут быстро создавать собственные схемы с помощью визуализатора данных. Они могут установить пакет шаблона на своих компьютерах. Дополнительные сведения см. в статье Экспорт и установка пакета шаблона «Визуализатор данных».
Темы. Тема в Visio представляет собой набор цветов и эффектов, которые можно применить к документу одним щелчком мыши. С помощью тем документам можно легко придать профессиональный вид. Дополнительные сведения см. в статье Применение тем для профессионального оформления документов.
К началу страницы
Нарисовать блок схему в Word
Работа с документами в программе Microsoft Word довольно редко ограничивается одним только набором текста. Зачастую, помимо этого возникает необходимость создать таблицу, диаграмму или что-то еще. В этой статье мы расскажем о том, как нарисовать схему в Ворде.
Урок: Как в Word сделать диаграмму
Схема или, как это называется в среде офисного компонента от Microsoft, блок-схема представляет собой графическое отображение последовательных этапов выполнения той или иной задачи или процесса.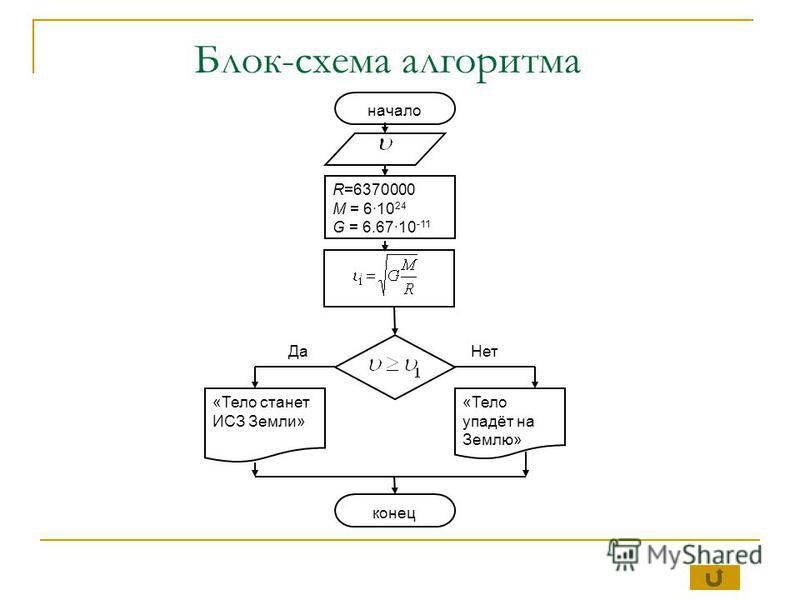 В инструментарии Ворд имеется довольно много различных макетов, которые можно использовать для создания схем, некоторые из них могут содержать рисунки.
В инструментарии Ворд имеется довольно много различных макетов, которые можно использовать для создания схем, некоторые из них могут содержать рисунки.
Возможности MS Word позволяют задействовать в процессе создания блок-схем уже готовые фигуры. К доступному ассортименту таковых относятся линии, стрелки, прямоугольники, квадраты, окружности и т.д.
Содержание
Содержание
- 0.1 Создание блок-схемы
- 1
Добавление и удаление фигур схемы
- 1.1 Добавляем поле
- 1.2 Удаляем поле
- 1.3 Перемещаем фигуры блок-схемы
- 1.4 Изменяем цвет блок-схемы
- 1.5 Изменяем цвет линий или тип границы фигуры
- 1.6 Изменяем цвет фона элементов блок-схемы
Создание блок-схемы
1. Перейдите во вкладку «Вставка» и в группе «Иллюстрации» нажмите кнопку «SmartArt».
2. В появившемся диалоговом окне вы можете увидеть все объекты, которые можно использовать для создания схем. Они удобно рассортированы по типовым группам, так что найти необходимые вам не составит труда.
Они удобно рассортированы по типовым группам, так что найти необходимые вам не составит труда.
Примечание: Обратите внимание на то, что при нажатие левой кнопкой мышки на любую группу, в окне, в котором отображаются входящие в нее элементы, появляется также и их описание. Это особенно удобно в случае, когда вы не знаете, какие объекты вам нужны для создания той или иной блок-схемы или, наоборот, для чего конкретные объекты предназначены.
3. Выберите тип схемы, которую хотите создать, а затем выберет элементы, которые для этого будете использовать, и нажмите «ОК».
4. Блок-схема появится в рабочей области документа.
Вместе с добавившимися блоками схемы, на листе Ворд появится и окно для введения данных непосредственно в блок-схему, это также может быть заранее скопированный текст. Из этого же окна вы можете увеличить количество выбранных блоков, просто нажимая «Enter» после заполнения последнего.
При необходимости, вы всегда можете изменить размер схемы, просто потянув за один из кружков на ее рамке.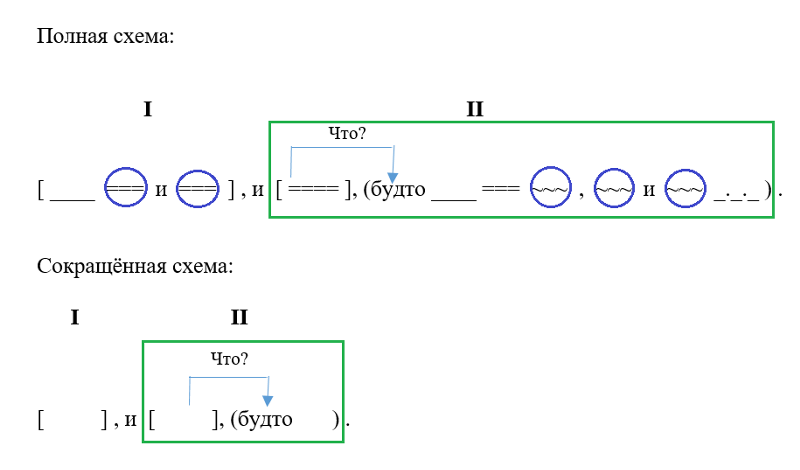
На панели управления в разделе «Работа с рисунками SmartArt», во вкладке «Конструктор» вы всегда можете изменить внешний вид созданной вами блок-схемы, например, ее цвет. Более подробно обо всем этом мы расскажем ниже.
Совет 1: Если вы хотите добавить в документ MS Word блок-схему с рисунками, в диалоговом окне объектов SmartArt выберите «Рисунок» («Процесс со смещенными рисунками» в более старых версиях программы).
Совет 2: При выборе составляющих объектов схемы и их добавление стрелки между блоками появляются автоматически (их вид зависит от типа блок-схемы). Однако, благодаря разделам того же диалогового окна «Выбор рисунков SmartArt» и представленным в них элементах, можно сделать схему со стрелками нестандартного вида в Ворде.
Добавляем поле
1. Кликните по графическому элементу SmartArt (любой блок схемы), чтобы активировать раздел работы с рисунками.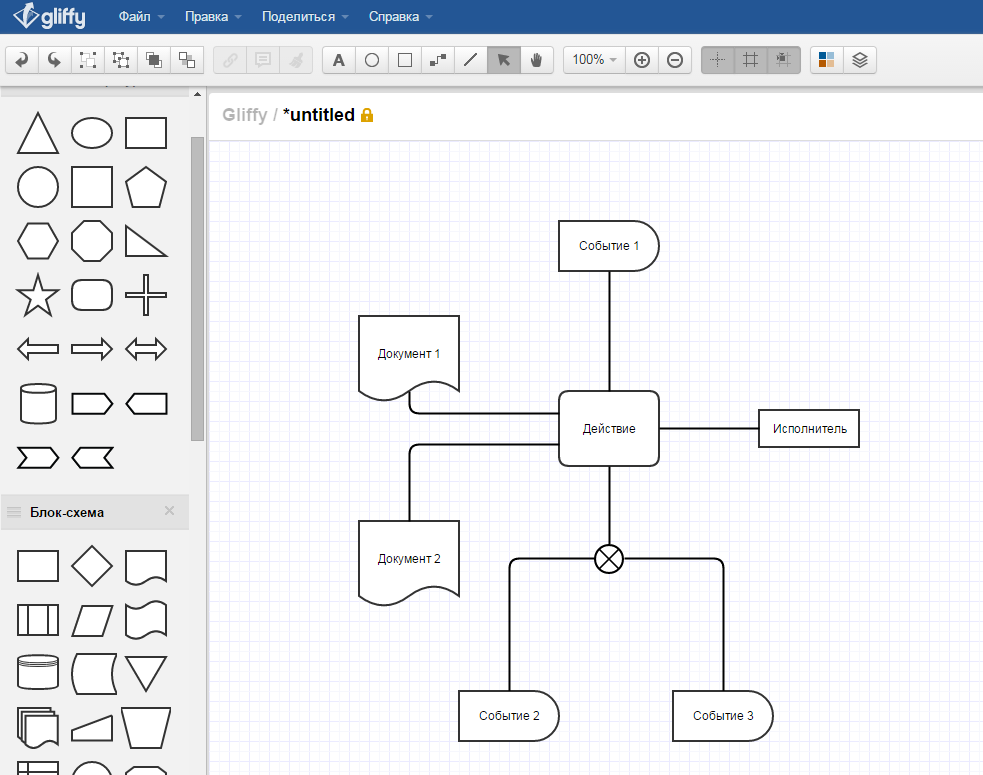
2. В появившейся вкладке «Конструктор» в группе «Создание рисунка» нажмите на треугольник, расположенный возле пункта «Добавить фигуру».
3. Выберите один из предложенных вариантов:
- «Добавить фигуру после» — поле будет добавлено на том же уровне, что и текущее, но после него.
- «Добавить фигуру перед» — поле будет добавлено на том же уровне, что и уже существующее, но перед ним.
Удаляем поле
Для удаления поля, как и для удаления большинства символов и элементов в MS Word, выделите необходимый объект, кликнув по нему левой кнопкой мышки, и нажмите клавишу «Delete».
Перемещаем фигуры блок-схемы
1. Кликните левой кнопкой мышки по фигуре, которую хотите переместить.
2. Используйте для перемещения выделенного объекта стрелки на клавиатуре.
Совет: Чтобы перемещать фигуру малыми шагами, держите зажатой клавишу «Ctrl».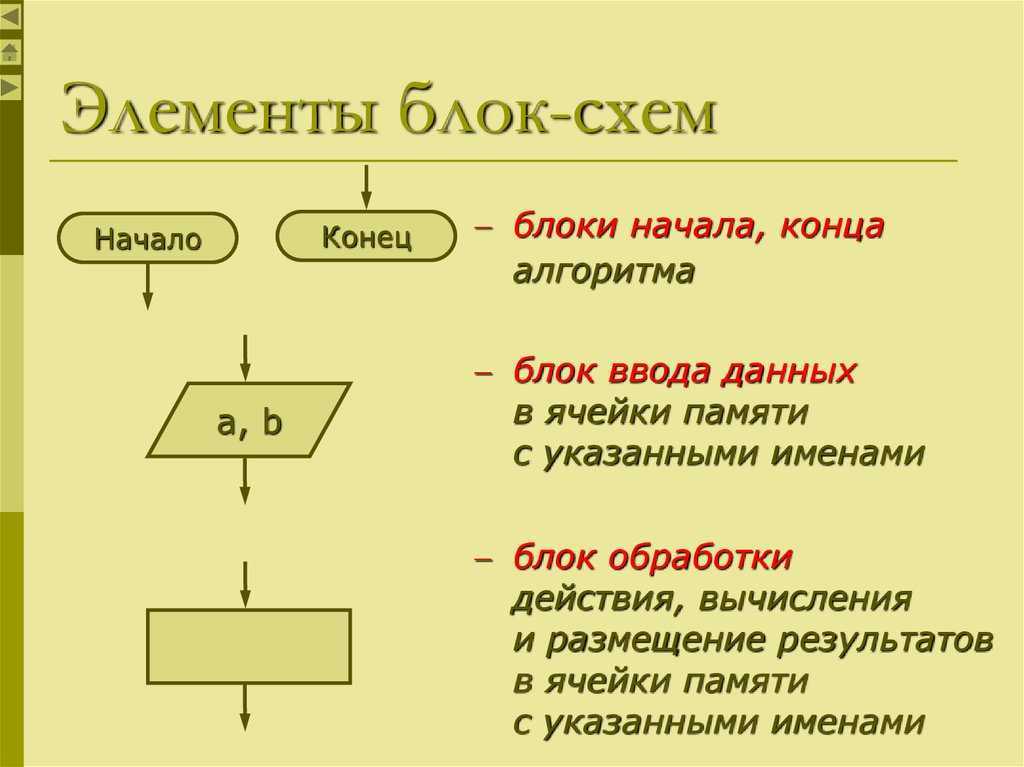
Изменяем цвет блок-схемы
Отнюдь не обязательно, чтобы элементы созданной вами схемы выглядели шаблонно. Вы можете изменить не только их цвет, но и стиль SmartArt (представлены в одноименной группе на панели управления во вкладке «Конструктор»).
1. Кликните по элементу схемы, цвет которого вы хотите изменить.
2. На панели управления во вкладке «Конструктор» нажмите кнопку «Изменить цвета».
3. Выберите понравившийся цвет и нажмите на него.
4. Цвет блок-схемы сразу же изменится.
Совет: По наведению курсора мышки на цвета в окне их выбора, вы можете сразу увидеть, как будет выглядеть ваша блок-схема.
Изменяем цвет линий или тип границы фигуры
1. Кликните правой кнопкой мышки на границе элемента SmartArt , цвет которого вы хотите изменить.
2. В появившемся контекстном меню выберите пункт «Формат фигуры».
3. В окне, которое появится справа, выберите пункт «Линия», выполните необходимые настройки в развернувшемся окне. Здесь вы можете изменить:
Здесь вы можете изменить:
4. Выбрав желаемый цвет и/или тип линии, закройте окно «Формат фигуры».
5. Внешний вид линии блок-схемы изменится.
Изменяем цвет фона элементов блок-схемы
1. Кликнув правой кнопкой мышки по элементу схемы, выберите в контекстном меню пункт «Формат фигуры».
2. В открывшемся справа окне выберите элемент «Заливка».
3. В развернувшемся меню выберите пункт «Сплошная заливка».
4. Нажав на значок «Цвет», выберите желаемый цвет фигуры.
5. Кроме цвета вы также можете отрегулировать и уровень прозрачности объекта.
6. После того, как вы внесете необходимые изменения, окно «Формат фигуры» можно закрыть.
7. Цвет элемента блок-схемы будет изменен.
На этом все, ведь теперь вы знаете, как сделать схему в Ворде 2010 — 2016, а также и в более ранних версиях этой многофункциональной программы. Инструкция, описанная в данной статье является универсальной, и подойдет к любой версии офисного продукта от Microsoft. Желаем вам высокой продуктивности в работе и достижения только положительных результатов.
Инструкция, описанная в данной статье является универсальной, и подойдет к любой версии офисного продукта от Microsoft. Желаем вам высокой продуктивности в работе и достижения только положительных результатов.
Как сделать блок-схему в Word
Подробное и наглядное объяснение шагов какой-либо задачи, процедуры или любой официальной операции обычно представляется в виде блок-схем. Люди предпочитают создавать блок-схемы в Word. Однако обычно им трудно найти в Word параметры, которые помогли бы им создать интуитивно понятную блок-схему для официальных целей. В этой статье содержится подробное пошаговое руководство по тому, как сделать блок-схему в Word.
Метод 1. Как сделать блок-схему в Word
Благодаря поистине впечатляющему предустановленному набору блок-схем, представленному в шаблонах SmartArt в Microsoft Word, вы можете легко создать великолепную блок-схему с помощью базовых шаблонов и изображений.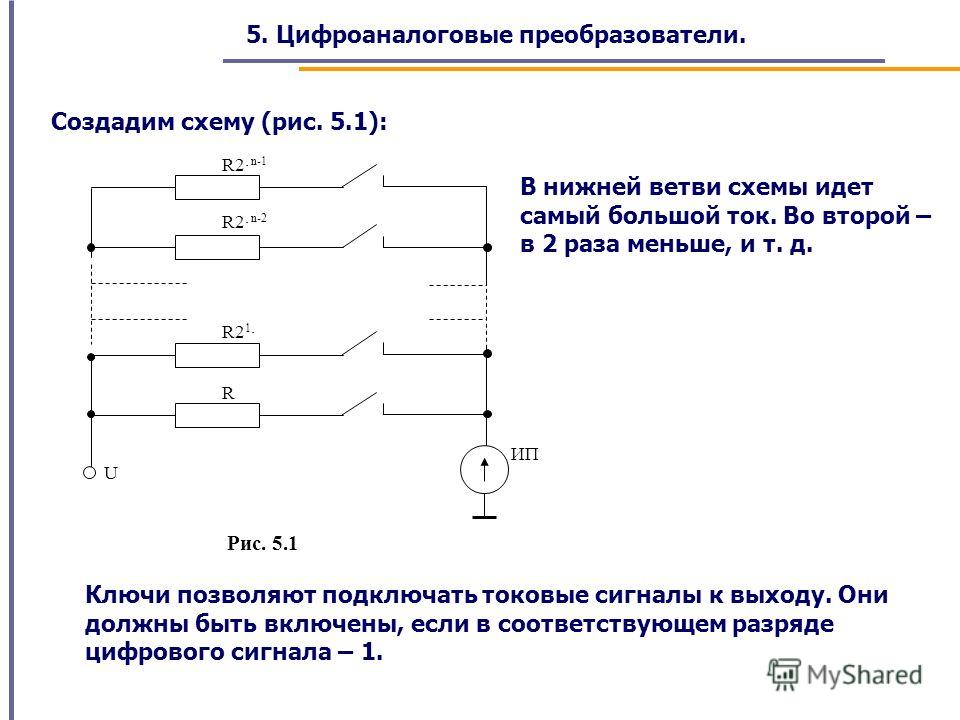 К тому же возможности Word ничем не ограничены, поэтому он позволяет вам импровизировать и создавать блок-схемы с настраиваемым макетом. Эта статья представляет своим пользователям идеальные рекомендации по созданию блок-схемы в MS Word.
К тому же возможности Word ничем не ограничены, поэтому он позволяет вам импровизировать и создавать блок-схемы с настраиваемым макетом. Эта статья представляет своим пользователям идеальные рекомендации по созданию блок-схемы в MS Word.
Шаг 1. Чтобы создать блок-схему, вам нужно нажать на кнопку «Вставка», а затем выбрать опцию «Фигуры».
Шаг 2. Теперь в раскрывающемся меню вы можете выбрать форму, наиболее подходящую для вашей блок-схемы, из раздела «Блок-схема».
Шаг 3. Кликните по списку «Фигуры», а затем выберите одну из соединительных линий из группы «Линии», чтобы соединить фигуры.
Шаг 4. Затем вы можете добавить текст в эти фигуры. Кроме того, вы также можете изменить стиль фигуры, кликнув по опции «Формат».
Метод 2. Как создать блок-схему с помощью SmartArt
Есть еще один метод, который можно использовать для добавления блок-схем в документ Word. Для этого вы можете использовать SmartArt, выполнив следующие действия.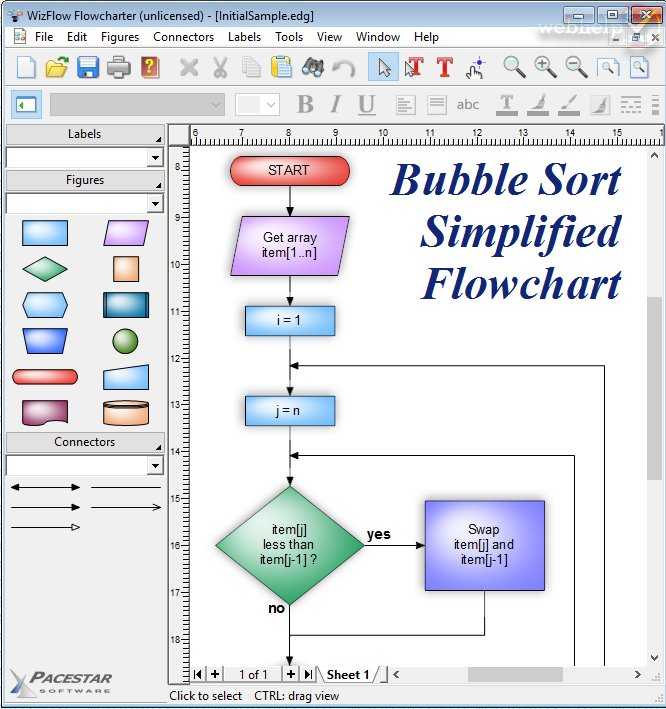
Шаг 1. Добавьте SmartArt
Нажмите на кнопку «Вставка» > «SmartArt». Затем вы можете выбрать опцию «Процесс» и выбрать один из процессов по своему усмотрению.
Шаг 2. Добавьте и отредактируйте текст
Чтобы добавить текст в схему, выберите фигуру, кликнув по ней или выбрав опцию «Редактировать текст» после щелчка правой кнопкой мыши по фигуре. Формат и шрифт текста можно изменить с помощью всплывающего меню, доступ к которому можно получить, щелкнув по фигуре правой кнопкой мыши.
Шаг 3. Настройте блок-схему
Чтобы добавить больше фигур в блок-схему, вы можете нажать на кнопку «Дизайн» > «Добавить фигуры». Выбрав эту опцию, вы можете добавить выбранную форму в любом направлении по вашему желанию. Кроме того, вы можете самостоятельно изменять направление стрелок на блок-схеме с помощью опции «Справа налево». Кроме того можно также изменить цвета диаграммы, выбрав другую тему в меню «Изменить цвет».
Лучшее программное обеспечение для работы с PDF
Как правило, программы чтения PDF, на наш взгляд, являются не очень эффективными, если речь идет о редактировании и улучшении PDF-документов.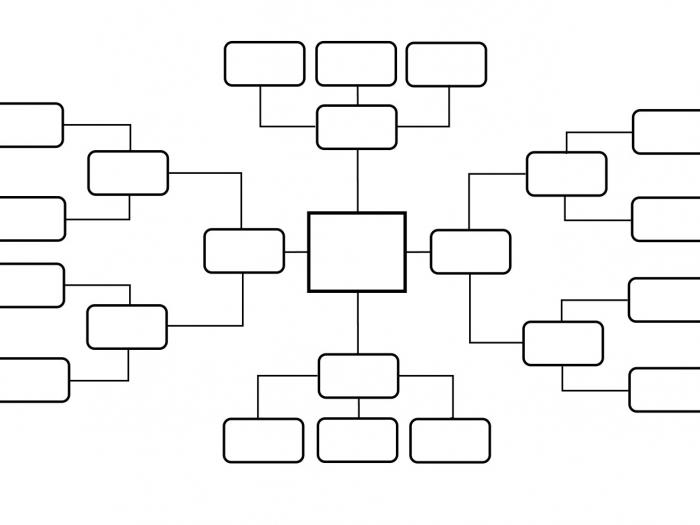 Из-за ограниченности возможностей таких программ, большинство пользователей сталкиваются с необходимостью конвертировать документы или даже переделать весь документ, дабы привести его в соответствие со своими нуждами. Wondershare PDFelement — Редактор PDF-файлов исключает потребность в ненужных конвертациях, предоставляя пользователям значительно более обширный список функций, которые включают в себя редактирование, аннотирование, защиту и подпись официальных документов.
Из-за ограниченности возможностей таких программ, большинство пользователей сталкиваются с необходимостью конвертировать документы или даже переделать весь документ, дабы привести его в соответствие со своими нуждами. Wondershare PDFelement — Редактор PDF-файлов исключает потребность в ненужных конвертациях, предоставляя пользователям значительно более обширный список функций, которые включают в себя редактирование, аннотирование, защиту и подпись официальных документов.
Скачать Бесплатно Скачать Бесплатно КУПИТЬ СЕЙЧАС КУПИТЬ СЕЙЧАС
Редактирование и преобразование PDF-документов с сохранением структуры формата еще никогда не было таким простым, как в PDFelement. С помощью эффективных наборов инструментов для улучшения PDF-документов вы можете конвертировать PDF-документ в любой базовый формат файла MS Office, сохранив при этом его первичную структуру.
Комментирование и просмотр PDF-документов — это еще одна замечательная функция, предоставляемая PDFelement после опции редактирования.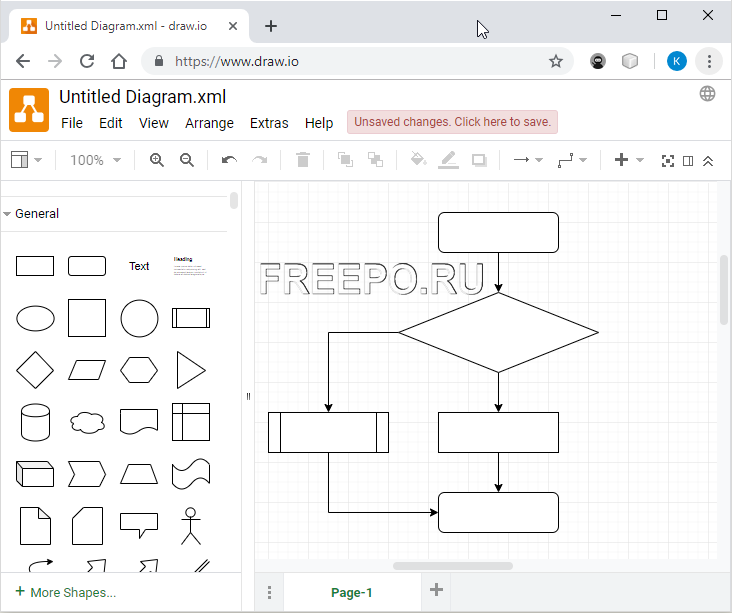 Чтобы добавить в PDF-файлы комментарии или заметки пользователям обычно нужно конвертировать такие PDF-файлы в файлы Word, однако PDFelement устраняет излишнюю потребность в преобразовании, обеспечивая эффективный набор функций для просмотра и комментирования файлов на единой панели. Он даже позволяет вам скреплять документ, применяя цифровые подписи.
Чтобы добавить в PDF-файлы комментарии или заметки пользователям обычно нужно конвертировать такие PDF-файлы в файлы Word, однако PDFelement устраняет излишнюю потребность в преобразовании, обеспечивая эффективный набор функций для просмотра и комментирования файлов на единой панели. Он даже позволяет вам скреплять документ, применяя цифровые подписи.
PDFelement имеет дополнительную впечатляющую функцию создания форм одним щелчком мыши, которые можно заполнять и редактировать внутри самого продукта. Он позволяет редактировать формы со стилем и помогает собирать данные форм с помощью электронных средств. Все, что создается или импортируется в PDFelement, можно защитить паролем. Вы можете добавить к файлу различные разрешения и шифрование, чтобы защитить его от использования третьими лицами и сохранить конфиденциальную информацию, отредактировав ее из PDFelement.
Скачать Бесплатно Скачать Бесплатно КУПИТЬ СЕЙЧАС КУПИТЬ СЕЙЧАС
Как вставить форму для аннотирования PDF-файлов
Шаг 1.
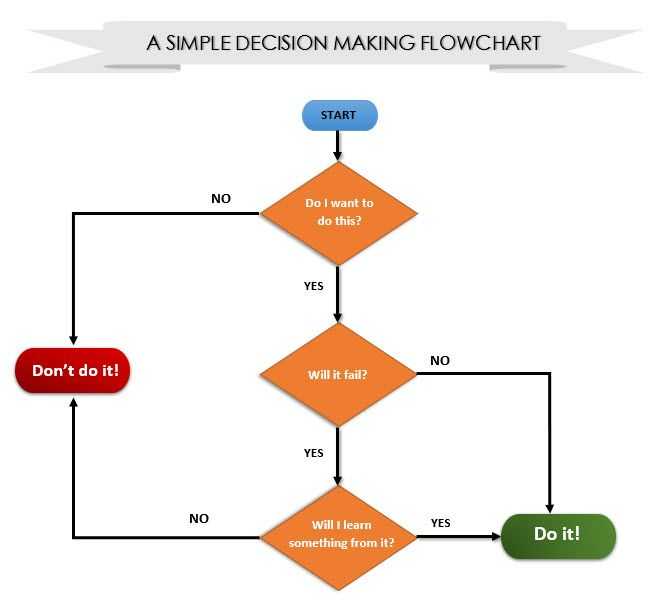 Откройте PDF с помощью PDFelement
Откройте PDF с помощью PDFelementПеретащите PDF-файл в программу или откройте PDF-файл с помощью опции «Открыть файл».
Шаг 2. Вставьте фигуру в PDF
На вкладке «Комментарии» на панели инструментов программы вы можете выбрать кнопку с изображением различных форм, чтобы добавить их на страницу PDF-документа.
Шаг 3. Добавьте заметки
Правой кнопкой мыши щелкните по фигуре и выберите параметр «Открыть всплывающую заметку», чтобы вставить примечание.
Скачать Бесплатно Скачать Бесплатно КУПИТЬ СЕЙЧАС КУПИТЬ СЕЙЧАС
Шаг 4. Задайте свойства формы
Кроме того, вы также можете задать свойства формы, щелкнув по ней правой кнопкой мыши, например выбрав ее стиль, толщину, цвет и непрозрачность.
Создатель диаграмм | Люсидчарт | Бесплатные онлайн-шаблоны
Lucidchart — это визуальное рабочее пространство, которое сочетает в себе создание диаграмм, визуализацию данных и совместную работу для ускорения понимания и внедрения инноваций.
Создайте диаграмму
Посмотрите видеоПрограммное обеспечение для создания диаграмм для каждого пользователя и любой ситуации
Обучайте, связывайте и систематизируйте с помощью продуманных диаграмм
Доказано, что диаграммы помогают аудитории понимать и запоминать информацию значительно быстрее и лучше, чем просто текст . Независимо от того, используете ли вы свою диаграмму в классе, конференц-зале или для ИТ-целей, таких как веб-диаграммы, это может быть инструментом, который вам нужен для охвата вашей аудитории. Наш мощный инструмент для создания диаграмм позволяет вам создавать эффективные и профессиональные блок-схемы, организационные диаграммы, сетевые диаграммы и другие полезные визуальные элементы для систематизации важной информации, содействия пониманию и воплощения идей в жизнь.

Приспособьте свою диаграмму к своим потребностям с помощью фигур и шаблонов
Используйте наш инструмент для создания диаграмм, чтобы создать индивидуальную графику, которая вам нужна, независимо от вашего уровня опыта. Чтобы приступить к работе, выберите шаблон схемы, чтобы изменять его по ходу работы, или перетащите одну фигуру на пустой холст. Наши библиотеки фигур содержат обширную коллекцию стандартных и всемирно признанных фигур, чтобы ваша диаграмма точно соответствовала вашим требованиям. Вы можете дополнительно настроить свою работу, поэкспериментировав с форматированием и темами или загрузив изображения непосредственно на диаграмму.
Совместная работа быстрее и проще, чем когда-либо
Совместная работа работает лучше всего, когда она происходит органично и часто.
 Наш создатель диаграмм позволяет легко обмениваться диаграммами и редактировать их — с кем угодно и когда угодно. Работайте с соавторами над одним и тем же документом одновременно, независимо от того, находитесь ли вы в одной комнате или в разных часовых поясах, с обновлениями в реальном времени, которые мгновенно отражаются. Когда вы будете готовы распространить свою диаграмму, всего за несколько кликов вы сможете отправить ее указанным пользователям или встроить на веб-сайт или в платформу для совместной работы, такую как Microsoft Teams или Slack.
Наш создатель диаграмм позволяет легко обмениваться диаграммами и редактировать их — с кем угодно и когда угодно. Работайте с соавторами над одним и тем же документом одновременно, независимо от того, находитесь ли вы в одной комнате или в разных часовых поясах, с обновлениями в реальном времени, которые мгновенно отражаются. Когда вы будете готовы распространить свою диаграмму, всего за несколько кликов вы сможете отправить ее указанным пользователям или встроить на веб-сайт или в платформу для совместной работы, такую как Microsoft Teams или Slack.Легко продемонстрируйте свою работу в режиме презентации
С гордостью представьте свою диаграмму коллегам, одноклассникам или другим соавторам в нашем удобном режиме презентации в редакторе. Наш режим презентации, совместимый с любым устройством, мгновенно переносит вас с холста на четкий полноэкранный дисплей.
 Во время презентации увеличивайте масштаб определенных разделов диаграммы, чтобы более четко просматривать отдельные фигуры или текст или переключаться между разными страницами презентации. Когда презентация будет завершена, просто вернитесь к холсту, чтобы поделиться диаграммой или отредактировать ее.
Во время презентации увеличивайте масштаб определенных разделов диаграммы, чтобы более четко просматривать отдельные фигуры или текст или переключаться между разными страницами презентации. Когда презентация будет завершена, просто вернитесь к холсту, чтобы поделиться диаграммой или отредактировать ее.Используйте возможности надстроек Lucidchart в G Suite
Переосмыслите то, как вы делитесь, открываете и храните свои диаграммы с многогранной интеграцией Lucidchart с G Suite. Наши мощные надстройки позволяют вставлять диаграммы непосредственно в Документы, Таблицы и Презентации Google, чтобы разбивать текстовые документы и более удобно представлять визуальные эффекты. Благодаря нашей интеграции с Google Диском вы сможете синхронизировать, создавать резервные копии, делиться и получать доступ к своим диаграммам Lucidchart, не выходя из удобного интерфейса Google Диска.

Как начать работу с нашим создателем динамических диаграмм
Определите тип диаграммы, которую вам нужно использовать
Определите, какая диаграмма лучше всего поможет вам систематизировать ваши идеи, а затем откройте чистый холст. Чтобы быстро начать строить диаграммы, выберите шаблон из нашей галереи шаблонов.
Добавление фигур на диаграмму
Используйте наш интерфейс перетаскивания для перемещения объектов на холст. Нажмите на отдельные фигуры, чтобы переместить, повернуть и изменить их размер по мере необходимости.
Соединение фигур
Щелкните красный узел на любой фигуре и перетащите линию, чтобы соединить ее с другой фигурой.
 Дважды щелкните строки, чтобы добавить текст, или используйте панель свойств, чтобы изменить форматирование.
Дважды щелкните строки, чтобы добавить текст, или используйте панель свойств, чтобы изменить форматирование.Форматирование диаграммы
Измените внешний вид диаграммы, точно настроив макет, обновив цвета заливки и границ фигур и изменив линии по мере необходимости.
Совместная работа, анализ, улучшение и обмен
Поделитесь своей диаграммой со своей командой или всей организацией, чтобы поделиться с другими идеями, провести мозговой штурм и создать задачи.
Создание диаграммы
Часто задаваемые вопросы о нашем генераторе диаграмм
Какие типы диаграмм я могу создавать в Lucidchart?
Как мне создать свою первую диаграмму в Lucidchart?
У вас есть примеры диаграмм, которые я могу сделать в Lucidchart?
Используйте Lucidchart, чтобы стать экспертом по созданию диаграмм
Используется миллионами людей по всему миру
«Это лучшее программное обеспечение для построения диаграмм на рынке.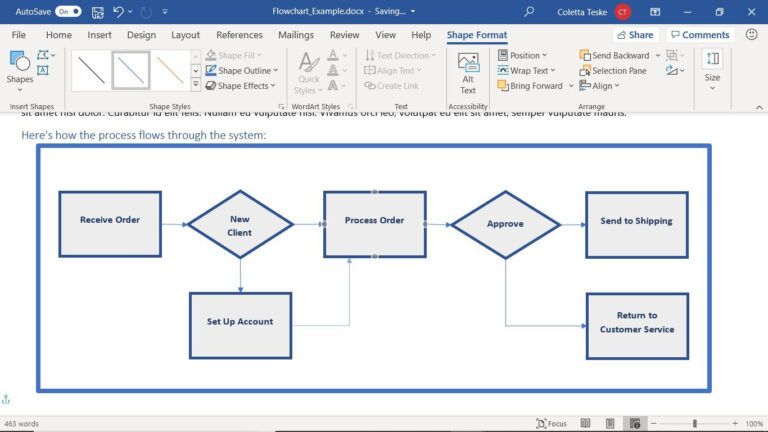 Конкуренты не приближаются».
Конкуренты не приближаются».
4.5/5 stars 650+ reviews
More customersBrowse diagram templates
Process Map Template
Workflow Diagram Template
Venn Diagram Template
Team Org Chart Template
Network Diagram Шаблон
Шаблон концептуальной карты
Шаблон плана этажа
Шаблон временной шкалы проекта
ER Диаграмма.
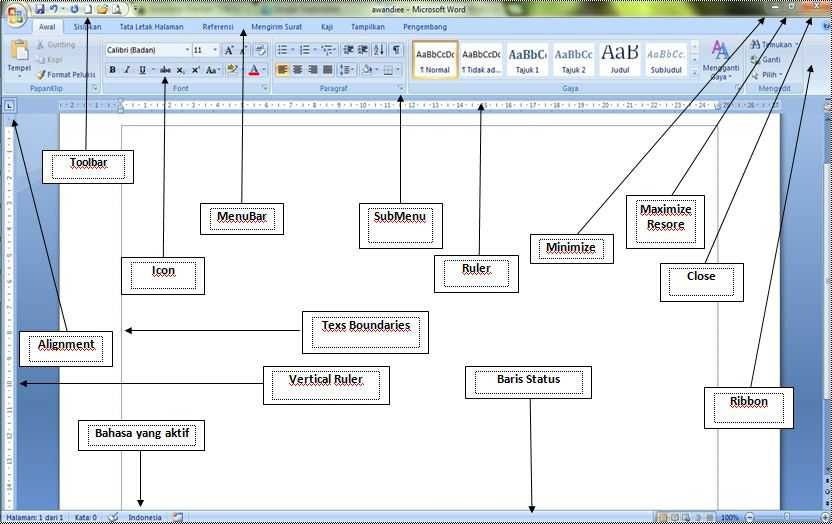 | Бесплатные настраиваемые шаблоны
| Бесплатные настраиваемые шаблоныВизуализируйте структуры, процессы, концепции и многое другое с помощью нашего инструмента для создания диаграмм. Настраивайте профессиональные схемы — опыт проектирования не требуется. Более 40 000 компаний доверились бесплатному генератору диаграмм Venngage, чтобы улучшить визуализацию своих данных!
Доверено
Наш редактор с функцией перетаскивания позволяет настраивать различные типы диаграмм и включать визуальные ресурсы, которые украсят ваши презентации, отчеты, учебные материалы и маркетинговый контент.
Настройте свое творение в мгновение ока. Добавляйте новые текстовые поля и графические элементы, изменяйте макет или даже начинайте с чистого листа — опыт построения диаграмм не требуется.
У нас есть все необходимые ресурсы. Сэкономьте время и сделайте свою диаграмму великолепной, изменяя формы и стили линий, добавляя значки и иллюстрации, а также используя новые цветовые палитры и шрифты.
Если вам нужно создать блок-схему, ментальную карту, диаграмму «рыбий скелет», UML-диаграмму, сетевую диаграмму, организационную диаграмму или другие примеры — у нас есть шаблоны на любой случай!
НАЧАТЬ
1
Зарегистрируйтесь в Venngage бесплатно с помощью электронной почты, учетной записи Gmail или Facebook.
2
Выберите один из наших потрясающих шаблонов для создания интеллектуальных диаграмм.
3
С легкостью добавляйте новые фигуры, линии и метки в шаблон интеллектуальной схемы.
4
Полностью персонализируйте свой профессиональный дизайн с помощью уникальных иллюстраций, значков, цветов и шрифтов.
5
Загрузите свою диаграмму или поделитесь ею прямо из Venngage одним щелчком мыши.
НАЧАТЬ
Получите доступ к сотням профессиональных привлекательных флаеров, которые позволят вам продемонстрировать именно то, что вашей аудитории нужно знать о вашем бизнесе или мероприятии.
Редактор Venngage интуитивно понятен и прост в использовании. Загрузите текст, значки, данные или собственные фотографии для максимального эффекта. Все, что вам нужно, находится на расстоянии одного клика.
Настройте ряд диаграмм, графиков и других виджетов визуализации данных для эффективной отчетности. Больше никаких таблиц! Только красивые диаграммы и визуальные данные.
Создавайте привлекательные и запоминающиеся листовки одним нажатием кнопки. DesignAI автоматизирует дизайн флаеров для вас, открывая дверь для новых решений.
Есть вопрос? Мы здесь, чтобы помочь. Наша служба поддержки работает круглосуточно, поэтому ваша команда может работать как часы.
Наш инструмент для создания флаеров интегрирован с Pixabay и Pexels, чтобы улучшить ваш дизайн. Получите доступ к потрясающим профессиональным фотографиям одним щелчком мыши.
НАЧАТЬ
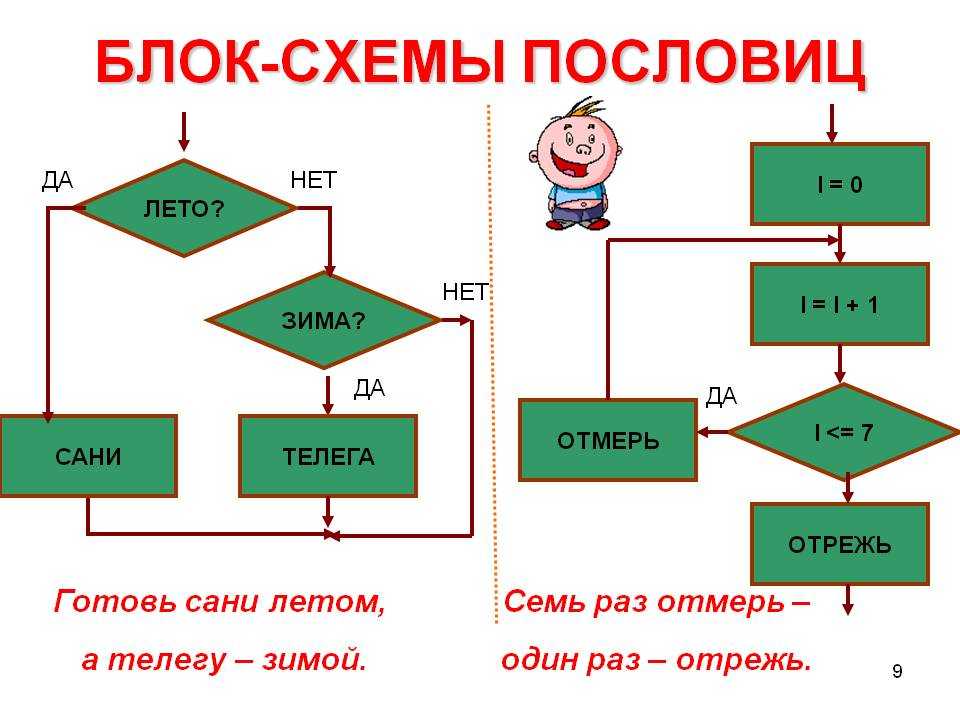 Макеты диаграмм автоматически настраиваются по мере добавления новых фигур. Уникальные функции, такие как Tidy, возвращают объекты на место, поддерживая порядок на диаграмме.
Макеты диаграмм автоматически настраиваются по мере добавления новых фигур. Уникальные функции, такие как Tidy, возвращают объекты на место, поддерживая порядок на диаграмме.НАЧАТЬ

НАЧАТЬ
Устали от скучных и устаревших диаграмм, которые не привлекают внимания и не вдохновляют? Бесплатный конструктор диаграмм Venngage позволяет создавать потрясающие диаграммы, которыми вы с гордостью делитесь и представляете.
Используйте наш бесплатный онлайн-инструмент для создания диаграмм для визуализации процессов, мозгового штурма, решения проблем и многого другого. Попрощайтесь со скучными документами.
Попрощайтесь со скучными документами.
НАЧАТЬ
Мозговой штурм и совместная работа — это безупречный опыт с создателем диаграмм Venngage.
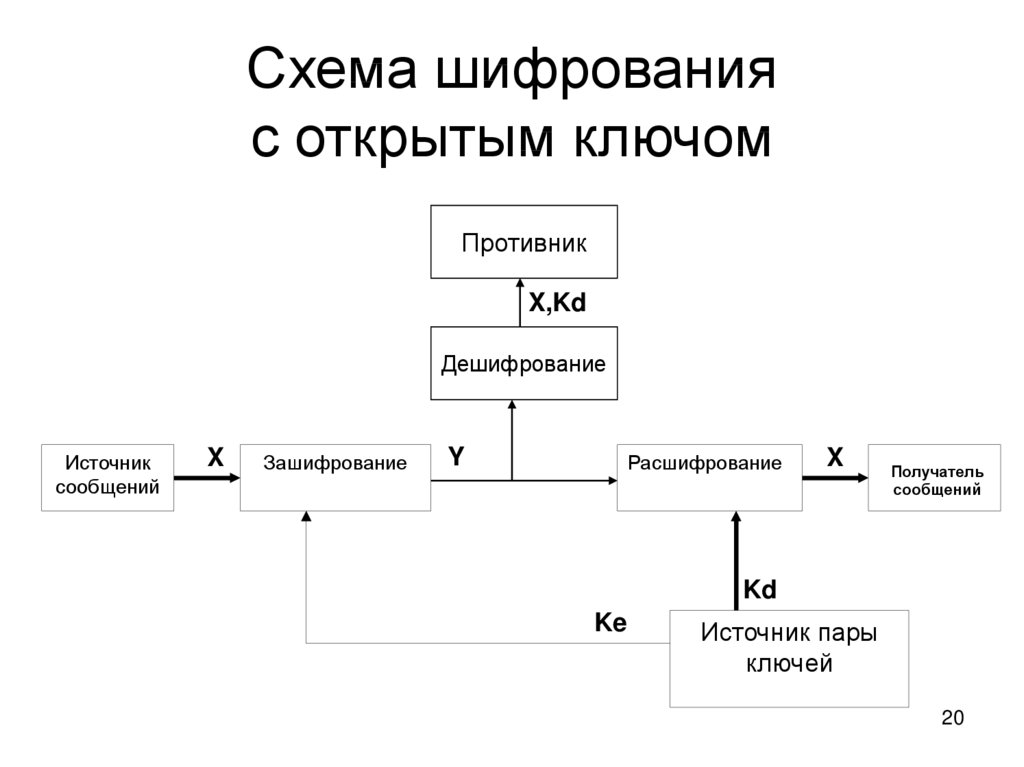 Введите адрес электронной почты, чтобы отправить дизайн непосредственно коллеге.
Введите адрес электронной почты, чтобы отправить дизайн непосредственно коллеге.НАЧАТЬ
Просто! Начните работу с Venngage Diagram Maker бесплатно. Зарегистрируйтесь сегодня, используя свою электронную почту, учетную запись Facebook или Gmail. Выберите шаблон для начала и отредактируйте его. Затем просто поделитесь им со своей аудиторией, используя личную ссылку, или загрузите его в формате PNG или PDF.
Наши интеллектуальные диаграммы упрощают построение и компоновку сложных диаграмм. Кроме того, есть несколько функций, которых просто нет в других решениях для создания диаграмм. Такие функции, как Tidy и автоматическая компоновка, являются уникальными для Venngage и помогают поддерживать организованность и продуктивность. Кроме того, вы можете добавлять иллюстрации, значки, графику, цвета и другие визуальные элементы, чтобы дизайн диаграммы выглядел потрясающе (в то время как другие решения застряли в прошлом).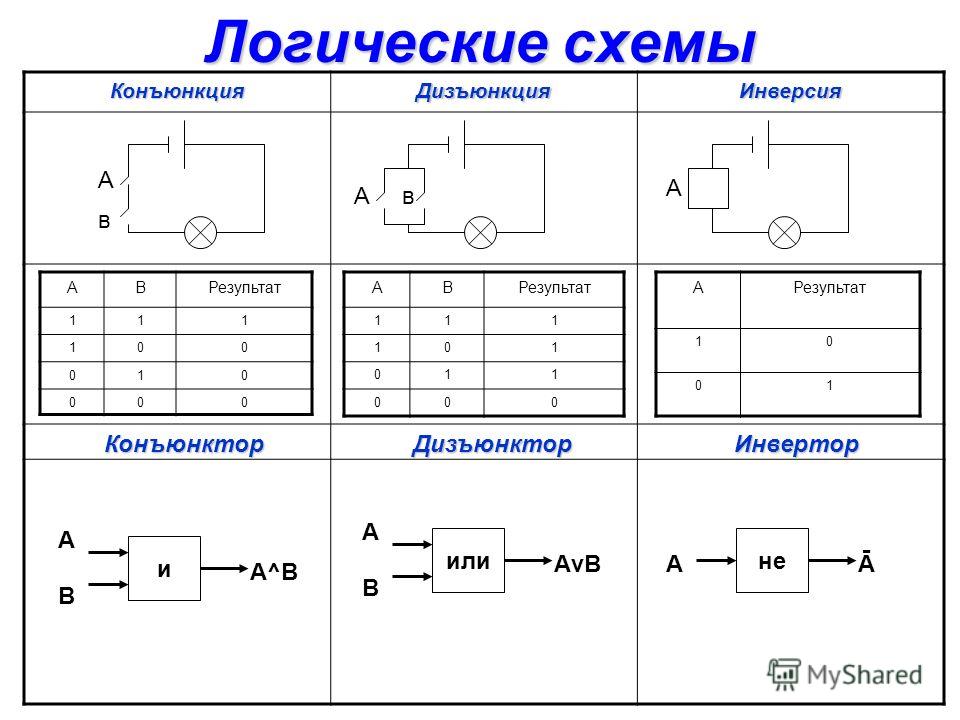
Документы Google — это решение для обработки текстов, не предназначенное для диаграмм. Но после использования Venngage Diagram Maker для создания уникального дизайна диаграммы вы можете загрузить его в формате PNG или HD PNG, чтобы включить в документ Google. Это намного проще и быстрее, чем пытаться сделать схему в Google Docs.
НАЧНИТЕ СЕЙЧАС
Попробуйте онлайн-конструктор диаграмм Venngage. Выберите любой из наших шаблонов интеллектуальных диаграмм!
НАЧАТЬ
НАЧАТЬ СЕЙЧАС
Универсальный онлайн-конструктор диаграмм | Миро
Надежный инструмент для создания диаграмм, который делает все возможное
От выравнивания получить полезную информацию
Выполните все основные этапы процесса построения диаграмм, включая организацию совещаний по согласованию и мозговых штурмов, а также создание планов действий — все это на доске Miro.
Простое и быстрое создание диаграмм
Убедитесь, что все согласовано с предлагаемыми исправлениями и несколькими видами сетки. Не отставайте, создавая и соединяя фигуры с меньшим количеством кликов.
Мощные возможности, признанные методологии
В Miro можно визуализировать множество типов диаграмм. Наша бесплатная библиотека диаграмм включает основные фигуры, соединители и значки блок-схем. С Miro Smart Diagramming, вы получаете еще более продвинутые пакеты форм — для AWS, Azure и Cisco, и признанные методологии, такие как BPMN и схема потока данных.
Простота обмена и изменения
Предоставьте своей команде доступ к своим диаграммам в Miro, чтобы они могли оставлять отзывы, задавать вопросы и вносить изменения прямо на доске или встраивать доски непосредственно в такие инструменты, как Confluence или Microsoft Teams. Держите вещи организованными, проверяя обзор всех комментариев и внесенных изменений. Вы также можете экспортировать диаграммы в виде изображения для использования в презентациях.
Примите меры
Когда ваша диаграмма будет готова, вы можете создавать элементы действий, добавляя шаблоны управления проектами и преобразовывая элементы в тикеты. У нас есть интеграция с ключевыми решениями для управления задачами, такими как Jira и Asana.
От выравнивания получить полезную информацию
Выполните все основные этапы процесса построения диаграмм, включая организацию совещаний по согласованию и мозговых штурмов, а также создание планов действий — все это на доске Miro.
Простое и быстрое создание диаграмм
Убедитесь, что все согласовано с предлагаемыми исправлениями и несколькими видами сетки. Не отставайте, создавая и соединяя фигуры с меньшим количеством кликов.
Мощные возможности, признанные методологии
В Miro можно визуализировать множество типов диаграмм. Наша бесплатная библиотека диаграмм включает основные фигуры, соединители и значки блок-схем. С Miro Smart Diagramming,
вы получаете еще более продвинутые пакеты форм — для AWS, Azure и Cisco,
и признанные методологии, такие как
BPMN и схема потока данных.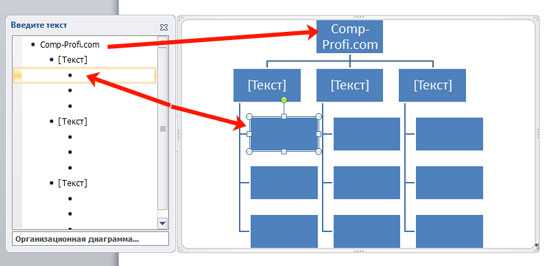
Простота обмена и изменения
Предоставьте своей команде доступ к своим диаграммам в Miro, чтобы они могли оставлять отзывы, задавать вопросы и вносить изменения прямо на доске или встраивать доски прямо в такие инструменты, как Confluence или Microsoft Teams. Держите вещи организованными, проверяя обзор всех комментариев и внесенных изменений. Вы также можете экспортировать диаграммы в виде изображения для использования в презентациях.
Примите меры
Когда ваша диаграмма будет готова, вы можете создавать элементы действий, добавляя шаблоны управления проектами и преобразовывая элементы в тикеты. У нас есть интеграция с ключевыми решениями для управления задачами, такими как Jira и Asana.
Объединение команд с помощью общего визуального языка
Простые блок-схемы, сложные сетевые диаграммы и все, что между ними
Воспользуйтесь нашей обширной библиотекой значков, чтобы воплотить в жизнь базовые блок-схемы, диаграммы BPMN, UML, сложные сетевые архитектуры, и более.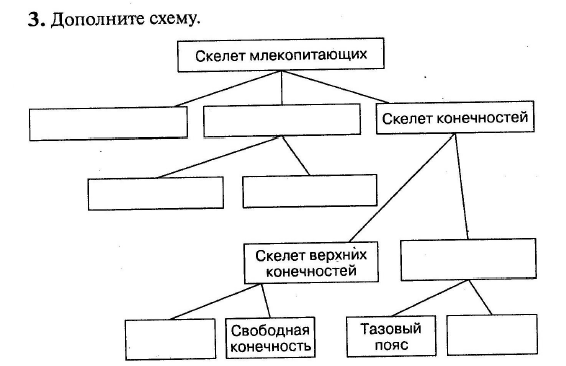 И не надо начинать
с нуля — вы можете запустить свои диаграммы с помощью готовых шаблонов и вдохновляющих примеров
из нашего сообщества.
И не надо начинать
с нуля — вы можете запустить свои диаграммы с помощью готовых шаблонов и вдохновляющих примеров
из нашего сообщества.
Ускорьте работу своей команды с помощью блок-схем
Ключ к межведомственным операциям. Блок-схемы стали главным действующим лицом при управлении проектами и оптимизации рабочих процессов. С легкостью проектируйте процессы с помощью обширной библиотеки шаблонов блок-схем Miro.
Поднимите свой бизнес на новый уровень с помощью диаграмм бизнес-процессов
Глубокое погружение в модель управления и бизнес-модели вашей организации, создав полную диаграмму BPMN с помощью Miro Smart Diagramming. Визуализируйте и документируйте весь бизнес-процесс в одном общем пространстве, доступном для всех заинтересованных сторон.
Внедряйте инновации на каждом этапе процесса с помощью сетевых диаграмм
Следите за синхронизацией и создавайте условия для творческих решений с помощью наших шаблонов VMWare, AWS, Azure, Google Cloud и Kubernetes. Miro Smart Diagramming может помочь вам беспрепятственно построить сетевую архитектуру, предоставляя командам инструменты и платформы для настоящих инноваций.
Miro Smart Diagramming может помочь вам беспрепятственно построить сетевую архитектуру, предоставляя командам инструменты и платформы для настоящих инноваций.
Простые блок-схемы, сложные сетевые диаграммы и все, что между ними
Воспользуйтесь нашей обширной библиотекой значков, чтобы воплотить в жизнь базовые блок-схемы, диаграммы BPMN, UML, сложные сетевые архитектуры и многое другое. И не надо начинать с нуля — вы можете запустить свои диаграммы с помощью готовых шаблонов и вдохновляющих примеров из нашего сообщества.
Ускорьте работу своей команды с помощью блок-схем
Ключ к межведомственным операциям. Блок-схемы стали главным действующим лицом при управлении проектами и оптимизации рабочих процессов. С легкостью проектируйте процессы с помощью обширной библиотеки шаблонов блок-схем Miro.
Поднимите свой бизнес на новый уровень с помощью диаграмм бизнес-процессов
Глубокое погружение в модель управления и бизнес-модели вашей организации, создав полную диаграмму BPMN с помощью Miro Smart Diagramming.


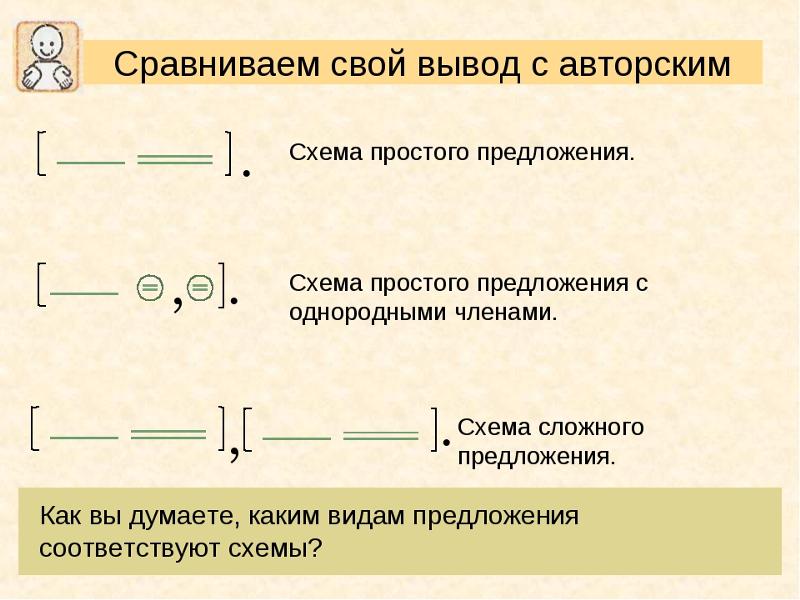

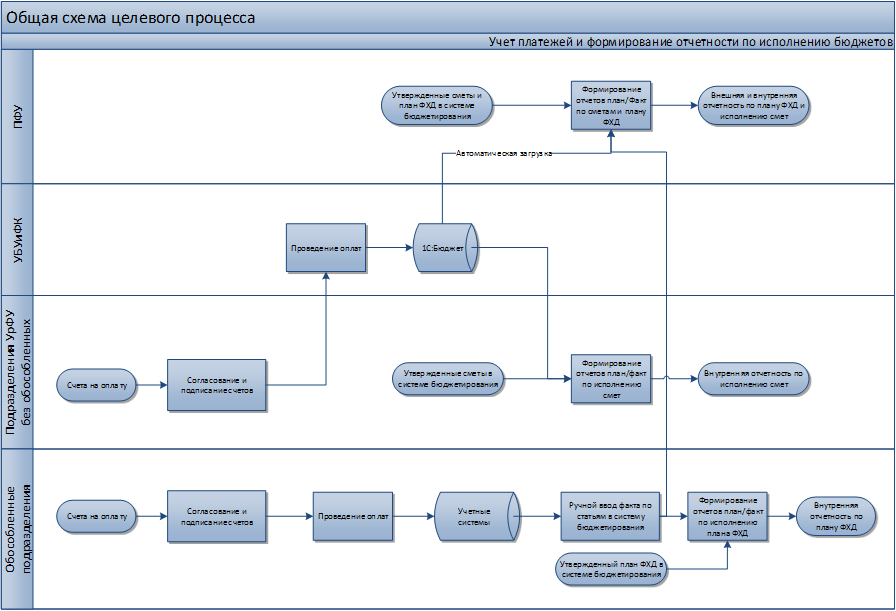
 В этом случае Visio требуется дополнительный столбец данных, представляющий связь между фигурами. Если в диалоговом окне Обновить данные источника выбрать команду Перезаписать, добавляется дополнительный столбец.
В этом случае Visio требуется дополнительный столбец данных, представляющий связь между фигурами. Если в диалоговом окне Обновить данные источника выбрать команду Перезаписать, добавляется дополнительный столбец.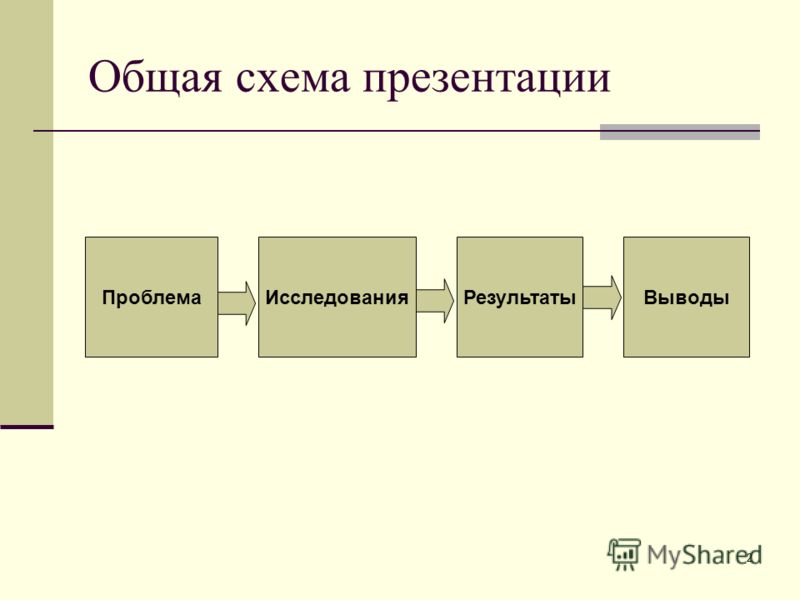
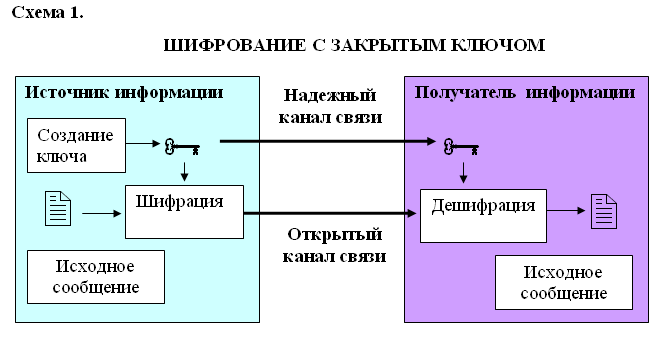 Дополнительные сведения см. в статье Использование мастера «Создание диаграммы на основе данных».
Дополнительные сведения см. в статье Использование мастера «Создание диаграммы на основе данных».
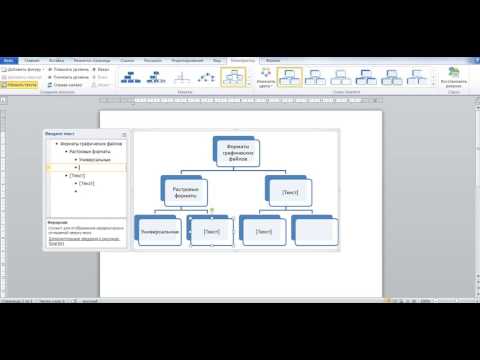
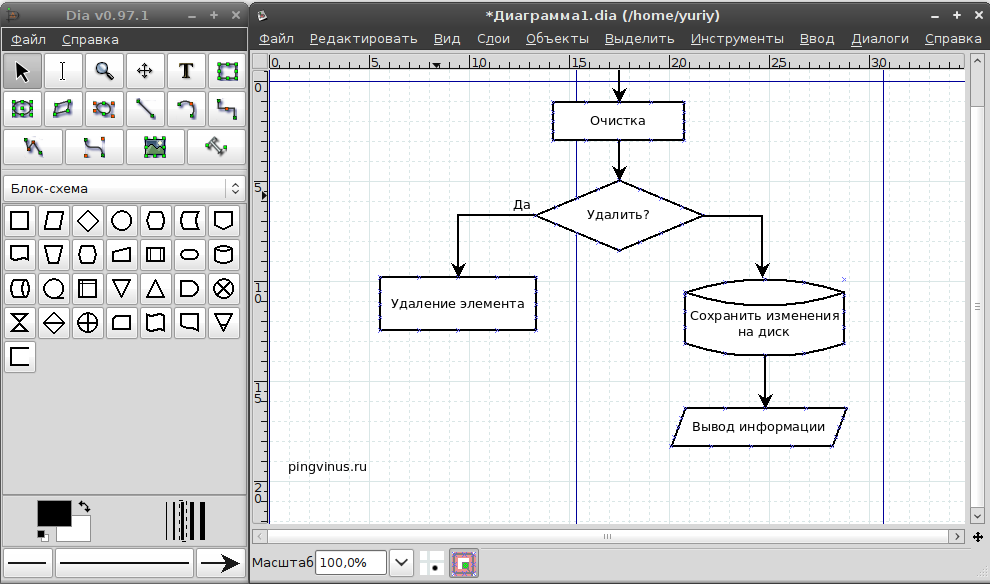 Это позволит вкладке «Конструктор» в разделе «работа с данными » на ленте.
Это позволит вкладке «Конструктор» в разделе «работа с данными » на ленте. В пакете шаблона Visio сохраняются параметры схемы, наборы элементов и данные, на основе которых другие пользователи смогут быстро создавать собственные схемы с помощью визуализатора данных. Они могут установить пакет шаблона на своих компьютерах. Дополнительные сведения см. в статье Экспорт и установка пакета шаблона «Визуализатор данных».
В пакете шаблона Visio сохраняются параметры схемы, наборы элементов и данные, на основе которых другие пользователи смогут быстро создавать собственные схемы с помощью визуализатора данных. Они могут установить пакет шаблона на своих компьютерах. Дополнительные сведения см. в статье Экспорт и установка пакета шаблона «Визуализатор данных».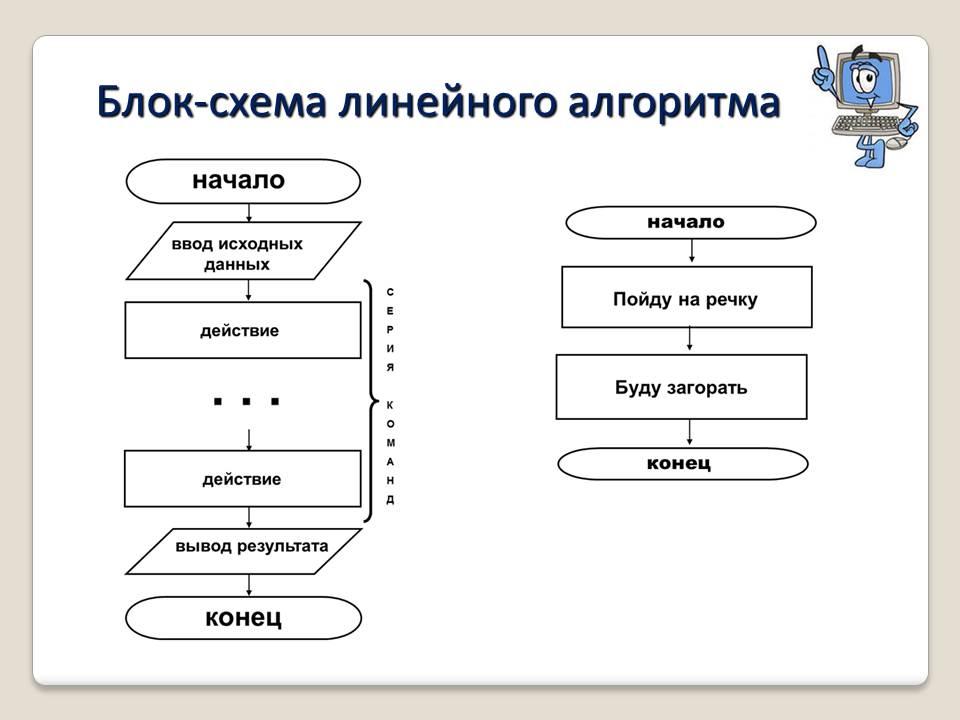
 Наш создатель диаграмм позволяет легко обмениваться диаграммами и редактировать их — с кем угодно и когда угодно. Работайте с соавторами над одним и тем же документом одновременно, независимо от того, находитесь ли вы в одной комнате или в разных часовых поясах, с обновлениями в реальном времени, которые мгновенно отражаются. Когда вы будете готовы распространить свою диаграмму, всего за несколько кликов вы сможете отправить ее указанным пользователям или встроить на веб-сайт или в платформу для совместной работы, такую как Microsoft Teams или Slack.
Наш создатель диаграмм позволяет легко обмениваться диаграммами и редактировать их — с кем угодно и когда угодно. Работайте с соавторами над одним и тем же документом одновременно, независимо от того, находитесь ли вы в одной комнате или в разных часовых поясах, с обновлениями в реальном времени, которые мгновенно отражаются. Когда вы будете готовы распространить свою диаграмму, всего за несколько кликов вы сможете отправить ее указанным пользователям или встроить на веб-сайт или в платформу для совместной работы, такую как Microsoft Teams или Slack. Во время презентации увеличивайте масштаб определенных разделов диаграммы, чтобы более четко просматривать отдельные фигуры или текст или переключаться между разными страницами презентации. Когда презентация будет завершена, просто вернитесь к холсту, чтобы поделиться диаграммой или отредактировать ее.
Во время презентации увеличивайте масштаб определенных разделов диаграммы, чтобы более четко просматривать отдельные фигуры или текст или переключаться между разными страницами презентации. Когда презентация будет завершена, просто вернитесь к холсту, чтобы поделиться диаграммой или отредактировать ее.
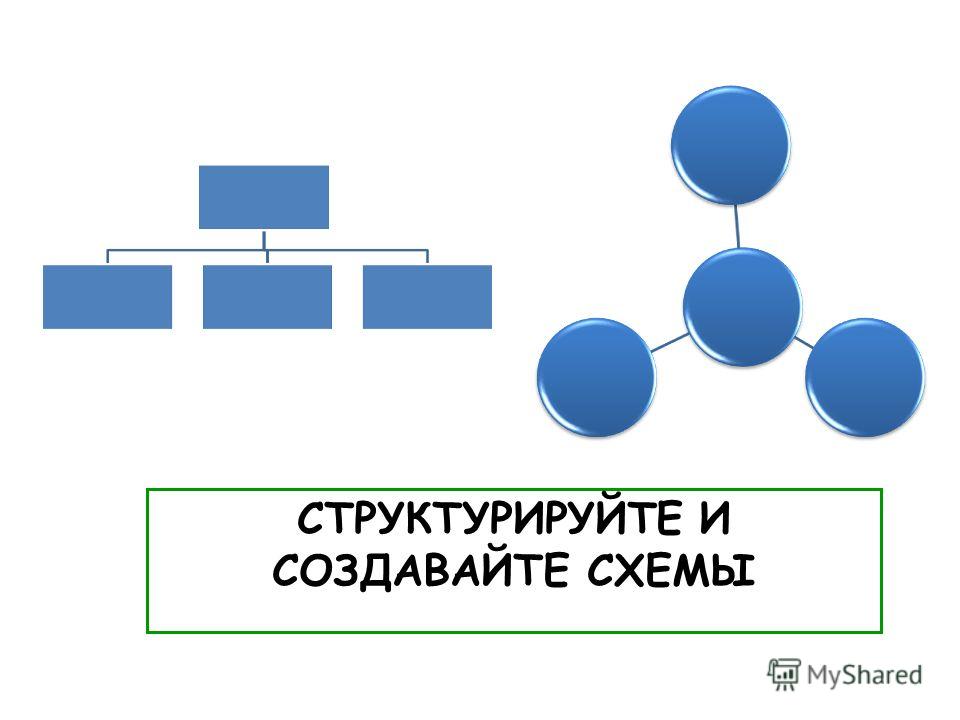 Дважды щелкните строки, чтобы добавить текст, или используйте панель свойств, чтобы изменить форматирование.
Дважды щелкните строки, чтобы добавить текст, или используйте панель свойств, чтобы изменить форматирование.