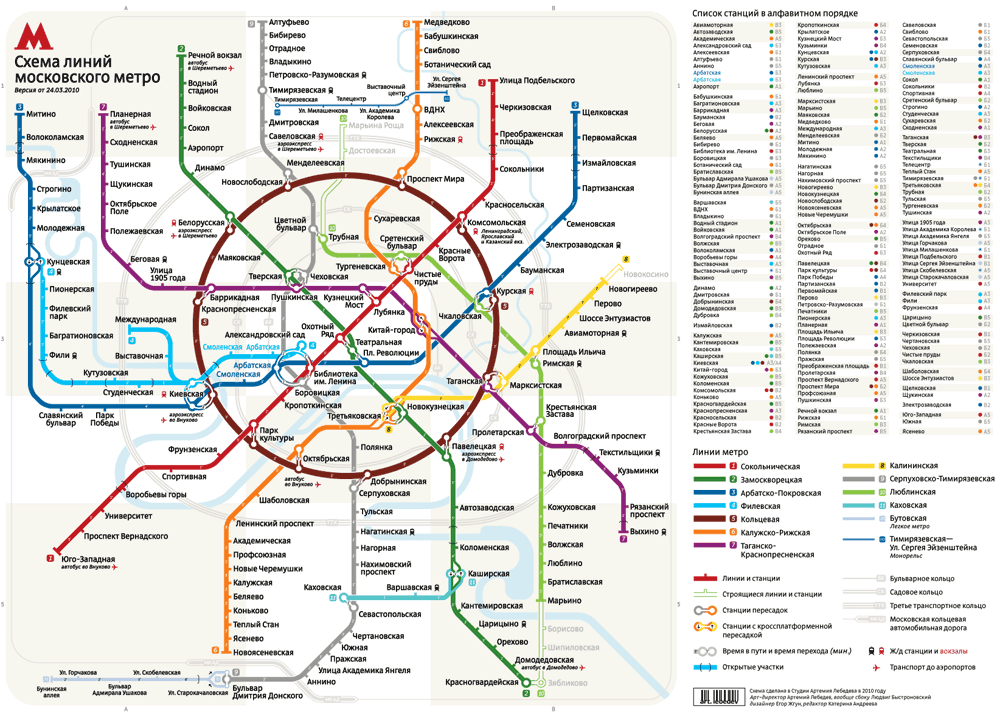Создание схемы последовательностей UML — Служба поддержки Майкрософт
Схема последовательностей UML показывает, как набор объектов взаимодействует в процессе с течением времени. На ней показаны сообщения, которые передаются между участниками и объектами в системе, и порядок их возникновения.
Чтобы создать схему последовательности, используйте шаблон или начните схему последовательности UML, которая включает в себя ряд последовательностей UML. Перетащите фигуры из него на полотно, чтобы построить схему.
Создание схемы последовательностей
-
Запустите Visio. Если файл уже открыт, щелкните Файл > Создать.
-
Выберите схему последовательностей UML.
-
В диалоговом окне выберите пустой шаблон или одну из трех схем. (Описание каждого из них отображается справа при его выборе.) Затем выберите метрические илиамериканские единицы.
Нажмите кнопку Создать.
org/ListItem»>
-
На вкладке Вид установите флажок Точки соединения. Этот параметр позволяет отображать точки соединения при начале соединения фигур.
-
Затем перетащите фигуры, которые вы хотите включить в схему, из окна Фигуры на страницу. Чтобы изменить подписи, дважды щелкните их.
В поле Поиск введите последовательность UML.
Откроется схема. Вы увидите окно Фигуры рядом со схемой. Если она не видна, перейдите в > области задач и убедитесь, что выбрана фигура. Если вы по-прежнему не видите его, нажмите кнопку Развернуть окно Фигуры слева.
Линии жизни для субъектов и объектов
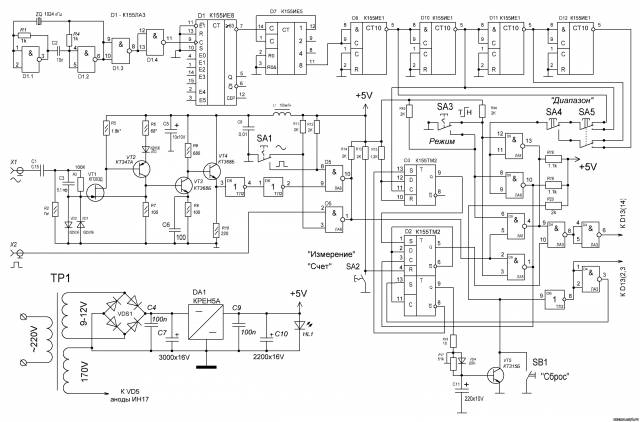
Совет: По мере перетаскивания линий жизни на место на экране появляются зеленые направляющие, которые помогают выравнивать и выравнивать линии относительно других фигур линии жизни.
-
Дважды щелкните поле заголовка для каждой линии жизни, чтобы ввести имя или заголовок.
-
Чтобы удлинуть или сократить временную шкалу, щелкните линию жизни, а затем перетащите желтую точку управления в нижней части линии жизни.
Сообщения
Используйте фигуры сообщений для представления сведений, отлланных между жизненными линиями.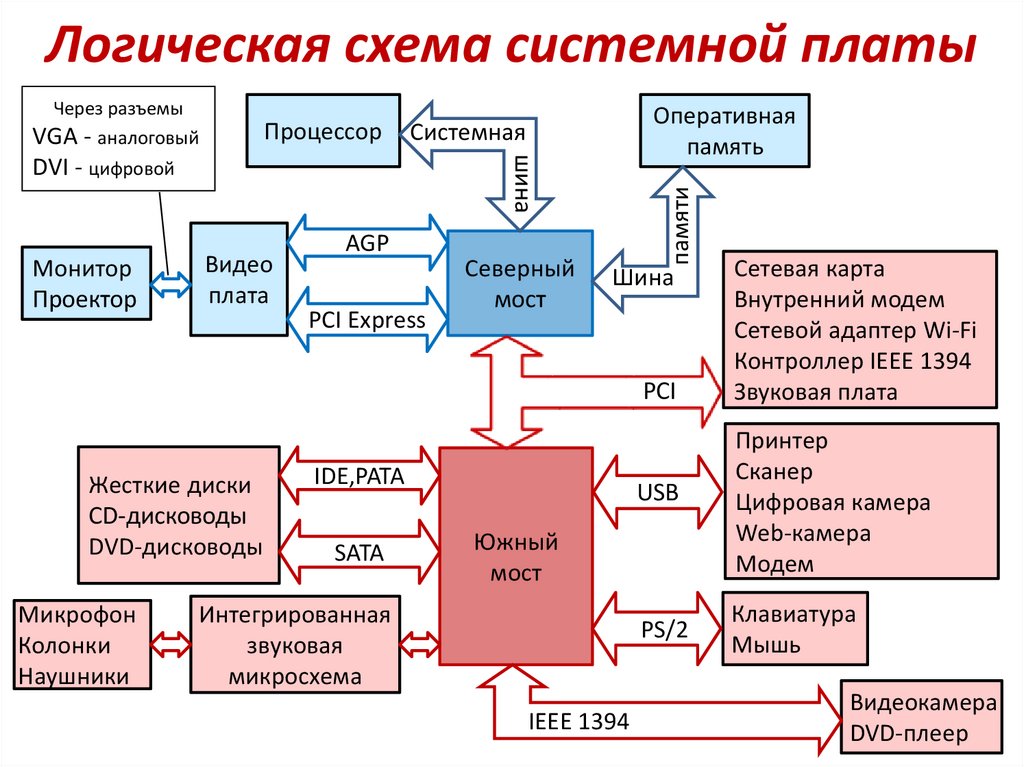
Совет: Visio позволяет приклеить конечные точки сообщения к каждому жизненному окне. Зеленый кружок появляется на конечной точке, когда он приклеивается к точке соединения. Точки соединения исчезают, когда вы закончили перетаскивание.
-
Прикрепить конечную точку к линии жизни, отправляя сообщение, а затем перетащите конечную точку в линию жизни, в которая вы получаете сообщение.
Дважды щелкните фигуру сообщения, чтобы создать текстовое поле, и введите имя сообщения.
org/ListItem»>
-
-
Используйте самосоедищение для представления рекурсивного звонка операции или одного метода, относящегося к одному объекту.
-
Используйте фигуру Асинхронное сообщение, чтобы показать, когда действие может произойти не сразу.

-
Чтобы изменить форму сообщения соединитела:
-
Щелкните правой кнопкой мыши соединительную линию.
В нижней части всплывающее меню выберите одиниз трех вариантов (Прямой, Прямой, Кривая).
-
Щелкните и перетащите соединител, чтобы изменить ее фигуру.

-
Используйте фигуру Сообщение (сплошную линию) для представления запроса или передачи данных.
Фрагменты
Если одно или несколько взаимодействий образуют цикл или требуют, чтобы для его окончания было выполнены условия, заключите их в фигуру фрагмента:
-
Для простого повторяютого взаимодействия используйте фрагмент Цикл.
-
Фрагмент Optional (Необязательно) используется для шагов, которые выполняются только при выполнении определенного условия.
Фигуру Заметивный фрагмент можно использовать для обработки или взаимодействия с другими людьми.
 В этом фрагменте есть два раздела, с помощью которых можно показать альтернативное взаимодействие. Чтобы добавить другое условие, перетащите на фигуру операнд Взаимодействия.
В этом фрагменте есть два раздела, с помощью которых можно показать альтернативное взаимодействие. Чтобы добавить другое условие, перетащите на фигуру операнд Взаимодействия. -
-
Дважды щелкните в углу заголовка фигуры фрагмента, чтобы добавить название или краткое описание процесса, вложенного в фрагмент. Под заголовком щелкните запрос [параметры], если вы хотите ввести условия, которые могут закончить этот процесс.

Активация
Поместите фигуру «Линия активации» на линию жизни, чтобы показать, когда и как долго этот объект или участник активен в процессе. Обычно в поле активации есть стрелки, демонстрируя поток данных.
Перетащите конечные точки на панели активации вверх или вниз, чтобы сделать ее нужной длиной.
Уничтожения
В этой области указывается, когда объект или субъект участвует в системе. В конце жизненного горизонта появится большой X. Чтобы показать демонстрацию объекта на схеме:
Чтобы создать схему последовательности, используйте шаблон или начните схему последовательности UML, которая включает в себя ряд последовательностей UML.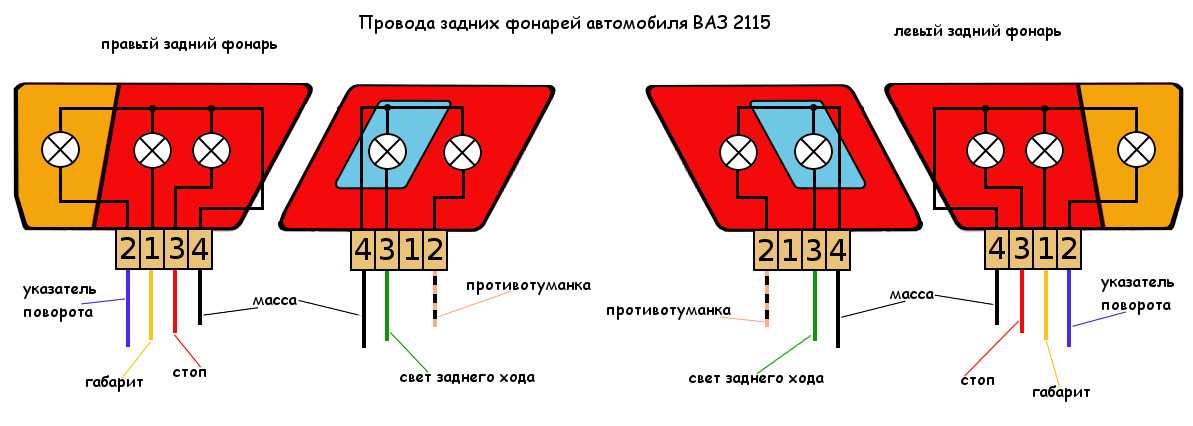 Перетащите фигуры из него на полотно, чтобы построить схему.
Перетащите фигуры из него на полотно, чтобы построить схему.
Примечание: Для создания и редактирования схем UML на Веб-приложение Visio требуется лицензия Visio, план 1 или Visio, план 2, которая приобретается отдельно от Microsoft 365. Для получения дополнительных сведений обратитесь к Microsoft 365 администратору. Если ваш администратор включил самообслуживающие покупки, вы можете приобрести лицензию Visio самостоятельно. Дополнительные сведения см. в самостоятельной покупке: faq.
Создание схемы последовательностей
-
Откройте Visio веб-страницу.
-
В правом верхнем углу страницы выберите Дополнительные шаблоны.

-
В коллекции прокрутите список вниз до строки Последовательность UML.
Первый элемент в строке представляет пустой шаблон и сопутствующего элемента. Другие элементы в строке — это образцы схем, на которые уже нарисованы фигуры, которые помогут вам быстро при начать работу.
-
Щелкните любой элемент, чтобы увидеть более крупный предварительный просмотр.
-
Когда вы найдете схему, которая вам нужна, нажмите ее кнопку Создать.
Новая схема со связанными последовательности откроется в браузере.

Линии жизни для субъектов и объектов
Используйте фигуру линии жизни субъекта для каждого участника и фигуру Линия жизни объекта для каждого системного компонента процесса.
Совет: По мере перетаскивания линий жизни на место на экране появляются зеленые направляющие, которые помогают выравнивать и выравнивать линии относительно других фигур линии жизни.
-
Дважды щелкните поле заголовка для каждой линии жизни, чтобы ввести имя или заголовок.
-
Чтобы удлинуть или сократить временную шкалу, щелкните линию жизни, а затем перетащите желтую точку управления в нижней части линии жизни.

Сообщения
Используйте фигуры сообщений для представления сведений, отлланных между жизненными линиями.
Совет: Visio позволяет приклеить конечные точки сообщения к каждому жизненному окне. Зеленый кружок появляется на конечной точке, когда он приклеивается к точке соединения. Точки соединения исчезают, когда вы закончили перетаскивание.
-
Прикрепить конечную точку к линии жизни, отправляя сообщение, а затем перетащите конечную точку в линию жизни, в которая вы получаете сообщение.
org/ListItem»>
-
Используйте фигуру Сообщение (сплошную линию) для представления запроса или передачи данных.
-
Используйте фигуру Return Message (пунктирную линию) для представления ответа на предыдущее сообщение.
-
Используйте самосоедищение для представления рекурсивного звонка операции или одного метода, относящегося к одному объекту.
org/ListItem»>
-
Чтобы изменить форму сообщения соединитела:
-
Щелкните правой кнопкой мыши соединительную линию.
-
В нижней части всплывающее меню выберите одиниз трех вариантов (Прямой, Прямой, Кривая).
org/ListItem»>
Щелкните и перетащите соединител, чтобы изменить ее фигуру.
-
Дважды щелкните фигуру сообщения, чтобы создать текстовое поле, и введите имя сообщения.
Используйте фигуру Асинхронное сообщение, чтобы показать, когда действие может произойти не сразу.
Фрагменты
Если одно или несколько взаимодействий образуют цикл или требуют, чтобы для его окончания было выполнены условия, заключите их в фигуру фрагмента:
-
Для простого повторяютого взаимодействия используйте фрагмент Цикл.
-
Фрагмент Optional (Необязательно) используется для шагов, которые выполняются только при выполнении определенного условия.
org/ListItem»>
-
Перетащите фигуру фрагмента к взаимосвязанию. Используйте в фигуре фрагмента соответствующие фигуры с помощью дес.дес., чтобы она вмелась в все связанные взаимодействия.
-
Дважды щелкните в углу заголовка фигуры фрагмента, чтобы добавить название или краткое описание процесса, вложенного в фрагмент.
 Под заголовком щелкните запрос [параметры], если вы хотите ввести условия, которые могут закончить этот процесс.
Под заголовком щелкните запрос [параметры], если вы хотите ввести условия, которые могут закончить этот процесс.
Фигуру Заметивный фрагмент можно использовать для обработки или взаимодействия с другими людьми. В этом фрагменте есть два раздела, с помощью которых можно показать альтернативное взаимодействие. Чтобы добавить другое условие, перетащите на фигуру операнд Взаимодействия.
Активация
Поместите фигуру «Линия активации» на линию жизни, чтобы показать, когда и как долго этот объект или участник активен в процессе. Обычно в поле активации есть стрелки, демонстрируя поток данных.
Перетащите конечные точки на панели активации вверх или вниз, чтобы сделать ее нужной длиной.
Уничтожения
В этой области указывается, когда объект или субъект участвует в системе. В конце жизненного горизонта появится большой X. Чтобы показать демонстрацию объекта на схеме:
Чтобы создать схему последовательности, используйте шаблон модели UML, который содержит набор фигур последовательностей UML.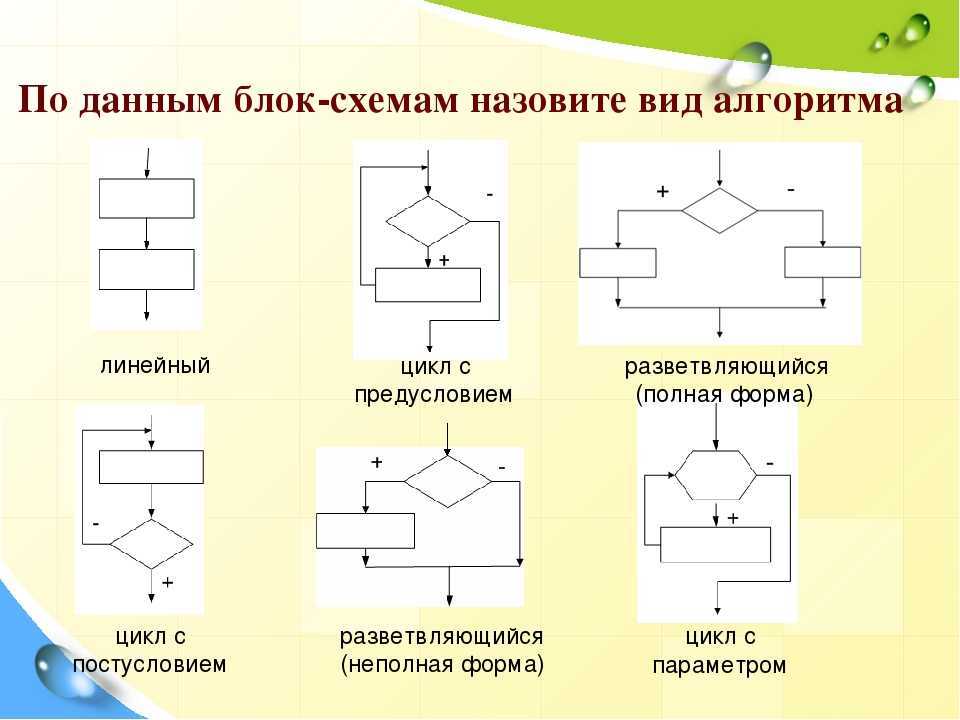 Перетащите фигуры из него на полотно, чтобы построить схему.
Перетащите фигуры из него на полотно, чтобы построить схему.
Создание схемы последовательностей
-
В области Категории шаблоновщелкните Программы и базы данных, а затем — Схема модели UML.
-
В обозревателе представление в виде дерева щелкните правой кнопкой мыши пакет, в который вы хотите включить статическая структурная схема, навести указатель мыши на пункт Новый ивыберите пункт Схема последовательностей.
Появится пустая страница, а самым верхним поголовьем станет ряд последовательностей UML. К представлению в виде дерева добавляется значок, соответствующий схеме.

Примечание: Если представление в дереве не отображается, в меню UML выберите пункт Вид, а затем — проводник по модели.
Дополнительные инструкции по работе со схемами последовательностей можно прочитать далее.
Линии жизни для субъектов и объектов
Используйте фигуру линии жизни объекта для каждого участника и системного компонента процесса.
Линия жизни объекта означает, что объект существует в определенный момент времени. Если объект создан или был полностью разорен в течение периода времени, представленного схемой, линия жизни останавливается или начинается в соответствующей точке. Объект помечен большим X.
Используйте фигуру Линия жизни чтобы показать условность на линии жизни объекта.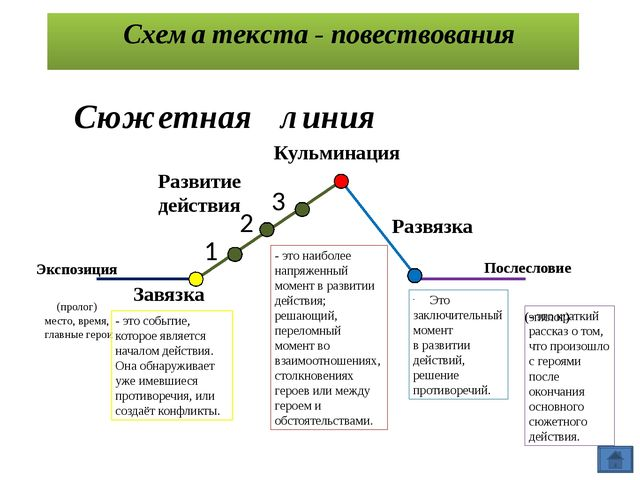
Сообщения
-
Перетащите фигуру Сообщение на страницу.
Выбор фигуры сообщения зависит от типа сообщения, которое вы хотите отправить (обычное, асинхронное, процедура звонка или возврат).
-
Приклейте конечную точку сообщения без наконечники к точке на линии жизни объекта, отправляемого в сообщение.
-
Приклейте конечную точку сообщения с помощью стрелки к точке соединения на линии жизни объекта, который получает сообщение.

-
Дважды щелкните сообщение, а затем введите или выберите имя сообщения, выражение, выражение последовательности и тип потока.
-
Для неявного звонка или процедуры выберите операцию, сгенерированную сообщением. Если операция не существует, нажмите кнопку Создать, чтобы создать ее.
Для асинхронного сообщения выберите сигнал, который вы хотите создать. Если в классификаторе не существует прием сигнала, на основе который создается линия жизни объекта, нажмите кнопку Создать, чтобы создать прием.
Совет: Чтобы показать сообщение от объекта к себе, приклейте две конечные точки фигуры Сообщения в форме дуги к двум точкам соединения на одном и том же объекте.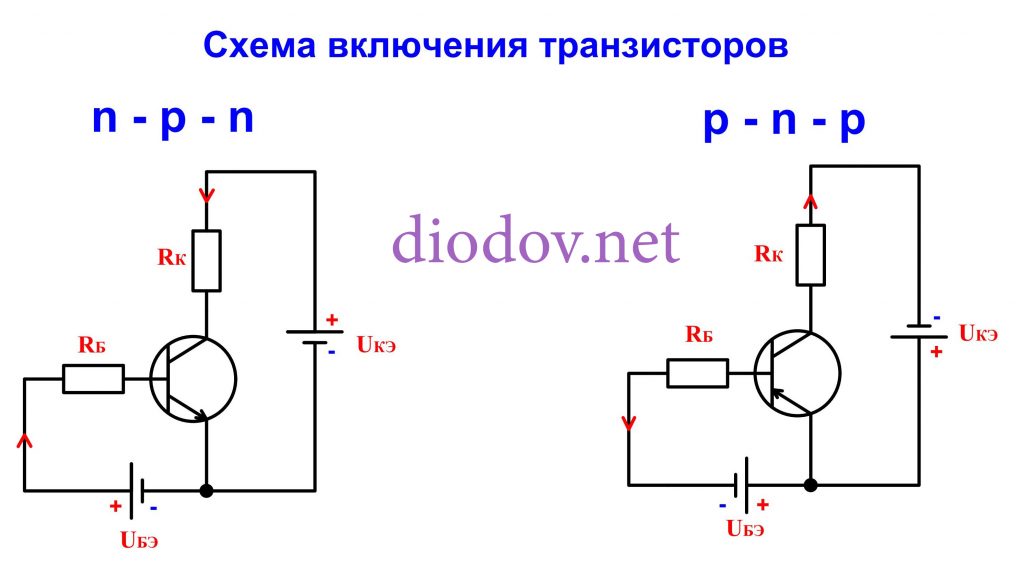
Ограничения
Если для окончания одного или двух взаимодействий требуется условие, заключив его в одну из фигур ограничения:
-
Ограничение — это спецификация условий и спецификаций, которые должны поддерживаться как истинные, чтобы система была действительной. Ограничения выражаются как текст внутри скобок ({ }) и могут быть написаны на заранее задаваемом языке, таком как Язык ограничения объекта (OCL) или на естественном языке.
Перетащите в центре фигуры Ограничение и приклейте его к точке соединения другого элемента.
-
Ограничение на 2 применяется к двум элементам, таким как два класса или две связи.
 Ограничение отображается в качестве пунктирной стрелки от одного элемента к другому с меткой строки ограничения в скобки ({ }).
Ограничение отображается в качестве пунктирной стрелки от одного элемента к другому с меткой строки ограничения в скобки ({ }). -
Ограничение OR указывает, что каждый экземпляр класса может одновременно участвовать только в одной связи. Ограничение отображается в качестве пунктирной линии, соединяющей несколько связей, которые должны иметь общее занятие. Строка обозначена строкой ограничения ИЛИ в скобки ({ }).
Активация
Поместите фигуру «Линия активации» на линию жизни, чтобы показать, когда и как долго этот объект или участник активен в процессе. Обычно в поле активации есть стрелки, демонстрируя поток данных.
Перетащите конечные точки на панели активации вверх или вниз, чтобы сделать ее нужной длиной.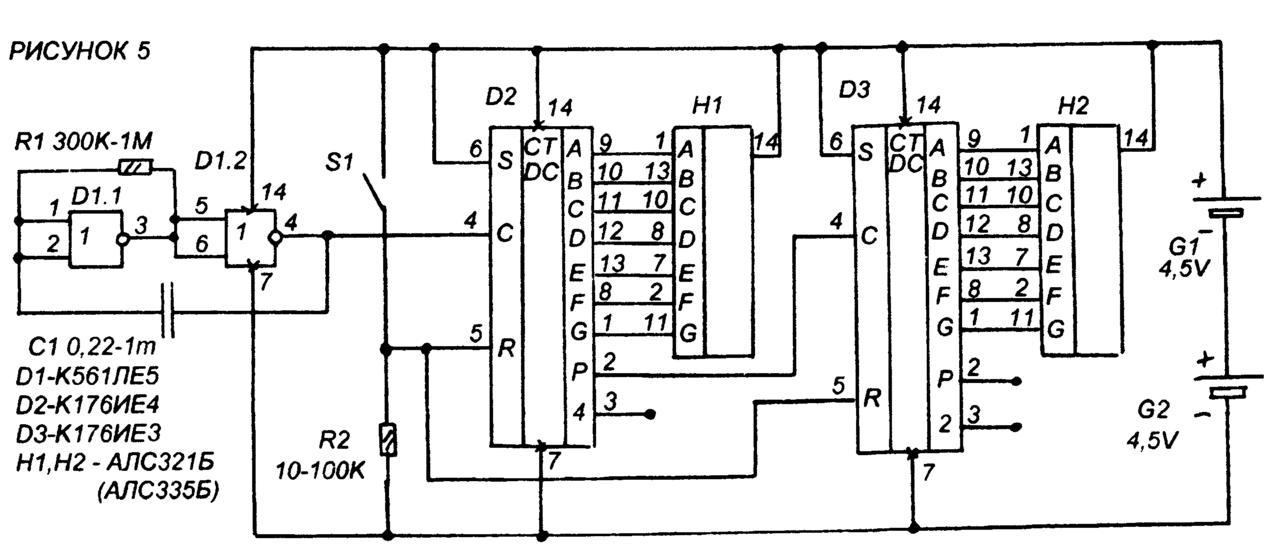
Уничтожения
В этой области указывается, когда объект или субъект участвует в системе. В конце жизненного горизонта появится большой X. Чтобы показать демонстрацию объекта на схеме:
Схемы UML в Visio
Создание схем компонентов UML
Создание схемы связей UML
Создание схем развертывания UML
Карта метро Москвы со станциями МЦК и МЦД 2023
Если у вас смартфон или планшет, воспользуйтесь
мобильной версией
интерактивной схемы Метро Москвы.
Мы оперативно обновляем нашу схему метро, добавляем все вводящиеся в строй станции Метрополитена и Московского Центрального Кольца (МЦК) и Московских Центральных Диаметров (МЦД) отмечаем закрытые на длительный период, а также планируем отражать (и на схеме, и в расчете) временные закрытия участков метро, которые часто проводятся по выходным.
Как пользоваться схемой метро:
С помощью колёсика мыши или кнопок в правом верхнем углу схемы вы можете приближать и отдалять схему, а также перемещать схему с зажатой кнопкой мыши. Все элементы схемы интерактивны, об этом подробнее рассказано ниже.
Как найти нужную станцию на схеме метро:
- С помощью кнопки слева вы можете открыть указатель всех станций, по линиям или по алфавиту
- Или введите название в форму расчета маршрута
Когда станция выбрана одним из этих способов, или непосредственно на схеме метро — появляется диалог, отмечающий расположение станции на схеме метро и содержащий:
- название станции и линии, которой она принадлежит (это поможет различить одноименные станции)
- ссылку «Подробно о станции».
 Перейдя по ней, вы узнаете график работы
и интервал движения
текущей станции, расположение ее выходов на масштабной карте Москвы, маршруты наземного транспорта
до других транспортных узлов города, какие объекты инфраструктуры есть поблизости,
и другую справочную информацию.
Перейдя по ней, вы узнаете график работы
и интервал движения
текущей станции, расположение ее выходов на масштабной карте Москвы, маршруты наземного транспорта
до других транспортных узлов города, какие объекты инфраструктуры есть поблизости,
и другую справочную информацию. - список автобусов, троллейбусов, трамваев — остановки которых расположены у выходов из метро (каждый номер — это еще и ссылка на отдельную страницу с картой и списком остановок)
- кнопки для построения маршрута в метро — От или До этой станции
Для выполнения расчета проезда по метро используйте эти кнопки, или введите названия станций в поля формы в верхней части страницы (можно вводить названия не полностью).
Расчет начнется автоматически, как только обе станции будут однозначно выбраны.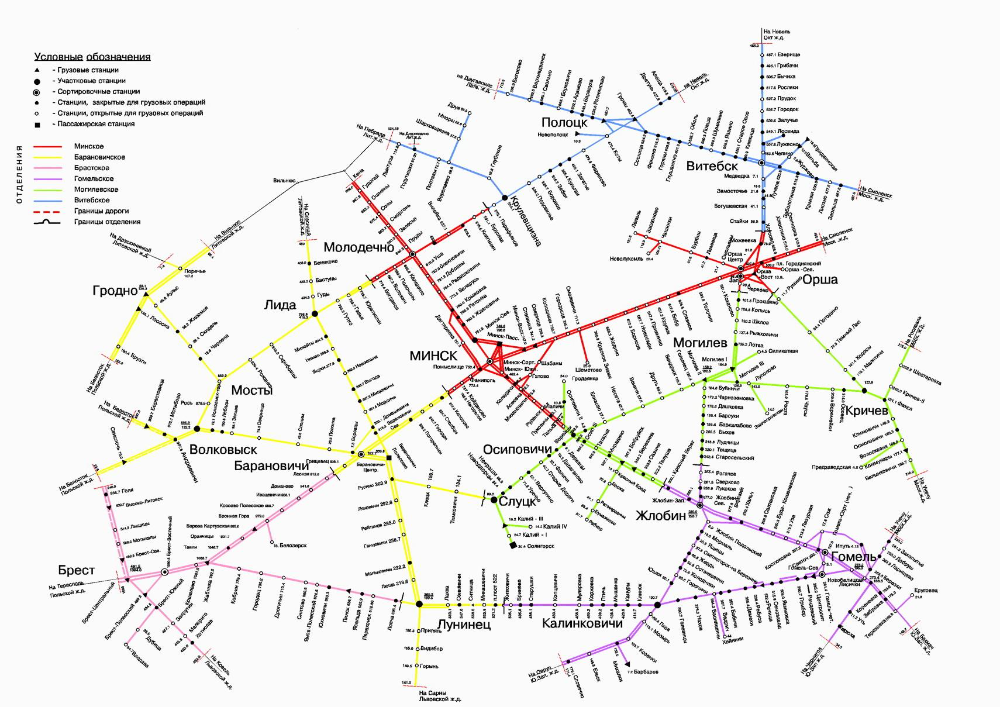 Если вы набирали название вручную и не пользовались автозавершением,
используйте кнопку рядом с формой для начала расчета.
Если вы набирали название вручную и не пользовались автозавершением,
используйте кнопку рядом с формой для начала расчета.
Результат расчета — оптимальный по времени и числу пересадок маршрут. Он выделяется на схеме, а в боковой части страницы выводится план маршрута.
Кнопка «Вариант 2» отображается, если найден альтернативный маршрут, равноценный или немного уступающий первому. Иногда один вариант окажется продолжительнее по времени, но в нем будет меньше переходов. Это удобно для пассажиров с тяжелым багажом.
Если существует прямой маршрут автобуса или троллейбуса между выбранными станциями, мы предложим его после плана маршрута.
Кнопка «Начать заново» очистит выделение и план маршрута.
Для того, чтобы сохранить ссылку на расчет между двумя текущими станциями,
скопируйте ее из адресной строки (или добавьте страницу в «Избранное») браузера прежде,
чем нажмете эту кнопку.
Обратите внимание — время, необходимое для спуска к платформе/выходу на поверхность, а также ожидание поезда, не учитывается. Поэтому к расчетному значению добавляйте 10-15 минут, чтобы не нарушить свои планы.
Иконки ж/д станций на нашей карте метро также интерактивны — они не только указывают взаимное расположение станций метро и железной дороги, но и предоставляют возможность оперативно узнать расписание электричек по каждому вокзалу или платформе, а также посмотреть интерактивные схемы пригородного сообщения.
Иконки аэропортов отмечают места пересадки на аэроэкспрессы и наземный транспорт, следующий в аэропорты столицы.
Смотрите также: Правила пользования Московским Метрополитеном
Учебное пособие по диаграмме последовательности UML| Lucidchart
Зачем использовать диаграмму UML?
Я хочу больше узнать о диаграммах вариантов использования, потому что они для меня новые.
Я хочу создать свою собственную диаграмму вариантов использования в Lucidchart.
Я хочу создать диаграмму вариантов использования из шаблона Lucidchart.
Диаграммы последовательности — популярное решение для динамического моделирования в UML, поскольку они специально фокусируются на жизненных линиях , или процессах и объектах, которые существуют одновременно, и сообщениях, которыми они обмениваются для выполнения функции до окончания жизненного цикла. Используйте это руководство вместе с нашим инструментом построения диаграмм UML, чтобы узнать все, что нужно знать о диаграммах последовательности в UML.
5 минут чтения
Вы хотите создать собственную диаграмму UML? Попробуйте Люсидчарт. Это быстро, просто и совершенно бесплатно.
Создание диаграммы UML
Что такое диаграмма последовательности в UML?
Чтобы понять, что такое диаграмма последовательности, важно знать роль унифицированного языка моделирования, более известного как UML.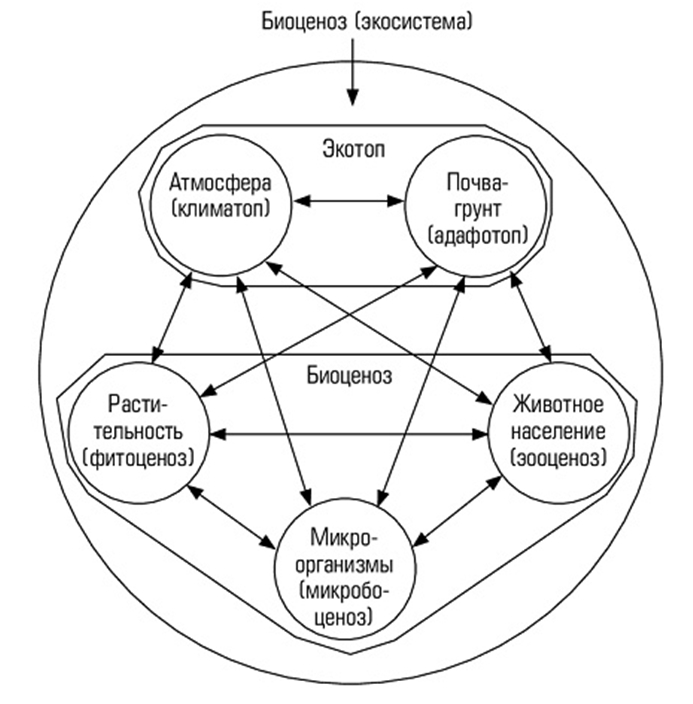 UML — это инструментарий моделирования, который помогает создавать и обозначать многие типы диаграмм, включая диаграммы поведения, диаграммы взаимодействия и структурные диаграммы.
UML — это инструментарий моделирования, который помогает создавать и обозначать многие типы диаграмм, включая диаграммы поведения, диаграммы взаимодействия и структурные диаграммы.
Диаграмма последовательности – это тип диаграммы взаимодействия, поскольку она описывает, как и в каком порядке группа объектов работает вместе. Эти диаграммы используются разработчиками программного обеспечения и бизнес-профессионалами для понимания требований к новой системе или для документирования существующего процесса. Диаграммы последовательности иногда называют диаграммами событий или сценариями событий.
Обратите внимание, что существует два типа диаграмм последовательности: диаграммы UML и диаграммы на основе кода. Последний исходит из кода программирования и не будет рассматриваться в этом руководстве. Программное обеспечение Lucidchart для создания диаграмм UML оснащено всеми формами и функциями, которые вам понадобятся для моделирования обоих.
Преимущества диаграмм последовательности
Диаграммы последовательности могут быть полезным справочным материалом для предприятий и других организаций. Попробуйте нарисовать диаграмму последовательности:
Попробуйте нарисовать диаграмму последовательности:
Представляет детали варианта использования UML.
Смоделируйте логику сложной процедуры, функции или операции.
Посмотрите, как объекты и компоненты взаимодействуют друг с другом для завершения процесса.
Спланируйте и изучите подробные функциональные возможности существующего или будущего сценария.
Варианты использования диаграмм последовательности
Следующие сценарии идеально подходят для использования диаграммы последовательности:
Сценарий использования: Сценарий использования — это диаграмма потенциального использования вашей системы. Это отличный способ убедиться, что вы проработали логику каждого сценария использования системы.
Логика метода: Подобно тому, как вы можете использовать диаграмму последовательности UML для изучения логики варианта использования, вы можете использовать ее для изучения логики любой функции, процедуры или сложного процесса.

Логика службы: Если вы считаете службу высокоуровневым методом, используемым разными клиентами, диаграмма последовательности — идеальный способ отобразить это.
Диаграмма последовательности Visio . Любую диаграмму последовательности, созданную с помощью Visio, также можно загрузить в Lucidchart. Lucidchart поддерживает импорт файлов .vsd и .vdx и является отличной альтернативой Microsoft Visio. Почти все изображения, которые вы видите в разделе UML этого сайта, были сгенерированы с помощью Lucidchart.
С Lucidchart можно быстро и легко строить диаграммы. Начните бесплатную пробную версию сегодня, чтобы начать создавать и сотрудничать.
Создание диаграммы UML
Основные символы и компоненты
Чтобы понять, что такое диаграмма последовательности, вы должны быть знакомы с ее символами и компонентами. Диаграммы последовательности состоят из следующих значков и элементов:
Диаграммы последовательности состоят из следующих значков и элементов:
| Символ | Название | Описание |
|---|---|---|
| Символ объекта | Представляет класс или объект в UML. Символ объекта показывает, как объект будет вести себя в контексте системы. Атрибуты класса не должны быть перечислены в этой форме. | |
| Блок активации | Представляет время, необходимое объекту для выполнения задачи. Чем дольше будет выполняться задание, тем длиннее станет окно активации. | |
| Символ актера | Показывает объекты, которые взаимодействуют с системой или являются внешними по отношению к системе. | |
| Символ упаковки | Используется в нотации UML 2.0 для содержания интерактивных элементов диаграммы. Эта прямоугольная форма, также известная как рамка, имеет небольшой внутренний прямоугольник для обозначения диаграммы. | |
| Символ спасательного круга | Представляет течение времени, простирающееся вниз. Эта пунктирная вертикальная линия показывает последовательные события, происходящие с объектом во время нанесенного на карту процесса. Линии жизни могут начинаться с помеченного прямоугольника или символа актера. | |
| Символ дополнительного контура | Используется для моделирования сценариев «если/то», то есть обстоятельств, которые могут возникнуть только при определенных условиях. | |
| Альтернативный символ | Символизирует выбор (обычно взаимоисключающий) между двумя или более последовательностями сообщений. Для представления альтернатив используйте помеченный прямоугольник с пунктирной линией внутри. |
Общие символы сообщений
Используйте следующие стрелки и символы сообщений, чтобы показать, как информация передается между объектами. Эти символы могут отражать начало и выполнение операции или отправку и прием сигнала.
Эти символы могут отражать начало и выполнение операции или отправку и прием сигнала.
| Символ | Название | Описание |
|---|---|---|
| Символ синхронного сообщения | Обозначается сплошной линией со сплошной стрелкой. Этот символ используется, когда отправитель должен дождаться ответа на сообщение, прежде чем оно продолжится. На диаграмме должны быть показаны как вызов, так и ответ. | |
| Символ асинхронного сообщения | Обозначается сплошной линией с штрихованной стрелкой. Асинхронные сообщения не требуют ответа, прежде чем отправитель продолжит. Только вызов должен быть включен в диаграмму. | |
| Символ асинхронного возврата | Обозначается пунктирной линией с штрихованной стрелкой. | |
| Символ асинхронного создания сообщения | Обозначается пунктирной линией с штрихованной стрелкой. | |
| Символ ответного сообщения | Эти сообщения, представленные пунктирной линией со стрелкой, представляют собой ответы на вызовы. | |
| Удалить символ сообщения | Обозначается сплошной линией со сплошной стрелкой, за которой следует X. Это сообщение уничтожает объект. |
Примеры схемы последовательности операций
Схема последовательности действий системы управления больницей
Технологии полностью изменили сферу медицины, как и большинство других отраслей. Информационная система больницы, также известная как информационная система больницы, помогает врачам, администраторам и персоналу больницы управлять всеми действиями и информацией, собираемой в больнице, включая осмотры, рецепты, встречи и информацию о пациентах и их опекунах. На приведенной ниже диаграмме показано простое представление о том, как первичные процессы взаимодействуют друг с другом во времени.
Схема работы систем банкоматов
Банкомат позволяет посетителям получать доступ к своим банковским счетам посредством полностью автоматизированного процесса. Вы можете легко изучить этапы этого процесса, нарисовав или просмотрев диаграмму последовательности. В приведенном ниже примере показан последовательный порядок взаимодействий в системе банкоматов.
Как создать диаграмму последовательности
В Lucidchart создать диаграмму последовательности с нуля на удивление просто. Просто выполните следующие действия:
Откройте пустой документ или начните с шаблона диаграммы последовательности из нашей галереи шаблонов.
Слева от редактора нажмите «Фигуры», чтобы открыть диспетчер библиотек форм.
Установите флажок «UML», чтобы включить все библиотеки форм UML, или «UML», чтобы включить формы, относящиеся к диаграммам последовательности UML.
 Нажмите «Сохранить».
Нажмите «Сохранить».Перетащите нужные символы из панели инструментов на холст.
Затем смоделируйте поток процесса, рисуя линии между фигурами и добавляя текст.
Более подробно изучите это руководство о том, как нарисовать диаграмму последовательности в UML, чтобы получить дополнительную информацию. В Lucidchart легко изменить размер и стиль любого элемента. Вы даже можете создать полную диаграмму последовательности UML из текстовой разметки. Если вы хотите узнать больше об UML, ознакомьтесь с нашим руководством «Что такое UML».
Дополнительные ресурсы
- Учебное пособие по временным диаграммам
- Как нарисовать диаграмму деятельности
- Учебное пособие по диаграмме связи
- Как нарисовать диаграмму последовательности в UML
- Все о составных структурных диаграммах
- Диаграммы последовательности систем в UML
- Учебное пособие по диаграмме вариантов использования UML
- Учебное пособие по диаграмме конечного автомата
Диаграммы последовательности не должны быть сложными с помощью Lucidchart.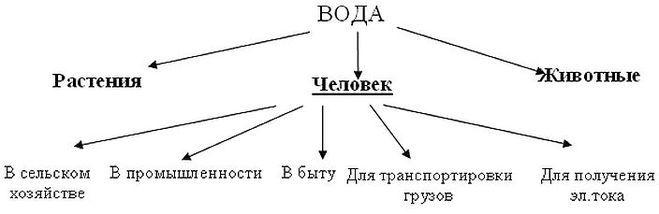 Благодаря обширной библиотеке форм UML и набору готовых шаблонов диаграмм последовательности вы можете быстро и легко создать любую диаграмму UML.
Благодаря обширной библиотеке форм UML и набору готовых шаблонов диаграмм последовательности вы можете быстро и легко создать любую диаграмму UML.
Хотите создать собственную диаграмму UML? Попробуйте Люсидчарт. Это быстро, просто и совершенно бесплатно.
Создание диаграммы UML
Диаграммы классов UML | Документация IntelliJ IDEA
IntelliJ IDEA позволяет создать диаграмму для пакета в вашем проекте. Такие диаграммы всегда отражают структуру реальных классов и методов вашего приложения.
Просмотр диаграммы на упаковке
В окне инструментов Проект щелкните правой кнопкой мыши пакет, для которого вы хотите создать диаграмму, и выберите Диаграммы | Показать диаграмму Ctrl+Alt+Shift+U ).

В открывшемся списке выберите Диаграмма классов Java. IntelliJ IDEA создает UML-диаграмму для классов и их зависимостей.
Вы можете просмотреть локальные изменения системы контроля версий в виде диаграммы. Выберите систему контроля версий | Незафиксированные изменения| Показать локальные изменения как UML Ctrl+Alt+Shift+D .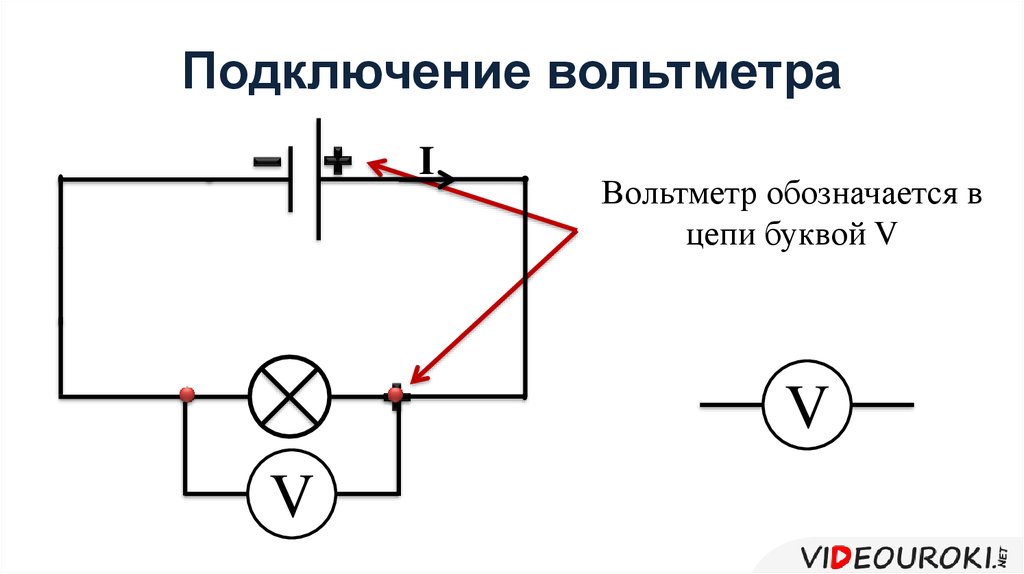
Анализ диаграммы классов
Вы можете нажать Ctrl+F12 на элементе, чтобы просмотреть список элементов диаграммы и перемещаться между ними.
Чтобы просмотреть список методов, полей и других элементов кода, выберите соответствующий значок на панели инструментов диаграммы, расположенной в верхней части редактора диаграмм.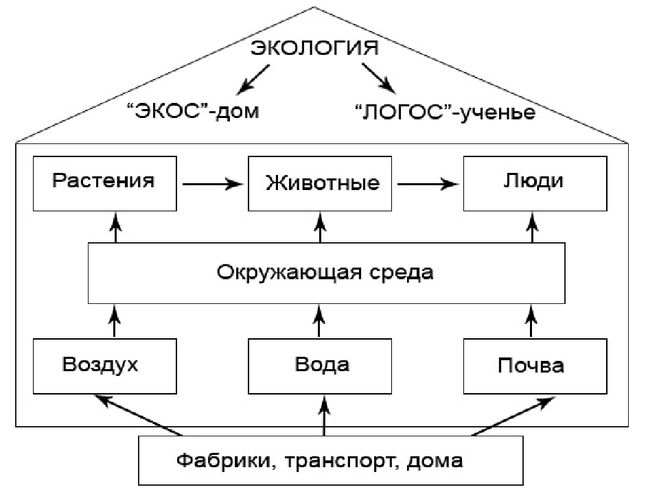
Списки отображаются на основе выбранного уровня видимости, который можно изменить. Например, чтобы просмотреть защищенные методы, нажмите на панели инструментов диаграммы и выберите защищенные из списка. IntelliJ IDEA отображает элементы с видимостью не ниже защищенной, например общедоступные, локальные и защищенные. Рядом с защищенными методами отображаются значки модификаторов.
Щелкните значок, чтобы просмотреть зависимости классов. IntelliJ IDEA следует соглашениям UML при отображении отношений между классами.
При переходе по классам на графике IntelliJ IDEA выделяет классы, которые не принадлежат одному пакету, серым цветом. Это может быть полезно, когда вы создаете диаграмму для пакета, содержащего внутренние пакеты.
Чтобы сохранить диаграмму в виде файла, щелкните правой кнопкой мыши редактор диаграмм и в контекстном меню выберите Экспорт диаграммы | Экспорт в файл, а затем расширение файла, в котором вы хотите сохранить диаграмму.
Управление диаграммой классов
При работе с диаграммами используйте контекстное меню в редакторе диаграмм для выполнения различных задач. Вы можете просматривать членов класса, добавлять новые, удалять существующие, просматривать реализации, проверять родительские классы, выполнять базовый рефакторинг, добавлять примечания и т. д.
Вы можете просматривать членов класса, добавлять новые, удалять существующие, просматривать реализации, проверять родительские классы, выполнять базовый рефакторинг, добавлять примечания и т. д.
Вы можете выбрать значок на панели инструментов диаграммы, чтобы нарисовать взаимосвязи между элементами на диаграмме. Чтобы удалить существующие ссылки, выберите ненужные и нажмите .Удалить . IntelliJ IDEA соответствующим образом обновит исходный код.
Просмотр структуры диаграммы
Создание диаграммы.
Щелкните Структура на левой панели инструментов. IntelliJ IDEA открывает окно инструмента «Структура», в котором отображается карта вашей диаграммы с небольшим предварительным просмотром выбранного блока и его соседей.
Используйте контекстное меню для увеличения и уменьшения масштаба, перемещения холста, изменения макета и экспорта части диаграммы в изображение.
Добавить существующий класс на диаграмму
Нажмите Пробел .

В открывшемся поле поиска начните вводить название класса, который хотите добавить. Затем выберите нужный класс из списка предложений.
Если вы хотите добавить класс, выходящий за рамки проекта, установите флажок Включить элементы, не входящие в проект.
Либо выберите один или несколько элементов в окне инструментов Проект и перетащите их на диаграмму.
Удалить элемент узла с диаграммы
В редакторе диаграмм выберите элемент узла, который вы хотите удалить.
Щелкните элемент правой кнопкой мыши и в контекстном меню выберите Удалить Удалить .

В качестве альтернативы выберите Refactor | Безопасное удаление Alt+Delete . В этом случае IntelliJ IDEA проверяет использование перед применением изменений.
Вы можете быстро найти использование, нажав Alt+F7 для элемента кода.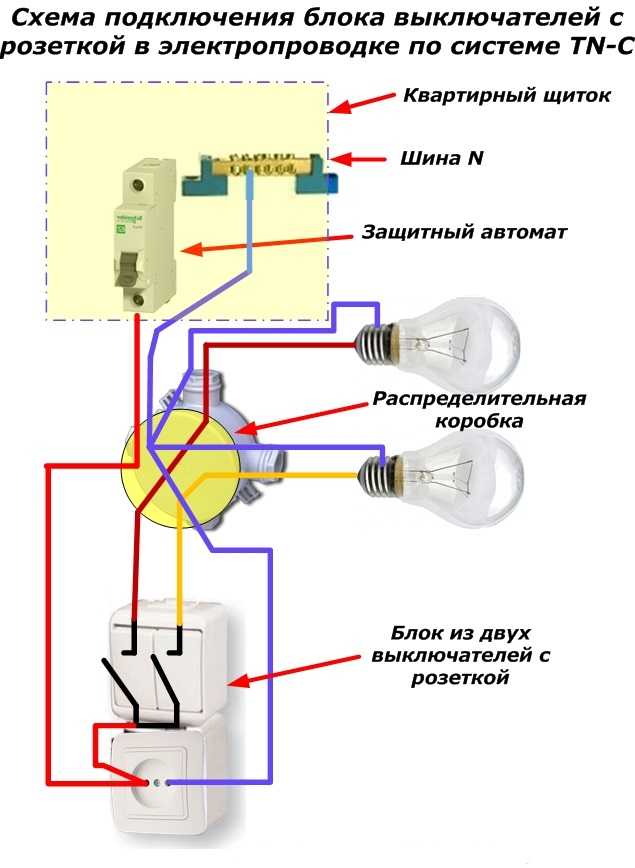
Добавление новых членов в класс
Вы можете выполнить предварительную разработку в редакторе диаграмм.
В редакторе диаграмм щелкните правой кнопкой мыши в любом месте и в контекстном меню выберите Содержимое | Новый. Затем выберите элемент кода, который хотите создать.
В зависимости от вашего выбора IntelliJ IDEA открывает соответствующее диалоговое окно, в котором вы указываете необходимую информацию для создания нового элемента.
IntelliJ IDEA добавит элемент на диаграмму, а также в дерево проекта.
Просмотр реализаций и родительских классов
На диаграмме можно просмотреть реализации и родительские классы. Если IntelliJ IDEA находит более одного родительского класса или реализации, она отображает список соответствующих элементов. Выберите тот, который вам нужен, чтобы увидеть связи между родителем и его дочерними элементами.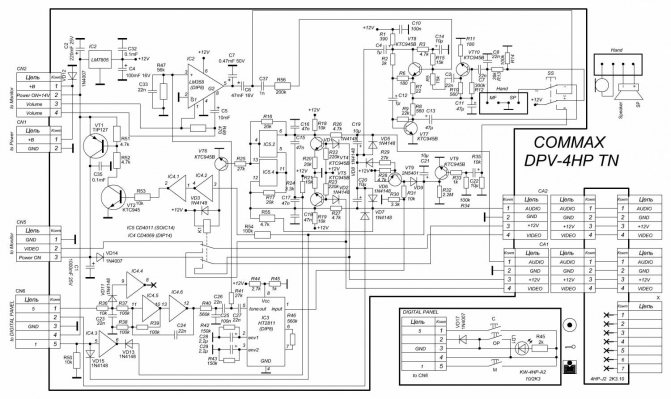
В редакторе диаграмм выберите элемент, для которого вы хотите просмотреть реализации или родительские классы.
Щелкните элементы правой кнопкой мыши и в контекстном меню выберите Показать реализации Ctrl+Alt+B или Показать родителей Ctrl+Alt+P соответственно.

В открывшемся окне выберите нужные элементы и нажмите Введите . Чтобы расширить выделение вверх или вниз во всплывающем окне, нажмите Shift + Up или Shift + Down соответственно.
Настройка параметров схемы
Можно настроить параметры схемы таким образом, чтобы определенные параметры были доступны по умолчанию при создании схемы.
Нажмите Ctrl+Alt+S , чтобы открыть настройки IDE, и выберите Инструменты | Диаграммы.
На правой панели выберите параметры, которые вы хотите видеть по умолчанию, и нажмите OK, чтобы применить изменения.
Анализ графа
Группа действий Анализ графа позволяет анализировать граф различными способами, такими как автоматическая кластеризация, измерение центральности узла, циклы поиска, фильтрация пути между двумя узлами и т. д.
д.
Фильтрация путей между двумя узлами
В большинстве случаев генерируемые схемы большие и сложные. Как правило, вы хотите сосредоточиться только на определенной части диаграммы. IntelliJ IDEA позволяет фильтровать пути между двумя элементами схемы.
В редакторе диаграмм выберите два узла, на которых вы хотите сосредоточиться, и щелкните правой кнопкой мыши один из них, чтобы открыть контекстное меню.
В контекстном меню выберите Анализ графика | Сосредоточьтесь на путях между двумя узлами.
Если вы хотите сосредоточиться не только на двух узлах, но и на том, как выбранный узел связан со своими соседями, выберите в контекстном меню параметр «Сосредоточиться на окружении узлов».
В открывшемся диалоговом окне при необходимости выберите дополнительные параметры и нажмите кнопку Найти.
IntelliJ IDEA отображает подключения, связанные только с выбранными узлами.
Измерение центральности диаграммы
Это действие можно использовать для определения важных узлов на диаграмме.


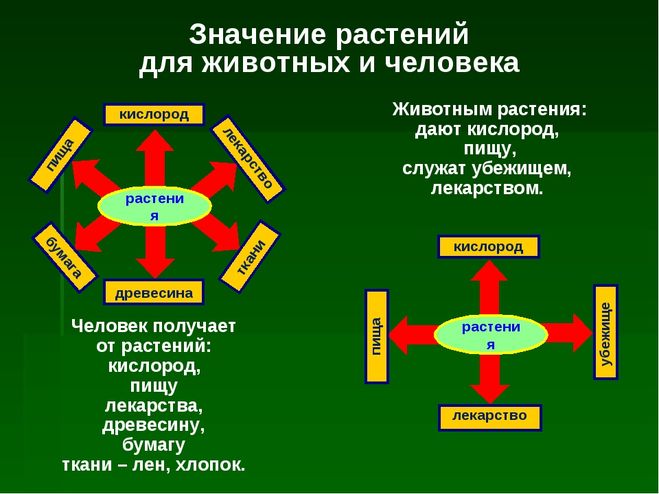

 В этом фрагменте есть два раздела, с помощью которых можно показать альтернативное взаимодействие. Чтобы добавить другое условие, перетащите на фигуру операнд Взаимодействия.
В этом фрагменте есть два раздела, с помощью которых можно показать альтернативное взаимодействие. Чтобы добавить другое условие, перетащите на фигуру операнд Взаимодействия. 


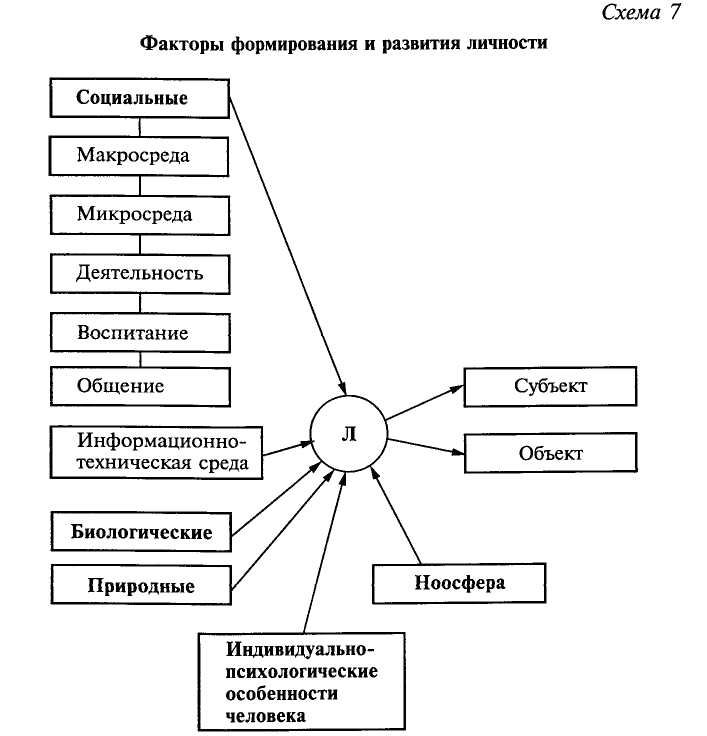
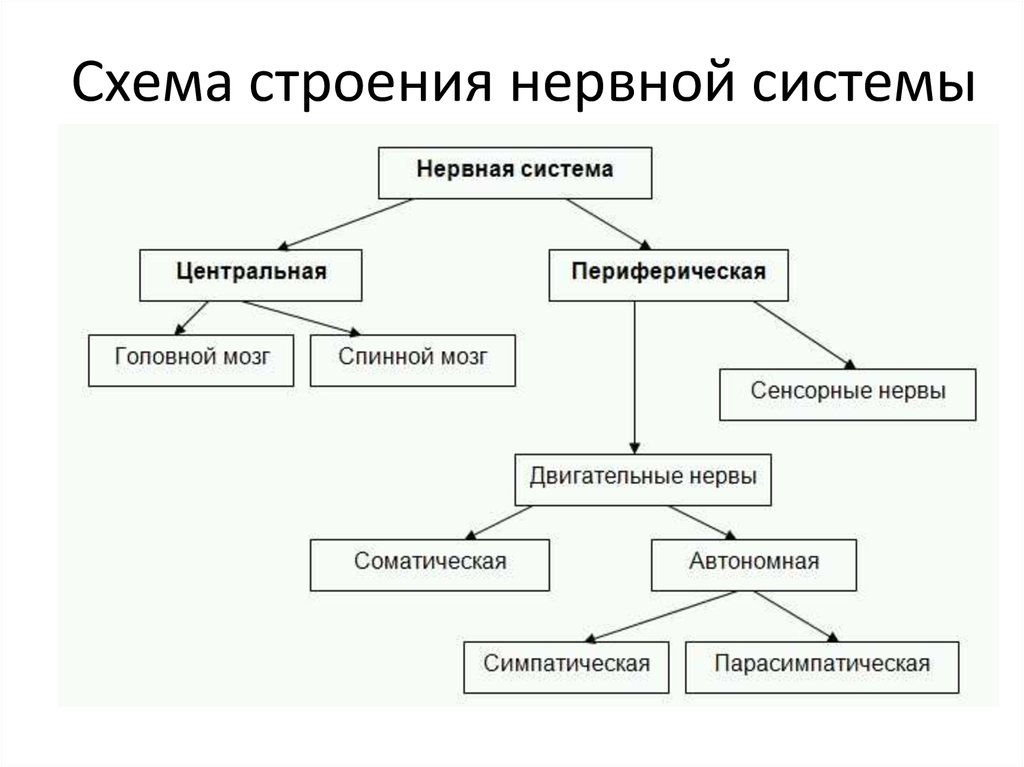 Под заголовком щелкните запрос [параметры], если вы хотите ввести условия, которые могут закончить этот процесс.
Под заголовком щелкните запрос [параметры], если вы хотите ввести условия, которые могут закончить этот процесс.
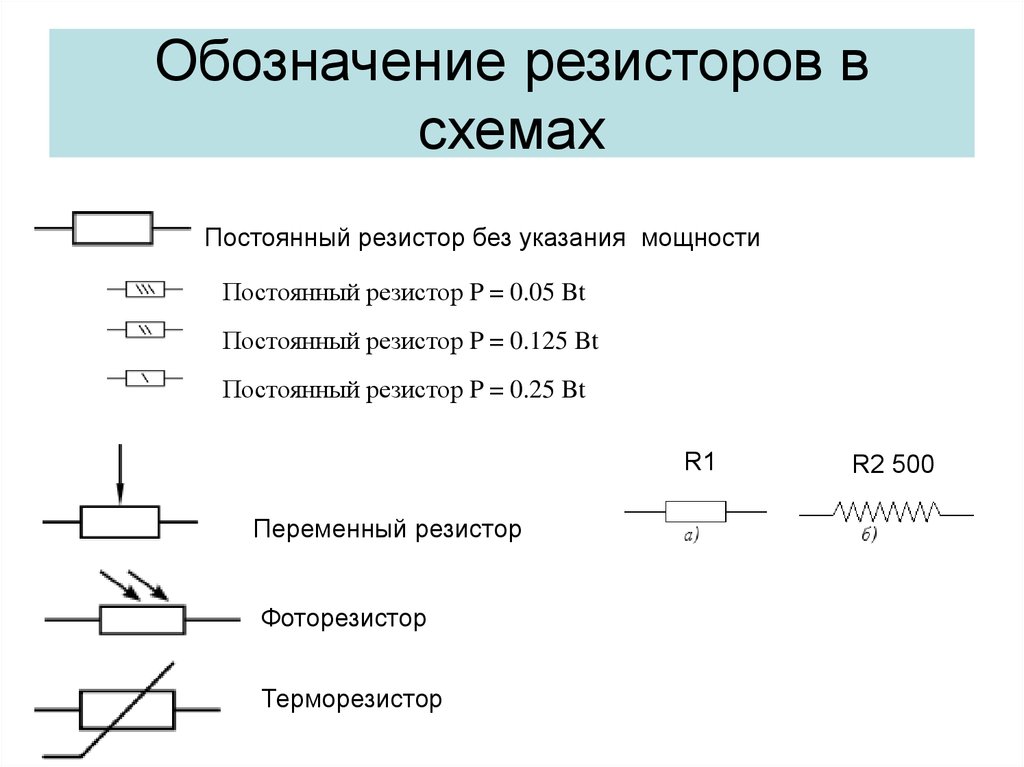
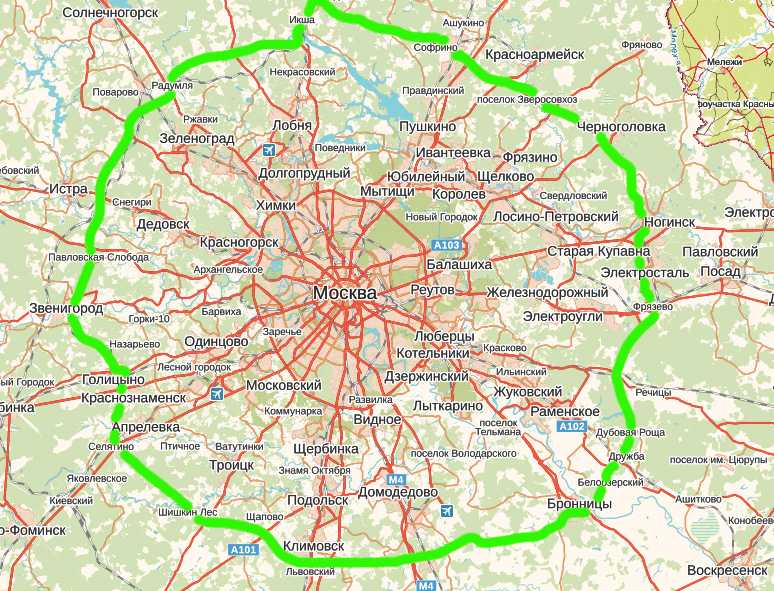 Ограничение отображается в качестве пунктирной стрелки от одного элемента к другому с меткой строки ограничения в скобки ({ }).
Ограничение отображается в качестве пунктирной стрелки от одного элемента к другому с меткой строки ограничения в скобки ({ }). Перейдя по ней, вы узнаете график работы
и интервал движения
текущей станции, расположение ее выходов на масштабной карте Москвы, маршруты наземного транспорта
до других транспортных узлов города, какие объекты инфраструктуры есть поблизости,
и другую справочную информацию.
Перейдя по ней, вы узнаете график работы
и интервал движения
текущей станции, расположение ее выходов на масштабной карте Москвы, маршруты наземного транспорта
до других транспортных узлов города, какие объекты инфраструктуры есть поблизости,
и другую справочную информацию.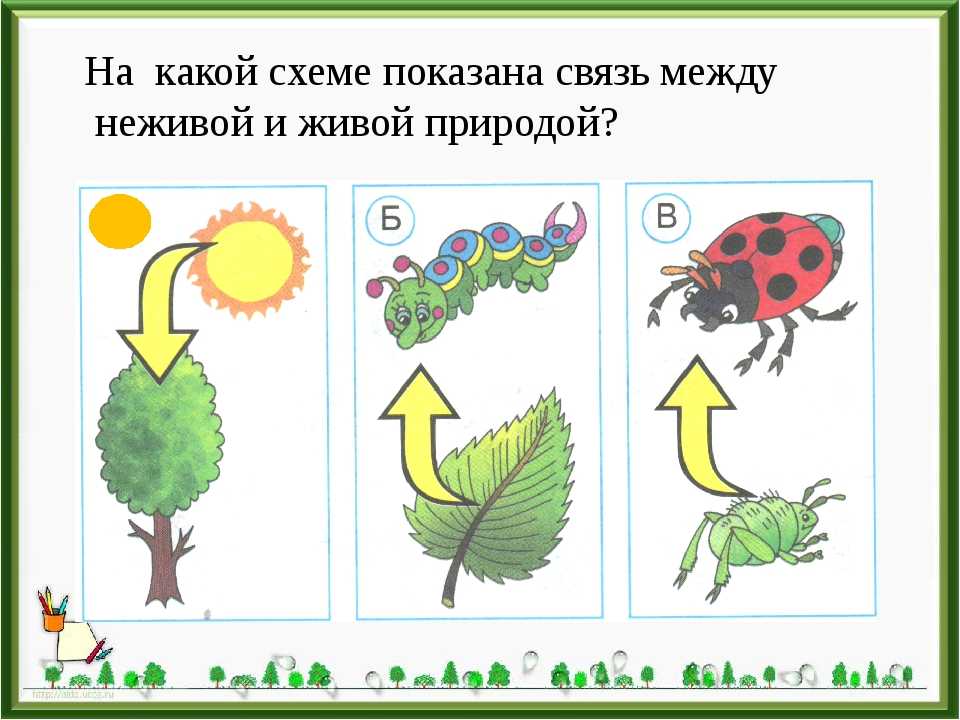
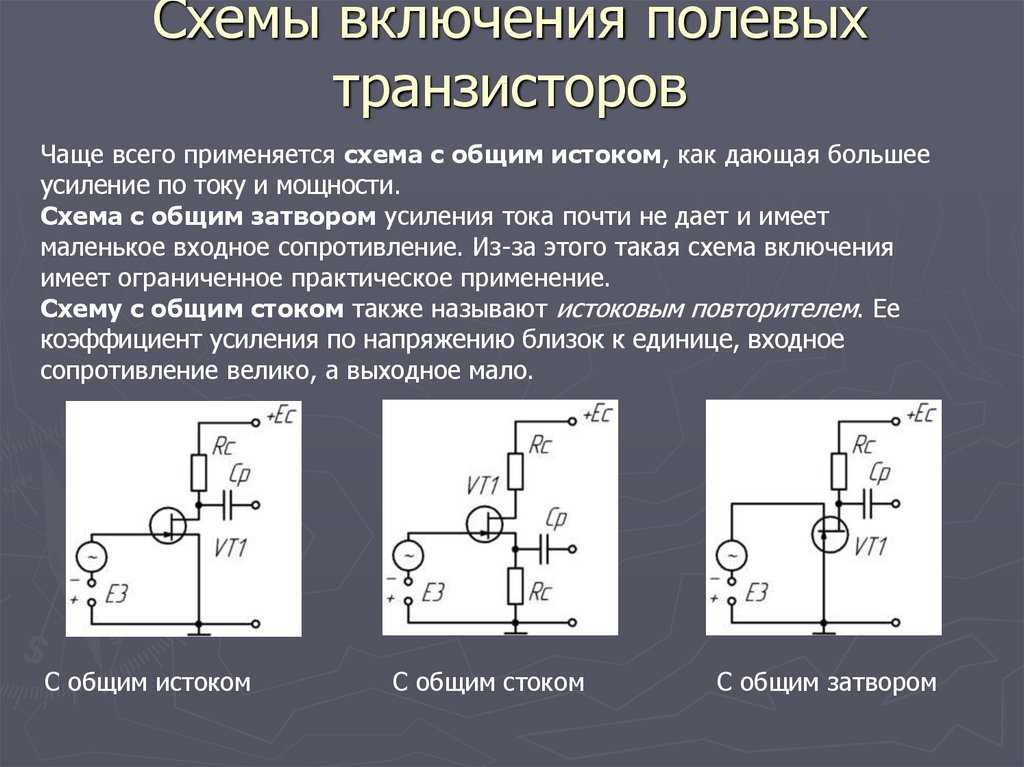
 Это сообщение создает новый объект.
Это сообщение создает новый объект.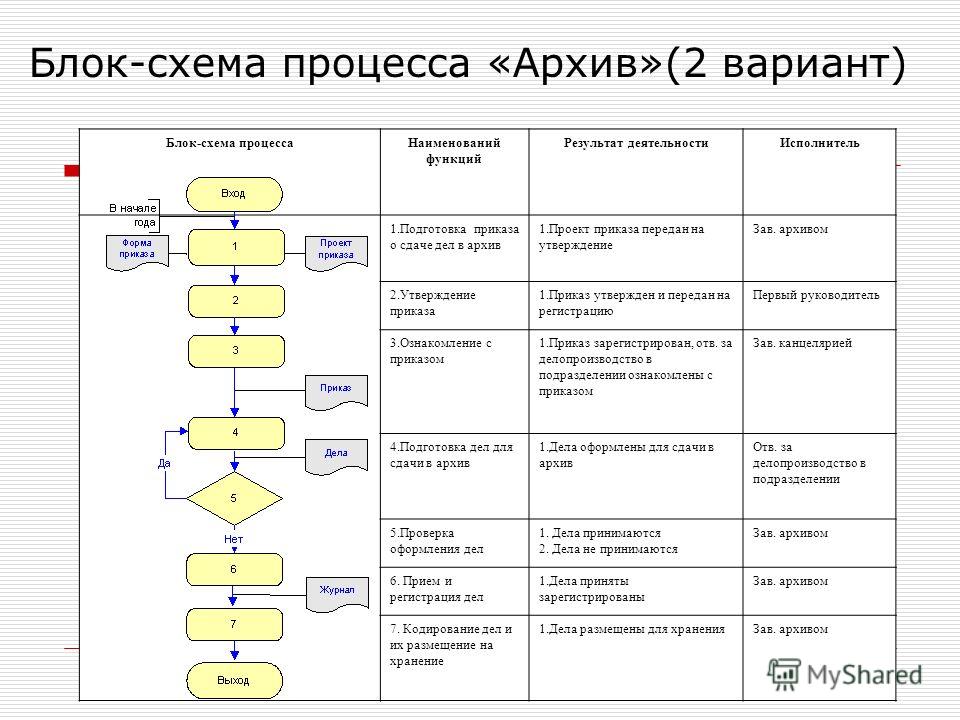 Нажмите «Сохранить».
Нажмите «Сохранить».