что это, чем отличаются разъемы, расшифровка, подключение
Антон Богданов
Инженер-проектировщик сетей связи
При первом взгляде на сетевой маршрутизатор можно обнаружить несколько портов под коннектор RJ-45. Обычно на корпусе устройства их от трех до пяти штук. Но воткнув кабель от интернет-провайдера в любой из портов, доступ к интернету вы не получите. Если посмотреть внимательнее, то можно увидеть, что порты выделены разными цветами и имеют подписи “WAN” и “LAN”. Обычно маршрутизаторы имеют один или в редких случаях два WAN, и от двух до четырёх LAN портов. Разобраться во всех различиях между этими портами, а также узнать, почему их нельзя путать, можно в этой статье.
Содержание
- Что такое WAN?
- WAN на роутере
- Что такое LAN порт?
- Отличие WAN от LAN
- Индикация
- WAN сеть
- WAN IP
Что такое WAN?
“WAN” дословно это “Wide Area Network”. Что можно перевести на русский язык как “Глобальная вычислительная сеть”. Такая сеть объединяет огромное количество различных узлов, находящихся в разных местах и на различной удалённости друг от друга. Она может объединять города, страны и даже континенты. Другими словами, “WAN” – это то, что мы привыкли называть интернетом.
Такая сеть объединяет огромное количество различных узлов, находящихся в разных местах и на различной удалённости друг от друга. Она может объединять города, страны и даже континенты. Другими словами, “WAN” – это то, что мы привыкли называть интернетом.
WAN на роутере
Как уже не сложно догадаться, WAN порт (ВАН порт) на роутере служит для подключения кабеля с сигналом интернет. Именно в этот порт (или порты, если маршрутизатор поддерживает подключение двух каналов связи) и нужно подключать WAN кабель, идущий от оборудования интернет провайдера. Поскольку только на этом порте имеется возможность произвести все необходимые настройки, такие как ввод логина, пароля, IP адреса и прочего.
Также некоторые модели роутеров позволяют использовать LAN для подключения интернета. Это актуально для устаревших DSL роутеров, поскольку в них отсутствует WAN и подключить туда современный высокоскоростной интернет по технологии FTTx можно только благодаря этой функции.![]() Чтобы её задействовать, нужно в настройках маршрутизатора выбрать один из LAN портов и настроить как WAN. Далее нужно будет вставить кабель в этот разъём и произвести настройку для доступа в интернет.
Чтобы её задействовать, нужно в настройках маршрутизатора выбрать один из LAN портов и настроить как WAN. Далее нужно будет вставить кабель в этот разъём и произвести настройку для доступа в интернет.
Что такое LAN порт?
Расшифровка “LAN” означает “Local Area Networks” или “Локальная вычислительная сеть”. Она объединяет узлы, находящиеся на небольшом расстоянии друг от друга. Примером такой сети может стать сеть в офисе или университете. Другими словами, через LAN можно соединять друг с другом компьютеры напрямую.
Для этого есть специально созданные устройства — хабы и свитчи. Это такие коммутаторы с сетевыми разъёмами, которые помогают создавать огромные локальные сети. Также если воспользоваться маршрутизатором, то можно дать такой частной сети доступ в глобальный интернет.
Отличие WAN от LAN
Если судить только по названию, то можно увидеть, что у WAN и LAN есть общие слова “Area Networks”, что означает то, что обе эти технологии подразумевают вычислительную сеть, объединяющую множество устройств. Разница лишь в размерах этой сети, она может быть глобальной (Wide) или локальной (Local).
Разница лишь в размерах этой сети, она может быть глобальной (Wide) или локальной (Local).
Но для пользователя гораздо важнее знать то, чем отличаются LAN и WAN на роутере. В WAN разъём подключается кабель от провайдера, по которому приходит интернет в устройство. Иногда в целях резервации канала приобретают роутер, в котором имеется двойной WAN. Таким образом можно обеспечить непрерывный доступ в сеть. Если у провайдера, чей канал выбран как основной, возникнут какие-либо проблемы связи или же она вовсе пропадёт, маршрутизатор переключится на резервную линию и проблем с интернетом не будет.
Обычно WAN порт на роутере выделен синим цветом и имеет аналогичную надпись. Также там может быть написано слово “Internet”. Располагается он в левой или правой стороне. Нужно не только подключить провод в WAN, но и произвести его настройку, введя предоставленные провайдером данные.
LAN порты могут быть выделены жёлтым цветом или же не выделены вовсе. Также на них имеются подписи, обычно это их порядковые номера — 1,2,3 и т. д. Эти разъёмы нужны для подключения устройств к роутеру, и их доступу к интернету. Для подключения используется Ethernet кабель.
д. Эти разъёмы нужны для подключения устройств к роутеру, и их доступу к интернету. Для подключения используется Ethernet кабель.
Сейчас такие порты в роутерах, используемых в частных жилых помещениях, обычно не задействованы, потому что всё больше и больше устройств в доме имеют беспроводной интерфейс и необходимость в сетевых проводах отпала. А вот в офисах и на предприятиях эти порты применяются, и даже их количества на роутере не хватает. Поэтому в LAN порты подключаются свитчи и хабы и уже в эти устройства подключают компьютеры и прочую сетевую технику. Поэтому количество портов для локальной сети может быть увеличено при помощи этих устройств.
Если без LAN интерфейса можно легко обойтись дома, поскольку вся маршрутизация может происходить по беспроводному интерфейсу, то WAN разъём на роутере должен быть обязательно, без него о доступе в сеть можно забыть.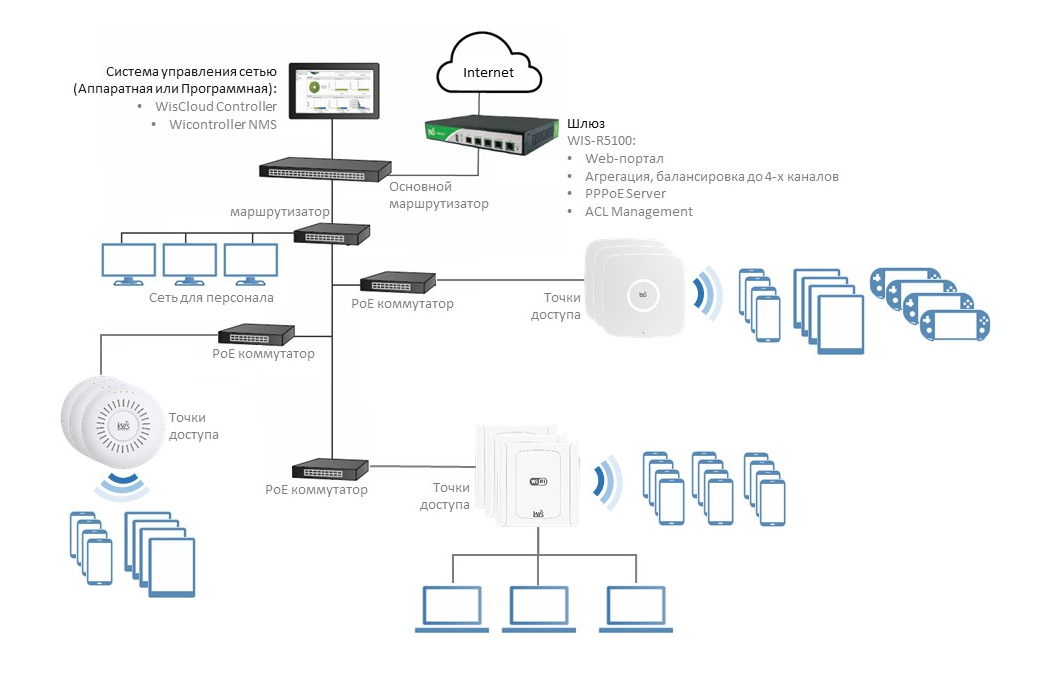
Также порты различаются скоростью передачи данных. Скорость передачи данных в локальной сети зачастую выше, чем скорость загрузки данных из сети интернет. Это может быть как из-за ограничения в тарифном плане от провайдера, так и из-за ограничений самого разъёма. Например, LAN порты могут иметь скорость до 1000 мбит/с, а WAN — до 100 мбит/с. Поэтому устройства могут обмениваться друг с другом данными на большой скорости при условии, что и сетевые карты устройств поддерживают такую скорость. А вот скорость обмена с “внешним миром” будет ограничена WAN.
Стандартная схема подключения роутера для настройки и использования интернета:
Индикация
Для того чтобы узнать, какие соединения активны, в маршрутизаторах применяются индикаторы. Это лампочки на передней или верхней части устройства.
Индикатор для сети WAN обозначен как буква “I” или же на нём может быть изображён земной шар. Если в соответствующий разъём ничего не подключено, светодиод не активен.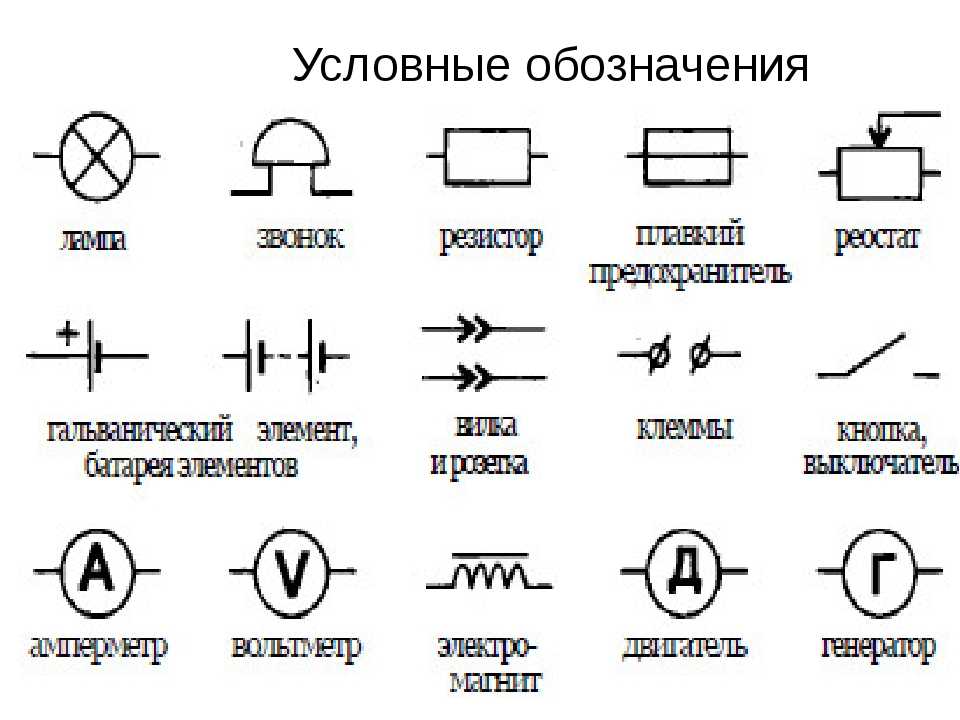 Также он может быть неактивен, если повреждён провод или есть проблема на коммутаторе провайдера. В общем, если индикатор интерфейса WAN не активен, это означает, что сигнал до роутера не доходит.
Также он может быть неактивен, если повреждён провод или есть проблема на коммутаторе провайдера. В общем, если индикатор интерфейса WAN не активен, это означает, что сигнал до роутера не доходит.
Если индикатор мигает жёлтым цветом, это означает то, что сигнал доходит, но интернета на устройстве нет. Либо введены неправильные настройки на роутере, либо это проблемы с оборудованием провайдера. Неисправность кабеля в таком случае исключается.
Если светодиод горит или мигает зелёным цветом, значит соединение WAN активно и можно пользоваться интернетом.
У LAN портов тоже есть индикация. Обычно это цифры, соответствующие порядковым номерам разъёмов, или значки мониторов. Каждому разъёму соответствует свой светодиод, который показывает, какие порты сейчас подключены. Однако появляются модели без индикации LAN портов или с одним светодиодом на все порты.
Если индикатор не активен, это означает, что в порт ничего не подключено или подключенное устройство выключено из сети.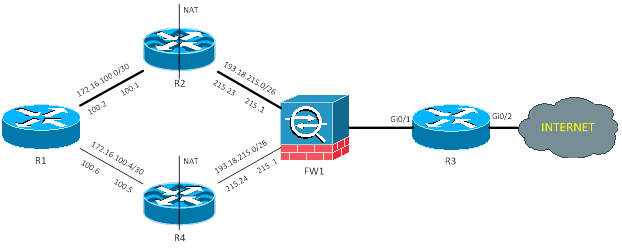 Также это может означать неполадки с кабелем.
Также это может означать неполадки с кабелем.
Если произвести подключение в WAN порт кабеля от любого устройства, например, ноутбука, то ничего не сломается, как и если подключить в LAN кабель от интернета. Индикатор подключённого порта будет так же светиться, сигнализируя о подключённом устройстве, но работать сеть не будет.
WAN сеть
WAN сеть глобальна, это совокупность всех компьютеров, подключённых к интернету. В состав такой сети входят более маленькие сети. Такие сети делятся на:
- LAN – маленькая сеть для дома или рабочего помещения. Для связи между офисами в разных городах существует VLAN (Virtual Local Area Networks). Эта технология связывает удалённые узлы и позволяет им пользоваться общими сетевыми устройствами, например, принтером или файловым хранилищем так, как будто они находятся в одном офисе.
- PAN (Personal Area Network) – объединяет устройства, которыми пользуется один человек;
- CAN(Campus Area Network) – совокупность зданий, в которых уже есть своя локальная сеть, для обмена между ними данными;
- MAN(Metropolitan Area Network) – более крупная сеть, которая объединяет устройства в городе или нескольких городах.

WAN IP
У каждого устройства в сети есть IP адрес. Он идентифицирует устройство, чтобы другие участники могли к нему обращаться. В рамках локальной сети идентификаторы назначаются вручную администратором сети или автоматически по протоколу DHCP.
Такие адреса обычно начинаются с 192.168.1.1. – это локальный адрес маршрутизатора. Все остальные устройства будут иметь адреса 192.168.1.2, 192.168.1.3. и т.д. И в рамках одной сети эти адреса будут уникальны. Но чтобы пользоваться интернетом, нужен идентификатор, уникальный в интернете. Поэтому провайдер присваивает внешний адрес – WAN IP. Он может быть как строго заданным (статическим), так и изменяемым время от времени (динамическим). Именно под этим IP и будут отображаться все устройства локальной сети в интернете.
Порты и установка роутера Wi-Fi — куда что подключать
Роутер — это сетевое устройство, предназначенное для раздачи интернета на несколько компьютеров или ноутбуков, подключенных к нему кабелем либо по беспроводному соединению Wi-Fi
Перед использованием роутера требуется его правильно подключить и настроить
С ценами на настройку сетевого оборудования вы можете ознакомиться в разделе «Услуги — Настройка роутера»
Дополнительные инструкции и варианты решения проблем, связанных с плохо работающим интернетом, вы можете получить из раздела Компьютерная помощь
Содержание статьи:
— Порты роутеров и кабели
— Установка и выбор места размещения
— Роутеры ADSL
— Роутеры Ethernet
Основные порты роутеров
У роутера обязательно есть порты WAN (или DSL, если он предназначен для получения сигнала по телефонному кабелю), несколько (обычно — 4) порта LAN и порт блока питания.
| Название | Порт | Описание |
| WAN / Internet | Порт для подключения кабеля вашего интернет-провайдера по технологии Ethernet (кабель «витая пара») Обжим витой пары со стороны провайдера обычно производится по схеме «B» | |
| DSL / xDSL / ADSL | Порт для подключения кабеля xDSL-провайдера (интернет по телефонному кабелю) | |
| LAN | Блок портов для подключения компьютеров, ноутбуков и других устройств к роутеру кабелем Ethernet, обычно портов — больше одного Для кабельного подключения на вашем компьютере должен быть минимум один точно такой же порт. Обжим интернет-кабеля со стороны локальной сети также производится по схеме «B» В случае отсутствия сетевого порта приобретите USB-Ethernet либо PCI-Ethernet-адаптер | |
| USB | Этот порт, в зависимости от модели роутера, используется для подключения: — носителя данных (флешки или сетевого хранилища NAS) — 3G/4G-модема для раздачи интернета — принтера и другой сетевой периферии | |
| POWER | Порт для подключения блока питания |
Детально о портах и настройке роутеров под крупнейших провайдеров Москвы и Московской области рассказано в наших материалах
| роутеры ZyXEL | роутеры ASUS | |||||||
| роутеры D-Link | роутеры TP-Link |
Обратите внимание, что в основном у роутеров может быть только один из двух типов портов для кабеля провайдера — WAN
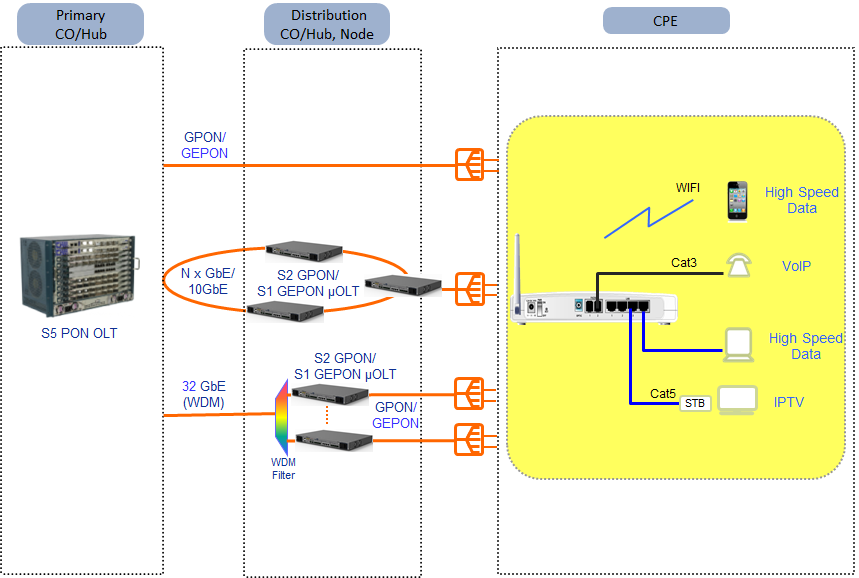 Роутер с разъёмом DSL подойдёт для использования только у провайдера, предоставляющего интернет по телефонной линии. Роутеры с разъёмом под коннектор RJ-45 подходят для провайдеров, которые предлагают услуги интернета по выделенной линии (Ethernet)
Роутер с разъёмом DSL подойдёт для использования только у провайдера, предоставляющего интернет по телефонной линии. Роутеры с разъёмом под коннектор RJ-45 подходят для провайдеров, которые предлагают услуги интернета по выделенной линии (Ethernet)Соединение компьютера и роутера производится по беспроводному соединению Wi-Fi, либо кабелем «витая пара» с разъёмами Ethernet (коннектор RJ-45)
Такие провода — стандартны, обычно идут в комплекте со всеми роутерами и подходят к любым моделям сетевого оборудования. Такой провод вы можете сделать самостоятельно — подробнее об этом в материале «Обжим витой пары»
Не путайте его с телефонным кабелем
Коннектор RJ-45 на 2 миллиметра больше по ширине, чем RJ-12
В компьютере кабель требуется в воткнуть в порт LAN
Настройка роутера производится через WEB-интерфейс с помощью любого компьютера, смартфона или ноутбука, подключенного к нему кабелем Ethernet или по беспроводному соединению Wi-Fi
Статьи по настройке роутеров с подробной информацией по провайдерам находятся по ссылке
Один из основных критериев при выборе роутера — тип кабеля, по которому к вам в квартиру или офис проведен интернет.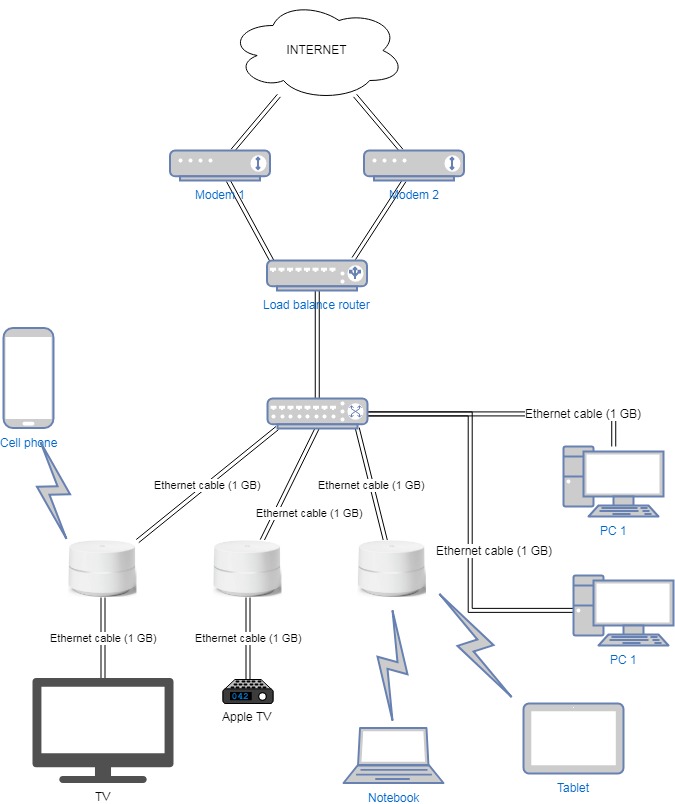
Типы коннекторов на кабеле провайдера
| Тип коннектора | Тип провайдера | |
| коннектор RJ-12, телефонная линия | ADSL (по телефонной линии) | |
| коннектор RJ-45, выделенная линия — используется кабель «витая пара» категории 5e или 6 (это такой же коннектор, который используется на соединительном кабеле) | Ethernet (по выделенной линии) | |
Скорая компьютерная помощь в Москве с выездом на дом или в офис, телефон —
Установка беспроводного маршрутизатора и выбор места размещения
Освободите роутер от упаковки и прикрутите к нему антенны. Тщательно продумайте место установки роутера, руководствуясь тремя факторами:
Тщательно продумайте место установки роутера, руководствуясь тремя факторами:
- — роутер по возможности требуется разместить в центре квартиры или офиса. Правильно выбрав место установки, вы избежите многих проблем с доступом к интернету с беспроводных устройств. Радиус действия роутера заявлен в среднем 100 метров без перекрытий
- Если мощности роутера не хватает — используйте второй роутер в качестве повторителя (репитера) , либо приобретите модель с более мощным передатчиком (5 децибел вместо 3) — например, ZyXEL Keenetic Giga III или Keenetic Ultra II
- — учтите, что компьютеры и ноутбуки без адаптера Wi-Fi придется подключать кабелем Ethernet. Чтобы избавиться от этой необходимости, приобретите USB адаптеры Wi-Fi для ваших стационарных компьютеров, и можно будет произвести их подключение к роутеру по беспроводному каналу
- — к роутеру должен с небольшим запасом подходить кабель вашего провайдера.

Скорость передачи данных по беспроводному соединению зависит от количества внешних антенн WiFi-роутера, а дальность — от мощности его передатчика (измеряется в децибелах). Если у роутера съёмные антенны, то их можно менять на другие, с большим коэффициентом усиления
Соблюдая данные условия вы гарантируете уверенный приём беспроводного сигнала
Для тестирования беспроводного соединения Wi-Fi и поиска мест плохого приёма вы можете воспользоваться консольной утилитой «PING» на любом ноутбуке с операционной системой Windows либо на смартфоне (планшете) с Andriod или Windows Phone
На компьютере или ноутбуке с операционной системой Windows нажмите Win+R, в поле «Открыть» введите команду «ping 8.8.8.8 -t» без кавычек (это адрес DNS-сервера Google), затем нажмите ОК. Если есть соединение с интернетом, то в окне консоли вы увидите строки со временем пинга. Показания измеряются и отображаются каждую секунду
Если есть соединение с интернетом, то в окне консоли вы увидите строки со временем пинга. Показания измеряются и отображаются каждую секунду
Если соединения с интернетом пока нет, можно попинговать сам роутер командой «ping 192.168.1.1 -t«. Адрес вашего роутера может закачиваться на другие два октета: 192.168.0.1 … 192.168.10.1 … 192.168.100.1 … 192.168.1.254
Узнать адрес роутера можно в настройках сетевой карты — об этом рассказано в данной статье
По мере удаления от источника сигнала Wi-Fi или при изменении картины помех между ноутбуком и роутером пинг будет меняться
При большом удалении от роутера консольная команда PING будет выдавать строки с ошибками «Превышен интервал…», «Сбой передачи», «General Failure» и другие
Для удобства установите программу PING на свой смартфон. Такое приложение можно найти для смартфонов на любой существующей платформе — Android, iOS или Windows Phone. Для этого зайдите в приложение «Play Market» (Android), «AppStore» (IOS) или «Магазин» (Windows Phone)
Для этого зайдите в приложение «Play Market» (Android), «AppStore» (IOS) или «Магазин» (Windows Phone)
В строке поиска приложения-магазина поиске наберите «ping»
Нажмите кнопку «Поиск»
Нажмите кнопку «Установить»; после установки запустите приложение кнопкой «Открыть»
В окне приложения выберите в выпадающем меню строку «8.8.8.8», нажмите кнопку «Start«, и на экране начнут появляться строки с отчётом
ADSL (интернет по телефонной линии)
Если ваш провайдер предоставляет интернет по телефонному кабелю (на коннекторе 2 или 4 контакта)…
…то вам нужен роутер с ADSL разъемом RJ-12. При настройке такого роутера скорее всего будет требоваться тип соединения PPPoE
Модели роутеров ADSL
— ASUS DSL-N14U (Annex B и Annex A)
— D-link DSL-2640U/RB (Annex B), DSL-2640U/RA (Annex A)
— ZyXEL Keenetic DSL
— TP-Link TD-W8961N (Annex A) для использования без охранной сигнализации; TD-W8961NB (Annex B)
При выборе ADSL-оборудования обратите внимание на стандарт Annex: Annex A — это модели роутеров ADSL для использования в квартирах без охранной сигнализации по телефонной линии, Annex B — для квартир с сигнализацией
Рассмотрим порты ADSL-роутера на примере модели D-Link DSL-2640
— порт DSL (сюда вставляется коннектор телефонного кабеля провайдера с разъёмом RJ-12)
— 4 порта для подключения компьютеров и других сетевых устройств
— порт USB (может быть задействован для подключения 4G-модема, флешки или принтера)
— кнопка WPS (для подключения к роутеру по беспроводному соединению без ввода пароля)
— кнопка Wireless ON/OFF (включение/выключение беспроводной сети)
— кнопка включения маршрутизатора
— порт блока питания
При настройке ADSL-роутера обычно используется тип соединения PPPoE. Также необходимо установить значения параметров VPI и VCI (для МГТС VPI =1, VCI=50; для РосТелеком VPI=0, VCI=35)
Также необходимо установить значения параметров VPI и VCI (для МГТС VPI =1, VCI=50; для РосТелеком VPI=0, VCI=35)
Ethernet (выделенная линия)
Если у вас интернет по выделенной линии, то к вам, скорее всего, проведена «витая пара» (на коннекторе — 8 контактов, есть вариант с 4-х жильным кабелем)
В этом случае порт WAN у роутера должен быть под коннектор RJ-45:
Примеры роутеров с портом WAN
D-Link DIR-300
ASUS RT-N12
ZyXEL Keenetic Lite III
TP-Link TL-WR841N
Рассмотрим порты роутера на примерах моделей — D-Link DIR-320 и TP-Link TL-WR841N
Сначала рассмотрим модель D-Link DIR-320. Начнем слева направо:
- — антенна Wi-Fi: Довольно хрупкая на излом, будьте осторожны. Для снятия антенны требуется выпрямить, а затем аккуратно открутить ее от роутера.
- — порт USB — его можно использовать для разных целей.
 Во-первых, вы можете подключить сюда 3G/4G-модем и раздавать интернет с него. Также порт можно задействовать для подключения внешнего накопителя и, например, качать туда торренты
Во-первых, вы можете подключить сюда 3G/4G-модем и раздавать интернет с него. Также порт можно задействовать для подключения внешнего накопителя и, например, качать туда торренты - — 4 порта LAN — они нужны для подключения компьютеров и ноутбуков без адаптера Wi-Fi. Их 4, что более, чем достаточно при условии, что стационарный компьютер можно оборудовать адаптером Wi-Fi и отвязать от роутера. Как видно — они идентичны разъему INTERNET, равно как и сетевая карта компьютера или ноутбука. В комплекте обычно идет кабель для настройки роутера, уже обжатый с обеих сторон коннекторами RJ-45. Возьмите его и одним концом воткните в порт роутера с цифрой «1», а вторым — в точно так же выглядящий порт сетевой карты вашего компьютера или ноутбука. При вытаскивании коннектор не забудьте нажать и удерживать пластиковый фиксатор, иначе можно сломать порт (или вытащить внешнюю сетевую карту из её слота)
- — порт ИНТЕРНЕТ (он же WAN, в других модификациях) — именно к нему подключается кабель вашего провайдера с коннектором RJ-45.
 Не забудьте, что в случае, если у вас провайдер МГТС, Стрим или Ростелеком, этот порт должен быть под коннектор RJ-12 (как в телефонной розетке). И RJ-12 и RJ-45 подключаются одинаково: возьмите коннектор двумя пальцами, вставьте в порт и легко (иногда чуть с усилием) надавите до щелчка
Не забудьте, что в случае, если у вас провайдер МГТС, Стрим или Ростелеком, этот порт должен быть под коннектор RJ-12 (как в телефонной розетке). И RJ-12 и RJ-45 подключаются одинаково: возьмите коннектор двумя пальцами, вставьте в порт и легко (иногда чуть с усилием) надавите до щелчка - — разъем питания — подключите сюда БП, обратной стороной включив его в розетку 220В (а лучше — в Блок Бесперебойного Питания)
- — кнопка RESET (именно кнопка — нажимать требуется иголкой или зубочисткой до щелчка): нужна при настройке роутера. При включенном роутере удерживать около 20 сек, после чего настройки роутера вернутся к заводским установкам
Теперь TP-Link TL-WR841N:
- — кнопка включения/выключения
- — порт POWER — разъем для подключения блока питания
- — порт WAN — для подключения кабеля вашего провайдера интернет с коннектором RJ-45
- — 4 порта LAN
- — кнопка WPS: если вы находитесь в непосредственной близости от роутера, то можете подключиться к нему без необходимости ввода пароля, зажав эту кнопку и одновременно запустив подключение к беспроводной сети данного роутера на устройстве Wi-Fi
- — уже известная нам кнопка RESET, правила проведения сброса настроек роутера — аналогично DIR-320
При настройке роутеров с портом Ethernet (WAN) используются типы соединения PPTP, L2TP, Dynamic IP, Static IP, PPPoE и привязка по MAC-адресу. Все они описаны в наших материалах по настройке роутеров
Все они описаны в наших материалах по настройке роутеров
Схема домашней сети — описание всех схем сети
Схема домашней сети — это схематическое изображение схемы домашней сети. Это поможет вам спланировать свою домашнюю сеть и найти для нее наилучшую схему. Но диаграммы домашней сети также используются как часть сетевой документации.
Большинство сетевых схем представляют собой вариации нескольких распространенных сетевых схем. В этой статье мы рассмотрим эти распространенные сетевые диаграммы. Мы собираемся начать с самой простой схемы домашней сети и расширить ее до полной сложной домашней сети.
В этой статье
Под каждой раскладкой вы найдете описание с советами, плюсами и минусами раскладки.
Основная схема домашней сети
Это самая простая схема домашней сети, которую вы можете иметь. У нас есть роутер со встроенным модемом и точка доступа, которую мы получили от нашего провайдера. Такие маршрутизаторы обычно позволяют подключать до четырех устройств с помощью сетевого кабеля (UTP).
Pros
Если вы живете в небольшом доме и имеете ограниченное количество устройств, то эта базовая схема сети может вам подойти. Для этого не нужно покупать какое-либо сетевое оборудование, поэтому настроить его очень просто.
Минусы
Если вы посмотрите на эту схему сети, вы можете подумать, что это все, что мне нужно. Я могу подключить свой компьютер (компьютеры) и принтер с помощью сетевого кабеля и беспроводным образом подключить свои мобильные телефоны и/или ноутбуки.
Но у этого макета есть большой недостаток. Вам нужно будет разместить маршрутизатор рядом с точкой, где интернет-соединение входит в ваш дом. Чаще всего его прячут в подсобном помещении или гараже. Радиус действия беспроводной сети ограничен, поэтому при такой настройке у вас, вероятно, не будет хорошего беспроводного сетевого подключения.
Можно подключить только четыре проводных устройства. Имейте в виду, что проводное соединение — лучшее из возможных. Поэтому в идеале вы хотите подключить свой Smart TV, игровую приставку, принтер и т. д. с помощью проводного соединения. Тогда 4 сетевых подключения не так уж и много.
д. с помощью проводного соединения. Тогда 4 сетевых подключения не так уж и много.
Другим недостатком является то, что у вас нет полного контроля над маршрутизатором. Таким образом, с точки зрения безопасности вы можете использовать свой собственный маршрутизатор вместо маршрутизатора от интернет-провайдера.
Советы
Если вы используете этот макет, убедитесь, что вы изменили пароли по умолчанию для маршрутизатора. Пароль по умолчанию можно легко найти в Интернете, поэтому, чтобы сохранить вашу сеть, начните со смены паролей.
Также измените пароль и ключ безопасности сети от беспроводной сети и отключите WPS, если он включен в маршрутизаторе. Дополнительные советы по защите домашней сети читайте здесь.
Схема домашней сети с модемом и маршрутизатором
По-прежнему имеет довольно простую структуру сети, но, как вы можете видеть на схеме сети, мы добавили собственный маршрутизатор. Например, если у вас есть оптоволоконное соединение, вы получаете модем только от своего интернет-провайдера. Модем может только настроить интернет-соединение и доставить его на одно сетевое устройство.
Модем может только настроить интернет-соединение и доставить его на одно сетевое устройство.
Теоретически вы можете подключить один компьютер к модему с помощью кабеля UTP, и у вас будет интернет. Но для использования интернет-соединения с несколькими устройствами вам понадобится маршрутизатор. У большинства маршрутизаторов есть порт WAN, который вы можете использовать для подключения к нему модема, при этом четыре сетевых порта остаются свободными для ваших компьютеров и принтера.
Эту настройку также можно использовать для замены модема/маршрутизатора из первой схемы на ваш собственный маршрутизатор.
Pros
Всегда полезно использовать собственный маршрутизатор. Они получают более частые обновления безопасности, у вас будет полный контроль над тем, кто имеет к ним доступ, переадресацией портов, vLAN и т. д.
Опять же, эта настройка может работать, если у вас небольшой дом или если вы можете разместить маршрутизатор рядом с комнатой, где вы чаще всего используете беспроводные устройства.
Минусы
Как и в случае с базовой схемой сети, вы можете подключить только ограниченное количество проводных устройств, и у вас будет плохое покрытие беспроводной сети в вашем доме.
Сетевая схема коммутатора маршрутизатора
Если у вас есть более четырех проводных сетевых устройств (компьютеры, игровая приставка, телевизор и т. д.), вам необходимо добавить сетевой коммутатор в схему сети. Как вы можете видеть на этой схеме сети, мы добавили коммутатор ниже маршрутизатора.
Сетевые коммутаторы бывают разных размеров, начиная с 4 сетевых портов и заканчивая 48 портами. В вашей типичной домашней сети вы должны использовать сетевой коммутатор с 8 портами. Имейте в виду, что вам нужен один порт для подключения коммутатора к маршрутизатору, поэтому вы можете эффективно использовать только 7 портов коммутатора.
Различные варианты использования коммутатора
Использование коммутатора необходимо не только тогда, когда вы хотите подключить более 4 сетевых устройств, но и когда вы не хотите протягивать все кабели к маршрутизатору. Например, у вас есть роутер в гараже, но большинство сетевых устройств на первом этаже.
Например, у вас есть роутер в гараже, но большинство сетевых устройств на первом этаже.
Теперь вместо того, чтобы прокладывать несколько сетевых кабелей от первого этажа до гаража, вы также можете протянуть один кабель до гаража и разместить выключатель на первом этаже.
Возможно также последовательное подключение сетевых коммутаторов. Делайте это только в том случае, если вы не можете протянуть отдельные кабели от коммутатора к маршрутизатору. Гирляндное соединение снизит производительность коммутатора 1, поскольку ему также придется обрабатывать трафик от коммутатора 2. Кроме того, соединение между маршрутизатором и коммутатором 1 должно будет обрабатывать больше данных.
Советы
Если вы добавляете коммутатор в свою сеть, также выберите режим, который также имеет один или несколько портов PoE (Power over Ethernet). Таким образом, вы можете легко подключить к нему точку доступа. Хороший 8-портовый коммутатор с портами PoE — это Unifi US-8-60W.
Диаграмма беспроводной сети
Также возможна полная беспроводная сеть. На этой схеме беспроводной сети все устройства подключены к сети по беспроводной сети. В этом примере мы используем отдельную точку доступа вместо встроенной точки доступа маршрутизатора.
На этой схеме беспроводной сети все устройства подключены к сети по беспроводной сети. В этом примере мы используем отдельную точку доступа вместо встроенной точки доступа маршрутизатора.
Точки доступа могут подключать до 20 или 30 устройств одновременно. Таким образом, одна точка доступа может подключить все устройства в вашем доме, пока они находятся в пределах досягаемости.
Pros
Благодаря полностью беспроводной сети вам не нужно протягивать сетевые кабели через весь дом. Это может быть непростой задачей, когда вы не переделываете свой дом. Еще одним преимуществом такой схемы сети является то, что вы можете использовать и размещать каждое устройство в нужном вам месте.
Преимущество использования отдельной/выделенной точки доступа заключается в том, что ее можно разместить в наиболее оптимальном месте. Это обеспечит наилучшую возможную производительность беспроводной сети.
Минусы
Беспроводные сети могут страдать от помех от других устройств в вашем доме (таких как микроволновые печи, сушилки и т. д.). Но также стены и полы будут влиять на качество сигнала.
д.). Но также стены и полы будут влиять на качество сигнала.
Советы
Если вы собираетесь использовать полностью беспроводную сеть, разместите точку доступа на каждом этаже. Таким образом, у вас будет лучший уровень сигнала на каждом этаже.
Также выбирайте точку доступа, поддерживающую MU-MIMO (многопользовательский, многоканальный вход, множественный выход). Это позволяет нескольким устройствам использовать одну и ту же точку доступа одновременно. Только MIMO позволяет одному устройству одновременно использовать несколько подключений к точке доступа. Таким образом можно достичь более высоких скоростей между устройством и точкой доступа.
Расширенная схема сети
Здесь вы видите расширенную схему домашней сети. Мы получили несколько коммутаторов и точек доступа, обеспечивающих хорошее покрытие беспроводной сети и эффективное проводное соединение. Эту схему можно использовать, например, для двухэтажного дома.
Всегда пытайтесь подключать коммутаторы напрямую к маршрутизатору для обеспечения наилучшей производительности. В этом случае мы использовали Edge Router X SFP (один из лучших маршрутизаторов с соотношением цены и качества на рынке), который поставляется с несколькими портами PoE. Таким образом, мы можем подключить к нему точки доступа и обеспечить его питанием и сетевым подключением с использованием только одного сетевого кабеля.
В этом случае мы использовали Edge Router X SFP (один из лучших маршрутизаторов с соотношением цены и качества на рынке), который поставляется с несколькими портами PoE. Таким образом, мы можем подключить к нему точки доступа и обеспечить его питанием и сетевым подключением с использованием только одного сетевого кабеля.
Также точки доступа Unifi US-8-60W имеют порты PoE. Таким образом, мы можем легко подключить к нему IP-камеру или точку доступа.
Схема ячеистой сети
В ячеистой сети вы можете соединить несколько беспроводных точек доступа вместе. Не создавать одну большую беспроводную сеть, а расширять беспроводную сеть (без протягивания кабелей). Если вы используете более 2 точек доступа в ячеистой сети, то сеть будет динамически находить наилучшее соединение.
В доме можно использовать ячеистую сеть, если у вас нет возможности протянуть кабели через дом. Или его также можно использовать для расширения вашей сети на другое здание на вашей территории (например, гараж).
Если вы снимаете дом, например, вы не можете толком просверлить отверстия, чтобы протянуть кабель на первый и/или второй этаж. С ячеистой сетью вы можете беспроводным способом расширить свою сеть через свой дом. Как видно на схеме, вы можете подключить коммутатор к (принимающей) точке доступа. Это позволяет подключать несколько устройств за точкой доступа.
Минусы
Беспроводной сигнал всегда подвержен помехам. В один день ваша сеть может работать нормально, а на следующий день она может работать медленно и постоянно отключаться. Помехи от других устройств или соседних беспроводных сетей могут нарушить ваш сигнал.
Советы
Если вы планируете использовать 3 или более точек доступа к сетке, всегда выбирайте марку, которая поддерживает самоформирование и восстановление. При самоформировании сеть сама определит, какие соединения являются лучшими.
Самовосстановление гарантирует, что в вашей сети всегда будут готовы резервные соединения. Если точка доступа выйдет из строя или будет отключена, сеть переключится на другую точку доступа для восходящей линии связи.
Если точка доступа выйдет из строя или будет отключена, сеть переключится на другую точку доступа для восходящей линии связи.
Unifi Amplifi — действительно отличная ячеистая сеть. Это быстро и действительно легко настроить.
Схема сети Powerline
Если вы хотите расширить свою сеть, но не можете протянуть дополнительные кабели Ethernet, вы можете использовать существующие электрические провода. С адаптерами Powerline вы можете расширить свою сеть с помощью электрических проводов.
Адаптер Powerline подключен к настенной розетке, и его необходимо подключить к сети с помощью сетевого кабеля. Другие адаптеры могут транслировать беспроводную сеть и/или позволяют, например, подключить сетевой кабель к коммутатору или компьютеру.
Pros
Адаптеры Powerline действительно просты в использовании, это простые устройства plug-and-play, которые не требуют настройки. Также нет ограничений на количество адаптеров Powerline, которые вы можете использовать в одной сети. Возможность комбинировать как беспроводные адаптеры, так и адаптеры Ethernet делает его еще проще в использовании.
Возможность комбинировать как беспроводные адаптеры, так и адаптеры Ethernet делает его еще проще в использовании.
Минусы
Имейте в виду, что линии электропередач не предназначены для передачи данных. Любое электрическое устройство, подключенное к той же линии электропередач, может вызвать проблемы с сигналом. Особенно проблемы могут возникнуть с устройствами с большими двигателями, такими как стиральные машины, холодильники и т. д.
Адаптеры Powerline работают лучше всего, когда вы используете их в одной и той же электрической цепи. Они часто не работают через выключатели.
Советы
Адаптеры Powerline отлично подходят для исправления того места, где вы не можете подключиться к сети или которое находится вне зоны действия вашей беспроводной сети. Не используйте их в качестве основной магистрали вашей сети.
Лучше использовать ячеистую сеть, чем адаптеры Powerline. Используйте их только в том случае, если ничего не помогает или если у вас нет на них бюджета.
Совет по созданию схемы домашней сети
По мере роста вашей сети рекомендуется документировать ее. Записав IP-адреса сетевых устройств, способ их соединения и, возможно, даже присвоив им имена, вы сможете в дальнейшем устранять проблемы с сетью.
Microsoft Visio или Lucidchart — отличные инструменты для создания отличных сетевых диаграмм. Диаграмма должна давать общее представление о вашей сети. Способ подключения устройств, имя и IP-адрес (в случае статического IP-адреса). Это также может помочь записать марку/модель устройства.
Если у вас есть большая сеть для документирования, вы можете использовать разные цвета соединения в зависимости от типа соединения. Таким образом, оранжевый может быть для оптоволоконного соединения, а синий для UTP, например. Таким образом, вы можете легко распознать различные типы соединений.
Подведение итогов
Как видите, общая структура домашней сети практически одинакова. У вас есть подключение к Интернету, модем/маршрутизатор, а затем вы расширяете его с помощью коммутаторов и точек доступа. Я надеюсь, что эта статья дала вам несколько идей о том, как построить свою собственную сеть.
Я надеюсь, что эта статья дала вам несколько идей о том, как построить свою собственную сеть.
Если вам нужны дополнительные советы по настройке хорошей домашней сети, обязательно прочитайте эту статью с множеством советов по созданию сети.
Значки, используемые на диаграммах, созданных Freepik с сайта www.flaticon.com
Назначенные маршрутизаторы
В широковещательной сети OSPF OSPF выбирает один маршрутизатор в качестве назначенного маршрутизатора (DR), а другой маршрутизатор в сегменте — в качестве резервный назначенный маршрутизатор (BDR). Это сводит к минимуму количество повторяющейся информации, пересылаемой по сети. OSPF пересылает все сообщения назначенному маршрутизатору.
В широковещательных сетях, таких как каналы LAN, все маршрутизаторы в LAN, кроме DR и BDR, формируют полную смежность с DR и BDR и передают LSA только им. DR пересылает обновления, полученные от одного соседа в локальной сети, всем другим соседям в той же самой локальной сети. Одной из основных функций DR является обеспечение того, чтобы все маршрутизаторы в одной и той же локальной сети имели одинаковые LSDB. Поэтому в широковещательных сетях LSDB синхронизируется между DROther (маршрутизатором, который не является DR или BDR) и его DR и BDR.
Одной из основных функций DR является обеспечение того, чтобы все маршрутизаторы в одной и той же локальной сети имели одинаковые LSDB. Поэтому в широковещательных сетях LSDB синхронизируется между DROther (маршрутизатором, который не является DR или BDR) и его DR и BDR.
ПРИМЕЧАНИЕ
В сети типа «точка-точка» OSPF, где существует прямое соединение уровня 3 между одной парой маршрутизаторов OSPF, нет необходимости в назначенных или резервных назначенных маршрутизаторах.
Без необходимости в назначенных и резервных назначенных маршрутизаторах сеть «точка-точка» устанавливает смежность и быстрее сходится. Соседние маршрутизаторы становятся соседними всякий раз, когда они могут взаимодействовать напрямую. Напротив, в широковещательных и нешироковещательных сетях с множественным доступом (NBMA) назначенный маршрутизатор и резервный назначенный маршрутизатор становятся смежными со всеми другими маршрутизаторами, подключенными к сети.
В сети без назначенного маршрутизатора и без резервного назначенного маршрутизатора соседний маршрутизатор с наивысшим приоритетом выбирается в качестве DR, а маршрутизатор со следующим наивысшим приоритетом выбирается в качестве BDR, как показано на рисунке ниже. Приоритет — это настраиваемый параметр на уровне интерфейса; обратитесь к
команда приоритета ip ospf в
Справочник по командам FastIron.
Приоритет — это настраиваемый параметр на уровне интерфейса; обратитесь к
команда приоритета ip ospf в
Справочник по командам FastIron.
Рисунок 22 Выбор назначенного и резервного маршрутизатора
Если DR отключается, BDR автоматически становится DR. Маршрутизатор со следующим наивысшим приоритетом становится новым BDR.
Если два соседа имеют одинаковый приоритет, маршрутизатор с самым высоким идентификатором маршрутизатора назначается DR. Маршрутизатор со следующим по величине идентификатором маршрутизатора обозначается как BDR. DR и BDR пересчитываются после отключения и повторного включения протокола OSPF с помощью [нет] команда маршрутизатора ospf.
ПРИМЕЧАНИЕ
По умолчанию идентификатором маршрутизатора устройства Brocade является IP-адрес, настроенный на интерфейсе обратной связи с наименьшим номером. Если устройство не имеет петлевого интерфейса, идентификатор маршрутизатора по умолчанию — это IP-адрес с наименьшим номером, настроенный на устройстве.



 Конфигурация порта аналогична
Конфигурация порта аналогична