404 — несуществующая страница
404 — несуществующая страницаМосква
Москва+7 495 128-28-28
Бонусная программа Войти
Войти или зарегистрироваться Создать аккаунт организации Личный кабинет
Телефон
Вы можите запросить код подтверждения повторно или оформить быстрый заказ без регистрации прямо сейчас
Такой страницы не существует или она была удалена.
Вы можете начать с главной
Или перейти на интересующий Вас раздел:
Электромонтажное оборудование
Электроустановочные изделия
Климатическое оборудование
Освещение
Метизы и крепеж
Инструменты
Стройматериалы
ТВ, видеонаблюдение, интернет и связь
Товары для жизни
Праздничная светотехника
Быстрая покупка
Спасибо! Ваш заказ принят!
Кнопки управления.
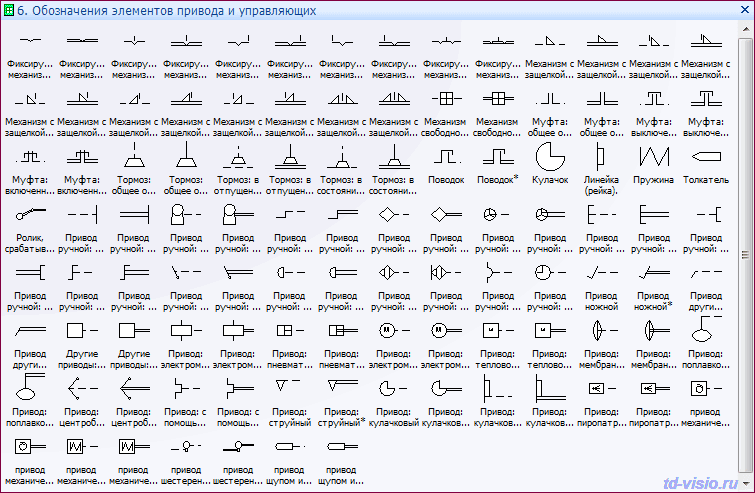 Виды и устройство. Обозначения и применение
Виды и устройство. Обозначения и применениеКнопки управления используются для того, чтобы можно было дистанционно переключать мощные агрегаты и приводные механизмы. Чаще всего с их помощью включаются и выключаются устройства, в состав которых входят электрические двигатели. При наличии кнопочного поста оператору не придется приближаться к управляемому объекту, поскольку он сможет изменять его состояние на расстоянии.
После нажатия нужной кнопки на дистанционном пульте механизм начнет выполнять операцию, которая заложена в алгоритме управления. Благодаря кнопочным станциям на исполнительный орган передаются команды останова и пуска двигателя, а также включения реверса и аварийного отключения привода.
В состав типового кнопочного пульта (поста) входит два или более коммутирующих элемента, при нажатии на каждый из которых выполняется одна операция. В самом простом по устройству аппарате имеется всего две кнопки управления (они обозначаются как «Пуск» и «Стоп»).
С его помощью удается включать и выключать электроприводы, работающие в составе электронасосов, вентиляционных систем, станочного оборудования и других исполнительных механизмов.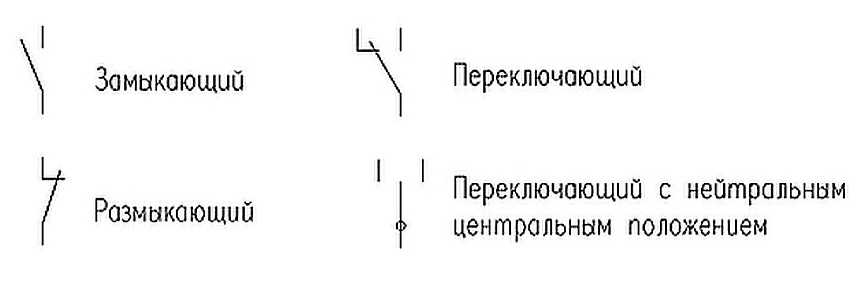 Сами кнопочные элементы размещаются внутри корпуса из металла или прочного пластика, от которого протянут кабель до управляемого объекта. Длина проводной линии определяется местными условиями и требованиями техники безопасности.
Сами кнопочные элементы размещаются внутри корпуса из металла или прочного пластика, от которого протянут кабель до управляемого объекта. Длина проводной линии определяется местными условиями и требованиями техники безопасности.
Кнопки размещены в корпусе таким образом, чтобы их было удобно нажимать при любом положении пульта. Ошибиться в их функциональном назначении практически невозможно, поскольку на каждую из них наносится специальная метка в виде наклейки с обозначением выполняемой операции.
Чаще всего на них указываются команды «Пуск» и «Стоп», но возможны и символьные знаки («1» и «0» соответственно). Как правило, они дублируются цветной маркировкой. Несколько кнопочных механизмов, размещенных в одном корпусе, образуют пост или станцию управления.
Устройство и разновидностиВ состав кнопки управления входят следующие узлы и детали:
- Оголовок кнопки(1).
- Подвижные (4) и неподвижные (3) контакты.
- Возвратная пружина (2).

Такое устройство характерно для большинства кнопочных элементов. Существуют кнопки и с некоторыми отличиями в их конструкции (например, отсутствие фиксации).
Механизмы кнопок по своему устройству делятся на два типа: с фиксацией и без нее (взаимно-возвратные конструкции). Первые при срабатывании размыкают контакты и возвращаются обратно только после повторного нажатия. Вторые действуют за счет автоматического выталкивания одной кнопки при нажатии другой, что обеспечивается взаимозависимостью механизмов удержания в фиксированном положении.
Как срабатывают кнопки управленияПорядок срабатывания в простейшем случае описывается следующей последовательностью действий:
- В начальном положении кн. «Стоп» находится в нажатом состоянии, размыкая электрическую цепь.
- При этом кнопка «Пуск» отжата.
- После того, как оператор нажал на нее – рабочая цепь замыкается, вызывая срабатывание исполнительного устройства.
- Кн. «Стоп» под действием пружины возвращается в исходное состояние.

По этому принципу работают все образцы кнопочных постов, выпускаемых отечественной промышленностью. Более сложные управляющие устройства отличаются от описанных только количеством задействованных кнопок.
Разделение цепей и токовые характеристики управляющих кнопокПри наличии кнопочных постов удается отделить цепи с низкими токовыми показателями от сравнительно мощных схем с большими пусковыми токами. Такое разделение чаще всего востребовано при управлении режимами работы асинхронных и синхронных двигателей.
В результате через контактные группы кнопок управления проходит незначительный по величине управляющий сигнал, в десятки раз меньший, чем пусковые токи электродвигателя. По такому принципу работает большинство кнопочных станций. С их помощью удается управлять включенными в сеть 380 В пускателями путем коммутации маломощных цепей с напряжением 220 В.
К характеристикам кнопок относят их разделение по способу фиксации. Помимо взаимозависимых переключателей существуют кнопки управления с механической или электромагнитной управляемой защелкой.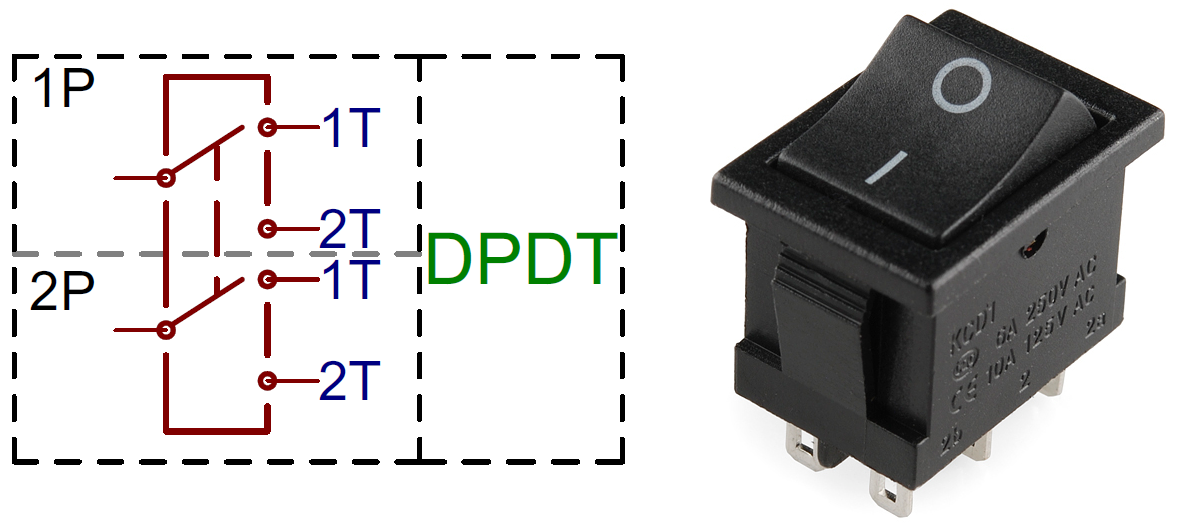 В их конструкции имеются подвижные мостиковые контакты, обеспечивающие двойной разрыв питающей цепочки.
В их конструкции имеются подвижные мостиковые контакты, обеспечивающие двойной разрыв питающей цепочки.
Основные технические параметры управляющих кнопок и их значения такие:
- Токи, коммутируемые кнопками в рабочем режиме, как правило, не превышают 10 А.
- Усилие нажатия на оголовок составляет не более 0,5-2 кг.
- Кнопка «Стоп», согласно требованиям нормативов, должна выступать над поверхностью панели примерно на 3-5 мм.
- Кнопка «Пуск» располагается ниже ее уровня приблизительно на ту же величину.
Такое расположение предписывается требованиями ТБ, согласно которым при необходимости оперативного отключения кнопке «Стоп» должны обеспечиваться благоприятные условия. При утопленном положении кнопки «Пуск» вероятность случайного нажатия и последующего за этим запуска двигательного агрегата сводится к минимуму.
Разновидности кнопок управленияСогласно существующей классификации известные образцы кнопочных механизмов отличаются по следующим признакам:
- Форма.

- Цвет.
- Обозначение.
По первому признаку кнопки управления подразделяются на утапливаемые, напоминающие гриб и на изделия цилиндрической формы.
Цвет этих изделий соответствует их функциональному назначению. Так, кнопки «Стоп», например, традиционно имеют желтое или красное лицевое покрытие, а «Пуск» – зеленую или синюю окраску.
Знаковые обозначения (надписи)Применение этого признака переключателей позволяет отличить их по функциональному назначению согласно нанесенным на лицевую поверхность надписям или указательным значкам.
Различные кнопки управления имеют следующие обозначения:
- «Стоп».
- «Реверс».
- «Пуск».
- «Stop».
- «Power On».
- «Power Of» и т. п.
На некоторых кнопочных переключателях может наноситься стрелка с указанием направления перемещения исполнительного механизма или узла. На спаренных переключающих кнопках, работающих по принципу коромысла, обычно наносится двойное обозначение.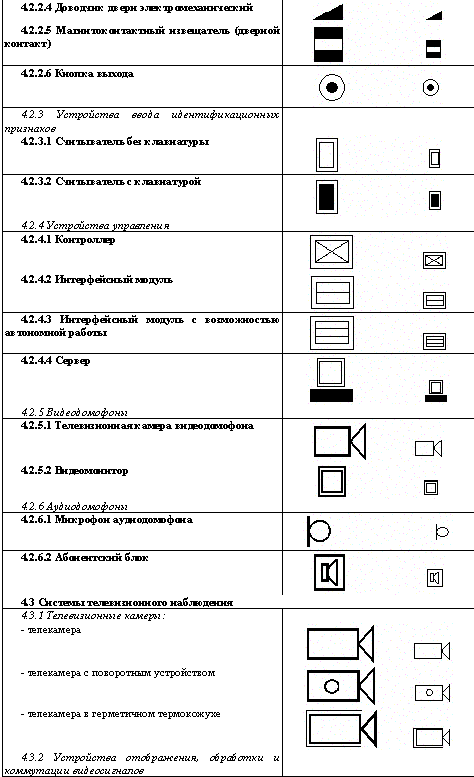
Ассортимент этих изделий достаточно велик, но все они устроены одинаково и работают по схожему принципу. Особой популярностью пользуются изделия серии «ПКЕ» (единые кнопочные посты). Как правило, они устанавливаются на деревообрабатывающих, расточных и фрезерных станках.
Входящие в их состав кнопки управления коммутируют токи величиной до 10 Ампер при сетевых 660 Вольтах. Для кодировки кнопочных управляющих постов серии ПКЕ используются цифры, которые расшифровываются следующим образом:
- Первая цифра соответствует номеру ряда в серии.
- Вторая обозначает способ крепления или вид монтажа корпуса поста (накладной или встроенный).
- Следующая цифра указывает на степень защиты, а четвертая – на то, из какого материала изготовлен корпус (пластик или металл).
Пятый цифровой знак обозначает количество контактов, а шестой – количество модернизаций данного изделия. Последняя цифра указывает на климатическое исполнение, присваиваемое согласно ТУ.
Посты под обозначением «ПКУ» применяются в местах, где исключена возможность прямого возгорания, а также во взрывобезопасной среде с незначительной концентрацией пыли и газа. Они принадлежат к той же серии, что и «ПКЕ», но имеют отличную от нее систему маркировки. Согласно ей, в обозначении изделия используются те же 7 цифр, каждой из которых ставится в соответствие определенный показатель или рабочий параметр.
Так, к примеру, третья цифра указывает на номинальный ток, протекающий через контакты кнопки управления, а четвертая – их количество в одном ряду по горизонтали. На второй позиции приводится цифра, обозначающая модификацию изделия, а оставшиеся знаки соответствуют тем же значениям, что и в уже рассмотренном «ПКЕ».
Области применения кнопочных станцийОсновная сфера применения кнопочных постов – предприятия, учреждения и организации с размещенными в них вентиляционными системами, насосными станциями и электроприводами. Эти изделия широко применяются практически во всех отраслях народнохозяйственной деятельности.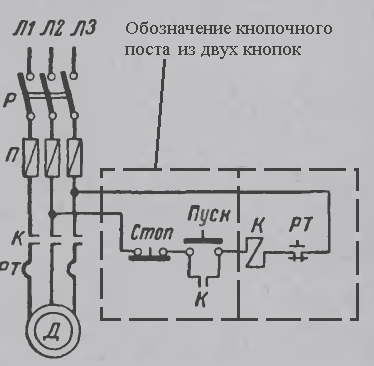 Без них не обходятся многие рабочие операции в сельском хозяйстве, в автомобиле- и судостроении, а также при нефтедобыче и перекачке сжиженных газов.
Без них не обходятся многие рабочие операции в сельском хозяйстве, в автомобиле- и судостроении, а также при нефтедобыче и перекачке сжиженных газов.
С их помощью включаются и выключаются привода управления мощными задвижками в системах подачи воды и тепла в городских коммуникациях, распределяя нагретые носители по различным объектам. Отдельная сфера применения кнопочных постов – крановые хозяйства, где посредством дистанционных переключателей удается управлять перемещением кран-балок и подъемного механизма. Их использование в любой производственной сфере гарантирует полную безопасность рабочих операций и комфортные условия для управления сложным электрооборудованием.
Похожие темы:
- Проходные выключатели и перекрестные. Схема расключения
- Электрические выключатели. Виды и особенности. Применение
- Переключатели электрические. Виды и устройство. Работа и применение
- Как выбрать выключатель. Разновидности и особенности
Справка онлайн — Справка Origin
Средняя панель диалогового окна настройки графика предназначена для выбора типов графиков и столбцов для графиков данных.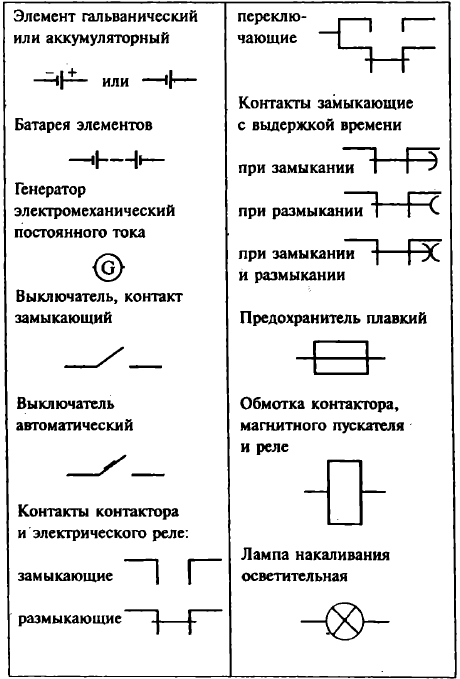
Содержание
- 1 Выбор типа графика
- 2 Обозначение столбца
- 2.1 Режим пользовательского обозначения
- 2.1.1 Контекстное меню в режиме пользовательского обозначения
- 2.2 Режим обозначения по умолчанию
- 2.1 Режим пользовательского обозначения
- 3 Графические столбцы с одинаковым длинным именем, коротким именем или индексом
Выбор типа графика
Из списка Тип графика можно выбрать тип графика для графика данных. После выделения типа графика столбцы справа будут обновлены в соответствии с требованиями и параметрами этого типа графика.
Обозначение столбца
На средней панели есть два режима отображения: Пользовательский режим обозначения и Режим обозначения по умолчанию , которые используются для определения обозначения графика перечисленных столбцов. Щелчок по кнопке позволяет переключаться между режимами.
Режим пользовательского обозначения
В этом режиме можно использовать флажки перед именами столбцов, чтобы установить обозначение графика (например, X , Y , Z , Метка ,
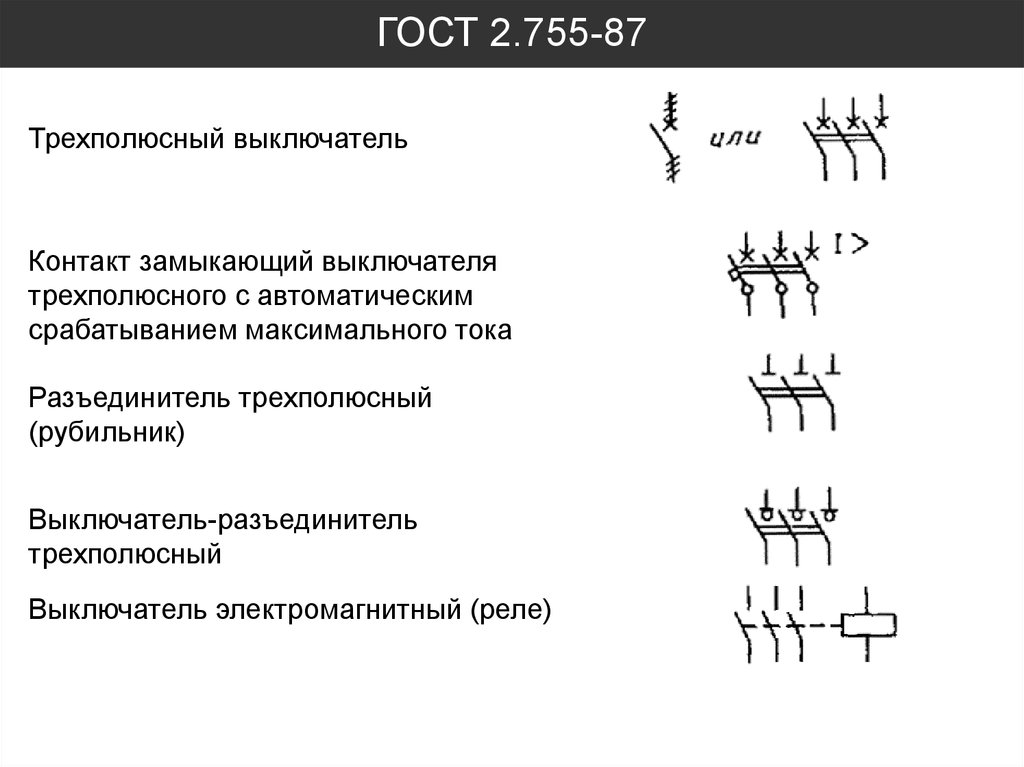 д.) для каждого столбца. График будет построен в соответствии с указанным обозначением вместо обозначений построения по умолчанию, установленных на рабочем листе. Обратите внимание, что вы можете установить только один столбец как X за один раз, но вы можете установить другой столбец как X после добавления вашего выбора на слой графика.
д.) для каждого столбца. График будет построен в соответствии с указанным обозначением вместо обозначений построения по умолчанию, установленных на рабочем листе. Обратите внимание, что вы можете установить только один столбец как X за один раз, но вы можете установить другой столбец как X после добавления вашего выбора на слой графика.Если вы установите столбец с интервалом выборки как Y (например, столбец E в списке), столбец autoX будет автоматически установлен как X. (Примечание. Если установить флажок autoX для столбца Y, не имеющего интервала выборки, номера строк будут использоваться в качестве значений X для построения графика.)
Контекстное меню в режиме пользовательского обозначения
Контекстное меню, появляющееся при щелчке правой кнопкой мыши на этой панели.
Применить обозначение
Это позволяет быстро применить к столбцам обозначения по умолчанию. Выберите параметр меню
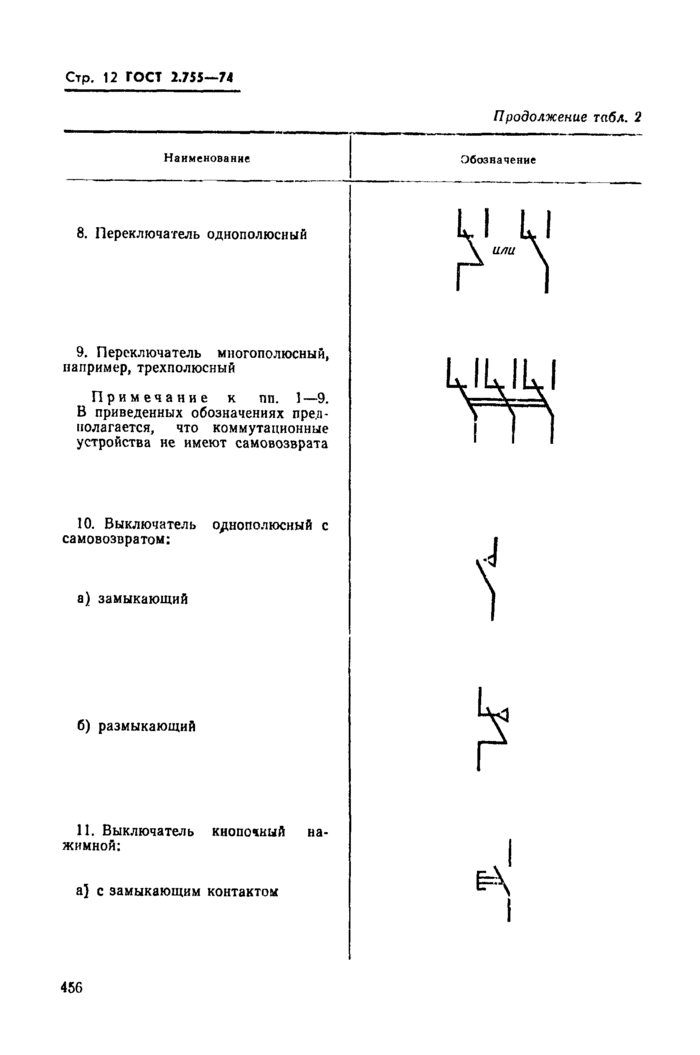 Если вы выберете Auto Apply Designation , это диалоговое окно применит графические обозначения из исходной книги по умолчанию при следующем использовании этого диалогового окна для построения графиков. Если щелкнуть правой кнопкой мыши столбец обозначений, чтобы открыть это контекстное меню, 9Пункты меню 0033 Set All to Top и Set All to Bottom можно использовать для установки соответствующего обозначения из текущей строки в верхнюю строку и в нижнюю строку соответственно. Пункты меню
Если вы выберете Auto Apply Designation , это диалоговое окно применит графические обозначения из исходной книги по умолчанию при следующем использовании этого диалогового окна для построения графиков. Если щелкнуть правой кнопкой мыши столбец обозначений, чтобы открыть это контекстное меню, 9Пункты меню 0033 Set All to Top и Set All to Bottom можно использовать для установки соответствующего обозначения из текущей строки в верхнюю строку и в нижнюю строку соответственно. Пункты меню Разрешить Авто X
При выборе Allow Row# as X будет добавлена строка auto X. Если ваш набор данных имеет интервал выборки, появится строка auto X, уже установленная как X, что означает, что интервал выборки будет использоваться как X автоматически. В противном случае номера строк будут автоматически использоваться как X.
В противном случае номера строк будут автоматически использоваться как X.
Показать неучтенные столбцы
При выборе Показать игнорируемые (и скрытые) столбцы все столбцы исходного листа с Игнорировать Обозначение отобразится в таблице. В противном случае эти столбцы не будут видны в этой таблице.
Добавить/удалить столбцы панели ошибок
Контекстное меню также может отображать дополнительные обозначения графиков. X Error Bars используется для добавления столбца X ошибок, а Y Error Bars Plus/Minus используется для добавления Y Error+ и Y Error-. После этого вы можете назначить наборы данных как
Показать информационные столбцы
С помощью контекстного меню можно включить/выключить отображение столбцов заголовков в таблице столбцов, таких как интервал выборки, 1-е значение, параметр, позиция и т. д. Просто выберите Show Info Columns из контекстного меню и установите тип заголовка для отображения или скрытия.
д. Просто выберите Show Info Columns из контекстного меню и установите тип заголовка для отображения или скрытия.
Режим обозначения по умолчанию
В этом режиме вы не можете установить пользовательские обозначения графиков для каждого столбца. Происхождение предполагает, что для построения графика будут использоваться обозначения графиков из столбцов рабочего листа. Таким образом, вам нужно только выделить имена столбцов, а затем добавить их в слой графика или заменить ими существующие графики; связанные столбцы X будут автоматически использоваться для построения графика.
Отображение столбцов с одинаковыми длинными именами, краткими именами или индексами
Кнопки (, и ) на средней панели управляют списком доступных столбцов в таблице столбцов в соответствии с общим длинным именем, коротким именем или индексом, когда на верхней панели выбрано несколько листов. В приведенном ниже учебном пособии вы узнаете, как отображать столбцы с общим длинным именем с помощью диалогового окна «Настройка графика».
На снимке экрана видно, что есть несколько столбцов с общими длинными именами на разных листах.
Вы можете выполнить следующие шаги, чтобы отобразить эти столбцы как группу в слое:
- Выделите все листы на верхней панели диалогового окна Plot Setup.
- Если вы находитесь в режиме по умолчанию, нажмите кнопку на средней панели, чтобы переключиться в пользовательский режим.
- Если кнопка отображается как или , щелкните ее, а затем выберите
- Как видите, в таблице перечислены два столбца первого рабочего листа на верхней панели. У одного длинное имя «эд»; другой имеет длинное имя «abc».
- Установите флажок X , соответствующий столбцу данных «ed», чтобы установить его как X. Аналогичным образом установите столбец данных «abc» как Y, установив соответствующий флажок Y .

- Нажмите кнопку Добавить . После этого все наборы данных с общими длинными именами группируются и отображаются на нижней панели.
- Щелкните OK на нижней панели, чтобы закрыть диалоговое окно Plot Setup и создать график.
Отображение общих столбцов с краткими именами аналогично, в то время как при построении по индексу имена столбцов игнорируются, и отображаются столбцы, имеющие одинаковое положение (индекс столбца) на всех выбранных листах.
Все книгиКниги, не связанные с программированием Руководство пользователя Учебники Быстрая справка Справка OriginКниги по программированию X-Function Origin C LabTalk Programming Python Python (внешний) Automation Server LabVIEW VI Приложения Разработка приложений Code Builder Лицензия Orlab 9 gMOCA0003 | |||||||||||||||||||||||||||||||||||||||||||||||
Например, рабочий лист Origin по умолчанию имеет один столбец «X» и один столбец «Y». Когда вы выбираете данные, содержащиеся в этих двух столбцах (нужно выбрать только столбец Y по причинам, объясненным в следующей таблице — см. X, Y, Z: ) и щелкните кнопку панели инструментов построения графиков (например, кнопку Scatter ), Обозначение столбца определяет, какой столбец данных отображается по оси X, а какой — по оси Y. Чтобы применить обозначение столбца к существующему рабочему листу, начните с выбора столбца рабочего листа, а затем
Содержание
Обозначения столбцов рабочего листаВ Origin есть девять обозначений столбцов, которые вы можете применить к данным столбцов рабочего листа: X , Y , Z , X Error , Y Error , Label , 4 Субъект (используется только в ANOVA и некоторых статистических тестах) и Не учитывать .
Символы обозначения столбца После применения обозначения к выбранному столбцу символ обозначения, заключенный в круглые скобки, будет добавлен в заголовок столбца после столбца Краткое название .
Повторяющиеся шаблоны обозначений Используя приведенные выше символы обозначения, вы можете написать или выбрать пользовательский или существующий шаблон обозначения, чтобы указать обозначения для нескольких столбцов одновременно, как, например, в coldesig или вкладку Construct Worksheet диалогового окна New Workbook. Шаблон обозначения, заключенный в круглые скобки, будет повторяться до последнего столбца рабочего листа. Если номер N предшествует шаблону в скобках или N предшествует символу обозначения одиночного участка, шаблон или обозначение одиночного участка будет применено N раз. Например, если вы выберете (XY), графические обозначения столбцов будут установлены в виде повторяющегося шаблона «XYXYXY…». Если вы укажете 3(XY), обозначение графика будет установлено на «XYXYXY». В этом конкретном случае, если количество столбцов рабочего листа больше 6, все оставшиеся столбцы будут обозначены как Y (например, «XYXYXYYYYY…»). Установить обозначение во время импорта данных При импорте данных некоторые диалоговые окна импорта (включая Мастер импорта ) предоставляют параметр Обозначения столбцов для установки обозначения графика для импортированных данных. Вы можете выбрать предварительно собранный шаблон из выпадающего списка или просто ввести символы обозначения напрямую. При использовании диалогового окна New Worksheet (открывается выбором File: New: Worksheet ), чтобы создать новый рабочий лист перед импортом данных, вы можете предварительно задать обозначение столбца для нового рабочего листа, используя аналогичное поле со списком Column Designation .
Установить обозначение из рабочего листаПосле того, как данные были импортированы на рабочий лист и расположены в виде нескольких столбцов, у вас есть несколько способов установить их обозначение на графике. Меню «Установить как» Когда один столбец выделен, вы можете щелкнуть его правой кнопкой мыши, чтобы задать его обозначение графика из контекстного меню Установить как . Когда несколько столбцов выделены, вы можете щелкнуть их правой кнопкой мыши, чтобы выбрать обозначение одного графика или шаблон обозначения (например, «XY») из Установить как контекстное меню , тогда обозначение одного участка или узор будет применяться несколько раз, пока не будет достигнут конечный столбец. Например, при выборе шаблона «XY» обозначения графиков целевых столбцов будут установлены на «XYXYXY…». Кроме того, при выборе меню Сохранить как: Пользовательский контекст откроется диалоговое окно Настроить обозначение столбца . Диалоговое окно «Настроить обозначение столбца»Это диалоговое окно используется для указания определяемого пользователем шаблона обозначения для выбранных столбцов. Панель инструментов столбцаВыбрав целевые столбцы, вы можете использовать кнопки на панели инструментов Столбец , чтобы установить обозначение столбцового графика. Диалоговое окно свойств столбца Выделите один столбец, а затем щелкните его правой кнопкой мыши, чтобы выбрать Свойства. Укажите обозначение во время построения графика и анализаПо умолчанию после выбора исходных данных для построения графика или анализа будут использоваться предварительно заданные обозначения графиков в столбцах рабочего листа. Кроме того, вам также разрешено использовать интерактивные элементы управления выбором данных, чтобы указать обозначения для текущей процедуры и игнорировать существующие настройки обозначения. Обозначение столбца в диалоговом окне настройки графика In Настройка графика , после выбора исходных данных и выбора желаемого типа графика вы можете указать столбец на средней панели. Здесь доступны два режима отображения: Режим обозначения по умолчанию и Режим пользовательского обозначения . | |||||||||||||||||||||||||||||||||||||||||||||||


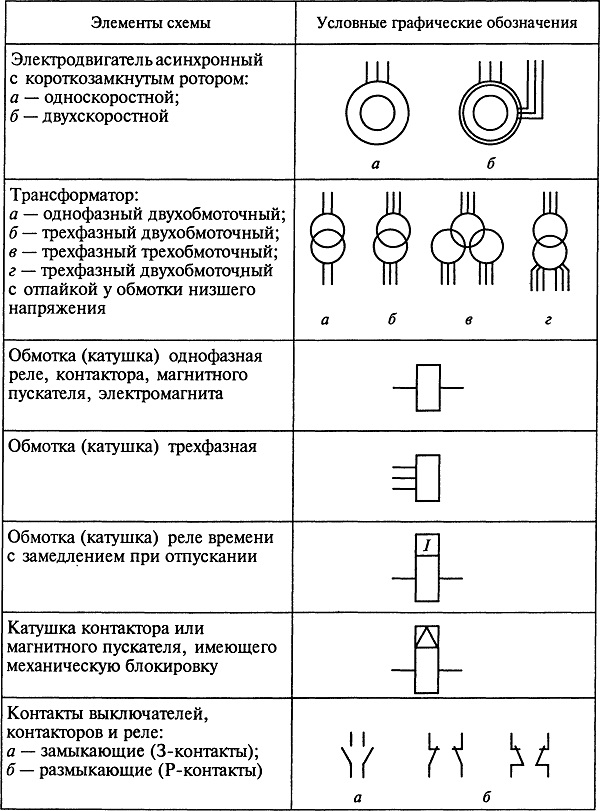

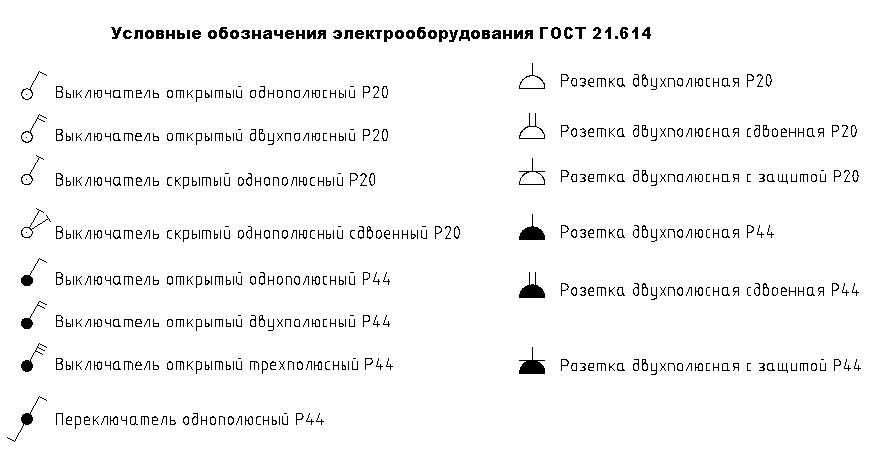
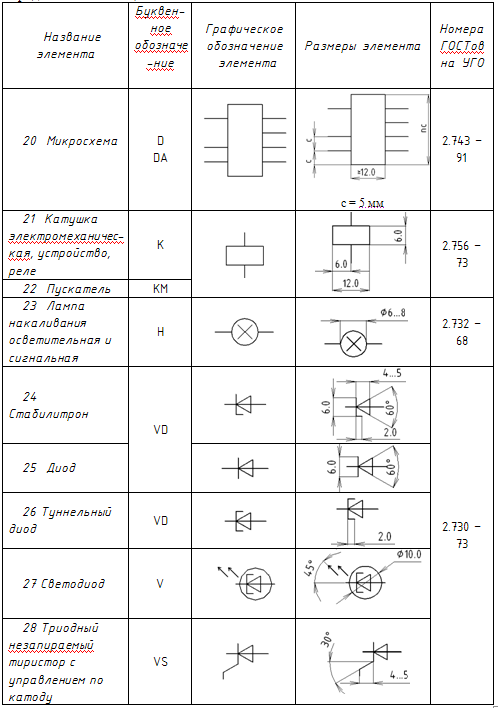
 Обозначение столбца определяет, как данные в столбце должны обрабатываться во время построения графиков и операций анализа.
Обозначение столбца определяет, как данные в столбце должны обрабатываться во время построения графиков и операций анализа.
 1 Обозначение столбца в диалоговом окне настройки графика
1 Обозначение столбца в диалоговом окне настройки графика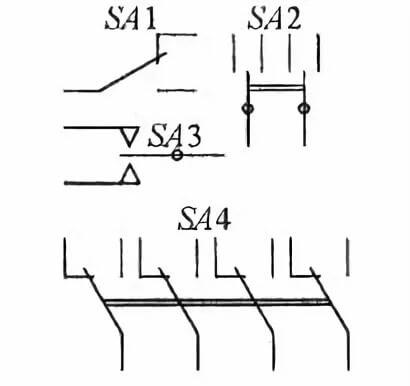 Если столбец X не включен в выборку, Origin находит первый столбец X слева от выбранного столбца Y или столбца Z. Если их нет, Origin смотрит справа от выбранного столбца Y (Origin не будет смотреть вправо для столбца X, связанного со столбцом Z).
Если столбец X не включен в выборку, Origin находит первый столбец X слева от выбранного столбца Y или столбца Z. Если их нет, Origin смотрит справа от выбранного столбца Y (Origin не будет смотреть вправо для столбца X, связанного со столбцом Z). Если выбрано более одного столбца X, Origin ищет выбранный столбец X слева, а если его нет, то справа. Если столбец X не включен в выборку, Origin находит первый столбец X слева от выбранного столбца ошибки X. Если их нет, Origin смотрит справа от выбранного столбца ошибки X.
Если выбрано более одного столбца X, Origin ищет выбранный столбец X слева, а если его нет, то справа. Если столбец X не включен в выборку, Origin находит первый столбец X слева от выбранного столбца ошибки X. Если их нет, Origin смотрит справа от выбранного столбца ошибки X.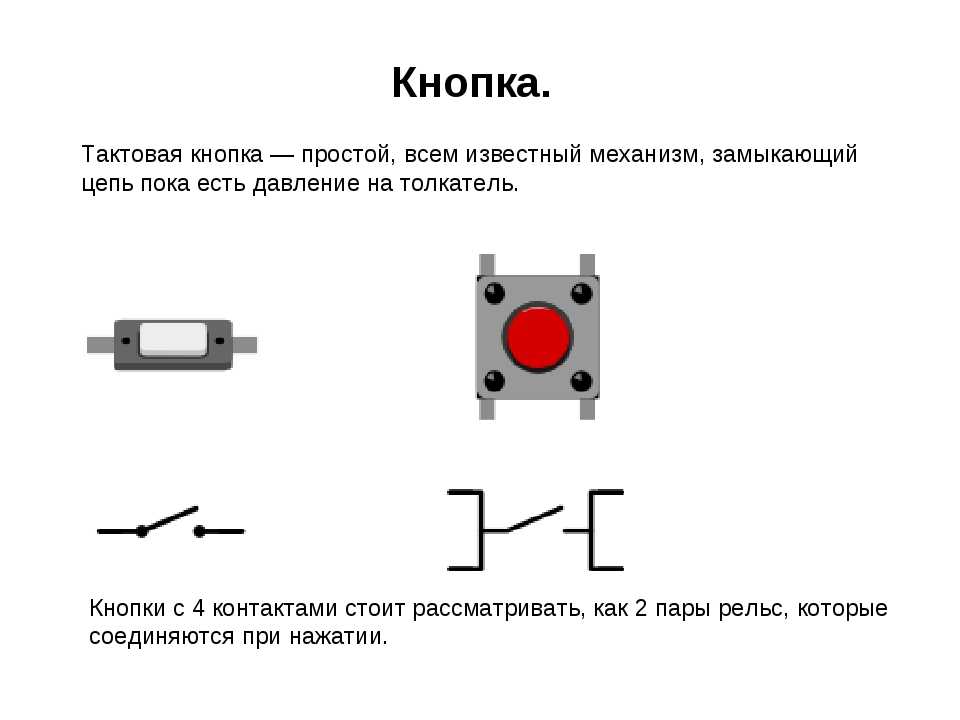 В более ранних версиях Origin назначенные столбцы меток отображались как отдельный набор данных в деталях графика. Начиная с Origin 2020b, назначенные столбцы меток будут просто рассматриваться как вариант отображения фактического графика данных и будут управляться с помощью общей вкладки Label . Более полное объяснение вариантов маркировки данных 2D-графиков см. в разделе 9.0033 Маркировка точек данных .
В более ранних версиях Origin назначенные столбцы меток отображались как отдельный набор данных в деталях графика. Начиная с Origin 2020b, назначенные столбцы меток будут просто рассматриваться как вариант отображения фактического графика данных и будут управляться с помощью общей вкладки Label . Более полное объяснение вариантов маркировки данных 2D-графиков см. в разделе 9.0033 Маркировка точек данных .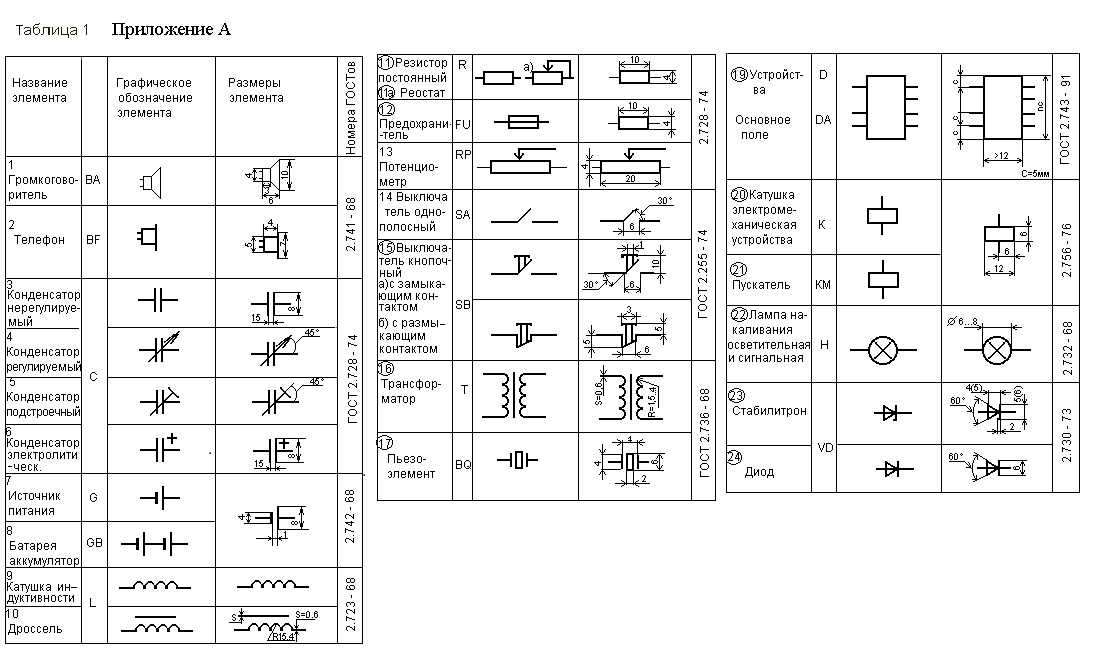 (Обратите внимание, что в столбцах Игнорировать ( Нет ) отображается только краткое имя столбца.)
(Обратите внимание, что в столбцах Игнорировать ( Нет ) отображается только краткое имя столбца.)
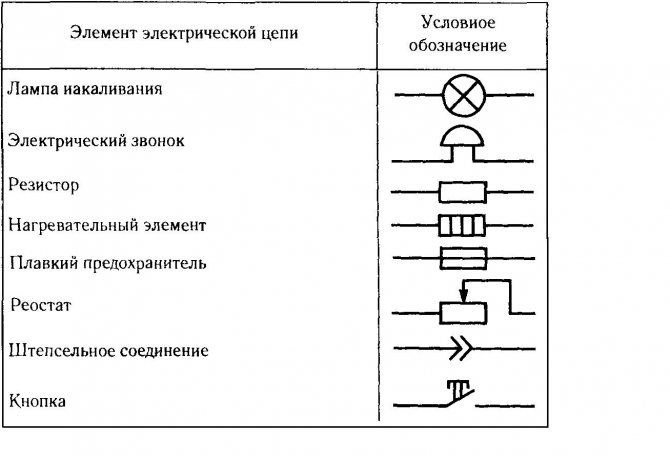

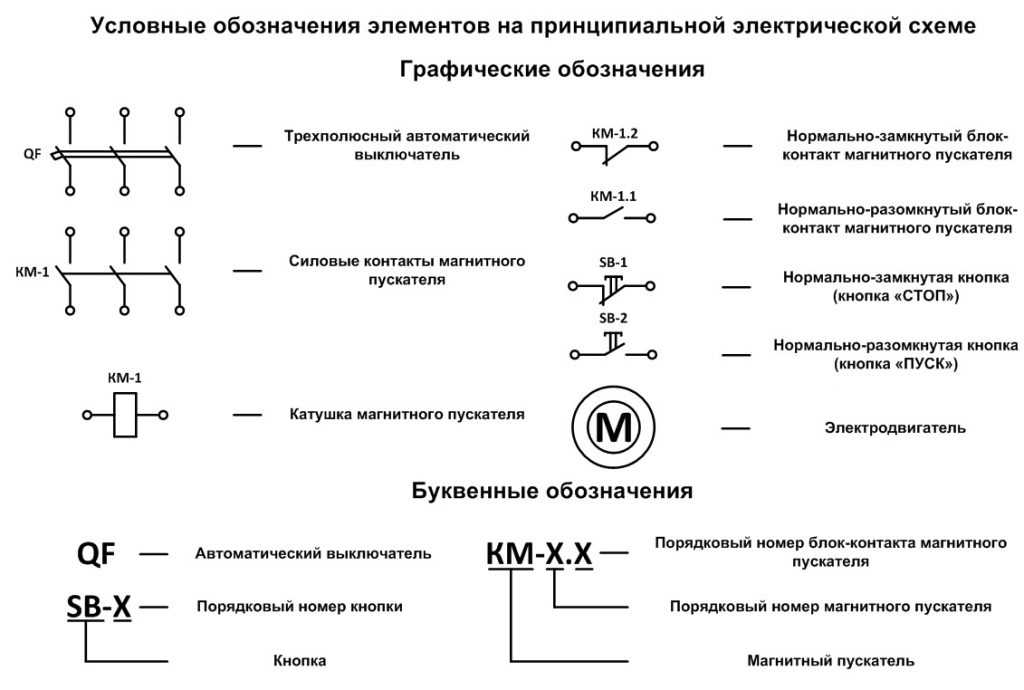 .. из контекстного меню, чтобы открыть вкладку Свойства диалогового окна Свойства столбца , вы можете установить его обозначение графика из Раскрывающийся список Обозначение участка .
.. из контекстного меню, чтобы открыть вкладку Свойства диалогового окна Свойства столбца , вы можете установить его обозначение графика из Раскрывающийся список Обозначение участка .