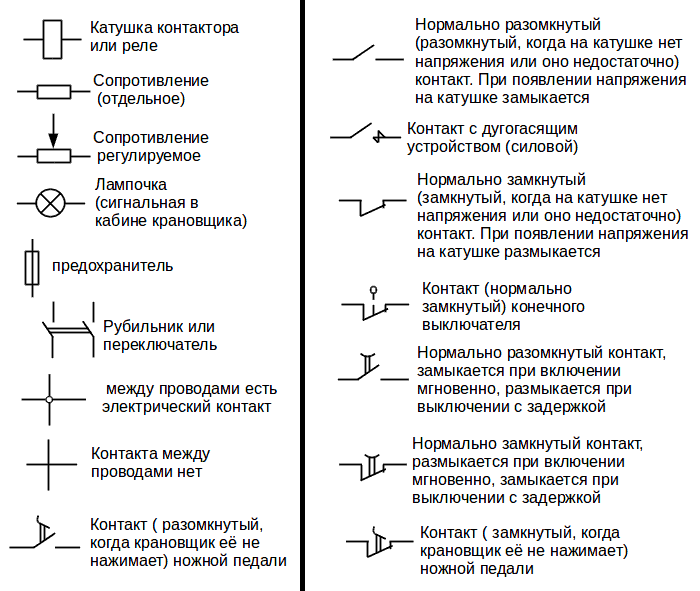Выключатели (кнопки управления) | Символы УГО для Visio
- Главная
- Библиотеки Visio
- Схема электрическая принципиальная.
- Состав
- Выключатели (кнопки управления).
Трафареты Visio:
Трафарет Visio Выключатели (кнопки управления).
| Фигура Visio | Условное обозначение |
|---|---|
Выключатель замыкающий, без фиксации положения.
|
|
Выключатель размыкающий, без фиксации положения. Включение:
|
|
Выключатель переключающий, без фиксации положения. Включение:
|
|
Выключатель переключающий на 2 направления, без фиксации положения. Включение:
|
|
|
Выключатель замыкающий, с фиксацией. Включение: общий символ, нажатием, поворотом, вытягиванием, ключом. |
|
|
Выключатель размыкающий, с фиксацией. Включение: общий символ, нажатием, поворотом, вытягиванием, ключом. Отключение: поворотом, вытягиванием, нажатием, ключом. |
|
|
Выключатель переключающий, с фиксацией. Включение: общий символ, нажатием, поворотом, вытягиванием, ключом. Отключение: поворотом, вытягиванием, нажатием, ключом. |
|
|
Выключатель переключающий на 2 направления, с фиксацией. Включение: общий символ, нажатием, поворотом, вытягиванием, ключом. Отключение: поворотом, вытягиванием, нажатием, ключом. |
|
Выключатель без фиксации положения, 2 замыкающих контакта. Включение:
|
|
Выключатель без фиксации положения, 1 замыкающий и 1 размыкающий контакт. Включение:
|
|
| Выключатель замыкающий педальный, без фиксации положения. | |
| Выключатель размыкающий педальный, без фиксации положения. | |
| Выключатель переключающий педальный на 2 направления, без фиксации положения. | |
| Выключатель замыкающий педальный, с фиксацией. | |
| Выключатель размыкающий педальный, с фиксацией. | |
| Выключатель переключающий педальный, с фиксацией. | |
Выключатель переключающий педальный на 2 направления, с фиксацией. |
|
| Символ принудительного размыкания (замыкания). |
Дополнительные варианты условных обозначений, можно получить выбрав в контекстном меню фигуры Visio соответствующие пункты.
Например для символа выключателя переключающего без фиксации положения, изменить способ включения: общий символ, нажатием, поворотом, вытягиванием или ключом
Контекстное меню фигуры Visio Выключатель переключающий, без фиксации положения.
получим следующие варианты условных обозначений
Для любого из условных обозначений переключателя, можно в контекстном меню можно добавить функцию без размыкания цепи
для всех обозначений выключателей, функцию Ограничение доступа
Символ принудительного размыкания (замыкания), добавляется к условному обозначению путём перемещения из трафарета в район его расположения возле условного обозначения. Он будет приклеен к специально предназначенной для этой цели точке подключения и всегда, независимо от перемещения, поворота, будет занимать правильное положение и направление.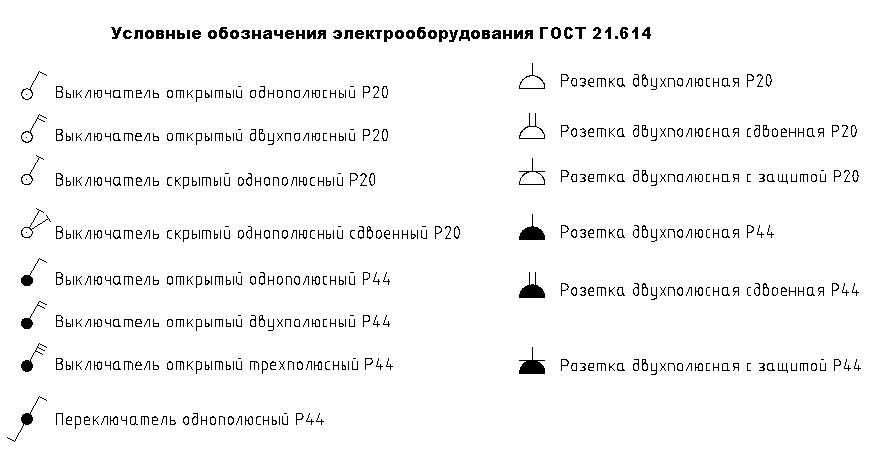
- Назад
- Вперед
Обозначение кнопок на схеме
Под каждой картинкой есть кнопка для скачивания графических обозначений в векторе. Обозначения сгруппированы по моему произволу: 0. Распространённые компоненты 1. Резисторы 2.
Поиск данных по Вашему запросу:
Схемы, справочники, даташиты:
Прайс-листы, цены:
Обсуждения, статьи, мануалы:
Дождитесь окончания поиска во всех базах.
По завершению появится ссылка для доступа к найденным материалам.
Содержание:
- Графические и буквенные условные обозначения в электрических схемах
- Кнопки обозначение на схеме
- Рубильник буквенное обозначение на схеме гост
- Условные обозначения на электрических схемах электропроводки жилых домов
- Условные графические и буквенные обозначения электрорадиоэлементов
- Обзор условно-графических обозначений, используемых в электрических схемах
ПОСМОТРИТЕ ВИДЕО ПО ТЕМЕ: Как читать электрические схемы
youtube.com/embed/D3WE6_loag4″ frameborder=»0″ allowfullscreen=»»/>Графические и буквенные условные обозначения в электрических схемах
Автор опровергает распространенное заблуждение, будто чтение радиосхем и их использование при ремонте бытовой аппаратуры доступно лишь подготовленным специалистам. Большое количество иллюстраций и примеров, живой и доступный язык изложения делают книгу полезной для читателей с начальным уровнем знания радиотехники. Особое внимание уделено обозначениям и терминам, применяемым в зарубежной литературе и документации к импортной бытовой технике.
Рекомендуется как методическое пособие для студентов радиотехнических специальностей вузов и техникумов, руководителей радиокружков и любителей домашнего технического творчества. Брошюра, которую вы держите в руках, лишь первый шаг на пути к невероятно увлекательным знаниям. Автор и издатель будут считать свою задачу выполненной, если эта книга не только послужит справочником для начинающих, но и придаст им уверенности в своих силах.
Разумеется, для разработки собственной схемы потребуется знание схемотехники, т. Но и в этом случае не обойтись без графического языка схем, чтобы сначала правильно. Готовя издание, мы не ставили перед собой цели в сжатом виде пересказать содержание ГОСТов и технических стандартов. Прежде всего, мы обращаемся к тем читателям, у кого попытка применить на практике или самостоятельно изобразить электронную схему вызывает растерянность.
Поэтому в книге рассмотрены лишь наиболее часто применяемые символы и обозначения, без которых не обходится ни одна схема. Дальнейшие навыки чтения и изображения принципиальных электрических схем придут к читателю постепенно, по мере приобретения им практического опыта. В этом смысле изучение языка электронных схем похоже на изучение иностранного языка: сначала мы запоминаем алфавит, затем простейшие слова и правила, по которым строится предложение.
Одна из проблем, с которой сталкиваются начинающие радиолюбители, пытающиеся повторить схему зарубежного автора или отремонтировать бытовое устройство, состоит в том, что существует расхождение между системой условных графических обозначений УГО , принятых ранее в СССР, и системой УГО, действующей в зарубежных странах.
Благодаря широкому распространению конструкторских программ, снабженных библиотеками УГО практически все они разработаны за рубежом , зарубежные схемные обозначения вторглись и в отечественную практику невзирая на систему ГОСТов. И если опытный специалист способен понять значение незнакомого символа, исходя из общего контекста схемы, то у начинающего любителя это может вызывать серьезные затруднения.
Кроме того, язык электронных схем периодически претерпевает изменения и дополнения, начертание некоторых символов меняется. В этой книге мы будем опираться, в основном, на международную систему обозначений, так как именно она используется в схемах к импортной бытовой аппаратуре, в стандартных библиотеках символов для популярных компьютерных программ и на страницах зарубежных веб-сайтов.
Будут упомянуты и обозначения, официально устаревшие, но на практике встречающиеся во многих схемах. В радиотехнике наиболее часто применяются три основных типа схем: функциональные схемы, принципиальные электрические схемы и наглядные изображения. При изучении схемы какого-либо электронного устройства, как правило, используют все три типа схем, причем именно в перечисленном порядке. В некоторых случаях, для повышения наглядности и удобства, схемы могут частично комбинироваться. Функциональная схема дает наглядное представление об общей структуре устройства.
Каждый функционально законченный узел представляют на схеме в виде отдельного блока прямоугольника, окружности и т. Блоки соединяются между собой линиями — сплошными или пунктирными, со стрелками или без них, в соответствии с тем, как они влияют друг на друга в процессе работы. Принципиальная электрическая схема показывает, какие компоненты входят в схему и как они соединяются между собой.
На принципиальной схеме часто указывают осциллограммы сигналов и величины напряжения и тока в контрольных точках.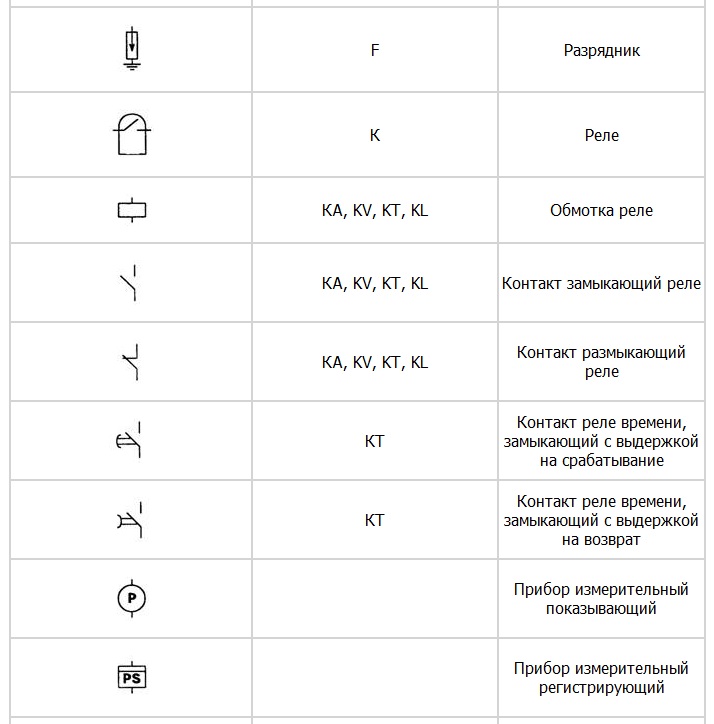 Эта разновидность схем наиболее информативна, и ей мы уделим наибольшее внимание. Наглядные изображения существуют в нескольких вариантах и предназначены, как правило, для облегчения монтажа и ремонта. В их число входят схемы размещения элементов на печатной плате; схемы укладки соединительных проводников; схемы соединения отдельных узлов друг с другом; схемы размещения узлов в корпусе изделия и т.
Эта разновидность схем наиболее информативна, и ей мы уделим наибольшее внимание. Наглядные изображения существуют в нескольких вариантах и предназначены, как правило, для облегчения монтажа и ремонта. В их число входят схемы размещения элементов на печатной плате; схемы укладки соединительных проводников; схемы соединения отдельных узлов друг с другом; схемы размещения узлов в корпусе изделия и т.
Функциональные схемы могут применяться для нескольких различных целей. Иногда они применяются для того, чтобы показать, как взаимодействуют между собой различные функционально законченные устройства. В качестве примера можно привести схему соединения телевизионной антенны, видеомагнитофона, телевизора и управляющего ими инфракрасного пульта ДУ рис.
Подобную схему можно увидеть в любой инструкции к видеомагнитофону. Глядя на эту схему, мы понимаем, что антенну необходимо подключать к входу видеомагнитофона, чтобы иметь возможность записывать передачи, а пульт ДУ универсальный и может управлять обоими устройствами.
Обратите внимание, что антенна показана при помощи символа, применяемого также и в принципиальных электрических схемах. Забегая вперед, скажем, что случаются и обратные ситуации, когда часть принципиальной электрической схемы изображается в виде функционального блока. Если при построении блок-схемы приоритет отдается изображению структуры устройства или комплекса устройств, такую схему называют структурной. Если же блок-схема представляет собой изображение нескольких узлов, каждый из которых выполняет определенную функцию, и показаны связи между блоками, то такую схему обычно называют функциональной.
Это деление является в некоторой степени условным. Например, рис. При построении функциональных схем принято соблюдать определенные правила. Основное из них состоит в том, что направление прохождения сигнала или порядок выполнения функций отображается на чертеже слева направо и сверху вниз.
Исключения делаются лишь в случае, когда схема имеет сложные или двунаправленные функциональные связи.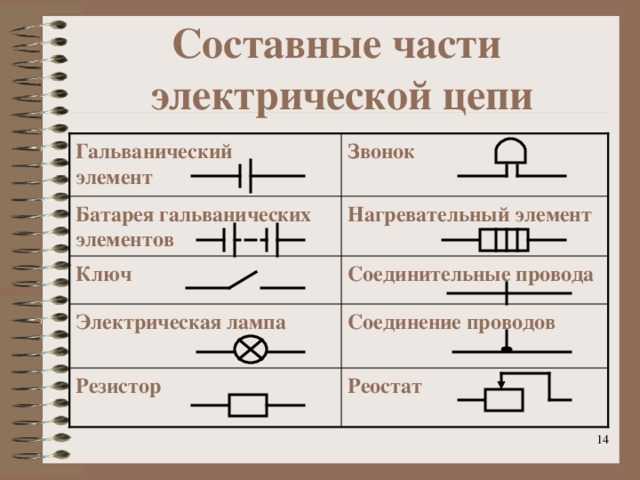 Постоянные соединения, по которым распространяются сигналы, выполняют сплошными линиями, при необходимости — со стрелками.
Постоянные соединения, по которым распространяются сигналы, выполняют сплошными линиями, при необходимости — со стрелками.
Непостоянные соединения, действующие в зависимости от какого-либо условия, иногда показывают пунктирными линиями. При разработке функциональной схемы важно правильно выбрать уровень детализации. Например, следует подумать, изображать ли на схеме предварительный и оконечный усилители разными блоками, или одним? Желательно, чтобы уровень детализации был одинаковым для всех компонентов схемы.
В качестве примера рассмотрим схему радиопередатчика с амплитудно-модулированным выходным сигналом на рис. Она состоит из низкочастотной части и высокочастотной части. Нас интересует направление передачи речевого сигнала, принимаем его направление за приоритетное, и НЧ-блоки рисуем вверху, откуда модулирующий сигнал, пройдя слева направо по НЧ-блокам, попадает вниз, в высокочастотные блоки.
Главное достоинство функциональных схем состоит в том, что при условии оптимальной детализации получаются универсальные схемы. В разных радиопередатчиках могут использоваться совершенно разные принципиальные схемы задающего генератора, модулятора и т. Другое дело, если применяется глубокая детализация. Например, в одном радиопередатчике источник опорной частоты имеет транзисторный умножитель, в другом применяется синтезатор частот, а в третьем — простейший кварцевый генератор.
В разных радиопередатчиках могут использоваться совершенно разные принципиальные схемы задающего генератора, модулятора и т. Другое дело, если применяется глубокая детализация. Например, в одном радиопередатчике источник опорной частоты имеет транзисторный умножитель, в другом применяется синтезатор частот, а в третьем — простейший кварцевый генератор.
Тогда детализированные функциональные схемы у этих передатчиков будут разными. Таким образом, некоторые узлы на функциональной схеме, в свою очередь, тоже могут быть представлены в виде функциональной схемы.
Иногда, чтобы сделать акцент на какой-либо особенности схемы или повысить ее наглядность, применяют комбинированные схемы рис. Блок-схема, изображенная на рис. На ней не показано, как именно и сколькими проводниками блоки соединяются между собой. Для этой цели служит схема межблочных соединений рис. Иногда, особенно когда речь идет об устройствах на логических микросхемах или иных устройствах, действующих по определенному алгоритму, необходимо схематически изобразить этот алгоритм.
Разумеется, алгоритм работы мало отражает особенности построения электрической схемы устройства, но бывает весьма полезен при его ремонте или настройке. При изображении алгоритма обычно пользуются стандартными символами, применяемыми при документировании программ. На рис. Как правило, их достаточно для описания алгоритма работы электронного или электромеханического устройства.
В качестве примера рассмотрим фрагмент алгоритма работы блока автоматики стиральной машины рис. После включения питания проверяется наличие воды в баке.
Если бак пуст, открывается впускной клапан. Затем клапан удерживается открытым до тех пор, пока не сработает датчик верхнего уровня. Арифметическая операция выполняемая программой, или некое действие, выполняемое устройством.
Комментарий, пояснение или описание. Достаточно давно, во времена первого радиоприемника Попова, не существовало четкого различия между наглядными и принципиальными схемами. Простейшие устройства того времени вполне успешно изображали в виде слегка абстрагированного рисунка.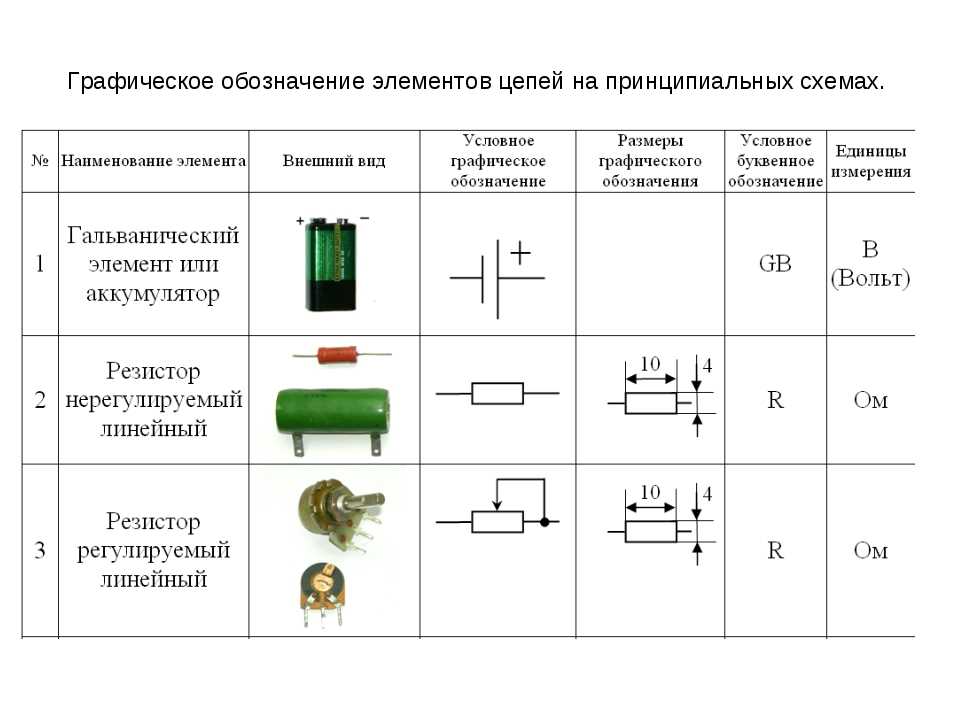
И сейчас в учебниках можно встретить изображение простейших электрических схем в виде рисунков, на которых детали показаны примерно так, как они выглядят на самом деле и как соединены между собой их выводы рис.
Но для четкого понимания того, что такое принципиальная электрическая схема, следует помнить: размещение символов на принципиальной электрической схеме не обязательно соответствует реальному размещению компонентов и соединительных проводников устройства.
Более того, распространенной ошибкой начинающих радиолюбителей при самостоятельной разработке печатной платы является попытка размещения компонентов максимально близко к тому порядку, в каком они изображены на принципиальной схеме. Как правило, оптимальное размещение компонентов на плате значительно отличается от размещения символов на принципиальной схеме.
Итак, на принципиальной электрической схеме мы видим лишь условные графические обозначения элементов схемы устройства с указанием их ключевых параметров емкость, индуктивность и т.
Каждый компонент схемы определенным образом пронумерован. В национальных стандартах разных стран относительно нумерации элементов существуют еще большие расхождения, чем в случае с графической символикой.
Многие компоненты схемы резисторы, конденсаторы и т. Например, если в схеме имеются три резистора, то они будут обозначены, как R1, R2 и R3. Принципиальные схемы, как и блок-схемы, компонуют таким образом, чтобы вход схемы находился слева, а выход справа. Под входным сигналом подразумевают также источник энергии, если схема представляет собой преобразователь или регулятор, а под выходом подразумевается потребитель энергии, индикатор или выходной каскад с выходными клеммами.
Например, если мы рисуем схему импульсной лампы-вспышки, то изображаем слева направо по порядку сетевую вилку, трансформатор, выпрямитель, генератор импульсов и импульсную лампу. Нумерация элементов производится слева направо и сверху вниз. При этом возможное размещение элементов на печатной плате не имеет никакого отношения к порядку нумерации — принципиальная электрическая схема имеет высший приоритет по отношению к другим типам схем. Исключение делается, когда для большей наглядности принципиальная электрическая схема разбивается на блоки, соответствующие функциональной схеме.
Исключение делается, когда для большей наглядности принципиальная электрическая схема разбивается на блоки, соответствующие функциональной схеме.
Тогда к обозначению элемента добавляется префикс, соответствующий номеру блока на функциональной схеме: 1-R1, 1-R2, 2L1, 2L2 и т. Кроме буквенно-цифрового индекса рядом с графическим обозначением элемента часто пишут его тип, марку или номинал, имеющие принципиальное значение для работы схемы. Например, для резистора это величина сопротивления, для катушки — индуктивность, для микросхемы — маркировка производителя. Иногда информацию о номиналах и маркировке компонентов выносят в отдельную таблицу.
Такой способ удобен тем, что позволяет дать расширенные сведения о каждом компоненте — намоточные данные катушек, особые требования к типу конденсаторов и т. Принципиальные электрические схемы и функциональные блок-схемы удачно дополняют друг друга и легки для понимания при наличии минимального опыта. Тем не менее, очень часто двух этих схем бывает недостаточно для полноценного понимания конструкции устройства, особенно когда идет речь о его ремонте или сборке.
Кнопки обозначение на схеме
Умение читать электросхемы — это важная составляющая, без которой невозможно стать специалистом в области электромонтажных работ. Каждый начинающий электрик обязательно должен знать, как обозначаются на проекте электропроводки розетки, выключатели, коммутационные аппараты и даже счетчик электроэнергии в соответствии с ГОСТ. Далее мы предоставим читателям сайта. Что касается графического обозначения всех элементов, используемых на схеме, этот обзор мы предоставим в виде таблиц, в которых изделия будут сгруппированы по назначению. Следующее, что Вы должны знать — условное обозначение питающих розеток и выключателей в том числе проходных на однолинейных схемах квартир и частных домов:. Также полезно знать, как графически обозначаются трансформаторы и дроссели на принципиальных электросхемах:. А вот, кстати, полезная для начинающих электриков таблица, в которой показано, как выглядит на плане электропроводки контур заземления, а также сама силовая линия:.
Обозначения выключателей и переключателей на электрических схемах Условные графические Управление нагрузкой одной кнопкой без фиксации.
Рубильник буквенное обозначение на схеме гост
Чтобы понять, что конкретно нарисовано на схеме или чертеже, необходимо знать расшифровку тех значков, которые на ней есть. Это распознавание еще называют чтением чертежей. А чтоб облегчить это занятие почти все элементы имеют свои условные значки. Почти, потому что стандарты давно не обновлялись и некоторые элементы рисуют каждый как может. Условные обозначения в электрических схемах: лампы,трансформаторы, измерительные приборы, основная элементная база. Разновидностей электрических схем насчитывается около десятка, количество различных элементов, которые могут там встречаться, исчисляется десятками если не сотнями. Чтобы облегчить распознавание этих элементов, введены единые условные обозначения в электрических схемах. Все правила прописаны в ГОСТах. Этих нормативов немало, но основная информация есть в следующих стандартах:.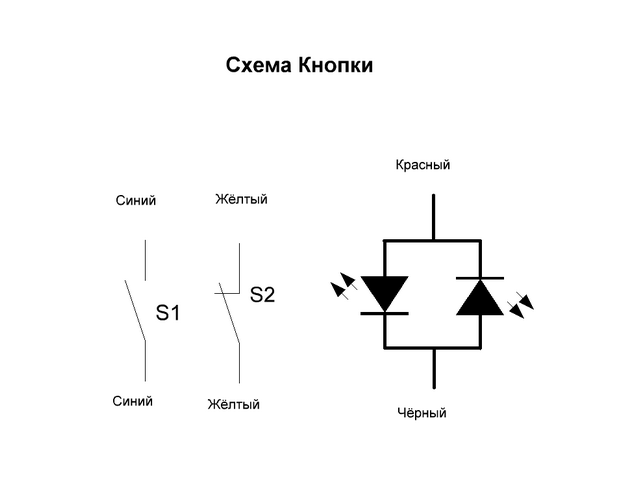
Условные обозначения на электрических схемах электропроводки жилых домов
Для того чтобы прочесть любой текст, необходимо знать алфавит и правила чтения. Так, для чтения схем следует знать символы — условные обозначения и правила расшифровки их сочетаний. Основу любой электрической схемы представляют условные графические обозначения различных элементов и устройств, а также связей между ними. Язык современных схем подчеркивает в символах подчеркивает основные функции, которые выполняет в схеме изображенных элемент. Все правильные условные графические обозначения элементов электрических схем и их отдельных частей приводятся в виде таблиц в стандартах.
Коммутационные устройства — это большая группа элементов электро- и радиоаппаратуры, предназначенных для включения, выключения и переключения различных электрических цепей выключатели, переключатели, реле и т.
Условные графические и буквенные обозначения электрорадиоэлементов
Любые электрические цепи могут быть представлены в виде чертежей принципиальных и монтажных схем , оформление которых должно соответствовать стандартам ЕСКД.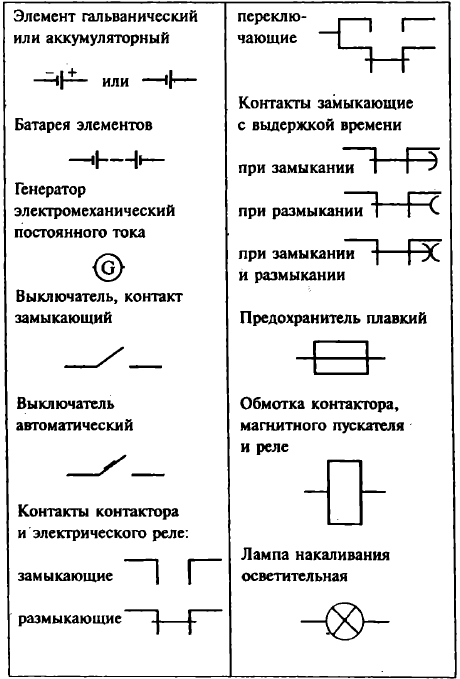 Эти нормы распространяются как на схемы электропроводки или силовых цепей, так и электронные приборы. Учитывая большое количество электроэлементов, для их буквенно-цифровых далее БО и условно графических обозначений УГО был разработан ряд нормативных документов исключающих разночтение. Ниже представлена таблица, в которой представлены основные стандарты. Таблица 1.
Эти нормы распространяются как на схемы электропроводки или силовых цепей, так и электронные приборы. Учитывая большое количество электроэлементов, для их буквенно-цифровых далее БО и условно графических обозначений УГО был разработан ряд нормативных документов исключающих разночтение. Ниже представлена таблица, в которой представлены основные стандарты. Таблица 1.
Обзор условно-графических обозначений, используемых в электрических схемах
Справочник электронный. Условные обозначения для электрических схем по новому стандарту Пользуясь сайтом Вы соглашаетесь с политикой обработки персональных данных. Политика конфиденциальности. Контакты Карта сайта. ГОСТ Изображения условные графические электрооборудования и проводок на планах. Устройства модульной серии Доп.
Настоящий стандарт не устанавливает условные графические обозначения на схемах железнодорожной сигнализации, централизации и блокировки.
Купить ГОСТ 2. Распространяем нормативную документацию с года. Пробиваем чеки, платим налоги, принимаем к оплате все законные формы платежей без дополнительных процентов.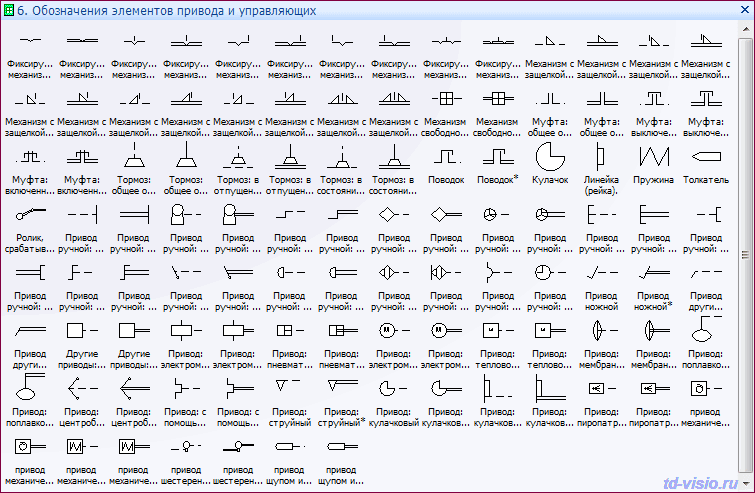 Наши клиенты защищены Законом.
Наши клиенты защищены Законом.
Справочник электронный. Условные обозначения для электрических схем по новому стандарту Пользуясь сайтом Вы соглашаетесь с политикой обработки персональных данных. Политика конфиденциальности. Контакты Карта сайта. ГОСТ
Настоящий стандарт распространяется на схемы, выполняемые вручную или автоматизированным способом, изделий всех отраслей промышленности и строительства и устанавливает условные графические обозначения коммутационных устройств, контактов и их элементов.
Условные графические обозначения коммутационных изделий — выключателей, переключателей , электромагнитных реле построены на основе символов контактов: замыкающих рис. Контакты, одновременно замыкающие или размыкающие две цепи, обозначают, как показано на рис. За исходное положение замыкающих контактов на электрических схемах принято разомкнутое состояние коммутируемой электрической цепи, размыкающих — замкнутое, переключающих — положение, в котором одна из цепей замкнута, другая разомкнута исключение составляет контакт с нейтральным положением. Стандартизованная система УГО предусматривает отражение и таких конструктивных особенностей, как неодновременность срабатывания одного или нескольких контактов в группе, отсутствие или наличие фиксации их в одном из положений. Так, если необходимо показать, что контакт замыкается или размыкается раньше других, символ его подвижной части дополняют коротким штрихом, направленным в сторону срабатывания рис.
Стандартизованная система УГО предусматривает отражение и таких конструктивных особенностей, как неодновременность срабатывания одного или нескольких контактов в группе, отсутствие или наличие фиксации их в одном из положений. Так, если необходимо показать, что контакт замыкается или размыкается раньше других, символ его подвижной части дополняют коротким штрихом, направленным в сторону срабатывания рис.
Чтение электрических схем необходимый навык для представления работы электрических сетей, узлов, а также различного оборудования. Ни один специалист не приступит к монтажу оборудования, до ознакомления с нормативными сопровождающими документами. Принципиальные электрические схемы позволяют разработчику донести полный доклад об изделии в сжатом виде до пользователя, используя условно графические обозначения УГО. Чтобы избежать путаницы и брака при сборке по чертежам, буквенно-графические обозначения занесены в единую систему конструкторской документации ЕСКД.
Все книгиКниги, не связанные с программированием Руководство пользователя Учебники Быстрая справка Справка OriginКниги по программированию X-Function Origin C LabTalk Programming Python Python (внешний) Automation Server LabVIEW VI Приложения Разработка приложений Code Builder Лицензия Orlab 9 gMOCA0012 | |||||||||||||||||||||||||||||||||||||||||||||||
Например, рабочий лист Origin по умолчанию имеет один столбец «X» и один столбец «Y». Когда вы выбираете данные, содержащиеся в этих двух столбцах (нужно выбрать только столбец Y по причинам, объясненным в следующей таблице — см. X, Y, Z: ) и щелкните кнопку панели инструментов построения графиков (например, кнопку Scatter ), Обозначение столбца определяет, какой столбец данных отображается по оси X, а какой — по оси Y. Чтобы применить обозначение столбца к существующему рабочему листу, начните с выбора столбца рабочего листа, а затем
Содержание
Обозначения столбцов рабочего листаВ Origin есть девять обозначений столбцов, которые вы можете применить к данным столбцов рабочего листа: X , Y , Z , X Error , Y Error , Label 1 или Group 1 или . Субъект (используется только в ANOVA и некоторых статистических тестах) и Не учитывать .
Символы обозначения столбца После применения обозначения к выбранному столбцу символ обозначения, заключенный в круглые скобки, будет добавлен в заголовок столбца после столбца Краткое название .
Повторяющиеся шаблоны обозначений Используя приведенные выше символы обозначения, вы можете написать или выбрать пользовательский или существующий шаблон обозначения, чтобы указать обозначения для нескольких столбцов одновременно, как, например, в coldesig или вкладку Construct Worksheet диалогового окна New Workbook. Шаблон обозначения, заключенный в круглые скобки, будет повторяться до последнего столбца рабочего листа. Если номер N предшествует шаблону в скобках или N предшествует символу обозначения одиночного участка, шаблон или обозначение одиночного участка будет применено N раз. Например, если вы выберете (XY), графические обозначения столбцов будут установлены в виде повторяющегося шаблона «XYXYXY…». Если вы укажете 3(XY), обозначение графика будет установлено на «XYXYXY». В этом конкретном случае, если количество столбцов рабочего листа больше 6, все оставшиеся столбцы будут обозначены как Y (например, «XYXYXYYYYY…»). Установить обозначение во время импорта данных При импорте данных некоторые диалоговые окна импорта (включая Мастер импорта ) предоставляют параметр Обозначения столбцов для установки обозначения графика для импортируемых данных. Вы можете выбрать предварительно собранный шаблон из выпадающего списка или просто ввести символы обозначения напрямую. При использовании диалогового окна New Worksheet (открывается выбором File: New: Worksheet ), чтобы создать новый рабочий лист перед импортом данных, вы можете предварительно задать обозначение столбца для нового рабочего листа, используя аналогичное поле со списком Column Designation .
Установить обозначение из рабочего листаПосле того, как данные были импортированы на лист и размещены в виде нескольких столбцов, у вас есть несколько способов задать их обозначение на графике. Меню «Установить как» Когда выделен один столбец, вы можете щелкнуть по нему правой кнопкой мыши, чтобы задать обозначение графика из контекстного меню Установить как . Когда несколько столбцов выделены, вы можете щелкнуть их правой кнопкой мыши, чтобы выбрать обозначение одного графика или шаблон обозначения (например, «XY») из Установить как контекстное меню , тогда обозначение одного графика или шаблон будет применяться несколько раз, пока не будет достигнута конечная колонка. Например, при выборе шаблона «XY» обозначения графиков целевых столбцов будут установлены на «XYXYXY…». Кроме того, при выборе меню Сохранить как: Пользовательский контекст откроется диалоговое окно Настроить обозначение столбца . Диалоговое окно «Настроить обозначение столбца»Это диалоговое окно используется для указания определяемого пользователем шаблона обозначения для выбранных столбцов. Панель инструментов столбцаВыбрав целевые столбцы, вы можете использовать кнопки на панели инструментов Столбец , чтобы установить обозначение столбцового графика. Диалоговое окно свойств столбца Выделите один столбец, а затем щелкните его правой кнопкой мыши, чтобы выбрать Свойства. Укажите обозначение во время построения графика и анализаПо умолчанию после выбора исходных данных для построения графика или анализа будут использоваться предварительно заданные обозначения графиков в столбцах рабочего листа. Кроме того, вам также разрешено использовать интерактивные элементы управления выбором данных, чтобы указать обозначения для текущей процедуры и игнорировать существующие настройки обозначения. Обозначение столбца в диалоговом окне настройки графика In Настройка графика , после выбора исходных данных и выбора желаемого типа графика вы можете указать столбец на средней панели. Здесь доступны два режима отображения: Режим обозначения по умолчанию и Режим пользовательского обозначения . При включении режима обозначений по умолчанию будут использоваться обозначения графиков из столбцов рабочего листа; Когда вы переключились в режим пользовательского обозначения, вы можете использовать флажки перед столбцом Столбец , чтобы установить обозначение графика (например, X, Y, Z, Метка, Ошибка X, Ошибка Y и т. д.) для каждого столбца. Дополнительные сведения см. в инструкциях на этой странице справки. Выбор входных данных во многих диалоговых окнах анализаВ большинстве диалоговых окон анализа, независимо от того, установили ли вы обозначения столбцов на исходном рабочем листе или нет, вам разрешено использовать кнопку Interactive Range Selector или кнопку с треугольником, указывающим вправо, для выбора нужных столбцов из исходного рабочего листа/графика или контекстного меню. для текущего элемента входных данных. Подробнее о выборе входных данных см. в разделе «Указание входных данных». | |||||||||||||||||||||||||||||||||||||||||||||||
Справка онлайн — Справка Origin
Средняя панель диалогового окна настройки графика предназначена для выбора типов графиков и столбцов для графиков данных.
Содержание
- 1 Выбор типа графика
- 2 Обозначение столбца
- 2.1 Режим пользовательского обозначения
- 2.1.1 Контекстное меню в режиме пользовательского обозначения
- 2.2 Режим обозначения по умолчанию
- 2.1 Режим пользовательского обозначения
- 3 Графические столбцы с одинаковыми длинными именами, краткими именами или индексами
Выбор типа графика
Из списка Тип графика можно выбрать тип графика для графика данных. После выделения типа графика столбцы справа будут обновлены в соответствии с требованиями и параметрами этого типа графика.
Обозначение столбца
На средней панели есть два режима отображения: Пользовательский режим обозначения и Режим обозначения по умолчанию , которые используются для определения обозначения столбцов в списке. Щелчок по кнопке позволяет переключаться между режимами.
Щелчок по кнопке позволяет переключаться между режимами.
Пользовательский режим обозначения
В этом режиме вы можете использовать флажки перед именами столбцов, чтобы установить обозначение графика (например, X , Y , Z , Метка , X Ошибка , Y Ошибка и т. д.) для каждого столбца. График будет построен в соответствии с указанным обозначением вместо обозначений построения по умолчанию, установленных на рабочем листе. Обратите внимание, что вы можете установить только один столбец как X за один раз, но вы можете установить другой столбец как X после добавления вашего выбора на слой графика.
Если вы установите столбец с интервалом выборки как Y (например, столбец E в списке), столбец autoX будет автоматически установлен как X. (Примечание: если вы выберете autoX для столбца Y, который не имеет интервала выборки, номера строк будут использоваться в качестве значений X для построения графика.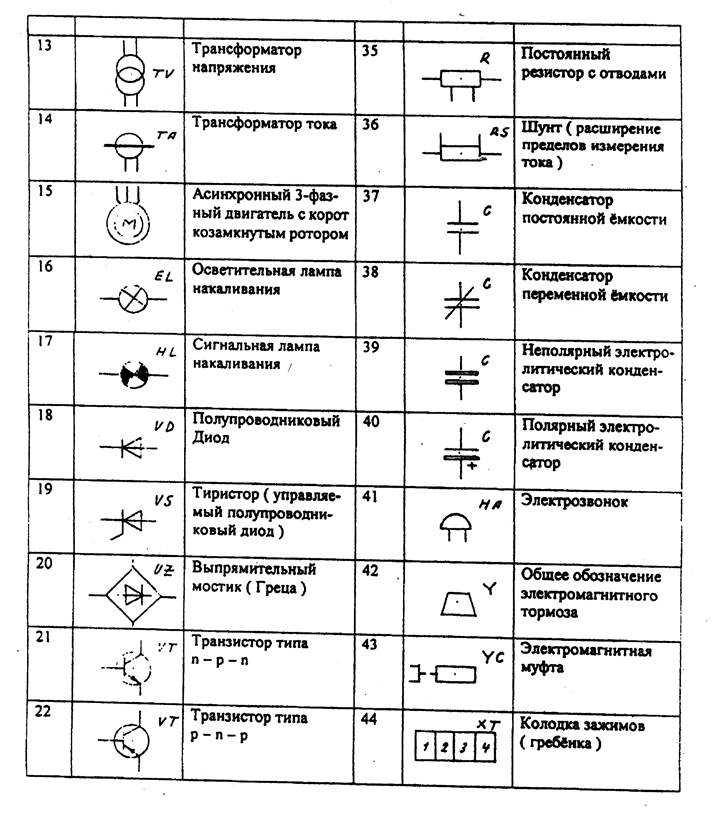 )
)
Контекстное меню в режиме пользовательского обозначения
Контекстное меню, появляющееся при щелчке правой кнопкой мыши на этой панели.
Применить обозначение
Это позволяет быстро применить к столбцам обозначения по умолчанию. Выберите обозначение Apply 9Опция меню 0021 для применения графических обозначений из исходной рабочей книги. Если вы выберете Auto Apply Designation , это диалоговое окно применит графические обозначения из исходной рабочей книги по умолчанию при следующем использовании этого диалогового окна для построения графиков. Если щелкнуть правой кнопкой мыши столбец обозначений, чтобы открыть это контекстное меню, пункты меню Установить все наверх и Установить все на конец можно использовать для установки соответствующего обозначения из текущей строки в верхнюю строку и для нижний ряд соответственно. Очистить все вверх , Очистить все вниз и Очистить все обозначения Пункты меню предназначены для очистки обозначений от текущей строки до верхней строки, до нижней строки и очистки всех обозначений соответственно.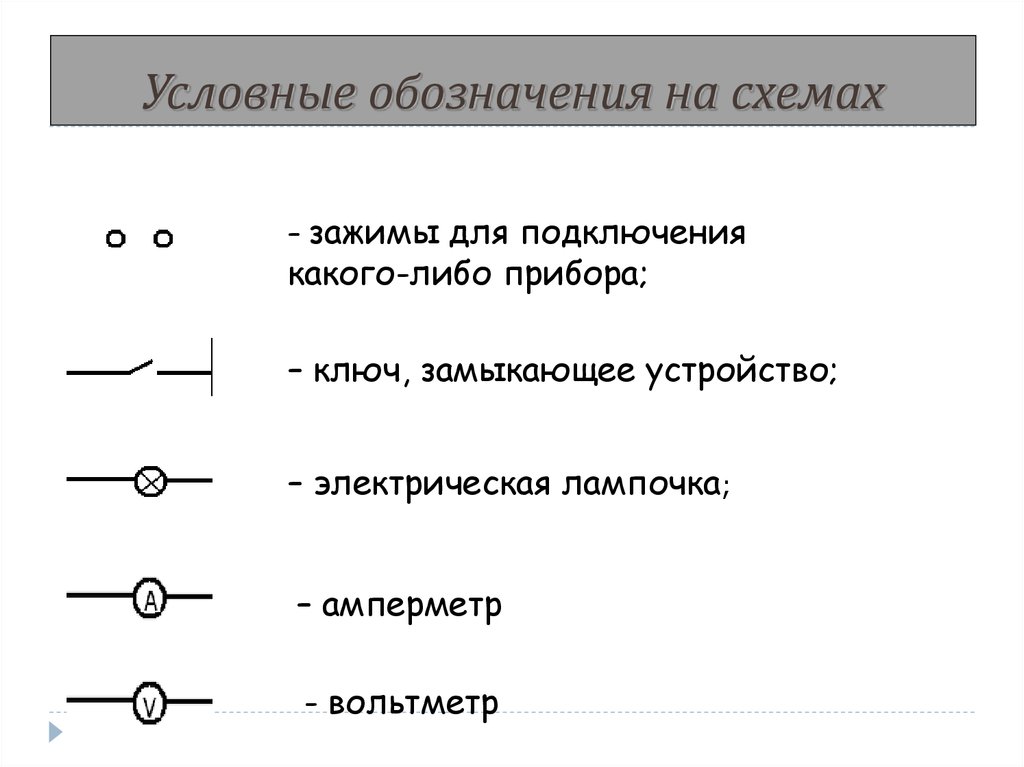
Разрешить Авто X
При выборе Allow Row# as X будет добавлена строка auto X. Если ваш набор данных имеет интервал выборки, появится строка auto X, уже установленная как X, что означает, что интервал выборки будет использоваться как X автоматически. В противном случае номера строк будут автоматически использоваться как X.
Показать неучтенные столбцы
При выборе Показать игнорируемые (и скрытые) столбцы все столбцы исходного листа с обозначением Игнорировать будут отображаться в таблице. В противном случае эти столбцы не будут видны в этой таблице.
Добавить/удалить столбцы панели ошибок
Контекстное меню также может отображать дополнительные обозначения графиков. X Планки ошибок используется для добавления столбца ошибки X, а Y Error Bars Plus/Minus используется для добавления Y Error+ и Y Error-.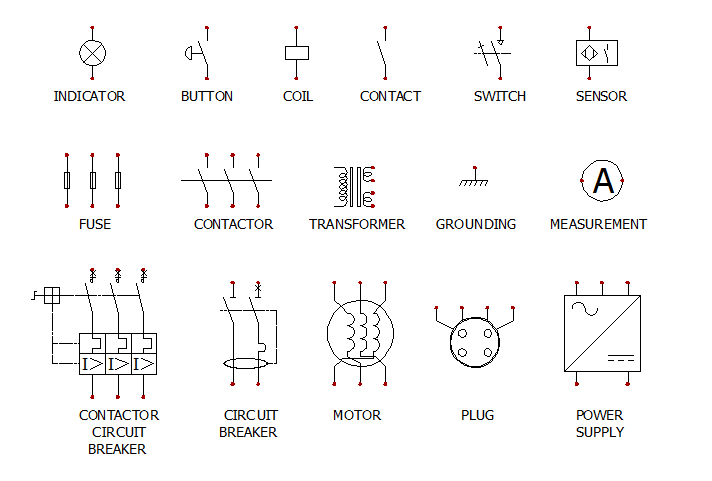 После этого вы можете назначить наборы данных как xEr , yEr+ или yEr- , отметив соответствующие флажки.
После этого вы можете назначить наборы данных как xEr , yEr+ или yEr- , отметив соответствующие флажки.
Показать информационные столбцы
С помощью контекстного меню можно включить/выключить отображение столбцов заголовков в таблице столбцов, таких как интервал выборки, 1-е значение, параметр, позиция и т.д. Просто выберите Показать информационные столбцы из контекстного меню и установить тип заголовка для отображения или скрытия.
Режим обозначения по умолчанию
В этом режиме вы не можете установить пользовательские обозначения графиков для каждого столбца. Происхождение предполагает, что для построения графика будут использоваться обозначения графиков из столбцов рабочего листа. Таким образом, вам нужно только выделить имена столбцов, а затем добавить их в слой графика или заменить ими существующие графики; связанные столбцы X будут автоматически использоваться для построения графика.
Отображение столбцов с одинаковыми длинными именами, краткими именами или индексами
Кнопки (, и ) на средней панели управляют списком доступных столбцов в таблице столбцов в соответствии с общим длинным именем, коротким именем или индексом, когда на верхней панели выбрано несколько листов. В приведенном ниже учебном пособии вы узнаете, как отображать столбцы с общим длинным именем с помощью диалогового окна «Настройка графика».
На снимке экрана видно, что есть несколько столбцов с общими длинными именами на разных листах.
Вы можете выполнить следующие шаги, чтобы отобразить эти столбцы как группу в слое:
- Выделите все листы на верхней панели диалогового окна Plot Setup.
- Если вы находитесь в режиме по умолчанию, нажмите кнопку на средней панели, чтобы переключиться в пользовательский режим.
- Если кнопка отображается как или , щелкните ее и выберите Показать столбцы с общими длинными именами ; кнопка будет отображаться как .



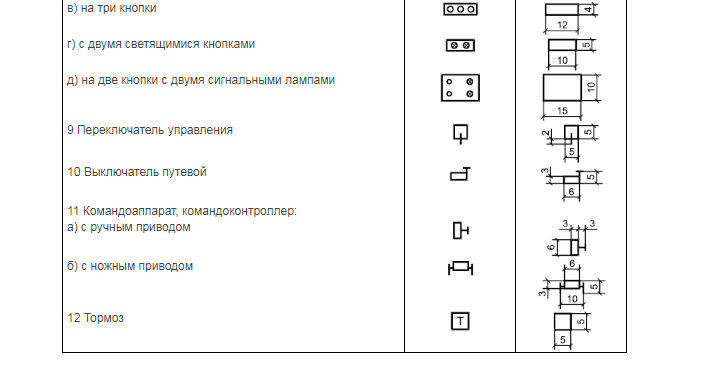 Отключение: поворотом, вытягиванием, нажатием, ключом.
Отключение: поворотом, вытягиванием, нажатием, ключом.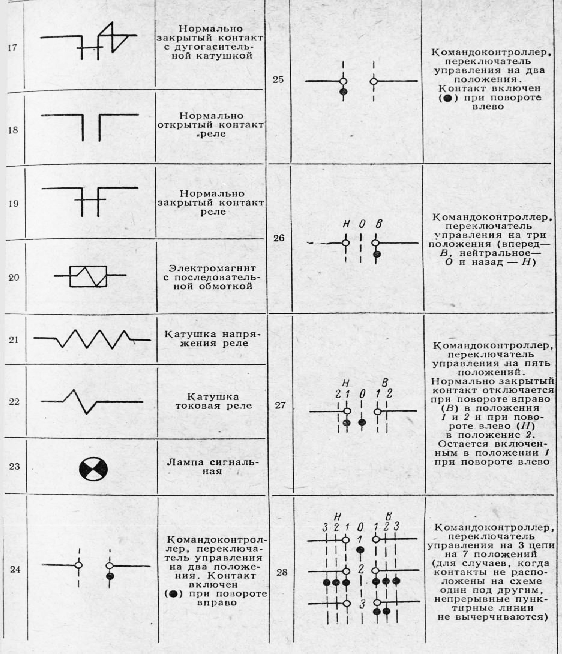
 Обозначение столбца определяет, как данные в столбце должны обрабатываться во время построения графиков и операций анализа.
Обозначение столбца определяет, как данные в столбце должны обрабатываться во время построения графиков и операций анализа.
 1 Обозначение столбца в диалоговом окне настройки графика
1 Обозначение столбца в диалоговом окне настройки графика Если столбец X не включен в выборку, Origin находит первый столбец X слева от выбранного столбца Y или столбца Z. Если их нет, Origin смотрит справа от выбранного столбца Y (Origin не будет смотреть вправо для столбца X, связанного со столбцом Z).
Если столбец X не включен в выборку, Origin находит первый столбец X слева от выбранного столбца Y или столбца Z. Если их нет, Origin смотрит справа от выбранного столбца Y (Origin не будет смотреть вправо для столбца X, связанного со столбцом Z). Если столбец X не включен в выборку, Origin находит первый столбец X слева от выбранного столбца ошибки X. Если их нет, Origin смотрит справа от выбранного столбца ошибки X.
Если столбец X не включен в выборку, Origin находит первый столбец X слева от выбранного столбца ошибки X. Если их нет, Origin смотрит справа от выбранного столбца ошибки X.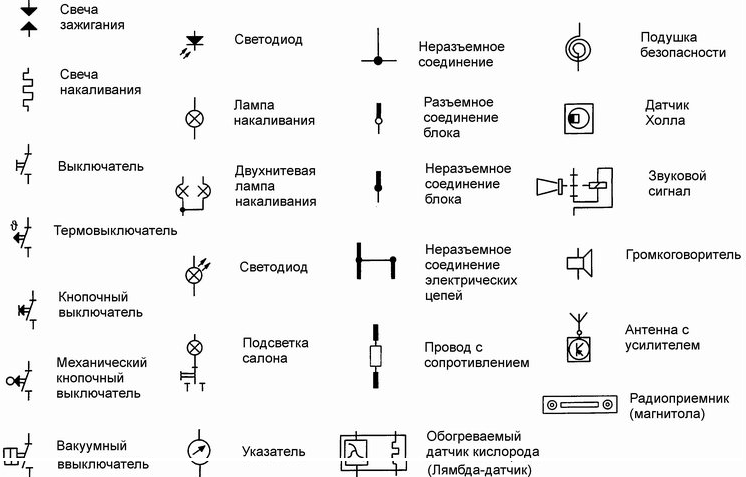 В более ранних версиях Origin назначенные столбцы меток отображались как отдельный набор данных в деталях графика. Начиная с Origin 2020b, назначенные столбцы меток будут просто рассматриваться как вариант отображения фактического графика данных и будут управляться с помощью общей вкладки Label . Более полное объяснение вариантов маркировки данных 2D-графиков см. в разделе 9.0020 Маркировка точек данных .
В более ранних версиях Origin назначенные столбцы меток отображались как отдельный набор данных в деталях графика. Начиная с Origin 2020b, назначенные столбцы меток будут просто рассматриваться как вариант отображения фактического графика данных и будут управляться с помощью общей вкладки Label . Более полное объяснение вариантов маркировки данных 2D-графиков см. в разделе 9.0020 Маркировка точек данных . (Обратите внимание, что в столбцах Игнорировать ( Нет ) отображается только краткое имя столбца.)
(Обратите внимание, что в столбцах Игнорировать ( Нет ) отображается только краткое имя столбца.)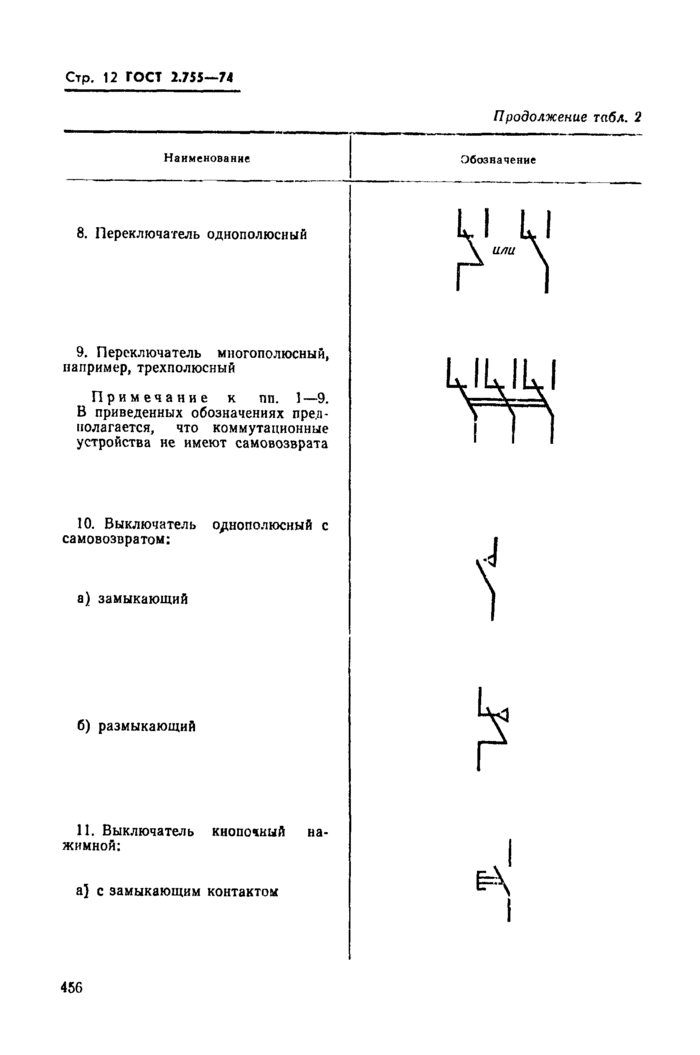
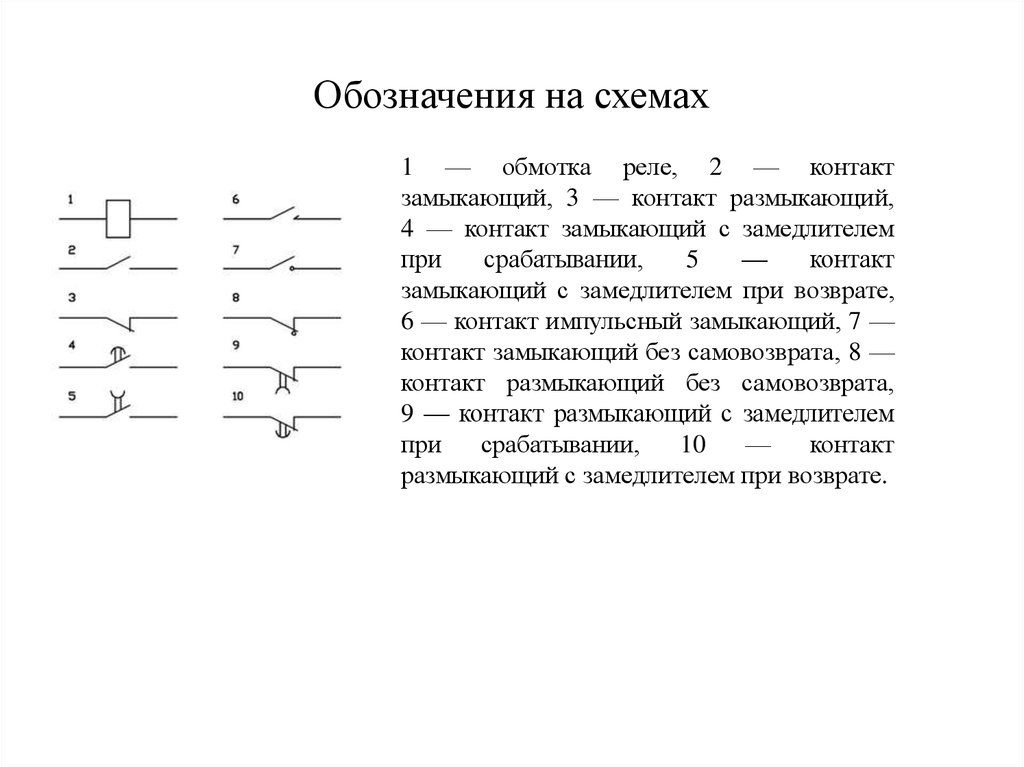

 .. из контекстного меню, чтобы открыть вкладку Свойства диалогового окна Свойства столбца , вы можете установить его обозначение графика из Раскрывающийся список Обозначение участка .
.. из контекстного меню, чтобы открыть вкладку Свойства диалогового окна Свойства столбца , вы можете установить его обозначение графика из Раскрывающийся список Обозначение участка .