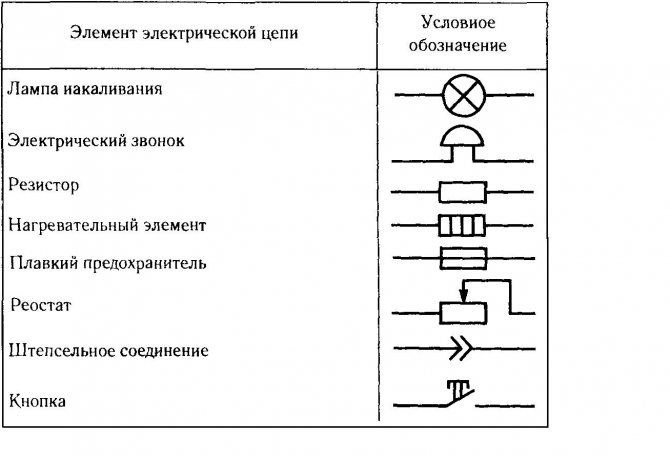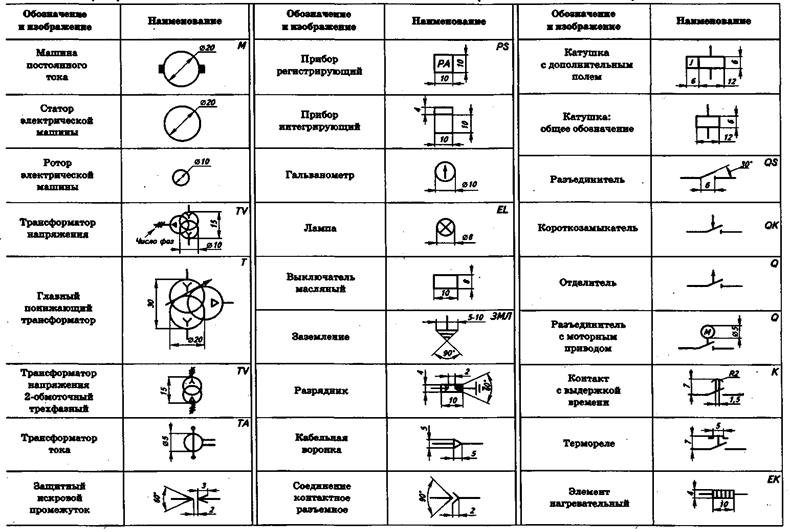| Наименование | Изображение | |
|---|---|---|
| 1. Выключатель. Общее изображение | ||
| 2. Выключатель для открытой установки со степенью защиты от IP20 до IP23: | 2.1. однополюсный | |
| 2.2. однополюсный сдвоенный | ||
| 2.3. однополюсный строенный | ||
| 2.4. двухполюсный | ||
| 2.5. трехполюсный | ||
| 3. Выключатель для скрытой установки со степенью защиты от IP20 до IP23: | 3.1. однополюсный | |
| 3.2. однополюсный сдвоенный | ||
| 3.3. однополюсный строенный | ||
| 3.4. двухполюсный | ||
| 4. Выключатель для открытой установки со степенью защиты от IP44 до IP55: | 4.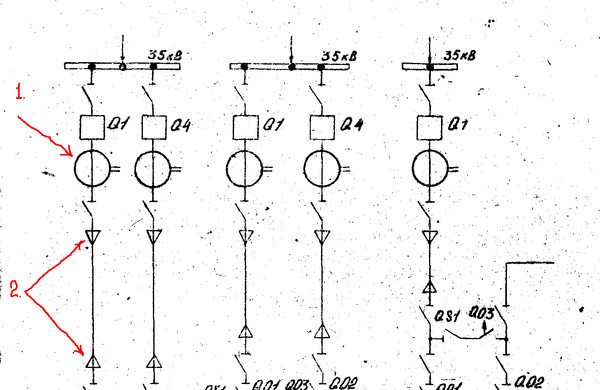 1. однополюсный 1. однополюсный | |
| 4.2. двухполюсный | ||
| 4.3. трехполюсный | ||
| 5. Переключатель на два направления без нулевого положения со степенью защиты от IP20 до IP23: | 5.1. однополюсный | |
| 5.2. двухполюсный | ||
| 5.3. трехполюсный | ||
| 6. Переключатель на два направления без нулевого положения со степенью защиты от IP44 до IP55: | 6.1. однополюсный | |
| 6.2. двухполюсный | ||
| 6.3. трехполюсный | ||
| 7. Штепсельная розетка. Общее изображение | ||
| 8. Штепсельная розетка открытой установки со степенью защиты от IP20 до IP23: | 8.1. двухполюсная | |
| 8.2. двухполюсная сдвоенная | ||
| 8.3. двухполюсная с защитным контактом | ||
| 8.4. трехполюсная с защитным контактом | ||
9.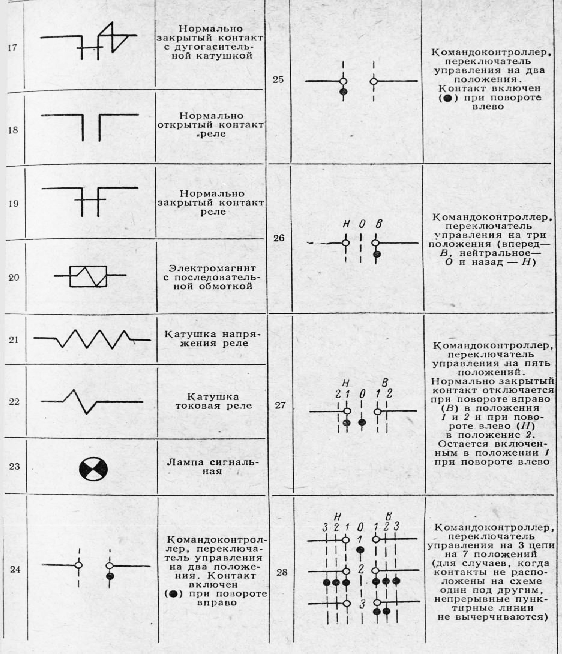 Штепсельная розетка для скрытой установки со степенью защиты от IP20 до IP23: Штепсельная розетка для скрытой установки со степенью защиты от IP20 до IP23: | 9.1. двухполюсная | |
| 9.2. двухполюсная сдвоенная | ||
| 9.3. двухполюсная с защитным контактом | ||
| 9.4. трехполюсная с защитным контактом | ||
| 10. Штепсельная розетка со степенью защиты от IP44 до IP55: | 10.1. двухполюсная | |
| 10.2. двухполюсная с защитным контактом | ||
| 10.3. трехполюсная с защитным контактом | ||
| 11. Блоки с выключателями и двухполюсной штепсельной розеткой для открытой установки со степенью защиты от IP20 до IP23: | 11.1. один выключатель и штепсельная розетка | |
| 11.2. два выключателя и штепсельная розетка | ||
| 11.3. три выключателя и штепсельная розетка | ||
| 12. Блоки с выключателями и двухполюсной штепсельной розеткой для скрытой установки со степенью защиты от IP20 до IP23: | 12.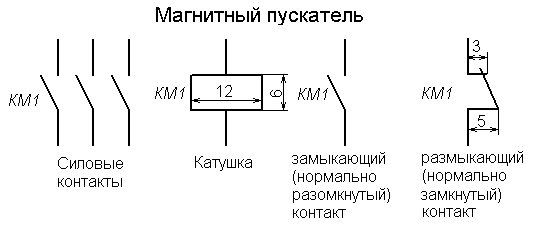 1. один выключатель и штепсельная розетка 1. один выключатель и штепсельная розетка | |
| 12.2. два выключателя и штепсельная розетка | ||
| 12.3. три выключателя и штепсельная розетка | ||
Изображения светильников и прожекторов при раздельном изображении на плане оборудования и электрических сетей
| Наименование | Изображение |
|---|---|
| 1. Светильник с лампой накаливания. Общее изображение | |
| 2. Светильник с люминесцентной лампой. Общее изображение | |
| 3. Светильник с разрядной лампой высокого давления | |
| 4. Прожектор, например, с лампой накаливания Общее изображение | |
| 5. Светильник с лампой накаливания для аварийного освещения | |
| 6. Светильник с люминесцентной лампой для аварийного освещения | |
| 7. Светильник с лампой накаливания для специального освещения (световой указатель), например, для запасного выхода |
Изображения светильников и прожекторов при совмещенном изображении на плане оборудования и электрических сетей
| Наименование | Изображение |
|---|---|
1.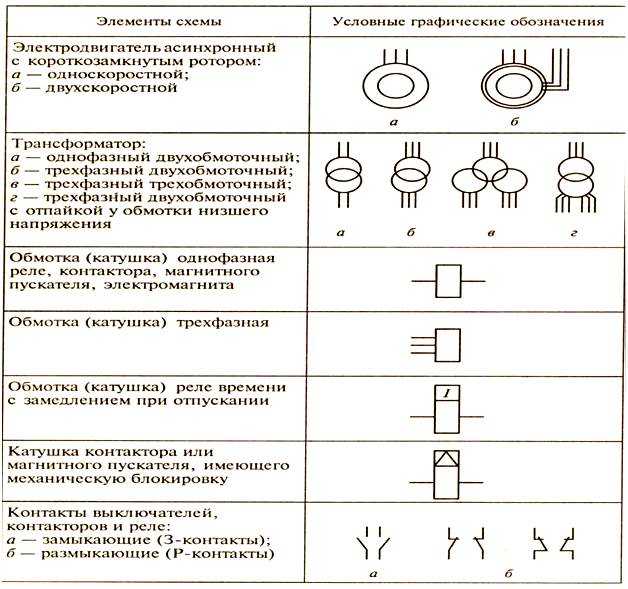 Светильник с лампой накаливания. Светильник с лампой накаливания. Общее изображение | |
| 2. Светильник с лампой накаливания на тросе | |
| 3. То же, на кронштейне, на стене здания, сооружения для наружного освещения | |
| 4. Светильник с люминесцентными лампами. Примечание. Допускается светильник с люминесцентными лампами изображать в масштабе чертежа | |
| 5. Светильник с люминесцентными лампами, установленными в линию | |
| 6. Светильник с люминесцентной лампой на кронштейне для наружного освещения | |
| 7. Светильник с разрядной лампой высокого давления на кронштейне для наружного освещения | |
| 8. Светильник с разрядной лампой высокого давления на опоре для наружного освещения | |
| 9. Люстра | |
| 10. Светильник-световод щелевой | |
| 11. Прожектор | |
| 12. Группа прожекторов с направлением оптической оси в одну сторону | |
13.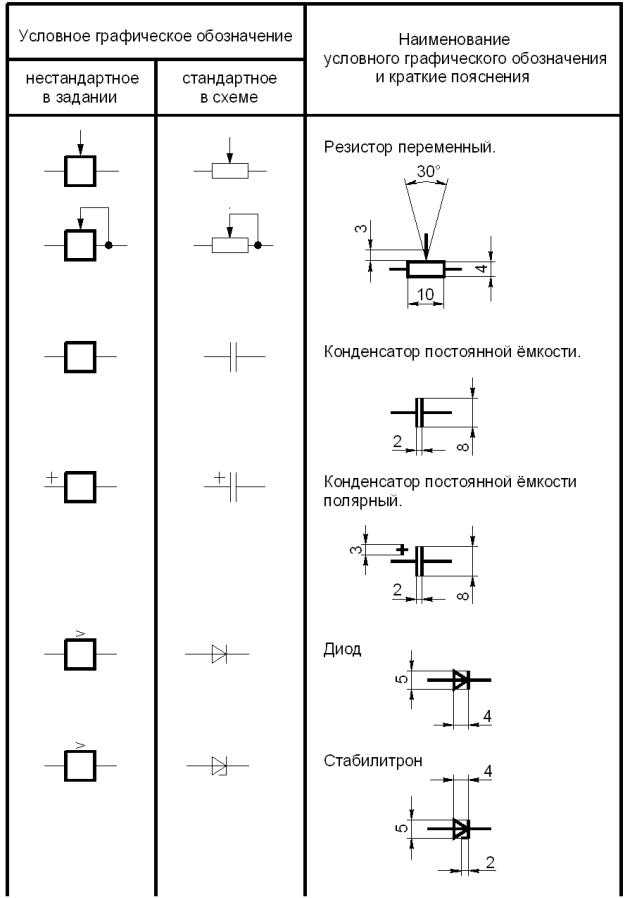 Группа прожекторов с направлением оптической оси во все стороны Группа прожекторов с направлением оптической оси во все стороны | |
| 14. Светофор сигнальный (на три лампы) | |
| 15.1. Патрон ламповый: стенной | |
| 15.2. Патрон ламповый: подвесной | |
| 15.3. Патрон ламповый: потолочный |
Изображения аппаратов контроля и управления
| Наименование | Изображение | |
|---|---|---|
| 1. Звонок | ||
| 2. Сирена, гудок, ревун | ||
| 3. Табло для вызова персонала: | 3.1 на один сигнал | |
| 3.2 на несколько сигналов | ||
| 4. Надписи и знаки рекламные | ||
| 5. Устройство пусковое для электродвигателей. Общее изображение | ||
| 6. Магнитный пускатель | ||
7. Автоматический выключатель Автоматический выключатель | ||
| 8. Пост кнопочный: | 8.1 на одну кнопку | |
| 8.2 на две кнопки | ||
| 8.3 на три кнопки | ||
| 8.4 с двумя светящимися кнопками | ||
| 8.5 на две кнопки с двумя сигнальными лампами | ||
| 9.Переключатель управления | ||
| 10. Выключатель путевой | ||
| 11.Командоаппарат, командоконтроллер: | 11.1 с ручным приводом | |
| 11.2 с ножным приводом | ||
| 12. Тормоз | ||
Изображения электротехнических устройств и электроприемников
Контуры устройств следует принимать по их фактическим размерам в масштабе чертежа.
| Наименование | Изображение |
|---|---|
| 1. Устройство электротехническое. Общее изображение | |
2. Устройство электрическое, например, с электродвигателем Устройство электрическое, например, с электродвигателем | |
| 3. Устройство с многодвигательным электроприводом | |
| 4. Устройство с генератором | |
| 5. Двигатель-генератор | |
| 7. То же, с несколькими трансформаторами | |
| 8. Установка комплектная конденсаторная | |
| 9. Установка комплектная преобразовательная | |
| 10. Батарея аккумуляторная | |
| 11. Устройство электронагревательное. Общее изображение |
Изображения электрооборудования открытых распределительных устройств
| Наименование | Изображение | |
|---|---|---|
1. Силовой трансформатор: Силовой трансформатор: | 1.1 масляный с расширительным баком | |
| 1.2 масляный без расширительного бака | ||
| 2. Масляный выключатель: | 2.1 напряжением 6-10 кВ | |
| 2.2 то же, 35 кВ | ||
| 2.3 то же, 110-220 кВ | ||
| 3. Разъединитель, отделитель напряжением 35, 110, 220 кВ | ||
| 4. Короткозамыкатель, заземлитель напряжением 35, 110, 220 кВ | ||
| 5. Автоматический быстродействующий выключатель | ||
| 6. Бетонный реактор | ||
В материале использованы изображения условных обозначений из Комплекта для черчения электрических схем GOST Eleсtro for Visio.
Чтобы на расстоянии управлять разными электрическими приборами и механизмами используют кнопки управления. В основном кнопками управляют устройствами, снабженными электродвигателями.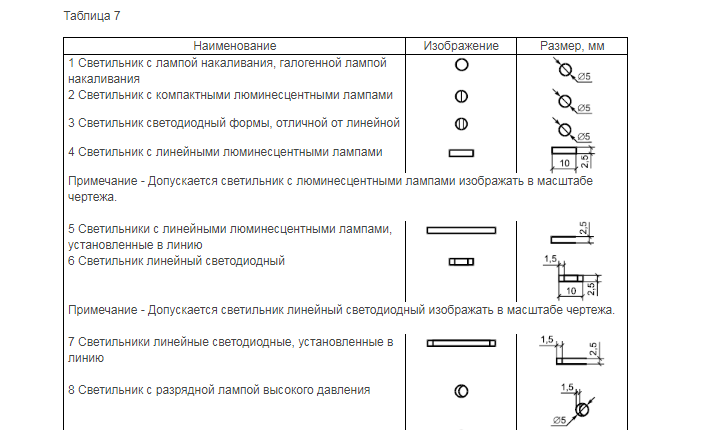 Оператору не требуется лезть на тельфер, чтобы отодвинуть крюк в необходимое место. Ему нужно всего лишь нажать определенную кнопку на пульте, и оборудование начнет двигаться под действием включенного электродвигателя.
Оператору не требуется лезть на тельфер, чтобы отодвинуть крюк в необходимое место. Ему нужно всего лишь нажать определенную кнопку на пульте, и оборудование начнет двигаться под действием включенного электродвигателя.
Подобным образом управляются многие электроустройства на заводах. Кнопочные посты могут находиться на рабочем месте работника, образуя тем самым своеобразный пульт для выполнения производственных задач, которые связаны с работой оборудования на заводе.
Кнопочные посты осуществляют работу запуска или останова электротехнических устройств, для реверсивного движения приводов в механизмах, для аварийного останова приводов механизмов в неотложных ситуациях и т. д. Это зависит от выполняемой задачи устройством или оборудованием.
Устройство и работаКнопочные посты изготавливаются в корпусах разной формы и разным числом кнопок, в зависимости от выполняемых ими функций. Особенностью применения кнопок является то, что они не применяются в схемах с высоким напряжением.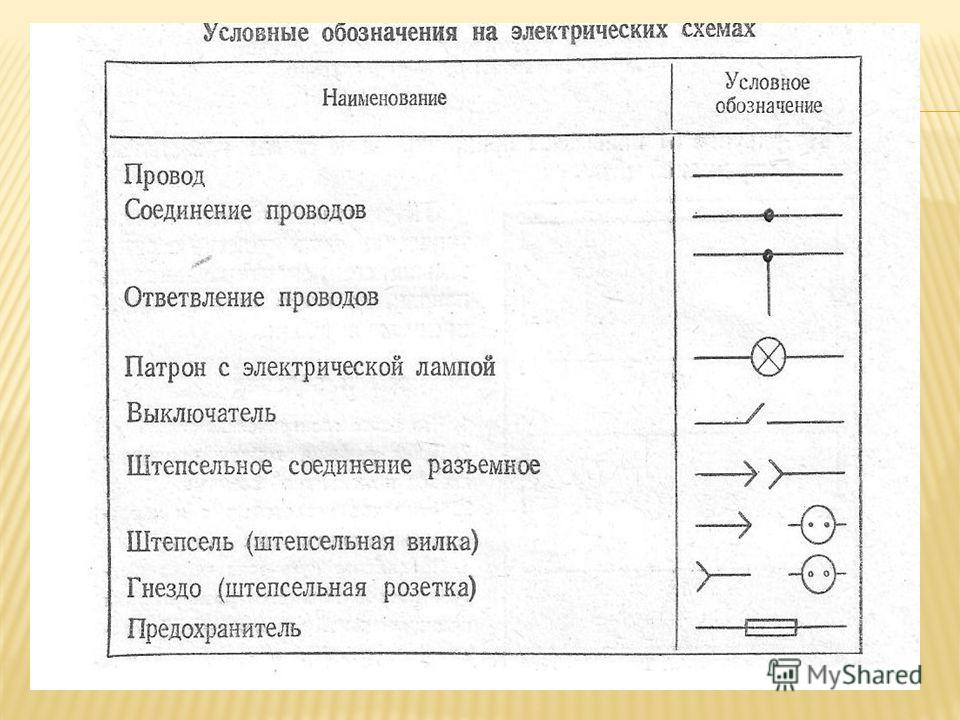 Однако кнопочными постами можно управлять оборудованием с высоким напряжением, подключая их в цепи управления на переменном токе до 600 В, и на постоянном токе до 400 В.
Однако кнопочными постами можно управлять оборудованием с высоким напряжением, подключая их в цепи управления на переменном токе до 600 В, и на постоянном токе до 400 В.
Через кнопки управления проходит не рабочий силовой ток, а ток управления. Также работают и кнопочные посты. Силовую цепь замыкает пускатель, который работает от кнопочного поста.
Число кнопок бывает разным, и зависит от числа объектов нагрузки. Кнопочные посты бывают 2-кнопочными и многокнопочными. Самый простой кнопочный пост имеет в своем составе две кнопки: «Пуск» и «Стоп».
Кнопки размещают в корпусе, который располагают в удобном для работы месте. Отдельно стоит отметить кнопочные посты тельферов, сокращенно ПКТ.
Кнопка является основной деталью кнопочного поста. Их конструкции разделяются на 2 типа: с фиксацией и самовозвратные. Кнопки с фиксацией размыкают контакты и возвращаются в исходное положение только при повторном нажатии. Самовозвратный вариант исполнения кнопок действует путем выталкивания кнопки пружиной в первоначальное состояние, то есть, при нажатии одной кнопки, вторая выталкивается автоматически, и наоборот.
Самый распространенный двухкнопочный пост с механизмом фиксации действует в таком порядке. При нажатой кнопке «Стоп» цепь разомкнута, а кнопка «Пуск» находится в свободном состоянии. Если нажать кнопку «Пуск», то цепь замыкается, а кнопка «Стоп» выталкивается пружиной в исходное положение. Такие кнопочные посты функционируют в большом количестве. Они служат для управления действием пускателя, который включает силовую цепь.
Материалы корпусов выбирают исходя из внешних факторов работы и электробезопасности. Таким материалом служит металл или пластик. Кнопки часто монтируют и без корпуса, сразу на прибор.
Виды кнопокПо форме:
- В виде гриба.
- Утапливаемые.
- В виде цилиндра.
По цвету:
- «Стоп» — чаще используются желтый и красный.
- «Пуск» — синий, зеленый, белый, черный.
Сегодня выбор управляющих кнопок и постов для них очень широк. Самыми популярными стали единые кнопочные посты ПКЕ. Их устанавливают на станках в деревообрабатывающей отрасли, металлообработки и т. д. Такие кнопки управления могут подключать цепи с силой тока до 10 ампер при 600 вольт.
Их устанавливают на станках в деревообрабатывающей отрасли, металлообработки и т. д. Такие кнопки управления могут подключать цепи с силой тока до 10 ампер при 600 вольт.
Посты кнопок ПКЕ имеют цифровое обозначение, которое расшифровывается следующим образом.
1 – ряд в серии.
2 – метод монтажа.
3 – класс защиты.
4 – материал.
5 – количество контактов.
6 –модернизация.
7 – климатический вариант по категории расположения.
Посты ПКУ –специальное назначение постов для работы в безопасной для взрыва среде, без пыли и газа. Такие посты подобны серии ПКЕ, но имеют свое обозначение.
1 – ряд.
2 – модификация.
3 – ток.
4 – число кнопок в ряду по горизонтали.
5 – количество кнопок по вертикали.
6 – метод установки.
7 – степень защиты.
8 – исполнение по климату.
Серия ПКТ относится к тельферам, кранам. Их свойства подобны прошлым сериям. Они имеют обозначения тремя цифрами:
1 – серия.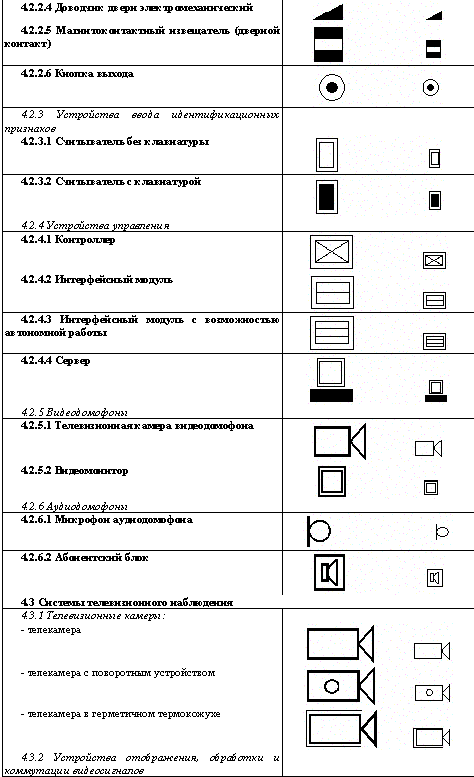
2 – число кнопок.
3 –исполнение по климату.
Серия КПВТ относится к пультам управления с защитой от взрыва. Они управляют устройствами в шахтах, на покрасочных работах.
Кнопки управления SDL16НазначениеТакие кнопки управления служат для подключения электроцепей, запуска, останова электромоторов, или другого оборудования.
Достоинства- Надежность. Инновационная конструкция позволяет придать корпусу повышенную жесткость, тем самым не допуская люфтов в процессе функционирования.
- Яркость. Цвет кнопок очень яркий. В некоторых исполнениях имеется подсветка со светодиодами.
- Низкая стоимость при высоком качестве. Кнопки управления имеют повышенный срок работы, прочную конструкцию по приемлемой цене.
Достоинства светодиодной подсветки в отличие от неоновой заключаются в яркости, со временем не тускнеют и не имеют реакции на наводки. А также экономичны в работе, долговечны, по сравнению с неоновой подсветкой.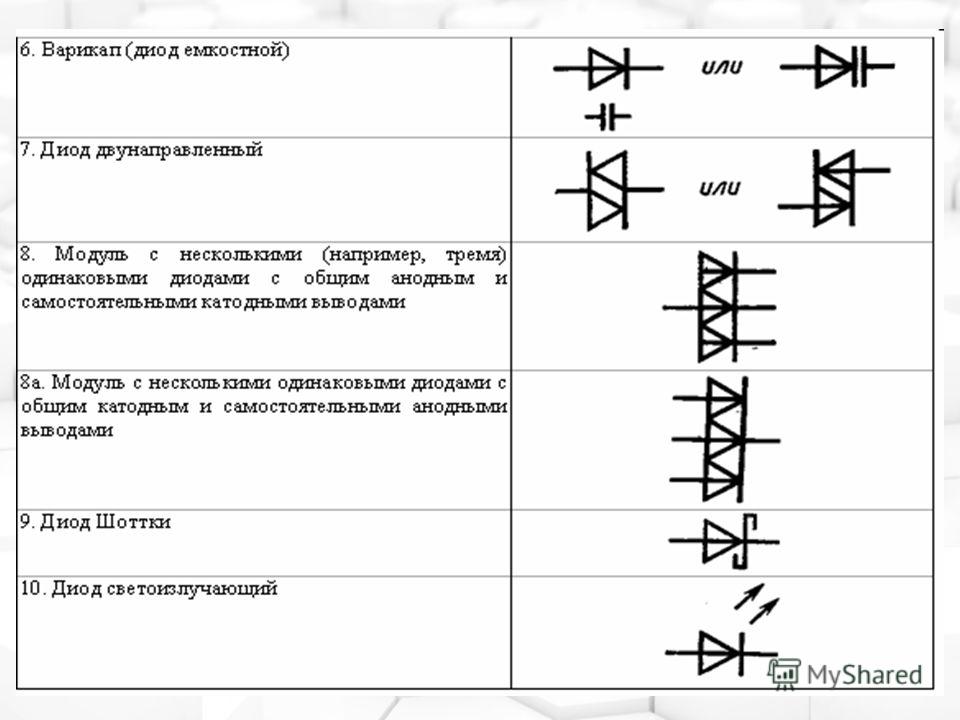
Условные графические обозначения в электрических схемах
Статьи
Автор Светозар Тюменский На чтение 1 мин. Просмотров 7.8k. Опубликовано Обновлено
Здесь приведены изображения основных элементов электрооборудования, наиболее часто встречающихся в электрических схемах проектов электроснабжения жилых домов, квартир. Это обозначения розеток, выключателей, светильников, трансформаторов и т. д.
| Провода силовой цепи | Светильник с лампой накаливания | |||||||||||
| Провода цепи управления | Лампа сигнальная | |||||||||||
| Пересечение проводов без соединения | Светильник с ДРЛ | |||||||||||
| Соединения проводов | Светильник настенный с лампой накаливания | |||||||||||
| Постоянный ток | Светильник потолочный с лампой накаливания | |||||||||||
| Переменный ток | Светильник с люминесцентной лампой | |||||||||||
| Вводной щит | Пусковая аппаратура для люминесцентных ламп | |||||||||||
| Распределительный щит | Трансформатор однофазный | |||||||||||
| Щит рабочего освещения | Заземление | |||||||||||
| Щит аварийного освещения | Звонок электрический | |||||||||||
| Счётчик | Кнопка звонка электрического | |||||||||||
| Коробка ответвительная | Двигатель асинхронный с короткозамкнутым ротором | |||||||||||
| Розетка штепсельная | Двигатель асинхронный с фазным ротором | |||||||||||
| Розетка штепсельная с заземляющим контактом | Предохранитель | |||||||||||
| Розетка накладная с заземляющим контактом | Катушка электромеханического устройства | |||||||||||
| Выключатель одноклавишный | Кнопка «Пуск» | |||||||||||
| Выключатель двухклавишный | Кнопка «Стоп» | |||||||||||
| Переключатель одноклавишный | Выключатель трёхполюсный с автовозвратом | |||||||||||
| Переключатель двухклавишный | Рубильник однофазный | |||||||||||
Условное графическое обозначение элементов (УГО)
Читаем принципиальные электрические схемы
Оцените автора
Таблица идентификации заклепок| Типы головок заклепок и маркировка
У нас есть линейка коммерческих эквивалентов заклепок военного стандарта и заклепок согласно спецификациям военно-морского флота для всех стандартных стилей головок заклепок и маркировки. Для получения дополнительной информации воспользуйтесь таблицей ниже или позвоните нам сегодня.
Типы головок заклепок
Форма головки является важным фактором при выборе заклепки. Некоторые головки заклепок выступают над поверхностью детали после установки, тогда как другие лежат ровно или заподлицо с поверхностью.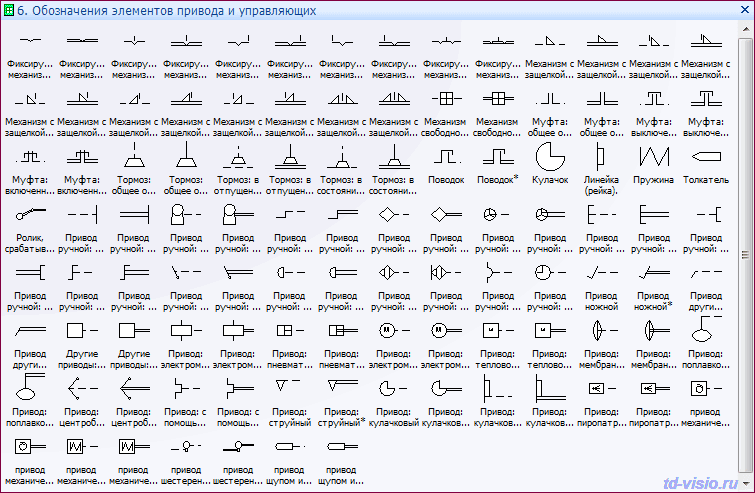 Тип головки особенно важен для применений, где определяющими факторами являются лобовое сопротивление и сопротивление ветру, или когда заклепки устанавливаются на движущиеся части.
Тип головки особенно важен для применений, где определяющими факторами являются лобовое сопротивление и сопротивление ветру, или когда заклепки устанавливаются на движущиеся части.
- Заклепки с круглой головкой : являются наиболее часто используемым типом заклепок и имеют куполообразную головку и плоскую опорную поверхность. Этот тип головки расположен выше на поверхности, чем другие типы заклепок.
- 100 ° Заклепки с потайной головкой : заклепка с потайной головкой 100 ° . Этот стиль аэродинамических заклепок устанавливается заподлицо с материалом или поверхностью детали после установки и часто используется для приложений, связанных с движущимися или вращающимися деталями. Измерение длины заклепок этого типа включает в себя головку и хвостовик или стержень.
- 90 ° Заклепки с потайной головкой : имеют аэродинамическую головку 90 ° , которая устанавливается заподлицо с поверхностью детали или материала для эстетического вида или для предотвращения зацепления заклепки движущимися или вращающимися частями.
 Головка заклепки включена в измерение длины.
Головка заклепки включена в измерение длины. - Заклепки с универсальной головкой : также известные как заклепки с плоской головкой, этот тип имеет закругленную головку с более низким профилем, чем стандартные заклепки с круглой головкой. Они «универсальны», потому что их можно использовать вместо любой формы головки заклепки (круглой, плоской, жаровни и т. д.).
- Заклепки с плоской головкой : имеют головку, которая ровно прилегает к поверхности детали или материала.
- Заклепки с головкой для жаровни : заклепки с плоской головкой, которые имеют широкую неглубокую головку, которая обеспечивает большую опорную поверхность под головкой для большего сопротивления протягиванию.
- Модифицированные заклепки с головкой для жаровни : заклепки с плоской головкой, головка которых имеет более низкий профиль, чем заклепки с полной головкой для жаровни.
Маркировка головок заклепок
Поскольку сплошные заклепки изготавливаются из различных материалов, на головку заклепки наносится специальная маркировка, помогающая определить тип используемого сплава.
- Без маркировки (код сплава A): 1100 или 3003 чистый алюминий
- Углубление (код сплава AD): алюминиевый сплав 2117
- Рельефная точка (разрешить код D): 2017 алюминиевый сплав
- Приподнятая двойная приборная панель (код сплава DD): алюминиевый сплав 2024
- Рельефный крест (код сплава B): алюминиевый сплав 5056
- Рельефный круг (код сплава E): алюминиевый сплав 7050
- Двойные выступающие углубления (M): монель-сталь
- Утопленный треугольник: углеродистая сталь
- F: коррозионностойкая сталь
- С: медь
Коды заклепок
Различные коды используются для указания типа материала заклепки, типа головки, диаметра, длины и отраслевых спецификаций. См. информацию ниже для обзора кодов, используемых для наших продуктов, и в нашей таблице идентификации заклепок.
Вот краткий обзор того, как идентифицировать различные части системы нумерации заклепок:
1. Первый набор букв и цифр относится к отрасли спецификация (военный стандарт):
- AN — когда эти две буквы предшествуют цифрам, они обозначают спецификации армии и флота.
- MS — когда эти две буквы предшествуют цифрам, они указывают на спецификации военного стандарта.
2. Далее идут три числа, определяющие стиль головки заклепки:
- 470=универсальная головка, 430=круглая головка и т. д.
3. После кода стиля следует буквенный код, идентифицирующий тип материала или сплава:
- =1100(2S) алюминий, AD=2117-алюминиевый сплав, F=коррозионностойкая сталь и т. д.
4. Следующее число — диаметр заклепки:
- Диаметр заклепки указывается в 32-х долях дюйма.
 4=4/32″ или 1/8″, 12=12/32″ или 3/8″ и т. д.
4=4/32″ или 1/8″, 12=12/32″ или 3/8″ и т. д.
5. Последняя цифра указывает длину заклепки
- Длина заклепки указывается в 16-х долях дюйма: 8 = 8/16 дюйма или 1/2 дюйма, 10 = 10/16 дюйма или 5/8 дюйма и т. д.
В большинстве случаев заклепка AN470 заменяет заклепку AN430, заклепку AN442, заклепку AN-455 и заклепку AN456. Если у вас есть вопросы о том, какая цельная заклепка лучше всего подходит для вашего приложения, свяжитесь с нами для получения дополнительной информации. можно использовать элемент управления изображением в шаблоне формы. Элемент управления изображением позволяет пользователям вставлять изображение в указанную область формы. Затем данные изображения сохраняются в файле базовой формы (.xml). Изображения, которые пользователи вставляют в элемент управления изображениями, могут относиться к любому типу изображений, которые может отображать Windows Internet Explorer.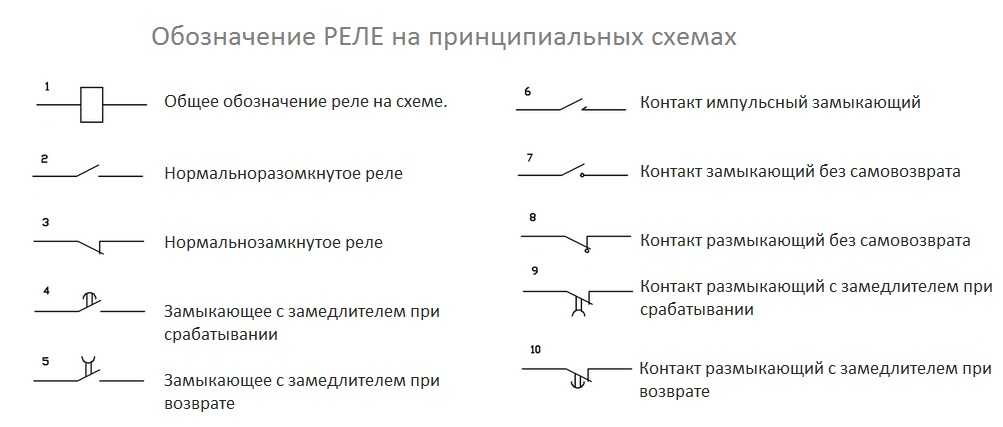
В этой статье
Когда использовать элемент управления изображением
Пользовательский опыт
Вопросы совместимости
Вставьте элемент управления изображением
Советы по макету
Когда использовать управление изображением
Используйте элемент управления изображением, когда хотите:
Добавьте пустое место в шаблон формы, куда пользователи могут вставлять изображения, в том числе фотографии, картинки и рисунки.

Добавьте в шаблон формы постоянное изображение, которое нельзя заменить или удалить, например корпоративный логотип.
Добавьте в шаблон формы временное изображение, которое может быть удалено или заменено пользователем, например фотография-заполнитель.
Сохранить данные изображения как закодированные данные в файлах пользовательской формы (.xml). InfoPath использует кодировку base64 для кодирования и декодирования двоичных файлов, таких как файлы .gif или .jpg.
Сохранить данные изображения как гиперссылку в файлах форм пользователя (.
 xml).
xml).Отображение изображений в шаблоне формы, извлеченных из базы данных или другого внешнего источника данных.
На следующем рисунке элемент управления изображением используется в шаблоне формы страхового возмещения для сбора фотографий повреждений автомобиля от держателей полисов. Дизайнер форм поместил элемент управления изображением в повторяющийся раздел, чтобы пользователи могли добавлять в свои формы столько фотографий, сколько необходимо.
При добавлении элемента управления «Изображение» в шаблон формы InfoPath по умолчанию вставляет пустой элемент управления «Изображение». Пользователи могут добавлять изображение к пустому элементу управления изображением при заполнении форм, основанных на вашем шаблоне формы. Если вы хотите, вы можете указать изображение по умолчанию вместо того, чтобы оставлять элемент управления изображением пустым. Вы также можете указать, могут ли пользователи просматривать, удалять или заменять изображения, которые вы вставляете в элемент управления изображением.
Вы также можете указать, могут ли пользователи просматривать, удалять или заменять изображения, которые вы вставляете в элемент управления изображением.
Связанные элементы управления
InfoPath содержит элементы управления, похожие на элементы управления изображениями, но предназначенные для других целей. Чтобы решить, какой из этих элементов управления лучше всего подходит для вашего шаблона формы, обратитесь к следующему списку:
Элемент управления Ink Picture Элемент управления Ink Picture выглядит и действует как элемент управления Picture. Однако элемент управления рукописным изображением позволяет пользователям создавать рисунки или эскизы с помощью пера планшета с помощью планшетного ПК и не позволяет пользователям вставлять фотографии или другие изображения. Оба элемента управления способны хранить данные в кодировке base64 в базовом XML. Однако элемент управления изображением также может хранить данные изображения в виде гиперссылки в XML.
Элемент управления вложением файлов Если вы хотите, чтобы пользователи могли прикреплять документы, рабочие листы, презентации и другие файлы к своим формам, вы можете использовать элемент управления вложением файлов вместо элемента управления изображением.
Поле форматированного текста Если ваш шаблон формы содержит элементы управления поля форматированного текста и если вы включили полное форматирование текста, пользователи могут добавлять изображения в эти поля форматированного текста.
Верх страницы
Пользовательский опыт
В зависимости от дизайна шаблона формы при вставке элемента управления «Изображение» пользователи увидят либо изображение по умолчанию (указанное вами), либо значок изображения и текст подсказки Щелкните здесь, чтобы вставить изображение .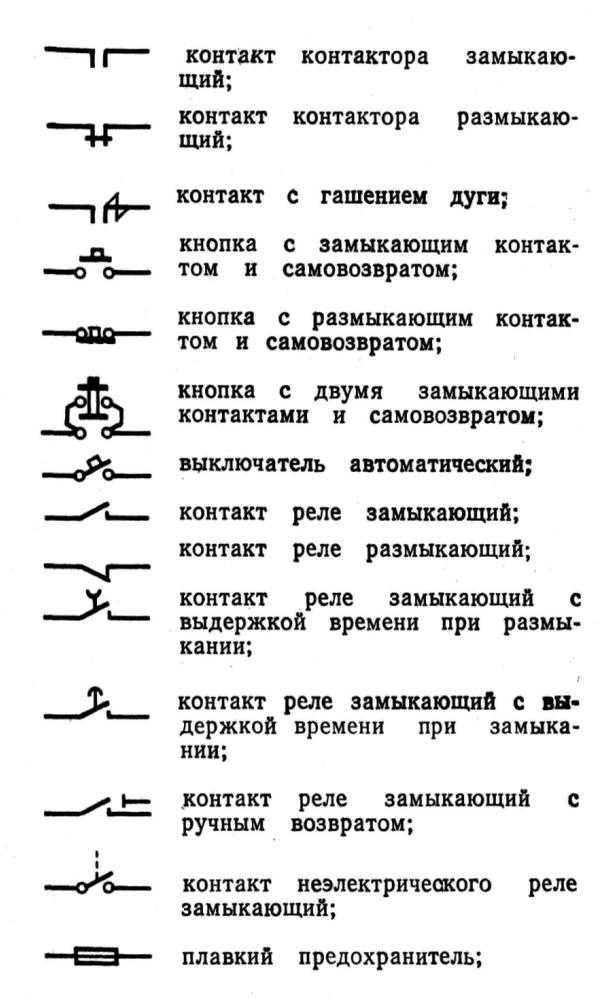 В следующем примере пользователи, заполняющие форму страхового возмещения, могут щелкнуть элемент управления изображением, чтобы вставить фотографии автомобиля. В этом примере дизайнер формы поместил элемент управления изображением в повторяющийся раздел, чтобы собрать несколько фотографий пользователя.
В следующем примере пользователи, заполняющие форму страхового возмещения, могут щелкнуть элемент управления изображением, чтобы вставить фотографии автомобиля. В этом примере дизайнер формы поместил элемент управления изображением в повторяющийся раздел, чтобы собрать несколько фотографий пользователя.
Когда пользователи щелкают в элементе управления изображением, они могут найти изображение с помощью диалогового окна Вставить изображение . Когда они вставляют файл изображения, размер элемента управления изображением автоматически изменяется в соответствии с размерами этого изображения.
Верх страницы
Вопросы совместимости
При разработке шаблона формы в InfoPath можно выбрать шаблон формы, совместимый с браузером. При разработке шаблона формы, совместимого с браузером, элементы управления изображением недоступны на панели задач Controls , поскольку они не могут отображаться в веб-браузере.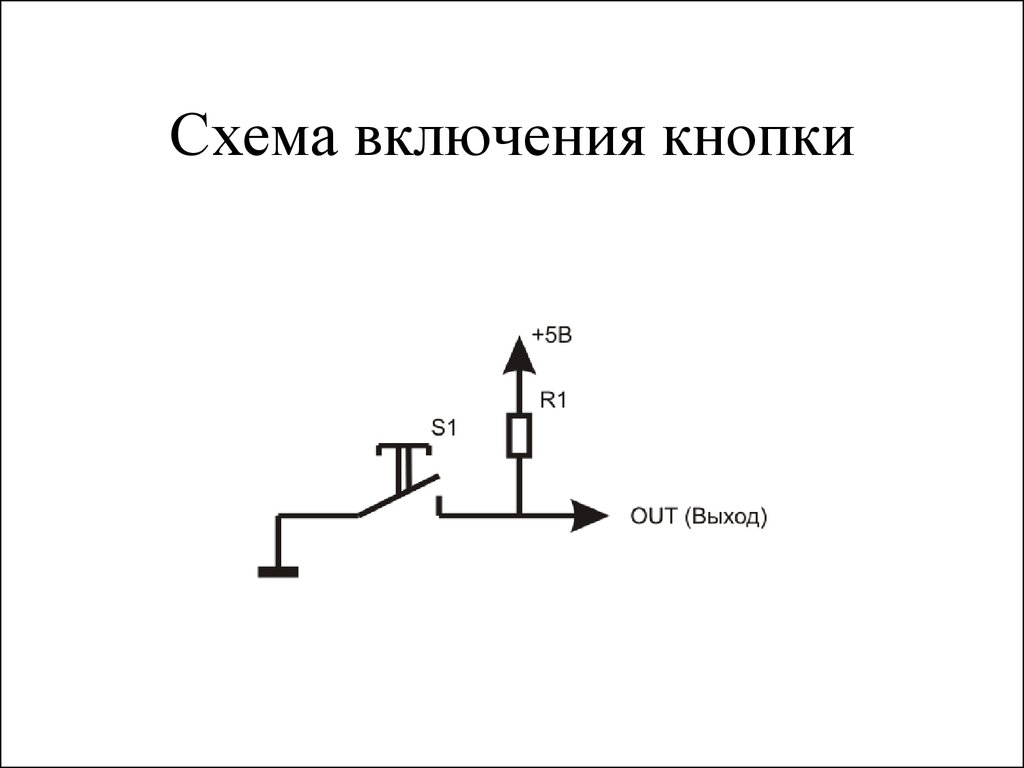
Если вы хотите, чтобы пользователи могли вставлять изображения в шаблон формы с поддержкой браузера, вы можете разместить InfoPath в качестве элемента управления формы Microsoft ASP.NET на веб-странице и написать серверный код для вставки изображения в XML шаблона формы. как данные в кодировке base64. Кроме того, вы можете использовать поле форматированного текста в шаблоне формы, совместимом с браузером, которое позволяет пользователям вставлять связанные изображения. Это позволяет сохранить данные изображения в виде гиперссылки в базовом XML.
Верх страницы
Вставить элемент управления изображением
Процедура вставки элемента управления «Рисунок» немного отличается в зависимости от того, разрабатываете ли вы новый пустой шаблон формы или основываете дизайн шаблона формы на базе данных или другом внешнем источнике данных.
На следующем рисунке показано, как выглядит пустой элемент управления Picture, когда он выбран в режиме разработки.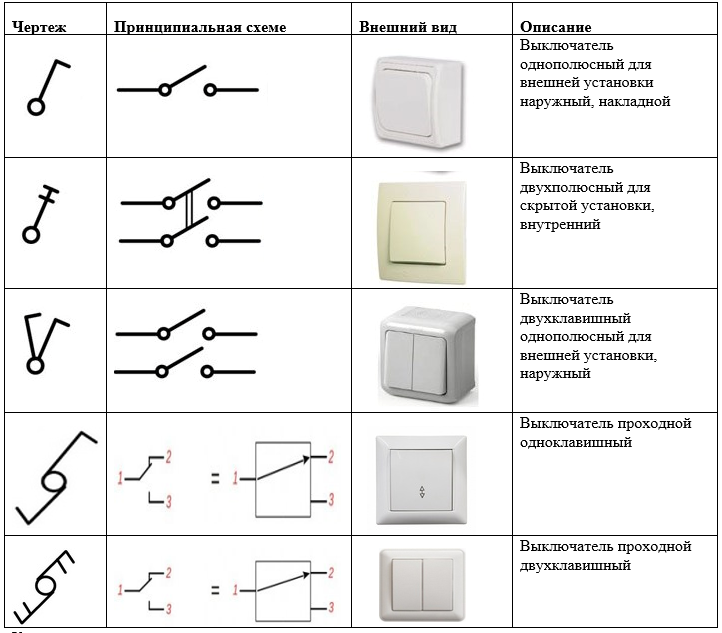
Элементы управления могут быть привязаны или освобождены. Когда элемент управления привязан, он подключается к полю или группе в источнике данных, чтобы данные, введенные в элемент управления, сохранялись в файле базовой формы (XML). Когда элемент управления не привязан, он не связан с полем или группой, и данные, введенные в элемент управления, не сохраняются. Когда вы выбираете или наводите указатель мыши на элемент управления, текст и значок привязки появляются в правом верхнем углу элемента управления. Текст указывает на группу или поле, к которому привязан элемент управления в источнике данных. Значок указывает, правильно ли элемент управления привязан к этой группе или полю. Когда привязка выполнена правильно, появляется зеленый значок. Если с привязкой что-то не так, вместо этого вы увидите синий или красный значок.
Источник данных для шаблона формы состоит из полей и групп, которые отображаются в иерархическом представлении на панели задач Источник данных .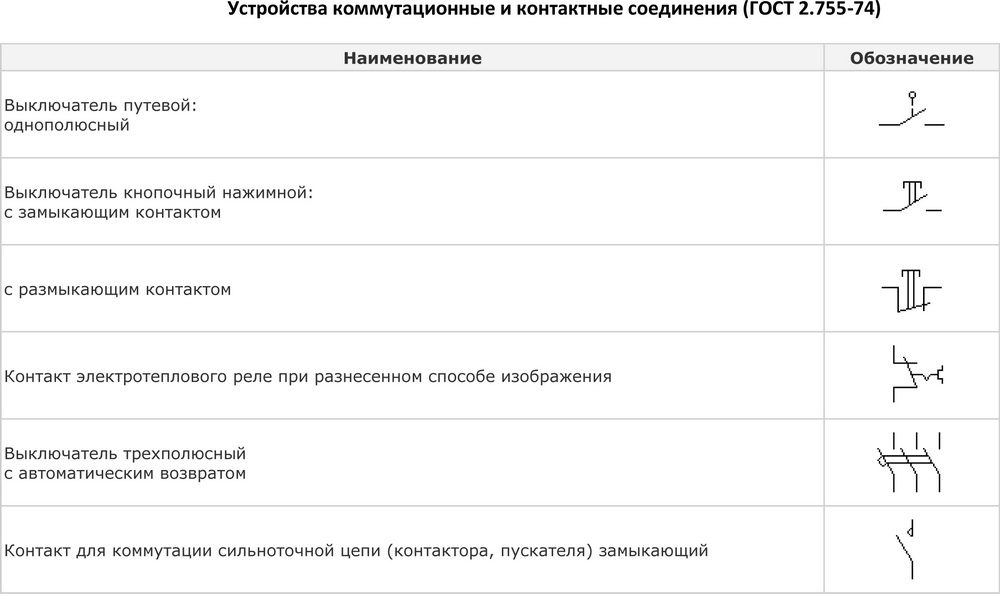 Элементы управления Picture всегда привязаны к полям. В следующем примере элемент управления изображением в шаблоне формы привязан к полю photoFile в области задач Источник данных .
Элементы управления Picture всегда привязаны к полям. В следующем примере элемент управления изображением в шаблоне формы привязан к полю photoFile в области задач Источник данных .
Вставка изображения в новый пустой шаблон формы
При разработке нового пустого шаблона формы по умолчанию установлен флажок Автоматически создавать источник данных в области задач Элементы управления . Это позволяет InfoPath автоматически создавать поля и группы в источнике данных при добавлении элементов управления в шаблон формы. Эти поля и группы представлены значками папок и файлов на панели задач Источник данных .
В шаблоне формы поместите курсор туда, куда вы хотите вставить элемент управления.

Если панель задач Controls не отображается, щелкните More Controls в меню Insert или нажмите ALT+I, C.
Под Вставьте элементы управления , щелкните Изображение .
В диалоговом окне Вставить Picture Control выполните одно из следующих действий:
Чтобы сохранить данные изображения в пользовательской форме, нажмите Включено в форму . При выборе этого параметра InfoPath использует тип данных «Изображение» или «Вложение файла» (base64) для элемента управления изображением, а данные изображения кодируются в файлах базовой формы (XML).
 Включение изображения в форму — хороший выбор, если вы хотите, чтобы форма и ее данные были переносимыми.
Включение изображения в форму — хороший выбор, если вы хотите, чтобы форма и ее данные были переносимыми.Чтобы отобразить изображение, связанное с формой пользователя, но не сохраненное в ней, щелкните Как ссылку . При выборе этого параметра InfoPath использует гиперссылку (любой URI) в качестве типа данных для элемента управления изображением, а данные изображения сохраняются в виде гиперссылки в файлах базовой формы (XML). Ссылка на изображение является хорошим выбором, если вы считаете, что пользователям потребуется обновить связанное изображение, или если вы хотите уменьшить размер файла пользовательской формы.
Примечание. При просмотре связанных изображений в форме пользователи должны иметь доступ к местоположению исходного файла изображения. В противном случае картинка не появится на форме.

По умолчанию элемент управления изображением с Щелкните здесь, чтобы вставить изображение Текст-заполнитель вставляется в шаблон формы.
Если вы решили включить данные изображения в формы ваших пользователей на шаге 4, вы можете указать фоновое изображение.
Как?
Дважды щелкните элемент управления изображением в шаблоне формы.
org/ListItem»>
Нажмите на Данные таб.
В разделе Binding на вкладке Data щелкните Specify default picture , а затем щелкните Browse .
Примечание. Этот параметр недоступен, если вы выбрали В качестве ссылки ранее в этой процедуре.
В В диалоговом окне Вставить изображение щелкните нужное изображение.
Чтобы добавить метку к элементу управления, введите текст над или слева от элемента управления, а затем двоеточие (:).
Вставка элемента управления изображением в шаблон формы, основанный на существующем источнике данных
Если дизайн шаблона формы основан на существующем файле расширяемого языка разметки (XML), базе данных или веб-службе, InfoPath создает поля и группы в Источник данных область задач из этого существующего источника данных. В этом сценарии можно вставить элемент управления «Рисунок», перетащив поле из области задач «Источник данных » в шаблон формы или вместо этого вставив элемент управления «Изображение» из области задач « Элементы управления », как описано в следующей процедуре:
В шаблоне формы поместите курсор туда, куда вы хотите вставить элемент управления.
org/ListItem»>Под Вставьте элементы управления , щелкните Изображение .
В диалоговом окне Вставить Picture Control выполните одно из следующих действий:
Чтобы сохранить данные изображения в форме, нажмите Включено в форму . При выборе этого параметра необходимо привязать элемент управления изображением к полю с типом данных Picture или File Attachment (base64) .
org/ListItem»>
Чтобы отобразить изображение, связанное с формой, но не сохраненное в ней, щелкните Как ссылку . Когда вы выбираете эту опцию, вы должны привязать элемент управления изображением к полю с Гиперссылка (любой URI) тип данных.
В диалоговом окне Привязка изображения выберите поле, в котором вы хотите сохранить данные управления изображением, и нажмите OK .
По умолчанию элемент управления изображением с Щелкните здесь, чтобы вставить изображение Текст-заполнитель вставляется в шаблон формы.
Если вы решили включить данные изображения в формы ваших пользователей на шаге 4, вы можете указать изображение по умолчанию, которое будет отображаться внутри элемента управления.

Как?
Дважды щелкните элемент управления изображением в шаблоне формы.
Перейдите на вкладку Данные .
В разделе Binding щелкните Укажите изображение по умолчанию , а затем щелкните Обзор .
Примечание. Этот параметр недоступен, если ранее в этой процедуре вы привязали элемент управления изображением к полю с типом данных Hyperlink (anyURI) .

В диалоговом окне Вставить рисунок щелкните нужный рисунок.
Чтобы добавить метку к элементу управления, введите текст над или слева от элемента управления, а затем двоеточие (:).
Если панель задач Controls не отображается, щелкните More Controls в меню Insert или нажмите ALT+I, C.
Верх страницы
Советы по макету
Используйте следующие советы, чтобы улучшить внешний вид, размер и другие аспекты управления изображением:
Использование таблицы компоновки для аранжировки всегда является хорошей идеей, независимо от того, с каким типом элемента управления вы работаете.



 На них отображаются все составляющие тех или иных цепей, обозначенные специальными условными знаками. Они разделяются на несколько основных групп, включающих в себя разнообразные типы потребителей, источников тока, управляющих элементов и проводников.
На них отображаются все составляющие тех или иных цепей, обозначенные специальными условными знаками. Они разделяются на несколько основных групп, включающих в себя разнообразные типы потребителей, источников тока, управляющих элементов и проводников. В качестве живого примера можно взять различные типы контактов, используемые для замыкания, размыкания и переключения. Общая символика, предусмотренная ГОСТом, соответствует лишь одному направлению работы этих устройств – замыканию-размыканию данной цепи. Все функциональные возможности, присутствующие дополнительно, указываются при помощи символов, которые наносятся на подвижную деталь контакта. С помощью этой символики на любой схеме легко определяется нужный элемент – реле, кнопки, контакторы, пускатели и т.д.
В качестве живого примера можно взять различные типы контактов, используемые для замыкания, размыкания и переключения. Общая символика, предусмотренная ГОСТом, соответствует лишь одному направлению работы этих устройств – замыканию-размыканию данной цепи. Все функциональные возможности, присутствующие дополнительно, указываются при помощи символов, которые наносятся на подвижную деталь контакта. С помощью этой символики на любой схеме легко определяется нужный элемент – реле, кнопки, контакторы, пускатели и т.д. Изображения наносятся по установленным стандартам с соблюдением ширины линий, размеров и других параметров. Все типы схем разделяются на несколько составляющих. По своему назначению они бывают однолинейными, монтажного и принципиального типа.
Изображения наносятся по установленным стандартам с соблюдением ширины линий, размеров и других параметров. Все типы схем разделяются на несколько составляющих. По своему назначению они бывают однолинейными, монтажного и принципиального типа. Первая группа представлена контакторами, магнитными пускателями, разъединителями, а во вторую входят различные типы автоматов, высоковольтных выключателей, УЗО, предохранительных устройств, дифавтоматов и выключателей нагрузки.
Первая группа представлена контакторами, магнитными пускателями, разъединителями, а во вторую входят различные типы автоматов, высоковольтных выключателей, УЗО, предохранительных устройств, дифавтоматов и выключателей нагрузки.
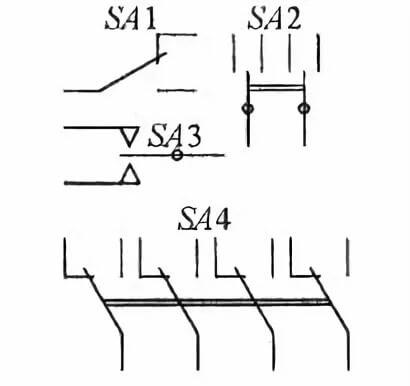
 Она используется как основа для составления однолинейных и монтажных план-схем, а ее графика включает в себя силовую часть и управляющие цепи.
Она используется как основа для составления однолинейных и монтажных план-схем, а ее графика включает в себя силовую часть и управляющие цепи. У промежуточного реле, если оно имеется в схеме, может быть задействовано два и более контактов, которым присваиваются собственные номера. Нумерация включает в себя порядковый номер реле, а затем, после точки, проставляется номер конкретного контакта. Точно в таком же порядке нумеруются блок-контакты автоматов, контакторов, пускателей, других типов реле.
У промежуточного реле, если оно имеется в схеме, может быть задействовано два и более контактов, которым присваиваются собственные номера. Нумерация включает в себя порядковый номер реле, а затем, после точки, проставляется номер конкретного контакта. Точно в таком же порядке нумеруются блок-контакты автоматов, контакторов, пускателей, других типов реле. Щит из трех панелей
Щит из трех панелей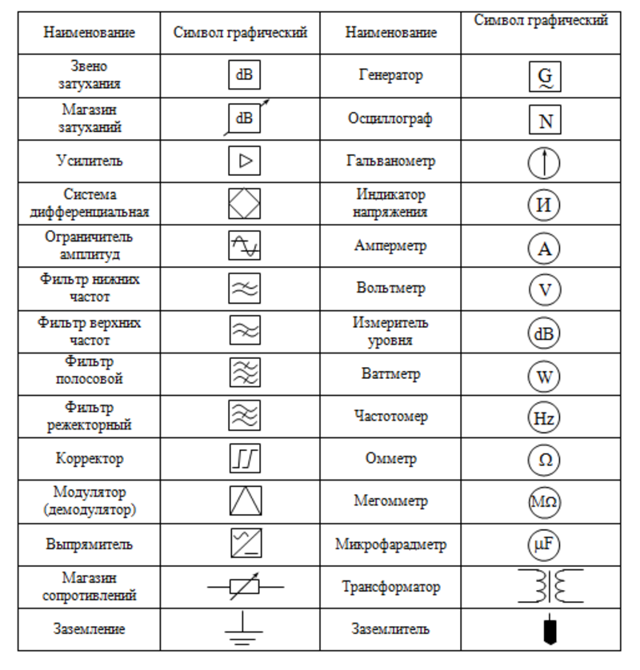 4=4/32″ или 1/8″, 12=12/32″ или 3/8″ и т. д.
4=4/32″ или 1/8″, 12=12/32″ или 3/8″ и т. д.
 xml).
xml).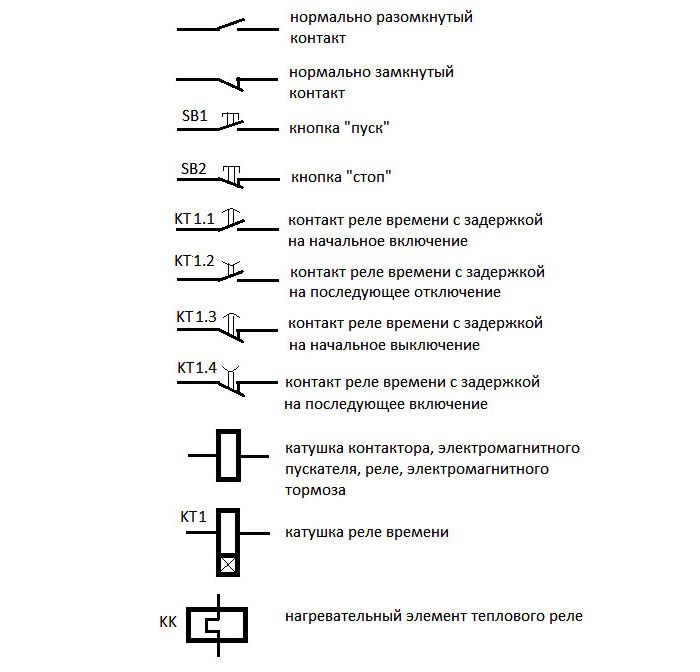
 Включение изображения в форму — хороший выбор, если вы хотите, чтобы форма и ее данные были переносимыми.
Включение изображения в форму — хороший выбор, если вы хотите, чтобы форма и ее данные были переносимыми.