Как сделать схему в Word самостоятельно по шагам
Текстовый редактор Microsoft Word — программа, позволяющая пользователю решать множество задач. Помимо широких возможностей по работе с текстом, Word может предложить вам инструменты для создания некоторых графических элементов, чтобы сделать ваш документ ещё лучше. Различные блок-схемы являются очень популярным средством для того, чтобы продемонстрировать что-либо более наглядно. В этой статье подробно рассмотрим, как сделать схему в Word и поговорим обо всех аспектах и нюансах этого процесса. Давайте разбираться. Поехали!
Чтобы создать блок-схему, откройте вкладку «Вставка». В последних версиях Microsoft Word доступен специальный инструмент под названием «SmartArt». Вызвать его можно в разделе «Иллюстрации» на панели инструментов. Перед вами откроется окно выбора графических элементов. В нём вы можете подобрать подходящий макет из предложенных вариантов. Если вам потребуется добавить дополнительную ячейку, нажмите кнопку «Добавить фигуру». Заполнять ячейки и изменять их иерархию можно в окне «Область текста». Добавление текста осуществляется простым вводом символов в соответствующие поля окна.
Заполнять ячейки и изменять их иерархию можно в окне «Область текста». Добавление текста осуществляется простым вводом символов в соответствующие поля окна.
Заполнив все ячейки, переходите к следующему этапу. Откройте вкладку «Формат». Чтобы изменить размеры вашей блок-схемы, кликните по кнопке «Размер» в правой части панели инструментов. Появится небольшое окно с двумя полями «Высота» и «Ширина». Введите значения в соответствующие поля, чтобы привести схему к нужному размеру и пропорциям. Вы можете изменять размер как отдельных ячеек, так и нескольких одновременно. Для этого отметьте каждую из них, держа нажатой клавишу Shift. Текст из каждого блока можно редактировать по своему усмотрению, применяя разнообразные шрифты, цвета, стили WordArt и прочее.
Также есть возможность изменять стиль и всей схемы в целом. Для этого зайдите во вкладку «Конструктор». В разделе «Стили SmartArt» на панели инструментов выберите понравившийся из предложенных вариантов. Среди них есть с добавлением теней, объёма и 3D стили.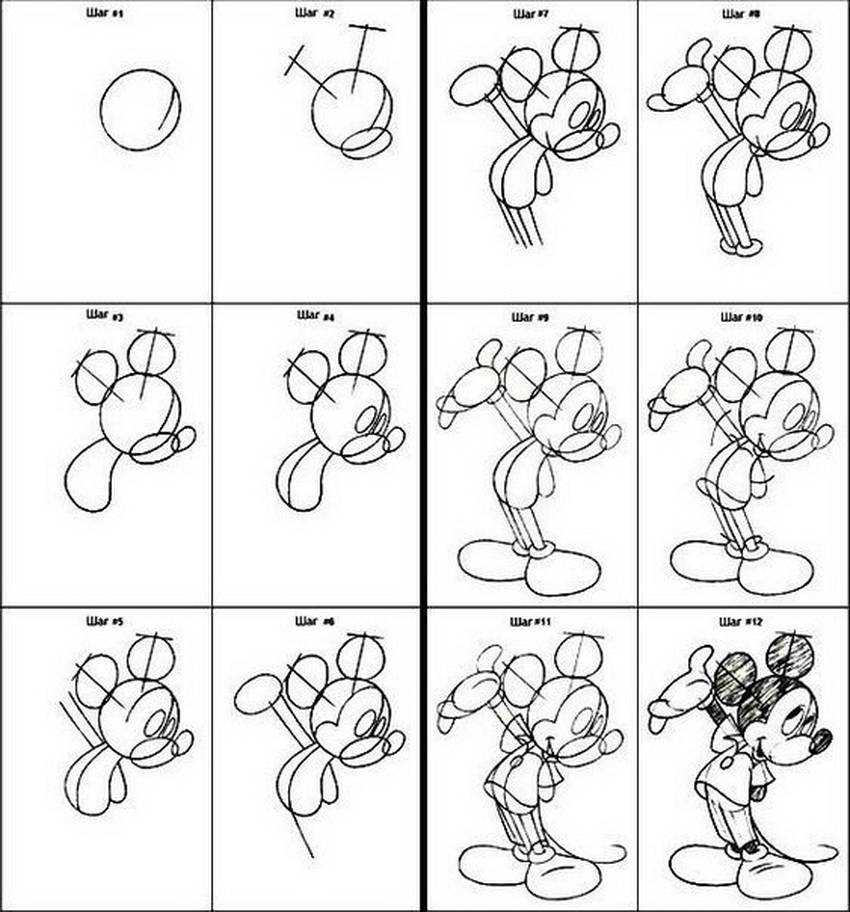 В той же вкладке кнопкой «Изменить цвет» устанавливается желаемый цвет блок-схемы. Выбор достаточно большой. Имеются варианты с окрашиванием ячеек в разные цвета на основе их иерархии.
В той же вкладке кнопкой «Изменить цвет» устанавливается желаемый цвет блок-схемы. Выбор достаточно большой. Имеются варианты с окрашиванием ячеек в разные цвета на основе их иерархии.
Вы можете снова вернуться к выбору макета, но обратите внимание, что все параметры и стили для шрифтов будут сброшены и их придётся устанавливать заново. Также обратите внимание, что, если вам не нужно задавать точные и чёткие размеры блоков или всего рисунка, вы можете делать это обычным способом при помощи растягивания мышкой.
В более старых версиях Microsoft Word, где отсутствует SmartArt, процесс создания схем будет чуть более кропотливым либо вы можете использовать такой способ, если макеты SmartArt пришлись вам не по душе. Перейдя на вкладку «Вставка», нажмите кнопку «Фигуры». В открывшемся списке выбирайте необходимые фигуры. В том же перечне вы обнаружите различные варианты соединительных линий, стрелок и прочее, что пригодится для построения красивой блок-схемы. Кликнув по ячейке правой кнопкой мыши, вы вызовите меню, в котором можно добавить текст, изменить цвет или поменять стиль. Добавляя различные эффекты, вы сделаете рисунок более интересным и привлекательным для читателя, поэтому не стоит ими пренебрегать.
В открывшемся списке выбирайте необходимые фигуры. В том же перечне вы обнаружите различные варианты соединительных линий, стрелок и прочее, что пригодится для построения красивой блок-схемы. Кликнув по ячейке правой кнопкой мыши, вы вызовите меню, в котором можно добавить текст, изменить цвет или поменять стиль. Добавляя различные эффекты, вы сделаете рисунок более интересным и привлекательным для читателя, поэтому не стоит ими пренебрегать.
Как видите, процесс предельно простой и требует от вас только немного фантазии и креатива. Теперь вы без труда сможете нарисовать красивую, наглядную схему в Ворде. Пишите в комментариях помогла ли вам эта статья и задавайте любые интересующие вопросы по рассмотренной теме.
Как нарисовать схему проезда в Иллюстраторе. Создание рисунка по фотографии карты. Видео урок.
Довольно часто, в макете требуется разместить карту проезда, изобразить план-схему местности, показать нужные участки, нарисовать стрелочки-пути и т.д. Если копировать карту с интернета, например с Гугл-карты, то на ней плохо читаются названия улиц, номера домов. К тому же, она плохо подходит для вставки на макет.
К тому же, она плохо подходит для вставки на макет.
Но так ли сложно отрисовать схему проезда самому, изобразить здания которые нужны, основные улицы, главные ориентиры, показать схемы проезда?
В этой статье я покажу, как нарисовать схему проезда в Adobe Illustrator. В итоге, получится вот такая карта с изображением пути от станции метро к магазину детских игрушек.
Содержание
- 1 Поиск подходящей карты
- 2 Прорисовка основных элементов схемы
- 3 Подписи улиц, номеров домов, достопримечательностей.
- 4 Добавление значков и стрелок на схеме проезда.
- 5 Видео урок:
Поиск подходящей карты
Для рисунка, нужно взять за основу реальную карту, например, из интернета. Когда вы нашли нужный участок и он полностью отображается на мониторе, нажмите клавишу «PrintScreen», чтобы сделать фотографию экрана. По верх этой фотографии мы и будем рисовать основные ориентиры.
Откройте новый документ в программе Illustrator. И нажмите — Редактирование/Вставить… или сочетание клавиш CTRL+V. Теперь, фотографию нужно выровнять и заблокировать от перемещений.
И нажмите — Редактирование/Вставить… или сочетание клавиш CTRL+V. Теперь, фотографию нужно выровнять и заблокировать от перемещений.
Прорисовка основных элементов схемы
Почти все элементы схемы имеют прямоугольную форму, поэтому возьмем инструмент «Прямоугольник». Нарисуйте дороги и дома, чтобы дороги получились одинаковой толщины, копируйте их удерживая клавишу ALT. Тоже самое можно делать с другими одинаковыми элементами.
Но не все можно нарисовать прямоугольником или эллипсом. Бывают здания, парки или озера не правильной формы. В этом случае понадобится инструмент «Перо». Он позволяет расставлять точки, между которыми проходят прямые или изогнутые линии. Инструмент «Перо», при умелом использовании, позволяет получить практически любую форму.
Цвета вашей карты, по возможности, должны сочетаться с цветами макета. Она может состоять из нескольких цветов или быть вовсе черно-белой. Направления движения основные пункты в основном изображаются красным цветом.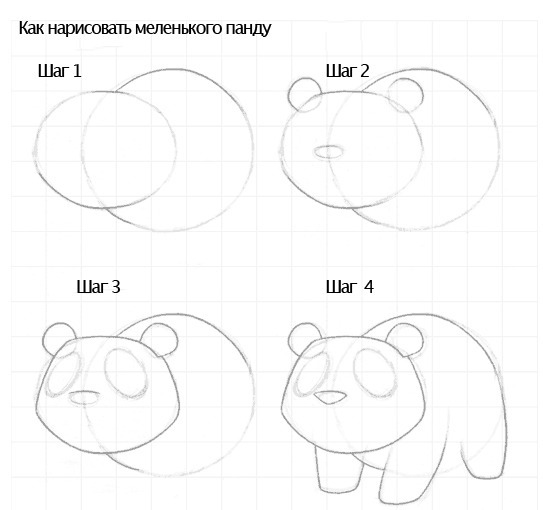
Подписи улиц, номеров домов, достопримечательностей.
Когда все элементы нарисованы и раскрашены, нужно подписать названия улиц. По необходимости номера домов и все, что может помочь ориентироваться на местности.
Шрифт должен быть не слишком мелкий и хорошо читаемый. Поскольку карта схематическая, нет смысла подписывать абсолютно все, что на ней есть.
Добавление значков и стрелок на схеме проезда.
Помочь ориентироваться на местности могут также знаки остановки, пешеходные переходы, логотипы компаний и другие обозначения. Их тоже можно найти в интернете или нарисовать самому в стиле макета и карты.
Если вы не знаете на каком транспорте и откуда человек будет добираться, но стрелку можно не рисовать или сделать несколько версий пунктиром.
Такая отрисованная схема проезда используется при создании макета и ставится рядом с адресом и контактами. Глядя на такую схематическую карту, человеку легче сориентироваться на местности и найти нужное место.
Видео урок:
Как самому нарисовать схему проезда в Иллюстраторе.
Рисование схемы проезда в другом, более упрощенном стиле, можно посмотреть здесь.
(Visited 18 327 times, 14 visits today)
10 вещей, которые необходимо знать перед рисованием диаграммы
Когда дело доходит до создания диаграмм, необходимо знать некоторые вещи, чтобы сделать их максимально четкими и точными. Вот 10 самых важных из них.
#1 Диаграммы — это средства коммуникации.
При создании диаграммы важно помнить, что вы с кем-то общаетесь. Это означает, что качество вашего общения будет зависеть от того, насколько хорошо составлена ваша диаграмма. Так что, если вы просто хотите быстро что-то передать и не слишком заботитесь о точности или эстетике, тогда вперед и используйте фигурки.
#2 Цель определяет стиль диаграммы.

Перед тем, как начать рисовать, подумайте о том, что вы хотите сообщить и кто ваша аудитория. Также подумайте, сколько времени и усилий вы готовы потратить на создание диаграммы. Эти факторы будут определять стиль диаграмм, которые вы должны использовать, и какие инструменты рисования вам понадобятся.
#3 Используйте стандартные инструменты рисования.
Когда дело доходит до инструментов, лучше всего научиться пользоваться самыми простыми из них. Придерживайтесь ручек, маркеров или карандашей и избегайте использования слишком большого количества спецэффектов при рисовании. Если вы просто будете придерживаться стандартных инструментов, людям будет легче понять, что вы имеете в виду.
#4 Практика ведет к совершенству.
Даже если первые несколько диаграмм выглядят так, будто их нарисовал любитель, не расстраивайтесь. Чем больше диаграмм вы нарисуете, тем лучше у вас это получится. Помните, практика делает совершенным!
#5 Не забывайте о пропорциях и перспективе.
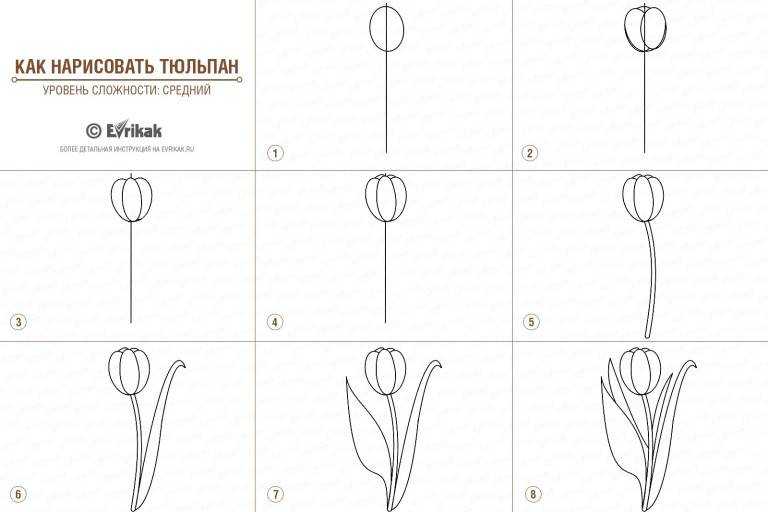
Создание диаграммы включает в себя рисование множества объектов в определенном пространстве для передачи сообщения. Это требует, чтобы вы обращали внимание на пропорции и перспективу, чтобы ваша диаграмма выглядела реалистично и правдоподобно.
#6 Создание согласованных представлений одного и того же объекта.
Когда вы рисуете несколько объектов на одной диаграмме, убедитесь, что все они представляют один и тот же объект. Например, если вы рисуете разные шестерни с разным количеством зубьев в одном расположении, не поворачивайтесь и не создавайте совершенно новое расположение, включающее те же шестерни, но на этот раз с другим количеством зубьев. Кроме того, если вы рисуете два одинаковых объекта на одной диаграмме, убедитесь, что они выглядят одинаково друг с другом.
#7 Минимизация строк.
Чем больше строк вы используете для создания диаграммы, тем менее эффективной она будет. Помните, что изображение должно передавать информацию через свои знаки, пробелы и формы. Это означает, что если вы хотите создать четкую диаграмму, убедитесь, что на нее легко смотреть. Если вы не уверены, не слишком ли много линий на вашей диаграмме, задайте себе следующие вопросы: Легко ли ее читать? Могу ли я ясно видеть, что представляет собой каждый объект?
Это означает, что если вы хотите создать четкую диаграмму, убедитесь, что на нее легко смотреть. Если вы не уверены, не слишком ли много линий на вашей диаграмме, задайте себе следующие вопросы: Легко ли ее читать? Могу ли я ясно видеть, что представляет собой каждый объект?
#8 Не переусердствуйте с текстом.
При создании диаграммы помните, что большая часть информации должна передаваться через изображение. Использование слишком большого количества текста только запутает вашу аудиторию, поскольку изображение уже доступно. Итак, если вы хотите включить пояснительный текст, постарайтесь ограничиться одним-двумя предложениями.
#9 Правильно масштабируйте свои диаграммы.
При создании диаграммы убедитесь, что она нарисована в правильном масштабе. Это означает включение всех необходимых измерений, чтобы люди имели представление о том, насколько велики или малы ваши объекты по сравнению друг с другом.
#10 Подумайте о фоне.
Фоны на диаграммах должны быть простыми и удобными для восприятия, поскольку они могут отвлекать внимание от изображения.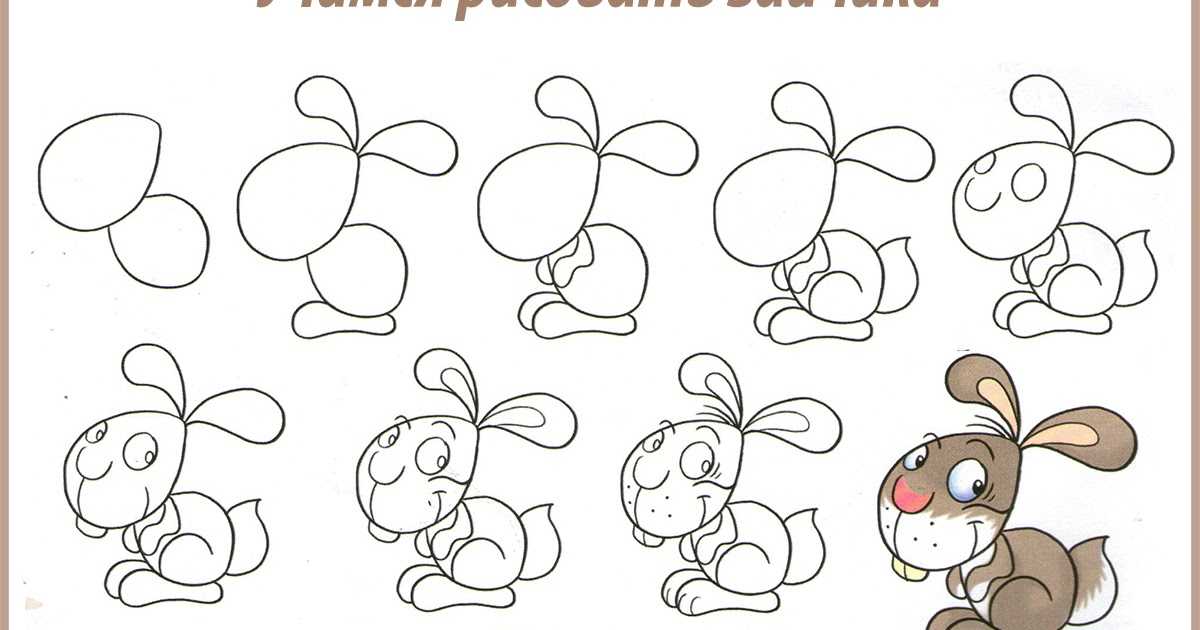 Если вы хотите, вы можете даже не включать его вообще.
Если вы хотите, вы можете даже не включать его вообще.
Если вы не увлекаетесь рисованием, лучший способ сделать диаграммы — использовать Venngage — бесплатный инструмент для создания инфографики, предлагающий широкий выбор шаблонов диаграмм. Вот несколько примеров диаграмм с их сайта!
Существует несколько разных стилей диаграмм, предназначенных для разных целей и типов информации. Вот почему так важно знать, как правильно их создавать. Помните, что создание диаграмм — это форма искусства, требующая терпеливой практики и тяжелой работы. Просто продолжайте рисовать, и со временем вы станете лучше. Если вы готовы создавать свои собственные визуальные эффекты, используйте онлайн-конструктор диаграмм, например Venngage. Чтобы начать, нажмите здесь.
Связанные статьи:
- Как увеличить размытие, чтобы повысить резкость: уникальный трюк Photoshop!
- 7 советов по позированию мужчин-моделей: видеоурок
- 8 невероятных лайфхаков для фотографов, которые может сделать каждый!
- 8 креативных идей для фотографирования уменьшенных предметов: видеоурок
- 8 самодельных хитростей с освещением для творческой фотографии: видеоурок
Как рисовать контекстную диаграмму: пошаговое руководство
1.
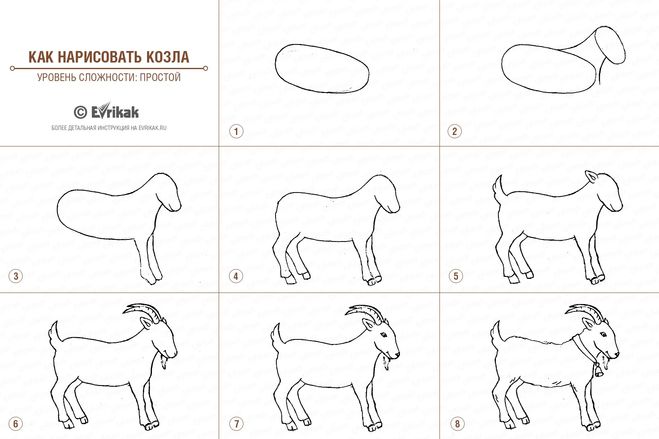 Введение
ВведениеДиаграммы контекста очень важны, поскольку они позволяют вам представить динамику и работу системы в ее хронологическом/последовательном порядке, одновременно указывая эффекты и последствия внешних факторов, действующих лиц и стимулов на разных этапах и уровнях.
Использование контекстных диаграмм выгодно и выгодно, поскольку их легко просматривать, легко понять и они быстро передают процедуру работы системы, не прибегая к дотошным деталям.
Знание того, как рисовать контекстные диаграммы , имеет первостепенное значение в тех случаях, когда необходимо оценить осуществимость системы. В этом руководстве вы узнаете некоторые основы контекстных диаграмм и узнаете, как легко их создавать.
2. Что нужно знать перед созданием контекстной диаграммы
Прежде чем мы рассмотрим шаги по рисованию контекстных диаграмм , давайте сначала рассмотрим некоторые важные концепции и вещи, которые вам необходимо знать заранее.
1. Установите границы вашей системы
Первый шаг, который необходимо сделать при создании контекстной диаграммы, — это установление границ системы. Другими словами, следует определить, какие функции и процессы присутствуют в системе и где заканчиваются ограничения системы.
2. Определите и перечислите внешние объекты и факторы
Поскольку основная концепция контекстных диаграмм состоит в том, чтобы показать границы системы и динамику внешних факторов, следующее, что необходимо сделать, — это идентификация и перечисление указанных факторов/сущностей. Идентифицированные объекты должны быть скомпилированы и структурированы в организованной форме, чтобы облегчить их представление и размещение, когда дело доходит до фактического размещения их на диаграмме.
3. Понимать потоки данных и влияние каждого внешнего объекта
Потоки данных определяются как представление взаимодействия, происходящего между системой и внешними агентами.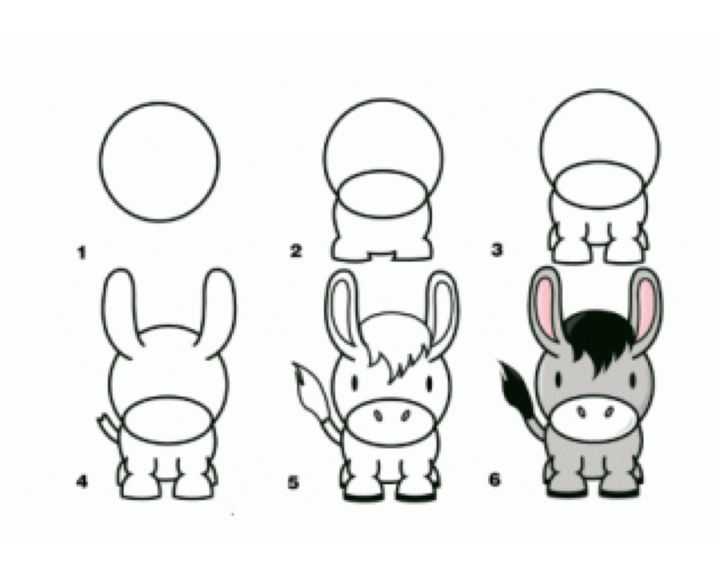 Потоки данных обычно изображаются с помощью стрелок, которые текут между системой и внешними факторами. Чтобы обозначить информацию или тип эффекта, переносимого потоками данных, вдоль стрелки ставится метка.
Потоки данных обычно изображаются с помощью стрелок, которые текут между системой и внешними факторами. Чтобы обозначить информацию или тип эффекта, переносимого потоками данных, вдоль стрелки ставится метка.
4. Создайте свою контекстную диаграмму
Когда вы закончите с получением необходимой информации, следующим делом будет создание контекстной диаграммы. Шаги, связанные с созданием этой диаграммы, будут объяснены в следующем разделе.
3. Как создать контекстную диаграмму
Теперь, когда мы все поняли о контекстных диаграммах, давайте перейдем непосредственно к делу. Ниже приведено пошаговое руководство, которому вы можете следовать, чтобы создать собственную контекстную диаграмму с помощью EdrawMax Online.
Шаг 1.
Зарегистрируйтесь или войдите EdrawMax Online
Первое, что вам нужно сделать, прежде чем начать использовать EdrawMax, это зарегистрироваться или войти в систему, если вы уже являетесь участником.
Вот окно, которое вы увидите, когда захотите зарегистрироваться. Если вы уже зарегистрированы, просто нажмите «Войти» под кнопкой.
Шаг 2.
Выберите «Схема потока данных»
С левой стороны вы увидите меню. В верхней части этого меню выберите «Новый» . Выберите «Блок-схема» из-под тега «Общие» . После выбора «Блок-схема» выберите «Схема потока данных» , а затем выберите «Пустой чертеж» .
Шаг 3.
Перетаскивание фигур и символов
После того, как вы открыли пустой рисунок и оказались на холсте, вам нужно вставить фигуры, чтобы создать контекстную диаграмму.
В меню слева вы можете выбрать желаемое изображение для размещения на холсте. Просто нажмите и удерживайте нужную фигуру, а затем перетащите ее на холст.
Шаг 4.
Настройка и полировка диаграммы
После того, как вы создали схему диаграммы с использованием нужных фигур, вам нужно использовать некоторые инструменты, чтобы соединить их друг с другом, раскрасить их и придать общий стиль по своему вкусу.
Вы можете использовать различные типы соединителей, чтобы показать поток данных на диаграмме. Вы также можете использовать функции «Заливка» и «Заливка линии», чтобы добавить цвет к вашей диаграмме, если вы хотите закодировать цветом некоторые элементы или если вы просто хотите сделать ее более приятной для просмотра.
Шаг 5.
Выберите шаблон
Если вы не хотите создавать контекстную диаграмму с нуля, Галерея шаблонов EdrawMax предоставляет вам возможность выбора из различных предустановленных шаблонов, которые вы можете просто редактировать как свои собственные. Просто зайдите в галерею шаблонов и выполните поиск «Контекстная диаграмма», чтобы увидеть доступные шаблоны.
Шаг 6.
Непосредственная настройка шаблона
Нажмите на нужный шаблон. В правом верхнем углу вы увидите кнопку «Использовать немедленно», которая позволит вам мгновенно редактировать шаблон на сайте.
Шаг 7.
Сохранение и экспорт в другие форматы
Закончив работу с контекстной диаграммой, вы можете сохранить ее в своем облаке или экспортировать в любой другой формат файла и загрузить на свое устройство.
4. Советы экспертов по созданию контекстной диаграммы
1. Создавая контекстную диаграмму, поместите свою систему в центр и расположите действующие объекты вокруг нее. Также желательно и несколько важно сделать вашу систему больше, чем остальные фигуры на чертеже. Это помогает передать идею о том, что является основным компонентом и какие факторы на него влияют.
2. Дайте вашей системе другой цвет, а внешним факторам — другой цвет. Выделяя объекты цветом, вы можете сделать свой рисунок более читабельным и выглядеть более профессионально.
3. Предоставьте легенду или ключ для различных форм и цветов, которые вы используете в своем рисунке.
4. Используйте пунктирную линию, чтобы показать, где заканчиваются ограничения вашей системы и где начинается внешняя среда. Например, контекстная диаграмма закупок, которую мы видели выше, имеет пунктирную линию, показывающую, где заканчивается система. Сущности зеленого цвета находятся вне системы, поскольку являются внешними факторами.
Например, контекстная диаграмма закупок, которую мы видели выше, имеет пунктирную линию, показывающую, где заканчивается система. Сущности зеленого цвета находятся вне системы, поскольку являются внешними факторами.
5. Будьте последовательны в размерах и формах. Если вы планируете размещать вокруг системы объекты, имеющие схожую природу, не различайтесь по цвету, форме или размеру. Сделайте их все последовательными и похожими, чтобы читатель мог автоматически классифицировать их в своем уме.
EdrawMax — это самый простой инструмент для построения диаграмм, который подходит для всех ваших целей. Попробуйте бесплатно прямо сейчас!
Пытаться Это онлайн Скачать это бесплатно >>
5. Часто задаваемые вопросы о создании контекстной диаграммы
Что такое контекстная диаграмма в DFD?
Контекстная диаграмма также называется диаграммой потока данных уровня 0 или диаграммой потока данных верхнего уровня.
Что такое системная контекстная диаграмма?
Концепция «Системной контекстной диаграммы» в основном такая же, как и у простых «Контекстных диаграмм», которые мы рассматривали до сих пор. Диаграммы системного контекста используются, чтобы показать всю работу и функционирование системы как единого процесса. Внешние действующие лица и сущности, влияющие на этот процесс, показаны на диаграмме системного контекста.
Эти диаграммы очень просты по своей природе и передают основную концепцию системы наряду с внешними воздействиями.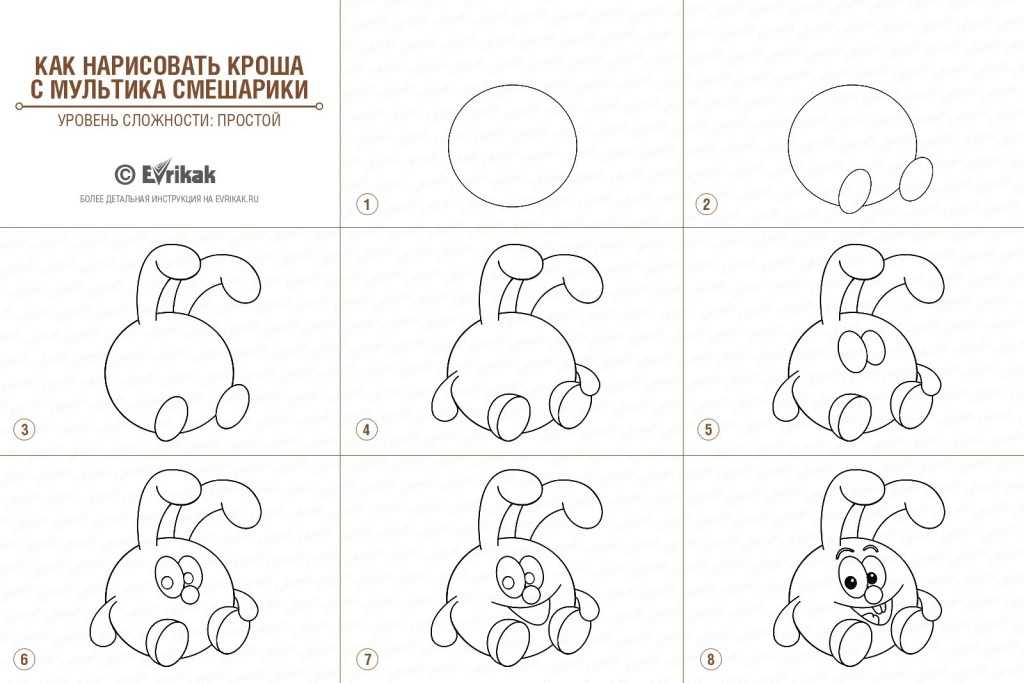
В чем разница между контекстной диаграммой и диаграммой 0?
Диаграмма 0 также называется DFD уровня 1. Это отличается от контекстных диаграмм, которые описываются как DFD уровня 0. Основное различие между этими двумя типами диаграмм заключается в уровне детализации, который они призваны очертить. DFD уровня 0 просто показывают всю систему как единый процесс, не прибегая к каким-либо подробностям о внутренних более мелких процедурах и т. д. Однако на диаграмме 0 также показаны основные подпроцессы, составляющие систему. Такой уровень детализации отсутствует в контекстных диаграммах.
6. Ключевые выводы
- Благодаря своей простоте и легкости для прочтения, контекстные диаграммы — отличный способ описать работу функции, а также воздействие внешних раздражителей.
- Второй вывод заключается в том, что контекстные диаграммы легко создавать. Используя формы, текст и стрелки, вы можете придумать творческое изображение системы, перечисляя внешние последствия.



