Как нарисовать схему-хребтовку
Александр Пуриков
Введение
Задача рисования схемы-хребтовки достаточно часто встаёт перед горными туристами. Есть несколько целей, которые могут при этом преследоваться:
— Создать схему района со свежей или более качественной информацией по расположению интересных для туристов объектов (перевалов, вершин, троп, мостов, объектов, имеющих характер ориентиров)
— Создать цифровую схему района для использования её в GPS-навигаторах.
— Создать схему локального узла для приложения к отчёту в части описания первопрохождений или проведённых в походе исследований района.
Существует большое количество технологий рисования карт. Туристами освоены две технологии: на основе mapedit (самая распространенная) и на основе программы для рисования ориентировочных карт ocad (значительно менее распространенная). Каждая из этих технологий имеет преимущества и недостатки. Чаще всего выбор технологии определяется больше привычкой рисующего, нежели свойствами технологий.
Чаще всего выбор технологии определяется больше привычкой рисующего, нежели свойствами технологий.
Однако, приведу плюсы и минусы каждой технологии.
Технология на основе ocad:
Плюсы:
- Схемы можно напечатать на бумаге, причём качество будет очень хорошим. При рисовании вы можете задавать расположение надписей, отметок и т.д. добиваясь ясной читаемости карты.
- Если вам понадобился новый условный знак, вы можете его просто нарисовать. Существующий набор условных знаков позволяет рисовать схемы без затруднений с нехваткой нужных знаков.
- Рисование производится кривыми Безье. Это намного удобнее и быстрее и качественнее, чем рисование ломанными, используемое в mapedit
- При конвертировании в ломаные результат, как правило, лучше, чем при ручной рисовке ломаных линий, так как человеку свойственно лениться и ставить меньше точек, чем надо.
Минусы.
- OCAD является коммерческой программой.

- OCAD не имеет понятия о системах координат, поэтому карты приходится перепривязывать для обеспечения их заливки в GPS. Эта проблема легко решается.
- OCAD хранит подписи объектов отдельно от самих объектов. При печати на бумаге это не представляет проблемы, а при конвертировании в другие форматы конвертеру приходится «догадываться» о привязке имён к объектам по их расположению.
Технология с mapedit:
Плюсы:
- Вся технологическая цепочка может быть выполнена на свободном ПО
- Технология более распространена, чем технология с ocad – проще найти информацию по ней
- Так как формат mp ближе к формату img, используемом в GPS Garmin, преобразование в GPS-совместимый формат выполняется в один шаг. Перепривязка карты также не требуется – вы сразу рисуете в географических координатах.
- Подписи и прочие характеристики объектов являются их свойствами.
- Рисование произодится ломаными линиями.
 Помимо того, что рисовать ломаными медленнее, чем кривыми, результат получается хуже.
Помимо того, что рисовать ломаными медленнее, чем кривыми, результат получается хуже. - Набор уловных знаков, в общем, ограничен гарминовским. Добавление знаков проблемно.
- Изготовление бумажной карты представляет собой крайне нетривиальную задачу. Во-первых, из-за недостатка стандартных для бумажной карты знаков (например, у гармина нет знака обрыва). Во-вторых, из-за невозможности штатными средствами обеспечить фиксированное расположение подписей объектов, что в плотных ухлах приводит к путанице и пересечениям.
Далее речь идет о рисовании в ocad, поскольку я использую именно этот способ. Инструкции по рисованиию в mapedit несложно найти в интернете.
Пошаговый алгоритм рисования хребтовки в OCAD
Подготовка к рисованию
От качества подготовки во многом зависит скорость, с которой вы сможете рисовать карту и качество результата. Поэтому крайне рекомендуется не лениться на этом этапе и делать всё качественно.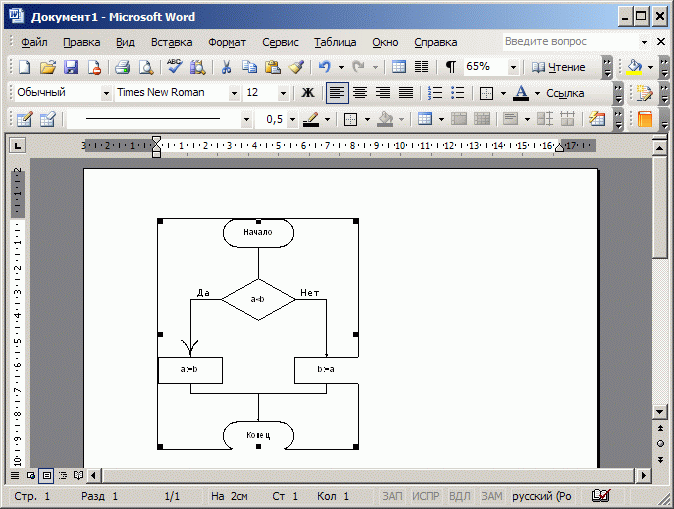
Сначала создаём пустую карту с нужным набором условных знаков. Для этого либо открываем файл Topo.ocd и сохраняем под другим именем, либо, что правильнее, подкладываем его в каталог Symbols, который расположен в каталоге, куда вы установили ocad. По умолчанию это каталог c:\Program Files\Ocad9. После этого при создании новой карты можно будет выбрать файл Topo.ocd в качестве источника условных знаков.
| Сетка, совмещенная с сеткой топоосновы |
Открываем и выравниваем карту, которая будет использована в качестве топоосновы, а также приводим в порядок масштаб рисуемой схемы.
Сначала открываем карту. Это делается выбором пункта меню Background map->Open. В появившемся окошке выбираем файл, в следующем окошко вводим его характеристики – его масштаб и разрешение, а также масштаб рисуемой схемы (как правило, совпадает с масштабом топоосновы).
Теперь идём в меню Option->Scales и устанавливаем масштаб карты. Кроме того, задаём сетку Real World coordinates, соответствующую километровой сетке используемой топоосновы (то есть если вы используете топооснову 1:100000, то шаг сетки надо установить 2000м). Если вы любите, чтобы всё было совсем правильно, определите по зарамочному оформлению сближение меридианов для данного листа и введите его в поле Angle, повернув таким образом сетку. После нажатия на ok проверяем, чтобы в панели инструментов была зажата кнопка show grid. В результате мы увидим сетку, которая должна примерно соответствовать по размеру ячеек и углу километровой сетке карты, но при этом может быть сдвинута в сторону. Если размер ячеек не соответствует топооснове, то разбираемся с разрешением и масштабами. Если не соответствует угол, то разбираемся с полем Angle. Теперь карту надо точно совместить с сеткой. Выбираем пункт меню Background map->Adjust (или нажимаем F9) и пододвигаем карту – кликаем сначала в перекрестие линий километровой сетки на карте, потом в перекрестие линий нашей сетки и нажимаем Enter.
Кроме того, задаём сетку Real World coordinates, соответствующую километровой сетке используемой топоосновы (то есть если вы используете топооснову 1:100000, то шаг сетки надо установить 2000м). Если вы любите, чтобы всё было совсем правильно, определите по зарамочному оформлению сближение меридианов для данного листа и введите его в поле Angle, повернув таким образом сетку. После нажатия на ok проверяем, чтобы в панели инструментов была зажата кнопка show grid. В результате мы увидим сетку, которая должна примерно соответствовать по размеру ячеек и углу километровой сетке карты, но при этом может быть сдвинута в сторону. Если размер ячеек не соответствует топооснове, то разбираемся с разрешением и масштабами. Если не соответствует угол, то разбираемся с полем Angle. Теперь карту надо точно совместить с сеткой. Выбираем пункт меню Background map->Adjust (или нажимаем F9) и пододвигаем карту – кликаем сначала в перекрестие линий километровой сетки на карте, потом в перекрестие линий нашей сетки и нажимаем Enter.
Рисование схемы
Теперь можно приступать к рисованию.
Объекты на карте лучше всего рисовать в определённой последовательности. Первое, что нужно нарисовать – это рамку карты. Рамка рисуется знаком 901.0 и инструментом Straight line mode. Как рисовать – разберётесь. Общий принцип – нажимаете кнопку мыши на первой точке и тянете мышь к следующей точке.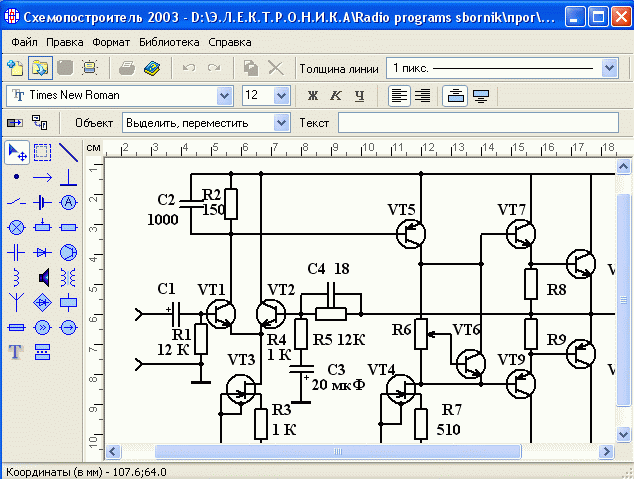 Вы должны обвести рамку так, чтобы она была нарисована одним объектом – ломаной линией. Чтобы прекратить рисование кликните в пространство вне рисуемого объекта. Если вы случайно прервали рисование до того, как закончили объект, то продолжить его можно от последней точки, зажав клавишу Shift. Проще нарисовать рамку сначала грубо (нажав кнопку Entire map), а затем выбрать инструмент Edit point и увеличив карту (Zoom in) точно пододвинуть углы нарисованной рамки к рамке топоосновы. Поставьте также сразу крест в центре карты (знак 900.0). Эти элементы позволят спасти ситуацию в случае случайных сдвигов карты, потери привязки топоосновы и т.д.. Кроме того, рамка будет необходима при конвертировании карт с целью заливки их в GPS.
Вы должны обвести рамку так, чтобы она была нарисована одним объектом – ломаной линией. Чтобы прекратить рисование кликните в пространство вне рисуемого объекта. Если вы случайно прервали рисование до того, как закончили объект, то продолжить его можно от последней точки, зажав клавишу Shift. Проще нарисовать рамку сначала грубо (нажав кнопку Entire map), а затем выбрать инструмент Edit point и увеличив карту (Zoom in) точно пододвинуть углы нарисованной рамки к рамке топоосновы. Поставьте также сразу крест в центре карты (знак 900.0). Эти элементы позволят спасти ситуацию в случае случайных сдвигов карты, потери привязки топоосновы и т.д.. Кроме того, рамка будет необходима при конвертировании карт с целью заливки их в GPS.
Теперь начинаем массово переносить данные с карты. Перенос удобно осуществлять в порядке, близком к следующему:
- Рамка карты и центральная отметка карты
- Отметки высот. Переносите все отметки высот, не ленясь. Пригодится. В конце концов, уже по сетке отметок высот можно ходить.

- Гидрография. Реки, озёра, родники и т.д.
- Антропогенные элементы – дороги, тропы, селения, мосты, строения и разные одиночные объекты.
- Ледники с горизонталями
- Хребты
- Перевалы, вершины, прочая информация по туристским источникам.
- Осыпи, растительность
Процесс предварительной отрисовки карты в объёме, обозначенном здесь, займёт у вас примерно три рабочих дня на лист. Процесс окончательной рисовки (т.е. уточнение всех вершин, перевалов и т.д.) требует несопоставимо большего времени, его можно с хорошим приближением считать бесконечным.
Ниже приведены изображения фрагмента карты на разных фазах рисования.
Шаг1: Нанесены и подписаны отметки высот. Некотрые из них сразу классифицированы как вершины. Антропогенные элементы и гидрография также отрисовыны, но не попали в приведенный фрагмент. |
Шаг 2: Отрисовыны контуры ледников и горизонтали на ледниках | |
| Шаг 3: Отрисованы хребты. | Шаг 4: по туристским и альпинистким источникам идентифицированы и подписаны вершины, перевалы, прочие объекты. | |
| Шаг 5: Нанесены снятые на местности тропа и хижина, по космосъемке отрисованы трещины на леднике, осыпи и сбросы. | Шаг 6: Нанесена отмывка («тени») для улучшения читаемости схемы |
Если нужно быстро сделать схемы для целей заливки в прибор, то можно немного ускорить процесс ценой уменьшения качества: рисовать на ледниках только утолщённые горизонтали, рисовать подробно только часть карты вдоль маршрута. Отметки высот и гидрографию обязательно прорисовать по всей площади листа! Это занимает немного времени, а помощь потом окажет огромную.
Техника рисования кривыми Безье
В ocad, как и на картах, существует три типа объектов: точечные, линейные и площадные. Первые можно рисовать почти любым инструментом, а вторые и третьи могут быть нарисованы или ломаными линиями, или кривыми. Ломаные линии можно применить только при рисовке объектов вроде ЛЭП, которые являются ломаными линиями в жизни и всяких вспомогательных объектов вроде рамки. Всё остальное (реки, хребты, озёра и т.д.) рисуют кривыми. Освоение этого способа требует времени, но зато потом скорость рисования возрастает в несколько раз по сравнению с рисованием ломаными линиями. Для рисования кривыми предназначен инструмент Curve mode. Начинаем рисование аналогично рисованию ломаными – ставим курсор в начальную точку и тянем мышь, зажав левую кнопку, по касательной к нашему объекту. Кнопку отпускаем. Затем переносим курсов в следующую точку на объекте и опять тянем по касательной. Оптимальный выбор точек требует практики. Основное правило очень простое — ставим их в местах, где кривая меняет кривизну.
Перенос снятых на местности данных на схему.
Так как OCAD работает в декартовых координатах на листе, а не в географических, прямой перенос данных (треков и точек) затруднителен. Для того, чтобы его осуществить, проще всего загрузить эти данные в OziExplorer на тот лист карты, котоый используется в качестве топоосновы, после чего экспортировать изображение карты вместе с точками через File->Export. Получвшийся графический файл можно загрузить в OCAD в качестве второй топоосновы, после чего по видимым отметкам точек и треков можно будет нанести необходимые объекты.
Как залить получившуюся карту в GPS?
Для того, чтобы карту залить в GPS приёмник, её надо преобразовать в совметимый с этим приёмником формат. Карты в формате ocad могут быть конвертированы в польский формат (который легко конвертируется в форматы, используемые GPS-навигаторами) при помощи утилиты ocad2mp.
Преобразование производится в две стадии.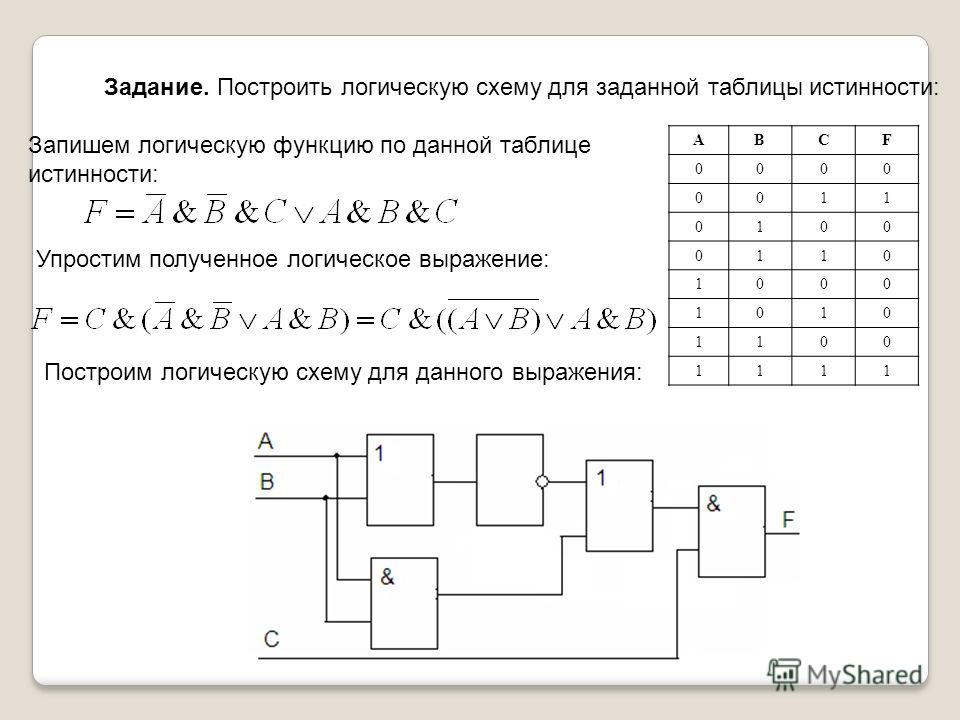 Сначала производится преобразование в открытый польский формат (который, как правило, хранится в файлах с расширением .mp), а затем уже производится преобразование в img-формат для заливки в приёмник. Первая стадия производится при помощи программы ocad2mp. Эта программа выполняет необходимое нам преобразование, попутно выполняя массу нужных нам вспомогательных операций. В частности, производится преобразование из декартовых координат, в которых работает ocad, в географичские (то есть проецирование), введение поправки Pulkovo42-WGS84, привязка названий к объектам подравнивание точек стыковок объектов и т.д.
Сначала производится преобразование в открытый польский формат (который, как правило, хранится в файлах с расширением .mp), а затем уже производится преобразование в img-формат для заливки в приёмник. Первая стадия производится при помощи программы ocad2mp. Эта программа выполняет необходимое нам преобразование, попутно выполняя массу нужных нам вспомогательных операций. В частности, производится преобразование из декартовых координат, в которых работает ocad, в географичские (то есть проецирование), введение поправки Pulkovo42-WGS84, привязка названий к объектам подравнивание точек стыковок объектов и т.д.
Где взять программу?
Последнюю версию программы можно скачать тут: «http://sourceforge.net/projects/ocad2mp/» rel=»nofollow».
Использование программы.
Чтобы полностью освоить программу, надо прочитать документацию на русском языке, входящую в комплект. Поэтому здесь приводятся лишь самые общие принципы работы с ней. Программа запускается следующеё строкой:
ocad2mp.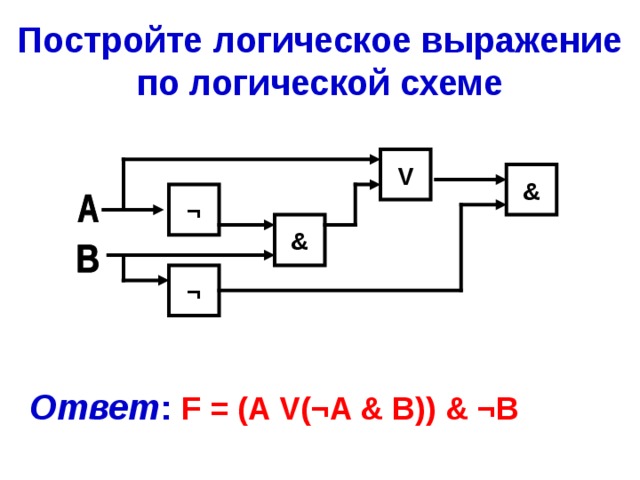 exe <.ocd filename>
exe <.ocd filename>
<.ocd filename> — имя исходного файла OCAD
— имя файла с настройками программы
— номенклатурное имя листа
Программа выводит результат работы в стандартный поток вывода, который надо перенаправить в файл, используя оператор «>». Пример вызова программы:
ocad2mp.exe K-43-053-B.ocd sym.txt K-43-053-B >10430532.mp
Номенклатурное имя листа очень важно указать правильно. Дело в том, что ocad-файл не содержит информации о географических координатах объектов («привязки»), поэтому привязка должна быть как-то указана дополнительно. Многие программы требуют указания координат углов листа, здесь же привязка задаётся в виде номенклатурного имени. В большинстве случаев это удобно, так как чаще всего рисуют листы, совпадающие со стандартными номенклатурными.
sym.txt в данном примере представляет собой файл настроек. Для начала возьмите этот файл из дистрибутива, а при необходимости тонких настроек исправляйте его, почитав документацию.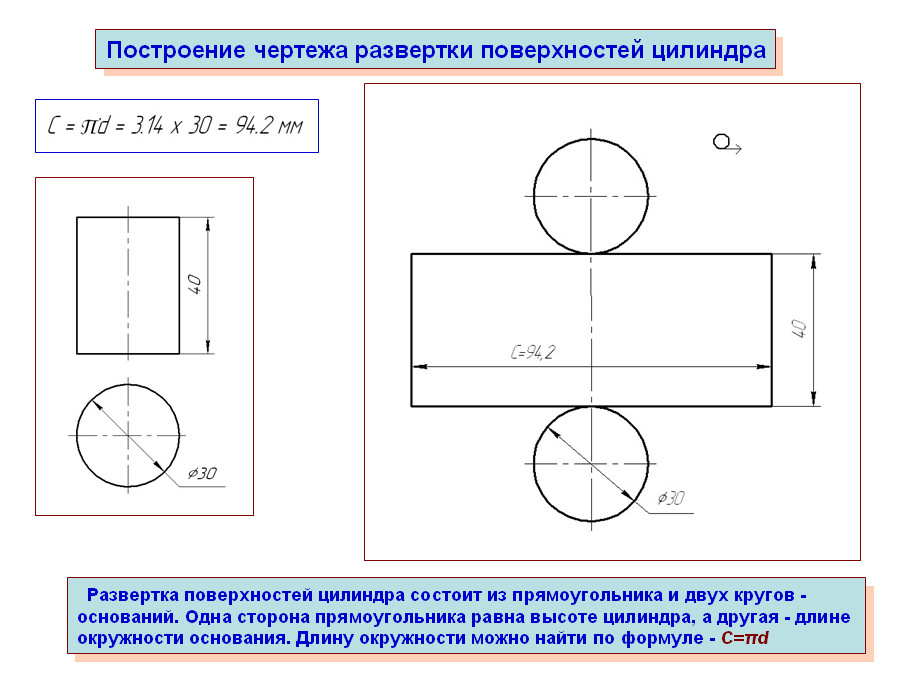 Единственная настройка, которая обязательно должна быть поправлена – это идентификатор карты, задающийся опцией ID и представляющий собой восьмизначное число. Если в приборе окажутся одновременно залиты две карты с одинаковым ID, то они не будут отображаться корректно. Для исключения путаницы файлы лучше давать имена, совпадающие с ID. Я обычно задаю ID, вычисленный из номенклатурного названия листа – в примере буква K заменена на 10, далее 43->43, 053->053, B->2.
Единственная настройка, которая обязательно должна быть поправлена – это идентификатор карты, задающийся опцией ID и представляющий собой восьмизначное число. Если в приборе окажутся одновременно залиты две карты с одинаковым ID, то они не будут отображаться корректно. Для исключения путаницы файлы лучше давать имена, совпадающие с ID. Я обычно задаю ID, вычисленный из номенклатурного названия листа – в примере буква K заменена на 10, далее 43->43, 053->053, B->2.
После того, как преобразование выполнено, откройте получившийся mp-файл программой mapedit, чтобы проверить, что всё получилось нормально.
Дальше прямо из mapedit можно вызвать опцию export to Garmin IMG и получить в результате img-файл для заливки в прибор. Для того, чтобы эта опция сработала, у вас должен быть установлен cgpsmapper.
Cgpsmapper берётся тут «http://www.cgpsmapper.com/» rel=»nofollow», а mapedit тут «http://www.geopainting.com/» rel=»nofollow»
Подробнее о заливке IMG-файла в GPS читайте в статье Как залить карты в GPS?
Источник : «http://westra.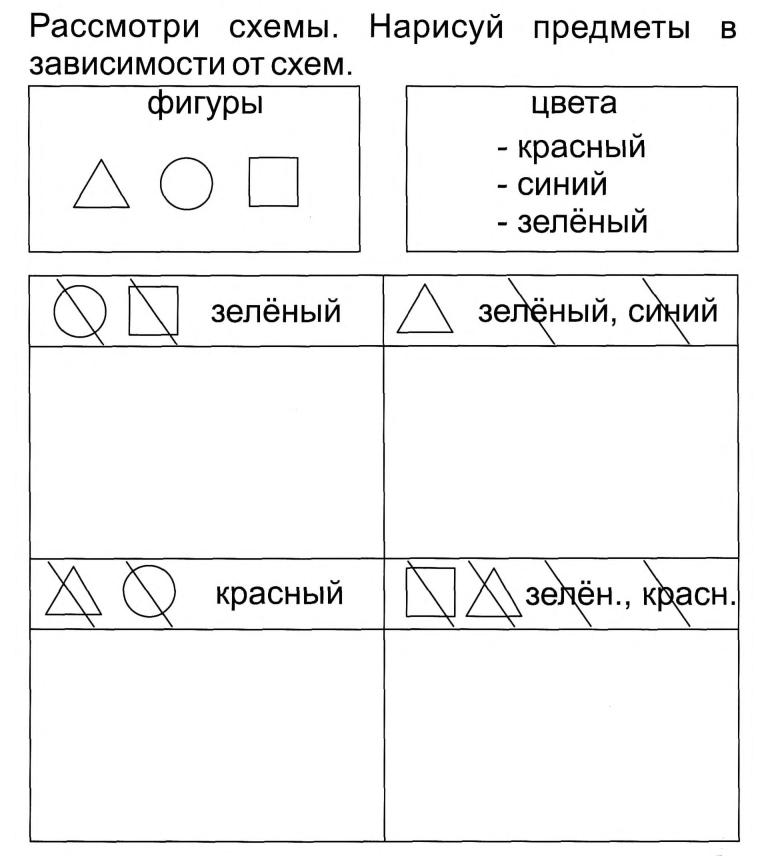 ru/articles/navigation/creatingmaps.html» rel=»nofollow»
ru/articles/navigation/creatingmaps.html» rel=»nofollow»
Как сделать схему в Ворде
Поделиться
Работа в текстовом редакторе Ворд вряд ли обойдется без использования всевозможных графических объектов: схем, таблиц, графиков. Особенно они необходимы при создании научных работ, таких как курсовая работа, реферат, диплом. Именно поэтому в нашей статье мы расскажем, как сделать схему в Ворде.
Схема в Ворде: что это такое?
Схема представляет собой графический объект, в который могут быть включены любые геометрические фигуры. В схемах встречается как круг, так и прямоугольник, так и простые прямые линии. В данном случае все зависит исключительно от задумки автора и количества информации, которую требуется отразить в схеме. О том, как создать любую схему – читайте ниже.
Как сделать схему в Ворде: используем SmartArt
Схема в вордовский документ пользователь сможет добавить при помощи функции SmartArt. Чтобы начать работу пользователь должен перейти во вкладку под названием «Вставка», после – в разделе «Иллюстрации» нажать на кнопку «SmartArt».
Чтобы начать работу пользователь должен перейти во вкладку под названием «Вставка», после – в разделе «Иллюстрации» нажать на кнопку «SmartArt».
После этого на экране появится окно, показанное на рисунке выше. Что же делать пользователю дальше?
- В появившемся окне пользователь должен подобрать для себя подходящий рисунок.
- После этого кликнуть по разделу, в примере «Иерархия», и подобрать один из предложенных рисунков. Область предпросмотра расположена с правой стороны на экране.
- Далее пользователь приступаем уже к самому размещению блоков. Удалить лишние объекты и блоки можно при помощи нажатия кнопки «Delete».
- А вот если требуется нарисовать дополнительные блоки, то пользователь должен перейти во вкладку «Работа с рисунками SmartArt» –«Конструктор», затем на «Добавить фигуру», после чего нажать на пункт «Добавить фигуру ниже».
После того, как пользователь выполнить все вышеописанные действия, ему следует напечатать текст. Для этого требуется выделить необходимую область схемы, затем на «Работа с рисунками SmartArt» –«Конструктор» нажмите на кнопку «Область текста».
Для этого требуется выделить необходимую область схемы, затем на «Работа с рисунками SmartArt» –«Конструктор» нажмите на кнопку «Область текста».
После всех проделанных манипуляций на экране должно открыться окно, оно будет расположено сбоку. В нем пользователю необходимо ввести текст, предназначенный для каждого блока в составе схемы. Когда все окна будут заполнены, окно необходимо закрыть. Для этого нажимаем на крестик.
После того как все вышеперечисленный действия будут успешно выполнены, пользователь может приступить к оформлению внешнего вида построенной схемы. Для этого достаточно выделить схему и перейти в раздел «Работа с рисунками SmartArt» – «Конструктор». После чего в разделе под названием «Стили SmartArt» пользователь сможет подобрать понравившийся стиль – об этом подробнее в следующем разделе статьи.
Как сделать схему в Word: меняем оформление
Функционал текстового редактора Ворд позволяет изменить внешний вид созданной схемы. Для этого необходимо зайти в раздел «Изменить цвета» схемы.
Для каждой схемы пользователь может и изменить цвет заливки, контур или добавить какой-либо эффект. Применить изменения можно и для текста. Пользователь также может применить один из имеющихся стилей, добавить эффект, изменить контур и т.д.
Если же вам не понравился выбранный вид, можете изменить стиль схемы в соответствующей группе. Для этого пользователь должен навести курсор на понравившийся макет, это позволит взглянуть на то, как в итоге будет представлена схема. Чтобы его выбрать достаточно кликнуть по нему.
А вот в разделе «Работа с рисунками SmartArt» – «Формат» можно поменять внешний вид фигуры или текста, имеющихся в схеме. Например, у фигуры пользователь сможет изменить цвет и толщину контура или применить понравившийся эффект.
Cделать схему при помощи фигур
В данном разделе мы расскажем еще об одном способе, позволяющем нарисовать схему в вордовском документе. Для начала заходим в раздел Вставка, жмем на «Фигуры» и выбираем нужную фигуру: овал, квадрат, ромб или прямоугольник.
Далее рисуем на листе фигуру, располагаем ее в нужном месте документа. После чего пользователь должен увидеть, что на экране появилась новая вкладка с названием «Средства рисования» – «Формат». На ней жмем по пункту «Фигуры», выбираем ту, которая вам необходима.
Дальше пользователь должен соединить имеющийся фигуры стрелками или линиями. Для этого выделяем фигуру, чтобы на экране появилась вкладка под названием «Средства рисования» – «Формат». Жмем на «Фигуры» и из появившегося списка кликаем по прямой линии. После соединения блоков пользователь может получить примерно такую схему, как показано на рисунке ниже.
Кстати, если вы выбрали для соединения блоков стрелки, то вы сможете также изменить их стиль. Для этого их необходимо по очереди выделять, а после зайти в раздел «Контур фигуры», выбрав нужный цвет, толщину линий и т.д.
В данной статье мы рассмотрели несколько способов, как сделать схему в Ворде. Как вы уже поняли, здесь нет ничего сложного – главное это четко следовать указанному алгоритму. Дерзайте и у вас все обязательно получится!
Дерзайте и у вас все обязательно получится!
Вам понравилась статья?
Наши авторы уже более 10 лет пишут для студентов курсовые, дипломы, контрольные и другие виды учебных работ и они отлично в них разбираются. Если Вам тоже надо выполнить курсовую работу, то оформляйте заказ и мы оценим его в течение 10 минут!
Заказать работу Узнать цену
Что делает диаграмму хорошей диаграммой
Перейти к содержимому- Посмотреть увеличенное изображение
Время чтения: 28 мин.
Кинематографисты — мастера визуальной коммуникации
Если в следующий раз при просмотре фильма камера скользит или перемещается вбок слева направо, сцена безопасна. Но, если камера скользит в обратном направлении (справа налево), то обычно появляется космический монстр или плохой парень, и вот-вот произойдет что-то ужасное.
Это всего лишь один визуальный прием, используемый в киноиндустрии, который подчеркивает важность дизайна в передаче информации или рассказывании истории.
Киноиндустрия очень серьезно относится к визуализации. Кинопроизводство — это визуальное искусство рассказа истории, передачи идеи.
Точно так же, как в кино или на телевидении, хороший дизайн диаграммы может повлиять на то, на какие элементы или графику мы смотрим в первую очередь и как мы понимаем представленную информацию или как мы рассказываем свою историю.
Почему это важно для вас
Поскольку диаграмма — это больше, чем красивое изображение, это средство коммуникации.
Диаграммы говорят на своем визуальном языке, от продажи идей до описания систем, необходимых для оперативного обслуживания.
Диаграммы могут быть больше, чем просто системные схемы. Например, они могут документировать встречи или упорядочивать онлайн-сессии с помощью визуальной обратной связи (динамическая фасилитация). Учитывая, что draw.io — такой мощный инструмент в Confluence, несколько небольших шагов могут помочь улучшить наши диаграммы, помогая командам общаться более четко и лаконично.
Учитывая, что draw.io — такой мощный инструмент в Confluence, несколько небольших шагов могут помочь улучшить наши диаграммы, помогая командам общаться более четко и лаконично.
Представьте, что вы представляете свое предложение по новой системе своей команде или даже руководителям высшего звена в вашей компании. Диаграммы могут быть вашими лучшими друзьями.
Мы живем в визуальном мире.
Мы обратились к одному из наших графических дизайнеров, чтобы узнать, как превратить диаграмму из средней в потрясающую. Вот ее мысли о хорошем дизайне.
Композиция
Пожалуйста, никаких магических экскурсий по диаграммам. Мы хотим четкого направления.
Вещи, которые являются зависимыми и связанными, должны быть сгруппированы вместе.
Интервал также полезен. Добавление небольшого пространства или границы может помочь разделить различные разделы любой диаграммы.
Здесь у нас есть видео-плейлист по созданию ментальных карт. Эти четыре коротких видеоролика дают отличные советы по компоновке и работе с фигурами.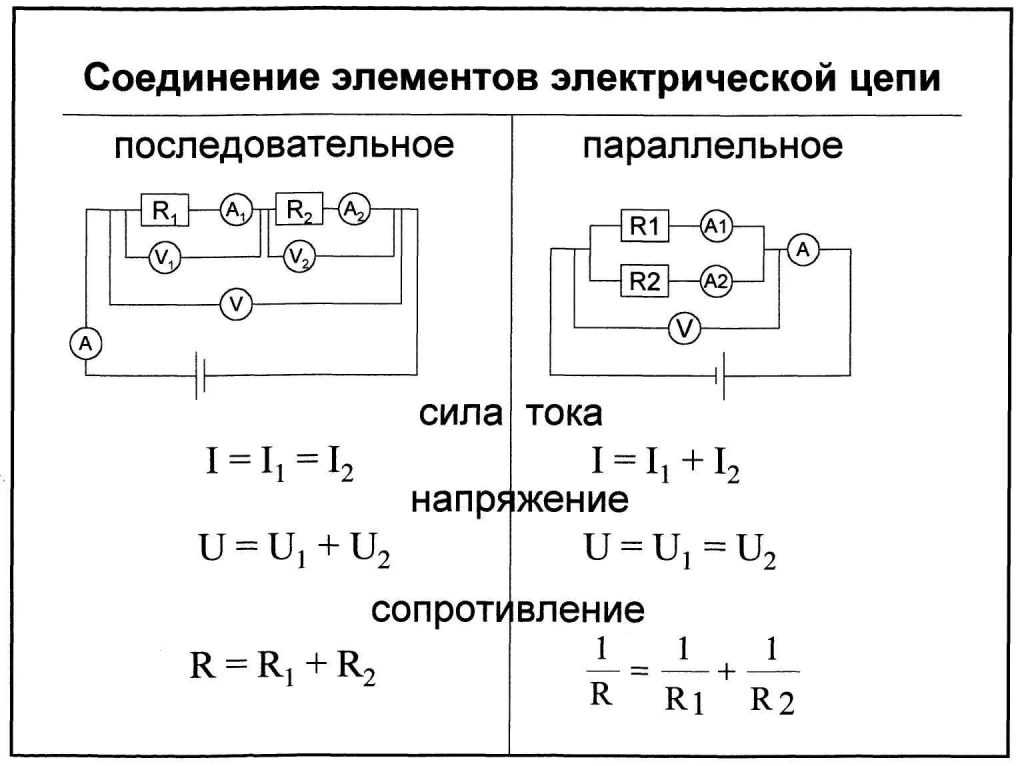
Размер
Размер — чрезвычайно мощный индикатор. Шаги или процессы, которые необходимы, должны иметь более крупную графику. Глаз, естественно, будет обращен сюда в первую очередь. Размер может указывать на важность. Предметы одинакового размера должны иметь изображения одинакового размера. Создание пользовательских фигур в Draw.io — это быстро и элегантно. Смотрите видео здесь.
Как нам это сделать? Ну, вот краткий пример видео.
Цвета
Цвет может помочь разделить различные процессы на диаграмме занятости. Мы можем настроить наш мозг так, чтобы он игнорировал определенные цвета при следовании определенной теме. Цвета
также могут помочь выделить важную информацию.
Но имейте в виду, что для конкретных случаев использования могут уже использоваться специальные цветовые схемы, поэтому придерживайтесь отраслевых соглашений. Опять же, творческое использование цветов фона может помочь выделить группы. А если говорить о backgrounds спокойный и комплиментарный ключ, диаграмма здесь главный герой.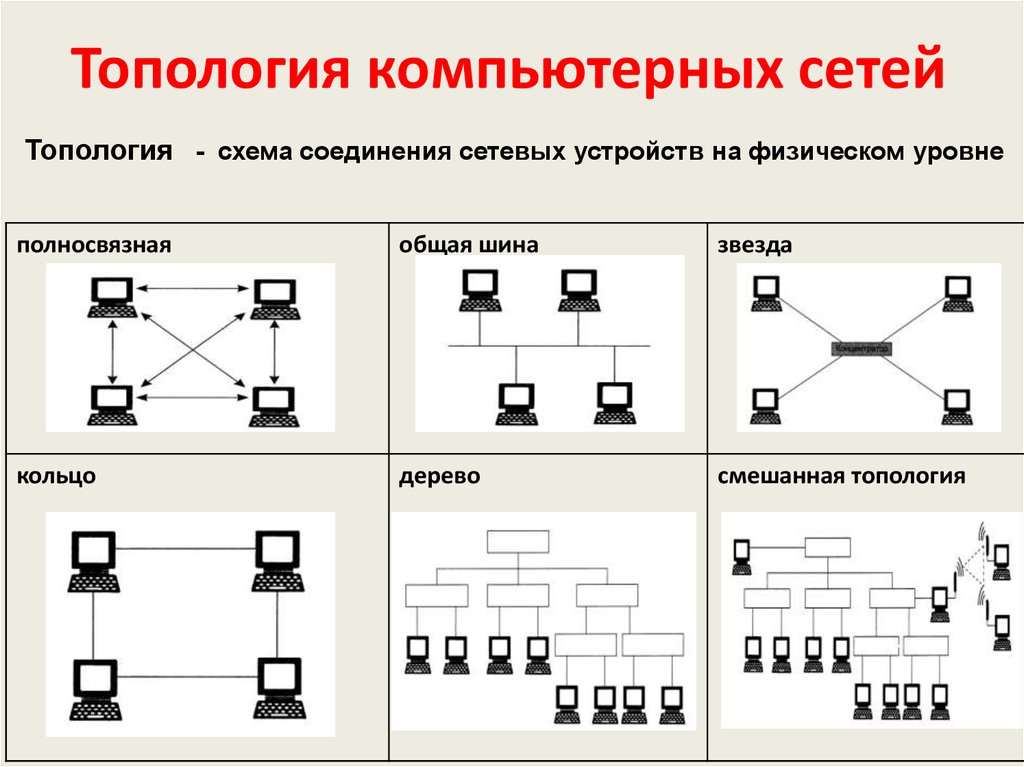
В этом видео вы узнаете, как установить цвета по умолчанию в проекте, выбрать отдельные фигуры или их контуры и раскрасить их независимо друг от друга. Выбор формы и другие расширенные параметры цвета.
Формы
Используйте правильные формы или отраслевую графику при работе в конкретных случаях использования; Draw.io имеет множество встроенных библиотек, некоторые из которых предназначены для конкретных случаев использования.
Хотите найти конкретную форму? Draw.io поможет вам, просто используйте функцию поиска
Каким бы ни был ваш вариант использования, у draw.io будет форма и решение.
Соединители
Стрелки: как и формы, стрелки имеют определенные значения в определенных случаях использования, поэтому используйте стрелку вправо
Линии: Толщина линии является балансирующим актом. Линия должна быть достаточно толстой, чтобы ее можно было увидеть, но не слишком толстой, чтобы нарушать или затмевать формы.
Однако толщину линии можно использовать для измерения данных или потока процесса. Много данных; возможно, более толстая линия в порядке.
Много данных; возможно, более толстая линия в порядке.
Здесь у нас есть два видео, показывающих, как настраивать коннекторы. Параметры линии и стили соединений, а также выберите формы и соединители.
Текст (типографский)
Размер: должен быть разборчивым. Прищуривание на текст не проходит хорошо.
Контраст: очень помогает, светлый текст на светлом фоне, за это никто не скажет спасибо. Светлый текст на темном фоне и наоборот.
Стиль шрифта: Используйте шрифт, который легко читается. Также важен правильный стиль шрифта (не слишком жирный, не слишком тонкий). Например, возможно, в вашей компании есть фирменный шрифт. Вот отличная возможность включить этот брендинг в свой рисунок.
Вот краткое руководство по настройке шрифтов Draw.io
Пробел
Пробел: также может помочь улучшить ситуацию, повысив разборчивость диаграмм.
В этом коротком видео показано, как настроить интервал между текстами
Некоторые примеры
Ниже приведены две диаграммы.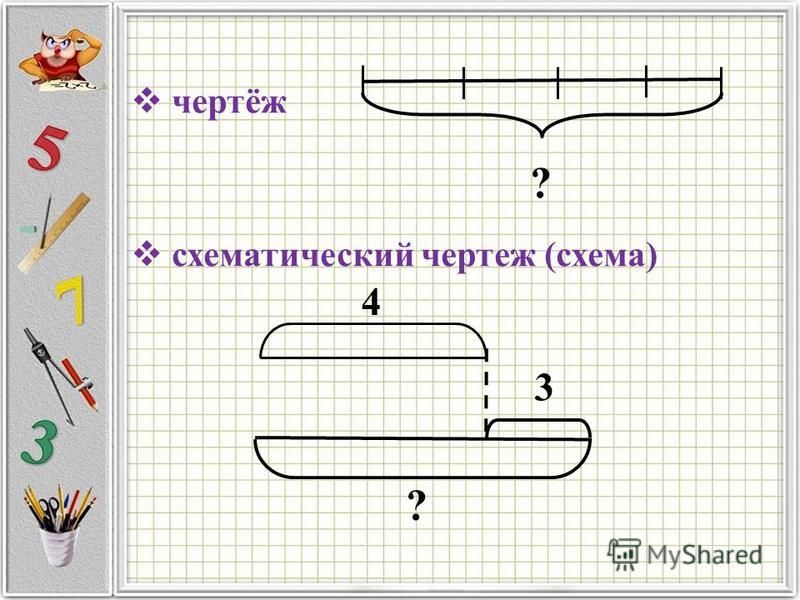 Оба они представляют одинаковую информацию, но какой из них более приятен для глаз?
Оба они представляют одинаковую информацию, но какой из них более приятен для глаз?
Диаграмма 1
В этом первом примере на этой диаграмме отсутствует какой-либо порядок или последовательность, вся информация есть, но она расположена неуклюже.
Диаграмма 2
Обратите внимание, как выглядит эта диаграмма ниже. Та же информация, что и на диаграмме 1, но представленная иначе.
На диаграмме выше мы имеем:
- Четко определенные поля запуска и остановки
- Кластеризация — задачи, которые тесно связаны, выровнены в своем собственном пространстве и имеют собственный цветной фон
- Цвет — используется в символах для определения каждой функции
- Текст – простой и разборчивый
- Пробел — используется для разделения различных этапов процесса
Эволюция диаграммы
Первым этапом любой идеи или процесса всегда является нанесение чего-либо, независимо от того, насколько он беспорядочный или неорганизованный.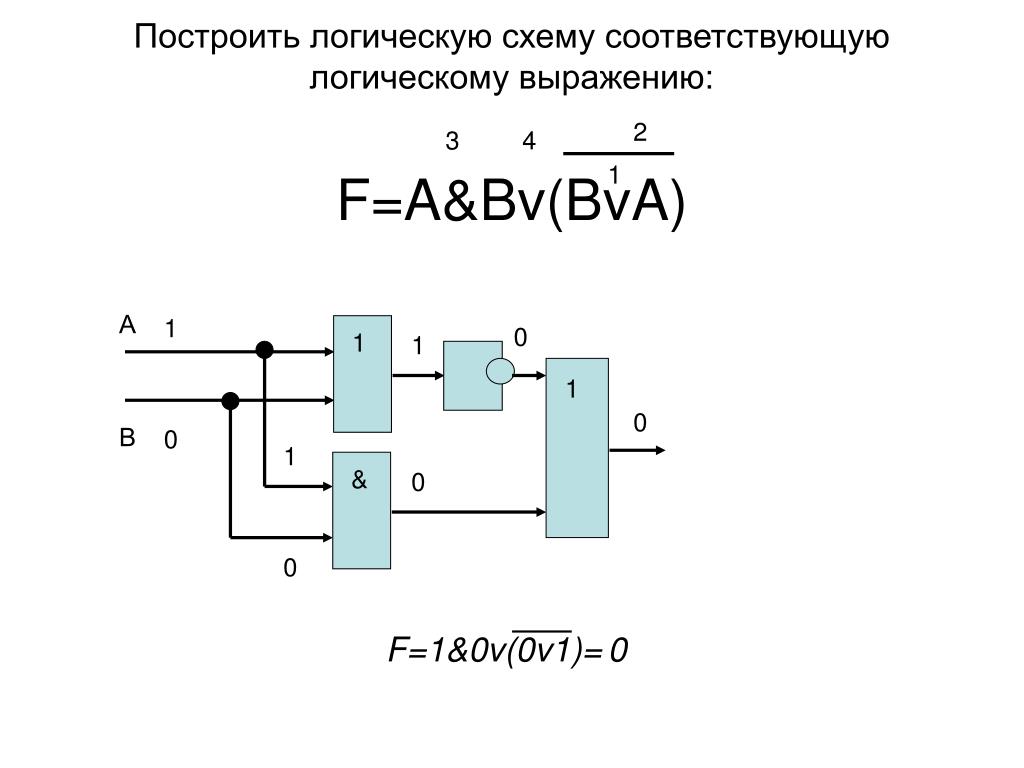
Изложение мыслей в той или иной форме дает основу для работы. Что мы подразумеваем под этим? Посмотрите на следующий вариант использования.
Пример интеллект-карты
Конечно, все идеи есть, но их трудно реализовать.
Второй проект
Простое использование разных цветов сразу дает нам ощущение связи. Мы видим, насколько тесно отдельные идеи соотносятся друг с другом.
Третий черновик
Наша карта разума начинает оживать благодаря кластеризации и пространству, предлагая ясность и простоту понимания.
Monotonous to Monet
Надеюсь, теперь вы понимаете, как несколько простых правил могут превратить ваши диаграммы из Monotonous в Monet.
На хорошую диаграмму приятно смотреть, она предлагает легко усваиваемую информацию.
Так что найдите время, чтобы узнать, как сделать ваши диаграммы еще лучше. draw.io — невероятно мощный инструмент, который может многое предложить.
Посетите наш канал YouTube, где вы найдете постоянно обновляемый плейлист обучающих видеороликов.
Или посетите наш универсальный магазин учебных пособий, чтобы узнать обо всех тонкостях построения диаграмм Draw.io.
Можете даже заказать бесплатную демонстрацию, чтобы узнать больше о безграничных способах, которыми draw.io может сделать жизнь проще и продуктивнее для вас и всех в вашей компании (и за ее пределами)!
Мы здесь, чтобы помочь. Удачного построения диаграмм!
Об авторе: Питер Мелли
Инженер, телеведущий, ньюсхаунд и консультант по корпоративным СМИ.
За плечами обширная и разнообразная карьера в вещательных СМИ, начиная с должности инженера проекта установки в BBC, работая со всем, от проектирования радиочастот до кодирования. Затем он перешел на должность оперативного отдела новостей в отделе новостей BBC N Ireland, а затем занялся журналистикой. Карьерный путь, который включает в себя как чисто инженерное дело, так и тележурналистику, дает Питеру возможность писать увлекательные статьи о сложных технических проблемах с простотой, ясностью и элегантностью. Питер теперь создатель контента для draw.io.
Питер теперь создатель контента для draw.io.
Draw.io Training — Упражнение 7. Создание диаграммы со слоями и изображениями
Перейти к содержимому- Посмотреть увеличенное изображение
Время чтения: 9min
Что вы узнаете из этого руководства
- Создание, переименование и изменение порядка слоев в draw.io
- Вставьте изображение, чтобы использовать его в качестве шаблона, и перестройте диаграмму в верхнем слое
- Просмотр, скрытие и блокировка определенных слоев
- Удалить слои
Введение
Построение диаграммы с использованием слоев обеспечивает гораздо большую гибкость — вы можете переключаться между различными представлениями диаграммы, группировать связанные элементы и защищать их от изменения при работе на другом уровне.
Вы можете отобразить все слои сразу или отключить их по отдельности — они все еще находятся на вашей диаграмме, просто скрыты. В этом упражнении вы создадите диаграмму в верхнем слое, следуя «шаблону» изображения, который вы вставите в фоновый слой.
В этом упражнении вы создадите диаграмму в верхнем слое, следуя «шаблону» изображения, который вы вставите в фоновый слой.
Учебник
Загрузите все изображения, необходимые для этого руководства
Используйте следующие изображения, чтобы помочь вам построить многоуровневую диаграмму. Щелкните правой кнопкой мыши на каждом изображении, чтобы сохранить их на свой компьютер.
Открыть новую диаграмму и включить слои
В редакторе диаграмм откройте диалоговое окно Слои, щелкнув Просмотр в строке меню и выбрав Слои .
В редакторе плат откройте диалоговое окно слоев, щелкнув «Гамбургер» в строке меню и выбрав Слои . Здесь показан значок гамбургера, выделенный оранжевым кругом.
Добавьте еще один слой, используя значок плюса в 9Диалоговое окно панели 0188 Layers .
- Слои расположены иерархически. Если уровень расположен вверху списка, он также перекрывает все остальные слои.

- Чтобы показать или скрыть слой, щелкните значок глаза рядом с именем слоя.
Дважды щелкните имя слоя (в диалоговом окне Слои), чтобы переименовать слой.
- Переименовать верхний слой Уровень 2 — Диаграмма
- Переименовать нижний слой Уровень 1 — Шаблон
Вставьте изображение, чтобы использовать его в качестве шаблона
- Выберите слой Уровень 1 — Шаблон в диалоговом окне «Слои», чтобы изображение было добавлено к правому слою (после этого слой выделяется синим цветом).
- Перетащите загруженное изображение блок-схемы проектирования на холст для рисования. Изображение будет автоматически добавлено к слою шаблона. В качестве альтернативы вы можете использовать значок плюса на панели инструментов и выбрать Изображение . Теперь, когда вы выберете изображение, черная точка на панели «Слои» сообщит вам, добавили ли вы его в правильный слой.
- Выберите изображение и уменьшите непрозрачность в соответствии с панель «Формат» > вкладка «Стиль» > «Непрозрачность» до 30%.
 Это облегчает различие между вашим слоем шаблона и окончательной диаграммой, которую вы собираетесь построить.
Это облегчает различие между вашим слоем шаблона и окончательной диаграммой, которую вы собираетесь построить. - Когда вы закончите, нажмите на символ блокировки слоя Уровень 1 — Шаблон, чтобы заблокировать его. Вы не сможете вносить изменения в слой после того, как он был заблокирован. Нажмите еще раз, чтобы разблокировать.
Создайте свою диаграмму
- Нажмите на слой Level 2 — Diagram , чтобы активировать его.
- Создайте диаграмму, используя формы, текст и соединители.
- Вставьте два дополнительных изображения (WD-40, тканевая лента), которые вы скачали ранее, измените их размер и положение.
- Отключить отображение слоя Уровень 1 — Шаблон . Вы также можете выбрать слой и щелкнуть значок корзины в диалоговом окне слоя, если хотите.
- Сохраните схему.
Когда на диаграмме видны все слои, она должна выглядеть так:
Когда также использовать слои
Слои являются важной функцией, если вы хотите создавать интерактивные диаграммы.



 Помимо того, что рисовать ломаными медленнее, чем кривыми, результат получается хуже.
Помимо того, что рисовать ломаными медленнее, чем кривыми, результат получается хуже.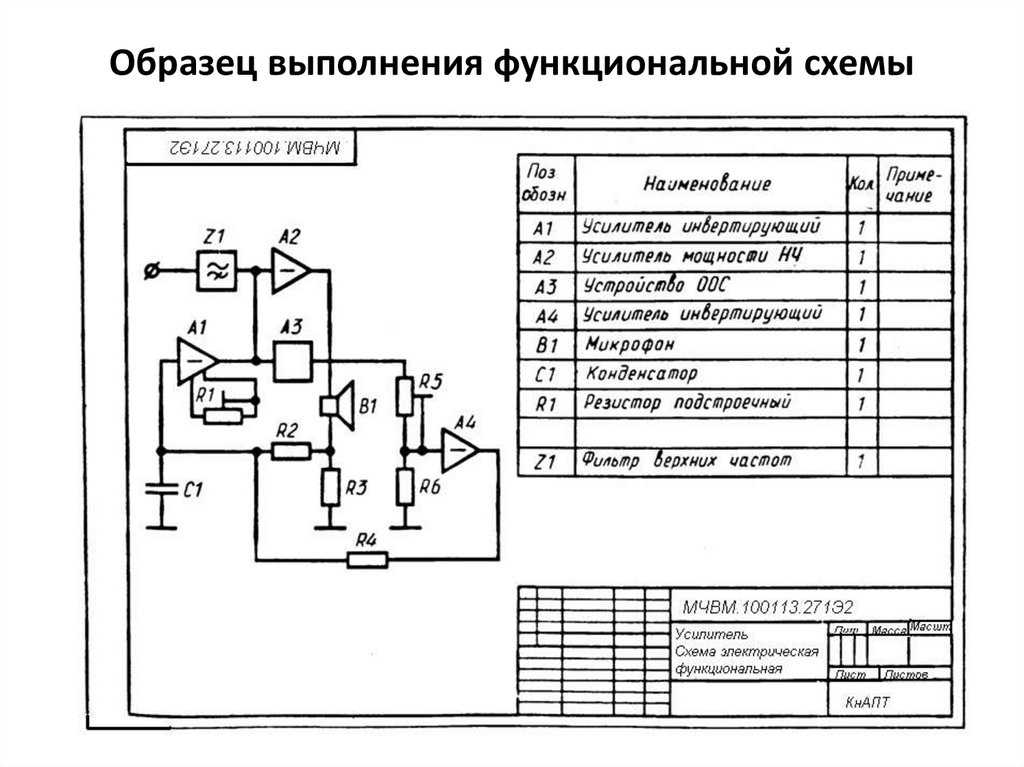

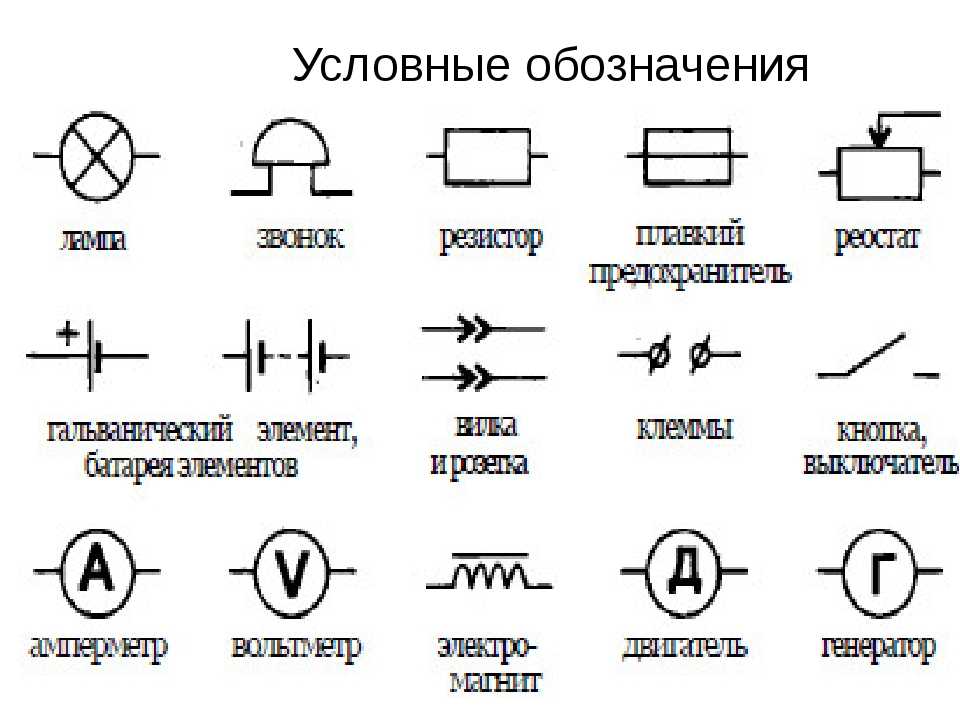 Это облегчает различие между вашим слоем шаблона и окончательной диаграммой, которую вы собираетесь построить.
Это облегчает различие между вашим слоем шаблона и окончательной диаграммой, которую вы собираетесь построить.