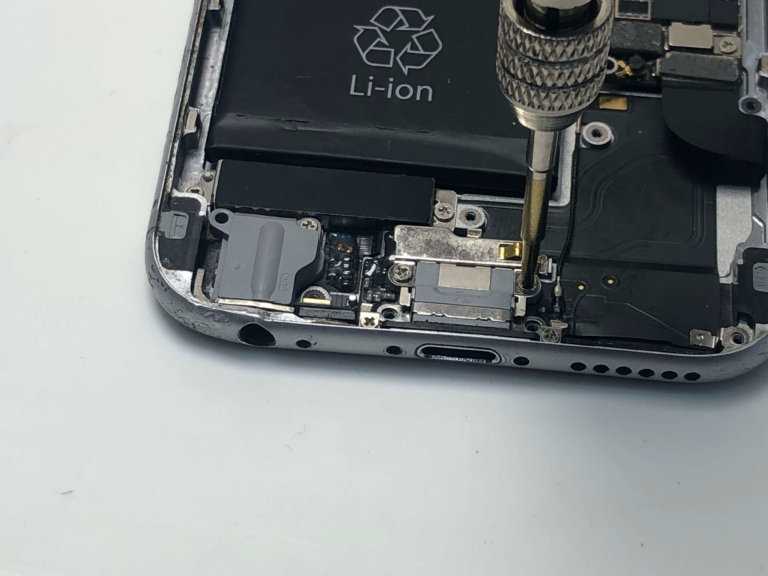Замена разъёма зарядки Nokia 5
Профессиональный ремонт › Ремонт телефонов › Nokia › Ремонт Nokia 5 › Замена разъёма зарядки
Замена шлейфа с разъёмом питания и отдельно разъём на Nokia 5 в течение часа.
Замену разъёма осуществляем в вашем присутствии.
Собственный склад запчастей на Nokia и профессиональное оборудование.
- Стоимость ремонта – 2000
Заказать услугуКонсультация мастера
- Свой склад запчастей
- Бесплатная диагностика
- Подарок бронестекло
- Бесплатный курьер
- Современное оборудование
- Ремонт за 1 час
| Вид работ | Стоимость работ | Описание |
В списке представлены основные ремонтные процедуры, проводимые с Nokia 5. |
|---|---|---|
| Диагностика | Диагностика бесплатная даже при отказе от ремонта | |
| Замена стекла | 3000 | Заменим стекло отдельно от дисплея с использованием Оса плёнки, ламинатора и вакуумной машины. Даже если телефон меняется модулем мы сможем заменить только стекло. |
| Замена дисплея | 1500 | Нет изображения, пятна или полосы на дисплее, часть экрана не показывает |
| Замена разъёма зарядки | 2000 | Не заряжается, провод пошевелить и заряд идёт, выломан сам разъём |
| Замена разъёма сим карты | 2000 | Не правильно вытащили или вставили сим карту и повредили сам разъём |
| Замена аккумулятора | 1500 | Плохо держит заряд, батарея быстро разряжается, выключился и не включается |
| Замена слухового динамика | 1800 | Плохо слышно собеседника или вообще не слышно |
| Замена микрофона | 1800 | Собеседник вас плохо слышит или вообще не слышит |
| Ремонт после воды | 3000 | не включается, перезагружается, не показывает |
| Другие виды работ | ||
| Замена шлейфа | 1800 | замена в течении одного часа |
| Замена дисплейного модуля | 1500 | Экран, стекло, тачскрин в сборе |
| Ремонт кнопки включения | 1400 | Кнопка не нажимается, не с первого раза срабатывает |
| Прошивка | 1500 | Восстановление загрузчика bootloader на программаторе |
| Замена задней крышки | 1200 | задняя панель по каким либо причинам утратила внешний вид |
| Замена камеры | 1500 | уронили, треснуло стекло на камере, не фокусирует передняя или задняя камера |
| Замена разъёма для наушников | 1800 | поврежден аудио разъём, не работает или работает не корректно |
| Замена контроллера питания | 3000 | микросхема которая отвечает за заряд |
| Не включается | 1500 | проблемы по питанию, падение, прошивка, кнопка включения |
- Вы не оплачиваете диагностику, даже если мы не продолжаем ремонт
- Оперативный ремонт от 10 минут в Вашем присутствии
- У нас работают опытные и сертифицированные специалисты
Отправьте заявку сейчас и успейте получить скидку 5%
Поделитесь страницей в любой из соц сетей и отправьте заявку через сайт и получите скидку на работу мастера 5%
7 12 5 8
Консультация мастера по ремонту Nokia 5
Ваш вопрос мастеру первым.
Задать вопрос
Ваше имя
Ваш email
Номер телефона
Ваш вопрос
Москва, ул. Сущевский вал, 5 стр. 1а, пав. 2F23+7 (495) 210-13-90 [email protected] Ежедневно с 10 до 19
Савеловская — 5 мин
Марьина роща — 15 мин
Как проехать?
Замена разъема зарядки на iPhone SE своими руками: пошаговая инструкция
Дмитрий Тамилин
Средне
1,5-2 часа
Используйте это руководство, чтобы заменить разъем Lightning, разъем для наушников и микрофон в iPhone SE.
Предупреждение:
Шаги 33
Комментарии 0
Шаг 1- Выключите iPhone перед разборкой.
- Открутите два винта Pentalobe 3,9 мм по сторонам разъема Lightning.
Комментарии (0)
Добавить
Шаг 2- Если стекло вашего дисплея треснуло, предотвратить дальнейшие повреждения во время ремонта можно, заклеив стекло скотчем.
- Накладывайте перекрывающиеся полосы скотча дисплей телефона, пока не будет закрыт весь экран. Это позволит удержать осколки стекла и обеспечит структурную целостность при снятии дисплея.
Надевайте защитные очки, чтобы защитить глаза от попадания в них осколков и стеклянной пыли во время ремонта.
Комментарии (0)
Добавить
Шаг 3В следующих шагах вы будете извлекать дисплей из корпуса телефона. Дисплей состоит из стеклянного экрана и пластиковой рамки с металлическими зажимами.
- Независимо от того, какой инструмент вы используете,
- Если стекло начинает отделяться от пластика, как показано на первом изображении, вставьте пластиковую лопатку между пластиковой рамкой и металлическим корпусом телефона, чтобы вытащить из него металлические зажимы.
Если вы собираете телефон с отдельной панелью дисплея, вы можете разместить тонкую полоску клея между пластиковой лицевой панелью и стеклом, чтобы телефон оставался закрытым.
Комментарии (0)
Добавить
Шаг 4Следующие два шага демонстрируют использование iSclack — удобного инструмента, который мы рекомендуем всем, кто часто занимается ремонтом телефонов.
- Закройте ручку iSclack, открыв зажимы присоски.
- Поместите нижнюю часть iPhone между присосками напротив пластикового ограничителя. Верхняя присоска должна находиться чуть выше кнопки «Home».
- Откройте ручки, чтобы закрыть губки iSclack. Отцентрируйте присоски и плотно прижмите их к верхней и нижней части телефона.
Комментарии (0)
Добавить
- Надежно держите телефон и закройте ручку iSclack, чтобы немного отделить экран от задней части корпуса телефона iSclack предназначен для безопасного вскрытия телефона ровно настолько, чтобы отделить экран от корпуса, но не настолько, чтобы повредить кабель кнопки «Home».
- Снимите присоски с телефона.
Пропустите следующие три шага и перейдите к шагу 9.
Комментарии (0)
Добавить
Шаг 6Если у вас нет iSclack, используйте одну присоску, чтобы поднять переднюю панель:
- Прижмите присоску к экрану прямо над кнопкой «Home». Убедитесь, что присоска плотно прилегает к экрану.
Комментарии (0)
Добавить
Шаг 7Передняя панель прикреплена зажимами, и c остальной частью телефона ее соединяют несколько кабелей. Ваша цель — освободить зажимы и открыть телефон ровно настолько, чтобы отсоединить кабели. Действуйте медленно и осторожно, чтобы не повредить их.
- Убедитесь, что присоска надежно прикреплена к передней панели рядом с кнопкой «Home».
- Удерживая телефон одной рукой, потяните присоску вверх, чтобы немного отделить край передней панели с кнопкой «Home» от задней части корпуса.
- Осторожно вставьте лопатку для вскрытия между корпусом и дисплеем, проведите ей в сторону от кнопки «Home», одновременно потянув присоску вверх.

Не торопитесь и не бойтесь надавить посильнее. Передняя панель в сборе сидит гораздо плотнее, чем на большинстве других устройств.
Комментарии (0)
Добавить
Шаг 8Не пытайтесь полностью вынуть переднюю панель из задней части корпуса, так как их соединяет несколько тонких кабелей.
- Аккуратно снимите присоску с экрана.
Комментарии (0)
Добавить
Шаг 9- Откройте телефон ровно настолько, чтобы увидеть металлический кронштейн, удерживающий кабель кнопки «Home»
Не открывайте телефон слишком широко, иначе вы рискуете повредить кабель кнопки «Home» или разъем, к которому он подключается. Следите, чтобы кабель не был натянут.
Только оригинальная сборка кнопки «Home» поддерживает функцию Touch ID. Если вы повредите кабель, установка новой кнопки «Home» восстановит только обычные ее функции, но не функции Touch ID.
-
• Используйте кончик вскрывателя, чтобы высвободить коннектор кабеля, и снимите его с помощью пинцета.
Следующие два шага относятся к повторной сборке. Пропустите их и переходите к шагу 12 до повторной сборки.
Комментарии (0)
Добавить
Шаг 10- Во время сборки вам потребуется переустановить коннектор кабеля Touch ID. Верхняя часть держателя должна проходить между аккумулятором и разъемом кабеля Touch ID, перед металлическим выступом. Нижняя часть должна защелкнуться над разъемом.
- Защелкните верхнюю часть коннектора над кабелем Touch ID.
Комментарии (0)
Добавить
Шаг 11Во время сборки используйте плоский конец вскрывателя, чтобы защелкнуть переднюю часть коннектора кабеля Touch ID в разъеме.
Если коннектор не хочет захлопываться, попробуйте вытащить шлейф, пошурудить им там чуть-чуть по-другому и закрыть его (коннектор) снова
Комментарии (0)
Добавить
Шаг 12- Кончиком вскрывателя вытащите разъем кабеля кнопки «Home» из гнезда.

Убедитесь, что вы отсоединяете разъем кабеля от гнезда, а не поддеваете все гнездо целиком. Гнездо находится на собственном приклеенном кабеле, который можно повредить, если вы не будете осторожны.
Комментарии (0)
Добавить
Шаг 13- После отсоединения разъема потяните конец блока с кнопкой «Home» по направлению от задней части корпуса.
- Откройте дисплей примерно под углом 90 ° и прислоните его к чему-нибудь, пока вы работаете с телефоном. Можно закрепить дисплей на опоре с помощью резинки.
Комментарии (0)
Добавить
Шаг 14Снимите два винта с крестообразным шлицем № 000 1,6 мм, которыми металлический коннектор разъема аккумулятора крепится к материнской плате.
Комментарии (0)
Добавить
Шаг 15Снимите с телефона металлическое коннектор разъема аккумулятора.
Комментарии (0)
Добавить
Шаг 16- Плоским концом вскрывателя осторожно извлеките разъем батареи из гнезда на материнской плате.
Будьте очень осторожны: убедитесь, что вы поднимаете только сам разъем аккумулятора, а не все гнездо на материнской плате. Если вы будете поддевать гнездо или саму плату, вы можете повредить само гнездо или близлежащие компоненты на материнской плате.
Комментарии (0)
Добавить
Шаг 17Снимите следующие винты, которыми коннектор кабеля блока передней панели крепится к материнской плате:
- Один винт 1,7 мм Phillips # 000
- Один винт 1,2 мм Phillips # 000
- Один винт 1,3 мм Phillips # 000
- Еще один винт 1,7 мм Phillips # 000. Обратите внимание, что этот винт не притягивается к намагниченной отвертке.
 Будьте осторожны, чтобы не потерять его при снятии.
Будьте осторожны, чтобы не потерять его при снятии.
Комментарии (0)
Добавить
Шаг 18Особенно важно следить за расположением винтов на этом этапе повторной сборки. Случайное использование винта 1,3 мм или одного из винтов 1,7 мм в правом нижнем отверстии приведет к значительному повреждению материнской платы.
Будьте осторожны, не затягивайте винты слишком туго и не применяйте силу. Если они не встают на место без усилий, возможно, они неправильного размера.
Комментарии (0)
Добавить
Шаг 19Используйте вскрыватель, чтобы отсоединить шлейф фронтальной камеры.
Комментарии (0)
Добавить
Шаг 20Перед отсоединением или повторным подключением кабеля на этом этапе убедитесь, что аккумулятор отключен.
- Отсоедините разъем кабеля LCD.
При сборке телефона LCD-кабель может выскочить из разъема. Это может привести к появлению белых линий на экране при повторном включении телефона или к отсутствию изображения на нем. В этом случае просто снова подключите кабель, затем опять включите телефон. Лучший способ выключить и снова включить телефон — отключить и снова подключить аккумулятор.
Комментарии (0)
Добавить
Шаг 21Наконец, отсоедините разъем кабеля поляризатора.
Комментарии (0)
Добавить
Шаг 22Целиком снимите переднюю панель с задней части корпуса.
Комментарии (0)
Добавить
Шаг 23Кончиком вскрывателя извлеките антенный кабель из гнезда на материнской плате.
Комментарии (0)
Добавить
Шаг 24Снимите следующие винты с крестообразным шлицем № 000:
- Один винт 2,9 мм
- Один винт 1,5 мм
- Один винт 3,6 мм
Комментарии (0)
Добавить
Шаг 25- Вставьте вскрыватель под верхний край динамика, возле края корпуса телефона. Осторожно приподнимите верхний край динамика пальцами.
Не пытайтесь полностью вынуть динамик из корпуса, вы можете сломать пластиковые язычки, удерживающие динамик на месте.
Комментарии (0)
Добавить
Шаг 26- Поверните динамик вниз и влево по направлению от телефона, чтобы высвободить верхний язычок из-под материнской платы.
- Сдвиньте динамик вверх и вправо, чтобы высвободить нижний язычок из-под разъема кабеля кнопки «Home».

- Снимите динамик с телефона.
Комментарии (0)
Добавить
Шаг 27Снимите следующие четыре винта Phillips № 000:
- Один винт 3,1 мм
- Один винт 2,9 мм
- Один винт 1,5 мм
- Один винт 3,4 мм
Комментарии (0)
Добавить
Шаг 28С помощью вскрывателя извлеките кабель разъема Lightning из гнезда на материнской плате.
Комментарии (0)
Добавить
Шаг 29Кабель передачи данных разъема Lightning прикреплен к материнской плате и задней части корпуса с помощью мягкого клея.
- Используйте лопатку, чтобы аккуратно отделить кабель от материнской платы.
Комментарии (0)
Добавить
Шаг 30Подденьте кабель плоским концом вскрывателя.
Комментарии (0)
Добавить
Шаг 31- Продолжайте поддевать кабель лопаткой, чтобы отделить блок разъема Lightning от задней части корпуса.
- Обязательно отделите все части блока от задней части корпуса, включая разъем Lightning, разъем для наушников и разъем кабеля кнопки «Home».
Комментарии (0)
Добавить
Шаг 32- Снимите блок разъема Lightning.
Внимательно осмотрите запасную часть и оригинальный кабель, чтобы убедиться, что они совпадают. В сменном блоке разъема Lightning могут отсутствовать определенные компоненты, которые необходимо перенести из оригинала.
Компоненты, которые обычно необходимо переносить, включают зажим, проложенный вдоль левого и верхнего краев разъема для наушников, резиновую крышку микрофона и крепление для разъема кабеля Touch ID.
Комментарии (0)
Добавить
Шаг 33На винтовых отверстиях под кабелем разъема Lightning есть несколько проставок (или шайб). Они используются для предотвращения раскручивания винтов и для распределения прижимной силе по большей поверхности. Их отсутствие или замена никак не влияет на функционал устройства, однако производитель рекомендует заменить их при сборке. Проставки могут отличаться в зависимости от устройства, в данном устройстве используются следующие:
- Одна скоба
- Одна С-шайба
- Две маленькие шайбы
Если вы снимаете другие компоненты, вытащите проставки и отложите чтобы не потерять.
Перейдите к шагам 10 и 11 для завершения сборки телефона. Вы молодец.
Комментарии (0)
Добавить
Комментарии
Услуга по замене зарядного порта | Компьютерные ответы
Я хотел бы начать с того, что поблагодарю вас за то, что вы пришли на мой сайт и решили дать Computer Answers шанс починить ваш iPhone. Меня зовут Павел, я занимаюсь ремонтом компьютеров более 15 лет. iPhone был не первым устройством, над которым мы начали работать, ремонт порта зарядки iPhone, замена порта постоянного тока. Перенесемся в сегодняшний день, это определенно один из лучших электронных продуктов на рынке. Итак, переходя сразу к делу, ремонт порта постоянного тока — довольно простая процедура, когда мы начинаем с тестирования всех компонентов, чтобы убедиться, что это телефон, процесс диагностики обычно не занимает более 15 минут. Мы проверим вашу батарею, собственно сам порт и затем материнскую плату, если до нее дойдет. Суть в том, что мы позаботимся о том, чтобы работа была сделана правильно с первого раза. Ниже приведена общая информация об iPhone и ремонте порта питания.
Меня зовут Павел, я занимаюсь ремонтом компьютеров более 15 лет. iPhone был не первым устройством, над которым мы начали работать, ремонт порта зарядки iPhone, замена порта постоянного тока. Перенесемся в сегодняшний день, это определенно один из лучших электронных продуктов на рынке. Итак, переходя сразу к делу, ремонт порта постоянного тока — довольно простая процедура, когда мы начинаем с тестирования всех компонентов, чтобы убедиться, что это телефон, процесс диагностики обычно не занимает более 15 минут. Мы проверим вашу батарею, собственно сам порт и затем материнскую плату, если до нее дойдет. Суть в том, что мы позаботимся о том, чтобы работа была сделана правильно с первого раза. Ниже приведена общая информация об iPhone и ремонте порта питания.
iPhone — одно из лучших творений Apple Inc. Это буквально лучший смартфон, который вы можете купить сегодня. Лучшее в этом устройстве то, что это больше, чем просто телефон. Это дает вам возможность оставаться на связи с остальным миром благодаря своим мощным характеристикам. Нет другого такого мощного устройства, как iPhone. С момента создания до сих пор существовали разные модели, каждая из которых по-своему успешна.
Нет другого такого мощного устройства, как iPhone. С момента создания до сих пор существовали разные модели, каждая из которых по-своему успешна.
Особенности Айфона
Говоря о батарее или других функциях, мощность, которую iPhone предлагает, не имеет себе равных. Однако, как говорится, нет ничего идеального, это относится к iPhone, когда он подключен к сети, но не заряжается, извлеките аккумулятор, чтобы проверить ремонт разъема постоянного тока.. Одна из самых распространенных проблем, с которыми сталкиваются пользователи iPhone, это проблема с зарядкой. порт. Было много сообщений о случаях, когда телефон переставал заряжаться, и причиной проблемы был порт зарядки.
Зарядный порт
Зарядный порт — очень чувствительная часть
ремонт айфона
. Даже легкий рывок может вывести его из строя, что приведет к прекращению подачи питания на аккумулятор. В результате аккумулятор перестает заряжаться. Единственное решение этой проблемы — замена порта зарядки.
В результате аккумулятор перестает заряжаться. Единственное решение этой проблемы — замена порта зарядки.
Как заменить порт зарядки
В очень редких случаях соединение зарядного порта с остальной частью устройства нарушается, и его можно восстановить с помощью простых ремонтных работ. Если ваш ноутбук не работает, может потребоваться ремонт разъема постоянного тока для ноутбука, чтобы починить порт зарядки. Однако в большинстве случаев порт зарядки поврежден и нуждается в замене. Если кто-то говорит, что мой ноутбук не заряжается или мой телефон не заряжается, вы можете быть уверены, что проблема заключается в аккумуляторе телефона или порте молнии. Если ваш Samsung Galaxy или Apple iPhone не заряжается, а время автономной работы мало, или питание ноутбука отсутствует, или USB-порт, вы можете попробовать другой адаптер питания. Это когда вам нужно найти надежного специалиста, который заменит вам зарядный порт.
На рынке есть разные компании, предлагающие услуги по замене зарядного порта. Вам нужно убедиться, что у компании есть опыт в этой области, и они знают, как выполнить работу в срок. Если вы передадите свой телефон неопытной компании, есть вероятность, что в результате у вашего телефона могут возникнуть другие проблемы.
Вам нужно убедиться, что у компании есть опыт в этой области, и они знают, как выполнить работу в срок. Если вы передадите свой телефон неопытной компании, есть вероятность, что в результате у вашего телефона могут возникнуть другие проблемы.
Почему стоит выбрать Computer Answers для замены зарядного порта?
Computer Answers — одна из ведущих компаний, предлагающих услуги по ремонту iPhone и других устройств, включая
- Макбук
- Ноутбуки
- Компьютеры
Обладая более чем 20-летним опытом, мы знаем, как важно заменить зарядный порт на новую и оригинальную деталь. Ноутбук или телефон не заряжаются, что может потребовать продолжительного ремонта зарядного кабеля или телефона Android, проверьте адаптер питания после панели управления, чтобы проверить, заряжается ли он. Наконец, вы всегда можете использовать сжатый воздух, чтобы ударить по зарядному порту, если он забит пылью. Наши опытные и профессиональные техники знают конструкцию iPhone и могут заменить зарядный порт в течение 15 минут. Все, что вам нужно сделать, это принести свой iPhone к нам, и мы дадим вам оценку в зависимости от модели. Каждая модель iPhone имеет свою собственную цену, и мы следим за тем, чтобы не превысить предоставленную оценку.
Наши опытные и профессиональные техники знают конструкцию iPhone и могут заменить зарядный порт в течение 15 минут. Все, что вам нужно сделать, это принести свой iPhone к нам, и мы дадим вам оценку в зависимости от модели. Каждая модель iPhone имеет свою собственную цену, и мы следим за тем, чтобы не превысить предоставленную оценку.
Мы предоставляем эту услугу не только для iPhone, мы также заменяем зарядные порты для других устройств, таких как ремонт ноутбука .
Если у вас есть какие-либо вопросы, запросы или вы хотите узнать о сборах, свяжитесь с нами сейчас, и мы поможем вам.
Компания
* Имя
* Фамилия
* Телефон
* Электронная почта
* Магазин
* Ваша проблема
Ремонт порта зарядки iPhone в Бруклине | Ремонт порта зарядки iPhone в тот же день
в Бруклине | Тот же день – Смартфон, Нью-ЙоркКачество iPhone
Ремонт порта зарядки
Мы предлагаем услуги по ремонту порта зарядки iPhone в тот же день в Бруклине, Нью-Йорк.
- Бесплатная диагностика — предоплата. Нет ремонта, нет оплаты!
- Ремонт в тот же день – занимает около 30-60 минут.
- Техники-эксперты – обучены выполнять самые сложные ремонтные работы.
- Гарантия на ремонт – 30-дневная гарантия на запчасти и работу.
Заказать ремонт См. цены
Качественный iPhone
Услуги по ремонту
Если ваш iPhone не заряжается, проблема может заключаться в поврежденном зарядном кабеле или кирпиче, неисправном или грязном зарядном порту или разряженном аккумуляторе. Следовательно, нам может потребоваться диагностировать ваш телефон и заменить неисправную часть на новую.
Эта услуга по замене порта зарядки iPhone также известна как ремонт разъема Lightning. Наши специалисты по ремонту iPhone удалят поврежденный порт Lightning с вашего устройства и установят на его место новый, используя только качественные детали.
После завершения процесса замены мы проверим ваш телефон, чтобы убедиться в его исправности, прежде чем вернуть вам устройство.
Бесплатная смета
Порт зарядки iPhone
ремонтная мастерская в Бруклине, Нью-Йорк
Мы — ремонтные мастерские с полным спектром услуг в Парк-Слоуп и Кингс-Хайвей, Бруклин, Нью-Йорк. Вы можете связаться с нами, чтобы получить услуги по ремонту порта зарядки iPhone рядом с вами.
В каждом из наших офисов есть квалифицированные специалисты, которые бесплатно проведут диагностику вашего устройства. Мы выясним, почему он не заряжается, и порекомендуем наиболее эффективное решение вашей проблемы.
Посетите любой из наших магазинов сегодня, чтобы узнать больше об iPhone или любой другой нашей услуги по ремонту электроники.
Поиск местоположений
Порт зарядки iPhone
Стоимость ремонта
| Модель iPhone | Замена порта зарядки |
|---|---|
| 6 | 45 долларов |
| 6 Plus | 45 долл. США США |
| 6S | 45 долл. США |
| 6S Plus | 55 долл. США |
| 7 | 55 долларов |
| 7 Plus | 65 долл. США |
| 8 | 65 долларов |
| 8 Plus | 65 долл. США |
| X | 95 $ |
| Xr | 95 $ |
| XS | 95 $ |
*Цены указаны без учета налогов.
Если ремонт вашего iPhone не указан выше, позвоните нам по телефону (718) 676-4776 или (917) 909-0901, чтобы узнать стоимость.
Почему стоит выбрать
Smart Phone NYC?
Бесплатная диагностика
Принесите свои сломанные электронные гаджеты в нашу ремонтную мастерскую для бесплатной диагностики . Мы сообщим вам цену на месте. Нет ремонта, нет оплаты!
Специалисты-эксперты
Наши опытные специалисты выполнят ваш ремонт должным образом. При желании вы можете наблюдать за процессом ремонта.
При желании вы можете наблюдать за процессом ремонта.
Без скрытых комиссий
Ненавидите платить дополнительные комиссии? Мы скажем вам точно, сколько стоит ремонт, и вы не будете платить больше, чем указанная цена.
Ремонт в тот же день
В среднем наши специалисты тратят около 30-60 минут на ремонт телефона или планшета. Ремонт компьютеров может занять немного больше времени.
Гарантия на ремонт
Ваш ремонт будет выполнен нашими опытными техниками надлежащим образом. Для наших специалистов починка смартфона — это быстро и легко.
Отзывы клиентов
Часто задаваемые вопросы
Да, вы можете принести свой телефон на бесплатную диагностику. В зарядном порту могут быть пыль и мусор, которые мешают его правильной работе. Или может быть поврежден порт для зарядки, или сам кабель для зарядки, или если вы использовали несертифицированный кабель для зарядки. В худшем случае это повреждение материнской платы, которое обычно происходит после сильных падений.


 Что бы выполнить ремонт Nokia 5 вы можете подъехать в наш сервисный центр, либо заказать бесплатного курьера по Москве. Гарантия на все выполненные работы. Цены указаны за работу без учета стоимости запчастей.
Что бы выполнить ремонт Nokia 5 вы можете подъехать в наш сервисный центр, либо заказать бесплатного курьера по Москве. Гарантия на все выполненные работы. Цены указаны за работу без учета стоимости запчастей.

 Будьте осторожны, чтобы не потерять его при снятии.
Будьте осторожны, чтобы не потерять его при снятии.