Как Настроить Репитер WiFi Повторитель и Усилить Сигнал Роутера За 5 Минут?
Наверняка вы слышали о таком приборе, как репитер wifi? Слово произошло от английского «repeater», что в переводе означает «повторитель», «ретранслятор» или «усилитель» вай фай сигнала. Что это вообще такое? Сама идея беспроводной сети состоит в том, что интернет не должен ограничиваться одной комнатой, а распространяться по всей квартире, офису или даже приусадебному участку. Но чем больше расстояние от источника беспроводной раздачи, тем хуже его скорость. И одним из устройств, обеспечивающих более стабильную работу на дальних дистанциях, является репитер WiFi — усилитель сигнала роутера для ноутбука или компьютера.

Как работает усилитель wifi роутера?
Схема работы WiFi репитера очень проста. Сначала мы определяем, в какой комнате сигнал на ноутбуке наиболее слабый или его вовсе нет. Такая ситуация чаще всего может возникнуть в двух случаях:
- При неправильной установке основного роутера — самый распространенный. Например, вам повезло и от бабушки осталась большая пятикомнатная квартира в сталинской высотке, и решив организовать в ней беспроводную сеть, установили маршрутизатор не по «географическому» центру квартиры — в средней комнате или коридоре — а в «интеллектуальном» — своей комнате со стационарным компьютером (ибо, он подключен по кабелю, а тянуть его через всю квартиру не охота). Тогда и получается, что когда хотите выйти в интернет с ноутбука, то нужен усилитель, так как до дальней комнаты wifi недостает.

- Другой вариант — когда вы организуете wifi в частном доме. Тут угадать оптимальное место установки маршрутизатора еще сложнее — расстояние, толстые стены и мало ли еще что. У меня был случай, что дачный участок находился рядом с каким-то военным объектом, так там антенны от него глушили помехами все, что только можно и нельзя. Поэтому использовать ретранслятор вай-фай сам Бог велел.

После того, как мы узнали, где нужно усиливать беспроводной сигнал wifi, находим то место, где сеть ловит, но уже не так хорошо — на одно-два деления на телефоне. Туда то мы и ставим репитер — зона его работы круговая, а это означает, что подхватит сигнал от wifi маршрутизатора и передаст его дальше.

Модели wifi повторителей
Итак, мы выяснили, что wifi репитер, который еще называют повторителем, служит для того, чтобы повторить существующих сигнал, идущий от точки доступа, и тем самым усилить сигнал и увеличить радиус действия wifi. Никаких других функций он не несет, поэтому, видимо, он находится в тени более известного беспроводного устройства — роутера, который, кстати, тоже может работать в режиме усилителя. Но для функции продления зоны приема он просто незаменим, как для дома, так и в условиях офиса, тем более в большинстве случаем он выполнен как некое подобие зарядного устройства, подключаемого к электрической розетке.

Повторители WiFi сигнала выпускают те же фирмы, что и остальное сетевое оборудование — Asus, Zyxel, Tenda, D-Link, TP-Link и другие. На фото ниже изображена модель репитера TP-Link TL-WA850RE, которую любезно предоставила нам компания.

Приведу основные технические характеристики:
- Скорость до 300 Мбит/с
- 1 порт Ethernet 10/100 Мбит/с (RJ45)
- 2 встроенные WiFi антенны
- Частота 2,4 — 2,4835 ГГц
- Два одновременных режима — повторитель и клиент

Как подключить и настроить усилитель сигнала WiFi роутера TP-Link
Подключить и настроить повторитель wifi TP-Link можно тремя способами:
- Через автоматическое подключение репитера по WPS
- По WiFi при помощи смартфона, планшета или ноутбука
- Через подключенный к нему по витой паре компьютеру
Автоматическое подключение WiFi репитера TP-Link к роутеру кнопкой WPS

Как и большинство современных моделей сетевых беспроводных устройств, усилитель wifi TP-Link TL-WA850RE поддерживает настройку на сигнал существующей точки доступа в автоматическом режиме. Для этого маршрутизатор также должен иметь такую функцию — за ее включение отвечает кнопка «WPS» («QSS» на устройствах TP-LINK).

Нажимаем на нее и на аналогичную большую кнопку на усилителе, после чего он должен подхватить wifi и начать его раздавать.

Настройка репитера WiFi сигнала роутера со смартфона
Мне больше нравится держать под контролем весь процесс, поэтому я автоматическим способом настройки репитера никогда не пользуюсь, а делаю все вручную. Для того, чтобы сконфигурировать усилитель с телефона или планшета, также жмем на центральную кнопку на приборе, включаем WiFi на смартфоне и находим в списке доступных для подключения сеть с названием TP-LINK_Extender_7320BA — это SSID, который по умолчанию прошит в устройстве.

Подключаемся к нему.
Сразу же после коннекта нас перекинет на страницу авторизации в админке для первичной установки — откроется окошко для ввода логина и пароля. По умолчанию в данной модели это admin/admin — в вашей могут быть другие, поэтому посмотрите либо на инструкцию, либо на наклейку на днище репитера — на ней как правило указаны все данные для доступа.

А что скрыто за этой страницей авторизации мы узнаем из следующего раздела, где зайдем в настройки со стационарного компьютера.
Настройка повторителя WiFi сигнала с компьютера или ноутбука по кабелю
Данный вариант конфигурации также можно осуществить двумя путями
- при помощи установочного диска, который идет в комплекте с wifi репитером,
- или через веб-интерфейс.
Второй мне ближе, поэтому возьмем именно его за основной в данной инструкции.
Итак, если у вас под рукой нет смартфона, то соединяем компьютер с репитером напрямую с помощью витой пары — на устройстве замигает лампочка «Ethernet».

Далее заходим в компе по цепочке: «Панель управления > Сеть и Интернет > Центр управления сетями и общим доступом > Изменение параметров адаптера»
Здесь нам надо выбрать «Подключение по локальной сети». Кликаем по ней правой кнопкой и выбираем «Свойства». Здесь нас, как всегда, интересует пункт «Протокол версии 4 (TCP/IPv4) > Свойства».
Если у вас уже имеется настроенная через роутер локальная сеть, то запишите их все на бумагу и сохраните, а пока установите все галочки на «Автомат»:

Сохраняем и заходим в браузере по адресу http://tplinkextender.net, который мы также узнали из волшебной наклейки на корпусе. Откроется уже знакомая нам страничка авторизации, где вводим логин и пароль «admin».

Попадаем в админку. Здесь все очень легко — следуем по пошаговому проводнику, вводя нужные данные.
Сначала выбираем страну, после чего устройтсво начинает сканировать доступные сети. Если ваш wifi нашелся, выбираем его. В том же случае, если настройки безопасности на роутере скрывают SSID, то можно поставить флажок на «Указать SSID и MAC-адрес вручную». И нажимаем кнопку «Далее».

На следующем шаге нам нужно выбрать тип шифрования вашей существующей сети (заданный в админке маршрутизатора) и ввести пароль от вашего вайфая.
Также здесь можно выбрать, будет ли репитер клонировать название вашей сети (SSID) или у него будет свое название, которое вы зададите вручную. При этом локальная сеть останется та же, то есть у вас основная может называться Сеть 1, а вторая Сеть 2, но по сути это будет одно и то же, и к какой бы из них вы не подключили ПК, он будет видеть другие устройства, подключенные к сети.

И наконец, на последнем шаге видим всю нашу конфигурацию, после чего применяем ее, нажав на кнопку «Завершить». После перезагрузки wifi повторитель начнет раздавать интернет с вашего маршрутизатора, тем самым увеличив дальность приема беспроводного сигнала.

Также после быстрой конфигурации станет доступным левое меню, в котором вы можете более детально настроить репитер — изменить ключ шифрования, отключить на нем DCHP сервер, задать вручную IP адрес, включить фильтрацию по MAC, обновить прошивку, посмотреть статистику и т.д.

Вот и все дела. Теперь настройки сети в компьютере можно вернуть на исходные и отключить кабель, которым он соединялся с репитером. Кстати, если вы заметили, ПК тоже стал получать интернет — по кабелю от репитера, то есть он может работать так же в режиме клиента, принимая интернет по wifi и раздавая его по витой паре на компьютер. Теперь даже в самом дальнем углу у вас будет стабильный прием!
Открою еще один маленький секрет — если у вас где-то завалялся второй роутер, то можно его задействовать в качестве повторителя, а сам отдельный репитер не покупать. Подробно о таком использовании в другой статье.
Тестирование скорости интернета через WiFi репитер
Поскольку в цепочке получения интернет от провайдера на компьютер появилось новое звено в виде WiFi повторителя, наш обзор был бы неполным, если б мы не проверили, не режет ли он скорость. Иными словами, насколько отличается быстрота передачи информации между компьютерами, подключенными через данный репитер, от скорости при подключении напрямую к роутеру.
Для теста мы сделали три замера с использованием репитера TP-Link TL-WA850RE внутри локальной сети между компьютером и ноутбуком с помощью утилиты AIDA32 Network Benchmark.
- Первый тест — это будет отправная точка в нашем эксперименте — такая «лакмусовая бумажка». Замерим скорость внутри локальной сети без усилителя беспроводного сигнала — компьютер подключен к маршрутизатору по витой паре, ноутбук к нему же, но по WiFi. При этом для чистоты результата рядом с передатчиком не было никакой радиоактивности, вроде мобильника, ТВ или чего-то еще, а ноут располагался в непосредственной близости к источнику сигнала.

Вот что получили.

Отмечаем — есть небольшая амплитуда колебания скорости, в среднем она была на уровне 2200 КВ/c (17 Мбит/с).
- Второй тест — компьютер остается подключенным к роутеру по кабелю, а ноутбук — по WiFi к репитеру, которому мы сделали свой собственный SSID сети, поэтому перепутать его сигналом от основного источника невозможно. При этом усилитель и ноутбук находились на том же самом месте, то есть рядом друг с другом.

Результат:

Скорость просела незначительно — в среднем до 1600 КВ/с (12.5 Мбит/c). Также особо не отличается и разброс между минимальными и максимальными значениями, что тоже очень хорошо.
- Третий тест — ноутбук оставили подключенным по WiFi к роутеру, а ПК — через усилитель, но соединив их патчкордом. Тем самым мы задействуем вторую возможность этой модели — выступить в роли WiFi адаптера.

Получаем:

Колебания между минимальными и максимальными значения также несущественные, то есть связь достаточно стабильная, но общая скорость стала еще чуть-чуть ниже, до 1100 КВ/с, или 8.5 Мбит/с.
- И наконец, четвертый тест — и ПК, и ноутбук подключаем к репитеру, но станционарный комп кабелем, а ноут беспроводным способом.

Имеем:

Нестабильная скорость с большими колебаниями, средняя высокая — на уровне 4800 КБ/с = 37.5 Мбит/с.
Выводы о работе wifi repeater
Подведем итог. Как видим, наличие еще одного звена внутри локальной сети между двумя компьютерами в видео wifi репитера все-таки понижает общую скорость, что не было для нас сюрпризом, так как наличие любого дополнительного устройства, будь то повторитель, powerline или какой-нибудь еще адаптер, будет на нее влиять. Интереснее всего было посмотреть, в каком именно режиме эти потери будут наименьшими.
Как оказалось, самая высокая средняя скорость была при той схеме (№4), когда компьютеры были соединены между собой через повторитель, минуя роутер — 4800 Кб/сек по сравнению с 2200, которые дал WiFi без репитера. Это вполне логично, так как между ними не было того самого лишнего «колена» в цепочке, в виде маршрутизатора, роль которого в этом случае сыграл сегодняшний герой. Хотя разброс между наибольшими и наименьшими значениями немного напряг — соединение стабильностью не отличается.
Но больше всего из этого теста вопросов возникло к моему роутеру ASUS RT-N10U — почему же он выдает всего 2 мб в секунду?? Получается, что в моей сети именно он является самым слабым звеном — стоит задуматься над тем, чтоб, как в одной известной передаче, сказать ему «прощайте» и присмотреть другую модель.
Второе место по скорости получила схема №2, при которой один из компьютеров был связан с маршрутизатором с помощью патчкорда, а наш репитер раздавал сигнал на ноутбук. Хотя, как мы выяснили, здесь плохую службу нам сыграл роутер, но на общую картину это никак не влияет, так как после этого мы попробовали задействовать TP-LINK качестве адаптера (№3), принимая беспроводной сигнал и расшаривая его на ПК — с этим он справился хуже всего.
Дальность действия wifi усилителя
Что касается расстояния, на которое данная модель повторителя расширила сигнал от основного источника и усилила WiFi. Я подключил его в дальней от точки доступа комнате в обычной «брежневской» трешке — получилось, что напрямую он проходил через 3 гипсокартонные стены на расстояние около 10 метров. В этой комнате интернет не ловил даже iPad Air, к беспроводному модулю которого нет никаких претензий — он видит wifi даже там, где его уже нет на других смартфонах. Поймал его и наш Extender от TP-LINK (две антенны дают о себе знать). И без проблем стал его продлевать аж на лестничную клетку. Согласен, изначально расположение Точки не очень удачное, но для нашего опыта оно как раз как нельзя кстати.

В числовом виде это выражается следующим образом. Когда репитера не было, в дальнем углу квартиры скорость интернета от роутера была такой:

Когда мы подключили усилитель, то по зоне сигнала wifi получили вот что:

Разумеется, эти результаты актуальны только для моей сети — на них повлияли и характеристика сетевой карты ПК, и беспроводного модуля ноутбука, и железо роутера, и даже радиомагнитная обстановка в комнате, которую мы максимально приблизили к спокойно-повседневной. Но общую картину они безусловно представляют, так что можно смело пользоваться этими выводами в вашей практике при проектировании своих сетей.
Ну а TL-WA850RE справился на отлично со своей задачей, и я могу рекомендовать его своим подписчикам в качестве действенного способа расширить зону приема вашего WiFi.

Видео, как подключить усилитель и настроить wifi репитер
Спасибо!Не помоглоАлександр
Специалист по беспроводным сетям, компьютерной технике и системам видеонаблюдения. Выпускник образовательного центра при МГТУ им. Баумана в Москве. Автор видеокурса «Все секреты Wi-Fi»
Задать вопрос
Как увеличить мощность WiFi и усилить сигнал роутера своими руками


Вы купили WiFi роутер, установили его и пользовались какое-то время. В результате Вы осталсь не совсем довольны работой его беспроводной сети: низкая скорость передачи данных, плохой уровень приёма Вай-Фай по квартире, нестабильный сигнал и постоянные разрывы связи. Что делать? Неужели поможет только замена на более мощный и придётся снова тратить кучу денег?!
Не торопитесь бежать в магазин за новым. В большинстве случаев эту проблему можно решить самоостоятельно! Причём, приведённые ниже советы и рекомендации помогут усилить сигнал WiFi роутера даже начинающим.
Первый шаг — обновления прошивки.
Несмотря на то, что производители сетевых гаджетов совершенствуются и стараются обеспечить хорошее качество своей продукции, все равно из коробки большинство маршрутизаторов идет с полу-рабочим ПО, на котором часть функций работает криво. Например, может нестабильно работать Вай-Фай. Именно поэтому обновление ПО — первое с чего стоит начать настройку сетевого устройства. Благо, это делается очень быстро и просто. Идем на официальный сайт производителя, в разделе «Поддержка» скачиваем последнюю версию микропрограммы для своей модели устройства.
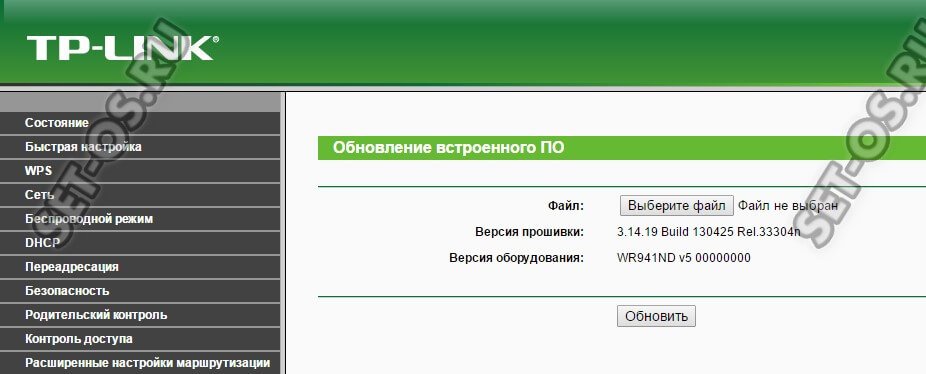
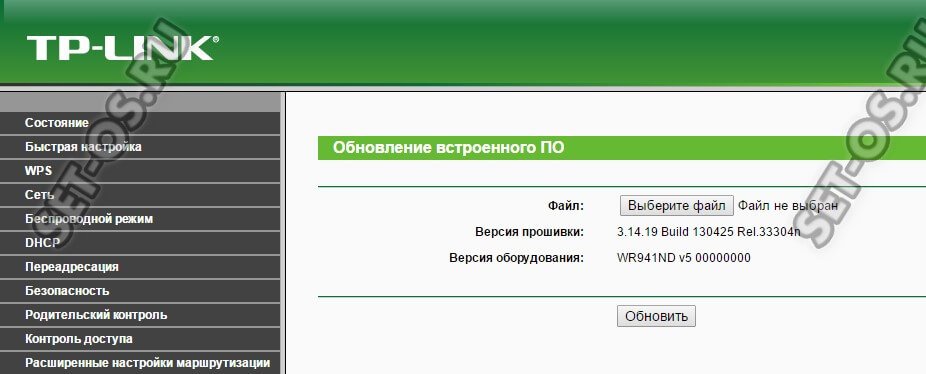
Здесь всё просто: сначала надо нажать на кнопочку «Обзор» и выбрать файлик с прошивкой. А затем нажимаем кнопку «Обновить» и ждем, пока процесс завершится. Обычно по времени это занимает несколько минут.
Примечание: на последних моделях роутеров от Zyxel, D-Link и ряда других производителей уже интегрирована функци автоматического обновления прошивки.
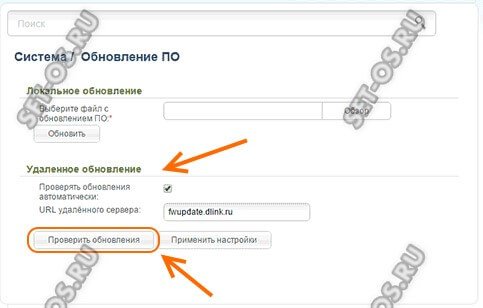
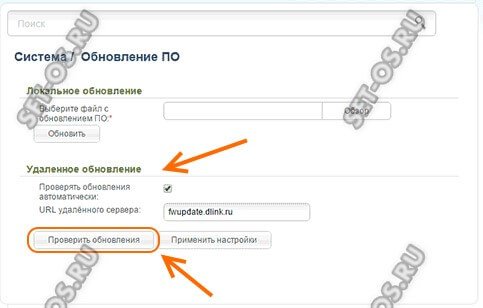
Пользователю достаточно лишь нажать на одну кнопку, чтобы прошла проверка наличия обновлений на сайте, а затем другую — чтобы обновление было установлено на устройство.
Второй шаг — правильная настройка точки доступа WiFi.
Большинство пользователей после покупки Вай-Фай роутера не особо задумывается над настройками и оставляет большинство параметров в значении по умолчанию.
В некоторых случаях этого достаточно. Но если Вы хотите высокую скорость и наибольшую зону покрытия WiFi — тогда надо правильно выставить некоторые параметры.
Первый — это используемый режим. Наибольшая скорость и наилучшее качество в обычном диапазоне 2.4 ГГц может обеспечить только режим 802.11n. Выставляем его принудительно.
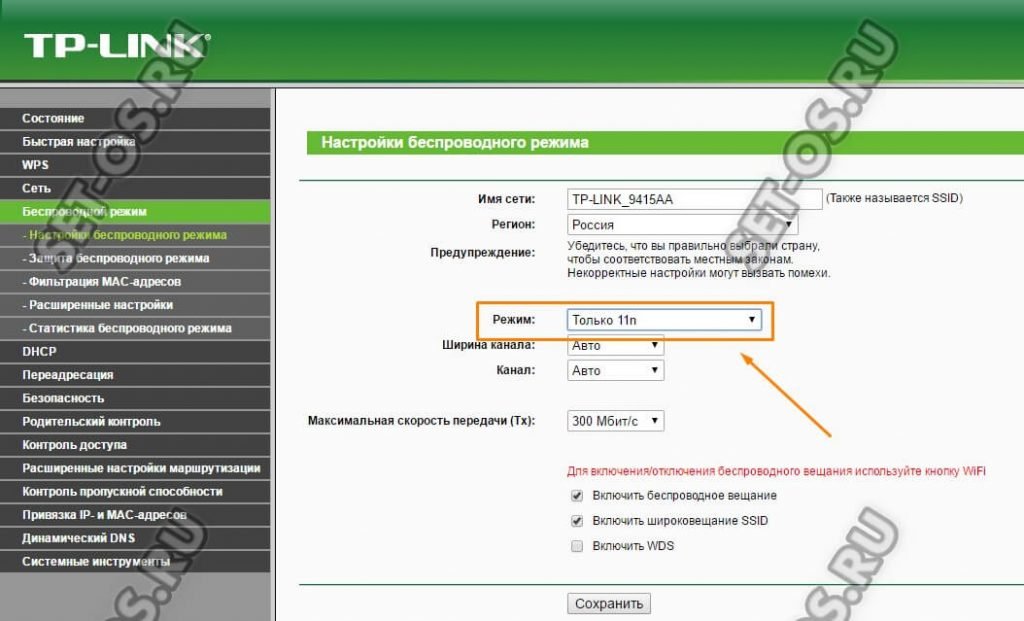
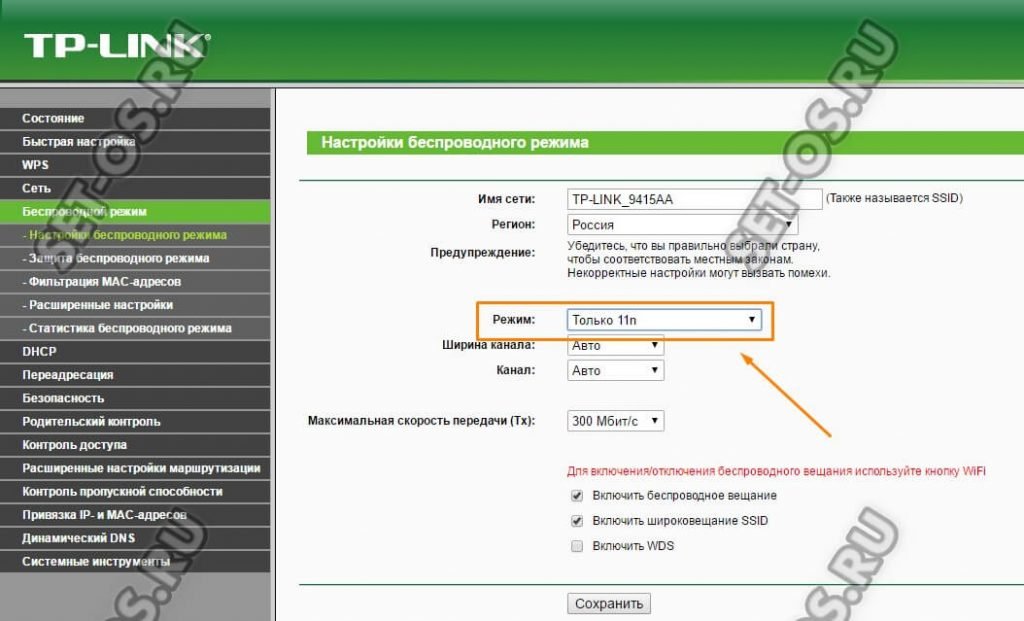
Второй — ширина канала. На большинстве точек доступа Вай-Фай по умолчанию выставлена ширина — 20 МГц. Высокая скорость будет только на 40 МГц.
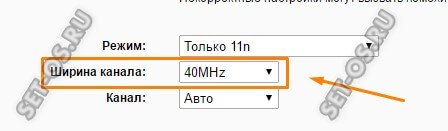
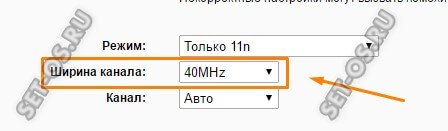
Третий — WiFi Multi-Media — WMM. Этот ппараметр отвечает за контроль качества для разных типов трафика и не включив его, не получится развить максимальную скорость передачи данных в сети WiFi.
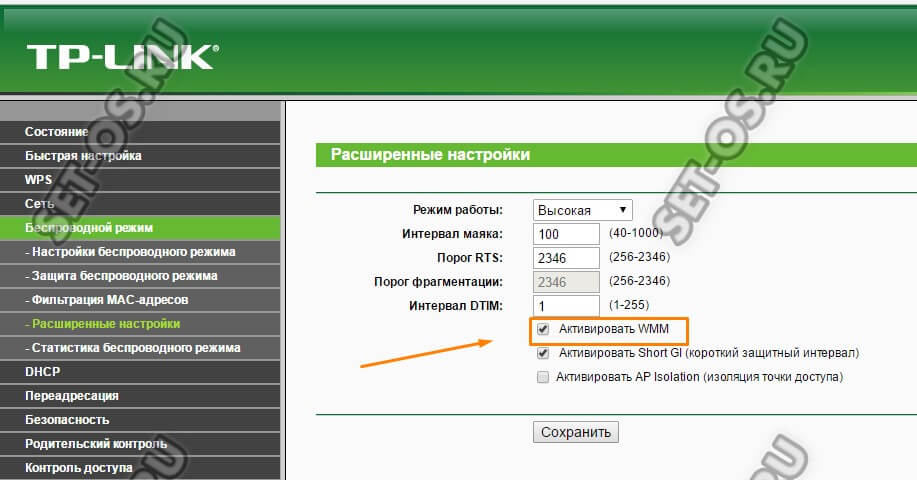
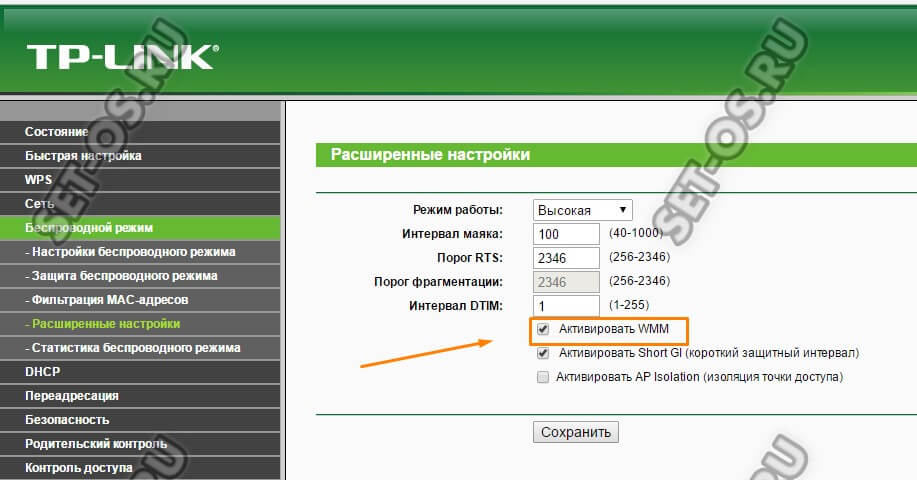
За силу излучаемого роутером сигнала отвечает четвертый важный параметр Transmit Power.
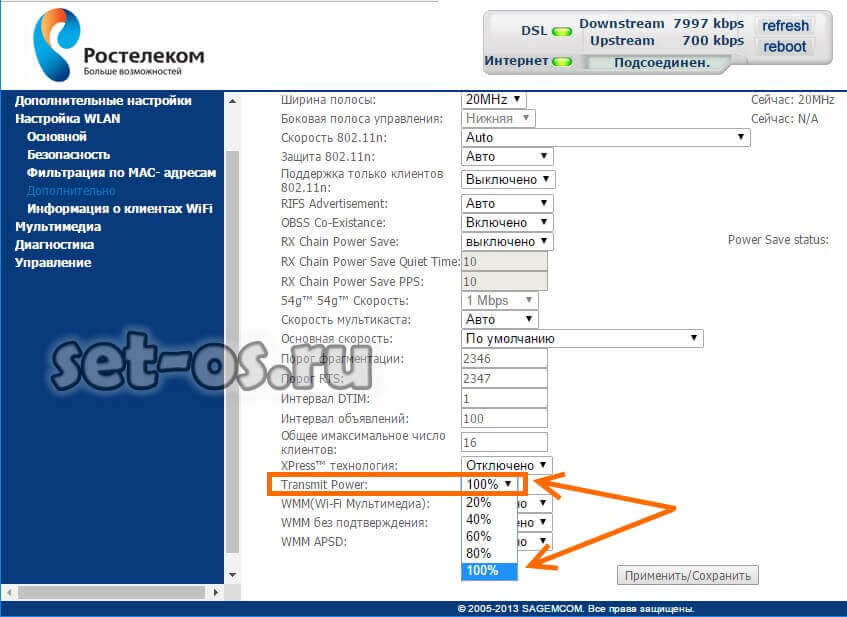
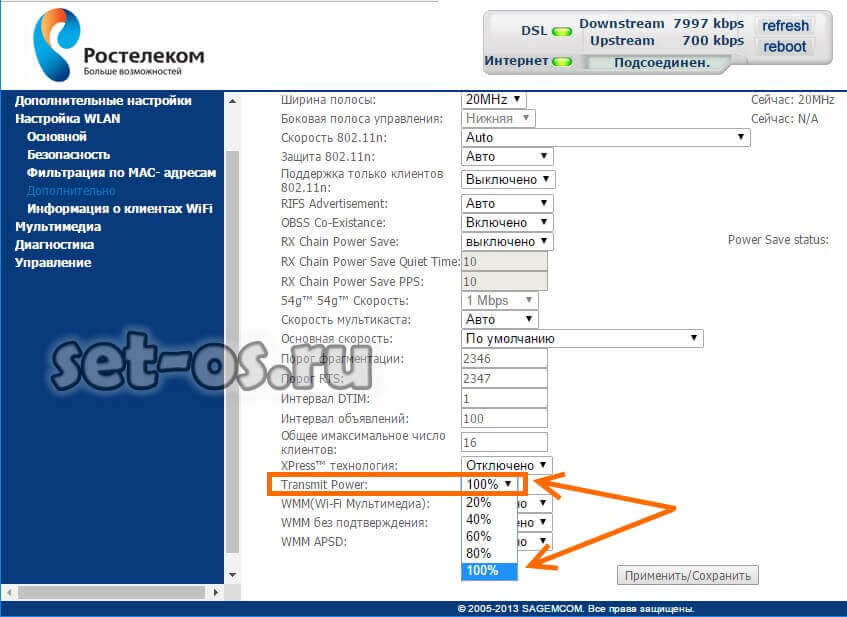
На некоторых моделях мощность изначально занижена до 40%. В пределах одной комнаты этого достаточно, а вот на всю квартиру уже не хватит. Чтобы максимально усилить сигнал Вай-Фай роутера — ставим значение параметра равным 100%.
Не на всех устройствах мощность роутера регулируется в явном виде. Например, на роутерах TP-Link это делается в расширенных параметрах сети WiFi, параметр «Режим работы»: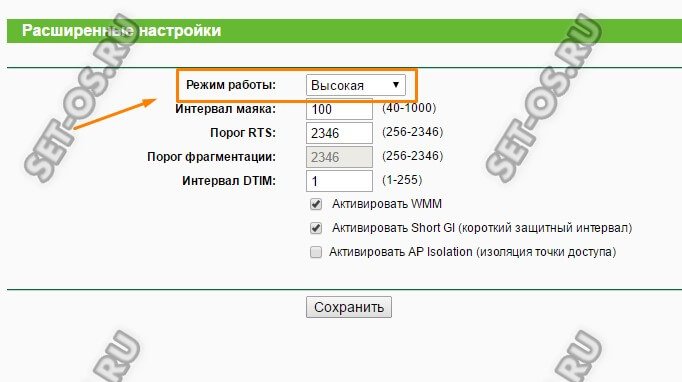
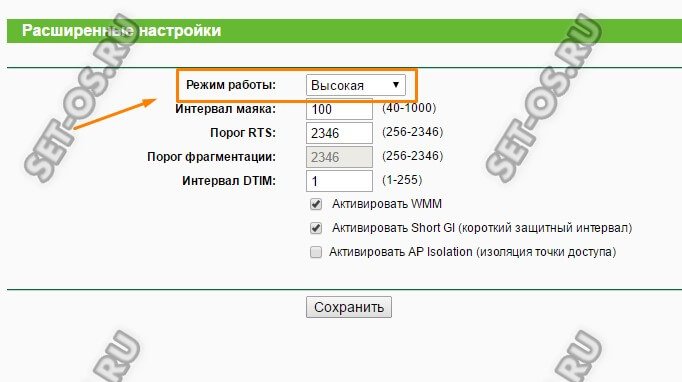
Доступны три варианта настройки — высокая, средняя и низкая мощность. Для начала поставьте среднее значение и проверьте результат. Зоны покрытия Вай-Фай не хватает — поставьте высокую мощность и проверьте снова.
Третий шаг — правильное расположение точки доступа
Да-да, от того где стоит роутер напрямую зависит качество работы сети Вай-Фай. Есть несколько частых ошибок, которые допускают при установке точки доступа.
Первая ошибка— это когда беспроводное устройство ставят под стол на системный блок. Тут даже две ошибки — его надо ставить наоборот повыше и немного дальше от ПК или ноутбука. Слишком близкое расположение клиента к точке доступа приводит к плохому качеству сигнала WiFi.
Вторая распространенная ошибка — установка роутера в крайних комнатах квартиры в то время, как это надо делать как можно ближе к центру. Тут всё дело в сферическом распространении волн.
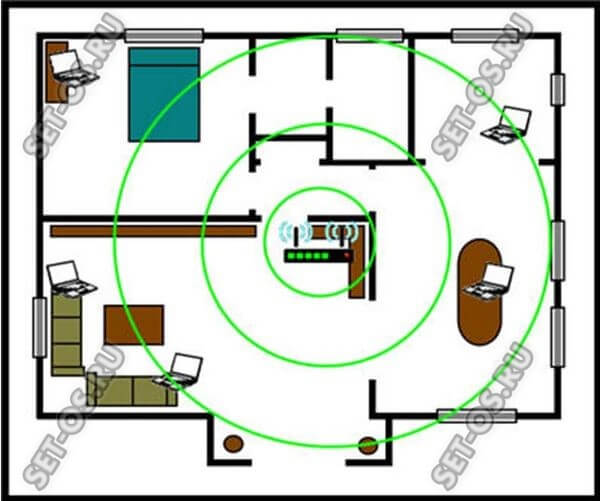
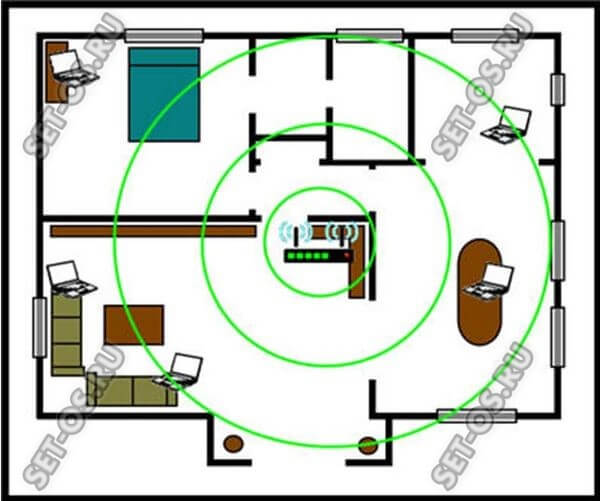
Зона покрытия Вай-Фай распространяется во все стороны по кругу из-за того, что установлены всенаправленные антенны (узконаправленные на обычных домашних маршрутизаторах не устанавливаются). Именно поэтому если устройство будет стоять у соседской стенки, то значительная часть зоны покрытия будет распространятся на соседскую квартиру впустую. Нам этого не надо!
Четвертый шаг — использование дополнительного оборудования
В некоторых случаях улучшить и усилить сигнал WiFi в квартире невозможно без использования дополнительного оборудования и устройств.
В частном доме усилить сигнал Вай-Фай можно за счёт замены антенн роутера на более мощные, благо они есть в продаже.
Если у Вашего маршрутизатора антенны несъемные или надо расширить его зону покрытия на большое расстояние — можно воспользоваться установкой одного или нескольких репитеров.
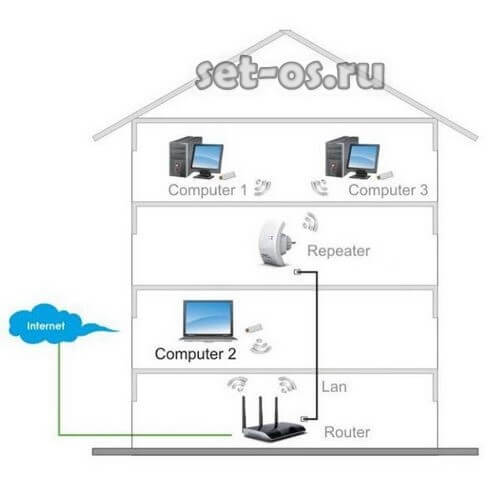
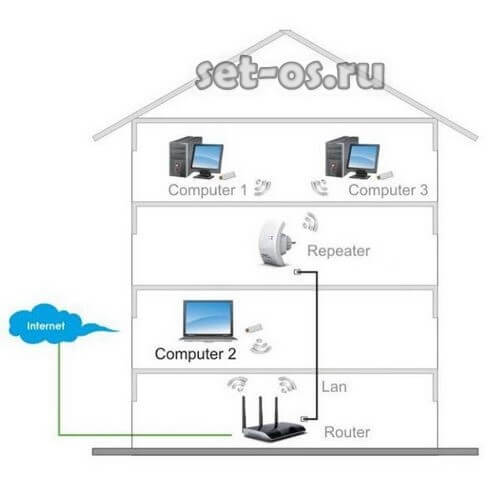
Это специальные устройства, которые подключаются к Вашей беспроводной сети и усиливают зону покрытия Вай-Фай, расширяя её за счет своего радиомодуля.
P.S.: Чуть-чуть не забыл рассмотреть ещё один случай — когда в Вашем доме по сеседству очень много WiFi роутеров и соседских точек доступа в обычном диапазоне 2.4 GHz. Дело в том, что количество свободных каналов в этом случае всего 13 штук, из которых только 3 не влияют на работу друг друга — 1, 6 и 11. Все остальные оказывают влияние на работу устройств в соседних каналах. В крупных городах и мегаполисах при поиске беспроводной сети можно наблюдать примерно вот такую картину:
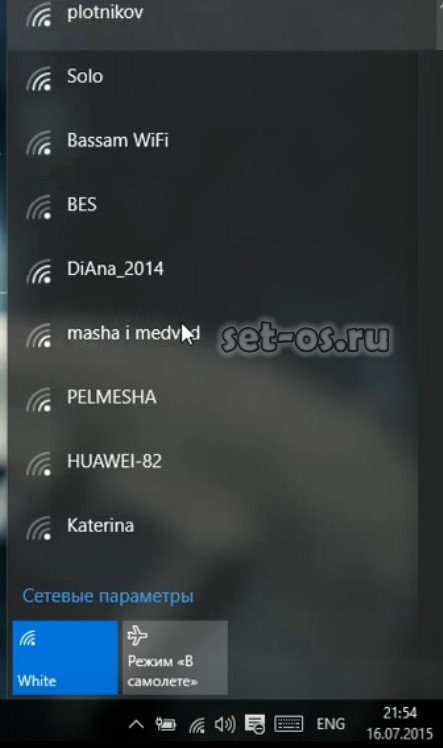
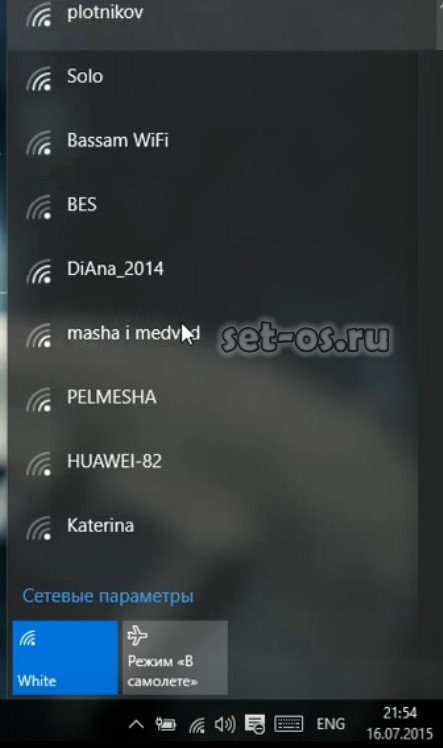
Тут уже хорошего качества работы от беспроводной сети ждать не стоит -сигнал будет нестабилен и соединение будет часто рваться. Да и скорость будет низкая и изменяться скачкообразно. На многих интернет-форумах и блогах начинают советовать играться с радиоканалами точки доступа, менять антенны и т.п.
Как Усилить Сигнал WiFi Роутера — 5 Проверенных Способов
Разбираем вопрос, как своими руками усилить сигнал роутера, и тем самым увеличить радиус действия сети и дальность wifi. Рано или поздно он начинает беспокоить всех, кто сталкивается с организацией беспроводного соединения в квартире. Особенно остро проблема расширения расстояния приема вайфай встает тогда, когда еще на этапе задумки создания локальной сети в домашних условия, вы пожалели средств на качественный маршрутизатор с большим радиусом действия wifi, с мощными передатчиком и антеннами. Или же не продумали место его установки в своем доме или квартире.
Доступные способы усилить сигнал wi-fi роутера в домашних условиях
На самом деле усилить wifi сигнал от маршрутизатора очень просто и легко. Причем совсем не важно, какого производителя — Zyxel Keenetic, TP-Link, Asus, D-Link и так далее.
Есть несколько самых популярных способов:
- Купить роутер с более мощной встроенной антенной,
- Поместить его где-то в коридоре по центру квартиры,
- Использовать одно из средств усиления сигнала wifi — второй роутер, внешнюю антенну, репитер.
Многие во время ремонта в квартире определяют место установки маршрутизатора где-нибудь в специальной серверной комнате, либо в гардеробной, либо в электрощитке. Одним словом, подальше от глаз. Но конфигурация планировки квартиры зачастую такая, что до отдаленных от места установки комнат беспроводной сигнал от роутера не добивает. Либо дальность действия wifi не достаточна для того, чтобы получить на нем сколь бы то ни было приемлемую скорость.
Сегодня поговорим о способах усилить сигнал и увеличить радиус действия wifi роутера в домашних условиях. А также о требуемых для этого технических характеристиках главных при организации беспроводной сети устройств — маршрутизатора и приемника, — на которые надо обратить внимание в первую очередь при их приобретении.
Увеличение радиуса действия сигнала wifi роутера и адаптера
Для стабильной работы сети в стандартной городской квартире вполне достаточно самого простого маршрутизатора и встроенного в ноутбук адаптера. Однако, есть много побочных факторов, из-за которых приходится усиливать сигнал для увеличения радиуса сигнала. Об основных причинах, которые могут влиять на скорость, я рассказывал здесь. Не будем повторяться, а представим, что у нас в доме идеальные условия для распространения беспроводного радиосигнала. То есть нет никаких помех от соседских роутеров и других активных излучателей частот, типа микроволновки. В этих условиях основную функцию по поглощению сигнала берут на себя расстояние и препятствия на пути от источника к приемнику.
| Препятствие | Дополнительные потери (dB) | Эффективное расстояние |
| Открытое пространство | 0 | 100% |
| Окно без тонировки (отсутствует метализированное покрытие) | 3 | 70% |
| Окно с тонировкой (метализированное покрытие) | 5-8 | 50% |
| Деревянная стена | 10 | 30% |
| Межкомнатная стена (15,2 см) | 15-20 | 15% |
| Несущая стена (30,5 см) | 20-25 | 10% |
| Бетонный пол/потолок | 15-25 | 10-15% |
| Монолитное железобетонное перекрытие | 20-25 | 10% |
Данная таблица наглядно демонстрирует, насколько будет теряться качество сигнала в зависимости от типов преград на его пути. Для примера возьмем абстрактный роутер, который в самых лучших условиях и без помех и препятствия будет реально раздавать сигнал на 100 метров. Именно при таких условиях производители указывают дальность «стрельбы» своих устройств на красивых коробках и в рекламных брошюрах.

И возьмем типичную трехкомнатную квартиру, где роутер установлен в одной комнате. При этом до дальней от него одна несущая бетонная стена и одна межкомнатная. Соответственно берем от наших 100 метров 10% — получаем 10 метров. То есть через капитальную стену сигнала хватит на 10 метров от роутера. Но у нас еще межкомнатная стена — значит берем наши 10 метров и вычисляем от них 15% — получаем 1.5 метра. Это означает, что даже в идеальных условиях сигнала от такого роутера явно не хватит на всю квартиру. Приплюсуем еще к этому помехи от приборов и других беспроводных сетей на той же частоте, и получим совсем печальную картину.
Имеем также в виду, что антенны на маршрутизаторе стоят всенаправленные, то есть сигнал от них идет по кругу на равную степень удаленности.
Усиление wifi сигнала от роутера с помощью антенны
Итак, мы выяснили, что для хорошего приема роутер должен располагаться в центре квартиры, рядом с принимающим устройством и по возможности вдали от приборов, создающих помехи. Но как и у любого электронного прибора, у каждой модели есть свои особенности, которые могут повлиять на работу, в нашем случае — на «дальность стрельбы». Как правило, в спецификациях к каждому продукту указано, на какой радиус действия он рассчитан на открытом пространстве при идеальных условиях. Но эти данные — читая теория, а в реале они просто недостижимы.
Самый простой способ определить качество сигнала — по характеристикам антенны, которыми снабжаются устройства. Один для передачи, другой для приема. Антенны могут быть как скрытые, встроенные, так и внешние, навинчивающиеся на само устройство. Мощность антенны измеряется в DBI. Чем его значение выше, тем мощнее антенна.
Ниже представлен образец USB адаптера-приемника с прилагающейся в комплекте внешней антенной.

Если вы обращали внимание, есть модели роутеров и адаптеров, у которых несколько антенн — две или даже три. Используя несколько штук, можно значительно улучшить качество приема wifi адаптером и увеличить расстояние от роутера. То есть снабженный одной антенной в 8 dbi маршрутизатор будет ретранлировать слабее, чем модель более высокого уровня и стоимости, оснащенная 2 или 3 антеннами по 8 dbi.
При выборе приемника также посмотрите на значения параметра «Receiving mode» — чем он выше, тем лучше прием.
Однако и этого будет недостаточно, если речь идет о приличном расстоянии до 100-150, а то и 500 метров. Обеспечить желаемый радиус wifi сигнала в этом случае нам поможет внешняя усиливающая антенна, которая работает направленно в определенный сектор.
Увеличение радиуса сигнала wi-fi вторым роутером, репитером или точкой доступа без антенны
- Еще один проверенный метод улучшения качества приема — использовать отдельное специальное устройство, именуемое wifi репитером, или повторителем. Это усилитель сигнала, работающий по принципу ретранслятора, позволяющий расширить существующую сеть. Он принимает сигнал и передает его дальше, расширяет зону покрытия на 15-20 метров.
- Другой вариант — поставить более дорогую внешнюю точку доступа. Она устанавливается на улице или в помещении и обеспечивает радиус покрытия wifi до 100 метров. Cпособна обеспечить покрытие как внутри здания, так и небольшой участок поблизости. Имеются также модели, работающие узконаправленно для расширения зоны не внутри квартиры или дома, а для создания довольно-таки большого по расстоянию беспроводного моста между разными зданиями.
- В качестве альтернативы можно использование второго роутера. Например, если у вас имеется дополнительное устройство, лежащее без дела, то целесообразно задействовать его в качестве репитера, чтобы не покупать новое оборудование. В этом случае на другом маршрутизаторе обязательно должен присутствовать данный режим повторителя в прошивке.
Регулировка радиуса дальности wifi сигнала в настройках роутера
И еще один маленький секрет. В панели управления некоторых модификаций маршрутизаторов имеется отдельная регулировка мощности ретрансляции wifi сигнала. Выставив самую высокую, вы получите максимальную отдачу от своего роутера. Минимальное же значение обеспечит качественный прием не дальше, чем внутри одной комнаты. Подробно об этом я писал здесь, почитайте. А сейчас покажу быстренько на нескольких примерах, как это выглядит у разных брендов.
Усиление wifi сигнала на роутере TP-Link
Для установки мощности сигнала на роутере TP-Link, нужно зайти в «Дополнительные настройки» в раздел, посвященный беспроводному режиму. Здесь есть три градации — низкая, средняя и высокая.

Asus
На маршрутизаторах Asus отрегулировать мощности можно очень ювелирно — называется она «Управление мощностью TX Power» и выставляется вручную в числовом значении, не превышающем 200.

Zyxel Keenetic
У роутеров Zyxel Keenetic настройка мощности передатчика разбита на фиксированные позиции, но их больше, чем у TP-Link. Обозначаются в процентах от полной силы wifi ретранслятора. В старой версии админки находится в конфигурациях wifi сети.

А вот так все выглядит в новой панели Keenetic — нужно зайти в «Домашнюю сеть»

и открыть ссылку «Дополнительные настройки»

D-Link

Tenda

Это основные действенные способы улучшения сигнала WiFi и, как следствие, расширения зоны приема беспроводной сети. Многие умельцы умудряются усилить роутер с помощью обычной банки из фольги, которая надевается на антенну. Однако, я все-таки приверженец более традиционных способов. Как показала практика, наилучшие результаты достигаются тогда, когда применяется сочетание нескольких приемов. То есть выбор устройств с наилучшими характеристиками антенн плюс их удачное расположение, спланированное еще на стадии ремонта помещения. Пробуйте, экспериментируйте, и у вас все получится!
https://www.youtube.com/watch?v=9Z4VxWcHBKU
Спасибо!Не помоглоАлександр
Специалист по беспроводным сетям, компьютерной технике и системам видеонаблюдения. Выпускник образовательного центра при МГТУ им. Баумана в Москве. Автор видеокурса «Все секреты Wi-Fi»
Задать вопрос
Усилитель Wi-Fi сигнала своими руками: антенны, характеристики, настройка
Автор Сергей Попов На чтение 17 мин. Просмотров 4.5k. Опубликовано
Для раздачи Интернета в помещении требуется покупка роутера. Это позволяет расширить возможности работы в глобальной сети. Вам больше не придется подключать ноутбук при помощи кабеля. Теперь сеть доступна и для других гаджетов. Для увеличения беспроводного покрытия вы можете сделать усилитель Wi-Fi сигнала своими руками.
Бывает, что в помещении обнаруживаются мертвые зоны, куда не достает сеть. Если у оборудования предусмотрена внешняя антенна, то для увеличения покрытия возможна установка дополнительной антенна, в том числе и самодельной.
Рабочий процесс доступный и понятен каждому. Не обязательно обладать техническими знаниями, чтобы самостоятельно собрать оборудование. Рассмотрим популярные варианты, а также процедуру изготовления устройства своими руками.
Минимизировать воздействие других устройств
На мощность сигнала оказывает непосредственное влияние другое оборудование. Больше всего на работоспособность роутера воздействуют устройства, излучающие электромагнитные волны. Сюда относятся микроволновые печи, старые телефоны. Избежать проблем можно, если расставить данные приборы дальше друг от друга.
Лучше всего располагать маршрутизатор в открытой зоне. Если все же рядом размещены другие электроприборы, рекомендуется использовать второй усилитель вай фай. Этот вариант оптимальный в сложившихся обстоятельствах.
Усиление сигнала в настройках роутера
Действие не поможет решить вопрос окончательно. Уровень сигнала все равно будет недостаточно сильным. Настройка есть в самом приборе. Многие игнорируют ее, так как боятся что-то испортить. Они не хотят изучать новое. Соседи обычно думают также. Из-за того, что оборудование работает на одной частоте, возникают проблемы со связью. Чтобы их избежать, рекомендуется сменить заводские настройки на индивидуальные.
Увеличение мощности передачи роутера
Чтобы увеличить покрытие сети, измените настройки передачи беспроводной связи со стороны маршрутизатора. Это делает не рекомендуется, так как испортиться устройство. Изучите руководство пользователя, убедитесь во всех параметрах оборудования. Чтобы усилить сигнал, рекомендуется выполнить следующие действия:
- Перейдите в раздел с продвинутыми настройками пользователя.
- Выберете параметр, определяющий мощность передачи данных в сети.
- Выставите возможное значение из предложенных вариантов.
Смена канала на свободный
Чтобы увеличить радиус покрытия вайфай, измените канал. Если соседние передатчики работают с той же частотой, это существенно замедляет всю сеть в округе. Для повышения скорости работы сети выполните следующие действия:
- На панели управления маршрутизатора укажите автоматический режим переключения.
- В данному пункте меню выберете один из вариантов каналов.
- Загрузите приложение, которое отследит доступные каналы связи.
Изменение режима вещания роутера
Процесс изменения режима несложный. Вам не требуется обладать навыками и техническими знаниями. Необходимо определится со стандартом передачи данных. Все современные устройства используют новый режим. Быстрая скорость сети возможна и с использованием старых стандартов. Данная настройка возможна только в том случае, если у маршрутизатора есть несколько антенн для транслирования данных по широкому радиусу.
Для смены режима достаточно выполнить следующие действия:
- Перейдите в панель управления повторителя. Введите нужный адрес в поисковой строке браузера.
- Выберете пункт, контролирующий действие беспроводной сети.
- Подберите значение, оптимальное для вашего устройства. Сохраните полученный результат. Чтобы узнать лучший параметр, воспользуйтесь инструкцией пользователя.
- Перезапустите всю систему. Начните работу с беспроводной сетью.
Виды Wi-Fi усилителей
Чтобы определиться с существующими разновидностями устройств, следует знать причины неисправности сети. На это не всегда влияет мощность сигнала. Часто диапазон покрытия усиливающей антенны отличается от того, что указал производитель на упаковке. Существует несколько случаев, которые снижают скорость передачи данных в сети:
- Неправильная установка оборудования в помещение. Чтобы расширить уровень покрытия сигнала, рекомендуется размещать устройство в центре комнаты. В противном случае сигнал не будет достигать всех точек.
- Установка рядом с микроволновкой. Микроволны, распространяемые прибором, негативно влияют на уровень покрытия сети. Как результат, скорость интернета падает, либо пропадает. Не рекомендуется размещать рядом подобное оборудование.
- Стены из бетона. Этот материал выступает в роли изолятора. Если вы попытаетесь получить доступ к сети через такую стену, то рискуете остаться без интернета. Старайтесь не сильно отдаляться от источника сигнала.
- Низкая мощность. Если вы купите дешевое устройство, оно будет иметь низкий диапазон действия. Чем дальше от источника действий, тем медленнее скорость. В таком случае стоит задуматься о покупке репитера.
Для решения первых двух проблем достаточно подобрать местоположение для оборудования. В остальных случаях вам не обойтись без приобретения дополнительных устройств, чтобы улучшить сигнал.
Данные устройства позволяют увеличить площадь покрытия сети без покупки нового роутера. Некоторые из них работают в активном режиме, другие – пассивном. Каждый из них обладает своими достоинствами и недостатками. Следует рассмотреть возможные решения.
Пассивные усилители
К оборудованию данного типа относятся антенны. Рассмотрим распространенные варианты. Благодаря подробной инструкции ниже Вы сможет самостоятельно изготовить самые популярные виды антенн.
Самодельная всенаправленная антенна Wi-Fi
Материал данного раздела опубликован с разрешения автора. Ссылка на первоисточник: http://dedclub.blogspot.com/2018/08/wi-fi.html
Всенаправленные антенны, независимо от конструкции и заявленных коэффициентов усиления, в показателях по дальности приёма и передачи незначительно отличаются между собой. Существенные различия возможны по цене. Параметр эффективности антенны напрямую связан с её рабочей поверхностью (чем больше размер антенны, чем она лучше), а не с заявленным коэффициентом усиления. Так простые всенаправленные самодельные антенны часто не уступали аналогичным навороченным конструкциям.
Начинающим не стоит хвататься за изготовление всенаправленных антенн с большим усилением, например коллинеарных или подобных им. Без навыков и отсутствия измерительных приборов, добиться от этих конструкций отличных результатов не получится.
Антенна в примере обладает важными свойствами: достаточно простая и широкополосная (полоса 200 МГц), а это значит, что промахнуться относительно основной частоты приёма и передачи в результате неточности конструкции будет затруднительно. Что является важным фактором в случае отсутствия измерительных приборов.
Тем не менее, простая самодельная антенна будет заметно отличаться от покупного изделия, возможно, потому, что вложенная в конструкцию энергетика творчества даёт свои результаты.
Сама антенна представляет собой четвертьволновый вибратор с противовесом.
Конструкция антенны

- коаксиальный кабель с волновым сопротивлением 50 Ом
- диэлектрическая втулка из пластика, плотного пенопласта
- противовес, полый стакан из латуни или меди
- паяное соединение оплётки коаксиального кабеля
- центральный проводник коаксиального кабеля
- паяное соединение центрального проводника коаксиального кабеля
- паяное соединение внахлёст цилиндра вибратора
- вибратор, полый стакан.
Вибратор и противовес имеют одинаковую конструкцию в виде полых стаканов, выполненных из листа тонкой меди или латуни. К дну одного стакана распаивается оплётка коаксиального кабеля, а его центральный проводник распаивается к основанию другого стакана. Коаксиальный кабель проходит по центру стакана и во избежание его смещения внутри располагается диэлектрическая круглая втулка из пластика с отверстием по центру, через которое проходит коаксиальный кабель.
Использовался коаксиальный кабель 50 Ом с минимальным затуханием. С ростом длины кабеля будут расти потери, однако короче 20 см делать кабель не рекомендуется, так как само электронное устройство, к которому подключена антенна, может иметь СВЧ (сверхвысокочастотное) излучение от микросхем из корпуса, что может негативно сказаться на приёме данных.
Не раз замечал, что в случае близкого расположения антенны у корпуса модема, ноутбука или его экрана терялась чувствительность приёмного тракта. Кроме того сам излучатель должен быть так расположен в свободном пространстве, чтобы металлические предметы и корпуса приборов не влияли на параметры антенны.
Уважающие себя фирмы используют в качестве вибратора и противовеса фрезерованные стаканы, но чудес не бывает, и усиление от этого не прибавляется, что нельзя сказать о надёжности конструкции.
Монтаж декоративного колпака
Для придания антенне опрятного вида можно использовать пластиковую трубку диаметром 20 мм, которую применяют для слаботочной проводки. Однако подойдёт не любая диэлектрическая трубка, поэтому прежде чем заниматься дизайном, необходимо убедиться в работоспособности антенны. Это условие относится и к втулке из фторопласта, расположенной между двумя стаканами, которая используется для жёсткости конструкции.
Был в моей практике такой случай. Принесли мне в ремонт модем, и хотя я не разбираюсь в цифровых технологиях, но собрался с мыслями и начал с малого. Поставил на модем его штатную антенну. Смотрю на анализатор частот – чистое поле. Ставлю вместо антенны кусок провода – полная шкала уровня! Думаю, всё просто – антенна сломалась.
Снимаю декоративный колпак с антенны. Под ним кусок провода, распаянный на разъём. Вроде всё цело и без декоративного колпака всё работает. Одеваю колпачок – всё пропадает. Оказалось, что в пластик добавили электропроводящий химикат для красоты, экранировав, таким образом, антенну.
Параметры полученной антенны
- Диапазон частот 2300 – 2500 МГц.
- КСВ на крах диапазона 1,5. КСВ в середине диапазона 1,2.
- Волновое сопротивление 50 Ом.
Двойной биквадрат
Популярный вариант. Позволяет расширить зону покрытия сети. Обладает высокими характеристиками. Сделать прибор можно из медного прутка и листа алюминия.
Главные достоинства конструкции:
- стабильное функционирование;
- доступные материалы;
- скорость изготовления.
Часть материала данного раздела опубликована с разрешения автора. Ссылка на первоисточник: http://dedclub.blogspot.com/2016/09/18-21-20-27.html
Если антенна пассивная, то необходимо добиться от неё максимального усиления, и один из способов – это поэтажно складывать одинаковые антенны, чтобы увеличить направленные свойства полученной конструкции и, таким образом, поднять её усиление. В процессе изготовления антенны я столкнулся с подводными камнями, на которых можно высечь соответствующие выводы.
Вывод первый – не покупать на эти частоты дешёвые антенны, зачем бросать деньги на ветер.
Вывод второй – не покупать дорогие антенны с рук.
Вывод третий – пожалуй, это максимум удовольствия, на личном опыте убедиться, что самодельная антенна работает.
Дело в том, что себестоимость антенны на эти частоты будет на целый порядок отличаться от себестоимости антенны на частоту в 2 раза ниже. Прежде всего, это связано с материалами, из которых она сделана, включающая в себя антенно-фидерный тракт. Так только 1 метр коаксиального кабеля для частоты 2 ГГц стоит в 20 раз больше всем известного коаксиального кабеля RG 58, который обычно используют для частот ниже 1 ГГц.
С ростом частоты коэффициент затухания коаксиального кабеля возрастает, соответственно растут потери, что приводит к необходимости применения совершенно других материалов, способных работать на сверхвысоких частотах (СВЧ). Вместо текстолита используется стекло или керамика, вместо вспененного полиэтилена – фторопласт, а медная оплётка идёт с серебряным покрытием, а отсюда и высокая цена изделия. Достаточно несовпадения одного размера на 1 мм, небрежно разделанный и распаянный коаксиальный кабель и это уже не антенна.
Конечно, когда я стал делать такую конструкцию, то столкнулся со всеми перечисленными трудностями и подводными камнями, но путём проб и ошибок нашёл вариант вполне доступный для самостоятельного изготовления.
 Фото 2. Разомкнутый отрезок коаксиального кабеля распаян к точке сложения двух вибраторов.
Фото 2. Разомкнутый отрезок коаксиального кабеля распаян к точке сложения двух вибраторов.Суть метода сложения нескольких антенн – это использование в качестве согласующего элемента разомкнутого шлейфа, выполненного из отрезка коаксиального кабеля (фото 2). Такая настройка очень удобна.
Настройка антенной решётки.
 Фото 3. Сложение двух вибраторов. L – одинаковые отрезки коаксиальных кабелей. L1 – разомкнутый отрезок коаксиального кабеля, элемент настройки. L2 – коаксиальный кабель снижения.
Фото 3. Сложение двух вибраторов. L – одинаковые отрезки коаксиальных кабелей. L1 – разомкнутый отрезок коаксиального кабеля, элемент настройки. L2 – коаксиальный кабель снижения.Сначала проверяю КСВ каждой антенны. Затем соединяю их одинаковыми отрезками кабелей в одну точку. Понятно, что при параллельном соединении антенно-фидерного тракта, его волновое сопротивление уменьшается, и новое значение КСВ уже никуда не годится.
Теперь к точке слияния коаксиальных кабелей припаиваю отрезок этого же кабеля размером 1/4 длины волны. В схеме сильнейшее рассогласование и характеристика КСВ полностью отсутствует. Укорачиваю кусачками разомкнутый отрезок коаксиальной линии, сначала по 5 мм, потом по 3 мм, по 1 мм…. На экране уже характеристика, как для одного вибратора, время остановиться! Нет, ещё миллиметр и будет ещё лучше! Ай! Сорвалась! Перерезал и процесс повторяю снова, но уже с новым отрезком линии.
Сначала я соединил две антенны и настроил их по минимальному значению КСВ. Усиление такой антенной решётки будет на 3 дБ больше, чем усиление одного вибратора. Аналогично сделал манипуляции с другой парой вибраторов, а потом равными отрезками кабелей соединил две антенные решётки. Повторно поочерёдно чуть укорачиваю разомкнутые отрезки каждых решёток до лучшего значения КСВ.
 Фото 4. Антенная решётка из 4-х вибраторов. Разомкнутые отрезки коаксиальных кабелей уменьшились до 10 мм.
Фото 4. Антенная решётка из 4-х вибраторов. Разомкнутые отрезки коаксиальных кабелей уменьшились до 10 мм.Только будьте готовы, что резонанс такой конструкции сместится вниз по частоте и произойдёт сужение частотной характеристики, которая в большинстве случаев совпадает с оптимальным значением КСВ. Получилась антенная решётка из 4-х вибраторов. Её усиление стало на 6 дБ больше по отношению к аналогичному одиночному вибратору, а общее значение усиления антенной решётки равно 12 дБ.
 Фото 5. Частотная характеристика КСВ сместилась вниз по частоте.
Фото 5. Частотная характеристика КСВ сместилась вниз по частоте.Измерения я проводил относительно штыревой антенны с противовесом, усиление такой антенны примерно считается равным полуволновому вибратору, поэтому значения привожу в дБ, а не в дБи (значение относительно эталонного изотропного излучателя, то есть антенны излучающей мощность во все направления). На фото 6 штыревая антенна с противовесом, настроена на частоту 2,1 ГГц (с 1937 года её ещё называют коаксиальной).
 Фото 6. Измерительная антенна
Фото 6. Измерительная антенна- разъём типа SMA.
- кабель коаксиальный RG316.
- пластиковая центровочная втулка.
- противовес, полый цилиндр (гильза) из латуни с внешним диаметром 8 мм.
- центральная жила коаксиального кабеля.
Теперь, чтобы получить дополнительно ещё 3 дБ усиления, потребуется точно такая же антенная решётка из 4-х вибраторов, которую необходимо будет соединить вместе. И так, как на рыбалке, от сачка для ловли мальков до рыболовной сети, с которой можно ожидать более крупный улов.
Конструкция антенной решётки на диапазон 1,8 – 2,1 ГГц и материалы.
 Фото 7. Размеры элемента
Фото 7. Размеры элементаДля изготовления вибраторов использован односторонний фольгированный стеклотекстолит толщиной 0,5 мм. Экраном может быть лист алюминия. Для простоты изготовления рефлектора я использовал самоклеящуюся алюминиевую ленту, обернув ею плотный лист картона.
 Фото 8. Рефлектор
Фото 8. РефлекторНа аналогичном прессованном картоне зафиксировал вибраторы. Расстояние между рефлектором и вибраторами составляет 36 мм. Разомкнутые отрезки коаксиальных кабелей составляют 10 мм. Коаксиальный кабель RG 402.
 Рис 1. Монтаж кабельного соединения
Рис 1. Монтаж кабельного соединенияНа рисунке 1 представлен вариант печатной платы для распайки коаксиальных кабелей.
- печатная плата с размерами.
- места распайки оплётки коаксиального кабеля.
- оплётка коаксиального кабеля.
- зазор в печати в монтажной плате.
В случае использования в качестве подложки текстолита, зазор желательно сделать воздушным.
 Рис 2. Эскиз соединения коаксиальных кабелей для антенной решётки
Рис 2. Эскиз соединения коаксиальных кабелей для антенной решётки- 1,4 – разомкнутые отрезки коаксиальных кабелей. Их размер соответствует длине оплётки коаксиального кабеля. Для антенной решётки 1,8 – 2,1 ГГц их длина составляет 10 мм, а для антенной решётки 2,0 – 2,7 ГГц – их длина равна 3 мм.
- 2, 5, 6, 9 – соединительные кабели одинакового размера 100 мм (10 см).
- 3, 7 – соединительные кабели одинакового размера 25 мм.
Здесь немного отвлекусь и расскажу, какая неудача (подводный камень) случилась с коаксиальным кабелем РК 50-2-26 (у него аналогичные отличные характеристики, но цена примерно в 2 раза меньше предыдущего). Для экономии я решил использовать старый, бывший в употреблении кабель. Коаксиальный кабель РК 50-2-26 – гибкий (этим он только отличался), с ним удобно работать, но видимо в процессе постоянного движения его характеристики со временем изменились, короче со старым кабелем на этих частотах ничего путного не получилось. Вывод сделаете сами, всему своё время.
Но наращивая, таким образом, антенную решётку, в результате смещения резонанса потеряны несколько важных частот. Этот частота Wi-Fi – 2,4 ГГц и частоты 2,5 – 2,68 ГГц для 4G (зависит от региона и оператора).
Конструкция антенной решётки на диапазон 2,0 – 2,7 ГГц.
 Фото 9. Уменьшил длину щелей
Фото 9. Уменьшил длину щелейТеперь, чтобы подняться вверх по диапазону делаю аналогичную антенную решётку, но уже с вибраторами другого размера. Таким образом, уже с новыми размерами родилась антенная решётка с диапазоном частот от 2 до 2,7 ГГц. Основное отличие в 3-х разных размерах.
 Фото 10. Минимальные расстояния между вибраторами
Фото 10. Минимальные расстояния между вибраторамиУменьшил длину щелей в вибраторах, настраиваясь, таким образом, на частоту 2,5 ГГц. Вместо 45 мм теперь стало 36 мм. Соответственно уменьшилось расстояние от экрана до плоскостей вибраторов с 36 мм до 30 мм, как ни странно, но на практике это расстояние чётко стремиться к 1/4 длине волны. Короткозамкнутые отрезки линии в этом случае получились по 3 мм. За счёт уменьшения отверстий щелей диапазон антенны расширился и составил 700 МГц против 300 МГц первого варианта антенны.
 Фото 11. Частотная характеристика КСВ антенны из 4-х вибраторов.
Фото 11. Частотная характеристика КСВ антенны из 4-х вибраторов.Фокусирующая насадка для беспроводного маршрутизатора
Сигнал передается по спирали. Поэтому сделайте небольшие приспособления для фокусировки и направления передачи в нужном радиусе. Для этого используется медная проволока и крепкий пластик.
Мощная антенна из листовой жести
Необходимо использовать жесть в листах, паяльник и другие инструменты. Требуются минимальные навыки слесарного дела. Такая конструкция позволяет:
- направить сигнал;
- усилить мощность;
- применить доступные материалы.
Усилитель из алюминиевой банки
Приспособление способно частично усилить сигнал. Для этого используется обычная банка, ножницы и пластилин. Изделие отличается:
- универсальным применением;
- доступностью;
- скоростью изготовления.

Активные усилители
Включают репитеры и точки доступа. Эти средства распространяют сигнал во всех направлениях. Радиус покрытия зависит от мощности оборудования. Они докупаются дополнительно к маршрутизатору и подключаются через розетку.
Точка доступа
Является главной составляющей любой системы беспроводной передачи данных. Выступает в качестве передатчика. Чтобы усилить сигнал, подключите устройство в режиме репитера. Во время настройки укажите несколько принципов функционирования – базовая станция или повторитель.
Репитер
Устройство предназначается для увеличения зоны покрытия сети и усиления сигнала. Выступает в роли ретранслятора. То есть передает сигнал от начальной точки другому оборудованию. Площадь увеличивается за счет использования дополнительных антенн, установленных на корпусе прибора.
Как работает репитер? Что это такое?
Следует рассмотреть пример работы повторителя. Центральный роутер может располагаться в гостиной. В таком случае сигнал практически не достигает кухни. Чтобы избежать проблемы, установите ретранслятор. Рекомендуется размещать его ближе к мертвой зоне. После подключения и настройки будет обеспечен уровень интернета по всему дому.
При покупке оборудования учитывайте следующие свойства:
- скорость передачи данных вашей сети;
- частота, на которой происходит чтение или запись информации;
- число антенн для роутера;
- разъемы для подключения дополнительного оборудования.
Оборудование преимущественно используется в частных квартирах или домах. На производственных мощностях, в компаниях, фирмах, на предприятиях применяются более мощные решения. В таких случаях рекомендуется устанавливать точку доступа.
Подключение и настройка ретранслятора
После того, как вы приобрели устройство, необходимо наладить его работу. Активные приборы требуют обязательной настройки. Пассивные просто подключаются к системе. Для этого вам потребуется ноутбук. Выполните следующие действия:
- Подсоедините устройство к сети через кабель питания. Ожидайте включения. Светодиод на панели должен загореться зеленым цветом. Активация оборудования занимает несколько минут.
- Распространение сигнала в помещении начнется, когда заработает второй индикатор. В списке доступных сетей на компьютере отобразиться название нового подключения.
- Осуществите подключение без предварительной настройки.
- Запустите браузер и перейдите на панель управления.
- Пройдите авторизацию.
- Выберете режим репитера и подключитесь к роутеру.
- Обновите данные. Сеть автоматически настроится.
Настройка роутера для использования в качестве репитера
Для этого следует выполнить следующие действия:
- Перейдите в меню настроек.
- Перейдите в раздел беспроводных сетей и выберете значение рабочего канала.
- После этого настройка автоматически закончится.
Настройка Wi-Fi репитера
Чтобы оборудование работало исправно, рекомендуется выполнить следующее:
- Учитывайте радиус распространения сигнала.
- Обратите внимание на возможные преграды повторителя.
- Мягкие поверхности поглощают сигнал, твердые – отталкивают.
- Устанавливайте усилители в видимом диапазоне.
Чтобы достичь эффективности установки, рекомендуется направить антенну в сторону роутера. После проведения всех настроек система должна функционировать исправно с помощью ретранслятора.
Видео об изготовлении Wi-Fi антенны своими руками
В этом видео мы вскроем парочку заводских WiFI антенн и посмотрим, как они устроены. А так же сделаем свою собственную антенну, которая будет работать лучше заводской!
Как усилить сигнал Wi-Fi на ноутбуке: причины и решение
Какими доступными способами можно усилить сигнал Wi-Fi на ноутбуке? Таким вопросом задавались многие владельцы нетбуков и ноутбуков. В этой статье будут рассмотрены варианты решения проблем с использованием настройки оборудования, возможностей операционной системы и при этом с минимальными затратами.
Причины плохого сигнала


Прежде чем лезть в настройки своего маршрутизатора или ноутбука, выясните, почему вы столкнулись с такой проблемой как слабый сигнал Wi-Fi. Прежде всего обратите внимание, где стоит ваш роутер. Если у вас много комнат, то прибор лучше всего установить так, чтобы он находился в центре квартиры или дома.
В следующем видео – советы, которые помогут правильно поставить роутер дома:
Второе, на что рекомендую обратить внимание, так это на перекрытия. Да-да, некоторые относятся скептически к такому утверждению. Однако, если в стене есть арматура или перекрытие искусственно утолщено, это будет создавать помехи для сигнала Wi-Fi. Здесь придется побродить по квартире в поиске лучшего места для роутера.
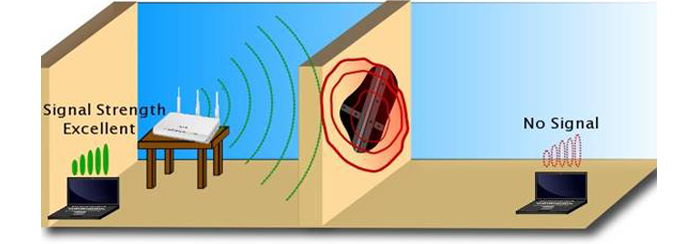
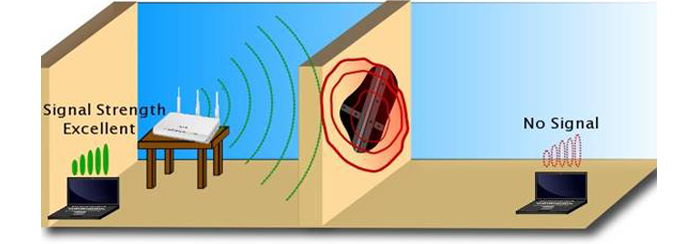
Если эти два пункты вы проверили, и это не принесло улучшений, тогда читаем дальше.
- Ваш роутер сам по себе слабый. Тогда поможет только смена оборудования.
- Вы подозреваете плохой сигнал, а на деле виноват тарифный план. Здесь выход напрашивается сам – сменить тариф или провайдера, если он не может предложить вам подходящие условия.
Если и с этими пунктами все в порядке, роутер новый и производительный, тарифный план подходящий, тогда стоит рассмотреть более серьезные причины и решения.
Адаптер Wi-Fi и его драйвера
Если сигнал отсутствует, можно заподозрить, что отключен адаптер. Через «Центр управления сетями и общим доступом» вам нужно попасть в «Параметры адаптера» и включить модуль Wi-Fi.
Если обнаружена нестабильная работа адаптера на ноутбуке, а при этом наблюдаются такие проблемы как снижение скорости, периодический обрыв интернет-соединения, то первым делом стоит проверить актуальность версии драйвера и при необходимости обновить его. Это должно усилить сигнал и решить вашу проблему.
В новых версиях микропрограмм разработчики исправляют ранее найденные ошибки, улучшают функционал, закрывают уязвимости безопасности и повышают стабильность работы системы. Рекомендуется устанавливать драйвера на компоненты ноутбука с официального сайта, а не с каталога Microsoft Windows Update. По тем же причинам рекомендуется периодически проверять их актуальность, версию прошивки маршрутизатора, с которого передается Wi-Fi сигнал на ноутбук.
Итак, как обновить драйвера адаптера на ноутбуке и ПК:
- Заходим в «Диспетчер устройств», затем в «Сетевые адаптеры» и выбираем свой модуль:
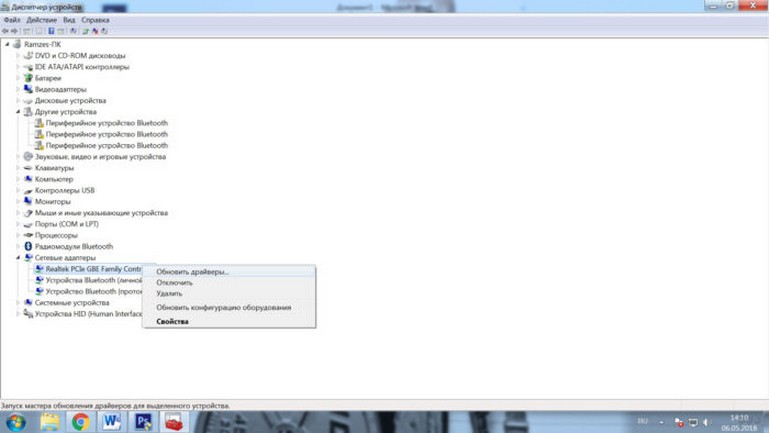
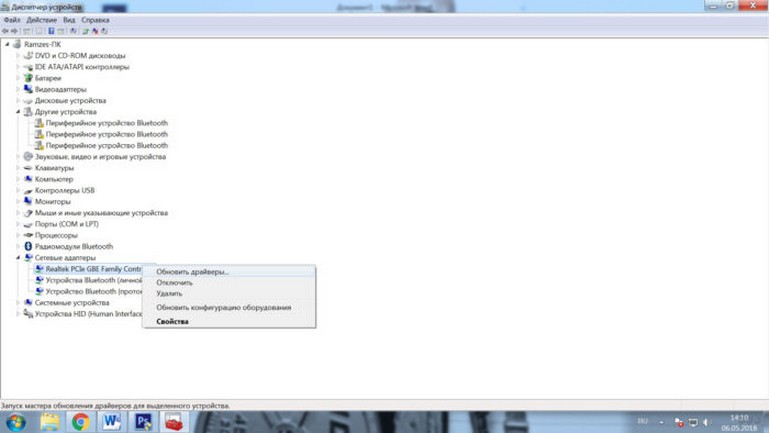
- ПКМ жмем на «Обновить драйвер» и выбираем автоматический поиск:
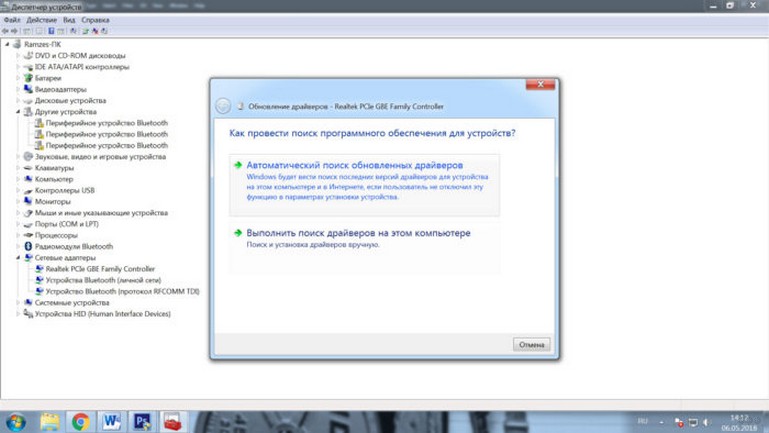
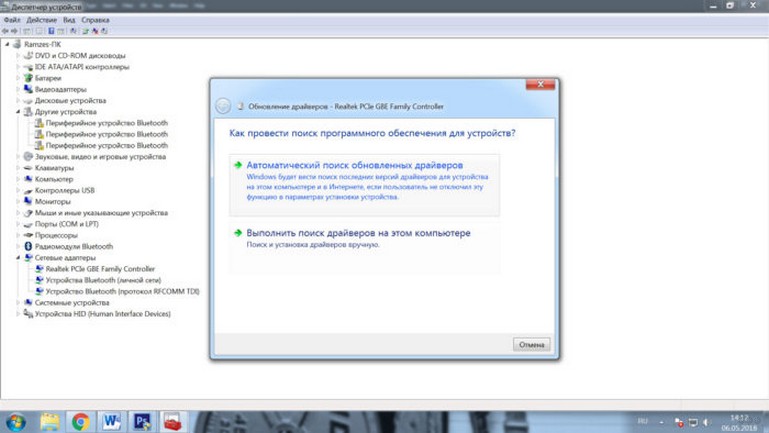
Обновления установятся и вам останется только перезагрузить ноутбук.
Если автоматически это сделать не получилось, то делаем вручную: ищем актуальные драйвера для адаптера своего ноутбука на просторах интернета, скачиваем и устанавливаем.
Также предлагаем вам посмотреть инструкцию по обновлению драйверов в видео-формате:
Схема электропитания
Практически все компоненты компьютера имеют функции энергосбережения. Не являются исключением и сетевые адаптеры, в том числе и беспроводные. Чтобы не отключался модуль Wi-Fi на ноутбуке и, как следствие, не исчезал сигнал, можно применить схему электропитания «Максимальная производительность»:
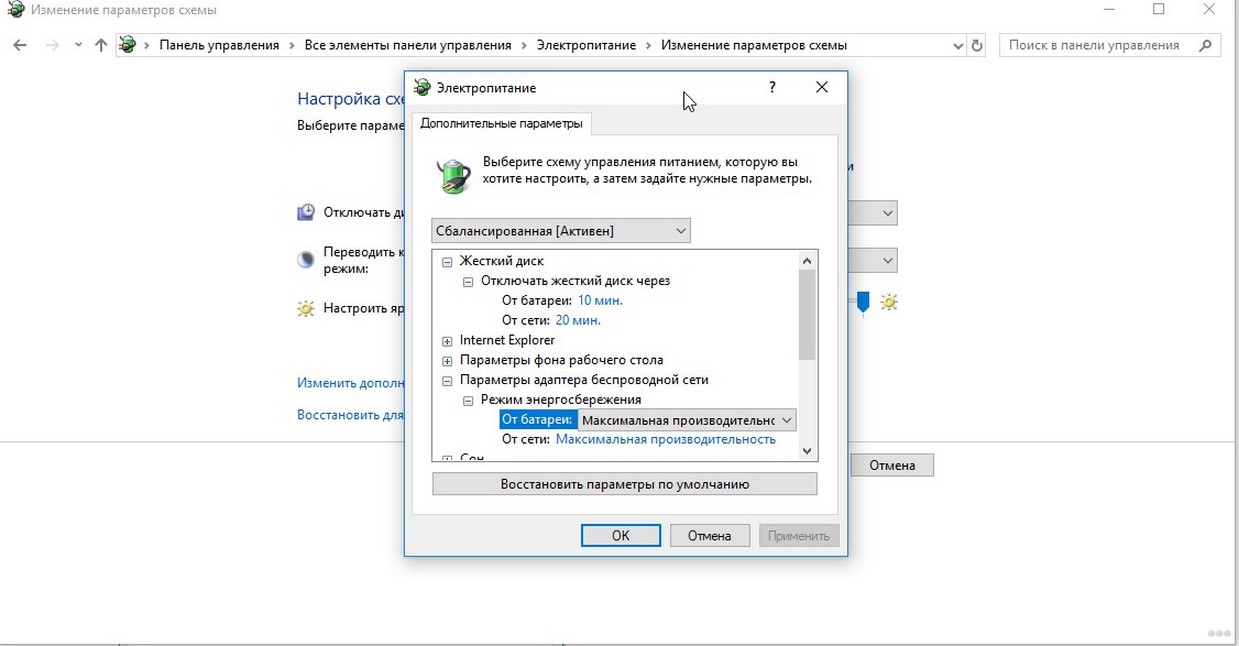
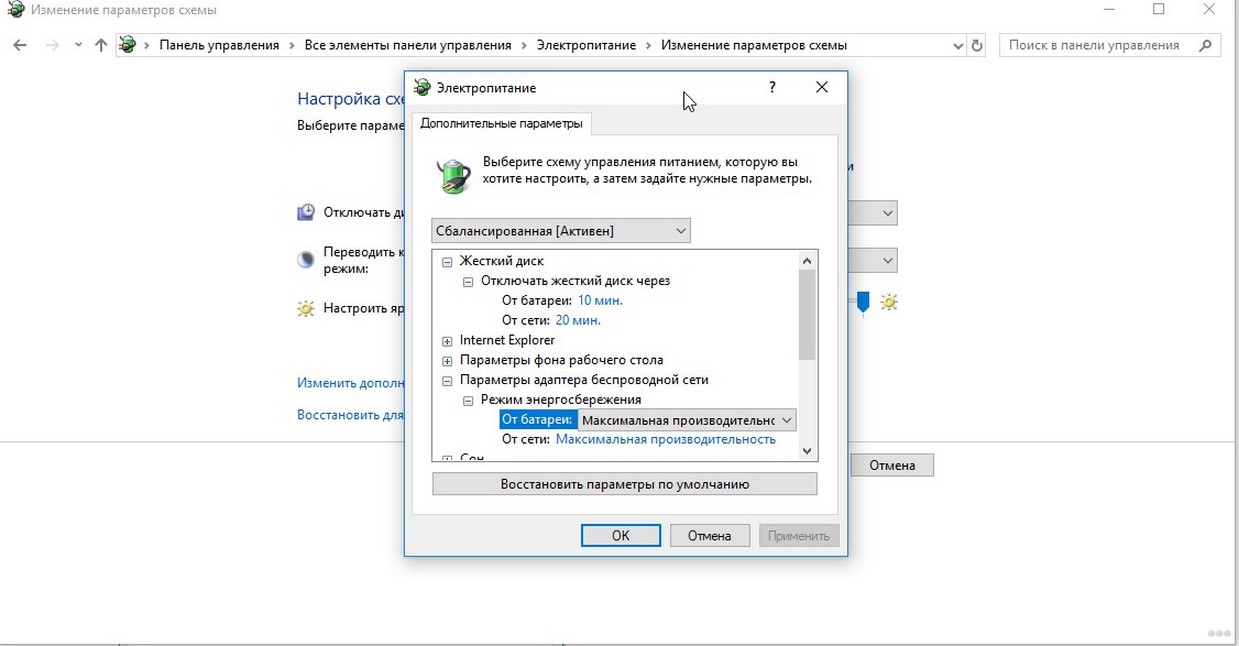
Данная настройка не позволит «засыпать» адаптерам даже при минимальном трафике или простое оборудования.
Анализ трафика
Необходимо проанализировать трафик на предмет загруженности и посмотреть активные соединения в моменты снижения скорости. Возможно, кто-то из соседей подключен к вашей сети и поэтому в этот период может быть плохой прием Wi-Fi на вашем ноутбуке, и не только.
В этом случае пропускная способность падает от дополнительной нагрузки. Чтобы улучшить производительность беспроводной сети, решением этой проблемы будет смена пароля (лучше установить сложный, с символами, цифрами и буквами).
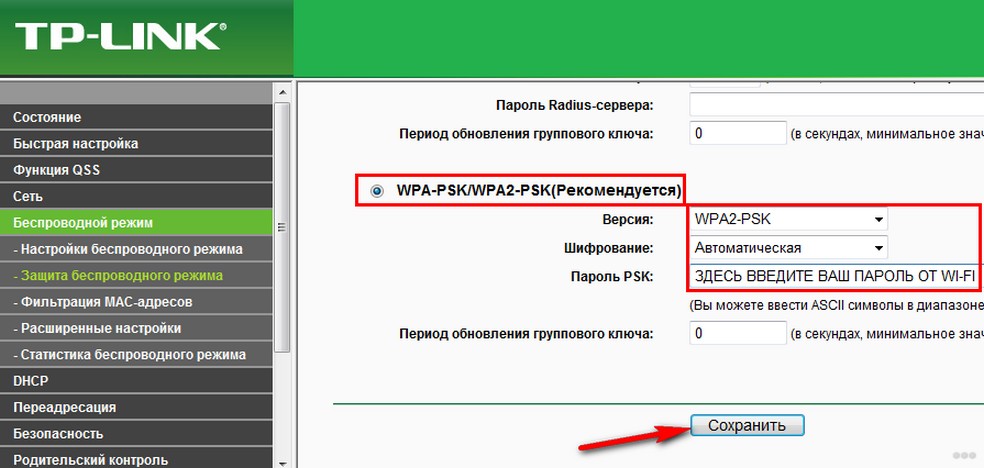
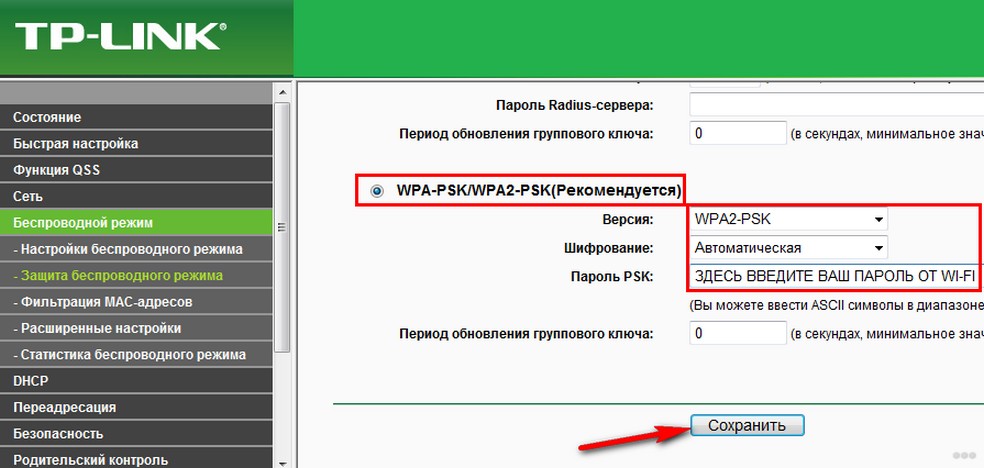
Базовые функции мониторинга доступны практически во всех современных маршрутизаторах. Для того, чтобы ими воспользоваться, необходимо авторизоваться на портале администрирования Wi-Fi роутера и посмотреть текущие сессии на предмет посторонних подключений и неизвестных устройств.
В настройках можно задать «белый» список используемых устройств, которыми вы пользуетесь постоянно, и тем самым не допускать подключения «неизвестных абонентов».
Каналы
Работа сети Wi-Fi основана на выборе частотных каналов. В домах с большим количеством квартир высока вероятность того, что соседняя беспроводная сеть работает на том же канале, что и ваша. Это часто отрицательно влияет на прием Вай-Фай сигнала, поэтому чтобы усилить его, следует изменить в настройках маршрутизатора используемый канал.
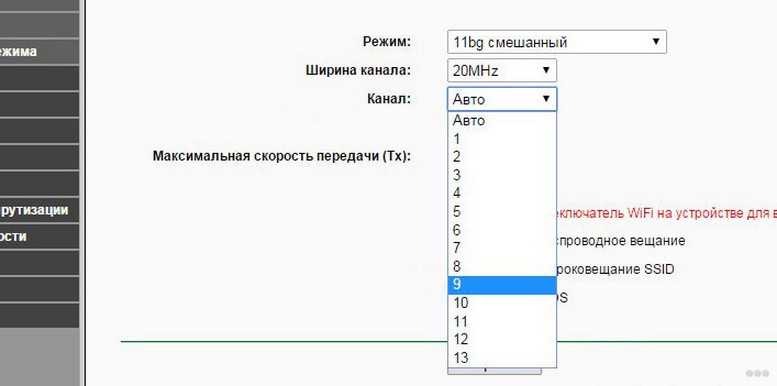
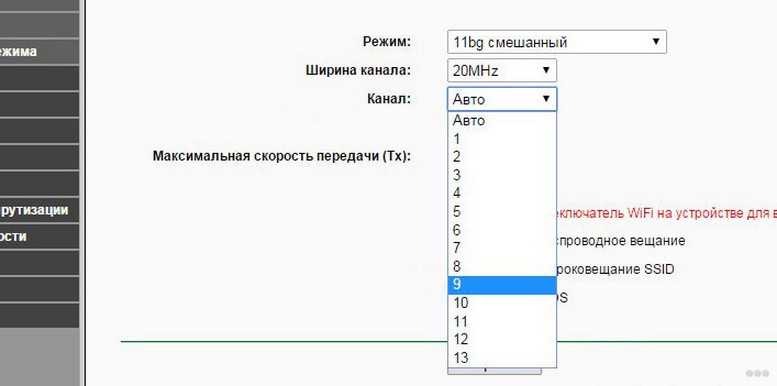
Сначала рекомендуется просканировать сеть на предмет использования существующих каналов с помощью специальной утилиты для компьютера «Acrylic WiFi» или «WiFiAnalyzer» для Android-устройств.
Программы не занимают много места и доступны для свободной загрузки в интернете и «Play Market».
Вот как выглядит интерфейс программы «Acrylic WiFi»:
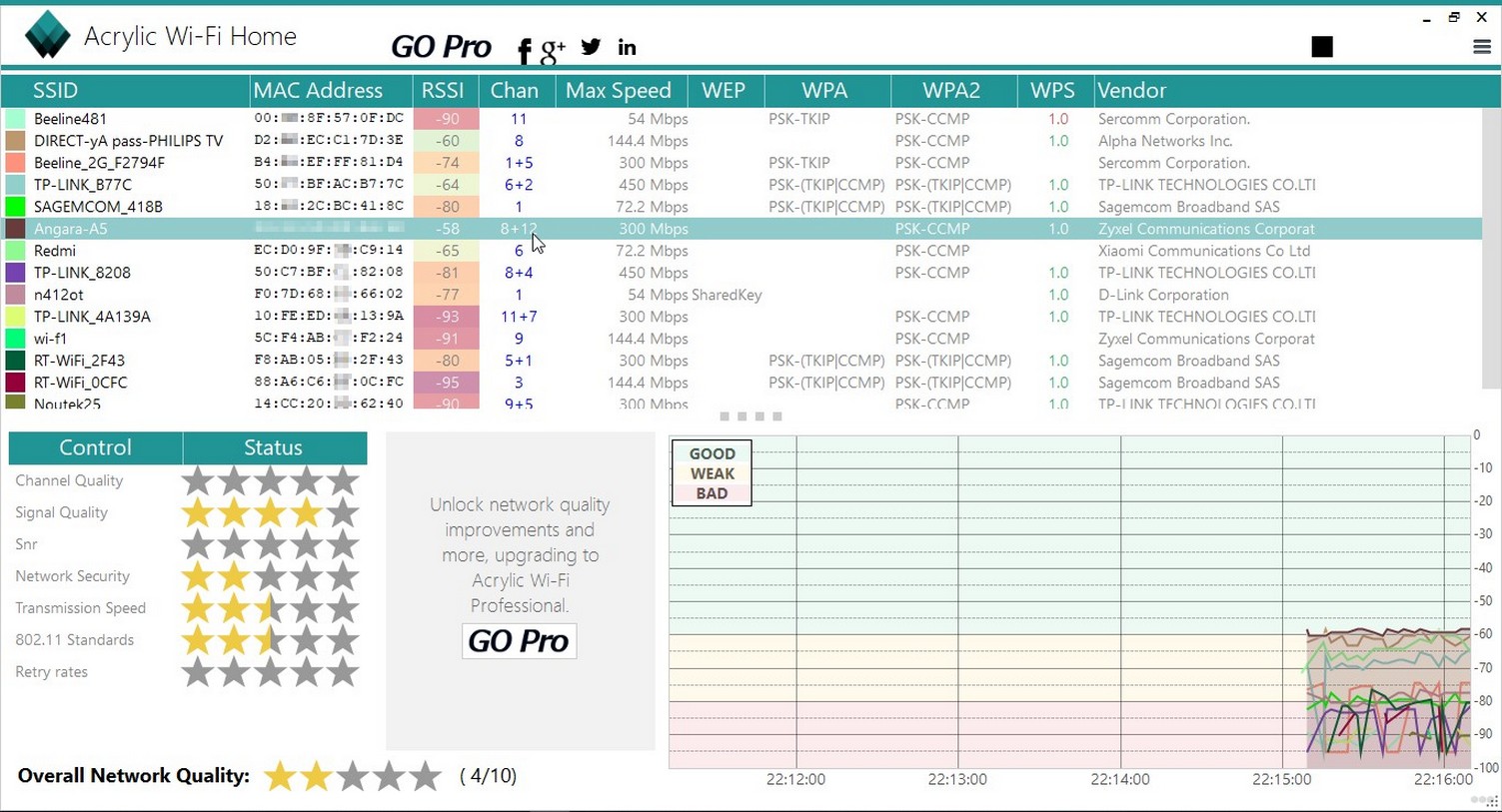
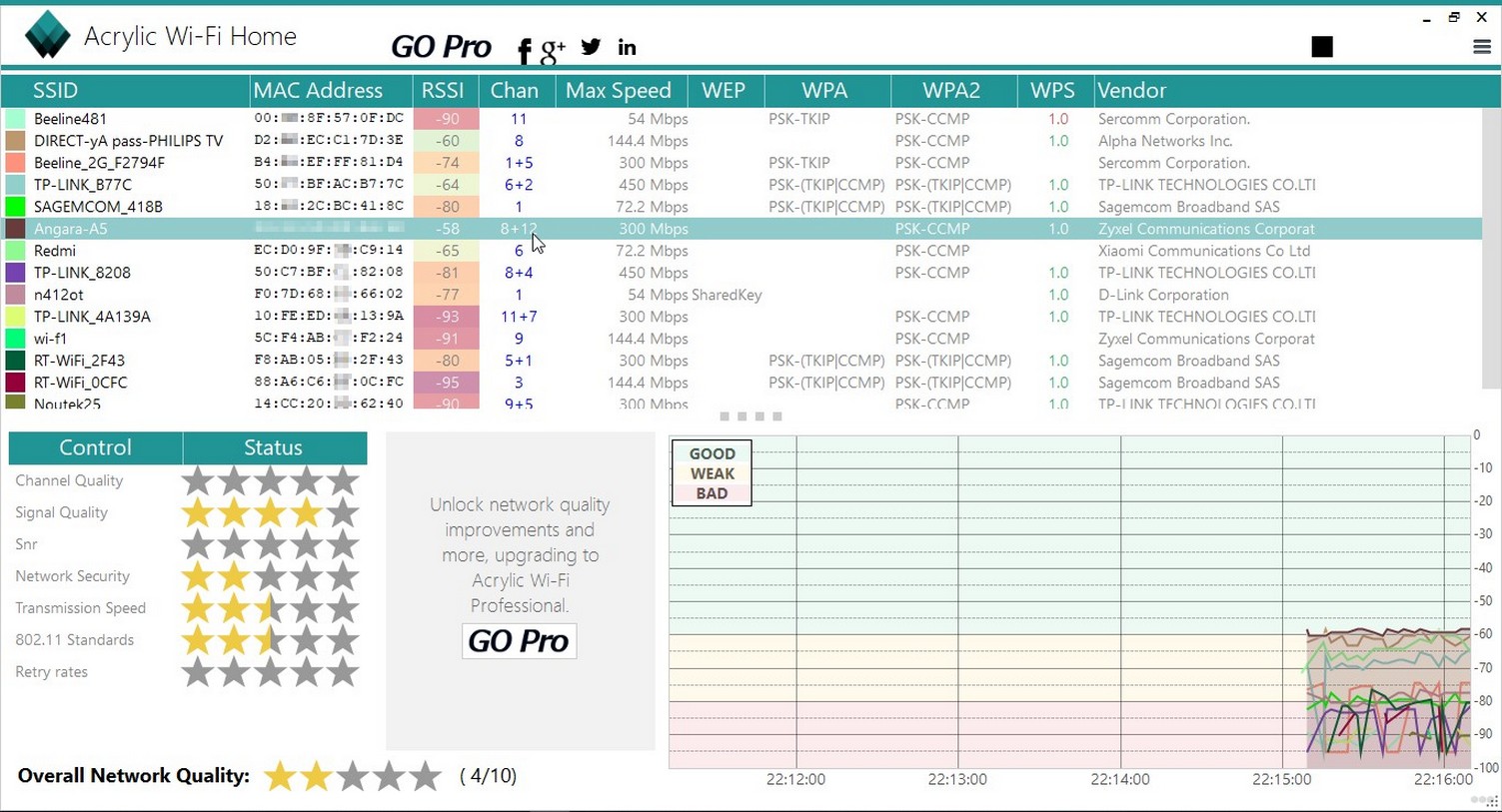
Здесь можно увидеть MAC (аппаратные адреса), SSID, номер канала, скорость, тип защиты и производителя оборудования.
А это программа «WiFiAnalyzer» на Android:
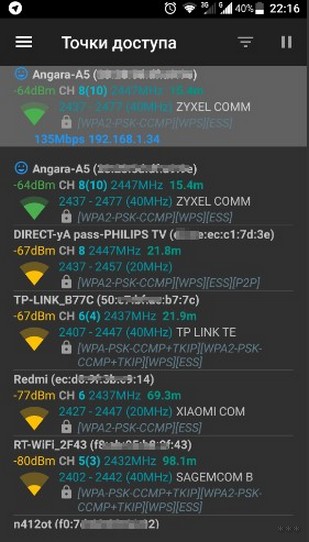
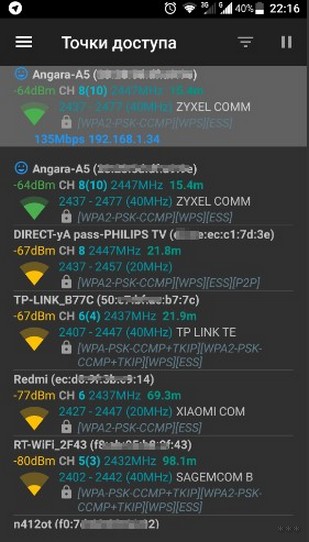
Антенны
Если в маршрутизаторе предусмотрена съемная антенна, то можно попробовать подобрать ее по модели и установить выносную антенну для усиления сигнала с более высоким коэффициентом усиления. Выносную антенну лучше установить на высокую точку, для того чтобы улучшить прием сигнала. В любом случае, при смене антенны на более мощную, можно добиться существенного увеличения зоны покрытия.
Усилители сигнала
Для расширения зоны покрытия можно использовать специальный усилитель приема Wi-Fi сигнала – ретранслятор или повторитель. Есть варианты, которые поставляются как устройства с USB интерфейсом для ноутбуков.


Увеличить прием сигнала и зону покрытия поможет установка дополнительного маршрутизатора – репитера, который будет работать как ретранслятор, т.е. он дублирует параметры сети. Позволяет достичь хорошего эффекта для увеличения общей зоны покрытия.
Уровень мощности и стандарты Wi-Fi
В маршрутизаторах бывает доступна настройка мощности сигнала – Transmit power. Установите максимальный уровень. Это тоже является одним из способов, как улучшить прием Wi-Fi.
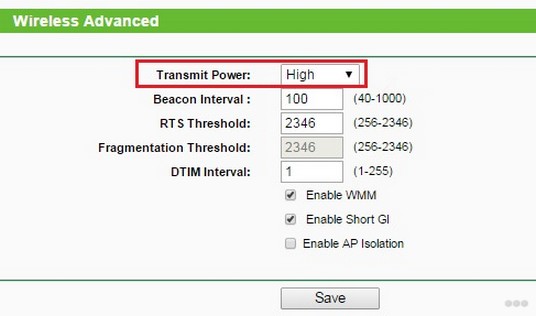
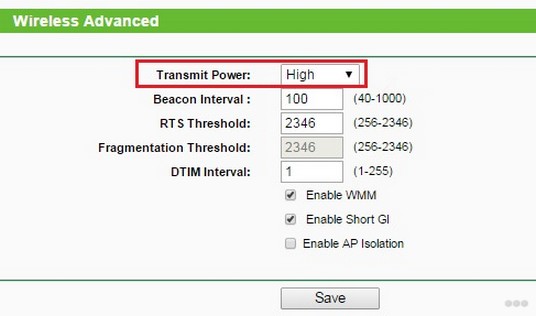
Для достижения максимальной пропускной способности лучше всего использовать роутер в режиме работы стандарта 802.11n. Этот стандарт позволяет использовать сеть в диапазонах:
- 4-2.5 ГГц, со скоростью передачи до 150 Мбит/с;
- 5 ГГц со скоростью до 600 Мбит/с.
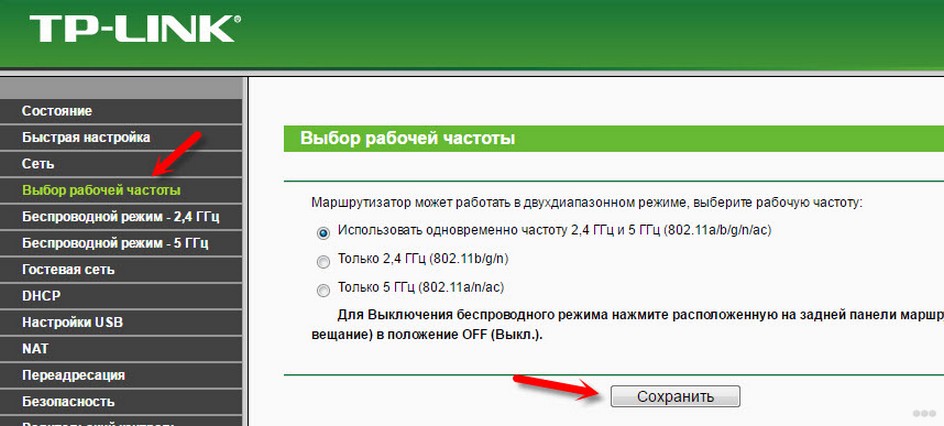
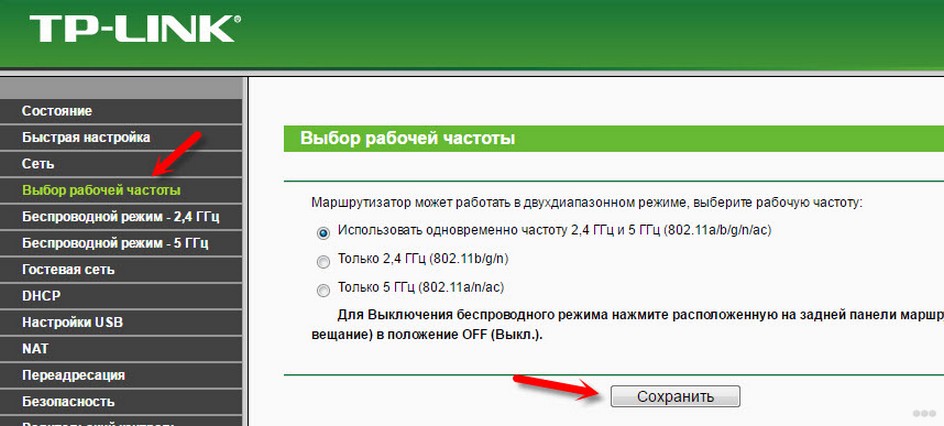
В следующем видео описаны все доступные способы улучшения сигнала Wi-Fi и увеличения зоны покрытия:
Мы рассказали про самые вероятные причины плохого сигнала Wi-Fi на ноутбуках (да и не только на них). Возможно, что-то забыли, тогда вы дайте нам знать. Делитесь опытом по теме, задавайте вопросы. До новых встреч!
Делаем сигнал Wi-Fi мощным и стабильным
Бурное развитие технологий позволило подключаться к интернету уже не только смартфонам и компьютерам, но и бытовым приборам. Сегодня зайти на любимый сайт можно даже через холодильник или телевизор. Поэтому у нас в домах или офисах появляется все большее количество устройств, которые потенциально имеют доступ к глобальной паутине.
И для всего этого необходимо иметь продвинутую сеть Wi-Fi, чтобы можно было комфортно читать новости и переписываться с друзьями без лишних проводов. Как же сделать наши беспроводные сети максимально мощными, но при этом и стабильными? Многие ответы содержатся в данной статье!
Основные причины неполадок
С каждым новым днем тематические форумы и порталы буквально забиваются сообщениями от пользователей, которые постоянно жалуются на качество Wi-Fi-соединения. Кого-то не устраивает скорость передачи данных, а кто-то недоволен мизерной зоной покрытия.
Достаточно отойти в другую комнату, а сигнал сильно ухудшается, либо же и вовсе угасает. Что касается радиуса действия беспроводной сети, то здесь многое зависит от точки доступа, антенн роутера и поддерживаемых стандартов связи. Тут свое веское слово играют и многочисленные внешние факторы, о которых догадываются далеко не все. Например, на дальность и качество сигнала активно воздействуют бытовые приборы, а также сторонние точки доступа, которые могут находиться у соседей.
Немаловажную роль играют и характеристики стен. Так, через толстое железобетонное или кирпичное перекрытие сигналу тяжелее пройти, нежели через межкомнатные стены панельного дома. И это не учитывая правильной настройки программного обеспечения и самого оборудования.
Устраняем проблемы в сети Wi-Fi
Мы уже определили, почему возникают сложности с беспроводными сетями. Теперь же настал черед исправлять проблему, касающуюся передачи и приема сигнала через Wi-Fi. Следующие советы помогут сделать соединение не только более мощным, но и стабильным.
Правильная установка маршрутизатора
Если появились проблемы с Wi-Fi-соединением, то сразу же следует проверить месторасположение роутера. Он может находиться в неправильном месте, что автоматически понижает уровень беспроводного сигнала. К примеру, не нужно размещать маршрутизатор в углу самой дальней комнаты, а также помещать его в закрытые пространства (шкафы, тумбы, коробки и так далее).
Когда речь заходит о частных домах и коттеджах, то строго не рекомендуется ставить оборудование в подвалах. Крайне желательно, чтобы роутер находился в самом центре дома или квартиры. Причем место должно быть хорошо проветриваемым. Советуем размещать такое устройство на средней высоте, чтобы ему ничего не мешало выполнять прямые обязанности.
Настройка антенн роутера
Очень многие современные маршрутизаторы имеют внешние антенны. И их нужно настраивать, чтобы добиваться максимального эффекта. Стоит понимать, что антенны посылают беспроводной сигнал в условиях трехмерного пространства. Если их расположить правильным образом, то получится существенно расширить охват сети Wi-Fi.
Когда роутер размещается где-то под потолком, либо же дом состоит из нескольких и более этажей, тогда правильнее всего отрегулировать антенны параллельно полу. В этом случае сигнал будет передаваться вертикально. Совершенно другая ситуация наблюдается, если антенны установлены вверх. Их лучше всего ставить в вертикальное положение, когда речь заходит о квартирах и одноэтажных помещениях.
Имеете в своем распоряжении несколько внешних штырей? Тогда можно расположить их перпендикулярно относительно друг друга, чтобы предельно расширить радиус действия.
Инвентаризация устройств, подключенных к Wi-Fi-сети
Как уже отмечалось, сейчас практически каждое электронное устройство пытается выйти в интернет. Чем больше к сети Wi-Fi подключается гаджетов, тем выше становится нагрузка на конечное оборудование (роутер). Поэтому желательно прикинуть количество аппаратов, которые станут участниками вашей беспроводной сети.
Если их окажется достаточно много, то следует подумать о приобретении более продвинутого и мощного маршрутизатора. А для стабильной и быстрой работы интернета стоит перейти на какой-то другой тариф с повышенной скоростью. Тогда можно без проблем смотреть фильмы онлайн, а также одновременно запускать стримы и наслаждаться многопользовательскими играми.
Тестируем беспроводную сеть
Когда маршрутизатор полностью настроен, а устройства уже подключены по Wi-Fi, то настал момент тестирования сети. Это поможет определить ее стабильность, а также выявить максимальную скорость соединения. Для подобных тестов проще всего использовать соответствующие сервисы или приложения. Самым простым решением является портал Fast.com. Если же хочется получить более подробную информацию о состоянии и скорости работы сети, то стоит установить следующие программы:
Open Signal. Благодаря данному приложению можно сразу же увидеть все доступные поблизости источники беспроводного сигнала. Есть возможность посмотреть и специальные карты интернет-покрытия самых разных сетей возле вас. Конечно же, происходит тестирование пинга, а также скорости скачивания и отдачи. Есть даже независимое сравнение скоростных показателей разных провайдеров и мобильных операторов.
Speedtest. Одним из самых известных тестов скорости и качества интернет-соединения является программа Speedtest от разработчиков из Ookla. Вы можете проверить скоростные параметры не только при помощи приложения, но и через одноименный сайт. Присутствует история всех тестов с подробной информацией. Это позволяет сделать тотальное сравнение тестирований между собой. А для наглядного отображения данных используются продвинутые графики.
Возможная модернизация
Что можно улучшить, чтобы сделать Wi-Fi-сеть по-настоящему качественной и быстрой? Конечно же, стоит купить новый роутер с современными стандартами связи и отличными скоростными характеристиками. Старайтесь сильно не экономить на интернет-тарифе, выбирайте наиболее быстрые варианты.
Если же у вас имеются серьезные сомнения в отношении действующего провайдера, то попробуйте сменить его. Также можно попробовать установить мощные антенны, которые способны расширить радиус действия беспроводной сети.
Как улучшить приём сигнала WiFi роутера за несколько минут


Довольны ли Вы работой своего роутера? Если да, то Вы счастливый человек! По статистике каждый 5й недоволен. Действительно, беспроводная сеть штука капризная и зависит от достаточно широкого списка факторов. В этой статье я хочу привести несколько способов улучшить приём сигнала WiFi роутера без каких-либо финансовых затрат всего за несколько минут. Секрет тут прост — в основном я покажу на основные ошибки, которые допускают начинающие пользователи при развёртывании сети Вай-Фай и приведу пару рекомендаций по тонкой настройке точки доступа.
Я не буду гарантировать, что у Вас будет идеальный WiFi, но в большинстве случаев эти советы помогают улучшить качество работы роутера до приемлемого уровня. Если же советы совершенно Вам не помогут, то скорее всего Вам надо проводить тщательный анализ своей беспроводной сети. Возможно придётся в корне перестраивать всю структуру своей беспроводной сети, либо менять оборудование. К этому тоже надо быть готовым!
Установка роутера в квартире или доме
Первая и главная ошибка, которую совершает каждый второй обладатель роутера — это ставит его в дальнюю комнату, обычно поближе к компьютеру. У Вас не так? Если да, то нужно его оттуда убирать! Иначе сделать сигнал WiFi лучше не получится!
Как правильно установить роутер или беспроводную точку доступа в квартире? Во первых нужно выбрать место для устройства в центральной части жилища — квартиры или дома. Вот пример:


Если у Вас офис, то маршрутизатор желательно разместить в центре комнаты. Весь смысл в том, чтобы зона покрытия WiFi охватывала большую часть жилища таким образом, чтобы не осталось так называемых «мертвых зон». Поэтому дальше возможно придётся смещать точку доступа в ту или иную сторону дабы обеспечить уверенный сигнал во всех комнатах.
Имейте ввиду, что на очень сильное влияние на работу беспроводной сети оказывают крупные аквариумы, телевизоры, крупные бытовые приборы, радиотелефоны и радиостанции, расположенные рядом с роутером.
Не стоит забывать и про то, что для улучшения качества сигнала Вай-Фай, нужно свой роутер размещать как можно выше. Грубо говоря, не бросать его на пол, как многие любят, а поставить его хотя бы на стол или лучше шкаф. Благодаря этому будет меньше помех от мебели, бытовых электрических устройств и прочего.
Крутим-вертим антенны роутера
Многие пользователи полагают, что «рога» у Вай-Фай маршрутизатора — это для красоты. Серьёзно! Один клиент просто их открутил, чтобы не мешались, а позже очень жаловался на плохой приём дальше двух метров. И даже те, кто понимает что это антенны, не в курсе в какую сторону они должны быть направлены. Достаточно часто приходится встречаться с тем, что для экономии места антенны опускают, чтобы они были параллельно корпусу и не мешались. В итоге экономия места оборачивается плохим уровнем сигнала WiFi.
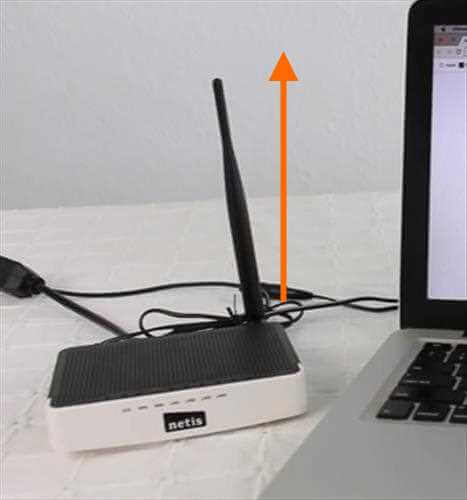
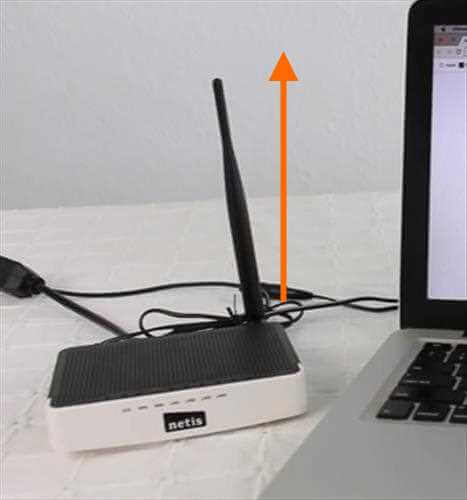
Запомните! Для максимального сигнала антенна должна быть в вертикальном положении. Допускаются углы от 60 до 90 градусов к горизонту.
Если роутер с антеннами внутреннего исполнения, то есть без «рогов», то чтобы улучшить приём сигнала WiFi роутера, желательно поставить его вертикально. Кстати, у многих таких устройств в комплекте идёт специальная подставка.
Правильная настройка WiFi-сети
Ну и конечно же, не стоит забывать, что как Вы настроите свою беспроводную сеть — так она и будет работать. Как правило, если пользователь выполнял настройку сам, то максимум что он сделал — это изменил имя сети (SSID) и пароль на подключение. А ведь параметров радиомодуля, которые влияют на стабильный и хороший сигнал WiFi значительно больше. Найти эти параметры Вы можете зайдя в веб-интерфейс роутера введя его IP (обычно это 192.168.1.1 или 192.168.0.1) в веб-браузере. Далее открываем раздел меню, отвечающий за работу радиомодуля. Он обычно называется WiFi, Wireless, Беспроводная сеть и т.п.
1. Автоматический выбор канала
Несмотря на то, что во многих инструкциях, которые можно найти в Интернете, написано что надо самому выбирать используемый радиоканал — по факту это совсем не так. Сейчас, когда в обычном многоквартирном доме почти в каждой квартире стоит точка доступа, выставлять каналы в ручную попросту глупо. Лучше поставить автовыбор. Вот как это делается на роутере TP-Link:
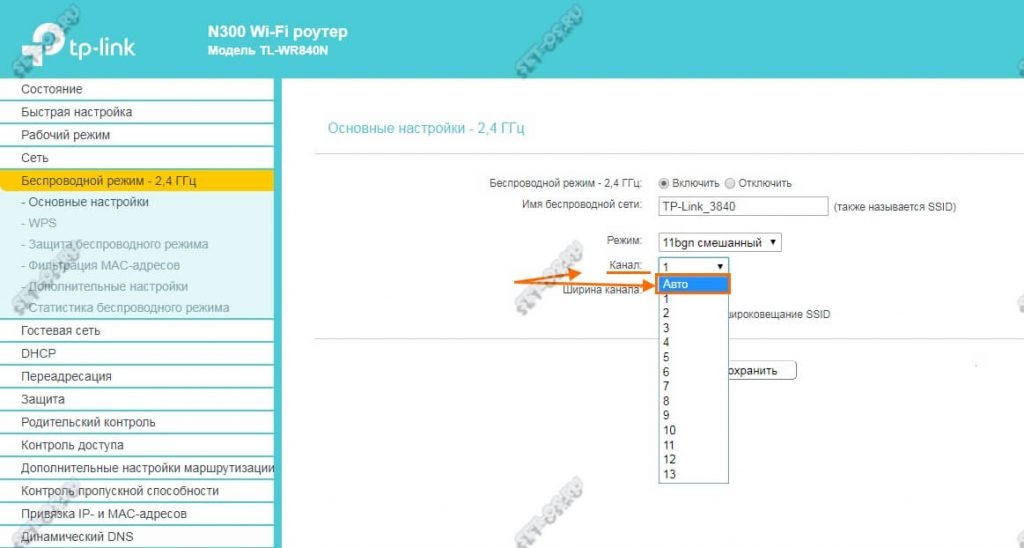
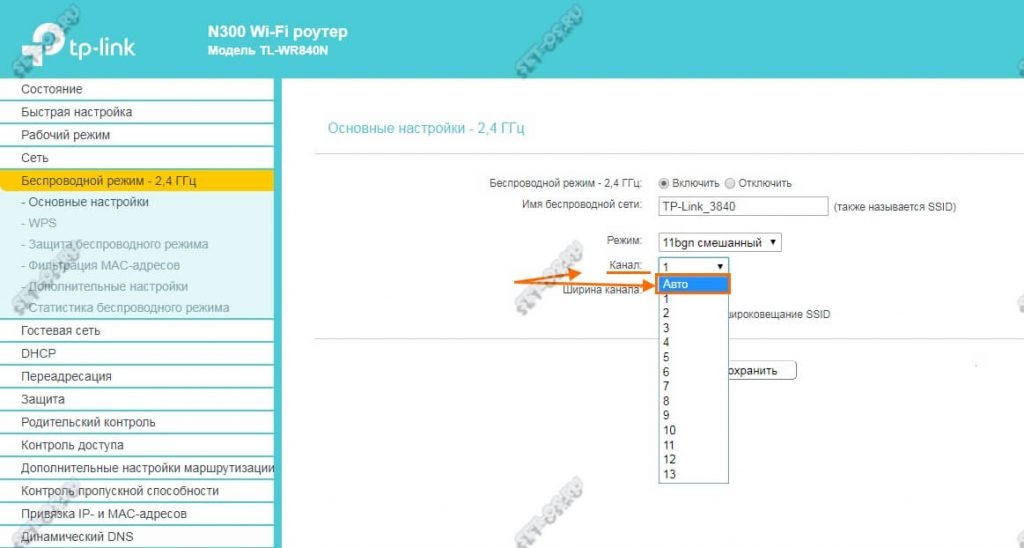
Современные беспроводные маршрутизаторы уже достаточно умные устройства и самостоятельно выбирают наименее загруженный канал. Делать это вручную уже не нужно.
2. Ширина канала
Второй, достаточно важный параметр, который кардинально влияет на качество работы сети Вай-Фай — это Ширина канала. Как правило, по умолчанию стоит автоматический выбор. К сожалению, не всегда роутер правильно оценивает ситуацию и выбирает ширину радиоканала. Поэтому я рекомендую делать это вручную. Если Вы находитесь в непосредственной близости от беспроводного маршрутизатора и уровень сигнала всегда хороший, то лучше выбрать ширину канала 40 МГц, чтобы выжать максимум скорости из беспроводной сети. Запомните, реальный эффект от этого можно получить только в условиях хорошего сигнала.
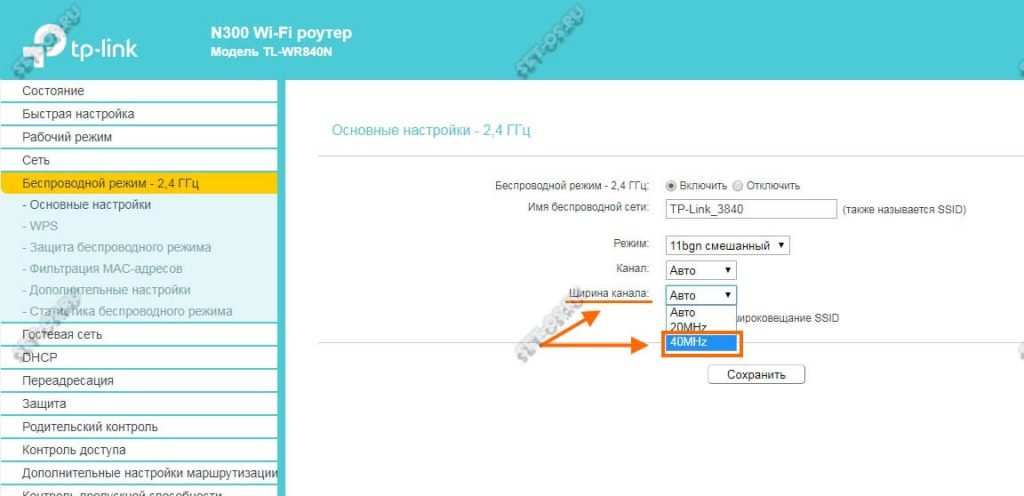
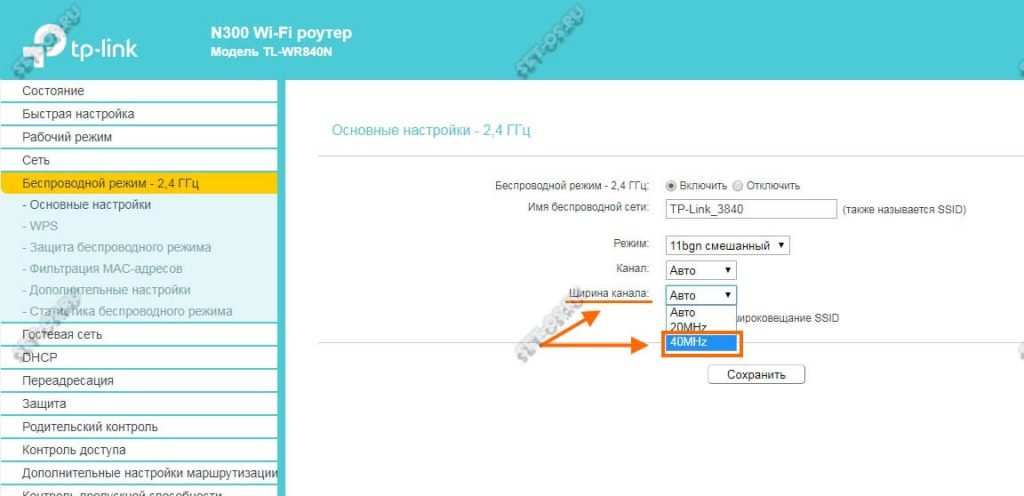
А вот если же клиентские устройства находятся уже подальше и качество приёма уже не очень, то улучшить сигнал WiFi и повысить стабильность работы поможет изменение ширины канала на 20 МГц.
Для двухдиапазонных роутеров оптимальной шириной беспроводного канала является 40 МГц. Опять же, в условиях очень хорошего приёма Вай-Фай и небольшого удаления клиентов от источника сигнала можно пробовать использовать 80 МГц.
3. Мощность передатчика
Частая ошибка, которую иногда допускают даже профессионалы — это выкручивание мощности сигнала Вай-Фай роутера на максимум. На многих беспроводных маршрутизаторах такая настройка идёт по-умолчанию. Это не всегда правильно. Вместо того, чтобы улучшить приём своего WiFi роутера, вы можете добиться этим обратного эффекта. Большая мощность сигнала может вызывать дополнительные помехи и ошибки в работе сети. Особенно если клиенты находятся в непосредственной близости от точки доступа (ближе двух метров).
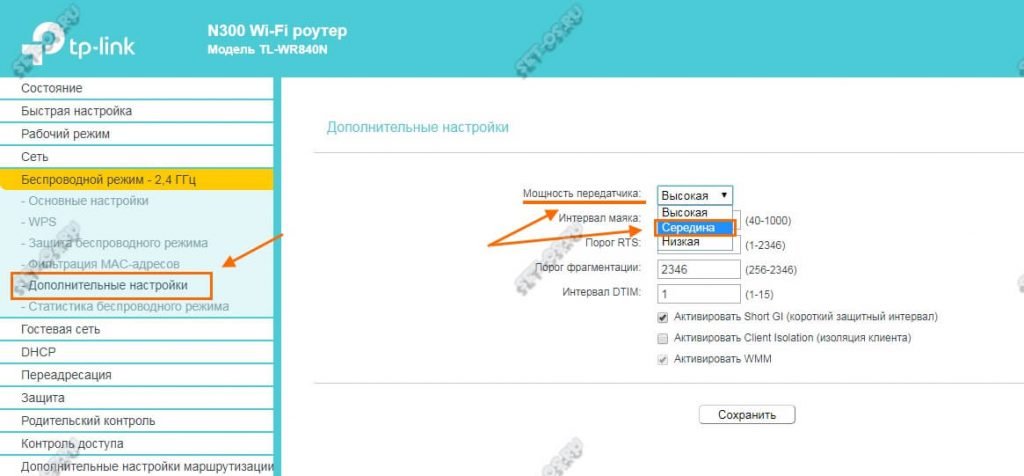
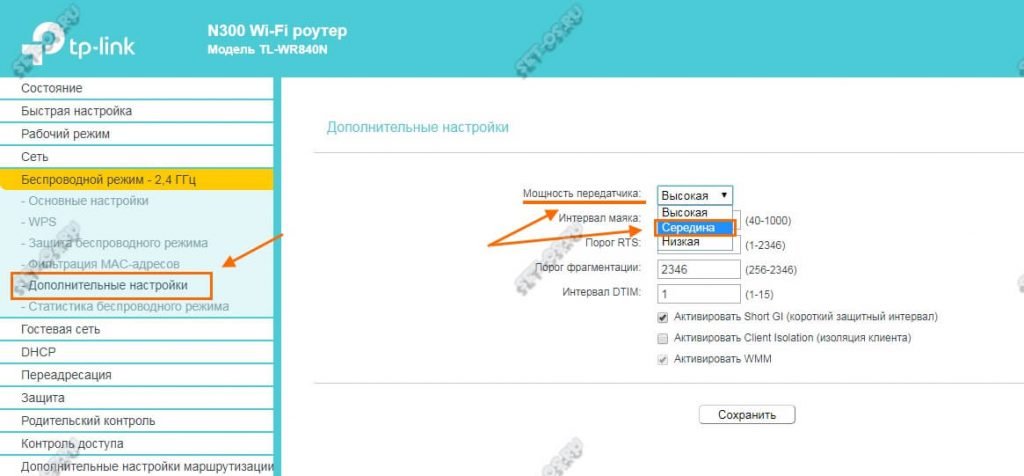
Мощность WiFi роутера обычно в несколько раз выше, чем на тех же планшетах и телефонах. В итоге клиент отлично «слышит» роутер, но работать нормально не может, потому, что роутер клиента «слышит» плохо. Чтобы взаимодействие проходило равноценно в обоих направления, необходимо уровнять мощность устройств.
Поэтому, чтобы улучшить сигнал WiFi, попробуйте уменьшить мощность излучения точки доступа хотя бы до среднего уровня. Как правило, этот параметр можно найти в расширенных настройках устройства.
Мне ничего не помогает!
Что можно попробовать ещё?
Во первых — обязательно обновите прошивку роутера. Как правило, многие этим пренебрегают и очень зря. В каждой новой версии исправляются ошибки предыдущей. Особенно часто приходится сталкиваться с таким у роутеров D-Link и TP-Link, которые идут с завода с такой древней прошивкой, которой нет даже на официальном сайте.
Во-вторых — попробуйте взять у друзей или знакомых на денёк другой WiFi роутер. Если причина была в нём, то Вы сразу почувствуете разницу! А если причина в чём-то другом, тогда уже искать её надо уже не в маршрутизаторе.












