Как усилить сигнал Wi-Fi роутера. Увеличиваем дальность и силу Wi-Fi сигнала
02июнь2021
Поделиться: Cкопировано
Причины слабого сигнала Способы усиления сигнала Интернета Усиление сигнала Интернета с помощью настройки маршрутизатора Дополнительные устройства для усиления сигнала Wi-Fi
Но иногда возникают ситуации, когда достаточно отойти от роутера, а Интернет уже начинает резко ослабевать. В таком случае необходимо усилить сигнал роутера. Существует много способов усилить сигнал Wi-Fi, но прежде чем перейти к ним, стоит разобраться, почему могут возникать проблемы.
Среди главных причин слабого сигнала:
- Неправильное расположение маршрутизатора. Когда вы размещаете роутер поблизости к входной двери или вовсе пытаетесь спрятать его в шкаф, вы рискуете потерять сигнал.
- Материал стен. Наличие бетонных стен в доме может создать серьезную проблему для прохождения сигнала.
- Неверные параметры настройки маршрутизатора.

- Особенности работы приемника. Качество передачи сигнала у разных устройств может отличаться, поэтому иногда усиление сигнала WI-FI без дополнительных устройств невозможно.
Рассмотрим способы усиления Wi-Fi сигнала без необходимости покупки дополнительного оборудования.
- Измените местоположения роутера. Самый оптимальный вариант — посредине комнаты. Если такой возможности нет, постарайтесь поставить роутер как можно ближе к центру. О размещении возле стены лучше забыть, ведь в таком случае часть излучения будет выходить наружу, а некоторые углы квартиры и вовсе могут остаться без покрытия.
- Выставите правильно антенны. Чтобы улучшить сигнал роутера, расположите антенны под прямым углом таким образом, чтобы они находились строго перпендикулярно полу. В таком случае радиоволны будут проходить параллельно полу и охватывать все пространство.
- Минимизируйте вмешательство. Электрокабели, бетонные стены и СВЧ-печи могут создавать препятствия для прохождения сигнала.
 Также учитывайте, что конструкции из металла и зеркала вообще не пропускают радиосигнал.
Также учитывайте, что конструкции из металла и зеркала вообще не пропускают радиосигнал.
Если вышеуказанные способы не сработали, стоит заняться настройкой самого маршрутизатора. Чтобы усилить сигнал роутера, попробуйте:
- Сменить канал. Если в радиусе действия вашей точки есть еще маршрутизаторы, вполне вероятно, что они перегружают канал и уменьшают радиус действия сети. В таком случае необходимо зайти в настройки роутера и сменить канал. Изначально проставлен канал Auto, но можно попробовать поставить другой канал. Прежде чем остановиться на определенном канале, протестируйте уровень сигнала на всех каналах, чтобы подключить наименее нагруженный.
- Установка режима работы 802.11N. Учтите, что этот способ сработает только на моделях с двумя и большим количеством антенн. Устройство по умолчанию работает в режиме b/g/n, но переключив его на 802.11N, вы можете не только улучшить сигнал, но и увеличить зону покрытия. Для того, чтобы усилить сигнал роутера таким способом, заходите в настройки, нажимаете на пункт Mode и в открывшемся окне выбираете пункт N only.

- Настройка мощности. Обычно при установке всегда выставляют максимальный уровень мощности. Но не лишним будет это проверить. Открываете вкладку «Беспроводная сеть», ищите пункт «Профессионально» и строку «Управление мощностью передачи Tx Power». Справа от нее будет шкала, отображающая мощность. Если она не стоит на максимальном уровне, прокрутите ее до отметки 100%. Но если у вас роутер TP-Link, для начала вам потребуется открыть вкладку «Беспроводной режим», найти меню «Расширенные настройки» и выбрать пункт Transmit Power. Если напротив нее стоит отметка High, значит мощность максимальная.
- Смените диапазон. Большинство устройств работает в диапазоне 2.4 GHz. Если перейти на частоту 5GHz, вполне вероятно, что скорость увеличится, ведь в этом диапазоне меньше устройств. Но поменять диапазон возможно только на более новых моделях роутеров.
- Обновите ПО. Как и любая другая техника, маршрутизатор требует постоянного обновления. Постоянное обновление программного обеспечения позволит оптимизировать работу устройства и усилить сигнал антенны роутера.

Прежде чем переходить к покупке дополнительных устройств, попробуйте поменять антенны. Примите к сведению, что сама по себе антенна не способна увеличить мощность потока, но с ее помощью можно увеличить его коэффициент. Тогда изменится диаграмма направленности сигнала и он будет распространяться дальше. Если это не сработает, присмотритесь к: репитерам, расширителям и усилителям.
Для расширения зоны покрытия используют специальное оборудование – Wi-Fi ретрансляторы или репитеры. Принцип работы заключается в том, что репитер подключается к основной точке доступа и просто ретранслирует сигнал. Среди главных преимуществ ретранслятора: доступная стоимость, легкая настройка, возможность расширения зоны покрытия. Чтобы усилить сигнал Wi-Fi в небольших квартирах или одноэтажных домах, подойдет компактный репитер со встроенной антенной. Для двухэтажных домов, офисов и других помещений лучше выбирать более мощные репитеры с высокой мощностью и внешними антеннами.
Расширители, как и репитеры, увеличивают сеть, но на этом их схожесть заканчивается. Ведь расширитель может как и расширить диапазон существующего беспроводного сигнала, так и подключаться с помощью кабеля и раздавать сеть с таким же SSID (Network1) или иным.
Ведь расширитель может как и расширить диапазон существующего беспроводного сигнала, так и подключаться с помощью кабеля и раздавать сеть с таким же SSID (Network1) или иным.
Специальный усилитель сигнала подключается к антенному выходу Wi-Fi роутера или точки доступа. Он не является самостоятельным устройством, а лишь усиливает сигнал от Wi-Fi роутера за счёт своих антенн. Если усилитель обладает направленными антеннами, тогда можно усилить беспроводной сигнал в конкретно заданном направлении.
Однозначно правильного способа улучшить сигнал Wi-Fi не существует. Каждый из них сводится к тому, чтобы исключить мертвые зоны и минимизировать потерю скорости. Поэтому комбинируя разные варианты увеличения покрытия, вполне возможно добиться распространения сигнала на максимальную площадь без потери скорости. Если эти способы не сработали должным образом, попробуйте заменить старое устройство и приобрести новый маршрутизатор.
Как усилить сигнал WiFi роутера
Как усилить сигнал WiFi роутера — увеличение покрытия домашней сети
Просмотры: 1 705
Среднее расстояние, которое способна проходить генерируемая маршрутизатором радиоволна, не превышает 30–40 метров без учёта препятствий, гасящих сигнал. Стены из бетона, кирпича, даже дерева, перегородки, мебель — всё это способствует возникновению дополнительных помех. Таким образом, роутеры ранней модели может нестабильно работать даже в пределах загромождённой комнаты, не говоря о частном доме. Отсюда вопрос: как усилить сигнал wifi роутера в квартире, не создавая нескольких раздельных сетей вай-фай?
В статье от «Службы добрых дел» приведено несколько хороших способов, помогающих повысить качество интернет-соединения. Остались вопросы? Позвоните или напишите нам — мы поможем с настройками, расскажем, как подобрать лучший роутер и ретранслятор для домашней беспроводной сети!
Требуется помощь с подобной проблемой?
Оставьте заявку и наши специалисты оперативно решат ваш вопрос
Введите в поле своё имя Имя
Введите в поле свой телефон +7 Телефон
Разгружаем используемую частоту
Чтобы увеличить сигнал wifi роутера, не покупая
дополнительных устройств, попробуйте свести к нулю использование базовой
частоты 2,4 гигагерца. Применяется она маршрутизаторами, любыми без исключения,
радиотелефонами, даже пультами дистанционного управления игрушек и
микроволновыми печами. Отказаться от всего этого оборудования невозможно, но не
включать приборы, «перебивающие» волну, на время ответственной интернет-сессии
вам по силам.
Применяется она маршрутизаторами, любыми без исключения,
радиотелефонами, даже пультами дистанционного управления игрушек и
микроволновыми печами. Отказаться от всего этого оборудования невозможно, но не
включать приборы, «перебивающие» волну, на время ответственной интернет-сессии
вам по силам.
Подбираем место установки роутера
Если до конечного оборудования доходит слишком слабый сигнал wifi, для улучшения достаточно переместить роутер поближе к точке назначения: ноутбуку, смарт-телевизору, рабочему месту. Физическое передвижение маршрутизатора снизит ослабевание передаваемой волны — а значит, минимизирует возможные помехи при передаче.
При выборе нового места рекомендуем, чтобы улучшить wifi сигнал:
- Закреплять прибор повыше, желательно — на стене или расположенной под потолком полке. С высоты волны будут равномерно распространяться во все стороны, не сталкиваясь с препятствиями.
- По возможности помещать роутер в центральной
точке квартиры — радиоволны расходятся во все стороны с одинаковой скоростью, а
значит, домашняя сеть покроет максимальную площадь дома.

Если не получается поменять положение прибора, попробуйте переместить поближе к нему компьютер, ноутбук, сменить локализацию рабочего места: так вы добьётесь некоторого увеличения качества приёма Wi-Fi.
Меняем режим транслирования
Чтобы улучшить приём беспроводной сети, не покупая повторитель wifi сигнала и прочее оборудование, выставьте в настройках вашего маршрутизатора стандарт передачи данных 802.11n вместо устаревших форматов b и g. Можете использовать смешанные стандарты, если они предусмотрены производителем.
Использование репитера для усиления WiFi
Даже если ранее перечисленные способы принесли результат, волны, транслируемые вашим маршрутизатором, неизбежно будут ослабевать пропорционально пройденному расстоянию. Чтобы исключить потерю пакетов при передаче данных, установите дополнительную точку трансляции — повторитель, или репитер wifi сигнала. Это устройство, часто подключаемое прямо к электросети и очень просто настраиваемое. В качестве репитера может быть настроен и имеющийся в распоряжении свободный маршрутизатор — обратитесь к меню настроек прибора.
Вместо повторителя можно установить усилитель wifi сигнала — это отдельно подключаемая антенна, генерирующая волну большей мощности, чем даёт исходный маршрутизатор.
Другой вариант — использовать для улучшения качества домашней беспроводной сети съёмную антенну для роутера, крепящуюся на место «родной». Она также улучшает качество работы домашней сети, расширяя площадь покрытия вай-фай. Если заводская антенна несъёмная, для подключения придётся воспользоваться переходником.
Остались вопросы? Звоните и пишите в «Службу добрых дел» — наши специалисты знают, как справиться с любой домашней техникой и добиться оптимального качества интернет-подключения!
Другие статьи
10 ностальгических игр, в которые можно поиграть на любом компьютере
Игровая индустрия сильно шагнула вперед с технической точки зрения. Но игры, которые мы проходили в…
Что может Алиса голосовой помощник
Из статьи от «Службы добрых дел» вы узнаете, что из себя представляет голосовой помощник Алиса,. ..
..
Сравнение умных колонок
Смарт-колонка — технически сложное устройство, в которое встроены микрофон, динамик, иногда — полноцветный дисплей, способный…
Привет, как я могу вам помочь?Скидка 20% на разовое обращение и годовую подписку
Оставить отзыв
Ответим на вопросы, связанные с качеством продукции и обслуживания.
Введите в поле своё ФИО Ваше ФИО Введите в поле отзыв Оставьте отзыв о мастере…Спасибо за ваш отзыв!
Стать агентом
Если ты оформлен как юридическое лицо или самозанятый , скорее регистрируйся, мы ждем тебя в нашей команде!
Перейти к регистрации
Подпишитесь на новости
и получите памятку «50 способовоптимизации ваших устройств»
Введите e-mail:
Введите e-mailНажимая на кнопку «Подтвердить», вы даете согласие на обработку персональных данных в целях исполнения договора.
Заказать звонок
Введите имя:
Введите имяВведите телефон:
Введите телефон +7Спасибо!
Мы свяжемся с вами в течении 15-ти минут
Спасибо!
Ожидайте, пожалуйста, звонка в течение 15-ти минут
Как усилить сигнал Wi-Fi. Готовые решения, оборудование.
Категория: Wi-Fi — полезная информация, рекомендации!.
Если Windows на Вашем компьютере уведомляет о слабом сигнале Wi-Fi, то вероятнее всего это означает, что скорость соединения низкая и сигнал неустойчивый. Хуже того, можно совсем потерять соединение, а в некоторых местах вашей квартиры или дома сигнал отсутствует совсем. Усиление сигнала Wi-Fi в беспроводной сети (WLAN), вполне решаемая задача и добиться этого можно применив рекомендации приведённые ниже. Данные рекомендации собраны с целью решения таких проблем, как увеличение зоны покрытия сигнала роутера Wi-Fi, скорости, а также усиление сигнала Wi-Fi роутеров.
Данные рекомендации собраны с целью решения таких проблем, как увеличение зоны покрытия сигнала роутера Wi-Fi, скорости, а также усиление сигнала Wi-Fi роутеров.
- Ремонт и обслуживание ноутбуков
- IPTV
- Настройка IPTV
- Xiaomi Mi Home camera
- Роутеры Тенда
- Роутеры Huawei-проверено временем!
- Дешёвый ремонт ноутбука
- Готовые решения
- Загородный интернет
- Скидки
- Видеомонтаж
- Прошивка роутера
- Настройка роутера
1. Расположите Wi-Fi роутер в предполагаемом центре беспроводной сети
Если возможно, установите Wi-Fi роутер или точку доступа (WAP) в центре Вашей квартиры или дома.
Если роутер или точка доступа находятся снаружи (с внешней стороны вашего дома), то усиление сигнала будет слабым и неуверенным внутри дома. Если же роутер находится на первом этаже, а ПК или ноутбук на втором, то роутер придётся разместить высоко в комнате, где он находится (например, на шкафу или стене).
2. Не устанавливайте Wi-Fi роутер на полу, близко к стене и близко к металлическим предметам
Металлические предметы (металлические файловые шкафы, холодильник и т.д.), стены и полы будут мешать и создавать препятствующие помехи сигналу Wi-Fi роутера. Чем ближе, тем сильнее помехи и ваше соединение будет слабее.
3. Замените антенну Wi-Fi роутера
Антенны, поставляемые с Wi-Fi роутером являются всенаправленными и с маленьким коэффициентом усиления, это означает, что они передают сигнал во всех направлениях от роутера и обладают небольшой зоной покрытия сигнала. Если роутер находится вблизи к наружной стене, то «половина» Wi-Fi сигнала будут передаваться за пределы вашего дома, а большая часть мощности роутера будет потрачена впустую.
Если роутер находится вблизи к наружной стене, то «половина» Wi-Fi сигнала будут передаваться за пределы вашего дома, а большая часть мощности роутера будет потрачена впустую.
Если антенна Wi-Fi роутера является съёмной, то её можно заменить на антенну с высоким коэффициентом усиления сигнала. Возможна установка направленной антенны, что позволит исключить потери сигнала.
Подобрать необходимую антенну Вы можете в разделе ”Антенны” или проконсультироваться по телефону 309-34-01.
4. Замените сетевой адаптер (Wi—Fi карту) вашего ноутбука
Ноутбуки со встроенной возможностью подключения к сетям Wi-Fi обычно имеют хорошую антенну и не требуют обновления сетевого адаптера (Wi-Fi карты). Данная рекомендация предназначена для ноутбуков, которые не имеют встроенной возможности подключения к сетям Wi-Fi. Компьютер, иногда не может передать сигнал обратно на роутер с необходимым для этого качеством соединения.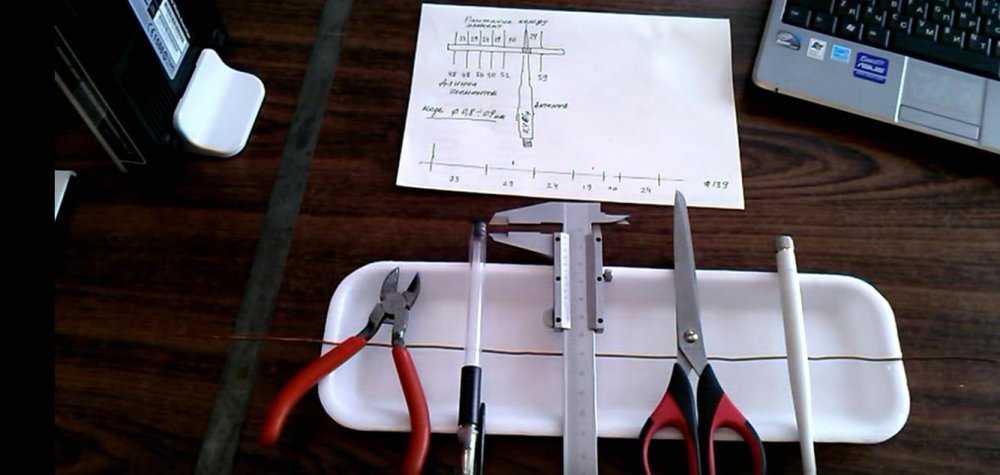 Это приводит к тому, что пользователь не сможет нормально пользоваться беспроводной сетью и сетью Интернет.
Это приводит к тому, что пользователь не сможет нормально пользоваться беспроводной сетью и сетью Интернет.
Для того чтобы поправить эту ситуацию и усилить сигнал Wi-Fi, необходимо заменить Wi-Fi карту ноутбука на сетевой USB адаптер, который использует внешнюю антенну или обладает внутренней антенной (возможно двумя или тремя) хорошего качества.
Подобрать необходимый адаптер Вы можете в разделе ”Адаптеры Wi-Fi” или проконсультироваться по телефону 309-34-01.
5. Установка Wi-Fi репитера
Wi-Fi репитеры значительно расширяют диапазон беспроводной сети без необходимости добавления каких-либо проводов. Просто устанавливаем Wi-Fi репитер посередине между Wi-Fi роутером или точкой доступа и компьютером и получаем мгновенное усиление сигнала Wi-Fi.
Подобрать необходимый Wi-Fi репитер Вы можете в разделе ”Антенны” или проконсультироваться по телефону 309-34-01.
6. Минимизация радиопомех
Наиболее распространённые беспроводные технологии работают в стандарте 802. 11g (Wireless-G) на частоте 2,4 гигагерц (ГГц). Многие беспроводные телефоны, микроволновые печи и другая беспроводная электроника, также использует эту частоту.
11g (Wireless-G) на частоте 2,4 гигагерц (ГГц). Многие беспроводные телефоны, микроволновые печи и другая беспроводная электроника, также использует эту частоту.
Если сеть работает в стандарте Wireless-G, то можно уменьшить «шум», избегая использования беспроводной электроники, которая работает на частоте 2,4 ГГц. Вместо этого, подберите устройства, которые используют частоты 5,8 ГГц или 900 мегагерц (МГц).
Если сеть работает в стандарте Wireless-N, то можно избежать присутствия помех в сети, поскольку роутеры Wi-Fi с поддержкой 802.11n (Wireless-N) могут работать как на частоте 2,4 ГГц, так и на менее часто используемых частотах 5,0 ГГц.
6 способов увеличить радиус действия Wi-Fi
Wi-Fi так же важен, как водопровод для многих людей, особенно для тех, кто работает дома. Поэтому, когда он работает медленно или постоянно прерывается — и портит ваш вызов Zoom или прерывает ваш поток Spotify — это действительно может быть очень неприятно.
Ваша ситуация может быть еще хуже: в некоторых частях дома вообще нет сигнала или связь настолько слабая, что ее недостаточно для загрузки веб-страницы, не говоря уже о том, чтобы проверить, кто находится у входной двери, с помощью видеодомофона. .
.
Эти «черные точки» Wi-Fi чаще всего вызваны слишком большим расстоянием от беспроводного маршрутизатора (беспроводные сигналы ослабевают с увеличением расстояния), толстыми кирпичными или каменными стенами и помехами от других устройств.
Есть несколько способов исправить это, но все зависит от того, сколько денег вы хотите потратить и где находятся проблемные области. Вот шесть основных способов расширить сеть Wi-Fi:
- Переместите существующий маршрутизатор в лучшее место
- Купите новый, более совершенный маршрутизатор
- Купить Mesh Wi-Fi kit
- Купить удлинитель/усилитель Wi-Fi
- Купить комплект сетевого адаптера Powerline с Wi-Fi
- Переключитесь на 2,4 ГГц с 5 ГГц
Теперь давайте более подробно рассмотрим каждый из этих вариантов.
1. Переместите маршрутизатор
Если в вашем доме слабый Wi-Fi наверху, проверьте расположение вашего беспроводного маршрутизатора. Убедитесь, что он находится на открытом воздухе (даже если он некрасивый) и, если возможно, в центре дома, без препятствий.
Не прячьте его в шкафу, на полу или за телевизором. попробуйте поднять его, потому что сигналам Wi-Fi легче путешествовать в открытом космосе.
Есть ли у вашего маршрутизатора подвижные антенны? Сигнал Wi-Fi исходит от боковых сторон антенны и обычно лучше всего направлен вверх (перпендикулярно маршрутизатору), чтобы сигнал не попадал в землю или потолок. Однако, если у вас несколько антенн, вы можете попробовать настроить их под разными углами, чтобы обеспечить максимально широкое покрытие.
2. Обновите маршрутизатор до лучшего: найдите WiFi6
Если слабый или медленный Wi-Fi сохраняется, несмотря на перемещение маршрутизатора, подумайте о его обновлении.
Стандарт Wi-Fi от самого старого до новейшего: 802.11b, 802.11g (WiFi 3), 802.11n (WiFi 4), 802.11ac (WiFi 5) и 802.11ax (WiFi 6). Если у вас есть старый беспроводной маршрутизатор «b» или «g», вам следует подумать о замене его на более новое устройство, которое предлагает более широкий диапазон и более высокую скорость соединения.
Маршрутизатор WiFi 4 или WiFi 5 может обмениваться данными только с определенным количеством устройств одновременно, поэтому чем больше у вас устройств, требующих пропускной способности, тем медленнее будет работать ваша сеть.
Маршрутизаторы WiFi 6 могут более эффективно обмениваться данными одновременно с большим количеством устройств, что, в свою очередь, обеспечивает более быстрое соединение. В то время как WiFi 5 позволяет маршрутизаторам обмениваться данными только с четырьмя устройствами одновременно, Wi-Fi 6 может связываться с восемью устройствами, что является ключевым фактором в загруженных беспроводных средах.
Еще одним преимуществом в оживленных местах является технология под названием ODFMA (множественный доступ с ортогональным частотным разделением). Используя это, WiFi 6 позволяет одной передаче доставлять данные на несколько устройств одновременно.
Но подождите… есть еще одна версия WiFi 6, которая называется Wi-Fi 6E. В то время как WiFi 6 использует два диапазона — 2,4 ГГц и 5 ГГц, — WiFi 6E использует третий диапазон — 6 ГГц — для повышения эффективности, пропускной способности и безопасности.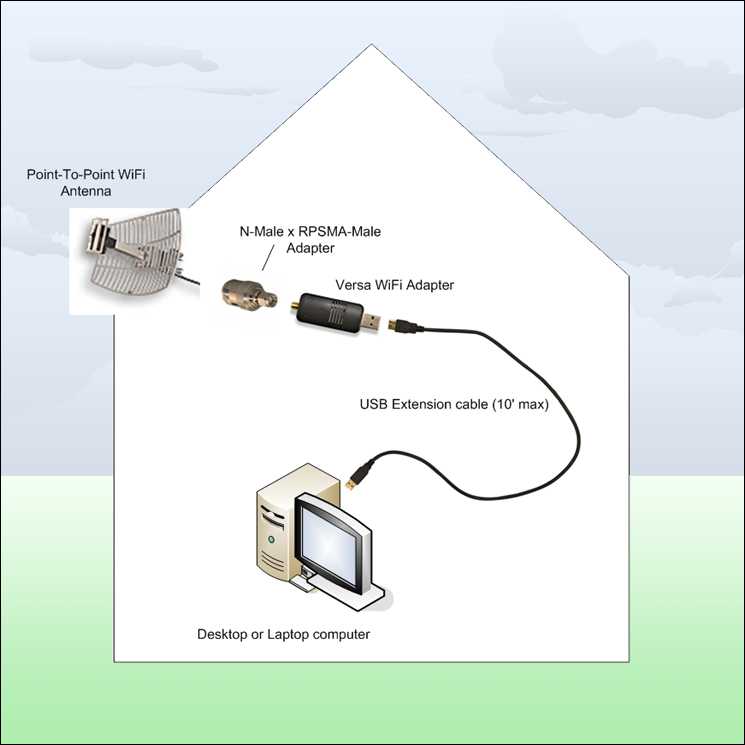
Мы видим, что поддержка WiFi 6E добавляется к новейшим устройствам, например, к iPad Pro M2 от Apple, а маршрутизаторы WiFi 6E доступны, но сейчас очень дороги. В настоящее время WiFi 6 должен предложить достаточно преимуществ для большинства из нас.
Почему бы не проявить наглость и не попросить своего интернет-провайдера прислать вам обновленный беспроводной маршрутизатор? Если вы были клиентом какое-то время, это должно вам помочь, но будьте осторожны, если оно попросит вас подписать новый контракт.
Распространенное заблуждение состоит в том, что новейший стандарт Wi-Fi обеспечивает наилучшую производительность и радиус действия. Хотя это отчасти верно, наилучшие скорости достигаются за счет диапазона, поэтому на самом деле вы получите наилучшее покрытие от маршрутизатора с действительно хорошей производительностью, использующего 2,4 ГГц, а не 5 ГГц.
IDG/Foundry
Однако здесь на помощь приходит ячеистая сеть Wi-Fi, и именно поэтому мы настоятельно рекомендуем вам инвестировать в комплект, который в некоторых случаях может стоить меньше, чем один маршрутизатор.
Помните, что ваши устройства также должны поддерживать эти новые стандарты Wi-Fi. Но вместо того, чтобы покупать новый ноутбук, вы можете купить Беспроводной адаптер USB , который подключается к порту USB. Ugreen AX1800 — это недорогой двухдиапазонный беспроводной адаптер Wi-Fi 6, который можно приобрести на Amazon или AliExpress. Извините, пользователи Mac, это продукт только для Windows.
Ugreen
Вы также можете добавить новый беспроводной адаптер в корпус настольного ПК или через слот PC Card, но удачи в попытке сделать это с Mac!
У нас также есть отдельное руководство с советами о том, как ускорить Wi-Fi.
3. Получите комплект Mesh Wi-Fi
На случай, если вы пропустили вступление и прокрутили прямо сюда, скажу, что ячеистая сеть – это два или более маршрутизатора, которые работают вместе, чтобы обеспечить гораздо более широкое покрытие Wi-Fi, чем может обеспечить один маршрутизатор. Он заменяет Wi-Fi существующего маршрутизатора и прост в настройке.
Вы подключаете один из модулей Mesh Wi-Fi-комплекта к свободному порту существующего маршрутизатора, и он создает новую сеть Wi-Fi, к которой подключаются все ваши Wi-Fi-гаджеты.
Затем вы размещаете второе (и третье, если требуется) сетчатое устройство в другом месте вашего дома — обычно на другом этаже или в другой части дома. Все устройства взаимодействуют друг с другом и создают единую суперсеть Wi-Fi, которая одновременно мощная и быстрая и обычно может выходить в ваш сад, если он у вас есть.
Вы можете узнать больше о различиях между самыми дешевыми и самыми дорогими системами в нашем обзоре лучших Mesh Wi-Fi, но наш текущий лучший выбор, который сочетает в себе сети Wi-Fi и Powerline для отличного покрытия и скорости по разумной цене. это TP-Link Deco P9.
Комплект Devolo Magic 2 WiFi 6 — еще одна Mesh-система, использующая Powerline в качестве магистрали, но поддерживающая WiFi 6, а не только WiFi 5. Wi-Fi, но место для них еще есть — Deco P9комплект использует технологию, как мы только что сказали. Но традиционные адаптеры Powerline могут стать самым дешевым решением для расширения Wi-Fi, если вам нужно получить сигнал в одной конкретной комнате или даже в отдельном здании, например в гараже.
Но традиционные адаптеры Powerline могут стать самым дешевым решением для расширения Wi-Fi, если вам нужно получить сигнал в одной конкретной комнате или даже в отдельном здании, например в гараже.
Просто вставьте один адаптер в розетку рядом с маршрутизатором и подключите его к маршрутизатору с помощью кабеля Ethernet (обычно входит в комплект поставки).
Затем подключите второй адаптер (это должна быть модель со встроенным модулем Wi-Fi) к розетке в другой комнате, например, в мансарде, гараже или другой хозяйственной постройке. Пока какое-либо отдельное здание получает питание от основного дома, где находится роутер, оно будет работать.
В большинстве случаев они создают новую точку доступа Wi-Fi — они не усиливают уже существующую беспроводную сеть, как удлинитель Wi-Fi. Комплекты Powerline с Wi-Fi стоят дороже, чем удлинители, но они гораздо более универсальны и могут обеспечить более высокие скорости.
Прочтите наш обзор лучших адаптеров Powerline, чтобы получить рекомендации.
5. Купите усилитель беспроводной сети
Расширители Wi-Fi, также называемые ретрансляторами или усилителями, усиливают сигнал Wi-Fi путем «захвата» беспроводного сигнала маршрутизатора и последующей его ретрансляции. Некоторые люди справедливо задаются вопросом, действительно ли они работают: они работают, но это не лучший вариант, если вам нужна очень высокая скорость Wi-Fi.
Однако они дешевы и просты в установке. Такие модели, как TL-WA860RE от TP-Link, могут стоить всего 20 фунтов стерлингов / 20 долларов или около того. Однако здесь используется более старый стандарт 802.11n. Если вам нужно что-то более быстрое и современное, то TP-Link RE300 с поддержкой 802.11ac стоит около 35 фунтов стерлингов / 35 долларов.
Если у вас есть система Devolo WiFi6 Mesh/Powerline, доступны два совместимых повторителя WiFi 6: повторитель Devolo WiFi 6 Repeater 3000 и повторитель Devolo WiFi 6 Repeater 5400 с двумя Ethernet и более быстрыми, хотя они недоступны в США.
Вы можете использовать повторитель Wi-Fi для усиления сигнала от роутера на другом этаже дома или на противоположной стороне здания.
Devolo
Повторитель использует половину своих внутренних антенн для приема беспроводного сигнала, а другую половину — для передачи нового сигнала, что фактически снижает потенциальную скорость исходного сигнала Wi-Fi вдвое.
Это не должно быть заметно при обычном просмотре веб-страниц, электронной почте и т. д., но может ощущаться при перемещении по сети больших файлов, таких как видео высокой четкости. Вот почему мы предпочитаем Powerline для более сложных задач. Но вы можете обнаружить, что он по-прежнему отлично подходит для потоковой передачи Netflix или YouTube.
Удлинитель Wi-Fi необходимо разместить в центре, не слишком далеко от основного маршрутизатора, как показано на рисунке выше. Если вы поместите ретранслятор на дальнем краю вашей основной сети в надежде усилить сигнал, вы снизите скорость своего соединения с остальной сетью и с Интернетом. Повторитель Wi-Fi
Повторитель Wi-Fi
Devolo
Помните, что удлинитель просто усиливает сигнал. Если он размещен в месте, где Wi-Fi уже слаб, он просто будет обходить этот слабый сигнал. Поместите его в место с лучшим Wi-Fi, и сигнал, который он выдает, также будет сильнее.
Идеальное место для расширителя диапазона — на полпути между вашим основным маршрутизатором и предполагаемыми беспроводными устройствами — в открытом коридоре или просторной комнате, а не в людном месте. Он должен находиться вдали от мешающих устройств, таких как беспроводные телефоны, гаджеты Bluetooth и микроволновые печи.
6. Используйте 2,4 ГГц вместо 5 ГГц Wi-Fi
Wi-Fi может использовать один из двух частотных диапазонов: 2,4 ГГц или 5 ГГц. Многие люди думают, что последний лучше, потому что он предлагает более высокие скорости.
Однако за это приходится платить: диапазон. Чем выше частота, тем короче длина волны. И сигналы 5 ГГц не могут проникать через стены, потолки, столы и, да, людей, а также сигналы 2,4 ГГц. (Кстати, именно поэтому 5G обещает такие высокие скорости, потому что он использует гораздо более высокие частоты, называемые миллиметровыми волнами, но эти сигналы с трудом проходят сквозь стекло, деревья и даже дождь9.0003
(Кстати, именно поэтому 5G обещает такие высокие скорости, потому что он использует гораздо более высокие частоты, называемые миллиметровыми волнами, но эти сигналы с трудом проходят сквозь стекло, деревья и даже дождь9.0003
- Вот как узнать, какой у меня Wi-Fi.
2,4 ГГц, с другой стороны, лучше передает сигнал на большее расстояние на более низких скоростях. Вот почему вы можете увеличить радиус действия вашего маршрутизатора, заставив свой телефон или ноутбук подключиться к сети вашего маршрутизатора на частоте 2,4 ГГц. Многие маршрутизаторы объединяют две частоты в одно сетевое имя. Это сделано для удобства, но означает, что вы не можете выбрать, к какой сети подключаться.
Если ваш маршрутизатор такой, войдите на веб-страницу настроек и найдите меню Wi-Fi, где вы можете разделить две частоты на два отдельных имени сети.
Стоит иметь в виду, что устройствам с частотой 2,4 ГГц приходится сталкиваться с проблемами, потому что многие другие устройства также используют эту частоту, включая микроволновые печи, радионяни, Bluetooth и многое другое.
Это может вызвать помехи, которые снижают скорость и радиус действия сигнала Wi-Fi. Чем больший диапазон вы хотите, тем меньшую скорость вы можете иметь; чем большую скорость вы хотите, тем больше вам нужно смягчить помехи и работать ближе к точке доступа.
Таким образом, ваш пробег может варьироваться, но стоит понимать разницу между диапазонами Wi-Fi, поскольку вы можете использовать их в своих интересах.
У нас есть отдельное пошаговое руководство о том, как изменить канал, который использует ваш маршрутизатор, чтобы избежать помех.
И самый последний, но все еще дорогой, WiFi 6E предлагает третий диапазон: 6 Гц, который дает дополнительный запас по сети, но это скорее будущее, чем сегодня.
Советы и рекомендации по увеличению скорости вашего Wi-Fi
- Ресурсный центр
- Интернет
Узнайте, как усилить интернет-сигнал, чтобы сделать его сильнее, охватить больше и увеличить скорость интернета.
12 способов повысить скорость интернета
Мы хотим, чтобы у вас был максимально быстрый Wi-Fi, поэтому мы изучили информацию от заинтересованных сторон в отрасли, онлайн-публикации и веб-сайты наших поставщиков, чтобы собрать эти 12 советов по увеличению скорости вашего интернет-соединения. .
.
1. Обновите систему безопасности, чтобы отключить пиявки пропускной способности
Лишние пользователи замедляют ваше интернет-соединение, занимая пропускную способность интернета. Отсутствие защиты вашей сети Wi-Fi означает открытие вашей сети для халявщиков. Вот почему Wired рекомендует всем домовладельцам защищать доступ к своим маршрутизаторам с помощью сложного пароля и безопасности WPA2.
Защита домашней сети Wi-Fi от злоумышленников вдвойне важна, если ваш дом автоматизирован. Каждое подключенное устройство использует пропускную способность, и чем больше внешних устройств использует вашу сеть, тем меньше вероятность того, что ваши автоматизированные домашние устройства получат необходимую пропускную способность. Кроме того, неспособность обеспечить безопасность вашей сети может предоставить посторонним слишком большой контроль над вашей кофеваркой, кондиционером или автоматизированной системой безопасности.
2. Оптимизируйте настройки маршрутизатора
Проверка различных настроек маршрутизатора может повысить уровень сигнала и скорость в вашем доме.
- Некоторые маршрутизаторы имеют настройки развлечений, которые отдают приоритет пропускной способности, когда вы играете в видеоигры или транслируете контент. Эта стратегия менее эффективна, когда несколько пользователей одновременно используют подключение к Wi-Fi, поэтому попробуйте отключить настройки развлечений.
- Сбросьте пороговые значения запроса на отправку (RTS) на маршрутизаторе. По сути, пороговый протокол RTS очищает канал передачи данных перед отправкой по нему пакетов данных. В переполненной сети Wi-Fi, например в жилом комплексе, установка порога RTS на более низкое значение может помочь улучшить производительность Wi-Fi.
- Вы также можете поиграться с настройками фрагментации маршрутизатора и порога RTS. Установка более низкого порога фрагментации может помочь более эффективно передавать пакеты данных и решить проблемы с надежностью сети. Однако установка порога на меньший размер пакета данных может снизить производительность сети, если у вас уже есть надежная сеть.

Совет профессионала:
Порог RTS следует корректировать понемногу за раз.
3. Выберите новый канал Wi-Fi
Изображение предоставлено: Luis Alvarez/Getty
Попробуйте переключить маршрутизатор со стандартного канала Wi-Fi 2,4 ГГц на канал 5 ГГц, чтобы повысить скорость интернета. Это должно привести к увеличению пропускной способности и уменьшению помех.
Частоты 2,4 ГГц и 5 ГГц предлагают несколько каналов передачи через Интернет, но 2,4 ГГц предлагает только 14 перекрывающихся каналов, а 5 ГГц предлагает 23 неперекрывающихся канала. Перекрытие каналов может привести к тому, что пакеты данных, перемещающиеся туда и обратно по соседним каналам, будут мешать друг другу, что приведет к перегрузке полосы пропускания и замедлению вашего соединения.
Некоторые маршрутизаторы ограничены диапазоном 2,4 ГГц. Если ваш маршрутизатор ограничен частотой 2,4 ГГц, выберите каналы 1, 6 или 11. Эти каналы меньше всего перекрываются с другими каналами, особенно если вы можете заставить своих соседей использовать только каналы 1, 6 или 11.
4. Купить более новый высококачественный маршрутизатор
Изображение предоставлено: Kittichai Boonpong/EyeEm/Getty
Самой большой проблемой, сдерживающей подключение к Wi-Fi в вашем доме, может быть ваш устаревший маршрутизатор. К счастью, у покупки нового маршрутизатора есть множество преимуществ, поэтому вы будете инвестировать не только в более высокую скорость интернета.
Новый маршрутизатор также может предоставить вам улучшенные функции домашней безопасности и быть совместимым с более широким спектром устройств. Дополнительная безопасность и совместимость помогают домовладельцам, заинтересованным в автоматизации своих домов или повышении безопасности своей сети.
5. Перезагрузите маршрутизатор
Звучит просто, но иногда сброс настроек маршрутизатора может ускорить работу в Интернете. Точно так же, как перезагрузка компьютера может внезапно решить неизвестные проблемы с компьютером, перезагрузка беспроводного маршрутизатора может облегчить проблемы с подключением к Интернету и повысить скорость.
6. Наклоните одну антенну Wi-Fi вверх и одну в сторону
Изображение предоставлено: deepblue4you/Getty
Сигналы Wi-Fi распространяются перпендикулярно вашему маршрутизатору, но Verizon предупреждает , что сигналы Wi-Fi ослабевают при прохождении сквозь стены под углом. Не все маршрутизаторы Wi-Fi имеют антенны, такие как универсальный модем и шлюзы маршрутизатора. Однако, если у вашего интернет-маршрутизатора есть антенны, вы можете наклонить их, чтобы ваш сигнал Wi-Fi проходил прямо через стены и сохранял силу сигнала.
Усильте сигнал Wi-Fi, повернув одну антенну вертикально, чтобы сигналы Wi-Fi проходили прямо из стороны в сторону сквозь стены. Наклоните другую антенну горизонтально, чтобы сигналы Wi-Fi проходили прямо вверх и вниз через потолок на другие этажи.
7. Ознакомьтесь с модернизацией антенны и всенаправленными антеннами
Другой альтернативой является модернизация вашей антенны. Некоторые модели роутеров оснащены видимой антенной, и покупателям высокоскоростного интернета с такими моделями повезло. Почему? Потому что некоторые сторонние производители производят сменные антенны с более надежными сигналами, чем те, которые предоставляет ваш кабельный и интернет-провайдер. Некоторые антенны являются всенаправленными, поэтому их расположение не имеет значения для максимального обновления вашего оборудования — вам даже не придется наклонять антенну, чтобы усилить сигнал Wi-Fi.
Почему? Потому что некоторые сторонние производители производят сменные антенны с более надежными сигналами, чем те, которые предоставляет ваш кабельный и интернет-провайдер. Некоторые антенны являются всенаправленными, поэтому их расположение не имеет значения для максимального обновления вашего оборудования — вам даже не придется наклонять антенну, чтобы усилить сигнал Wi-Fi.
8. Переместите беспроводной маршрутизатор на возвышенность и чистое место.
Расположение вашего маршрутизатора Wi-Fi сильно влияет на мощность его сигнала. Расположите устройство на высоком открытом пространстве с ограниченным количеством препятствий для лучшего качества сигнала Wi-Fi. Как мы уже упоминали, сигналы проходят перпендикулярно вашему маршрутизатору. Если ваш маршрутизатор находится на земле, многие из ваших сигналов Wi-Fi будут проходить горизонтально по полу и достигать меньшего количества частей вашего дома.
Возможно, вы сможете улучшить сигнал и увеличить скорость интернета, установив роутер на втором этаже, если у вас многоуровневый дом. Размещение маршрутизатора слишком близко к таким материалам, как бетон или кирпич, может ограничить его способность вещать на остальную часть вашего дома. Чем плотнее объекты вокруг беспроводного маршрутизатора, тем больше потери сигнала.
Размещение маршрутизатора слишком близко к таким материалам, как бетон или кирпич, может ограничить его способность вещать на остальную часть вашего дома. Чем плотнее объекты вокруг беспроводного маршрутизатора, тем больше потери сигнала.
9. Переместите беспроводной маршрутизатор в центральную часть вашего дома.
Размещение маршрутизатора в центральном месте поможет максимально увеличить распространение сигналов. Поскольку вы, вероятно, не будете вешать свой маршрутизатор Wi-Fi, как люстру в гостиной, вот несколько альтернативных мест, где вы можете разместить маршрутизатор, чтобы усилить сигнал Wi-Fi и повысить скорость интернета.
Лучшее место для интернет-маршрутизатора
- На каминной полке в центральной гостиной или семейной комнате
- На маленьком журнальном столике, удобно расположенном в центральном коридоре или жилом помещении
- На лестничной площадке второго этажа, если у вас нет подвала
Места, где не следует размещать интернет-маршрутизатор
- На кухне, где другие устройства излучают волны, которые могут мешать вашему сигналу
- В углу вашего дома или на подоконнике — большинство сигналов будет проходить снаружи, где вы их не используете
- В подвале
10.
 Настройте или купите Wi-Fi повторитель
Настройте или купите Wi-Fi повторительПовышение скорости интернета в определенных частях вашего дома может быть таким же простым, как добавление повторителя Wi-Fi. Повторитель помогает передавать сигнал Wi-Fi дальше, сохраняя при этом те же настройки SSID и пароля. По сути, повторитель содержит беспроводной маршрутизатор, который улавливает ваш текущий сигнал Wi-Fi. Затем другой беспроводной маршрутизатор внутри ретранслятора усиливает и передает более сильный сигнал Wi-Fi на другие устройства в вашем доме.
Также можно сделать репитер из лишнего роутера. Подключив второй маршрутизатор к вашему первому маршрутизатору через их порты LAN и настроив параметры, вы сможете использовать дополнительное устройство для передачи вашего беспроводного сигнала. В некоторых новых маршрутизаторах эта функция встроена в режим «точки доступа», что избавляет вас от необходимости возиться с настройками устройства.
11. Добавьте интернет-удлинитель
Изображение предоставлено Amazon
Удлинитель Wi-Fi работает аналогично повторителю Wi-Fi, усиливая ваш интернет-сигнал в других комнатах.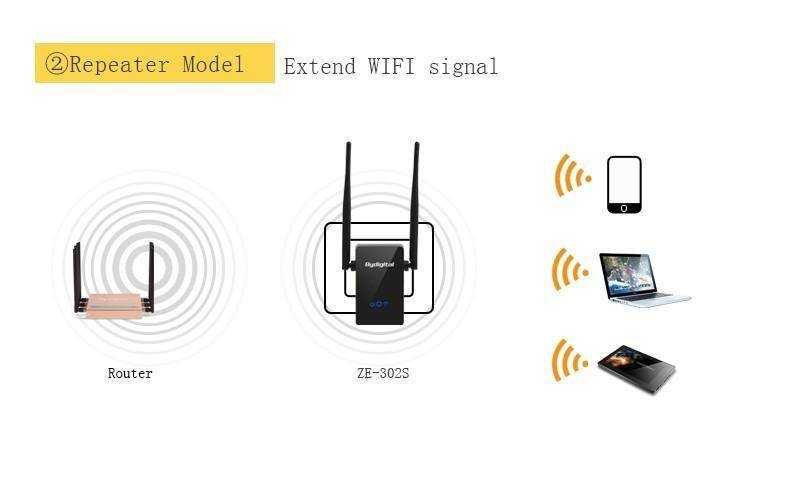 Преимущество заключается в том, что повторители с меньшей вероятностью ограничат вашу пропускную способность, чем повторители Wi-Fi, и они обеспечивают подключенным устройствам надежное подключение к Интернету. Комплект Powerline Ethernet использует проводную связь с маршрутизатором для передачи сигналов Wi-Fi на другие устройства в вашем доме. Поскольку он проводной, он не использует дополнительную пропускную способность Wi-Fi для связи.
Преимущество заключается в том, что повторители с меньшей вероятностью ограничат вашу пропускную способность, чем повторители Wi-Fi, и они обеспечивают подключенным устройствам надежное подключение к Интернету. Комплект Powerline Ethernet использует проводную связь с маршрутизатором для передачи сигналов Wi-Fi на другие устройства в вашем доме. Поскольку он проводной, он не использует дополнительную пропускную способность Wi-Fi для связи.
Комплект Powerline Ethernet, как правило, является хорошим способом увеличить скорость Интернета для игрового оборудования в подвале или устройств в гараже. Однако, поскольку для этого требуется проводка, это не лучшее решение для повышения скорости интернета для всех.
12. Пройдите тест скорости, чтобы определить, что вы на самом деле получаете.
Чтобы выяснить, насколько быстры ваши подключения к Интернету и Wi-Fi, пройдите онлайн-тест скорости на компьютере, подключенном к вашей домашней сети. Мы также сообщим вам время пинга и скорость загрузки и загрузки.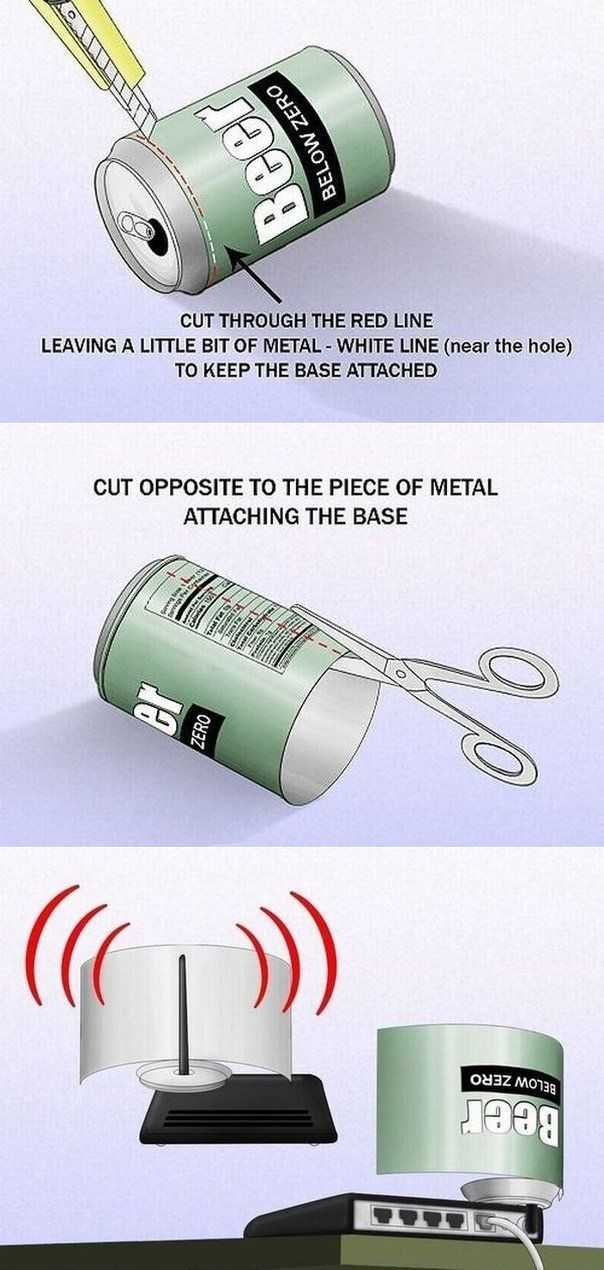
Результаты теста скорости:
Скорость загрузки
888 Мбит/с
Скорость загрузки
88 Мбит/с
Нужно больше по цене?
Попробуйте эти полезные лайфхаки, чтобы увеличить скорость вашего интернета. Или, если вы просто хотите получить больше отдачи от затраченных средств, проверьте ближайших к вам провайдеров с большей скоростью по цене. В любом случае, мы поможем вам найти то, что вам нужно.
Просмотреть провайдеров рядом со мной
Скорее пообщаться? Позвоните нам: (844) 451-2720
Скорее поболтать? Позвоните нам: (844) 451-2720
Совет для профессионалов. Для достижения наилучших результатов используйте кабель Ethernet для подключения маршрутизатора или модема непосредственно к устройству перед запуском теста.
Почему у меня такой плохой сигнал Wi-Fi? 7 причин, по которым Wi-Fi замедляется
Если вы не получаете скорость интернета, за которую вы платите, вероятно, причиной является сигнал вашего беспроводного интернет-роутера. Хотя на скорость Интернета влияет множество факторов, сигнал Wi-Fi может повлиять на ваш домашний интернет.
Хотя на скорость Интернета влияет множество факторов, сигнал Wi-Fi может повлиять на ваш домашний интернет.
Если Facebook не загружается наверху из-за медленного интернета, возможно, пришло время усилить сигнал Wi-Fi дома. Используйте любой или все из следующих советов, чтобы усилить сигнал беспроводной сети Wi-Fi и ускорить работу в Интернете.
Во-первых, давайте рассмотрим, почему ваше интернет-соединение может быть медленным. Продолжайте читать советы по этим вопросам, а также другие соображения:
- Маршрутизатор/модем необходимо перезапустить: Аппаратный сброс позволяет вашему модему и маршрутизатору временно устранить любые проблемы, которые замедляют их работу.
- У вашего провайдера есть ограничение данных: Проверьте, есть ли у вашего провайдера ограничение данных. Если это так, ваш интернет-провайдер, возможно, замедлил ваше соединение из-за его перехода.
- Требуются обновления: Возможно, вашему оборудованию требуется обновление программного обеспечения.
 В большинстве случаев вам просто нужно подключить маршрутизатор к компьютеру с помощью кабеля Ethernet и перейти на веб-сайт производителя для установки обновлений.
В большинстве случаев вам просто нужно подключить маршрутизатор к компьютеру с помощью кабеля Ethernet и перейти на веб-сайт производителя для установки обновлений. - Необходимо очистить кэш: Накопленные данные могут стать мертвым грузом для подключения к сети. Если вы давно этого не делали, очистите историю посещенных страниц и кеш на компьютерах, которые подключаются к вашему Wi-Fi.
- Требуется блокировщик рекламы: Один из наиболее эффективных способов ускорить работу в Интернете — установить блокировщик рекламы.
- Неиспользуемые устройства все еще подключены: Если у вас есть неиспользуемые устройства, подключенные к вашему Wi-Fi, они все еще используют ваш сигнал. Чтобы отключить все сразу, измените пароль Wi-Fi. Вам придется снова входить в систему на каждом устройстве, но это отключит все устройства, которые вы больше не используете.
- Требуется новый провайдер: Иногда плохой интернет — это просто плохой интернет.
 Сравнивать и переключать поставщиков легко с Allconnect.
Сравнивать и переключать поставщиков легко с Allconnect.
Итог
Помните, что ваш маршрутизатор Wi-Fi имеет решающее значение для определения скорости интернета, которую вы получаете по всему дому. Используя любой из этих советов, вы сможете максимизировать сигнал домашней сети Wi-Fi и пользоваться более быстрым Интернетом дома. Если вы все еще не получаете необходимую скорость после того, как попробовали эти предложения, возможно, пришло время купить новый интернет-сервис рядом с вами.
Последнее обновление 19.08.22.
Автор:
Лиза ИскрупПисатель, Broadband & Data Content
Лиза использует многолетний опыт продаж и обслуживания клиентов для провайдеров интернет-телевидения, чтобы информировать ее о широкополосном доступе. На ее работу ссылается CNN и другие национальные источники. In Lisa’s Words: Ever… Подробнее
Отредактировано:
Трей ПолРедактор, Broadband Content
Читать биографию
Featured
Сравнение лучших гигабитных модемов 2022 года John Schmidt — 5 минут чтения
Featured
Что такое хорошая скорость интернета? Это зависит от ваших потребностей.
 Дэвид Андерс — чтение 7 мин.
Дэвид Андерс — чтение 7 мин.Избранное
Лучшие интернет-провайдеры для игр Ари Ховард — чтение 8 мин. интернет-варианты и доступные интернет-планы
Робин Лейтон — чтение за 4 минуты
Четверг, 13 октября 2022 г.
Spotty Wi-Fi? Признаки того, что пора заменить маршрутизаторTaylor Gadsden — чтение 3 мин.
понедельник, 10 октября 2022 г.
Убедитесь, что интернет доступен в вашем новом домеRobin Layton — чтение 4 мин. -Fi Signal Как усилить сигнал Wi-Fi | Обзоры.org перейти к основному содержанию Ищи:
25 февраля 2022 г.
Чтение через 8 мин.
Мы стремимся делиться объективными отзывами. Некоторые ссылки на нашем сайте принадлежат нашим партнерам, которые платят нам. Чтобы узнать больше, ознакомьтесь с нашими политиками раскрытия информации.
Медленный интернет может стать настоящей головной болью, особенно если вы используете домашний Wi-Fi для выполнения работы или подготовки к школе.
 К счастью, есть несколько бесплатных и простых шагов, которые вы можете предпринять, чтобы улучшить свой Wi-Fi.
К счастью, есть несколько бесплатных и простых шагов, которые вы можете предпринять, чтобы улучшить свой Wi-Fi.Мы проверили эти шаги, чтобы создать это руководство о том, как усилить сигнал домашнего Wi-Fi или распространить его по всему дому. Итак, давайте покопаемся и посмотрим, сможем ли мы решить вашу проблему.
8 способов улучшения вашего домашнего Wi-Fi
Take A Speed Test
Перестроительный маршрутизатор
ОБНОВЛЕНИЯ ПРОВОДКА маршрутизатора
Измените частоту Wi-Fi и Channel
. неавторизованные пользователи отключены
Замените старый маршрутизатор
Попробуйте удлинители Wi-Fi или ячеистую сеть
Перейдите на более быстрый интернет-план
Ваш Интернет больше похож на черепаху, чем на зайца?
У нас есть еще несколько советов, которые помогут вам ускорить подключение к Интернету и начать масштабирование в Интернете.

1. Пройдите тест скорости интернета
Прохождение теста скорости интернета не обязательно решит ваши проблемы с медленным Wi-Fi, но может помочь вам определить, в чем проблема.
Пройдите наш бесплатный тест скорости интернета
Посмотрите, как работает ваша скорость интернета, с помощью нашего бесплатного инструмента для проверки скорости.
Посмотрите результаты теста скорости
Если результаты теста скорости интернета намного ниже, чем скорость, обещанная вашим интернет-провайдером, начните с этих бесплатных советов по увеличению скорости Wi-Fi. Если после этого вы все еще сталкиваетесь с медленным блокпостом Wi-Fi, пришло время позвонить своему интернет-провайдеру, чтобы узнать, не возникла ли проблема.
Мы рекомендуем пройти тест скорости при подключении компьютера, планшета или ноутбука к маршрутизатору с помощью кабеля Ethernet, чтобы получить наиболее точные результаты. Но если вы можете подключиться только через Wi-Fi, не беспокойтесь.
 Вы все равно получите хорошее представление о том, насколько хорошо работает ваша скорость интернета.
Вы все равно получите хорошее представление о том, насколько хорошо работает ваша скорость интернета.2. Переместите маршрутизатор и его антенны
Возможно, вы предпочитаете хранить маршрутизатор в шкафу или на книжной полке. Но если ваш сигнал Wi-Fi страдает, причиной может быть то, что ваш маршрутизатор находится вне поля зрения и вне поля зрения.
Вот идеальное место для вашего маршрутизатора:
- Расположен в центре вашего дома для лучшего покрытия
- На открытом воздухе для устранения помех и предотвращения перегрева
- Не располагайте рядом с электронными устройствами, приборами или металлическими предметами
- По возможности размещать высоко на полке или на подставке
Центральное расположение вашего маршрутизатора имеет решающее значение, если вы хотите увеличить зону покрытия Wi-Fi даже в углах вашего дома.
Это может быть сложно, если у вас есть только одна розетка для подключения оборудования.
 Но небольшие хлопоты с прокладкой кабелей вдоль стен стоят того, чтобы иметь возможность транслировать Netflix в своей спальне или настроить домашний офис в столовой.
Но небольшие хлопоты с прокладкой кабелей вдоль стен стоят того, чтобы иметь возможность транслировать Netflix в своей спальне или настроить домашний офис в столовой.Совет для профессионалов. Если вы не можете прокладывать кабели, попробуйте разместить маршрутизатор рядом с вашими устройствами.
Иногда прокладка кабелей просто невозможна. Если это так в вашем доме, постарайтесь разместить маршрутизатор как можно ближе к любым областям, где вам обычно требуется подключение к Интернету, или как можно ближе к устройствам, которые вы используете чаще всего.
Помимо центрального расположения, убедитесь, что ваш маршрутизатор окружен открытым небом и не находится рядом с другими электронными устройствами, это еще один важный шаг, который необходимо предпринять, чтобы избежать помех сигнала, мешающих работе вашего Wi-Fi.
На вашей кухне установлено большинство приборов, которые нарушают сигнал вашего домашнего Wi-Fi. Но к другим крупным нарушителям относятся стиральные и сушильные машины, телевизоры, беспроводные телефоны и некоторые обогреватели.
 Поэтому по возможности избегайте установки маршрутизатора рядом с любым из этих устройств.
Поэтому по возможности избегайте установки маршрутизатора рядом с любым из этих устройств.Также обратите внимание на шпильки, если ваш сигнал Wi-Fi не доходит до каждого уголка в вашем доме. В некоторых домах используются металлические шпильки вместо деревянных, и вам следует использовать искатель шпилек, чтобы убедиться, что ваш маршрутизатор не находится рядом с ними.
Стратегически направьте антенны вашего маршрутизатора
Вы можете подумать, что обе антенны вашего маршрутизатора должны торчать прямо вверх, но вы можете улучшить сигнал Wi-Fi и радиус действия, перемещая их.
Большинство современных маршрутизаторов имеют всенаправленные антенны, поэтому они передают сигнал Wi-Fi в направлении, перпендикулярном самой антенне.
Источник: KurthElectronic.de
Вот как расположить внешние антенны маршрутизатора для усиления сигнала Wi-Fi:
- Если вы живете в одноэтажном доме, направьте антенны прямо вверх.

- Если вы живете в многоэтажном доме, направьте половину ваших антенн прямо вверх, а другую половину антенн под углом или параллельно полу.
Если ваш маршрутизатор поставляется с внутренними антеннами, все, что вам нужно сделать, это убедиться, что вы поставили его так, как он должен стоять. Так что не переворачивайте маршрутизатор на бок, если он должен стоять высоко и гордо.
3. Обновите прошивку вашего маршрутизатора
Своевременное обновление прошивки вашего оборудования может повысить скорость вашего интернета, а также вашу безопасность. Большинство маршрутизаторов позволяют обновлять прошивку в главной панели администрирования, поэтому можно легко загрузить новый файл и установить его.
Источник: Asus.com
Если у вас есть комбинированный модем-маршрутизатор или маршрутизатор, предоставленный вам интернет-провайдером, вам может не понадобиться обновлять прошивку. В моем шлюзе Xfinity Gateway нет опции обновления прошивки, поскольку Xfinity автоматически обновляет ее.

Не знаете, как войти в настройки роутера?
Каждая марка маршрутизатора имеет свой способ входа в настройки, поэтому лучше всего найти марку и модель маршрутизатора, которым вы владеете, и следовать официальному руководству.
4. Измените частоту и канал Wi-Fi
После обновления прошивки маршрутизатора проверьте настройки частоты и канала Wi-Fi. Оба они также находятся на странице настроек вашего маршрутизатора, и их настройка может увеличить скорость вашего Wi-Fi.
Что лучше, частота Wi-Fi 2,4 ГГц или 5 ГГц?
Переключение с частоты 2,4 ГГц на частоту 5 ГГц может ускорить работу Wi-Fi. С другой стороны, если вам нужно увеличить диапазон Wi-Fi, лучше переключиться на 2,4 ГГц.
Вот краткий обзор того, как сравниваются две частоты Wi-Fi и какая из них лучше всего подходит для каких устройств.
Частота Wi-Fi 2,4 ГГц
- Большая дальность действия, но меньшая максимальная скорость, чем при частоте 5 ГГц
- Может быть тесно, что приводит к снижению скорости
- Лучший выбор для устройств умного дома, таких как лампочки и термостаты, а также камеры видеонаблюдения
Частота Wi-Fi 5 ГГц
- Максимальная скорость выше, но радиус действия меньше, чем при частоте 2,4 ГГц
- Обычно меньше людей, что снижает помехи, которые могут замедлить работу Wi-Fi
- Лучший выбор для рабочих компьютеров, игровых консолей и мобильных телефонов
Если ваши устройства отказываются подключаться к нужной частоте, может быть обходной путь.
 Ознакомьтесь с советами Крейга по переключению частот Wi-Fi на устройствах умного дома.
Ознакомьтесь с советами Крейга по переключению частот Wi-Fi на устройствах умного дома.Изменить канал Wi-Fi
Знаете ли вы, что ваш роутер поддерживает каналы? Как и в случае с частотами, если ваш маршрутизатор настроен на канал, который используют несколько других устройств, ваша скорость Wi-Fi пострадает.
В большинстве стран используются каналы 1, 6, 11 и 14, но, скорее всего, ваш маршрутизатор настроен на канал по умолчанию, 1 или 6. В этом случае ваш маршрутизатор конкурирует с другими устройствами Wi-Fi, использующими тот же канал, который вызывает затор и тормозит скорость вашего Wi-Fi.
Скриншот приложения NetSpot для Android предоставлен автором.
Вы можете использовать приложения или даже встроенные инструменты диагностики, чтобы найти лучший, наименее загруженный канал Wi-Fi. Вот некоторые инструменты, которые мы рекомендуем:
- Windows: Бесплатная версия NetSpot
- Mac: Средство диагностики беспроводной сети
- iOS: Приложение AirPort-Утилита
- Android: Приложение NetSpot
- Linux: команда «iw wlan0 scan»
Как только вы найдете наименее загруженный канал Wi-Fi, войдите в панель настроек маршрутизатора и переключитесь на этот канал.

Обратите внимание: Некоторые маршрутизаторы автоматически выбирают ваш канал Wi-Fi, например, мой шлюз Xfinity xFi. Хотя я не могу выбрать наименее загруженный канал, маршрутизатор должен сделать это за меня.
Скриншот предоставлен автором.
5. Дайте пиявкам Wi-Fi
Если ваша сеть Wi-Fi общедоступна или вы используете простой для угадывания пароль, шансы равны кто-то , а не что-то , вызывает пробку в вашем Wi-Fi.
Конечно, вы можете чувствовать себя хорошим соседом, но если ваш приятель с улицы повторно загружает всю свою библиотеку видеоигр Steam, вы заметите замедление. И вы можете добавить к этому сложному фесту проблемы с безопасностью и конфиденциальностью, если незнакомец подключится к вашей сети Wi-Fi.
Вы можете легко разрешить загрузку любых нежелательных устройств или пользователей, изменив свой пароль Wi-Fi. Таким образом, вам нужно будет ввести новый пароль на любом устройстве, которое вы хотите подключить к Wi-Fi, и нежелательные устройства и пользователи останутся в безопасности.

Если вы предпочитаете перепроверить, что незваные гости используют ваш Wi-Fi, прежде чем менять пароль, вы можете использовать приложения или интерфейс настроек вашего маршрутизатора, чтобы узнать, кто находится в вашей сети Wi-Fi. Больше всего нам нравится бесплатное приложение Fing, которое работает как с устройствами Android, так и с iPhone.
Скриншот приложения Fing для Android предоставлен автором.
Если вы не узнаете устройство сразу, попробуйте пройтись по дому и посмотреть, не подходят ли какие-либо подключенные устройства под это имя, или спросите у других в вашем доме, что это может быть. Я не был уверен, что это за устройство «ut.comcast.net» на скриншоте выше, пока не спросил своего партнера.
Некоторые маршрутизаторы и интернет-провайдеры также имеют настройки управления устройствами, которые могут идентифицировать устройства в вашей сети. Вот некоторые приложения интернет-провайдера и руководства по управлению маршрутизаторами, с которыми мы столкнулись:
- AT&T Smart Home Manager
- Приложения Google Home и Google Wifi
- Маршрутизаторы Linksys
- Приложение Xfinity xFi
- Приложение «Мой спектр»
Изменение настроек QoS маршрутизатора может повысить скорость.

Большинство современных маршрутизаторов поставляются с настройками качества обслуживания (QoS). Это позволяет вам установить приоритет Wi-Fi-соединений определенных устройств по сравнению с другими, а это означает, что во время интенсивного веб-трафика ваши приоритетные устройства должны работать более плавно.
Ознакомьтесь с этим руководством, чтобы узнать, как настроить QoS на маршрутизаторе, и не говорите партнеру, что ваш ноутбук имеет приоритет над его ноутбуком. *подмигнул*
6. Обновите роутер
Старый роутер может блокировать вашу сеть Wi-Fi. Если вашему устройству больше нескольких лет, возможно, пришло время обновить его. Тем более, что новые маршрутизаторы используют современные протоколы Wi-Fi с более высокими максимальными скоростями.
Более новый маршрутизатор может также поставляться с дополнительными функциями, такими как формирование луча и многопользовательский, множественный вход, множественный выход (MU-MIMO), которые улучшают мощность сигнала и позволяют большему количеству устройств использовать ваш Wi-Fi одновременно без уменьшения качество сигнала.

Подробнее о том, как формирование луча и MU-MIMO могут улучшить вашу игру с Wi-Fi, мы поговорим в нашем руководстве по выбору маршрутизатора. И вы можете оценить наши любимые Wi-Fi-маршрутизаторы Spectrum и Xfinity, в том числе TP-Link Archer A20, оснащенный функциями расширения Wi-Fi.
7. Используйте удлинитель Wi-Fi или ячеистую систему Wi-Fi
Воспроизведение видео
Иногда вам нужно дополнительное оборудование, чтобы передать сигнал Wi-Fi в самые дальние уголки вашего дома.
Когда я был в гостях у родителей, меня так расстроил слабый сигнал Wi-Fi в гостевой спальне, что я купил им удлинитель Wi-Fi TP-Link N300. Как по волшебству, я наконец-то смог транслировать Netflix без значка буферизации, прерывающего вечеринку.
Точно так же друг купил ячеистую систему Wi-Fi NETGEAR Orbi, чтобы обеспечить сильный сигнал Wi-Fi во всем своем двухэтажном доме.
Удлинители Wi-Fi и ячеистые системы Wi-Fi — отличный способ расширить зону действия вашей сети Wi-Fi.
 Но в зависимости от вашей ситуации, один может быть лучшим вариантом, чем другой. Вот как они обычно сравниваются:
Но в зависимости от вашей ситуации, один может быть лучшим вариантом, чем другой. Вот как они обычно сравниваются:Удлинители Wi-Fi
- Более дешевый вариант
- Повторяет сигнал Wi-Fi вашего роутера для расширения зоны действия
- Неэффективность может снизить скорость вашего Wi-Fi
- Требуется вручную выбрать сеть Wi-Fi повторителя, если вы перемещаетесь по дому
Mesh Wi-Fi сети
- Дороже
- Может заменить ваш старый маршрутизатор для создания сети Wi-Fi
- Более эффективен, чем удлинители
- Автоматический выбор самого сильного сигнала Wi-Fi при перемещении по дому
8. Обновите свой интернет-план
Если скорость вашего Wi-Fi все еще хромает после всех этих взломов, возможно, пришло время обновить ваш интернет-план.
Почему? Ну, ваш интернет-провайдер рекламирует скорость для вашего интернет-плана, но часто мы не получаем таких скоростей дома.
 Из-за помех и других проблем, которые никто не может контролировать, вы, вероятно, увидите более медленные скорости, чем рекламирует ваш интернет-провайдер.
Из-за помех и других проблем, которые никто не может контролировать, вы, вероятно, увидите более медленные скорости, чем рекламирует ваш интернет-провайдер.Другая причина может заключаться в том, что вашей сетью Wi-Fi пользуется больше устройств и людей, чем раньше. Большему количеству устройств и людей требуется более высокая скорость интернета (или пропускная способность).
Мы поможем вам взглянуть на результаты теста скорости интернета на первом этапе и решить, нужна ли вам более высокая скорость интернета. А что касается максимальных скоростей, мы проанализировали результаты более миллиона тестов скорости, чтобы определить, какие интернет-провайдеры являются самыми быстрыми.
Все еще нужны дополнительные советы перед обновлением интернет-плана?
Вот некоторые из наиболее распространенных причин медленного интернета. Посмотрите и попробуйте хаки, чтобы увидеть, сможете ли вы привести его в рабочее состояние, прежде чем звонить своему интернет-провайдеру.

Теперь, когда вы знаете, как усилить Wi-Fi, вот ваши следующие шаги.
Ищите лучший интернет-план в вашем районе.
если (!пусто($kbid_action[‘kbid’])): ?> конец; ?>Узнайте, какие интернет-провайдеры лучше (и почему).
Лучшие интернет-провайдеры в США
Автор:
Кэтрин МакНалли
Кэтрин имеет степень журналиста и степень магистра делового администрирования, и последние 10 с лишним лет она писала все, начиная от путеводителей по Окинаве и заканчивая историями на Medium. Она была в сети с тех пор, как появились компакт-диски AOL, и она беззастенчивый геймер на ПК. Она считает, что Интернет — это необходимость, а не роскошь, и пишет обзоры и руководства, чтобы помочь всем оставаться на связи. Вы также можете найти ее в Твиттере: @CMReviewsIt.
Подробнее
Связанные статьи
19.10.2022
Лучшие умные сейфы 2022 года
Мы выбрали пять лучших умных сейфов 2021 года, чтобы вы могли хранить оружие или.
 ..
..19.10.2022
Что такое режим инкогнито?
Что такое режим инкогнито и действительно ли он помогает? Вы можете быть уверены, что просматриваете…
19.10.2022
Лучшие потоковые сервисы 2022
Если вы планируете перерезать шнур, мы поможем вам найти лучший потоковый сервис…
Облизости
Связаться с США
Нажмите
Награды
Наша методология
Service
70003 Vete Service Vete Service Wome Service Vete Service Vete ServiceWome 70003
Vete Service
Wome 70003
Vete Service
Vete Service
.
Сравнение характеристик
Лучшие системы домашней безопасности
Лучшие поставщики интернет -услуг
Лучшие поставщики услуг телевидения
Лучшие планы сотового телефона
Обзоры функций
Viasat Review
Spectrum Интернет Обзор 2021
xfinity Internet Review
DirectV Review
Vivint Smarle Security
DirectV Review
Vivint Smart Security
.



 Также учитывайте, что конструкции из металла и зеркала вообще не пропускают радиосигнал.
Также учитывайте, что конструкции из металла и зеркала вообще не пропускают радиосигнал.



 В большинстве случаев вам просто нужно подключить маршрутизатор к компьютеру с помощью кабеля Ethernet и перейти на веб-сайт производителя для установки обновлений.
В большинстве случаев вам просто нужно подключить маршрутизатор к компьютеру с помощью кабеля Ethernet и перейти на веб-сайт производителя для установки обновлений. Сравнивать и переключать поставщиков легко с Allconnect.
Сравнивать и переключать поставщиков легко с Allconnect. Дэвид Андерс — чтение 7 мин.
Дэвид Андерс — чтение 7 мин. К счастью, есть несколько бесплатных и простых шагов, которые вы можете предпринять, чтобы улучшить свой Wi-Fi.
К счастью, есть несколько бесплатных и простых шагов, которые вы можете предпринять, чтобы улучшить свой Wi-Fi.
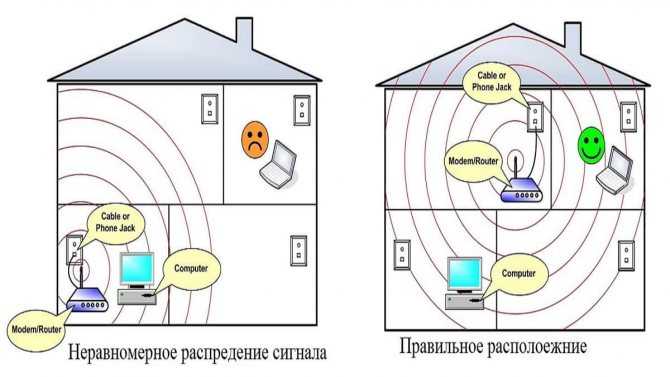 Вы все равно получите хорошее представление о том, насколько хорошо работает ваша скорость интернета.
Вы все равно получите хорошее представление о том, насколько хорошо работает ваша скорость интернета. Но небольшие хлопоты с прокладкой кабелей вдоль стен стоят того, чтобы иметь возможность транслировать Netflix в своей спальне или настроить домашний офис в столовой.
Но небольшие хлопоты с прокладкой кабелей вдоль стен стоят того, чтобы иметь возможность транслировать Netflix в своей спальне или настроить домашний офис в столовой. Поэтому по возможности избегайте установки маршрутизатора рядом с любым из этих устройств.
Поэтому по возможности избегайте установки маршрутизатора рядом с любым из этих устройств.

 Ознакомьтесь с советами Крейга по переключению частот Wi-Fi на устройствах умного дома.
Ознакомьтесь с советами Крейга по переключению частот Wi-Fi на устройствах умного дома.



 Но в зависимости от вашей ситуации, один может быть лучшим вариантом, чем другой. Вот как они обычно сравниваются:
Но в зависимости от вашей ситуации, один может быть лучшим вариантом, чем другой. Вот как они обычно сравниваются: Из-за помех и других проблем, которые никто не может контролировать, вы, вероятно, увидите более медленные скорости, чем рекламирует ваш интернет-провайдер.
Из-за помех и других проблем, которые никто не может контролировать, вы, вероятно, увидите более медленные скорости, чем рекламирует ваш интернет-провайдер.
 ..
..