Программы для ремонта жесткого диска в домашних условиях своими руками
Винчестеры в отличие от SSD – это далеко не самые дорогие устройства и при выходе их строя обычно ставят новые. Но зачем это делать, если можно отремонтировать старый жесткий диск и сэкономленное вложить в приобретение другого комплектующего, того же твердотельного накопителя, видеокарты или процессора.
Содержание статьи
- Важная информация
- Начало
- Программы для ремонта (инструкция по использованию)
- Вступление
- Victoria
- MHDD
- Regenerator
- HDD Low Level Format Tool
- Типовые проблемы и решения
- Внешний (USB) жесткий диск
- Windows не видит HDD
- Нехарактерные звуки
- Дополнительные рекомендации
- Подробное видео
- Комментарии пользователей
Не удивительно, но есть пользователи, которые прибегают к самым отчаянным мерам, чтобы вернуть прежнюю работоспособность. Но этого ни в коем случае нельзя делать.
О чем я говорю:
- Самостоятельно и полностью разбирать винчестер. Нарушится герметичность и попадание частичек пыли окончательно выведет его из строя.
- Стучать по нему, бросать, кидать, трясти. Так вы только добьете хард.
Винчестер – крайне хрупкое устройство, которое не устойчиво к перегреву или физическим повреждениям (ударам или встряскам). Но даже при аккуратном обращении винт может сломаться сам по себе из-за износа механизма. Это нормальное явление, ведь срок службы составляет всего 5-8 лет.
На практике он выходит из строя в 2 раза быстрее. Поэтому рекомендуется всегда заботиться о сохранности важных данных. Хранить их лучше сразу в нескольких местах, например, в облаке или на резервном носителе. В дальнейшем это поможет избежать лишних затрат по восстановлению информации.
Начало
Если носитель находится на гарантии, то правильнее всего сдать обратно в магазин. Самостоятельный ремонт нарушит условия гарантии и при неудачной попытке у вас останется нерабочий «кирпич».
Перед тем как приступать к программной реанимации нужно убедиться, что жёсткий диск работает и отображается в системе.
- Заходим в BIOS.
- Находим раздел где отображены HDD. Обычно это главный экран, раздел Boot или SATA.
- Убеждаемся, что ПК распознает винт и он виден биосом. Если это так, приступаем к восстановлению. Читайте об этом в следующих разделах.
Если хард не распознан, вероятнее всего существуют какие-то проблемы и их нужно устранять. Вот список того, что можно сделать самостоятельно в домашних условиях.
А вот список того с чем никак не справиться своими руками.
- Повреждение механической части. При неисправной механики, к сожалению, ничего не поделать и остается только выкинуть. Главными симптомами являются странные звуки (щелчки, треск, писки), которые явно сигнализируют о неполадках на стороне считывающей головки.
- Неисправность материнской платы. Замените ее или обратитесь в сервис центр.

Программы для ремонта (инструкция по использованию)
Если жесткий диск отображается в BIOS и в принципе работает, то можно попытаться стабилизировать его еще лучше. Делать это будем с помощью специальных программ. Но перед тем как приступать к действиям, я коротко расскажу о том, что объединяет все существующие приложения и в каких случаях они могут помочь.
Вступление
В 80% случаев винчестер перестает нормально работать из-за ошибок или BAD блоков. И только 20% отводится на износ механической части или повреждения, с которыми уже ничего не поделать.
Бэды (Bad block) – недоступные для чтения или записи сектора, при попытке доступа к которым, накопитель начинает тормозить или вовсе выдавать ошибки. Особенно если в эти самые сектора ранее была записана информация.
Бэды делятся на два вида:
- Софтовые (логические) – программные ошибки, возникшие в результате сбоя устройства. После резкого, неправильного выключения компьютера, перепада напряжения в сети или статики.

- Физические (реальные) – возникают при естественном износе «электронного друга» или механических повреждений. После встряски, падений или ударов. В этих случаях восстановление проводится исключительно профессионалами со специальным оборудованием и в специальных чистых условиях.
Все существующие утилиты лечат только софтовые (логические) бэды, но никак не физические. Как раз это их и объединяет.
Заранее предугадать с какими типами недоступных секторов вы столкнулись нельзя. Нужно проводить диагностику. Чем мы и займемся далее.
Victoria
Наиболее распространенная и простая утилита, которая работает из-под ОС и постоянно обновляется. Позволяет проводить полную диагностику накопителей, находить и устранять неисправности. Также предоставляет сведения о текущем состоянии без необходимости предварительного сканирования.
Бесплатная, с поддержкой русского, украинского и английского языка. Переключаются в меню.
Возможности «Виктории» огромны, поэтому я написал отдельную инструкцию по работе с ней.
MHDD
У MHDD в отличие от Victoria нет версии для винды. Но можно создать загрузочную флешку и использовать ее из-под MS-DOS. Это даже лучше, поскольку повышается достоверность данных, полученных в результате проверки. Утилита бесплатная и совместима с любым железом. Единственный минус — англоязычный интерфейс.
Обладает большим функционалом на любой случай жизни. Поэтому я рассказал о ней более подробно в отдельной статье.
Regenerator
Это упрощенный аналог «Виктории» и «MHDD». Несмотря на небольшой набор функций, главную задачу Regenerator выполняет. Исправляет бэды, ошибки и возвращает жизнь устройству. Правда такое лечение не дает долгого эффекта и приходится возвращаться к более продвинутым утилитам.
Работать с ней невероятно просто:
- Скачиваем по ссылке. Это безопасно, файл не содержит вирусов.

- Устанавливаем, запустив установщик «HDD.Regenerator.v2011». Для удобства выбираем русский язык и создаем ярлык на рабочем столе. Запускаем.
- Жмем по кнопке «Восстановление дефектных секторов». Если появится уведомление об активном режиме AHCI, то перезагрузите ПК, войдите в BIOS и измените режим на IDE. Обычно это делается в разделе «SATA Configuration / Mode». Сохраните изменения, перезапуститесь и повторно воспользуйтесь параметром восстановления.
- В нижней части окна выделяем диск для сканирования и запускаем процесс.
- Если накопитель используется какой-то из программ, то отобразится уведомление с просьбой закрыть все приложения. Сделайте это и нажмите «Крестик». Далее «Ок».
- Появится черное DOS окно с белым текстом. Выберите пункт «2» (Normal Scan) и нажмите «Enter».
- Затем укажите цифру «1» (Scan and repair – сканирование и восстановление) и снова кликните «Enter».

- Снова «1» (Start Sector 0 – начать сканирование с самого начала) и «Enter».
- Начнется сканирование с автоматическим исправлением неполадок. В верхней части окна отобразится приблизительное время до завершения.
- По завершении программа выдаст отчет. Успешно восстановленные зоны выделятся меткой R (sectors recovered).
При необходимости можно создать загрузочную флешку (Flash) и повторить сканирование через DOS.
Рекомендую обзавестись универсальным загрузочным диском с необходимым набором утилит для ремонта не только HDD, но и остального железа. Наиболее популярными сборниками являются «WinPE», «RBCD», «AdminPE10», «Ultimate Boot CD» и «BootHDD».
HDD Low Level Format Tool
Приложение создано для низкоуровневого форматирования. Затирает сектора, а вместе с ними ошибки. Полностью стирает всю находящуюся информацию на носителе (документы, файлы) без возможности восстановления. Полностью на русском языке.
Полностью на русском языке.
Инструкция:
- Скачиваем по ссылке, инсталлируем и открываем.
- Выделяем винт и щелкаем «Далее».
- Перемещаемся во вкладку «Низкоуровневое форматирование» и начинаем процедуру.
- Дожидаемся завершения.
- Проводим повторную инициализацию, чтобы операционная система его увидела.
Типовые проблемы и решения
Разберем несколько типовых неисправностей с которыми сталкиваются обладатели внутренних и переносных хардов.
Внешний (USB) жесткий диск
- Битый, поврежденный кабель.
- Бывает, что после активного использования расшатывается гнездо подключения в боксе винчестера. Не обязательно менять весь бокс, достаточно приобрести и заменить SATA-USB адаптер, находящийся внутри коробки.
- Не стоит исключать некорректную работу драйверов. Поэтому желательно их переустановить. Откройте диспетчер устройств, перейдите в «Контроллеры USB» и нажимая правой мышкой по каждому компоненту удалите его.
 Затем перезагрузите ПК, войдите на официальный сайт ноутбука или материнской платы (если у вас компьютер) и скачайте актуальные драйвера под вашу модель. Установите и снова перезагрузитесь.
Затем перезагрузите ПК, войдите на официальный сайт ноутбука или материнской платы (если у вас компьютер) и скачайте актуальные драйвера под вашу модель. Установите и снова перезагрузитесь.Если подключена USB мышь или клавиатура, удалять драйвера не нужно, просто загрузите актуальную версию и обновите.
- Просканируйте приложением «Victoria». Если предпочитаете проводить проверку через DOS, то придется достать хард из бокса и подключить напрямую к ПК без переходника.
Windows не видит HDD
Операционная система может не видеть винт, причем неважно старый он или новый. На то существует несколько причин:
- Не задана буква. Порой используемый том остается без буквы «E, D, F», из-за чего становится не виден системе. Здесь может помочь форматирование с указанием новой буквы. Но эта процедура уничтожит всю находящуюся на накопителе информацию, которую в дальнейшем придется восстанавливать.
- Изменился тип файловой системы на «RAW».
 Самое простое решение – выполнить форматирование с указанием файловой системы «NTFS», правда при этом все удалится. Поэтому в первую очередь воспользуйтесь другими способами по изменению файловой системы.
Самое простое решение – выполнить форматирование с указанием файловой системы «NTFS», правда при этом все удалится. Поэтому в первую очередь воспользуйтесь другими способами по изменению файловой системы. - Windows не распознает новый винчестер. Стандартная ситуация, когда только что купленный носитель не виден в системе. Связано это с не проведенной инициализацией.
Нехарактерные звуки
При появлении странных звуков (щелчков, писков, скрежета, треска и других) нужно ремонтировать контроллер или менять плату. Если звуки возникли после физических повреждений (ударов, падений, перегрева), то вышел из строя один или несколько внутренних элементов. Например, произошло залипание магнитных головок.
Такой ремонт не выгоден и целесообразен когда данные крайне важны.
Дополнительные рекомендации
Дам несколько рекомендаций для продления срока службы накопителя.
- Следите за температурами и вовремя принимайте меры (дополнительный вентилятор на него цеплять не обязательно, а вот охлаждение внутри компа или ноута наладить желательно).
 Нормальная температура до 45-50 градусов.
Нормальная температура до 45-50 градусов. - Не допускайте падений. Зафиксируйте съемный жесткий диск на столе или корпусе ПК.
- При выборе внешнего харда отдавайте предпочтение пластиковому корпусу. Нагреваться будет меньше.
- Резервируйте данные и храните их в другом месте, например, в облаке.
- При торможениях или медленной работе оптимизируйте.
- Если после ремонта потерялись или удалились важные файлы и документы, то их легко восстановить через специальные приложения. К таким относятся: MiniTool Power Data Recovery, Recuva, Disk Recovery Wizard и другие.
Подробное видео
Как сделать ремонт жесткого диска в домашних условиях
Говоря про ремонт жёсткого диска, особенно про самостоятельный, речь идёт именно об HDD. Обычный пользователь порой может своими руками устранить те или иные проблемы, вернуть винчестер к жизни или хотя бы продлить срок службы на некоторое время.
Обычный пользователь порой может своими руками устранить те или иные проблемы, вернуть винчестер к жизни или хотя бы продлить срок службы на некоторое время.
Принято считать, что устранить какие-либо неисправности, связанные с жёстким диском, возможно только в условиях специализированного компьютерного сервиса. Это не совсем справедливое утверждение. В некоторых случаях решить образовавшуюся проблему можно и в домашних условиях.
Вопрос лишь в том, о каких именно проблемах идёт речь, и насколько юзер готов к подобным мероприятиям. Если опыта и знаний нет совершенно, браться за такую работу настоятельно не рекомендуется. Для начала хотя бы изучите некоторые полезные инструкции.
Причины и признаки неполадок
Прежде чем заняться ремонтом жёсткого диска своими руками, нужно вникнуть в суть этого оборудования. Винчестер, он же жёсткий диск или HDD, является сравнительно небольшим устройством, в основе которого лежит магнит, набор дисков, поворотная рамка позиционера и головка для считывания данных.
Средняя скорость вращения дисков составляет 5400 и 7200 оборотов за минуту. Чем интенсивнее работает жёсткий диск, тем выше вероятность скорого износа и поломки накопителя.
Существует несколько основных симптомов и причин, по которым жёсткий диск выходит из строя, и требует незамедлительного вмешательства со стороны пользователя компьютера или ноутбука.
- Появляются щелчки во время работы. Объективно это самая распространённая и часто встречающаяся неисправность. Она указывает на наличие механических проблем. Повреждены компоненты накопителя. Что же касается причин, то тут может быть множество разных факторов. Это попадание пыли и мусора, износ считывающей головки, последствия механических ударов и пр. Для точного определения диагноза требуется разобрать компьютерное устройство.
- Во время работы жёсткий диск с перерывами гудит. Характерный признак, указывающий на износ считывающей головки.
- В BIOS не отображается накопитель. Это следствие механических ударов и повреждений, либо же ошибки со стороны операционной системы.

В зависимости от конкретной ситуации, вернуть к жизни HDD вполне возможно. Даже в тех случаях, когда BIOS его не видит.
Но конструктивные особенности не всегда позволяют добиться желаемого результата. Порой ремонт обходится в несколько раз дороже, чем стоимость самого жёсткого диска. И тут стоит подумать о целесообразности восстановления. Это будет разумно сделать лишь в том случае, когда на HDD сохранились крайне важные данные.
Ремонт отличается от восстановления. Восстановлением принято считать возврат утраченных данных, в то время как ремонт это уже восстановление работоспособности.
Ремонтные работы
Заниматься ремонтом жёсткого диска в домашних условиях никто не запрещает. Это ваше имущество, которым вы имеете право распоряжаться на своё усмотрение.
Это ваше имущество, которым вы имеете право распоряжаться на своё усмотрение.
Если есть желание, хотя бы базовые знания и какой-нибудь опыт в работе с ПК и ноутбуками, можно попытаться вернуть жёсткий диск к жизни без посторонней помощи.
При этом, прежде чем отремонтировать вышедший из строя жёсткий диск самостоятельно, нужно определить характер неисправности. Тут следует отдельно рассмотреть несколько распространённых ситуаций.
Повреждение секторов HDD
Некоторые юзеры успешно выполняют ремонт своих и чужих жёстких дисков, причём полностью своими руками, если повреждаются некоторые секторы на HDD.
Повреждение сектором может быть физическим и программным. В случае с программным повреждением восстановить их можно специальными утилитами, после чего жёсткий диск снова будет нормально функционировать.
Если же нужно отремонтировать жёсткий диск, у которого физически повредились сектора, то действовать придётся своими руками, а не через программное обеспечение.
При механических повреждениях секторов обычно появляются нехарактерные звуки в виде шуршаний, скрипов и щелчков. Также система может виснуть при выполнении элементарных задач, пропадать файлы и папки, появляться неразмеченное пустое пространство. Всё это характерные признаки битых секторов.
Главная проблема физического повреждения секторов в том, что устранить такую неполадку вручную невозможно. На выбор пользователю предлагается все 2 варианта. Это полная замена накопителя с возможным переносом сохранившихся данных на другой носитель, либо же обращение в специализированную мастерскую. С помощью специального оборудования секторы можно попытаться восстановить. Но в домашних условиях это сделать невозможно. Либо придётся покупать дорогостоящее оборудование, что для личного пользования крайне нецелесообразно.
Поскольку самостоятельно в такой ситуации отремонтировать жёсткий диск от ноутбука или персонального компьютера невозможно, важно своевременно заметить первые признаки неисправностей. Пока HDD ещё функционирует, перенесите данные на другой носитель, и минимизируйте использование ПК. Если хотите попытаться восстановить физически повреждённые сектора, обращайтесь в сервис.
Пока HDD ещё функционирует, перенесите данные на другой носитель, и минимизируйте использование ПК. Если хотите попытаться восстановить физически повреждённые сектора, обращайтесь в сервис.
ОС не видит HDD
Имея в распоряжении внешний жёсткий диск, куда можно перенести данные с HDD, это даст запас времени, чтобы отремонтировать основной носитель. Будет это делаться своими руками, либо с помощью мастеров, уже вопрос вторичный.
Если накопитель физически исправен, он всё равно в некоторых случаях может не считываться операционной системой, хотя BIOS при этом его прекрасно видит.
При этом есть несколько вариантов, из-за чего операционная система не видит подключённый HDD и как это можно исправить.
- Отсутствует буква в названии диска. Элементарная ситуация, когда том лишается своего названия в виде буквы C, D или другого латинского символа. Из-за этого система его не видит. В такой ситуации рекомендуется выполнить форматирование. А для возврата утраченных данных применяются специальные программы.
- У диска оказывается RAW формат. Как и в предыдущем случае, рекомендуется провести форматирование. Тогда есть высокая вероятность, что удастся вернуть накопитель к стандартному FAT32 или NTFS формату.
- ОС не определяет новый жёсткий диск. Бывает так, что пользователь купил новый накопитель, подключил его к ПК, а система всё равно его не определяет. Это вполне нормальное явление. Ведь для начала работы требуется выполнить процедуру инициализации нового жёсткого диска. Для этого следует кликнуть правой кнопкой мыши по кнопке Пуск, и перейти в раздел Управление дисками. В открывшемся меню найти подключённое оборудование, и нажать по новому диску правой кнопкой, после чего выбрать пункт Инициализировать.
 Когда на диске появится статус «Не распределён», снова кликните правой кнопкой и создайте простой том. Запустится мастер создания, где потребуется задать название, выполнить быстрое форматирования, и дождаться завершения процедуры. После этого новый HDD с заданной латинской буквой будет отображаться в списке подключённых и готовых к работе жёстких дисков на вашем ПК.
Когда на диске появится статус «Не распределён», снова кликните правой кнопкой и создайте простой том. Запустится мастер создания, где потребуется задать название, выполнить быстрое форматирования, и дождаться завершения процедуры. После этого новый HDD с заданной латинской буквой будет отображаться в списке подключённых и готовых к работе жёстких дисков на вашем ПК.
В этом случае какой-то сложный ремонт своего жёсткого диска не требуется. Если щелчки и трескание отсутствуют, то вернуть к работе накопитель, который не видит операционная система, в домашних условиях вполне возможно.
В отличие от физических неисправностей, с программными ошибками справиться намного проще.
HDD не отображается в BIOS
Когда ситуация более серьёзная, накопитель может крутиться, издавать стандартные незначительные звуки, но всё равно ноутбук или персональный компьютер не видят его в системе BIOS.
В обычном режиме, даже если на уровне операционной системы возникают какие-то проблемы, BIOS корректно отображает все подключённые устройства. Это говорит о том, что физически с ними всё хорошо, а вот на программном уровне имеются сложности.
Это говорит о том, что физически с ними всё хорошо, а вот на программном уровне имеются сложности.
Если же и в BIOS жёсткий диск не отображается и не определяется, тут возможна одна из двух основных причин:
- Выполнено неправильное подключение к материнской плате, либо со стороны самой материнской платы имеются проблемы. Для проверки потребуется отключить компьютер от питания, снять крышку с системного блока и проверить, всё ли корректно там подключено. Можно вытащить разъёмы, продуть их, и вставить обратно. Также рекомендуется проверить состояние проводов и шлейфов. Здесь возможно наличие повреждений, засорений, скопления большого количества пыли. Всё это потенциально препятствует нормальному соединению. Не забывайте осматривать гнездо для жёсткого диска на материнской плате. Если есть возможность, возьмите другие провода или попробуйте по аналогии подключить заведомо рабочий жёсткий диск. Даже если HDD подключён давно, и до этого нормально отображался, такая проверка не будет лишней.
 Со временем из-за вибраций, физических воздействий и мусора соединение могло нарушиться.
Со временем из-за вибраций, физических воздействий и мусора соединение могло нарушиться. - Имеются механические повреждения. В такой ситуации обычно в момент запуска компьютера издаются нехарактерные щелчки жёсткого диска. Такой симптом указывает на то, что накопитель пытается включиться в работу, но у него ничего не получается. Физическая неисправность ведёт к тому, что операционная система и BIOS не могут отображать HDD. Тут есть 2 пути решения проблемы. Это попытка ремонта, либо полная замена жёсткого диска.
Приготовьтесь к тому, что все или часть данных будут в итоге утеряны.
Стук диска под крышкой
Случается так, что во время работы компьютера, будь то ПК или переносной портативный ноутбук, непосредственно внутри винчестера начинают проявляться посторонние звуки в виде стука.
Это указывает на то, что контроллер накопителя повреждён. Дополнительно в некоторых случаях такой жёсткий диск не виден через BIOS, но это не обязательное условие.
Проблема неисправности в том, что для её устранения нужно поменять сам контроллер. А в домашних условиях сделать это крайне проблематично. Нужно специализированное оборудование. В условиях сервиса услуга довольно дорогая. Поэтому порой лучшим решением будет замена винчестера.
А в домашних условиях сделать это крайне проблематично. Нужно специализированное оборудование. В условиях сервиса услуга довольно дорогая. Поэтому порой лучшим решением будет замена винчестера.
Нехарактерные звуки
В нормальных условиях работы со стороны винчестера не должно исходить никаких звуков. Исключением являются лишь шумы, возникающие при записи или во время чтения.
Но часто пользователи замечают, что накопитель стучит, скрипит, трещит, щёлкает и царапается. Это уже выходит за пределы нормы. Первое, что нужно сделать в такой ситуации, — это выключить ПК, и постараться не использовать проблемный винчестер.
Ситуации могут быть разные, и описанные симптомы порой сопровождаются невозможностью определить диск в BIOS или операционной системе. Ещё накопители резко останавливаются, либо пытаются раскрутиться, но безуспешно.
Ещё накопители резко останавливаются, либо пытаются раскрутиться, но безуспешно.
Для диагностики неисправности придётся полностью разбирать устройство, и определять источник проблем. В зависимости от результатов проверки, проводится замена компонентов, либо полностью меняется винчестер. Опять же, самостоятельный ремонт в такой ситуации маловероятен, поскольку это очень сложно. Плюс без навыков и спецоборудования ничего диагностировать и восстановить нельзя.
Замедленная работа
Некоторые пользователи жалуются на снижение производительности накопителя, из-за чего они винят во всём возникшие неисправности их HDD. В действительности со временем по мере эксплуатации у таких накопителей нет склонности к снижению скорости. Чего не скажешь про твердотельные накопители SSD.
Потому снижение скорости работы обычно связано с программными проблемами. Здесь можно винить:
- избыточное количество мусора на жёстком диске;
- игнорирование процедуры дефрагментации;
- переполненную автозагрузку;
- неоптимизированные характеристики накопителя;
- системные ошибки;
- битые сектора;
- технически и морально устаревший режим подключения.

Для увеличения производительности потребуется устранить каждую из перечисленных возможных причин. Здесь не нужны никакие специальные инструменты или особые навыки. Всё выполняется на программном уровне.
Дополнительные рекомендации
Увы, но ряд проблем, которые возникают с жёсткими дисками, своими силами, да ещё и в домашних условиях, устранить практически невозможно. Здесь потребуется специальное оборудование, а также соответствующие знания и навыки. Для большинства обычных пользователей это недоступно. Поэтому лучшим решением, а иногда и единственным, становится обращение в сервисный центр.
При этом сам пользователь, столкнувшийся с некорректно работающим жёстким диском, может:
- запустить программы и утилиты для очистки системного мусора;
- вручную удалить все ненужные приложения и игры;
- запустить процедуру дефрагментации, и взять за правило повторять её хотя бы раз в месяц;
- оптимизировать работу HDD, применив разные приёмы и программные решения;
- проверить секторы жёсткого диска на наличие ошибок;
- выполнить переподключение винчестера, параллельно проверив все соединения, кабель, шлейф;
- продуть системный блок, удалить накопившийся мусор и пыль с помощью обычного пылесоса.

Здесь ничего сложного нет. Зато во многих ситуациях это помогает вернуть жёсткий диск к нормальному режиму работы.
Что делать не рекомендуется
Поверив в собственные силы, либо пытаясь сэкономить на услугах мастеров, некоторые пользователи решают всё сделать самостоятельно.
Ничего плохого в том, чтобы почистить компьютер от физического и программного мусора нет. Но есть такие вещи, которые делать категорически не рекомендуется.
- Самостоятельная полная разборка жёсткого диска. Это ведёт к нарушению герметичности корпуса, к попаданию на его внутренние поверхности разного мусора. Уже это может окончательно вывести оборудование из строя. Что уж говорить про зачастую неаккуратные движения руками и инструментами в процессе демонтажа и обратной сборки.
- Удары, стуки и тряска. Чего делать точно не стоит, так это трясти жёсткий диск, либо стучать по нему. Это не старый советский телевизор, который от стука по крышке вдруг начинает снова нормально работать.
 Это очень чувствительная и хрупкая техника.
Это очень чувствительная и хрупкая техника.
Столкнуться с неисправностями жёсткого диска может каждый. Это оборудование, обладающее ограниченным сроком службы. При этом он обычно составляет от 4 до 8 лет. Всё зависит от обращения с HDD и аккуратности отношения к нему.
С некоторыми проблемами действительно можно справиться самостоятельно, не имея особых навыков и специализированного оборудования. Но это касается лишь лёгких неполадок, связанных преимущественно с неправильным подключением, влиянием накопившегося мусора или программными неисправностями.
Если же речь идёт о физических повреждениях, износе внутренних компонентов, тогда поможет только опытный сервисный центр. Более того, не всегда даже мастера способны восстановить диск. Иногда это слишком сложно и неоправданно дорого. Проще уже купить новый HDD и перенести туда все данные со старого носителя.
Иногда это слишком сложно и неоправданно дорого. Проще уже купить новый HDD и перенести туда все данные со старого носителя.
Подписывайтесь, задавайте актуальные вопросы, оставляйте комментарии и рассказывайте о нас своим друзьям!
Ремонт настольных компьютеров Western Digital WD Elements
Задать вопрос1 ответ 0 Оценка | Замена адаптера питания на внешний WDНастольный компьютер Western Digital WD Elements |
1 ответ 1 балл | Почему мое устройство больше не включается?Настольный компьютер Western Digital WD Elements |
1 ответ 0 Оценка | Нечитаемый WD 4TB HDНастольный компьютер Western Digital WD Elements |
1 Ответ 0 Оценка | Можно ли превратить это устройство в портативный накопитель?Настольный компьютер Western Digital WD Elements |
Вот некоторые общие инструменты, используемые для работы на этом устройстве. Вам может не понадобиться каждый инструмент для каждой процедуры.
Вам может не понадобиться каждый инструмент для каждой процедуры.
- Страница продукта: Магазин Western Digital
- Википедия: Western Digital
Автор
Значки: 41
+38 еще значков
Как восстановить внешний жесткий диск WD
- Жесткие и твердотельные диски
Если у вас есть важные данные на внешнем жестком диске Western Digital, и вы: (1) случайно удалили его, (2) отформатировали диск или (3) возникли ошибки, которые могут привести к потере данных потери (например, коррупция), эта статья для вас.
У вас есть не только ограниченное время для восстановления существующих данных с вашего диска, но серьезное повреждение может помешать вам нормально сохранить ваши файлы. Мы научим вас правильному методу восстановления данных Western Digital, а когда ваши данные будут в безопасности, покажем, как это исправить.
Советы по успешному восстановлению данных Western Digital
Восстановление жесткого диска Western Digital не только возможно, но ваши шансы на успех довольно высоки, если ваши данные не были перезаписаны. Однако одно неверное движение может привести к катастрофе. Чтобы обеспечить успешное восстановление диска WD и вернуть большую часть (если не все) ваших данных, помните эти 3 полезных совета:
Совет 1. Прекратите использование жесткого диска WD
Независимо от того, удаляли ли вы свои файлы, форматировали ли ваш диск , или возникают ошибки… Прекратите использовать жесткий диск WD! Вы можете не только усугубить существующее логическое повреждение, но и безвозвратно стереть любые данные на диске.
Что мы подразумеваем под «безвозвратным» удалением данных? Что ж, даже если вы не видите свои файлы в проводнике, они все равно находятся в файловой системе вашего диска WD, помеченные как перезаписываемые новыми данными. Если вы продолжите использовать свой диск WD, даже загрузка крошечного файла из Интернета может перезаписать важный документ.
Совет 2. Не применяйте никаких ремонтных процедур
Windows предоставляет своим пользователям полезные инструменты для восстановления логически поврежденного диска, такие как команда CHKDSK и средство проверки ошибок. Фактически, мы рассмотрим некоторые из них позже в разделе ремонта.
Однако, если на вашем диске есть важные данные, НЕ ПЫТАЙТЕСЬ восстановить его. Процесс исправления поврежденных секторов, неисправных разделов и других ошибок может привести к потере данных из-за повреждения или перезаписи данных. Вместо этого сначала восстановите внешний жесткий диск, а ЗАТЕМ отремонтируйте его.
Совет 3: Сделайте резервную копию ваших данных
Наш последний совет для успешного восстановления данных Western Digital — сделайте резервную копию ваших данных. В частности, мы настоятельно рекомендуем создать побайтовую резервную копию — это скопирует все блоки данных на вашем диске в файл образа, который вы сможете восстановить позже. Таким образом, вы вернете 100% своих данных, и вам не придется создавать дополнительную нагрузку на сам диск.
В частности, мы настоятельно рекомендуем создать побайтовую резервную копию — это скопирует все блоки данных на вашем диске в файл образа, который вы сможете восстановить позже. Таким образом, вы вернете 100% своих данных, и вам не придется создавать дополнительную нагрузку на сам диск.
Для целей этого руководства мы будем использовать приложение под названием Disk Drill для создания резервной копии, потому что мы будем использовать его снова для раздела восстановления данных. Disk Drill на самом деле является приложением для восстановления данных, которое предоставляет бесплатный инструмент для резервного копирования — это редкость даже для платных решений. Мы рассмотрим больше его функций в разделе восстановления.
Если вы можете вручную скопировать и вставить файлы с диска на компьютер, вы можете сделать это вместо этого. Тем не менее, обратите внимание, что сильно поврежденные диски, как правило, становятся хуже, чем больше вы их используете, поэтому убедитесь, что вы оцениваете риск.
Чтобы создать резервную копию внешнего жесткого диска WD с помощью Disk Drill, попробуйте выполнить следующие действия:
- Загрузите и установите Disk Drill.
- Подключите накопитель WD к компьютеру, затем запустите Disk Drill, дважды щелкнув его значок на рабочем столе или в меню «Пуск».
- На левой боковой панели нажмите Резервное копирование диска . Если вы впервые запускаете приложение, нажмите OK, давайте сделаем это . Затем выберите диск, резервную копию которого хотите создать, и нажмите Побайтовое резервное копирование .
- В появившемся диалоговом окне назовите файл резервной копии, выберите место для его сохранения и нажмите OK .
- После создания резервной копии нажмите кнопку Home , чтобы вернуться в главное окно Disk Drill.
Как восстановить данные с внешнего жесткого диска Western Digital
После резервного копирования данных (если у вас логически поврежденный диск) вы можете безопасно попытаться восстановить внешний жесткий диск Western Digital. Это последний подготовительный шаг, который нам нужно сделать перед попыткой восстановления (что может привести к уничтожению ваших данных). И если у вас есть исправный диск, который нужно восстановить из-за случайного удаления или форматирования, вот как это сделать.
Это последний подготовительный шаг, который нам нужно сделать перед попыткой восстановления (что может привести к уничтожению ваших данных). И если у вас есть исправный диск, который нужно восстановить из-за случайного удаления или форматирования, вот как это сделать.
Ниже мы представляем вам руководства для двух очень известных программ WD для восстановления данных, которые мы тщательно тестировали много раз с различными типами данных и устройствами (включая неисправные диски) в системах Mac и Windows — Disk Drill и PhotoRec. . Если вам нужна помощь в выборе инструмента, прочитайте нашу сравнительную статью Disk Drill и PhotoRec.
Оба приложения будут работать с WD My Book, WD My Passport, WD My Cloud и другими решениями для хранения данных Western Digital. Они также работают с SSD, если TRIM еще не обнулил диск. Но если вы хотите выбрать программное обеспечение на основе ВАШИХ собственных критериев, ознакомьтесь с нашим абсолютно бесплатным средством выбора программного обеспечения для восстановления данных и найдите лучший инструмент для ваших нужд (загрузка не требуется).
Вариант A: Disk Drill
Первое программное обеспечение для восстановления данных, которое мы вам продемонстрируем, — это приложение под названием Disk Drill. На самом деле на рынке есть множество программ для восстановления данных (и мы писали о большинстве из них!), но мы выбрали Disk Drill для этого руководства на основе простых критериев:
(1) Это бесплатный инструмент для резервного копирования, который является необычным, (2) он поддерживает все распространенные файловые системы Windows, включая ExFAT, FAT32, NTFS, и (3) среди протестированных нами инструментов Disk Drill наиболее успешно восстанавливает исходную структуру папок и имена файлов (если ваш данные были найдены с помощью быстрого сканирования).
Disk Drill также будет работать, даже если ваш диск не распознан, не обнаружен, отображается как RAW из-за повреждения или вообще не отображается в проводнике (при условии, что он отображается в разделе «Управление дисками» с правильным размером).
Вот как вы можете восстановить данные с внешнего жесткого диска Western Digital с помощью Disk Drill:
- Если вы еще этого не сделали, загрузите и установите Disk Drill. Если вы переходите из раздела резервного копирования, выберите Устройства хранения на левой боковой панели под Восстановление данных раздел. Затем нажмите Прикрепить образ диска в нижней части окна.
- Найдите файл резервной копии (независимо от того, создали ли вы его с помощью Disk Drill или другого программного обеспечения), щелкните его один раз, чтобы выбрать, и нажмите Открыть .
- Выберите образ резервной копии и нажмите Поиск потерянных данных .
- Когда Disk Drill завершит сканирование файла образа, нажмите Просмотр найденных элементов .
- Развернуть Существующая вкладка для просмотра файлов, которые присутствовали на вашем диске WD при создании резервной копии. Вы также должны проверить вкладки Удаленные или потерянные и Восстановленные на наличие данных, которые были повреждены или удалены из-за ошибок.

- Перед восстановлением внешнего жесткого диска WD вы можете просмотреть любой файл, щелкнув его один раз (панель дисплея откроется справа от главного окна).
- После того, как вы определили данные, которые хотите восстановить, установите флажок рядом с ними или установите флажок в заголовке крайнего левого столбца, чтобы выбрать все файлы. Затем нажмите Восстановить .
- Выберите место, куда будут помещены ваши данные после восстановления файлов с внешнего жесткого диска WD (или резервной копии его образа). Не сохраняйте его на диске WD, если он поврежден или вы восстанавливаете данные напрямую с диска — вместо этого выберите место на своем компьютере. Затем нажмите OK .
Вариант B: PhotoRec
Если вы хотите восстановить более 500 МБ данных и у вас нет средств на покупку лицензии Disk Drill, вы можете попробовать PhotoRec. Это бесплатное программное обеспечение Western Digital для восстановления данных, доступное для Mac и Windows.
Как и Disk Drill, PhotoRec также работает с наиболее распространенными файловыми системами Windows, такими как FAT32, ExFat и NTFS, однако его основной метод восстановления данных основан на подписях файлов, поэтому он не может восстановить исходную структуру папок и файлов ваших данных. имена (которые находятся в файловой системе).
Последняя стабильная версия PhotoRec была выпущена еще в июле 2019 года, но она работает с Windows 10 и выше. Если вы хотите узнать больше о сильных и слабых сторонах этого приложения, прочитайте наш подробный обзор PhotoRec.
Если вам нужно восстановить файлы с внешнего жесткого диска WD с помощью PhotoRec, выполните следующие действия:
- Загрузите пакет TestDisk/PhotoRec с вики CGSecurity.
- Извлеките загруженный файл и запустите qphotorec.
- Используйте раскрывающееся меню, чтобы выбрать диск или образ резервной копии, который вы хотите просканировать. Затем выберите запись с меткой [Весь диск] и выберите параметр Извлечь файлы из всего раздела .
 Щелкните Обзор , чтобы выбрать место для восстановления, и нажмите Поиск , чтобы начать процесс.
Щелкните Обзор , чтобы выбрать место для восстановления, и нажмите Поиск , чтобы начать процесс. - После завершения сканирования нажмите Выход . Вы должны найти файлы, восстановленные с вашего диска WD, в папке с именем recup_dir в папке, которую вы выбрали на шаге 3. методы с пошаговыми инструкциями по ремонту жесткого диска WD. Обратите внимание, что любой метод восстановления жесткого диска WD, скорее всего, приведет к необратимой потере данных, поэтому мы советуем вам сначала защитить свои файлы.
Способ 1. Проверьте подключение внешнего жесткого диска WD
Вполне возможно, что внешний жесткий диск WD работает неправильно из-за технических проблем с подключением. Проверьте свои кабели и порты на наличие мусора или износа — еще лучше попробуйте подключить диск к другому компьютеру (при условии, что ни один из них не заражен!) И посмотрите, работает ли он на разных машинах.
Способ 2. Проверьте состояние жесткого диска WD
Независимо от того, возникают ли у вас ошибки, важно следить за состоянием ваших дисков.
 Все диски имеют конечный жизненный цикл и/или уже могут страдать от ошибок, которые просто еще не проявляются.
Все диски имеют конечный жизненный цикл и/или уже могут страдать от ошибок, которые просто еще не проявляются.К счастью, все современные жесткие диски (включая диски Western Digital) имеют встроенную систему мониторинга под названием S.M.A.R.T. — «Технология самоконтроля, анализа и отчетности». Используя S.M.A.R.T., вы можете не только выяснить, что не так с вашим диском, но и предотвратить любые ошибки.
Если вы использовали Disk Drill для резервного копирования и восстановления данных, вы можете использовать его бесплатную программу S.M.A.R.T. Инструмент мониторинга для проверки работоспособности системного диска. Для внешних накопителей мы рекомендуем следующие сторонние приложения:
- smartmontools
- CrystalDiskInfo
- Acronis Drive Monitor
Метод 3: исправление ошибок с помощью средства проверки ошибок
действует как отличный инструмент для ремонта внешних жестких дисков WD, автоматически диагностирующий и исправляющий ошибки файловой системы.

Вы можете легко получить доступ к этому инструменту через File Explorer:
- Подключите диск WD к компьютеру.
- Откройте Проводник и щелкните правой кнопкой мыши диск WD > Свойства .
- Перейдите на вкладку Инструменты и нажмите Проверить .
- Если обнаружены ошибки, следуйте инструкциям мастера для их устранения. Windows также может сообщить, что ошибок не обнаружено, но не исключено, что ОС их просто пропустила. Щелкните Сканировать и восстановить диск .
Метод 4: исправление поврежденных секторов на жестком диске WD
Еще одним родным средством восстановления диска Windows является команда CHKDSK. Выполнив CHKDSK в командной строке, Windows просканирует ваш диск и исправит все обнаруженные ошибки.
- Подключите накопитель WD к компьютеру.
- Запустить командную строку от имени администратора.
- Введите следующую команду (замените «d» буквой, назначенной вашему диску WD) и нажмите Введите : chkdsk d: /f /r
- После выполнения команды закройте командную строку и проверьте, работает ли ваш WD.
 привод пришел в норму.
привод пришел в норму.
Способ 5. Проверьте свой жесткий диск Western Digital. Гарантия
Western Digital не предоставляет гарантийный период на восстановление данных. Однако, если вы все еще сталкиваетесь с ошибками после попытки ремонта вашего диска, замените его по гарантии! Просто убедитесь, что вы восстановили и защитили свои данные в первую очередь.
Часто задаваемые вопросы
Это зависит. В случае логического повреждения, такого как повреждение или заражение, вы можете использовать программное обеспечение для восстановления данных, чтобы восстановить его. Такие инструменты обычно стоят менее 100 долларов — вы даже можете найти бесплатные, но они, как правило, имеют серьезные ограничения.
Если ваш накопитель WD получил физическое повреждение, вам необходимо отправить его в профессиональную службу восстановления данных. У них есть инструменты, оборудование и специалисты для безопасного восстановления ваших данных; они стоят в среднем 150 долларов в час.

Чтобы восстановить данные с внешнего жесткого диска Western Digital, который не обнаруживается, вам потребуется программное обеспечение для восстановления данных. Программное обеспечение для восстановления данных может извлекать и восстанавливать данные непосредственно из файловой системы. Самое главное, они обычно могут обнаружить жесткий диск, который не отображается в проводнике.
Вы можете восстановить данные с неисправного внешнего жесткого диска с помощью программного обеспечения для восстановления данных. Однако должны быть соблюдены следующие условия: (1) ваш диск отображается в разделе «Управление дисками», (2) он не поврежден физически и (3) ваши данные не были перезаписаны новыми файлами.
Чтобы исправить поврежденный внешний жесткий диск WD, попробуйте выполнить следующие действия:
- Исправьте ошибки файловой системы с помощью средства проверки ошибок (щелкните правой кнопкой мыши диск в Проводнике > Свойства > вкладка Инструменты > Проверить).

- Запустите команду chkdsk в командной строке.
- Отформатируйте диск.
Прежде чем использовать любой из этих методов, обратите внимание, что восстановление поврежденного диска может привести к потере данных, особенно при форматировании. Хотя данные с отформатированного жесткого диска можно восстановить, лучше сначала защитить свои файлы.
Читать Предыдущее
Алехандро Сантос 24 марта 2023 г.
Как отформатировать USB-накопитель без потери данных
Читать Далее
Джордан Джеймисон-Мане 28 марта 2023 г.
Как восстановить данные с отформатированного USB-накопителя
Алехандро Сантос
Автор
19 публикация ings
LinkedIn
Алехандро писатель-ветеран с богатым опытом в области технологий. В детстве он подрабатывал в ремонтно-восстановительной мастерской своего дяди, а теперь использует свой опыт и писательские навыки для создания контента для нескольких технических веб-сайтов, особенно по теме восстановления данных.




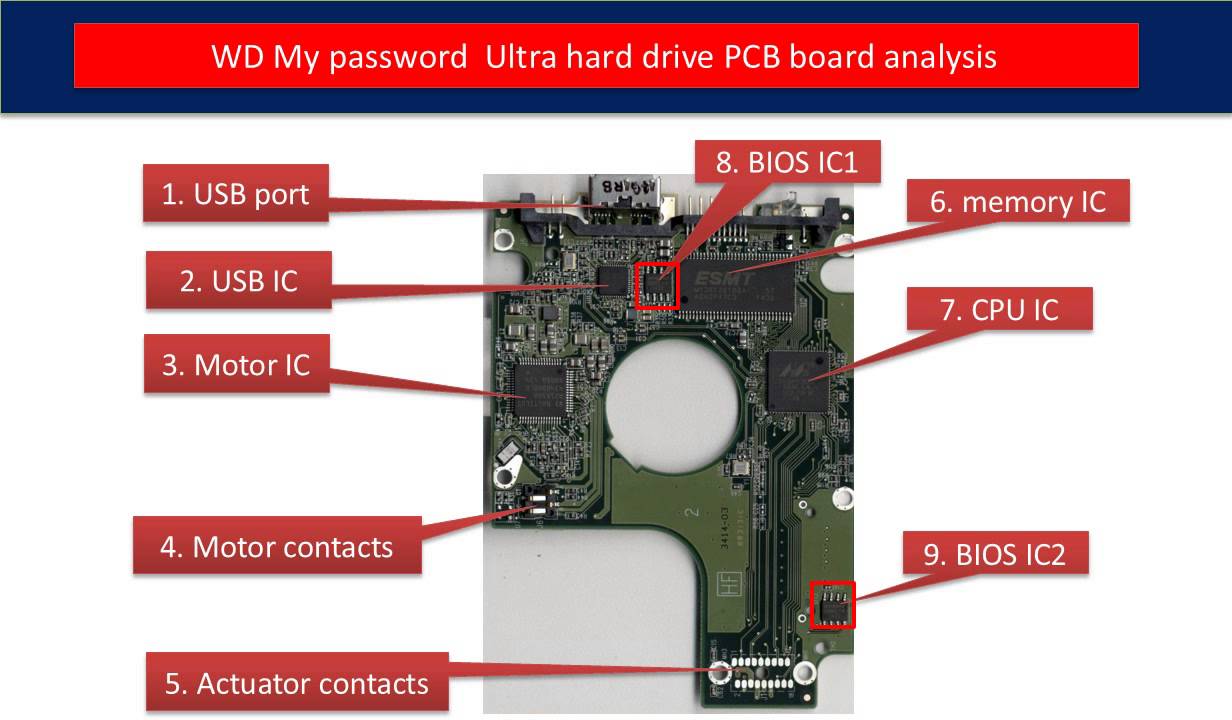
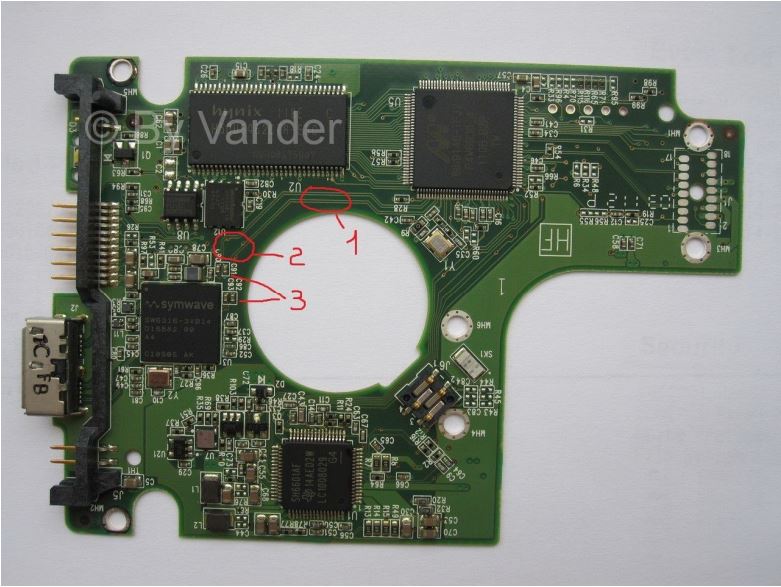


 Затем перезагрузите ПК, войдите на официальный сайт ноутбука или материнской платы (если у вас компьютер) и скачайте актуальные драйвера под вашу модель. Установите и снова перезагрузитесь.
Затем перезагрузите ПК, войдите на официальный сайт ноутбука или материнской платы (если у вас компьютер) и скачайте актуальные драйвера под вашу модель. Установите и снова перезагрузитесь. Самое простое решение – выполнить форматирование с указанием файловой системы «NTFS», правда при этом все удалится. Поэтому в первую очередь воспользуйтесь другими способами по изменению файловой системы.
Самое простое решение – выполнить форматирование с указанием файловой системы «NTFS», правда при этом все удалится. Поэтому в первую очередь воспользуйтесь другими способами по изменению файловой системы. Нормальная температура до 45-50 градусов.
Нормальная температура до 45-50 градусов.
 Когда на диске появится статус «Не распределён», снова кликните правой кнопкой и создайте простой том. Запустится мастер создания, где потребуется задать название, выполнить быстрое форматирования, и дождаться завершения процедуры. После этого новый HDD с заданной латинской буквой будет отображаться в списке подключённых и готовых к работе жёстких дисков на вашем ПК.
Когда на диске появится статус «Не распределён», снова кликните правой кнопкой и создайте простой том. Запустится мастер создания, где потребуется задать название, выполнить быстрое форматирования, и дождаться завершения процедуры. После этого новый HDD с заданной латинской буквой будет отображаться в списке подключённых и готовых к работе жёстких дисков на вашем ПК. Со временем из-за вибраций, физических воздействий и мусора соединение могло нарушиться.
Со временем из-за вибраций, физических воздействий и мусора соединение могло нарушиться.

 Это очень чувствительная и хрупкая техника.
Это очень чувствительная и хрупкая техника.
 Щелкните Обзор , чтобы выбрать место для восстановления, и нажмите Поиск , чтобы начать процесс.
Щелкните Обзор , чтобы выбрать место для восстановления, и нажмите Поиск , чтобы начать процесс.  Все диски имеют конечный жизненный цикл и/или уже могут страдать от ошибок, которые просто еще не проявляются.
Все диски имеют конечный жизненный цикл и/или уже могут страдать от ошибок, которые просто еще не проявляются.
 привод пришел в норму.
привод пришел в норму.

