Решение проблем с синхронизацией OneDrive
OneDrive
Устранение неполадок
Ошибки синхронизации
Ошибки синхронизации
Решение проблем с синхронизацией OneDrive
OneDrive для бизнеса SharePoint Server по подписке SharePoint Server 2019 SharePoint Server 2016 SharePoint Server 2013 Enterprise SharePoint в Microsoft 365 Office для бизнеса Office 365 для малого бизнеса Администратор Microsoft 365 OneDrive (для работы или учебы) OneDrive (для дома или персональный) OneDrive for Windows Центр администрирования SharePoint SharePoint в Microsoft 365 для малого бизнеса Еще…Меньше
Важно:
Поддержка старого приложения синхронизации OneDrive для бизнеса в SharePoint Online завершена. Если вы видите этот значок на панели задач, см. эту статью.
Приносим извинения за проблемы с синхронизацией файлов в OneDrive.
Если отображается код ошибки, ознакомьтесь со статьей Что означают коды ошибок OneDrive
Если нужный значок OneDrive отсутствует в списке ниже, см. статью Что означают значки OneDrive
|
С помощью наших средств устранения неполадок с поддержкой вы можете решить свои вопросы о OneDrive. Начало |
Windows
Ошибка синхронизации OneDrive
Ошибка синхронизации OneDrive
или Обработка изменений в OneDrive
или OneDrive приостановлен
Учетная запись OneDrive почти заполнена
Учетная запись OneDrive заполнена или заблокирована
Не выполнен вход в OneDrive
Ошибка синхронизации SkyDrive
Ошибка синхронизации OneDrive (старая версия)
Mac
Ошибка синхронизации OneDrive для Mac
Мобильное приложение
Активные уведомления OneDrive на устройствах с Android
Устранение неполадок с OneDrive для Android
Устранение неполадок с OneDrive для iOS
Проводник Windows или macOS Finder
Ошибка синхронизации OneDrive
Обработка изменений в OneDrive
Файл заблокирован
Не отображаются никакие значки OneDrive
Windows
На компьютере с Windows должен отображаться значок OneDrive в виде белого или синего облака в области уведомлений в правой части панели задач.
Возможно, вам потребуется щелкнуть стрелку Отображать скрытые значки рядом с областью уведомлений, чтобы увидеть значок OneDrive.
Если значка нет в области уведомлений, вероятно, приложение OneDrive не запущено. Нажмите кнопку Пуск, введите OneDrive в поле поиска, а затем выберите OneDrive в результатах.
Важно: Чтобы всегда получать последние функции и исправления, бесплатно скачайте и установите последнюю версию приложения OneDrive.
Mac
На компьютере Mac значки OneDrive в виде облака отображаются в верхней строке меню. Если вы не видите строку меню, может потребоваться настроить
Если значок не отображается в меню состояния, вероятно, приложение OneDrive не запущено.
-
Найдите OneDrive в своей папке Программы.
Щелкните правой кнопкой мыши OneDrive и выберите Показать содержимое пакета.
-
Перейдите к элементам Содержимое > Ресурсы.
-
Дважды щелкните ResetOneDriveApp.command (или ResetOneDriveAppStandalone.command, если вы используете автономное приложение).
Запустите OneDrive и завершите установку.
Важно: Чтобы всегда получать последние функции и исправления, бесплатно скачайте и установите последнюю версию приложения OneDrive.
Не выполнен вход в OneDrive
-
Нажмите кнопку Пуск, выполните поиск по запросу OneDrive и откройте программу:
-
В Windows 10 выберите классическое приложение OneDrive.
-
В Windows 7 в разделе Программы выберите Microsoft OneDrive.

-
В Windows 8.1 выполните поиск по запросу OneDrive, а затем выберите приложение OneDrive.
-
-
Когда запустится программа настройки OneDrive, укажите свою личную, рабочую или учебную учетную запись и нажмите кнопку Войти.
Файл со значком закрытого замка
OneDrive отображает значок висячего замка рядом с состоянием синхронизации, если для файла или папки установлены настройки, препятствующие синхронизации.
Узнайте больше об ограничениях при синхронизации файлов и папок.
Мигающий значок OneDrive на устройствах с Android
Значок OneDrive в виде облака может ненадолго появляться в уведомлениях Android в ходе обычного процесса отправки.
Узнайте больше о том, как использовать OneDrive на устройствах с Android.
Учетная запись OneDrive почти заполнена
Если вы видите этот значок, значит, ваше хранилище OneDrive практически заполнено.
Внимание: Ваша учетная запись OneDrive блокируется, если вы более трех месяцев превышаете ограничение, установленное для хранилища OneDrive.
Чтобы предотвратить превышение ограничения хранилища, можно воспользоваться тремя способами:
-
приобрести дополнительное место в хранилище;
-
освободить место в хранилище OneDrive, уменьшив количество синхронизируемых элементов. Это можно сделать с помощью функции </c0>Файлы по запросу или выбрав папки OneDrive для синхронизации с компьютером.
удалить некоторые файлы и папки (проверьте самые большие файлы в OneDrive);
Учетная запись OneDrive заполнена или заблокирована
Если ваша учетная запись OneDrive заполнена или заблокирована, возможно, вы вышли из OneDrive на вашем компьютере.
Войдите на веб-сайт OneDrive и следуйте инструкциям на экране, чтобы отменить блокировку.
Подробные сведения см. в статье Что означает блокировка учетной записи OneDrive?
Нужна дополнительная помощь?
|
|
Обратитесь в службу поддержки
Чтобы получить техническую поддержку, Обратитесь в службу поддержки Майкрософт, введите свою проблему и выберите Техническая поддержка. Если вам по-прежнему нужна помощь, выберитеОбратитесь в службу поддержки, чтобы получить наилучший вариант поддержки. |
|
|
|
Администраторы
|
Безопасность и конфиденциальность — Opera Help
Блокировка рекламы
Блокируя рекламу, вы также блокируете множество отслеживающих файлов cookie и сценарии майнинга криптовалюты.
При включенной блокировке рекламы в объединенной адресной строке и строке поиска будет отображаться значок.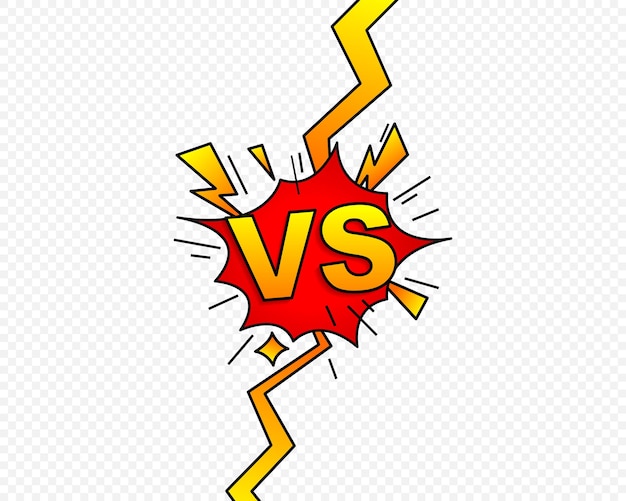 Нажмите на значок, чтобы увидеть дополнительные функции, включая количество заблокированных баннеров, тест скорости и переключатель, снимающий блокировку с отдельных сайтов.
Нажмите на значок, чтобы увидеть дополнительные функции, включая количество заблокированных баннеров, тест скорости и переключатель, снимающий блокировку с отдельных сайтов.
Чтобы предотвратить майнинг криптовалюты, или криптоджекинг, на вашем компьютере установите флажок NoCoin (Cryptocurrency Mining Protection) (NoCoin (защита от майнинга криптовалюты)). Узнать больше о майнинге криптовалюты и мерах, которые мы предпринимаем для его предотвращения.
Чтобы узнать, как включать и отключать блокировку рекламы, нажмите здесь.
VPN
В обычном режиме браузер соединяется с сайтами напрямую, позволяя им определять ваш IP-адрес и приблизительное местоположение. Включив VPN, вы соединяетесь с веб-сайтом через VPN-сервер. В результате ваше определяемое местоположение меняется на местоположение сервера.
Для включения VPN выполните следующие действия:
- Перейдите в Settings (Настройки) (Preferences (Настройки) на Mac).

- Нажмите Privacy & security (Конфиденциальность и безопасность) на боковой панели.
- Слева от строки VPN установите флажок Enable VPN (Включить VPN).
Это автоматически активирует VPN, и в комбинированной адресной строке и строке поиска появляется синий значок VPN. Нажатие на значок отображает переключатель, данные о количестве переданных данных, виртуальном местоположении и виртуальном IP-адресе.
С точки зрения веб-сайтов, ваш браузер запущен в регионе виртуального местоположения. Для изменения виртуального местоположения выберите регион из списка. Если вы не выбрали страну, вам автоматически назначается «оптимальное местоположение». Для выключения VPN сдвиньте переключатель.
Благодаря тому, что соединение с браузером зашифровано, VPN повышает защиту ваших личных данных в локальной сети, даже если соединение с ней не зашифровано. Вы можете скрыть от пользователей этой сети свои действия в ней.
Чтобы повысить конфиденциальность при подключении к веб-сайтам и затруднить им задачу по получению ваших личных данных, одной только функции VPN недостаточно. Остается проблема файлов cookies. Даже если ваше местоположение скрыто, веб-сайты все еще могут вас идентифицировать с помощью файлов cookie. Однако следует учитывать, что блокировка рекламы позволяет избавиться от источника отслеживающих cookie, а если вы запускаете браузер в приватном режиме, все файлы cookie удаляются с устройства по окончании сессии, то есть после закрытия браузера.
VPN – бесплатная услуга, и объем передаваемых данных не ограничен.
Приватное окно
Приватный просмотр означает, что все сведения о вашей сетевой активности будут удалены из истории сразу после закрытия всех приватных окон.
Чтобы перейти в режим приватного просмотра на Mac, выберите File (Файл) > New Private Window (Новое приватное окно).
Чтобы перейти в режим приватного просмотра в Windows и Linux, выберите меню O > New private window (Новое приватное окно).![]()
Когда вы закроете все приватные окна, Opera удалит следующие связанные с ними данные:
- Историю посещений;
- Элементы в кэше;
- Файлы cookie.
Закрытую приватную вкладку или окно невозможно восстановить с помощью списка Recently Closed (Недавно закрытые) в меню вкладок.
После использования приватных окон не сохраняется никакой информации о сайтах, которые вы посетили, однако если вы специально сохраните какие-либо данные, например, сайт на Экспресс-панели, пароль или файл, эти данные будут доступны и после закрытия окна.
Очистка истории посещенийПо умолчанию Opera сохраняет определенные данные браузера, чтобы ускорить соединение с сайтами, быстрее загружать общие элементы страниц и в целом улучшить взаимодействие с посещаемыми вами сайтами. Если вы хотите удалить все следы своих действий в интернете, это можно сделать, удалив личные данные.
Чтобы удалить личные данные, пользователям Mac необходимо выполнить следующие действия:
- В главном меню выберите Opera > Clear Browsing Data… (Очистить историю посещений…).

- Выберите период времени, историю за который вы хотите удалить, с помощью выпадающего меню Obliterate the following items from (Уничтожить следующие элементы).
- Установите флажки напротив конкретных данных браузера, которые вы хотите удалить.
- Нажмите Clear browsing data (Очистить историю посещений).
Чтобы удалить личные данные, пользователям Windows и Linux необходимо выполнить следующие действия:
- Перейдите в меню O > History (История) > Clear browsing data (Очистить историю посещений).
- Выберите период времени, историю за который вы хотите удалить, с помощью выпадающего меню Obliterate the following items from (Уничтожить следующие элементы).
- Установите флажки напротив конкретных данных браузера, которые вы хотите удалить.
- Нажмите Clear browsing data (Очистить историю посещений).
При очистке истории посещений будут удалены все сведения о просмотренных страницах, их адреса и время просмотра.![]()
При очистке истории загрузок Opera будут удалены все записи о загруженных файлах. Сами загруженные файлы не будут удалены с компьютера, браузер удалит только сведения о времени и месте загрузки.
При удалении файлов cookie и других данных сайтов будут удалены все отслеживаемые сведениях о сайтах. Подробнее об управлении файлами cookie можно прочитать здесь.
При очистке кэша браузера будут удалены все временно сохраненные данные сайтов. Кэш используется для временного хранения элементов страниц, таких как изображения или поисковые запросы. Кэшированные данные также помогают сократить время загрузки при повторном переходе на сайт. Очистка кэша позволяет освободить место на жестком диске.
При очистке данных с веб-приложений будут удалены все данные, которые сохраняются расширениями, установленными в браузере. Например, если вы установили на Экспресс-панель расширение для получения прогноза погоды и указали в настройках этого расширения свое местонахождение, после очистки данных расширение вернется к настройкам по умолчанию, и вам снова надо будет ввести свое местонахождение.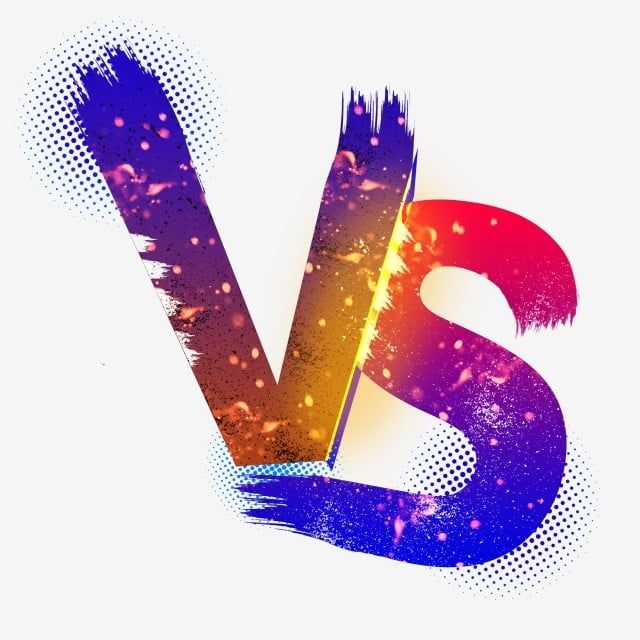
Примечание. Будьте внимательны и не удалите нужные данные. Вместо удаления данных вам, возможно, удобнее будет пользоваться приватным просмотром. Данные приватного просмотра удаляются автоматически, как только вы закроете все приватные окна.
Вместо того чтобы постоянно удалять все личные данные, имеет смысл настроить параметры сохранения личных данных в Opera. Подробнее о настройке веб-предпочтений можно прочитать здесь.
Значки безопасности
Opera предупредит вас о подозрительных страницах, проверив запрашиваемые вами страницы по базе известных «фишинговых» и вредоносных сайтов. Для обеспечения защиты при вводе конфиденциальной информации всегда обращайте внимание на замок в значке безопасности в левой части объединенной адресной строки и строки поиска.
Значки показывают дополнительную информацию о просматриваемой странице. Когда значок появится в объединенной адресной строке и строке поиска, нажмите на него, чтобы просмотреть дополнительную информацию, включая сертификаты безопасности и т. п.
п.
| Значок | показывает, что |
|---|---|
| Ускоренное соединение | |
| Реклама заблокирована | |
| Доступ к камере | |
| Расширение | |
| Мошеннический или вредоносный сайт | |
| Локальный файл | |
| Доступ к местоположению | |
| Доступ к микрофону | |
| Страница Opera | |
| Безопасное соединение | |
| Незащищенное соединение | |
| Доступ к MIDI | |
| VPN-соединение установлено |
Если соединение безопасное, замок на значке безопасности закрыт, показывая, что никто не может получить доступ к информации, которой вы обмениваетесь с данным сайтом. Opera использует сертификаты для проверки безопасности сайтов. Закрытый замок означает, что информация, которой вы обмениваетесь с получателем, надежно зашифрована, и личность получателя проверена.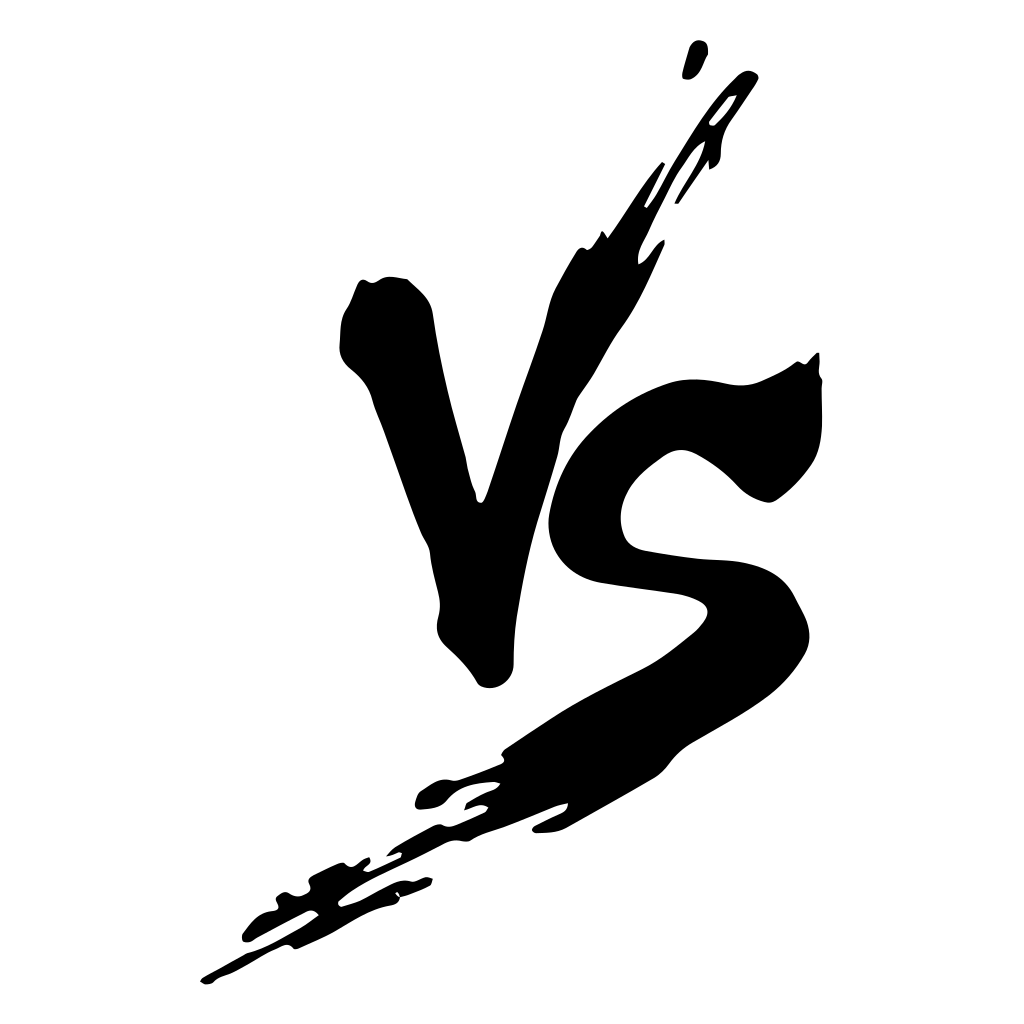
Если обнаружится, что веб-сайт есть в «черном списке», появится предупреждение, и вы сможете самостоятельно решить, посещать ли этот сайт или вернуться на предыдущую страницу. Система защиты от мошенничества и вредоносных программ не приводит к задержке при открытии страниц.
Небезопасный контент
При просмотре страниц через зашифрованное соединение (https://) Opera проверяет, все ли части сайта зашифрованы. Если Opera обнаруживает, что какой-либо активный элемент на странице, например скрипт, плагин или фрейм, обслуживается через открытое соединение (http://), все небезопасное содержимое блокируется. Это означает, что страница может частично отображаться неправильно.
Opera не рекомендует загружать небезопасное содержимое через зашифрованное соединение. Для защиты вашей конфиденциальной информации лучше всего взаимодействовать только с безопасным содержимым. Когда Opera обнаруживает небезопасное содержимое и блокирует его, в правой части объединенной адресной строки и строки поиска появляется соответствующее предупреждение.
Если вас не беспокоит безопасность соединения с данным сайтом, нажмите на предупреждение, чтобы появилась кнопка Unblock (Разблокировать). Эта кнопка позволит загрузить заблокированное содержимое на страницу, и значок безопасности изменится на открытый замок, показывающий, что вы разрешили отображение небезопасного содержимого через зашифрованное соединение.
Управление сертификатами безопасности
Сертификаты безопасности используются для проверки и подтверждения безопасности сайтов. В большинстве случае сертификаты сайтов полностью действительны. Если вы видите в объединенной адресной строке и строке поиска значок безопасности в виде зеленого замка, вы можете без опасений продолжать просмотр сайта.
Если вам хочется узнать больше о сертификате безопасности сайта, нажмите значок безопасности и выберите Details (Подробности). Opera указывает издателя и тип сертификата, а также является ли издатель общеизвестным и действительным.
Общеизвестные издатели и выпущенные ими сертификаты проходят ряд проверок на предмет подлинности и безопасности. Opera предупредит вас, если что-либо в сертификате общеизвестного издателя вызывает подозрения. Вы можете принять решение продолжить просмотр, однако Opera не сможет гарантировать вашу безопасность.
Для управления сертификатами безопасности и их обработкой в Opera выполните следующие действия.
- Перейдите в Settings (Настройки) (Preferences (Настройки) на Mac).
- Нажмите Privacy & security (Конфиденциальность и безопасность) на боковой панели.
- В разделе HTTPS/SSL нажмите кнопку Manage Certificates (Управление сертификатами).
О локальных издателях сертификатов
В некоторых случаях соединение может обладать сертификатом от локального издателя, например от приложения, установленного на вашем компьютере, или другого непубличного источника (например, локальной сети). С помощью этих издателей можно проверять безопасность соединения в браузере. Как правило, в этих случаях соединению можно доверять. На локальные сертификаты полагаются, например, приложения для отладки ПО, сторонние антивирусы и фильтры родительского контроля.
С помощью этих издателей можно проверять безопасность соединения в браузере. Как правило, в этих случаях соединению можно доверять. На локальные сертификаты полагаются, например, приложения для отладки ПО, сторонние антивирусы и фильтры родительского контроля.
Соединения с сертификатом от локального издателя не проверяются по стандартам для общеизвестных издателей и сертификатов. Вследствие своей строгости они могут привести к неправильной работе соединения. С помощью таких сертификатов вредоносные программы и вирусы могут навязывать вам рекламу и получать доступ к зашифрованной информации.
При желании вы можете настроить в Opera предупреждения о публичных сайтах, использующих сертификаты от локальных издателей. Продолжая пользоваться такими соединениями, учитывайте, что некоторые меры безопасности, например запоминание сертификатов и Certificate Transparency, будут отключены для них на время сеанса.
Чтобы узнать подробнее об управлении сертификатами безопасности, нажмите здесь.
Как запретить сайтам отслеживать ваши действия
Большинство сайтов во время их посещения отслеживают все совершаемые на них действия. Если вы не хотите быть объектом слежения, Opera может отправлять дополнительный заголовок с каждым запросом: «DNT: 1». Это своего рода предупреждение для сайтов о том, что пользователь не хочет быть объектом слежения. В некоторых странах использование DNT регулируется законодательством и большинство законопослушных владельцев сайтов соблюдают право пользователей на защиту с помощью такого дополнительного заголовка.
Если вы хотите отказаться от отслеживания ваших действий в сети, можно настроить Opera соответствующим образом. Для этого выполните следующие действия:
- Перейдите в Settings (Настройки) (Preferences (Настройки) на Mac).
- Нажмите Privacy & security (Конфиденциальность и безопасность) на боковой панели.
- В разделе Privacy (Конфиденциальность) установите флажок Send a ‘Do Not Track’ request with your browsing traffic (Отправлять сайтам заголовок «Не отслеживать»).

Значок Против. Icon — Источник всего, что связано с поп-культурой
Последние новости из мира поп-культуры
DORITOS® запускает кулинарный опыт DORITOS AFTER DARK After Hours!
14 декабря 2022 г.
DORITOS® разогревает праздничный сезон! Самые эпические моменты случаются после наступления темноты, включая ночные приемы пищи. Согласно последнему Индексу закусок Frito-Lay1, 43% потребителей и половина (49%) представителей поколения Z согласны с тем, что перекусы доставляют наибольшее удовольствие после наступления темноты. Теперь Doritos ответит на голод фанатов в нерабочее время с Doritos After Dark, бодрящим […]
Музыкальные новости с передовой
CRUISE TO THE EDGE: лучший в мире опыт прог-рока выйдет в 2024 году!
14 декабря 2022 г.
Cruise to the Edge (CTTE), ведущее в мире морское мероприятие в области прогрессивного рока, вернется с 8 по 13 марта 2024 г. с самым большим круизом за всю историю. Отмечая свое восьмое путешествие, пятидневный/пятидневный чартерный круиз на полном корабле отправляется из Майами, штат Флорида, на борту Norwegian Pearl и посещает два порта: Очо-Риос, Ямайка, и Джорджтаун, Гранд […]
с самым большим круизом за всю историю. Отмечая свое восьмое путешествие, пятидневный/пятидневный чартерный круиз на полном корабле отправляется из Майами, штат Флорида, на борту Norwegian Pearl и посещает два порта: Очо-Риос, Ямайка, и Джорджтаун, Гранд […]
SHERYL CROW выпускает песню в честь 10-летия памяти Сэнди Хук
14 декабря 2022 г.
M3 ROCK FESTIVAL возвращается в 2023 году — раскрыт состав исполнителей!
13 декабря 2022 г.
Даты SZA для своего первого тура по аренам — «The S.
 O.S. Североамериканский тур»
O.S. Североамериканский тур»13 декабря 2022 г.
THE INTERRUPTERS объявляют о совместном туре по Северной Америке с FRANK TURNER на 2023 год
13 декабря 2022 г.
Избранное
Pursuit Spirits объявляет о дебюте The Oak Collection
7 декабря 2022 г.
Pursuit Spirits объявила о расширении линейки удостоенного наград бурбона и ржаного виски. Коллекция Oak начинается с тщательно подобранной смеси виски, которая была разработана для точного сочетания с определенными стилями отделки из вторичного дуба. Результатом стал союз вкусов, в котором оригинальная смесь сияет […]
Результатом стал союз вкусов, в котором оригинальная смесь сияет […]
BEVRIDGE Rings в праздничный сезон с новым дегустационным опытом: World Whiskys
15 ноября 2022 г.
«Впечатляет. Наиболее впечатляющим!» — Fun.com представляет женские кроссовки Hoth с официальной лицензией Princess Leia!
18 сентября 2022 г.
YELAWOLF и CREEK WATER объединяют усилия для выпуска ограниченной серии виски «Иногда Y»
12 сентября 2022 г.







 O.S. Североамериканский тур»
O.S. Североамериканский тур»