Восстановление данных с HDD Western Digital без потери гарантии
Специалисты по жестким дискам WD:
Как мы восстанавливаем данные с жестких дисков WD
В чистой комнате класса 100
На PC3000 Data Extractor
Съемниками головок
Паяльными станциями
С огромной базой дисков-доноров
Причины потери данных на Western Digital
Наиболее частая поломка дисков этого бренда – неисправность блока магнитных головок.
Самой неприятной особенностью современных внешних дисков WD 2.5′ является их “набортный” USB-интерфейс – вход напаян непосредственно на внешнюю плату электроники, то есть отсутствует привычный для остальных производителей переходника с SATA на USB.
При этом удобный пользователям интерфейс USB совершенно непригоден для работ по восстановлению данных. Он не позволяет передавать диску ATA-команды и работать с аппаратно неисправными жесткими дисками в особых технологических режимах.
Для решения этой проблемы часто приходится менять плату на более подходящую и перепаивать ПЗУ, либо напаивать систему проводков, для подключения по SATA.
Диски WD бывают:
- любых интерфейсов: SATA/SAS/SCSI/IDE/FC;
- распространенных форм-факторов: 3.5′, 2.5′;
- внутренние и внешние.
Линейки современных дисков WD
- WD Purple
- WD Red
- WD Black
- WD RE
- WD SE
- WD VelociRaptor
- WD AV-GP
WD Green - WD Caviar Blue
- WD AE
- WD Red PRO
- WD Green
- AV-25
- WD Blue
- WD BLACK2
- WD BLACK
- WD XE SAS
Каталог жестких дисков Western Digital с характеристиками и типичными проблемами.
За 22 года
105000 клиентов выбрали нас- Опытные специалисты
- Нас рекомендуют производители
- Знаем RAID лучше производителей
- Прозрачная схема работы
- Настоящая лаборатория
- Нас рекомендуют благодарные клиенты
- Выгодные цены
- Конфиденциальность и полный комплект документов
Сколько стоит восстановление Western Digital?
Выдержка из прайс-листа:
| Описание проблемы | Стоимость |
| Копирование данных с исправного носителя (без работ по восстановлению данных) | 2000 р. |
| Создание посекторной копии исправного носителя | 2000 р. |
| «Логика» (удаление, форматирование, ошибки partition magic/acronis/ghost, переустановка windows, пропали файлы/папки, вирусы, просит отформатировать, пропал раздел, файловая система RAW и т.п.) | от 3 000 р. |
| Нечитаемые сектора | от 6 000 р. |
| Неисправность контроллера | от 3 000 р. |
| Неисправность блока магнитных головок | от 12 000 р. |
| Залипание магнитных головок | от 6 000 р. |
| Клин шпинделя | от 15 000 р. |
| Проблемы с микропрограммой (служебной информацией) | от 3 000 р. |
| Повреждения блинов (царапины/запилы) | от 40 000 р. |
Как мы работаем
Доставка
курьером бесплатно
Диагностика
быстро и бесплатно
восстановление
на профессиональном оборудовании
проверка
качества и полноты восстановления
Оплата
только при успешном результате
Остались вопросы?
Оставьте телефон и менеджер перезвонит Вам
Похожие услуги:
[2022] Western Digital Data Recovery
Обновлено 11 января 2022 г. Джейсон Бен
Джейсон Бен
Жесткие диски появились с тех пор, как появились компьютеры, и также претерпели изменения, которые сделали их больше и лучше, чем другие аспекты технологии. Есть много компаний, занимающихся производством жестких дисков, одна из них — Western Digital. За эти годы они создали репутацию одного из крупнейших и лучших производителей жестких дисков. Несмотря на это, жесткие диски часто подвержены повреждениям и часто приводят к потере данных, хранящихся на них. В случае, если вы потеряете информацию, хранящуюся на вашем западном цифровом диске, вы можете использовать любые следующие методы для их восстановления. Обратите внимание, что если ваш жесткий диск WD является портативным или внешним, вы должны подключить его к компьютеру, прежде чем использовать методы, описанные ниже.
Метод 1: Восстановление данных с жесткого диска Western Digital с помощью Aiseesoft Data Recovery
Метод 2: Восстановление данных с жесткого диска Western Digital с помощью Wondershare recoverit
Метод 3: Восстановление данных с жесткого диска Western Digital с помощью программного обеспечения EaseUs Data Recovery
Программное обеспечение Aiseesoft Data Recovery легко понять благодаря его хорошо структурированному и упорядоченному интерфейсу, облегчающему навигацию пользователей. Это делает его идеальным как для начинающих, так и для опытных пользователей. Он также включает в себя простые шаги и имеет дополнительную функцию, которая позволяет сжимать данные в зависимости от количества свободного места, которое у вас есть. Он доступен как для Windows, так и для Mac и совместим со всеми различными версиями этих операционных систем.
Это делает его идеальным как для начинающих, так и для опытных пользователей. Он также включает в себя простые шаги и имеет дополнительную функцию, которая позволяет сжимать данные в зависимости от количества свободного места, которое у вас есть. Он доступен как для Windows, так и для Mac и совместим со всеми различными версиями этих операционных систем.
1, Начните с загрузки и установки программного обеспечения, затем запустите его.
Win СкачатьMac СкачатьWin СкачатьMac Скачать
2, Запустите программу, проверьте те типы файлов, которые вы хотите восстановить, затем выберите жесткий диск WD.
3. Нажмите Scan затем просмотрите найденные файлы.
4, Предварительный просмотр, а затем выберите конкретные, которые вы хотите восстановить, прежде чем нажать Recover.
recoverit — это продукт одной из самых известных компаний-разработчиков программного обеспечения, отвечающей за различные типы приложений, подходящих для различных целей. Это программное обеспечение простое в использовании, поскольку оно имеет простой интерфейс с простыми подсказками, которым можно следовать, чтобы выполнить задачу восстановления. Он также работает с различными типами данных, потерянными различными способами, и известен своей эффективностью. Это программное обеспечение в основном используется на поврежденных жестких дисках WD, но оно также может работать с данными, потерянными другими способами.
1, Начните с установки и запуска программного обеспечения на вашем компьютере. Существуют разные версии для пользователей Windows и Mac, поэтому убедитесь, что вы выбрали подходящий вариант.
2, После того, как вышеупомянутое успешно выполнено, появится новое окно, из которого вы должны выбрать восстановление внешних устройств.
3, Подключите западный диск к компьютеру, затем щелкните его значок, который будет отображаться после успешного подключения.
4. Выбирать Scan затем просмотрите файлы после того, как они были найдены.
5, Если ваши файлы не будут подвергнуты быстрому сканированию, нажмите кнопку полного восстановления, что приведет к более тщательному сканированию, чтобы найти их.
6, Когда вы будете удовлетворены тем, что нашли, нажмите Recover.
# 3 Восстановление данных с жесткого диска Western Digital с помощью программного обеспечения EaseUs для восстановления данных (Windows и macOS)Как одно из лучших программ для восстановления паспортных данных WD, Easeus обладает множеством функций и функций, подходящих для различных типов жестких дисков, включая западные цифровые. Одна из тех особенностей — безопасность, с которой это работает. Вам не нужно беспокоиться о сбое процесса восстановления с этим приложением. Он также работает с данными, потерянными по разным причинам, таким как случайное удаление, форматирование или разбиение. Он также работает со всеми типами файлов, будь то документы, изображения или видео, в том числе.
Он также работает с данными, потерянными по разным причинам, таким как случайное удаление, форматирование или разбиение. Он также работает со всеми типами файлов, будь то документы, изображения или видео, в том числе.
1, Первым шагом является установка программного обеспечения EaseUs Data Recovery для Western Digital на ваш компьютер, а затем открытие его после успешной установки.
2, Далее выберите диск, который вы хотите использовать при восстановлении, из списка вариантов, которые будут отображаться. Если это внешний диск, вы можете выбрать эту опцию.
3. Нажмите Scan выдвинуть все файлы на этом диске.
4, Предварительный просмотр ваших файлов, как вы выбираете конкретные, которые вы хотите, затем нажмите Recover в нижней части экрана.
5, Выберите отдельное место для хранения данных, чтобы избежать перезаписи, которая произойдет, если вы сохраните их на одном диске.
Всегда рекомендуется использовать другие области хранения для хранения восстановленных данных, чтобы избежать перезаписи доступных данных. Вы также должны быть осторожны при извлечении жесткого диска WD после использования с помощью безопасный режим вариант все время. Использование антивируса для сканирования файлов, хранящихся на диске, также важно. Все это обеспечит сохранение ваших данных и защиту жесткого диска. Вы получите больше пользы от диска, и он будет служить вам дольше. Описанные выше методы сделают западное цифровое восстановление данных простым и эффективным, гарантируя, что вы не потеряете данные.
Связанные статьи:Как восстановить удаленную запись голоса
Файлы исчезли с внешнего жесткого диска на Mac
10 лучших инструментов для восстановления файлов с внешнего жесткого диска (2022 г.)
Удобство внешних жестких дисков неоспоримо. Они позволяют нам носить с собой терабайты данных, куда бы мы ни пошли, их можно легко использовать на многих устройствах, и их установка вряд ли может быть проще. Из-за их вездесущего характера мы настолько полагаемся на них, что редко задумываемся о том, насколько хрупкими являются внешние жесткие диски.
Из-за их вездесущего характера мы настолько полагаемся на них, что редко задумываемся о том, насколько хрупкими являются внешние жесткие диски.
Сколько людей знает как восстанавливать файлы с внешних жестких дисков и сколько бы просто паниковало, не зная что делать? Если вы знаете, как восстанавливать данные с внешних жестких дисков, у вас гораздо больше шансов предотвратить худшее и изменить ситуацию, которая может оказаться катастрофической.
Цель этой статьи — объяснить распространенные проблемы с жесткими дисками и различные способы их решения с помощью программных инструментов для восстановления внешних жестких дисков.
Прежде чем выполнять восстановление данных с внешнего жесткого диска
Перед тем, как выйти в Интернет и загрузить первое средство восстановления данных, вы наткнетесь на паузу на минуту, и позвольте нам объяснить некоторые из наиболее распространенных причин отказа жесткого диска, чтобы помочь вам успешно решить проблему. основная проблема.
основная проблема.
Используя неподходящий инструмент для восстановления жесткого диска, вы можете усугубить проблему и потерять все шансы на восстановление данных. Но прежде чем мы перейдем к наиболее распространенным причинам отказа жесткого диска, нам сначала нужно коснуться того, как работают жесткие диски.
Как работают жесткие диски?
Внутри каждого внешнего жесткого диска находится набор чувствительных компонентов, которые записывают данные в виде магнитного узора, образованного группами намагниченных металлических зерен. Эти зерна покрывают круглые пластины, которые вращаются со скоростью 7200 об/мин, по крайней мере, на потребительских накопителях. У каждой пластины есть собственная считывающая головка, которая парит в нескольких нанометрах над поверхностью пластины и записывает на диск строки преобразования битов с помощью электрического тока, подаваемого через электромагнит.
К нижней части жесткого диска прикреплена печатная плата, на которой размещена основная микросхема контроллера, а также множество других электронных компонентов, управляющих работой разъемов. Одним из таких электронных компонентов является небольшая микросхема памяти, в которой хранится прошивка — постоянное программное обеспечение, предоставляющее необходимые инструкции о том, как жесткий диск взаимодействует с другим компьютерным оборудованием.
Одним из таких электронных компонентов является небольшая микросхема памяти, в которой хранится прошивка — постоянное программное обеспечение, предоставляющее необходимые инструкции о том, как жесткий диск взаимодействует с другим компьютерным оборудованием.
Диагностика распространенных типов сбоев жесткого диска
Сбои жесткого диска можно разделить на две большие категории: программные сбои и аппаратные сбои.
#1 Потеря данных программного обеспечения
Потеря данных программного обеспечения чаще всего вызвана плохо написанными программными приложениями или досадными ошибками пользователя. Каждый день важные файлы теряются из-за того, что кто-то решил очистить корзину, не проверив предварительно, не содержит ли она чего-то важного.
Единственное, что объединяет большинство случаев потери данных программного обеспечения, — это возможность восстановления. Существует множество эффективных инструментов для восстановления данных, которые вы можете использовать для восстановления внешних жестких дисков после потери данных в программном обеспечении без каких-либо специальных знаний. В следующей главе мы рекомендуем 10 лучших инструментов для восстановления внешних жестких дисков.
В следующей главе мы рекомендуем 10 лучших инструментов для восстановления внешних жестких дисков.
Решение : Используйте программное обеспечение для восстановления данных на жестком диске
#2 Жесткий диск не вращается
Это часто происходит после внезапного скачка напряжения. Внутри винчестера находятся специальные диоды, выполняющие роль предохранителей. Всплеск напряжения может привести к перегоранию этих диодов, из-за чего жесткий диск будет казаться мертвым, а все данные потеряны. Обычно достаточно заменить печатную плату (PCB), что можно сделать в обычных условиях, не открывая корпус жесткого диска.
Решение : Служба восстановления данных с жесткого диска
#3 Щелчки или гудки
Щелчки часто являются признаком серьезного повреждения жесткого диска. Они возникают, когда жесткий диск не может вернуть заднюю/пишущую головку в исходное положение. Головка может застрять на блюде, сильно царапая ее, когда контроллер диска пытается ее переместить.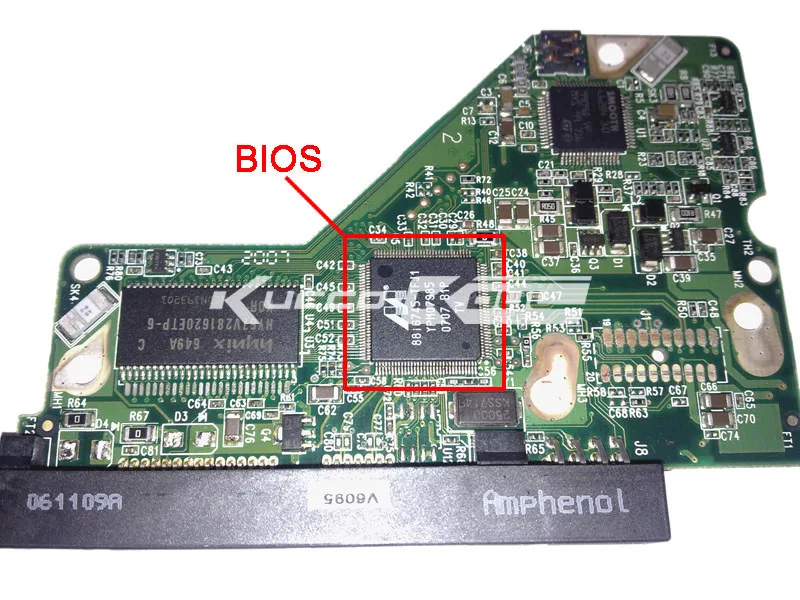 Поцарапанная пластина обычно означает необратимую потерю данных.
Поцарапанная пластина обычно означает необратимую потерю данных.
Жесткий диск может издавать звуковые сигналы, когда пытается вращать пластины, но не может этого сделать. Это может произойти из-за того, что известно как прилипание. Поскольку зазор между головками жесткого диска и пластинами настолько мал, они могут буквально прилипать друг к другу. Сервисный центр по восстановлению жестких дисков с хорошо оборудованной и непыльной лабораторией должен решить эту проблему по солидной цене.
Решение : Служба восстановления данных на жестком диске
#4 Жесткий диск недоступен
Когда ваш компьютер распознает ваш жесткий диск, но вы не можете получить доступ к хранящимся на нем файлам или загрузить операционную систему, это часто означает что файловая система повреждена. Повреждение может быть крайне локальным, затрагивая, возможно, только загрузочный сектор, или оно может быть обширным. Хорошей новостью является то, что инструменты восстановления данных, такие как Disk Drill, могут легко восстанавливать данные с недоступных жестких дисков и помогать вам обнаруживать растущее повреждение файлов, прежде чем оно выйдет из-под контроля.
Решение : Попробуйте вручную восстановить жесткий диск или воспользуйтесь средством восстановления. жесткий диск несовместим с вашей материнской платой. Этого не должно происходить при работе с обычными жесткими дисками для настольных компьютеров, подключенными к обычным настольным компьютерам, но это может произойти при работе с экзотическим серверным оборудованием или старым оборудованием.
Решение : попробуйте ручное восстановление жесткого диска Исправления
#6 Заражение вредоносным ПО
В эпоху Windows XP существовало множество компьютерных вирусов, предназначенных для нанесения как можно большего ущерба путем удаления данных, хранящихся на жестких дисках. К счастью, этот тип вредоносных программ, сокращенно от «вредоносное программное обеспечение», сегодня встречается гораздо реже, но вредоносное ПО по-прежнему остается огромной угрозой. В последние годы программы-вымогатели стали одной из основных причин потери данных, шифруя важные данные и требуя большой выкуп за их расшифровку.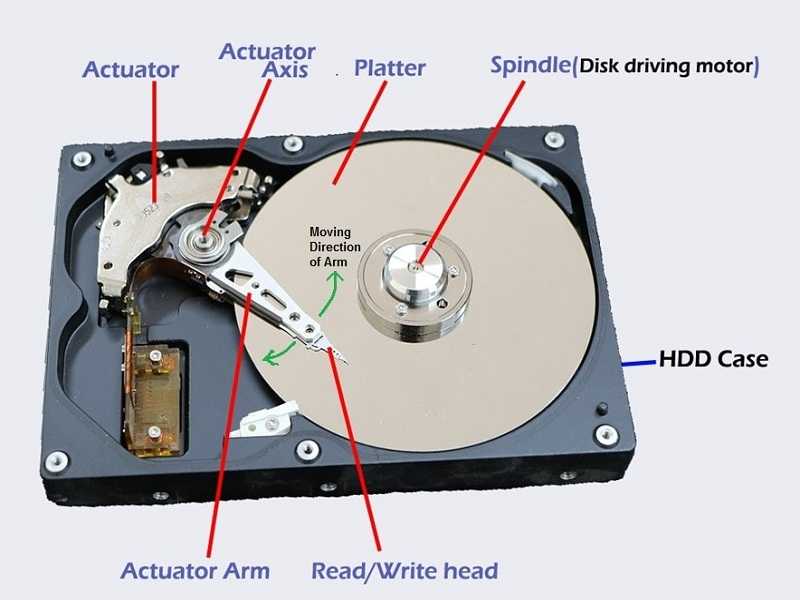
Решение : Используйте программное обеспечение для восстановления данных с жесткого диска
#7 Повреждение данных
Программисты все еще совершают многие из тех же ошибок, что и несколько лет назад. То же самое, конечно, относится и к пользователям компьютеров. Таким образом, файлы довольно часто внезапно становятся поврежденными и, как следствие, нечитаемыми. В некоторых случаях поврежденные файлы можно восстановить с помощью доступных и легко применимых инструментов и методов, но это не всегда так.
Решение : Попробуйте выполнить ручное восстановление жесткого диска Исправления
#8 Физическое уничтожение жесткого диска
Даже самые последние и лучшие жесткие диски не защищены от физического повреждения. Хотя современные твердотельные накопители намного надежнее своих традиционных вращающихся собратьев, потому что в них нет движущихся частей, все же достаточно одного перегоревшего транзистора, чтобы совершенно исправный жесткий диск превратился в бесполезный кирпич. Поскольку самостоятельный ремонт физически поврежденных жестких дисков редко дает желаемый результат, лучше сразу обратиться к профессионалам и надеяться на лучшее.
Поскольку самостоятельный ремонт физически поврежденных жестких дисков редко дает желаемый результат, лучше сразу обратиться к профессионалам и надеяться на лучшее.
Решение : Служба восстановления данных с жесткого диска
Как восстановить данные с внешнего жесткого диска
Давайте подробнее рассмотрим, как восстановить файлы с жесткого диска, который пострадал от одного из распространенных типов отказа жесткого диска. описано в предыдущем разделе этой статьи. Если вы выберете правильный метод восстановления, есть большая вероятность, что вы сможете воссоединиться со своими файлами.
Вариант 1. Попробуйте программное обеспечение для восстановления данных на жестком диске
Программное обеспечение для восстановления данных — ваш лучший выбор, когда речь идет о восстановлении данных с логически поврежденных жестких дисков. В этой статье мы перечисляем 10 наших любимых инструментов для восстановления жестких дисков и призываем вас сделать свой собственный выбор. Для целей этого руководства по восстановлению мы сосредоточимся только на инструменте номер один для восстановления жесткого диска, который мы знаем: Disk Drill.
Для целей этого руководства по восстановлению мы сосредоточимся только на инструменте номер один для восстановления жесткого диска, который мы знаем: Disk Drill.
Загрузить приложение для восстановления данных Disk Drill Загрузить сейчас
Disk Drill работает на Windows и macOS, а бесплатная версия позволяет просматривать неограниченное количество потерянных файлов. Поскольку Disk Drill имеет современный интуитивно понятный пользовательский интерфейс, он подходит даже для неопытных пользователей, чье понимание восстановления данных ограничено информацией, представленной в этой статье.
Вот что вам нужно сделать, чтобы восстановить файлы с жесткого диска с помощью Disk Drill :
- Загрузите и установите Disk Drill на свой компьютер. Обязательно установите его на другой жесткий диск, отличный от того, который вы хотите восстановить.
- Запустите Disk Drill и просканируйте жесткий диск, нажав Поиск потерянных данных.

- Выберите потерянные файлы, нажмите кнопку «Восстановить» и выберите подходящее место для восстановления.
Как видите, восстановление данных с помощью Disk Drill — это три простых шага, так что вам абсолютно нечего бояться, особенно если учесть, что Disk Drill может предварительно просмотреть все удаленные данные бесплатно.
Вариант 2: Служба восстановления данных с жесткого диска
К сожалению, не все ситуации с потерей данных можно решить дома с помощью программного обеспечения для восстановления данных, сделанного своими руками. В некоторых случаях, например, при работе с физически поврежденными жесткими дисками, необходимо обратиться в сервисный центр восстановления данных, такой как SalvageData, и поручить восстановление за вас профессионалам с современным оборудованием и большим опытом.
В большинстве центров восстановления данных используется аналогичный рабочий процесс:
- Вы инициируете заказ на работу.

- Упакуйте и отправьте свои носители.
- Получить экспертную оценку.
- Утвердить ценовое предложение.
- Подождите, пока ваши данные будут восстановлены и надежно доставлены вам на DVD, флэш-накопитель или внешний жесткий диск.
Вопреки мнению многих людей, профессиональное восстановление данных не требует огромных затрат. Фактически, большинство законных компаний взимают плату только за восстановленные данные и предложения, поэтому вам не нужно беспокоиться о том, что вы потратите сотни долларов и ничего не добьетесь.
Вариант 3. Воспользуйтесь исправлениями для восстановления жесткого диска вручную
В частности, когда речь идет о потере данных, вызванной повреждением файловой системы, часто можно восстановить потерянные данные с помощью исправлений для восстановления жесткого диска вручную. В прошлом мы описали множество эффективных исправлений, связанных с восстановлением SD-карты и жесткого диска Mac, поэтому мы не будем перечислять их все здесь. Вместо этого вот только три исправления для восстановления жесткого диска вручную, которые, скорее всего, принесут желаемые результаты:
Вместо этого вот только три исправления для восстановления жесткого диска вручную, которые, скорее всего, принесут желаемые результаты:
Исправление 1: Команда CHKDSK
Все компьютеры Windows поставляются с утилитой CHKDSK, целью которой является проверка целостности файловой системы тома и попытка исправления логических ошибок файловой системы. Хотя CHKDSK не имеет графического пользовательского интерфейса, использовать его на удивление просто:
- Введите «cmd» в поле поиска на панели задач и выберите «Запуск от имени администратора».
- Введите следующую команду и нажмите Enter: chkdsk X: /f (не забудьте заменить X на букву, присвоенную жесткому диску, который вы хотите исправить)
- Дождитесь завершения работы CHKDSK.
Исправление 2: Первая помощь в Дисковой утилите
Пользователи Mac не могут использовать CHKDSK для исправления поврежденных жестких дисков, но они могут использовать кое-что еще лучше: функцию первой помощи в Дисковой утилите. Как следует из названия, цель функции «Первая помощь» — диагностировать и исправить устройства хранения, которые работают неправильно. Поскольку у него приятный пользовательский интерфейс, он довольно понятен, но вот что вам нужно сделать в двух словах:
Как следует из названия, цель функции «Первая помощь» — диагностировать и исправить устройства хранения, которые работают неправильно. Поскольку у него приятный пользовательский интерфейс, он довольно понятен, но вот что вам нужно сделать в двух словах:
- Перейдите в Finder > Приложение > Утилиты и запустите Дисковую утилиту.
- Выберите жесткий диск, который вы хотите восстановить, из списка слева и нажмите кнопку «Первая помощь».
- Подтвердите, что вы хотите, чтобы Первая помощь проверила раздел на наличие ошибок.
Исправление 3: Переустановка драйвера
Даже профессионалы иногда допускают ошибки, и это также относится к разработчикам программного обеспечения, отвечающим за драйверы жестких дисков. Неисправный или поврежденный драйвер может сделать ваш жесткий диск непригодным для использования или недоступным, но его переустановка занимает всего несколько минут:
- Введите «диспетчер устройств» в поиске на панели задач и выберите опцию «Диспетчер устройств».

- Просмотрите доступные категории и найдите свой внешний жесткий диск. Скорее всего, вы найдете его в разделе «Портативные устройства».
- Щелкните правой кнопкой мыши SD-карту и выберите Удалить устройство.
- Перезагрузите компьютер.
- Дождитесь автоматической переустановки нужного драйвера.
10 лучших инструментов для восстановления файлов с внешних жестких дисков
Восстановление данных с внешнего жесткого диска легко, если вы знаете, какие есть лучшие инструменты для восстановления данных. Основываясь на нашем опыте, отзывах пользователей и функциях, мы выбрали 10 лучших инструментов для восстановления внешних жестких дисков.
1. Disk DrillDisk Drill — это самое универсальное, удобное и полнофункциональное решение для восстановления данных на рынке, поэтому оно находится в самом верху нашего списка.
Если у вас есть Disk Drill, вам не нужно никакого другого программного инструмента для восстановления данных с внешнего жесткого диска. Вы можете бесплатно загрузите Disk Drill со своего веб-сайта и мгновенно проверьте, насколько быстро и легко он может восстановить потерянные файлы.
Вы можете бесплатно загрузите Disk Drill со своего веб-сайта и мгновенно проверьте, насколько быстро и легко он может восстановить потерянные файлы.
✅ Плюсы:
- Одна лицензия позволяет установить Disk Drill на Windows и Mac
- Бесплатная версия Windows может восстановить до 500 МБ данных
- Disk Drill может восстановить исходную структуру папок и имена файлов
- Дополнительные функции управления данными и защиты
- Интуитивно понятный пользовательский интерфейс с интеллектуальным управлением сеансами
- Может просматривать восстанавливаемые файлы и фильтровать результаты сканирования
🙁 Минусы:
- Нет службы поддержки по телефону
Скачать приложение для восстановления данных Disk Drill Скачать сейчас
2 Для 90 файлов- Подключите внешний жесткий диск к ПК
- Запустите Disk Drill для Windows или Mac
- Выберите внешний диск из списка
- Нажмите Поиск потерянных данных
- Предварительный просмотр файлов, которые Disk Drill может восстановить
- Выберите файлы для восстановления и нажмите кнопку Восстановить все мониторинг состояния жесткого диска.
 Несмотря на то, что Disk Drill является предпочтительным инструментом для многих ИТ-специалистов, он по-прежнему остается таким же доступным и простым в использовании, как и инструменты для восстановления данных, предназначенные для начинающих. 2. TestDisk
Несмотря на то, что Disk Drill является предпочтительным инструментом для многих ИТ-специалистов, он по-прежнему остается таким же доступным и простым в использовании, как и инструменты для восстановления данных, предназначенные для начинающих. 2. TestDisk Это программное обеспечение для восстановления данных с открытым исходным кодом может помочь вам восстановить потерянные разделы и сделать незагрузочные диски снова загрузочными. TestDisk работает под DOS, Windows, Linux, FreeBSD, NetBSD, OpenBSD, SunOS и macOS. Этот инструмент входит в состав многих популярных компакт-дисков восстановления системы, таких как CAINE, GParted LiveCD и Parted Magic. TestDisk работает в командной строке, поэтому мы не можем рекомендовать его обычным пользователям компьютеров. Тем не менее, если вам удобно работать в среде командной строки, TestDisk — это фантастическая, легкая альтернатива графическим инструментам восстановления внешнего жесткого диска.
✅ Pros:
- с открытым исходным кодом и полностью бесплатно
- пробега на всех основных операционных системах
- могут восстановить утраченные разделы и исправить проблемы
🙁 Мину графический интерфейс пользователя
3. - Восстановление до 1 ГБ данных бесплатно
- Современный пользовательский интерфейс с возможностями предварительного просмотра файлов
- .
- с открытым исходным кодом и полностью бесплатный
- пробега на всех основных операционных системах
- распознает сотни расширений файлов
- Запуск на всех основных операционных системах
- CAN SCAN Многие различные файловые системы
- RAID Reconstration. форматы можно просмотреть
- Восстановление до 2 ГБ данных бесплатно
- Sleek, современный пользовательский интерфейс
- обеспечивает хорошие результаты в большинстве сценариев
- 8
- . Низкая скорость восстановления
- Поддержка для более чем 1000 форматов файлов
- Современный пользовательский интерфейс с возможностями предварительного просмотра файлов
- Can Remort
- Ненадежные оценки времени восстановления
- может восстановить неограниченное количество данных для бесплатного
- Два режима работы
- , переведенные на многие языки
- Два режима операции
- Довольно высокая скорость сканирования
- Эксп. Функции и ремонта
- Установленный пользовательский интерфейс
- .0113
- Поддерживает только английский язык
 DiskGenius
DiskGenius DiskGenius — это универсальный инструмент для управления жесткими дисками, который может выполнять восстановление данных, резервное копирование важных файлов и создание разделов внутренних и внешних жестких дисков. Инструмент регулярно обновляется, и вы можете бесплатно скачать его с официального сайта. Просто имейте в виду, что бесплатная версия ограничена, поэтому вам может потребоваться потратить немного денег, чтобы разблокировать необходимые функции. Хорошей новостью является то, что DiskGenius поставляется с 30-дневной гарантией возврата денег.
✅ Плюсы:
- Усовершенствованные функции
- Скорость быстрого сканирования
- Хорошие NTFS, EXFAT и FAT32. Производительность
🙁 Консультации:
🙁 Cons:
- .
Программные приложения для восстановления данных на жестком диске, перечисленные в этой статье, могут дать отличные результаты, экономя время при работе с различными видами отказов жесткого диска.
 Какими бы эффективными они ни были, вы можете еще больше повысить вероятность успешного восстановления жесткого диска, следуя нескольким простым советам, приведенным ниже:
Какими бы эффективными они ни были, вы можете еще больше повысить вероятность успешного восстановления жесткого диска, следуя нескольким простым советам, приведенным ниже:- Не откладывайте процесс восстановления: Чем раньше вы установите программу для восстановления данных с жесткого диска на свой компьютер и просканируете с ее помощью устройство хранения, на котором находились потерянные файлы, тем больше шансов, что вы получите свои файлы назад.
- Используйте лучшее доступное программное обеспечение: Не все приложения для восстановления жесткого диска работают одинаково. Некоторые поддерживают только несколько форматов файлов, в то время как другие могут восстанавливать практически любой файл, а иногда даже файлы, которые были повреждены. Вот почему вам нужно провести исследование и использовать лучшее доступное программное обеспечение.
- Сведите к минимуму риск перезаписи: Безвозвратно удаленные файлы можно восстановить, только пока они физически присутствуют на жестком диске.
 Как только они перезаписываются, их восстановление становится невозможным. Таким образом, вы должны сделать все возможное, чтобы свести к минимуму риск перезаписи, например, отключить соответствующий жесткий диск, пока вы не будете готовы начать процесс восстановления.
Как только они перезаписываются, их восстановление становится невозможным. Таким образом, вы должны сделать все возможное, чтобы свести к минимуму риск перезаписи, например, отключить соответствующий жесткий диск, пока вы не будете готовы начать процесс восстановления.
Эти три простых совета могут стать разницей между частичным восстановлением данных и полным восстановлением данных. Конечно, лучший способ обеспечить 100% успешное восстановление — это регулярно создавать резервные копии всех важных файлов и хранить их в надежном месте. Таким образом, вы сможете восстановиться даже после полного отказа жесткого диска.
Часто задаваемые вопросыМожно ли восстановить внешний жесткий диск?
Да, внешний жесткий диск можно восстановить. Даже если вы отформатировали жесткий диск или он поврежден или испорчен, существует высокая вероятность успешного восстановления всех отсутствующих файлов.
Сколько стоит восстановление данных с внешнего жесткого диска?
Это зависит от серьезности проблемы и состояния вашего внешнего жесткого диска.
 Если он не поврежден физически или логически, вы сможете восстановить файлы самостоятельно с помощью специализированного программного обеспечения для восстановления данных. В противном случае вам придется отправить жесткий диск в профессиональный сервисный центр в лаборатории, что обойдется вам в сумму от 300 до 3000 долларов.
Если он не поврежден физически или логически, вы сможете восстановить файлы самостоятельно с помощью специализированного программного обеспечения для восстановления данных. В противном случае вам придется отправить жесткий диск в профессиональный сервисный центр в лаборатории, что обойдется вам в сумму от 300 до 3000 долларов.Как восстановить необнаруженный внешний жесткий диск?
Если вы хотите восстановить файлы с внешнего жесткого диска, но он не отображается на вашем компьютере, вы можете использовать стороннее средство восстановления данных для завершения восстановления. Выполните следующие действия, чтобы восстановить необнаруженный внешний жесткий диск:
- Загрузите и установите Disk Drill.
- Запустите приложение.
- Подключите внешний жесткий диск к компьютеру.
- Выберите внешний жесткий диск из списка.
- Нажмите кнопку Поиск потерянных данных, чтобы просканировать диск.
- Щелкните Обзор найденных элементов, чтобы просмотреть файлы.

- Выберите файлы, которые вы хотите восстановить, и нажмите «Восстановить».
Полное руководство по восстановлению файлов с жесткого диска в 2022 году
Автор: Дэвид Морело Утверждено Андреем Васильевым
Автор: Дэвид Морело0003
Ежегодно поставляется около 300 миллионов жестких дисков, но не все из них одинаково хорошо служат своим пользователям. Некоторые жесткие диски начинают испытывать серьезные проблемы уже через несколько месяцев использования, в то время как другие повреждаются вредоносными программами и программными приложениями с ошибками. Есть, конечно, и тот факт, что не все пользователи ответственно относятся к жестким дискам, что только увеличивает вероятность отказа жесткого диска и потери данных.
Неудивительно, что восстановление данных с жесткого диска является широко обсуждаемой темой среди пользователей Windows, macOS и Linux.
Просто прочитайте эти призывы о помощи, собранные из Интернета:
- «Как восстановить данные с поврежденного жесткого диска?» (Quora)
- «Мне очень трудно получить доступ к моему внешнему диску WD My Passport емкостью 1 ТБ.
 ПОЖАЛУЙСТА, ПОМОГИТЕ С ВОССТАНОВЛЕНИЕМ ДАННЫХ». (Tom’s Hardware)
ПОЖАЛУЙСТА, ПОМОГИТЕ С ВОССТАНОВЛЕНИЕМ ДАННЫХ». (Tom’s Hardware) - Я по глупости отформатировал не тот жесткий диск, когда к моему компьютеру подключено два внешних жестких диска… Нужно ли мне использовать программу восстановления данных, чтобы вернуть мои видео?» (СЕТ)
Хорошей новостью является то, что восстановление жесткого диска обычно возможно и может быть выполнено дома с помощью программного обеспечения для восстановления жесткого диска.
Мы говорим «обычно», потому что существует множество различных проблем с жестким диском, которые могут привести к потере данных, и не все из них можно решить дома, поэтому всегда следует выполнять диагностику жесткого диска, чтобы определить наилучший жесткий диск. возможен подход к восстановлению данных диска.
Диагностика проблем с жестким диском
Вообще говоря, проблемы с жестким диском можно разделить на две широкие категории:
- 💻 Логическое повреждение : Проблемы с жестким диском, относящиеся к этой категории, имеют какое-то отношение к программному обеспечению и способу хранения и извлечения данных.
 из файловой системы. Это может произойти из-за глючной прошивки, проблем с драйверами, вредоносных программ, переформатирования, отключения электроэнергии и других причин. Жесткий диск, получивший логическое повреждение, работает по назначению, но хранящиеся на нем данные могут быть недоступны. В большинстве случаев вы можете восстановить данные, хранящиеся на логически поврежденном жестком диске, с помощью программного обеспечения для восстановления данных.
из файловой системы. Это может произойти из-за глючной прошивки, проблем с драйверами, вредоносных программ, переформатирования, отключения электроэнергии и других причин. Жесткий диск, получивший логическое повреждение, работает по назначению, но хранящиеся на нем данные могут быть недоступны. В большинстве случаев вы можете восстановить данные, хранящиеся на логически поврежденном жестком диске, с помощью программного обеспечения для восстановления данных. - 🔨 Физическое повреждение : С другой стороны, проблемы с жестким диском, вызванные каким-либо физическим повреждением, не позволяют жесткому диску работать правильно (или даже вообще не включаться). К таким проблемам относятся мертвые и порванные головки, царапины на диске и другие повреждения, заклинивший двигатель и ущерб окружающей среде. Эти проблемы часто проявляются щелчками и другими шумами, и их необходимо устранить, прежде чем можно будет использовать программное обеспечение для восстановления данных.

Вот как можно определить, имеете ли вы дело с логическим или физическим повреждением :
1. Включается ли жесткий диск?
- Да = возможно логическое повреждение
- Нет = физическое повреждение
2. Жесткий диск издает странные звуки?
- Да = физическое повреждение
- Нет = возможное логическое повреждение
3. Распознает ли ваша операционная система жесткий диск?
- Да = логическое повреждение
- Нет = возможно физическое повреждение
4. Вы можете получить доступ хотя бы к некоторым файлам, хранящимся на жестком диске?
- Да = логическое повреждение
- Нет = возможное физическое повреждение
5. Определяет ли ваша операционная система нужную емкость?
- Да = маловероятно физическое повреждение
- Нет = возможное логическое повреждение
Результат: Физическое повреждение
Если вы определили, что имеете дело с физическим повреждением, отправьте свой жесткий диск в профессиональную службу восстановления данных лаборатория Не пытайтесь решить проблему дома, если у вас нет необходимого оборудования и опыта.
 Очень вероятно, что вы только ухудшите и без того плохую ситуацию. Прокрутите вниз для сравнения профессиональных услуг по восстановлению данных с программным обеспечением для восстановления данных.
Очень вероятно, что вы только ухудшите и без того плохую ситуацию. Прокрутите вниз для сравнения профессиональных услуг по восстановлению данных с программным обеспечением для восстановления данных.Результат: Логическое повреждение
Если вы определили, что имеете дело с логическим повреждением, есть большая вероятность, что вы сможете восстановить свои данные с помощью приложений для восстановления файлов. В следующем разделе этой статьи мы приводим пошаговые инструкции по восстановлению потерянных данных с помощью программного обеспечения в Windows, macOS и Linux.
Восстановление данных с жесткого диска с помощью программного обеспечения DYI
Когда речь идет о восстановлении отформатированных жестких дисков и отдельных файлов, которые были случайно удалены, 9Программа восстановления жесткого диска 0005 — ваш лучший вариант . Прежде чем мы объясним, как восстановить данные жесткого диска с его помощью, давайте кратко поговорим о его возможностях.

В процессе восстановления данных программное обеспечение для восстановления данных сканирует диск в поисках фрагментов данных, которые можно восстановить. Затем он собирает спасенные данные обратно в удобочитаемый формат. Программные приложения для восстановления данных могут восстанавливать диски всех типов и марок.
Типы жестких дисков Внутренние жесткие диски
(SATA, PCIe, M.2, U.2, mSATA, SATA Express, SCSI, SAS)Внешние жесткие диски
(USB 2.0, USB-3.0 C, eSATA, FireWire, Thunderbolt)Жесткие диски для ноутбуков
(M.2 или 2,5-дюймовые SATA и твердотельные накопители, используемые Dell, Asus и другими брендами ноутбуков)900 Производители жестких дисков Вестерн Диджитал Seagate Toshiba Samsung Пользователи могут выбирать из нескольких программных решений для восстановления жесткого диска.
 Вам следует выбрать надежное решение, работающее в вашей операционной системе и поддерживающее все форматы файлов, необходимые для восстановления.
Вам следует выбрать надежное решение, работающее в вашей операционной системе и поддерживающее все форматы файлов, необходимые для восстановления.Советы по восстановлению данных : Прежде чем вы начнете, вот несколько советов по восстановлению данных, которые помогут повысить вероятность успешного восстановления жесткого диска.
- Всегда выполняйте восстановление на другое устройство хранения, отличное от того, на котором были сохранены ваши файлы.
- Избегайте ненужных операций по передаче данных, пока вы не завершите восстановление файлов.
- Используйте надежное программное обеспечение для восстановления жесткого диска.
Как восстановить данные с жесткого диска в Windows
Если вы вооружитесь самодельным программным обеспечением для восстановления данных, восстановление данных на жестком диске в Windows должно быть для вас простым делом, и вы даже можете быть удивлены сколько файлов вы можете вернуть.
 Но хватит разговоров, а теперь давайте подробнее рассмотрим, как восстановить данные с жесткого диска в Windows.
Но хватит разговоров, а теперь давайте подробнее рассмотрим, как восстановить данные с жесткого диска в Windows.- Установите Disk Drill Data Recovery для Windows : Сначала загрузите Disk Drill для Windows и установите его на свой компьютер. Программа установки запросит права администратора, так что не удивляйтесь, когда это произойдет. Не забудьте установить Disk Drill на другой диск, а не на тот, который вы пытаетесь восстановить.
- Запустите Disk Drill и начните сканирование : Установив Disk Drill на свой компьютер, вы можете запустить его. Опять же, он запросит права администратора, необходимые для доступа к устройствам хранения на уровне файловой системы. Когда появится главное окно, вы должны увидеть список с вашими устройствами хранения, среди которых должен быть ваш жесткий диск. Выберите его и нажмите Поиск потерянных данных, чтобы начать сканирование.
- Выберите свои файлы и восстановите их : Дайте Disk Drill некоторое время, чтобы найти недостающие файлы, а затем используйте фильтры на левой панели, чтобы найти файлы, которые вы хотите восстановить.
 Вы можете навести указатель мыши на любой файл и нажать кнопку Предварительный просмотр этого элемента, чтобы просмотреть файл перед его восстановлением. Чтобы выбрать файлы для восстановления, установите рядом с ними небольшой флажок. Когда вы будете готовы восстановить их, вы можете нажать кнопку «Восстановить». Disk Drill поможет вам выбрать подходящий диск для восстановления.
Вы можете навести указатель мыши на любой файл и нажать кнопку Предварительный просмотр этого элемента, чтобы просмотреть файл перед его восстановлением. Чтобы выбрать файлы для восстановления, установите рядом с ними небольшой флажок. Когда вы будете готовы восстановить их, вы можете нажать кнопку «Восстановить». Disk Drill поможет вам выбрать подходящий диск для восстановления.
Знаете ли вы, что мы рассмотрели Disk Drill?
Как восстановить файлы с жесткого диска на Mac
Хотя компьютеры Mac построены на совершенно иной основе, чем их аналоги на базе Windows, вы можете использовать многие из тех же методов восстановления данных, чтобы вернуть потерянные файлы, в том числе DIY- программные приложения для восстановления данных, такие как Disk Drill. Итак, без лишних слов, вот как получить данные с жесткого диска на Mac.
Что ж, сегодня мой жесткий диск MacBook Pro потрепал пыль. Интересно, есть ли шанс восстановить файлы, 😭😭😭
— Euterpe (@mntwinsforever) 10 июня 2020 г.

- Установка Disk Drill для Mac : Несмотря на другой дизайн, версия Disk Drill для Mac имеет много общего со своим аналогом для Windows. Вы можете установить его так же, как и любое другое приложение для Mac, но вам необходимо предоставить ему полный доступ к диску, чтобы получить доступ к устройствам хранения для целей восстановления данных. В этом руководстве объясняется, как это сделать, и Disk Drill для Mac также отображает аналогичные инструкции при первом запуске.
- Запустить Disk Drill и начать сканирование : Теперь вы можете запустить Disk Drill и начать сканирование, нажав кнопку «Поиск потерянных данных» рядом с вашим жестким диском. Процесс восстановления полностью автоматизирован от начала до конца, так что вы можете заварить себе чашку чая и подождать, пока он закончится.
- Выберите свои файлы и восстановите их : Всего через несколько минут вы должны увидеть все восстанавливаемые файлы, перечисленные в главном окне.
 Вы можете предварительно просмотреть каждый файл, щелкнув значок маленького глаза. Используйте фильтры результатов сканирования на панели инструментов, чтобы сузить результаты поиска. Установите флажок рядом с каждым файлом, который вы хотите восстановить, и начните процесс восстановления, нажав кнопку «Восстановить» в правом нижнем углу. Обязательно восстановите удаленные файлы на другой диск, а не на тот, на котором они изначально находились.
Вы можете предварительно просмотреть каждый файл, щелкнув значок маленького глаза. Используйте фильтры результатов сканирования на панели инструментов, чтобы сузить результаты поиска. Установите флажок рядом с каждым файлом, который вы хотите восстановить, и начните процесс восстановления, нажав кнопку «Восстановить» в правом нижнем углу. Обязательно восстановите удаленные файлы на другой диск, а не на тот, на котором они изначально находились.
См. также: Топ-7 лучших программ для восстановления данных для Mac
Как получить данные с жесткого диска в Linux
Просто потому, что пользователи Linux не могут выбирать из такого же широкого выбора приложений для восстановления данных, это не так. т означает, что они без больших вариантов. Например, PhotoRec — это мощное решение для восстановления данных, которое работает практически во всех дистрибутивах Linux и предлагает возможность восстановления сотен форматов файлов из всех широко используемых файловых систем Linux, Windows и macOS.
 Вот как восстановить данные с жесткого диска с помощью PhotoRec в Linux.
Вот как восстановить данные с жесткого диска с помощью PhotoRec в Linux.- Установите PhotoRec : Поскольку PhotoRec является популярным приложением для восстановления данных, вы сможете найти его в репозиториях вашего дистрибутива (PhotoRec является частью Testdisk, так что ищите его). Если нет, вы можете скачать его прямо с официального сайта.
- Запуск PhotoRec : Вы можете запустить PhotoRec с вашего любимого терминала с помощью следующей команды:
$ sudo photorec
- Начать процесс восстановления : С помощью клавиш со стрелками выберите диск, который вы хотите восстановить, и нажмите «Продолжить». Затем выберите определенный раздел или весь диск, если вы не уверены, в каком разделе были расположены ваши файлы. PhotoRec попросит вас указать тип файловой системы, в которой были сохранены ваши файлы. Наконец, выберите, где вы хотите сохранить восстановленные файлы, и нажмите C на клавиатуре для подтверждения.
 К сожалению, PhotoRec всегда восстанавливает все найденные удаленные файлы, а восстановить только определенные файлы невозможно.
К сожалению, PhotoRec всегда восстанавливает все найденные удаленные файлы, а восстановить только определенные файлы невозможно.
Узнайте больше о PhotoRec в нашем полном обзоре. удален. Вот три решения, которые вы можете попробовать вместо использования программного приложения, такого как Disk Drill или PhotoRec.
Решение 1. Корзина/Корзина
Windows, macOS и большинство дистрибутивов Linux имеют специальную папку для удаленных файлов, которая называется «Корзина» в Windows и «Корзина» в macOS и Linux. Удаленные файлы перемещаются в эту папку в качестве меры предосторожности против случайного удаления файлов и остаются в папке в течение определенного времени или до тех пор, пока папка не будет очищена вручную.
Мы рекомендуем вам проверять Корзину/Корзину каждый раз, когда вы случайно удаляете важный файл, так как это занимает всего несколько секунд. Однако не ожидайте, что в корзине/корзине будут файлы, расположенные на внешних жестких дисках или жестких дисках, которые были отформатированы.

Читайте также: Как восстановить удаленные файлы из корзины (даже ПОСЛЕ ее очистки)
Решение 2. Восстановление жесткого диска определенные файлы, вам следует попытаться восстановить жесткий диск с помощью инструмента восстановления жесткого диска, включенного в вашу операционную систему.
- Windows : средство восстановления жесткого диска в Windows — CHKDSK, и вы можете указать ему сканировать жесткий диск, введя в командной строке следующую команду: chkdsk /r c: (замените «c:» на букву, присвоенную жесткому диску, который вы хотите исправить).
- macOS : Дисковая утилита Apple содержит функцию «Первая помощь», и вы можете использовать ее для восстановления устройства хранения несколькими простыми щелчками мыши. Первая помощь выполняет различные проверки карты разделов и автоматически пытается исправить любое обнаруженное повреждение или логическое повреждение.
- Linux : сокращение от проверки целостности файловой системы, fsck — это удобная утилита для исправления ошибок файловой системы, доступная для всех пользователей Linux.
 Поскольку каждый дистрибутив Linux немного отличается, вам может понадобиться немного импровизировать, следуя онлайн-руководству по использованию fsck, например этому.
Поскольку каждый дистрибутив Linux немного отличается, вам может понадобиться немного импровизировать, следуя онлайн-руководству по использованию fsck, например этому.
См. также: 7 лучших программ для восстановления жестких дисков для Windows и 7 лучших программ для восстановления дисков для Mac
Решение 3: Резервное копирование . Резервные копии не только надежны, но и экономят время, поскольку вам не нужно загружать, устанавливать и знакомиться с программным обеспечением для восстановления.
Существует несколько различных решений для резервного копирования данных, включая резервное копирование вручную, автоматическое резервное копирование и резервное копирование в режиме онлайн. Каждое из этих решений имеет определенные плюсы и минусы, но все они выполняют свою работу и позволяют восстанавливать удаленные и потерянные файлы.
Если у вас нет резервной копии, сейчас самое время разработать эффективную стратегию резервного копирования, чтобы по крайней мере избежать потери данных в будущем.

Восстановление утерянных данных с помощью услуг по восстановлению данных с жесткого диска
Как мы объясняли ранее в этой статье, вы никогда не должны пытаться исправить физическое повреждение жесткого диска дома, если вы действительно (ДЕЙСТВИТЕЛЬНО!) не знаете, что делаете. и иметь подходящие инструменты для работы. Практически во всех случаях лучше отправить жесткий диск в лабораторию восстановления данных, чтобы опытные специалисты, работающие в чистых помещениях, выяснили, что с ним не так.
Here’s a brief comparison of hard drive recovery services and recovery software to help you decide which is right for you :
Parameter Recovery Services Recovery Software Can восстановить: Физически и логически поврежденные диски. Логически поврежденные диски. Скорость : 24 часа и более. 
От нескольких минут до нескольких часов. Надежность : Высокая. От умеренного до высокого. Стоимость : Обычно начинается от нескольких сотен долларов. Редко дороже 100 долларов. Конфиденциальность: Низкая Высокая Не преодолевайте физические повреждения.
Заключение
В следующий раз, когда вы столкнетесь с проблемой потери данных на жестком диске (и мы надеемся, что это произойдет не в ближайшее время), вы будете знать, как выполнить диагностику жесткого диска, чтобы определить наилучший способ восстановления данных. Надеюсь, у вас будет безопасное резервное копирование данных, и вам не нужно будет использовать программное обеспечение для восстановления жесткого диска, такое как Disk Drill, или тратить деньги на профессиональные услуги по восстановлению данных.

 Stellar Phoenix Windows Data Recovery
Stellar Phoenix Windows Data Recovery Stellar Phoenix Windows Data Recovery может восстановить удаленные данные с внутренних и внешних жестких дисков, помочь вам восстановить потерянные данные из недоступных разделов, и сделать все это в всего за несколько минут и с 1 ГБ потерянных или удаленных данных бесплатно. Программное обеспечение поддерживает большинство форматов файлов и устройств хранения, и его уже скачали более 2 миллионов клиентов. В отличие от Disk Drill, который работает в Windows и macOS, Stellar Phoenix Windows Data Recovery работает только в Windows, как следует из названия.
✅ Pros:
Форматы мультимедийных файлов, такие как JPG, PNG, AVI или MP3, составляют большую часть данных, которые пользователи компьютеров хранят на своих жестких дисках. Понятно, что гораздо легче смириться с потерей презентации в PowerPoint, чем фотографий с выпускного вечера единственного ребенка. PhotoRec — это утилита для восстановления данных с открытым исходным кодом, предназначенная для восстановления изображений, видео и других распространенных форматов файлов с жестких дисков, карт памяти и цифровых камер. Он распознает более 480 расширений файлов из примерно 300 семейств файлов и работает под управлением DOS, Windows, Linux, FreeBSD, NetBSD, OpenBSD, Sun Solaris и macOS. Как и TestDisk, PhotoRec — это утилита командной строки без графического интерфейса.
Понятно, что гораздо легче смириться с потерей презентации в PowerPoint, чем фотографий с выпускного вечера единственного ребенка. PhotoRec — это утилита для восстановления данных с открытым исходным кодом, предназначенная для восстановления изображений, видео и других распространенных форматов файлов с жестких дисков, карт памяти и цифровых камер. Он распознает более 480 расширений файлов из примерно 300 семейств файлов и работает под управлением DOS, Windows, Linux, FreeBSD, NetBSD, OpenBSD, Sun Solaris и macOS. Как и TestDisk, PhotoRec — это утилита командной строки без графического интерфейса.
✅ Pros:
🙁 Мину конкуренты 5. R-Studio
R-Studio — это семейство инструментов для восстановления данных, предназначенных для решения практически любых задач по восстановлению данных. R-Studio может восстанавливать данные из всех основных файловых систем, выполнять поиск необработанных файлов, устранять проблемы с запуском, выполнять восстановление данных по локальной сети и многое другое. Он предназначен 9Аудитория 0357 — это технические специалисты и сетевые эксперты, которым поручено восстанавливать данные из корпоративных сетей и служебных компьютеров.
R-Studio может восстанавливать данные из всех основных файловых систем, выполнять поиск необработанных файлов, устранять проблемы с запуском, выполнять восстановление данных по локальной сети и многое другое. Он предназначен 9Аудитория 0357 — это технические специалисты и сетевые эксперты, которым поручено восстанавливать данные из корпоративных сетей и служебных компьютеров.
✅ Pros:
EaseUS Data Recovery — это хорошо разработанное приложение, которое поможет вам восстановить файлы с любого жесткого диска несколькими щелчками мыши. Бесплатная версия восстанавливает до 2 ГБ данных, и вы всегда можете приобрести лицензию PRO, чтобы пользоваться неограниченным восстановлением. Независимо от того, какую версию EaseUS Data Recovery вы используете, вы всегда можете предварительно просмотреть потерянные файлы перед их восстановлением, что помогает восстановить только важные файлы и оставить все остальное позади. Поддерживается более 100 реальных сценариев потери данных, включая восстановление RAW HDD и другие сложные ситуации.
Поддерживается более 100 реальных сценариев потери данных, включая восстановление RAW HDD и другие сложные ситуации.
✅ Pros:
🙁 Консультации
Wondershare Recoverit — это популярный инструмент для восстановления данных на жестком диске с элегантным дизайном и отличным удобством использования. Он работает на Windows и macOS и может восстанавливать более 1000 (да, это правильно) форматов файлов. Платная версия этого мощного инструмента для восстановления данных может даже сканировать, собирать и сопоставлять фрагменты ваших поврежденных видео, собирая их вместе, чтобы вы могли воспроизвести их снова. Сам процесс восстановления состоит всего из трех шагов, и вы сможете легко выполнить его без какого-либо предварительного опыта восстановления данных.
✅ Pros:
Recuva — проверенный временем инструмент для восстановления данных для операционной системы Windows. К сожалению, с момента последнего обновления прошло много времени, но это ничего не меняет в том факте, что он по-прежнему может надежно восстанавливать потерянные данные как с внутренних, так и с внешних жестких дисков. Лучше всего то, что бесплатная версия Recuva предлагает неограниченное восстановление, поэтому не имеет значения, нужно ли вам восстановить 1 МБ данных или 1 ТБ. В версии Professional добавлена поддержка виртуальных жестких дисков и автоматических обновлений, но ни одна из этих двух функций не очень полезна.
✅ Pros:
🙁 . через какое-то время получил крупное обновление 9. Data Rescue 6
через какое-то время получил крупное обновление 9. Data Rescue 6
Data Rescue 6, разработанное Prosoft Engineering Inc., представляет собой универсальное программное решение для восстановления жестких дисков, предназначенное для удовлетворения потребностей как домашних пользователей, так и профессионалов. Бесплатная версия может найти все потерянные файлы и восстановить их по цене всего 19 долларов США.. Профессиональная версия предлагает неограниченное восстановление и неограниченное количество активаций, но требует годовой подписки, поэтому она не так рентабельна, как программные решения для восстановления жестких дисков, которые взимают единовременную плату за лицензию.
✅ Pros:
🙁 Cons:





 Несмотря на то, что Disk Drill является предпочтительным инструментом для многих ИТ-специалистов, он по-прежнему остается таким же доступным и простым в использовании, как и инструменты для восстановления данных, предназначенные для начинающих. 2. TestDisk
Несмотря на то, что Disk Drill является предпочтительным инструментом для многих ИТ-специалистов, он по-прежнему остается таким же доступным и простым в использовании, как и инструменты для восстановления данных, предназначенные для начинающих. 2. TestDisk  DiskGenius
DiskGenius  Какими бы эффективными они ни были, вы можете еще больше повысить вероятность успешного восстановления жесткого диска, следуя нескольким простым советам, приведенным ниже:
Какими бы эффективными они ни были, вы можете еще больше повысить вероятность успешного восстановления жесткого диска, следуя нескольким простым советам, приведенным ниже: Как только они перезаписываются, их восстановление становится невозможным. Таким образом, вы должны сделать все возможное, чтобы свести к минимуму риск перезаписи, например, отключить соответствующий жесткий диск, пока вы не будете готовы начать процесс восстановления.
Как только они перезаписываются, их восстановление становится невозможным. Таким образом, вы должны сделать все возможное, чтобы свести к минимуму риск перезаписи, например, отключить соответствующий жесткий диск, пока вы не будете готовы начать процесс восстановления. Если он не поврежден физически или логически, вы сможете восстановить файлы самостоятельно с помощью специализированного программного обеспечения для восстановления данных. В противном случае вам придется отправить жесткий диск в профессиональный сервисный центр в лаборатории, что обойдется вам в сумму от 300 до 3000 долларов.
Если он не поврежден физически или логически, вы сможете восстановить файлы самостоятельно с помощью специализированного программного обеспечения для восстановления данных. В противном случае вам придется отправить жесткий диск в профессиональный сервисный центр в лаборатории, что обойдется вам в сумму от 300 до 3000 долларов.
 ПОЖАЛУЙСТА, ПОМОГИТЕ С ВОССТАНОВЛЕНИЕМ ДАННЫХ». (Tom’s Hardware)
ПОЖАЛУЙСТА, ПОМОГИТЕ С ВОССТАНОВЛЕНИЕМ ДАННЫХ». (Tom’s Hardware) из файловой системы. Это может произойти из-за глючной прошивки, проблем с драйверами, вредоносных программ, переформатирования, отключения электроэнергии и других причин. Жесткий диск, получивший логическое повреждение, работает по назначению, но хранящиеся на нем данные могут быть недоступны. В большинстве случаев вы можете восстановить данные, хранящиеся на логически поврежденном жестком диске, с помощью программного обеспечения для восстановления данных.
из файловой системы. Это может произойти из-за глючной прошивки, проблем с драйверами, вредоносных программ, переформатирования, отключения электроэнергии и других причин. Жесткий диск, получивший логическое повреждение, работает по назначению, но хранящиеся на нем данные могут быть недоступны. В большинстве случаев вы можете восстановить данные, хранящиеся на логически поврежденном жестком диске, с помощью программного обеспечения для восстановления данных.
 Очень вероятно, что вы только ухудшите и без того плохую ситуацию. Прокрутите вниз для сравнения профессиональных услуг по восстановлению данных с программным обеспечением для восстановления данных.
Очень вероятно, что вы только ухудшите и без того плохую ситуацию. Прокрутите вниз для сравнения профессиональных услуг по восстановлению данных с программным обеспечением для восстановления данных.
 Вам следует выбрать надежное решение, работающее в вашей операционной системе и поддерживающее все форматы файлов, необходимые для восстановления.
Вам следует выбрать надежное решение, работающее в вашей операционной системе и поддерживающее все форматы файлов, необходимые для восстановления. Но хватит разговоров, а теперь давайте подробнее рассмотрим, как восстановить данные с жесткого диска в Windows.
Но хватит разговоров, а теперь давайте подробнее рассмотрим, как восстановить данные с жесткого диска в Windows. Вы можете навести указатель мыши на любой файл и нажать кнопку Предварительный просмотр этого элемента, чтобы просмотреть файл перед его восстановлением. Чтобы выбрать файлы для восстановления, установите рядом с ними небольшой флажок. Когда вы будете готовы восстановить их, вы можете нажать кнопку «Восстановить». Disk Drill поможет вам выбрать подходящий диск для восстановления.
Вы можете навести указатель мыши на любой файл и нажать кнопку Предварительный просмотр этого элемента, чтобы просмотреть файл перед его восстановлением. Чтобы выбрать файлы для восстановления, установите рядом с ними небольшой флажок. Когда вы будете готовы восстановить их, вы можете нажать кнопку «Восстановить». Disk Drill поможет вам выбрать подходящий диск для восстановления. 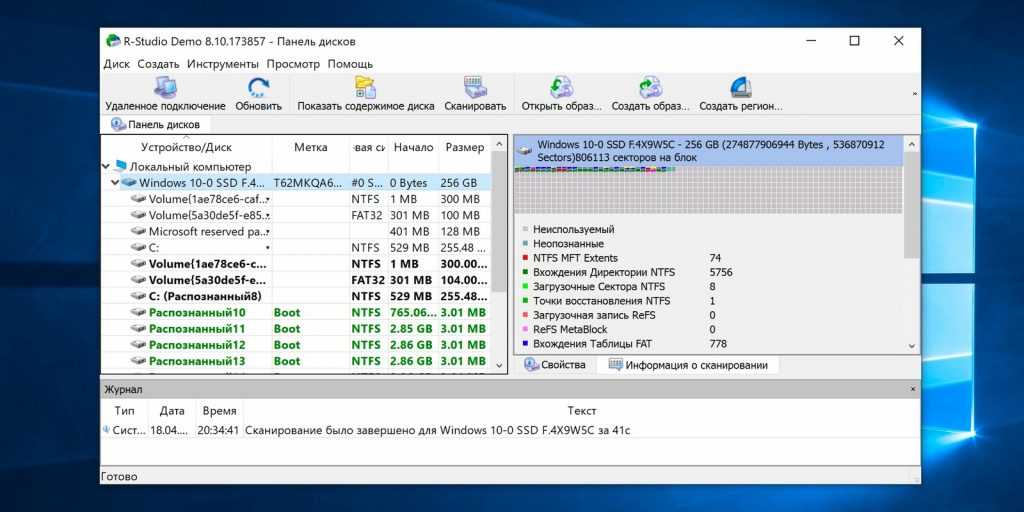
 Вы можете предварительно просмотреть каждый файл, щелкнув значок маленького глаза. Используйте фильтры результатов сканирования на панели инструментов, чтобы сузить результаты поиска. Установите флажок рядом с каждым файлом, который вы хотите восстановить, и начните процесс восстановления, нажав кнопку «Восстановить» в правом нижнем углу. Обязательно восстановите удаленные файлы на другой диск, а не на тот, на котором они изначально находились.
Вы можете предварительно просмотреть каждый файл, щелкнув значок маленького глаза. Используйте фильтры результатов сканирования на панели инструментов, чтобы сузить результаты поиска. Установите флажок рядом с каждым файлом, который вы хотите восстановить, и начните процесс восстановления, нажав кнопку «Восстановить» в правом нижнем углу. Обязательно восстановите удаленные файлы на другой диск, а не на тот, на котором они изначально находились.  Вот как восстановить данные с жесткого диска с помощью PhotoRec в Linux.
Вот как восстановить данные с жесткого диска с помощью PhotoRec в Linux. К сожалению, PhotoRec всегда восстанавливает все найденные удаленные файлы, а восстановить только определенные файлы невозможно.
К сожалению, PhotoRec всегда восстанавливает все найденные удаленные файлы, а восстановить только определенные файлы невозможно. 
 Поскольку каждый дистрибутив Linux немного отличается, вам может понадобиться немного импровизировать, следуя онлайн-руководству по использованию fsck, например этому.
Поскольку каждый дистрибутив Linux немного отличается, вам может понадобиться немного импровизировать, следуя онлайн-руководству по использованию fsck, например этому.

