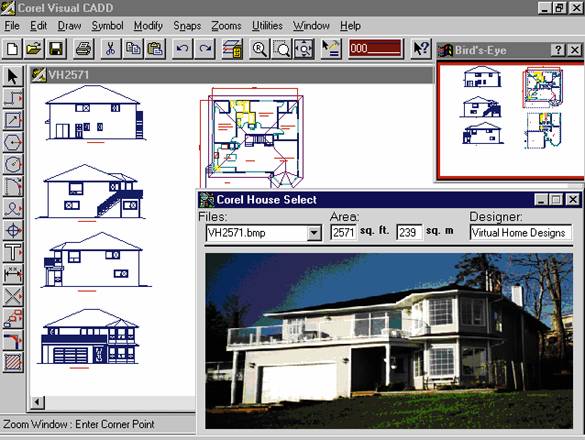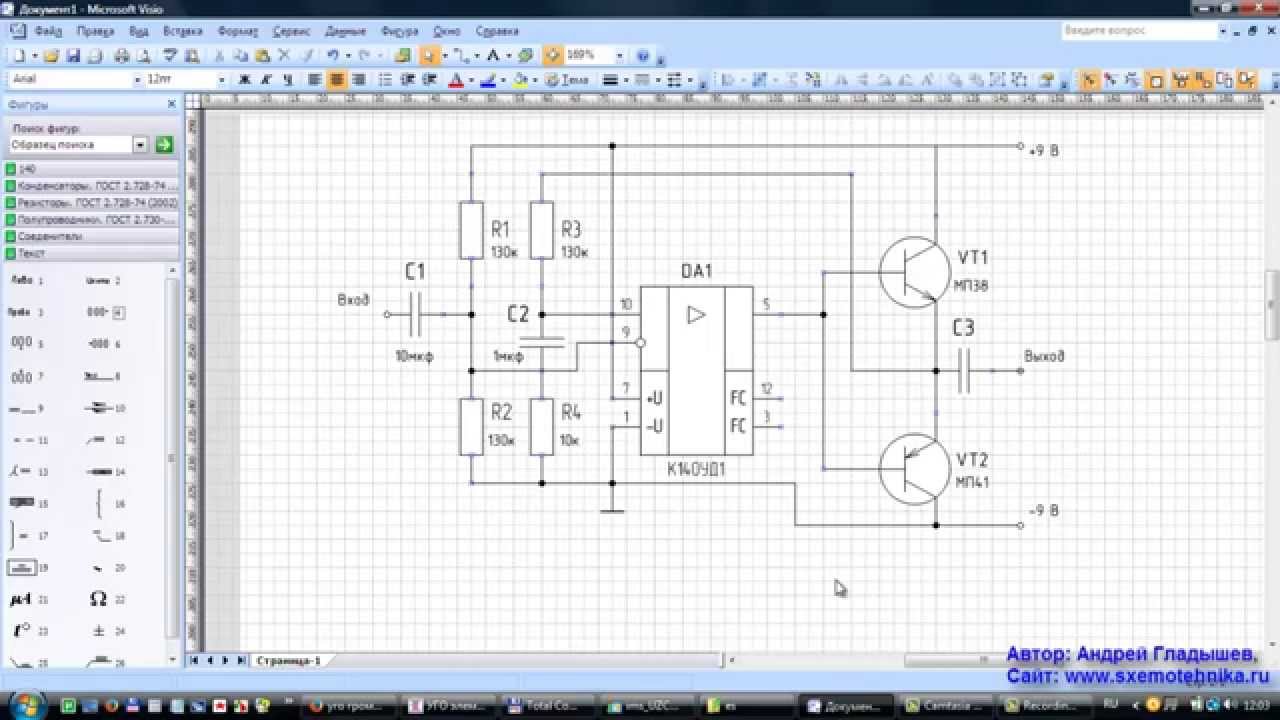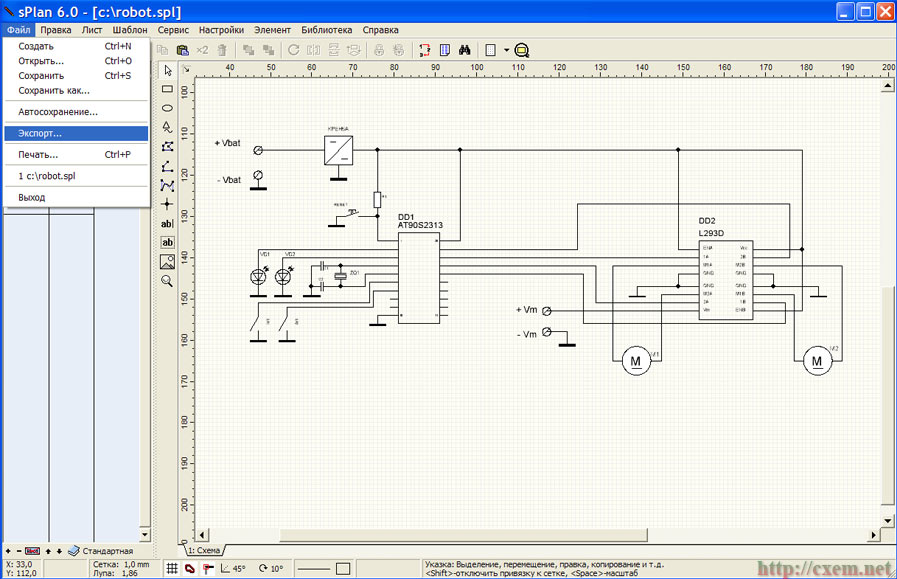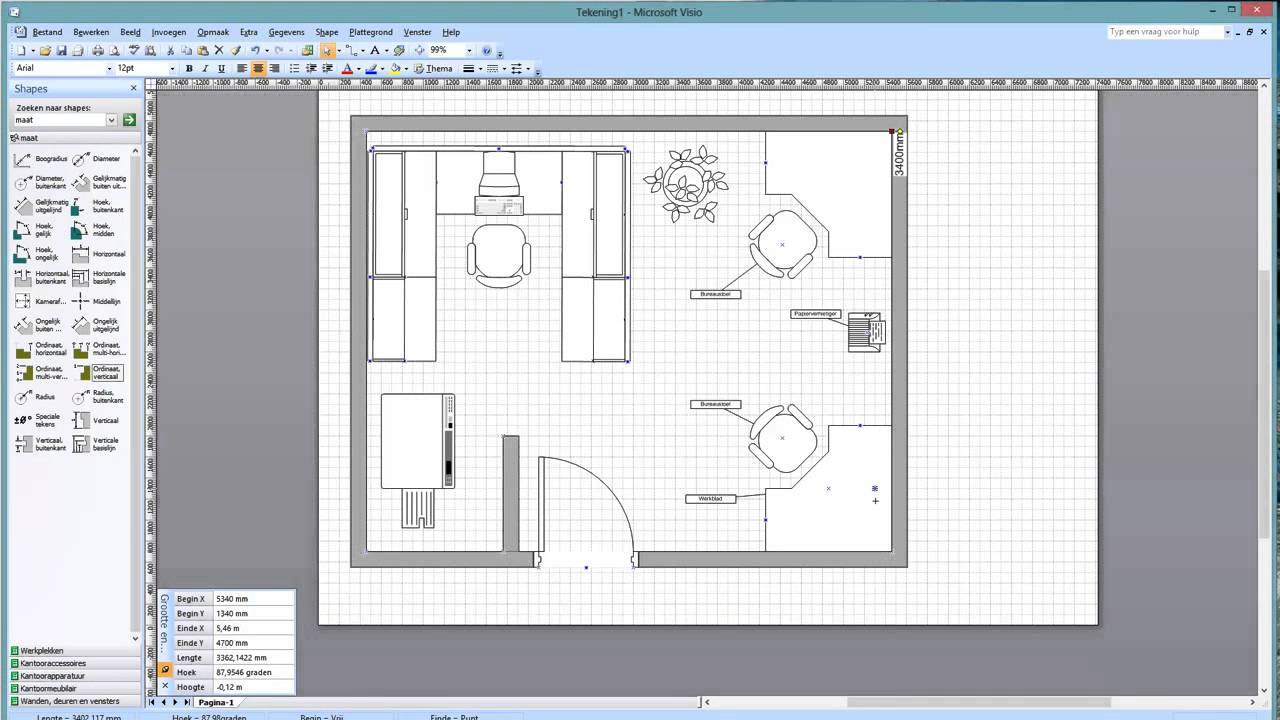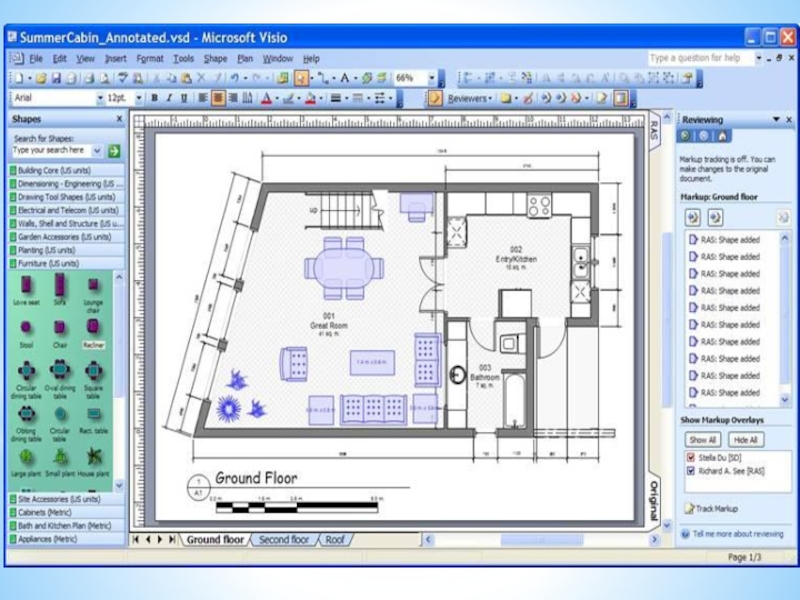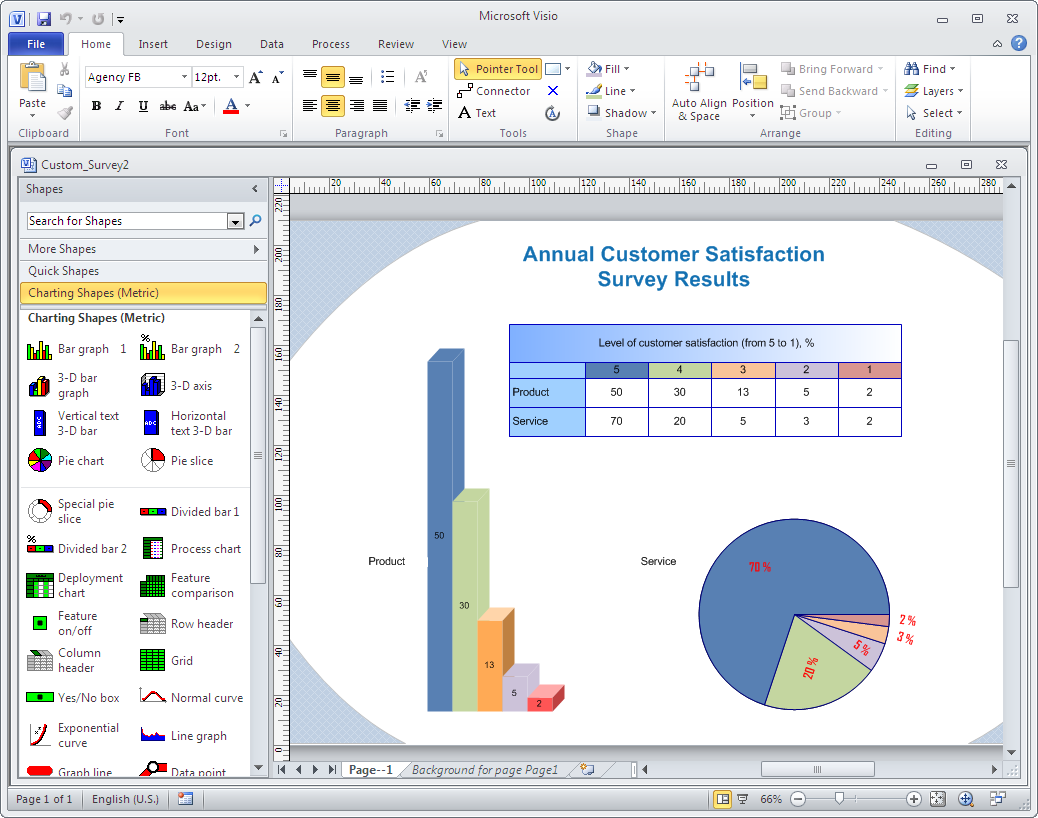Создание чертежей для сборок и сборок в Visio
Visio, план 2 Visio профессиональный 2021 Visio профессиональный 2019 Visio профессиональный 2016 Visio профессиональный 2013 Visio премиум 2010 Visio 2010 Visio 2007 Еще…Меньше
Используйте шаблон чертежа части и сборки для черновика следующих проектов:
|
|
|
|
|
Чертежи сборок |
Сварочные рисунки |
Крепители и источники |
Откройте приложение Visio.
Создайте новый чертеж из шаблона чертежа части и сборки, который находится в категории «Проектирование».
Этот тип рисунка открывает масштабную страницу в альбомной . Параметры страницы, линейки и сетки можно изменить в любое время.
Использование фигур «Тангенс кругов» и «Арктангенс»
Примечание: Используйте эти фигуры для нарисовать системы поясов, как показано на рисунке.
Чтобы изменить круг или радиус дуги, перетащите их.
Чтобы изменить длину тангенсной линии, перетащите конечную точку.
При рисовании систем поясов приклейте конечные точки одной фигуры к конечным точкам другой.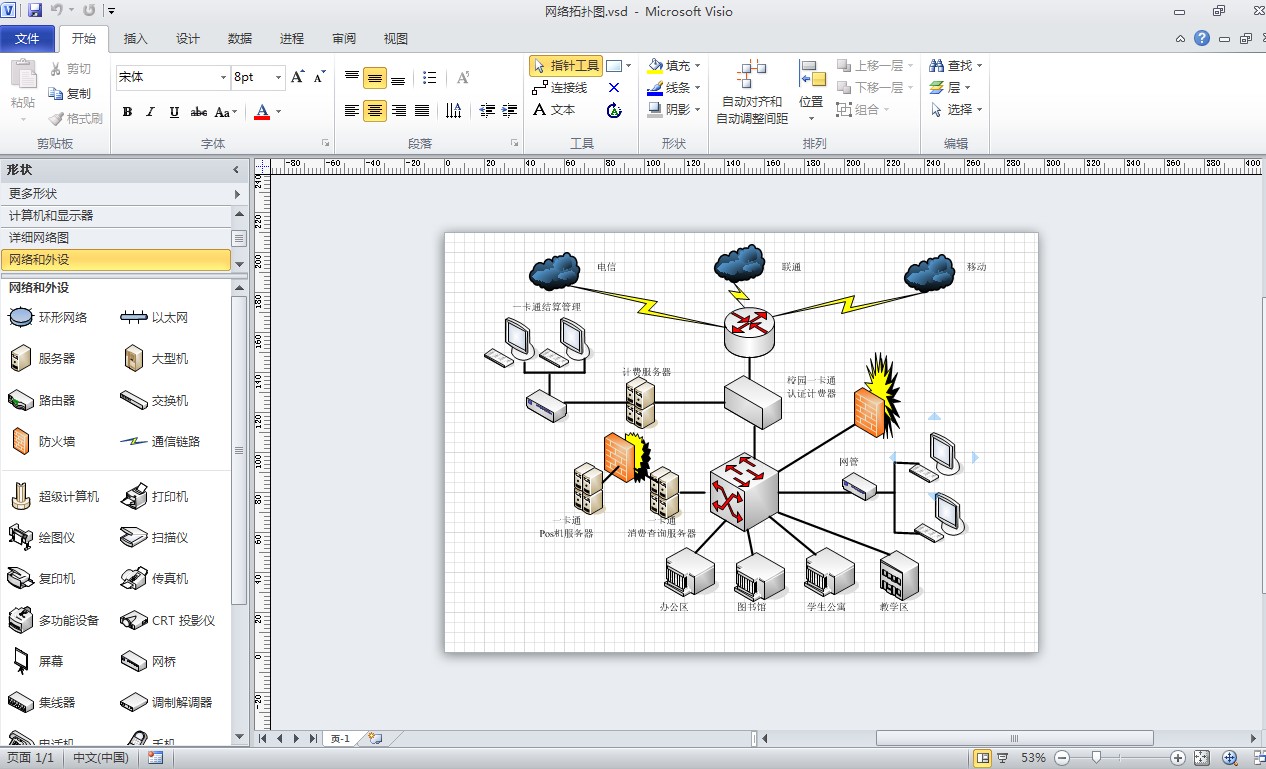
Нарисуйте системы поясов, используя фигуры тангенсов дуги (1) и круговые тангенсы (2).
Использование фигуры «Скругляный прямоугольник»
-
Перетащитена страницу рисунка фигуру Скругляный прямоугольник.
Примечание: Фигуру Скругляный прямоугольник можно использовать для представления бенка или разоряемого прямоугольника, как показано на рисунке.
-
Чтобы изменить округлность концов, перетащите его.

-
Чтобы перетащить прямоугольник, перетащите его лад.
Скругленый прямоугольник и другие инструменты рисования.
Перетащите фигуры из fasteners 1, Fasteners 2и Springs And Подшипники на страницу чертежа. Вы можете ввести данные для этих фигур.
Ввод данных фигур
-
Щелкните фигуру правой кнопкой мыши и выберите фигуру > данные фигуры.

-
В области Данные фигуры щелкните каждое поле данных и введите или выберите значение.
Чтобы добавить размеры в чертеж, перетаскиванием в него фигур из надстройки Dimensioning-Engineering.
Добавьте символы функции datum и рамки элементов управления.
Добавление символа функции datum
-

-
Чтобы изменить текст в фигуре datum, дважды щелкните фигуру, выйдите текст, который нужно заменить, и введите текст.
Создание рамки элементов управления функцией
Перетащитеодну из фигур рамки datum на страницу.
-
Откройте окно группы, дважды щелкнув фигуру рамки datum.
Примечание: При необходимости вы можете по плитке окна увидеть фигуры.
org/ListItem»>
Из полей Геометрическое измерение и
Чтобы изменить текст в рамке datum, дважды щелкните фигуру, выйдите текст, который нужно заменить, и введите текст.
Закроем окно группы, чтобы вернуться на страницу.
Добавьте в рисунок символы сварки.
Создание символа сварки
Перетащите однуиз фигур со стрелками из области Символы сварки на страницу.
Расположить фигуру стрелки так, чтобы стрелка (руководитель) наводя указатель на сварной соединение.
Настройте стрелку, вы можете сделать следующее:
-
Чтобы добавить символ weld-all-around, щелкните правой кнопкой мыши фигуру стрелки и выберите показать все вокруг круга.
-
Добавьте хвост к строке ссылки, щелкнув правой кнопкой мыши стрелку и выбрав показать хвост.

Откройте окно группы стрелок, дважды щелкнув фигуру стрелки.
Примечание: При необходимости вы можете по плитке окна увидеть фигуры.
Перетащите символысварки из области «Символы сварки» на стрелку в окне группы. Примечайте их с помощью вставки (на вкладке Вставка нажмите кнопку Изюмина).
Приклейте символы отвара и примечания к направляющие в окне группы, чтобы они оставались правильно расположенными, если вы избавьлись от стрелки.
Чтобы изменить текст фигуры или примечания, дважды щелкните фигуру, выйдите текст, который нужно заменить, и введите текст.
Чтобы вернуться на страницу, закроем окно группы.
Программа для построения блок-схем и диаграмм
Программа для построения блок-схем и диаграмм | Microsoft VisioРаботайте с наглядным представлением данных в любое время, где бы вы ни находились.
Непревзойденный инструмент для создания схем
Легко создавайте простые и понятные визуальные элементы. Выбирайте из десятков готовых шаблонов, начальных схем и наборов элементов, которые доступны в классической и веб-версии приложения Visio.
Эти организации успешно реализуют крупные проекты с помощью Visio и партнеров Майкрософт.
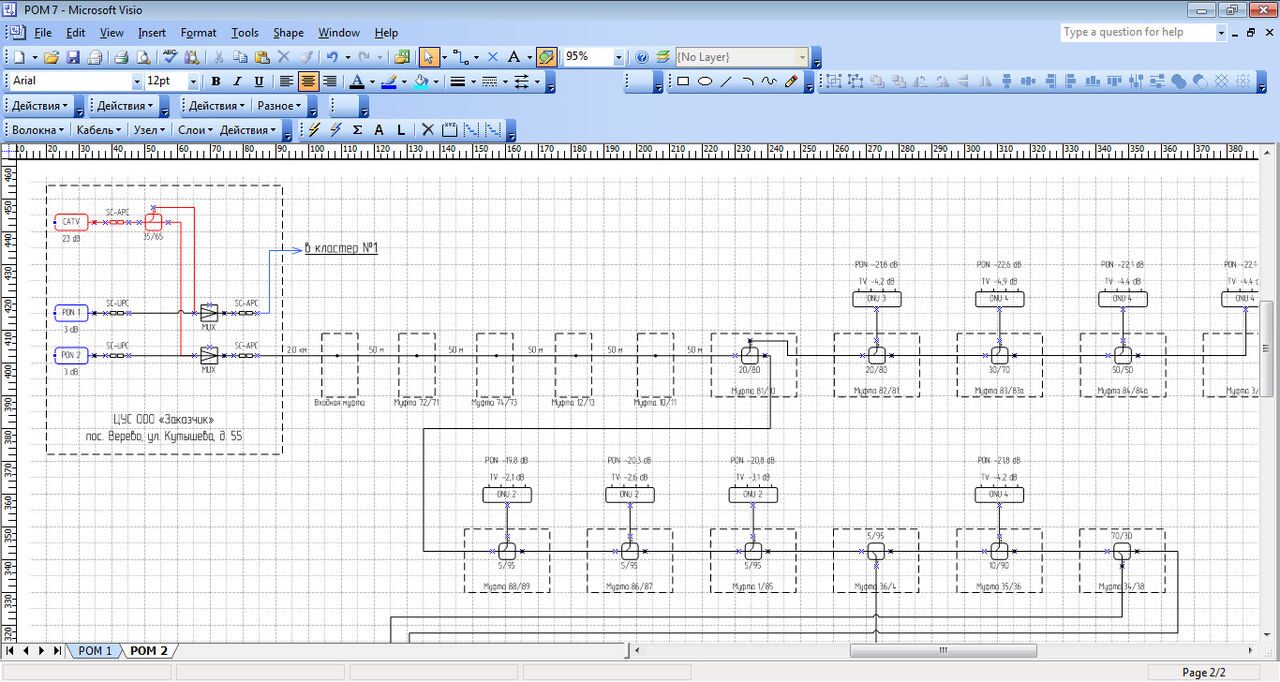
Visio и Microsoft 365
Visio — это инновационное решение, которое помогает визуализировать бизнес-процессы, которые связаны с определенными данными. Множество интегрированных функций позволяют использовать возможности Microsoft 365 в Visio.
Microsoft Teams Power BI Power Automate Excel PowerPoint Word OneDrive для бизнеса Microsoft Azure
Создавайте, просматривайте, редактируйте схемы Visio и работайте над ними вместе с коллегами прямо в Microsoft Teams.
Встраивайте схемы Visio в информационные панели Power BI с помощью визуальных элементов Visio.
Экспортируйте схемы Visio в Power Automate для автоматического запуска рабочих процессов.
Преобразуйте данные карт процессов Excel в схемы Visio прямо в приложении Excel с помощью визуализатора данных.
Разбивайте сложные диаграммы на отдельные части с помощью фрагментов слайдов PowerPoint.
Быстро переносите в документы Word схемы процессов из Visio, включая все их метаданные.
Храните файлы Visio и предоставляйте к ним общий доступ. Используйте 2 ГБ бесплатного места в хранилище OneDrive, которое входит в состав планов Visio для Интернета.
Проектируйте точные сетевые схемы в Visio для Интернета с помощью специальных фигур Azure.
Максимальная доступность для любых пользователей
Visio поддерживает различные специальные возможности, включая экранный диктор, проверку читаемости и высокую контрастность. С этими инструментами вы можете быть уверены, что ваши схемы Visio доступны всем пользователям.
Корпоративная безопасность и конфиденциальность
Visio поддерживает большинство тех же функций для обеспечения безопасности, что доступны в приложениях Microsoft 365, включая управление правами на доступ к данным.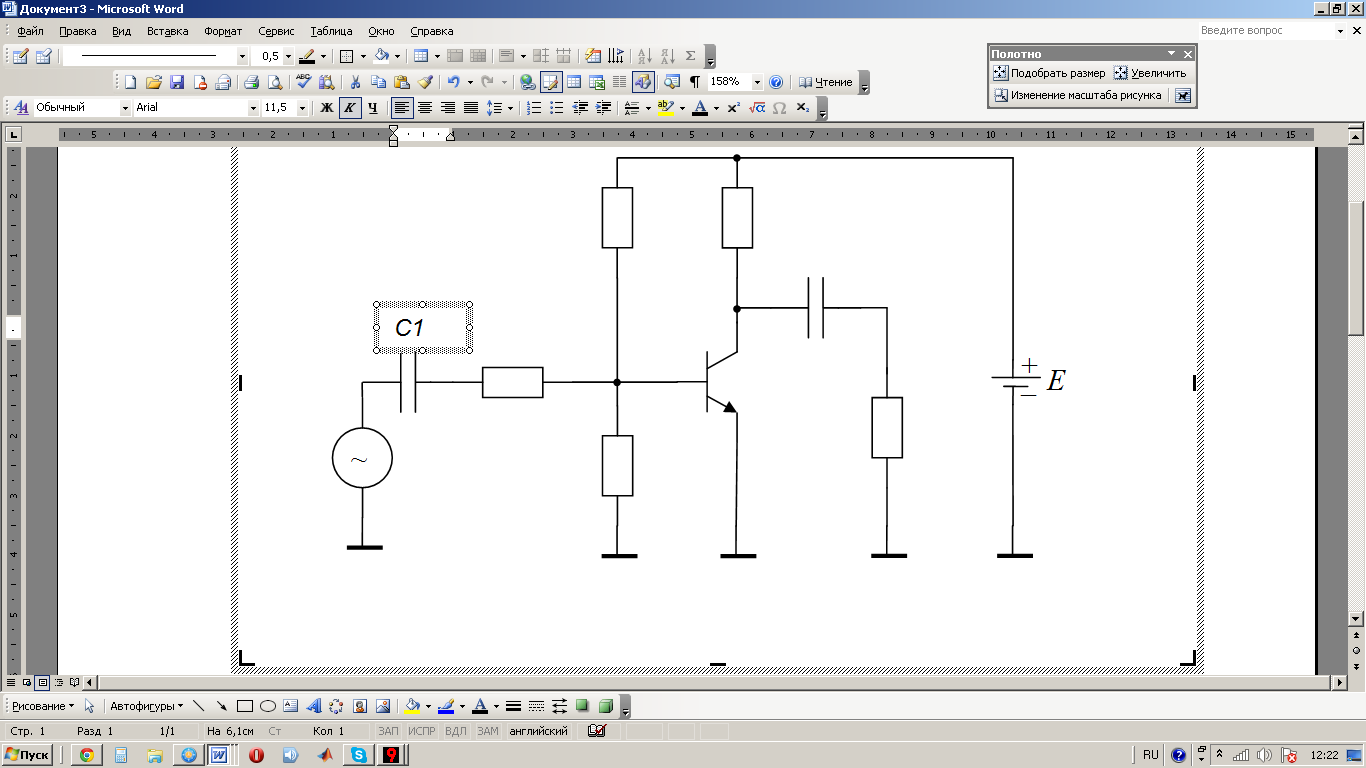 Это позволяет обеспечить постоянный контроль файлов схем во время совместной работы пользователей.
Это позволяет обеспечить постоянный контроль файлов схем во время совместной работы пользователей.
Выберите приложение, которое лучше подходит под ваши потребности
Найдите подходящее решение, которое поможет вам легко создавать профессиональные диаграммы и визуально передавать свои идеи.
Веб-приложение Visio
Входит в состав Visio, план 1 и Visio, план 2
Используйте Microsoft Visio в браузере, где вы сможете просматривать, создавать и редактировать схемы, которые хранятся в облаке.
Предоставьте пользователям с подпиской Microsoft 365 возможность просматривать и распечатывать схемы, а также делиться ими и добавлять примечания даже в пути.

Visio для Интернета — это всегда актуальный набор функций и возможностей. Вам никогда не потребуется устанавливать новую версию.
Приложение Visio для Интернета создано на базе платформы Microsoft Cloud, и поэтому поддерживает многие функции обеспечения безопасности и соответствия требованиям, а также специальные возможности, которые доступны в продуктах Microsoft 365.
Классическое приложение Visio
Входит в состав Visio, план 2
Выбирайте из более чем 250 000 фигур в онлайн-экосистеме контента Visio.

Используйте дополнительные шаблоны, которые в настоящее время недоступны в Visio для Интернета.
Работайте со схемами и добавляйте к ним заметки с помощью привычных жестов касания пальцами или пером на устройствах, которые поддерживают сенсорный ввод.
Автоматически создавайте организационные диаграммы из таких источников данных, как Excel, Exchange или Azure Active Directory.
Бесплатные пробные версии доступны только для планов 1 и 2 Visio.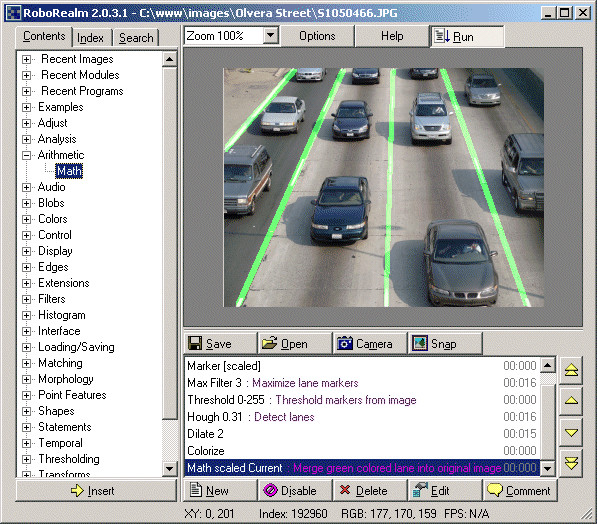 Срок их действия составляет 30 дней, и они предлагаются только для рабочих и учебных учетных записей, которые до этого не пользовались пробными версиями. Чтобы начать 30-дневный пробный период, воспользуйтесь соответствующими ссылками для Visio, план 1 и Visio, план 2. В состав Visio, план 1 входит версия Visio для Интернета. В состав Visio, план 2 входят как версия Visio для Интернета, так и классическая версия этой программы. Для Visio стандартный и Visio профессиональный пробные версии недоступны.
Срок их действия составляет 30 дней, и они предлагаются только для рабочих и учебных учетных записей, которые до этого не пользовались пробными версиями. Чтобы начать 30-дневный пробный период, воспользуйтесь соответствующими ссылками для Visio, план 1 и Visio, план 2. В состав Visio, план 1 входит версия Visio для Интернета. В состав Visio, план 2 входят как версия Visio для Интернета, так и классическая версия этой программы. Для Visio стандартный и Visio профессиональный пробные версии недоступны.
Полный перечень коммерческих планов Microsoft 365, в которые входит веб-приложение Visio: Microsoft 365 бизнес базовый, Microsoft 365 бизнес стандарт, Microsoft 365 бизнес премиум, Приложения Microsoft 365 для бизнеса, Office 365 E1, Office 365 E3, Office 365 E5, Office 365 F3, Microsoft 365 F3, Microsoft 365 E3, Microsoft 365 E5, Приложения Microsoft 365 для предприятий, Office 365 A1, Office 365 A3, Office 365 A5, Microsoft 365 A1, Microsoft 365 A3, Microsoft 365 A5.
Обратите внимание: планы для малого и среднего бизнеса не дают доступ к веб-приложению Visio, поскольку не считаются коммерческими. Примеры таких планов: Бизнес базовый и Бизнес стандарт с ИД на основе учетной записи Майкрософт (hotmail.com, outlook.com, live.com, msn.com).
Использовать 32-разрядную и 64-разрядную версии решений Microsoft одновременно нельзя. Чтобы устранить эту проблему, вам потребуется удалить текущую 64-разрядную версию Office и установить вместо нее 32-разрядную. Дальнейшие инструкции см. на этой справочной странице.
Возможность одновременного использования разных версий Office и Visio зависит от того, какая технология применялась для установки этих продуктов. Действует следующее правило совместимости:
- В системе не может быть установлено два продукта одной версии, для установки которых применяются разные технологии.
- В системе не может быть установлено два продукта разных версий, если для установки обоих использовалась технология «нажми и работай» и в этих продуктах есть одинаковые приложения Office.

Дополнительные сведения о совместимости см. на этой справочной странице; подробнее об установке в рамках корпоративного лицензирования можно узнать здесь.
Для установки автономной версии (Visio стандартный или Visio профессиональный) используйте тот же код продукта, который вы указали в текущей версии приложения для скачивания Visio на компьютер. Войдите в свою учетную запись Майкрософт и введите ключ продукта на странице office.com/setup. При использовании ключа ваша учетная запись связывается с приложением Visio. После выполнения описанных выше действий скачайте Visio с помощью этих инструкций. Дополнительные сведения об установке Visio см. на этой справочной странице.
Инструкции по установке Visio, план 1 и Visio, план 2 см. на этой справочной странице.
В состав как Visio, план 1, так и Visio, план 2 входит хранилище OneDrive объемом 2 ГБ для рабочих и учебных учетных записей. Если у вас сейчас нет подписки OneDrive для работы или учебы, вы получите 2 ГБ места в хранилище в рамках своего плана.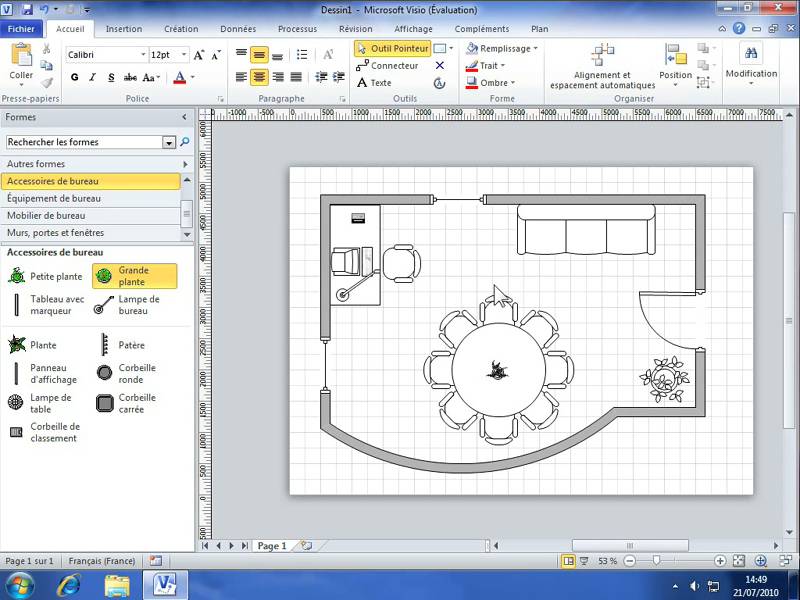 Если у вас есть действующая подписка OneDrive для работы или учебы, то 2 ГБ места в рамках плана «Visio для Интернета» не будут добавлены к вашему текущему хранилищу и не заменят собой вашу действующую подписку OneDrive.
Если у вас есть действующая подписка OneDrive для работы или учебы, то 2 ГБ места в рамках плана «Visio для Интернета» не будут добавлены к вашему текущему хранилищу и не заменят собой вашу действующую подписку OneDrive.
Все поддерживаемые в данный момент версии Visio работают в Windows 11. Сюда относятся как планы Visio, так и автономные версии Visio 2013, 2016 и 2019.
При переходе на новую версию Visio ваши старые файлы сохранятся и будут нормально работать в новом приложении. Однако Visio автоматически блокирует возможность открытия любых файлов Visio версии до 2013. Чтобы решить эту проблему, воспользуйтесь этими инструкциями.
Да, текущая версия Visio совместима со старыми версиями. Да, файлы, созданные в текущей версии, можно открывать в предыдущей, и наоборот. Обратите внимание, что текущая версия по умолчанию сохраняет документы в VSDX-файлах. В то же время как версия Visio 2003 сохраняет файлы в формате VSD, поэтому для их открытия в файлах предыдущих версий Visio вам потребуется сохранить их в этом формате.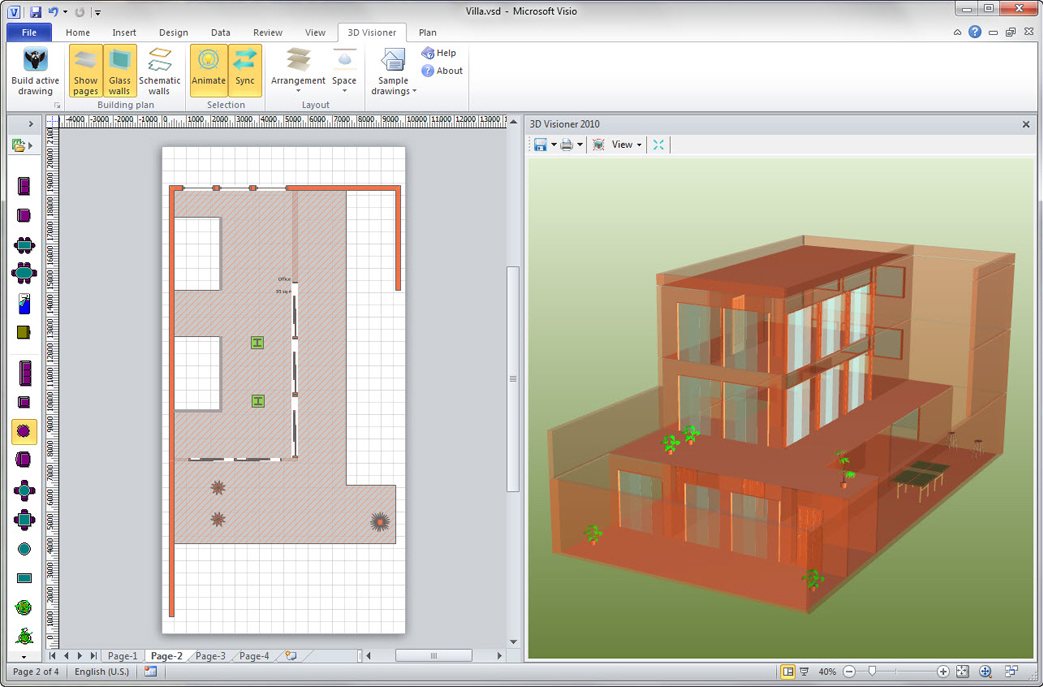
Текущие версии Visio поддерживают функции управления правами на доступ к данным (IRM). В автономной версии Visio выберите Файл > Сведения > Защитить документ > Ограничить доступ.
Настроить IRM из Visio для Интернета нельзя, однако эта версия программы учитывает настройки, заданные для файла в классическом приложении Visio, после его сохранения в Интернете. Дополнительные сведения об IRM в Visio см. на этой справочной странице.
Функция связывания данных доступна только в классическом приложении Visio, но в Visio для Интернета можно просматривать схемы со связанными данными.
В настоящее время Visio поддерживает различные источники данных. Вот некоторые из них:
- Книги Microsoft Excel
- Базы данных Microsoft Access
- Списки Microsoft SharePoint Foundation
- Базы данных Microsoft SQL Server
- Каталоги Microsoft Exchange Server
- Сведения Azure Active Directory
- Другие источники данных OLEDB и ODBC
Следите за новостями Visio
Почитать новости о Visio
Предложить, как улучшить Visio
Программное обеспечение для создания блок-схем и диаграмм
Программное обеспечение для создания блок-схем и построения диаграмм | Майкрософт Визио Работайте визуально из любого места и в любое время.
Совершенный инструмент для построения диаграмм
Уверенно создавайте простые для понимания изображения. Выбирайте из десятков готовых шаблонов, начальных схем и наборов элементов, доступных в настольном и веб-приложении Visio.
Эти организации добиваются больших успехов с помощью Visio и наших партнеров Microsoft.
Visio и Microsoft 365
Visio — это инновационное решение, которое помогает визуализировать потоки бизнес-процессов, связанных с данными, с множеством интегрированных функций, которые привносят мощь Microsoft 365 в Visio.
Команды Майкрософт Power BI Мощная автоматизация Excel Силовая установка Слово OneDrive для бизнеса Майкрософт Азур
Создание, просмотр, редактирование и совместная работа над диаграммами Visio из Microsoft Teams.
Используйте Visio Visual для встраивания диаграмм Visio в панели мониторинга Power BI.
Экспорт диаграмм Visio в Power Automate для автоматического выполнения бизнес-процессов.
Преобразование данных карты процесса Excel в диаграммы Visio из Excel с помощью визуализатора данных.
Разбивайте сложные диаграммы на отдельные части с помощью фрагментов слайдов PowerPoint.
Быстро документируйте схемы процессов Visio, включая все их метаданные, в Word.
Храните и делитесь файлами Visio с помощью 2 ГБ бесплатного хранилища OneDrive, которое входит в оба тарифных плана Visio для Интернета.
Разрабатывайте точные схемы сети в Visio для Интернета с фигурами, характерными для Azure.
Доступнее, чем когда-либо
Visio поддерживает различные специальные возможности, включая экранный диктор, средство проверки читаемости и поддержку высокой контрастности, чтобы ваши диаграммы Visio были доступны для всех.
Безопасность и конфиденциальность корпоративного уровня
Visio использует многие из тех же функций безопасности, что и приложения Microsoft 365, включая управление правами на доступ к данным (IRM), чтобы обеспечить постоянное создание файлов диаграмм во время совместной работы пользователей.
Определите, какое приложение лучше всего соответствует вашим потребностям
Откройте для себя правильное решение, которое поможет вам легко создавать профессиональные диаграммы и визуально доносить свои идеи.
Веб-приложение Visio
Входит в состав Visio (план 1) и Visio (план 2)
Расширьте возможности Microsoft Visio в браузере, где вы сможете просматривать, создавать и редактировать схемы, хранящиеся в облаке.
Разрешить подписчикам Microsoft 365 просматривать, печатать и обмениваться диаграммами, а также вставлять комментарии на ходу.

Visio для Интернета всегда актуален. Вам никогда не понадобится устанавливать новую версию.
Visio для Интернета, созданное в облаке Microsoft, наследует многие функции безопасности, специальных возможностей и соответствия требованиям, доступные в продуктах Microsoft 365.
Приложение Visio для настольных ПК
Включено в план 2 Visio
Выбирайте из более чем 250 000 фигур в экосистеме онлайн-контента Visio.

Доступ к дополнительным шаблонам, которые в настоящее время недоступны в Visio для Интернета.
Работайте более естественно, используя палец или перо для рисования и комментирования диаграмм на сенсорном устройстве.
Автоматически создавать организационные диаграммы из таких источников данных, как Excel, Exchange или Azure Active Directory.
Пробные версии существуют только для Visio, план 1 и Visio, план 2. Эти пробные версии бесплатны в течение 30 дней для пользователей пробной версии с рабочей или учебной учетной записью. Чтобы подписаться на 30-дневную пробную версию, перейдите по следующим ссылкам для Visio, план 1 и Visio, план 2. Visio, план 1, предоставляет доступ к Visio для Интернета. Visio (план 2) предоставляет доступ как к Visio для Интернета, так и к Visio для настольных ПК. Пробных версий Visio Standard или Visio Professional не существует.
Эти пробные версии бесплатны в течение 30 дней для пользователей пробной версии с рабочей или учебной учетной записью. Чтобы подписаться на 30-дневную пробную версию, перейдите по следующим ссылкам для Visio, план 1 и Visio, план 2. Visio, план 1, предоставляет доступ к Visio для Интернета. Visio (план 2) предоставляет доступ как к Visio для Интернета, так и к Visio для настольных ПК. Пробных версий Visio Standard или Visio Professional не существует.
Ниже приведен полный список коммерческих планов Microsoft 365, включающих веб-приложение Visio: Microsoft 365 Business Basic, Microsoft 365 Business Standard, Microsoft 365 Business Premium, Microsoft 365 Apps для бизнеса, Office 365 E1, Office 365 E3, Office 365. E5, Office 365 F3, Microsoft 365 F3, Microsoft 365 E3, Microsoft 365 E5, Приложения Microsoft 365 для предприятий, Office 365 A1, Office 365 A3, Office 365 A5, Microsoft 365 A1, Microsoft 365 A3 и Microsoft 365 A5.
Обратите внимание, что планы для малого и среднего бизнеса, такие как Business Basic и Business Standard с идентификатором учетной записи Microsoft (hotmail.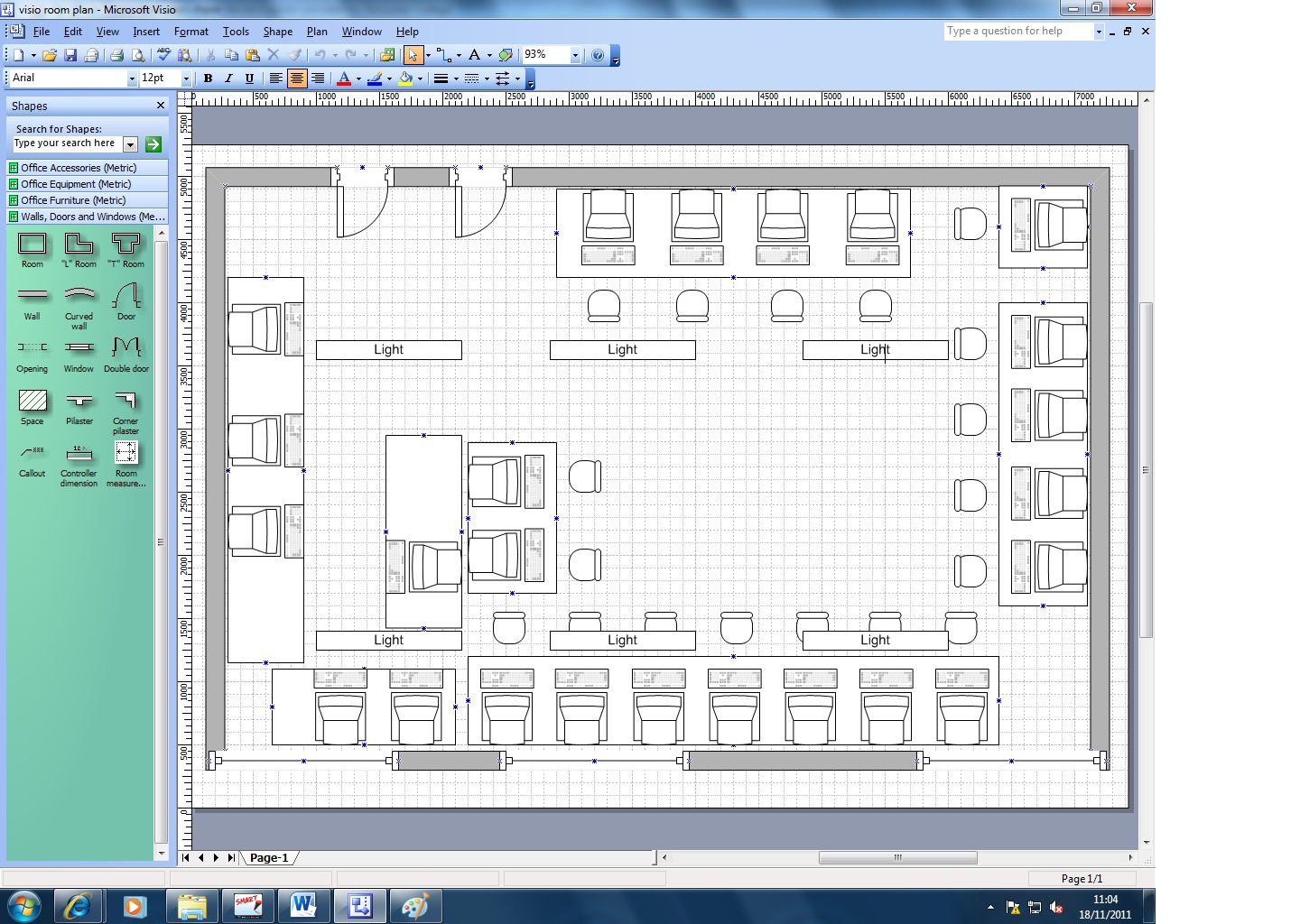 com, outlook.com, live.com, msn.com), не будут иметь доступа к веб-приложению Visio. , так как эти планы не считаются коммерческими планами.
com, outlook.com, live.com, msn.com), не будут иметь доступа к веб-приложению Visio. , так как эти планы не считаются коммерческими планами.
Нельзя смешивать 32- и 64-разрядные версии решений Microsoft. Чтобы решить эту проблему, вам потребуется удалить текущую 64-разрядную версию Office и вместо нее установить 32-разрядную версию. Пожалуйста, обратитесь к этой странице поддержки для получения дальнейших инструкций.
Запуск различных версий Office и Visio зависит от технологии установки, используемой для установки продуктов. Для совместимости действует следующее правило:
- Нельзя одновременно устанавливать два продукта, имеющих одинаковую версию, но использующих разные технологии установки.
- Нельзя одновременно установить два продукта разных версий, если оба продукта используют технологию установки «нажми и работай» и эти продукты имеют перекрывающиеся приложения Office.
Дополнительные сведения о совместимости см. на этой странице поддержки, а для установки корпоративного лицензирования — на этой странице поддержки.
на этой странице поддержки, а для установки корпоративного лицензирования — на этой странице поддержки.
Для версии без подписки (Visio Standard или Visio Professional) используйте тот же ключ продукта, который вы использовали для существующего приложения, чтобы загрузить Visio на новый компьютер. Войдите в существующую учетную запись Microsoft и введите ключ продукта на странице microsoft365.com/setup. Активация ключа связывает вашу учетную запись с приложением Visio. Выполнив вышеупомянутые шаги, выполните следующие действия, чтобы загрузить Visio. Дополнительные сведения об установке Visio см. на этой странице поддержки.
Для Visio Plan 1 или Visio Plan 2 посетите эту страницу поддержки для получения инструкций по установке.
И Visio, план 1, и Visio, план 2, поставляются с 2 ГБ хранилища в OneDrive для работы или учебы. Если у вас в настоящее время нет подписки OneDrive для работы или учебы, вы получите 2 ГБ хранилища вместе с планом подписки.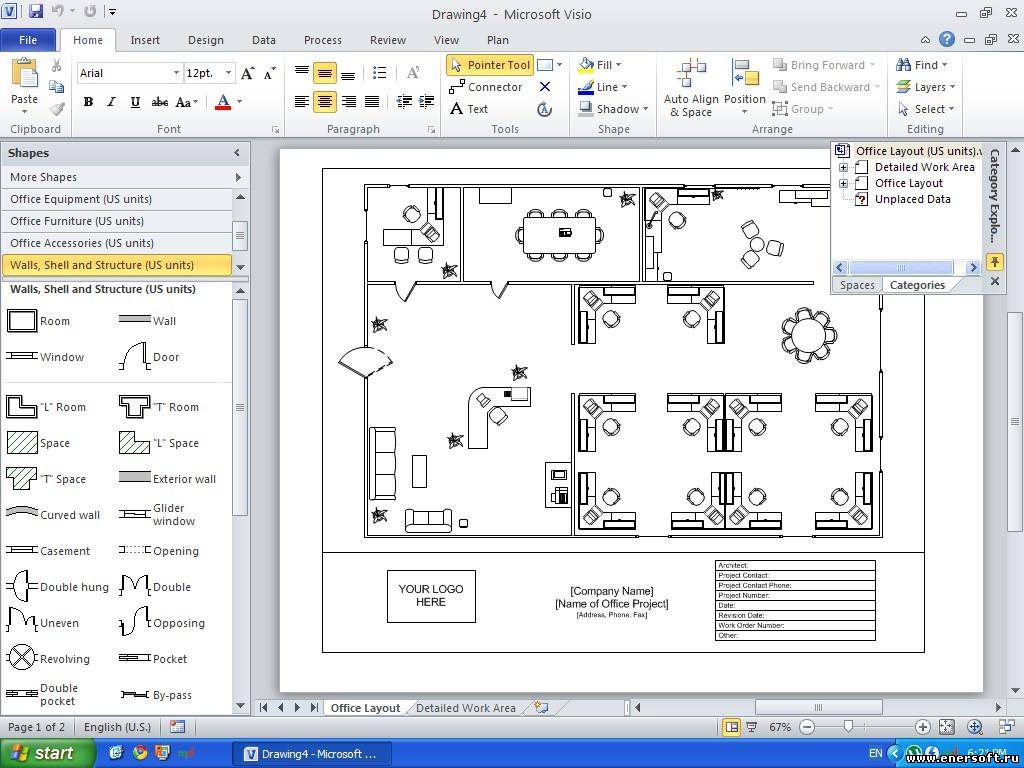 Если у вас есть действующая подписка OneDrive для работы или учебы, 2 ГБ хранилища, включенные в план Visio для Интернета, не добавляются к вашей существующей емкости хранилища и не переопределяют вашу текущую подписку OneDrive для работы или учебы.
Если у вас есть действующая подписка OneDrive для работы или учебы, 2 ГБ хранилища, включенные в план Visio для Интернета, не добавляются к вашей существующей емкости хранилища и не переопределяют вашу текущую подписку OneDrive для работы или учебы.
Все поддерживаемые в настоящее время версии Visio будут работать в Windows 11. Сюда входят как планы Visio, так и версии Visio без подписки 2013, 2016 и 2019 годов.
Ваши старые файлы Visio не будут скомпрометированы при обновлении до более новой версии Visio; ваши файлы будут работать как положено в новой версии. Однако Visio автоматически блокирует открытие любого файла Visio до 2013 года. Чтобы решить эту проблему, посетите эту страницу поддержки.
Да, текущая версия Visio совместима со старыми версиями. Да, вы можете открывать файлы, созданные в текущей версии, в более старой версии и наоборот. Обратите внимание, что текущая версия (по умолчанию) сохраняет чертежи в виде файла .vsdx. Принимая во внимание, что версия 2003 года сохраняет их как файл .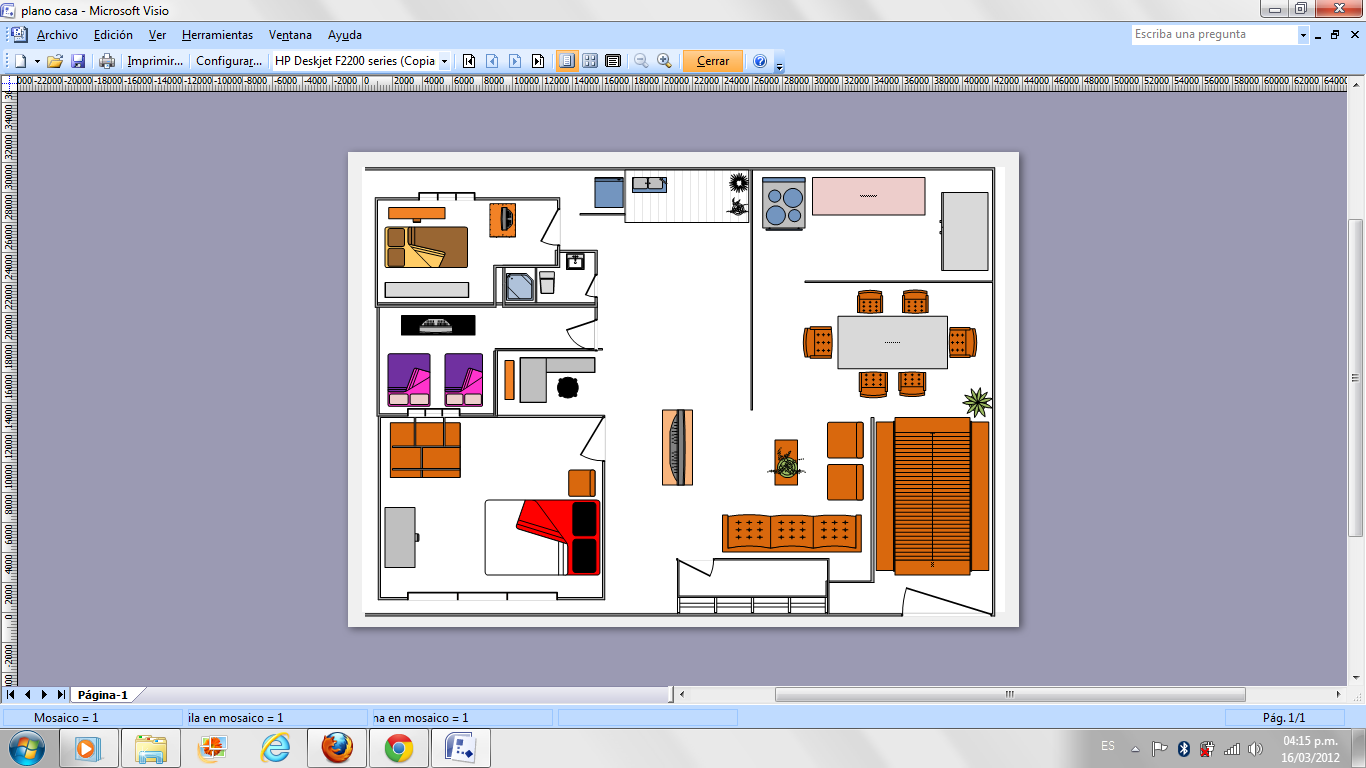 vsd, поэтому вам нужно будет сохранить свой рисунок как файл .vsd, чтобы открыть его в более старой версии Visio.
vsd, поэтому вам нужно будет сохранить свой рисунок как файл .vsd, чтобы открыть его в более старой версии Visio.
Текущие версии Visio предлагают функции управления правами на доступ к данным (IRM). В версиях Visio без подписки выберите File > Info > Protect Diagram > Restrict Access .
Вы не можете настроить управление правами на доступ к данным из Visio для Интернета, но Visio для Интернета учитывает все права доступа, установленные для файла в классическом приложении Visio после того, как файл будет сохранен в сети. Дополнительные сведения о IRM в Visio см. на этой странице поддержки.
Связывание данных доступно только в настольном приложении Visio, но в Visio для Интернета вы можете просматривать схемы, связанные с данными .
Visio в настоящее время поддерживает несколько источников данных, в том числе:
- книги Microsoft Excel
- Базы данных Microsoft Access
- Microsoft SharePoint Foundation перечисляет
- Базы данных Microsoft SQL Server
- Каталоги Microsoft Exchange Server
- Сведения об Azure Active Directory
- Другие источники данных OLEDB или ODBC
Подписаться на Visio
Подписаться на Visio в социальных сетях
Читать новости Visio
Отправить идеи для Visio
Рисование фигуры в Visio
В Visio можно создавать собственные пользовательские фигуры, используя фигуры прямоугольника, эллипса, дуги, произвольной формы и карандаша.
Если вы хотите применить цвета заливки к новой фигуре, вам нужно создать замкнутую фигуру. Если вы используете Прямоугольник или Эллипс , вы автоматически получаете замкнутые формы. По умолчанию замкнутые фигуры заливаются сплошным цветом.
В этом примере прямоугольник представляет собой замкнутую фигуру, потому что он заполнен сплошным цветом. Вы можете сказать, что треугольник не замкнут, потому что он не заполнен сплошным цветом, и вы можете видеть фон рисунка через фигуру.
Что вы хотите сделать?
Нарисуйте прямоугольник или круг
Нарисуйте нестандартную форму
Изменить фигуру
Создание новой основной формы
Нарисовать прямоугольник или круг
На вкладке Главная в группе Инструменты щелкните стрелку рядом с Прямоугольник , а затем выполните одно из следующих действий:
Чтобы нарисовать прямоугольник, выберите инструмент Прямоугольник .
Чтобы нарисовать круг или овал, выберите инструмент Эллипс .
Перетащите, чтобы нарисовать фигуру на странице рисования.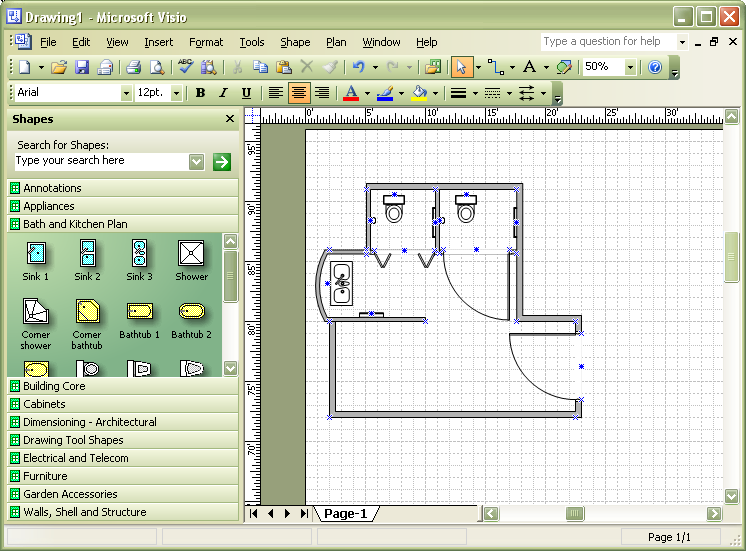
Чтобы вернуться к обычному редактированию, в группе Инструменты щелкните инструмент Указатель .
Верх страницы
Нарисовать пользовательскую форму
На вкладке Главная в группе Инструменты щелкните стрелку рядом с Прямоугольник и выполните одно из следующих действий:
- org/ListItem»>
Чтобы нарисовать прямую линию, выберите инструмент Line .
Чтобы нарисовать неправильную форму, выберите инструмент Freeform .
Чтобы нарисовать изогнутую линию, выберите инструмент Дуга .
Чтобы нарисовать первый сегмент, укажите место, где вы хотите начать фигуру, а затем перетащите, пока сегмент не станет нужного размера.
org/ListItem»>Чтобы нарисовать дополнительные сегменты, наведите курсор на вершину в конце последнего добавленного сегмента, а затем перетащите, чтобы нарисовать следующий сегмент.
Примечание. Чтобы отменить сегмент, нажмите Ctrl+Z. Сегменты удаляются в порядке, обратном порядку их рисования.
Чтобы закрыть фигуру, перетащите конечную точку последнего созданного сегмента на вершину в начале первого сегмента. Форма становится непрозрачной, что указывает на то, что это закрытая форма.
org/ListItem»>
Чтобы нарисовать второй сегмент, укажите на вершину первого сегмента и перетащите.
Чтобы вернуться к обычному редактированию, на вкладке Главная в группе Инструменты щелкните инструмент Указатель .
Верх страницы
Редактировать фигуру
Вы можете редактировать большинство фигур в Visio, добавляя, удаляя и изменяя форму сегментов фигуры.
Удалить сегмент из формы
На вкладке Главная в группе Инструменты щелкните стрелку рядом с Прямоугольник и выберите инструмент Карандаш .

Выберите фигуру, из которой вы хотите удалить сегмент, щелкните вершину, которую хотите удалить, и нажмите DELETE.
Добавление сегмента к фигуре
На вкладке Главная в группе Инструменты щелкните стрелку рядом с Прямоугольник , а затем щелкните инструмент Карандаш .
org/ListItem»>
Выберите фигуру, к которой вы хотите добавить сегмент, укажите место, куда вы хотите добавить сегмент, и, удерживая нажатой клавишу Ctrl, щелкните мышью.
В том месте, где вы щелкнули фигуру, появляется новая вершина, создающая новый сегмент.
Изменение формы
На вкладке Главная в группе Инструменты щелкните стрелку рядом с Прямоугольник и выберите инструмент Карандаш .
org/ListItem»>
Выберите фигуру, щелкните вершину, которую хотите переместить, а затем перетащите вершину в новое положение.
Верх страницы
Создать новую основную форму
Пользовательскую фигуру можно повторно использовать в других чертежах, сделав ее эталонной фигурой. Чтобы превратить пользовательскую фигуру в эталонную, выполните следующие действия.
На панели Shapes щелкните More Shapes , а затем выберите пользовательский набор элементов или создайте новый пользовательский набор элементов, выбрав New Stencil (единицы измерения США) или New Stencil (Metric) .