Как удалить баннер и рекламу в браузере Google Chrome
Удаление вирус рекламы в браузере
Если вас настигла беда в виде баннера в браузере (браузер – программа для выхода в интернет), который навязчиво предлагает поиграть в игры, защитить компьютер, начать торговлю в Форексе и другие сомнительные удовольствия, не отчаивайтесь, это победимо.
Баннер – это вирус реклама (в виде прямоугольников или кругов), всплывающая поверх содержимого окна браузера. Зачастую крестик, которым, якобы, можно закрыть баннер, ведёт к открытию новых вкладок, окон или установке какой-либо программы (в большинстве случаев вирусной). Нужно распознавать и игнорировать сообщения о том, что у вас, якобы, устарел антивирус, браузер, компьютер под угрозой, вы 1000000-й посетитель и нарвались на крупный приз, вам одобрен кредит или пришло сообщение от Алины. Клики на подобные обманки опасны, поэтому нужно использовать блокировку всплывающих окон. Если вдруг выскочило окно, закрывающее весь экран, не нужно кликать по нему – воспользуйтесь горячими клавишами.
Полезные горячие клавиши
(блокирова всплывающих окон)
Ctrl+Shift+Esc – вызов диспетчера задач. Найдите на вкладке «Приложения» вредное окно и удалите процесс.
Alt+Tab – переключение между окнами. Кликните на свернувшееся навязчивое окно правой клавишей мыши и закройте.
System+D – сворачивание всех окон (System — кнопка с флажком Windows). Кликните на свернувшееся навязчивое окно правой клавишей мыши и закройте.
Главное своевременно принять меры. Как только вы заподозрили, что схватили вирус – не нужно искушать судьбу и пробовать, на что он способен. Немедленно просканируйте диск С антивирусом.
1. Проверяем незнакомые расширения в браузере
(Опера, Хром, Мозилла, ИЕ, Яндекс)
Дело в том, что при установке некоторых программ автоматически устанавливаются расширения, которые могут запускать в этом браузере различные процессы, в том числе и показывать баннеры. Расширения ставятся вполне «легально», поэтому антивирусы их не видят. Такие вредоносные расширения необходимо найти и отключить, а лучше удалить.
Расширения ставятся вполне «легально», поэтому антивирусы их не видят. Такие вредоносные расширения необходимо найти и отключить, а лучше удалить.
Пример расширений в Google Chrome (Хром)
Пример расширений в Mozilla Firefox (Мозилла)
Пример расширений в Yandex (Яндекс)
Пример расширений в Opera (Опера)
Пример расширений в Internet Explorer
2.Удаляем историю посещённых сайтов всех браузеров
В Google Chrome (Хром), Яндекс Браузер зайдите в настройки, на странице настроек нажмите «Показывать дополнительные настройки», затем — «Очистить историю». Нажмите кнопку «Очистить».
В Mozilla Firefox нажмите на кнопку «Firefox», чтобы зайти в меню, и откройте пункт «Справка», затем — «Информация для решения проблем». Нажмите кнопку «Сбросить Firefox». Если у вас нет кнопки «Сбросить» — нужно обновить браузер.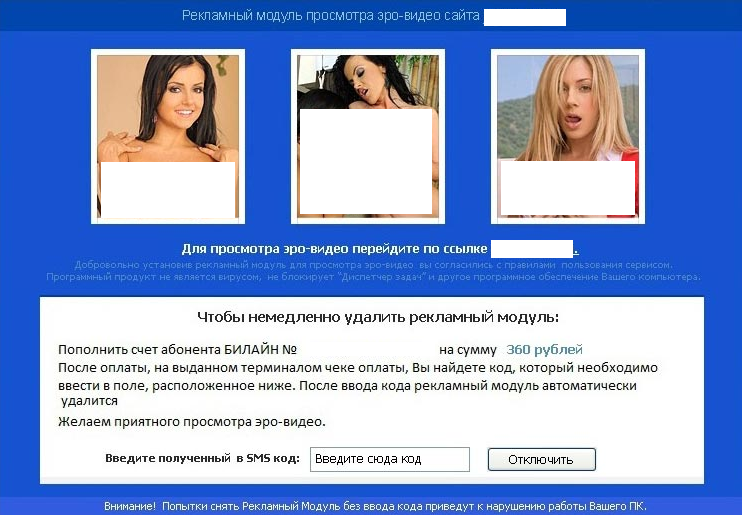
Для Opera (Опера): удалите папку C:\Documents and Settings\имя пользователя\Application Data\Opera
Для Internet Explorer (IE): зайдите в «Панель управления» — «Свойства браузера (обозревателя)», на вкладке дополнительно, внизу, нажмите «Сброс» и сбросьте настройки.
3. Проверяем файл hosts
Системный файл hosts находится по адресу: C:\WINDOWS\system32\drivers\etc\hosts
По умолчанию в Windows 7 он такой:
Если там прописаны какие-то сомнительные сайты или IP-адреса – нужно их удалить (открыть файл можно с помощью блокнота).
4. Удаляем все подозрительные и ненужные программы
Это программы, которыми давно не пользуетесь, или вообще не знаете, как данная программа оказалась на компьютере. Чтобы не перестараться, можно по названию программы найти в интернете её описание.
Удалять программы можно стандартными средствами:
Пуск → Панель управления → Программы и компоненты
5.
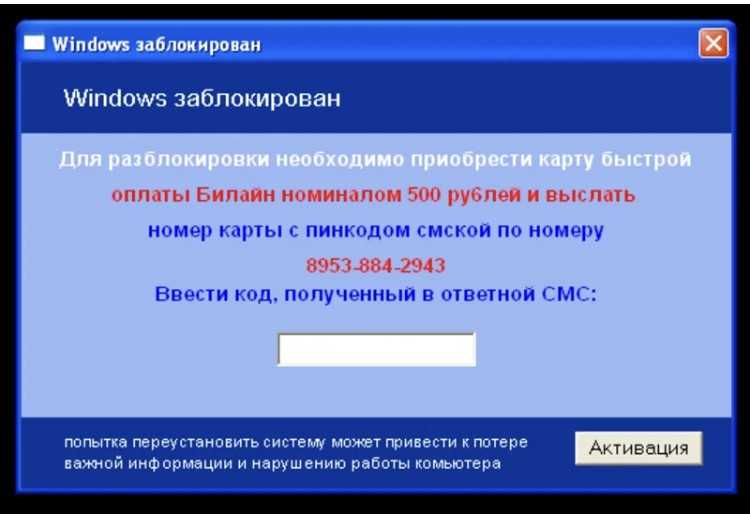 Чистим cookies и реестр
Чистим cookies и реестрЭто удобно сделать с помощью программы Ccleaner. Как это сделать – смотрите здесь.
Если браузер или Windows блокируют загрузку и установку файлов — смотрите тут.
6. Проверяем список автозагрузок
System + R (где System — кнопка с флажком Windows), введите msconfig и нажмите Enter. В появившемся окне выберите «Автозагрузка». Удалите все подозрительные и ненужные программы из автозагрузок.
Так же это можно сделать с помощью программы Ccleaner.
7. Очищаем маршруты
Очищаем маршруты, которые могли быть изменены на статические. Для этого нам понадобится командная строка. Для вызова командной строки можно перейти:
Пуск → Все программы → Стандартные → Командная строка → ПКМ → Запуск от имени администратора
Или воспользоваться горячими клавишами System + R (где System — кнопка с флажком Windows).
В открывшемся окне набираем route –f и нажимаем «Enter».
8. Удаляем браузер
Если всё это не помогло и один из браузеров всё равно выдаёт вирусные баннеры, удалите полностью проблемный браузер, включая все личные настройки. Задайте в поиск по диску С, например, слово «Google» (если это браузер Google Chrome) — нужно удалить все файлы и папки, которые могут содержать вредный код. После этого прочистите с помощью Ccleaner, перезагрузите компьютер и вновь установите этот браузер, скачав свежую версию.
9. Проверяем компьютеры локальной сети
Необходимо убедиться, что в вашей сети нет компьютеров с такой же проблемой, т.е. нет рассадника заразы. Для этого нужно проверить работу сайтов (на которых появились баннеры) на всех браузерах других компьютеров. При этом нужно отключать остальные компьютеры от сети. Порядок такой:
1. Отключаем все компьютеры от маршрутизатора (роутера).
2. Очищаем историю, cookies и реестр на каждом компьютере (как это сделать смотрите здесь).
3. Перезагружаем один компьютер, подключаем к сети, проверяем работу в браузере именно на тех страницах, на которых чаще всего выскакивали баннеры.
4. Если всё чисто, отключаем компьютер от сети и подключаем следующий, повторяя процесс очистки.
10. Сброс настроек роутера
Если никакой из этих способов не помогает, необходимо проверить настройки вашего маршрутизатора или модема. При возможности нужно сбросить все настройки и установить новый пароль. Если используется Wi-Fi, на него так же нужно установить новый пароль.
Если ни на одном компьютере после этого проблем не возникло – значит, причина устранена. В противном случае завирусованный компьютер необходимо полностью проверить антивирусной программой (как выбрать антивирусную программу). Если антивирус не установлен, скачиваем, или проверяем специальными утилитами, например: AVZ Antiviral Toolkit, и Dr.Web CureIt.
(Visited 20 071 times, 1 visits today)
Как удалить смс баннер своими руками
С конца 2008г. большое распространение во всемирной паутине получили так называемые баннеры-вымогатели или как их еще называют смс баннеры. На самом деле это достаточно неприятный вирус-троян, который блокирует работу системы, выводя практически на весь экран монитора сообщение с требованием отправить смс по определенному платному номеру.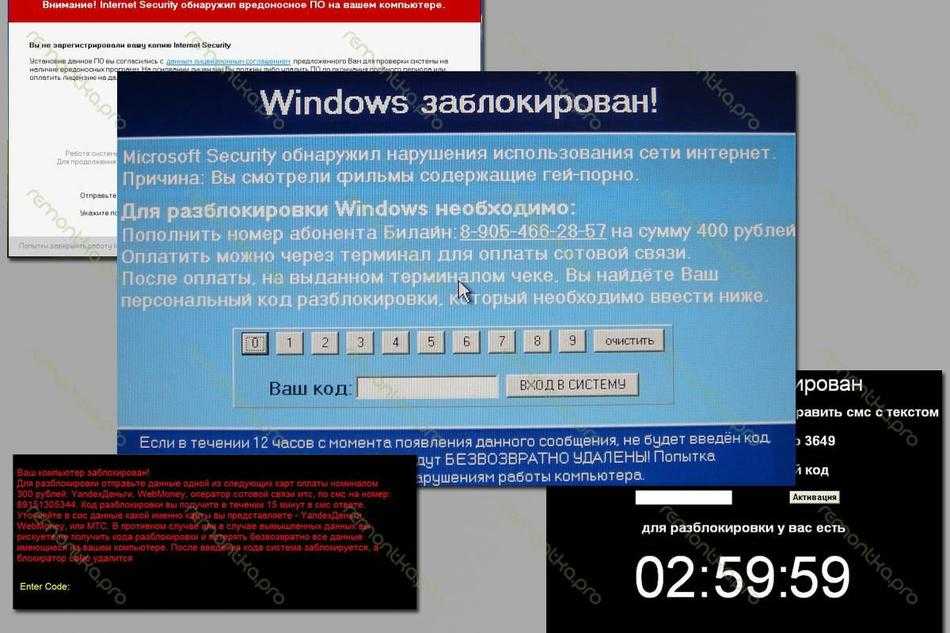 Текст сообщения может быть различным и роли он не играет.
Текст сообщения может быть различным и роли он не играет.
Многие пользователи, особенно на заре появления этого вируса, для разблокировки системы использовали метод подбора кодов, который можно было запустить с другого компьютера, обратившись онлайн на официальный сайт лаборатории Kaspersky или Dr. Web. Сейчас, это все больше становиться неактуальным, так как разработчики этого вируса часто меняют номера телефонов, по которым необходимо отправлять смс. Именно по номеру телефона и тексту сообщения и происходил подбор кода для разблокировки смс баннера.
В данной публикации наши специалисты дадут несколько рекомендаций, как удалить смс баннер с компьютера, при помощи LiveCD и полезной утилиты AntiWinLocker.
Если вы при включении своего ПК увидели такое или подобное сообщение, то прежде всего не стоит паниковать и бежать в ближайший сервисный центр с красным от стыда лицом и полным кошельком кровно заработанных. Чтобы снять блокировку также не следует отправлять сообщение по указанному телефону, так как кода разблокировки вы все равно не получите.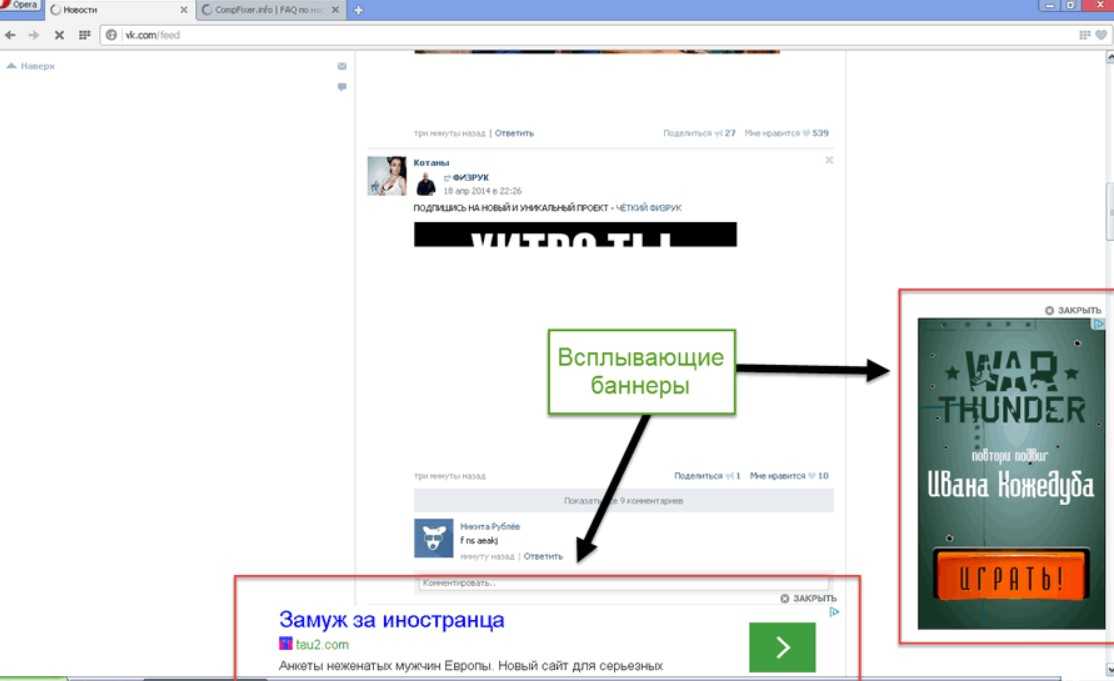 С помощью наших советов и LiveCD любой сборки, вы сможете самостоятельно удалить смс баннер, не оплачивая услуг дорогостоящих специалистов.
С помощью наших советов и LiveCD любой сборки, вы сможете самостоятельно удалить смс баннер, не оплачивая услуг дорогостоящих специалистов.
LiveCD – это урезанная версия операционной системы Windows с редактором реестра, записанная на съемный носитель. Очень неплохо, если такой диск будет у вас под рукой. Если нет, его необходимо записать, скачав образ с просторов интернет и закинув на CD диск или USB носитель с помощью подходящей программы.
Такая версия операционной системы имеет малый объем и позволяет начать работу на компьютере, минуя длительный процесс ее установки на жесткий диск. Кроме ОС, в сборки LiveCD обычно входят достаточно большое количество программ и утилит, позволяющих произвести тестирование и ремонт основных модулей системы.
Удаление баннера-блокиратора с помощью LiveCD
Предположим, что LiveCD у вас уже есть. Внезапно, при запуске компьютера вы увидели сообщение, что windows заблокирован, отправьте смс по телефону…
- Выключите ПК длительным нажатием на клавишу включения.

- Запустите ПК. Перед загрузкой ОС зайдите в BIOS и установите загрузку ПК с CD (или USB) носителя. После подтверждения операции перезагрузите ПК, вставив в дисковод LiveCD.
- Загружаясь с диска, появится меню, где необходимо выбрать версию ОС, с которой загрузится ПК. В нашем случае следует выбрать пункт 4.
- После запуска системы появиться обычный рабочий стол, где и будут выполняться все операции по удалению вируса.
Редактируем реестр
- Зайдите в Пуск, Выполнить, после чего в строку введите команду RegEdit.
- После выполнения команды вы попадаете в окно редактора реестра, где необходимо выделить строку HKEYLOCALMACHINE.
Далее следует выбрать раздел software.
- После выделить раздел Microsoft.
- После чего следует выбрать WindowsNT.
- Далее выбрать раздел CurrentVersion.
- После чего Winlogon.
Теперь следует выбрать параметр Shell, который находится в правой части редактора.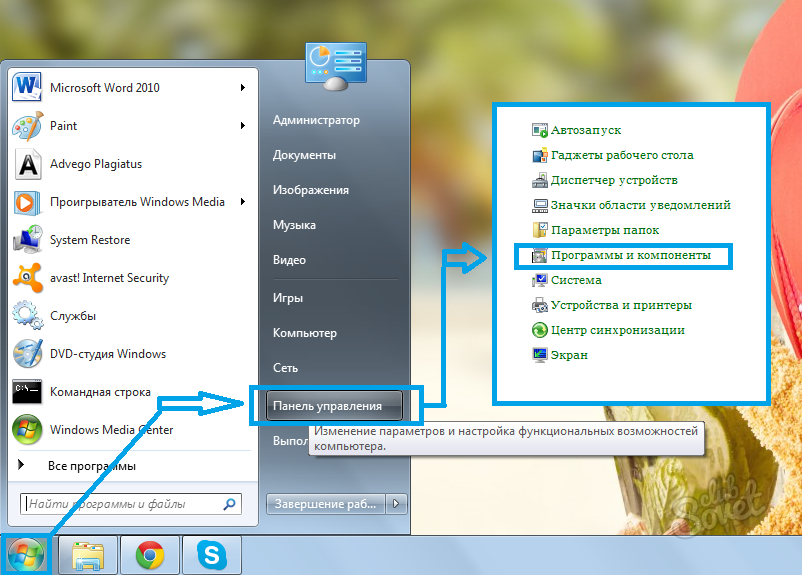
Перейдите к параметру userinit, значение которого должно быть исключительно С:\WINDOWS\system32\userinit.exe. Для изменения значения, параметр необходимо выделить правой клавишей манипулятора и вписать в появившемся поле необходимое значение. После чего нажать кнопку ОК.
При наборе значения обратите внимание на то, что в конце обязательно должна стоять запятая.
Теперь переместитесь выше (в левой части окна) и выделите папку WINDOWS. С правой стороны окна найдите параметр AppInit_DLLs, у которого должно быть пустое значение. Если что-то есть – смело удаляйте способом, описанным выше.
Теперь следует закрыть редактор реестра и перезагрузить ПК, предварительно вынув диск из дисковода.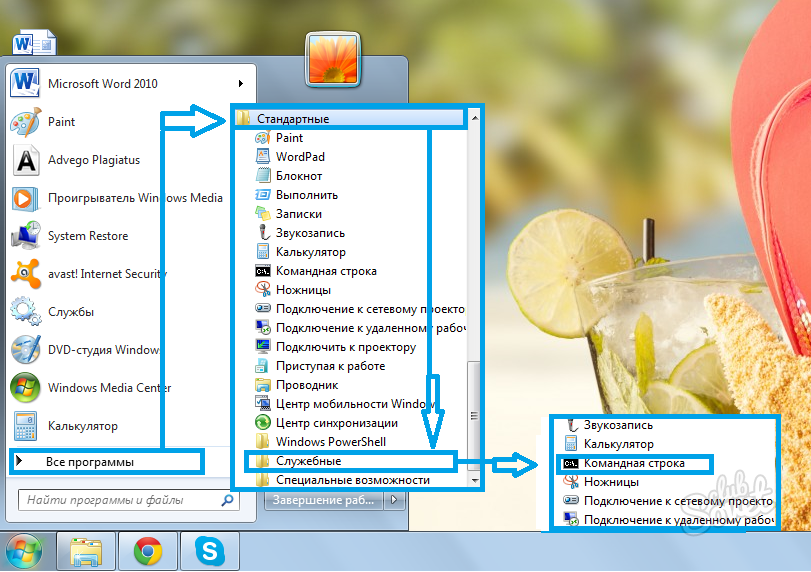 Практически всегда этих действий хватает, чтобы удалить блокиратор. После загрузки своего ПК, запустите утилиту CCleaner, чтобы удалить остатки тела вируса из папок С :\DocumentsandSettings\профиль пользователя\LocalSettings\Tempи С:\WINDOWS\Temp. Как видите, ничего сложного.
Практически всегда этих действий хватает, чтобы удалить блокиратор. После загрузки своего ПК, запустите утилиту CCleaner, чтобы удалить остатки тела вируса из папок С :\DocumentsandSettings\профиль пользователя\LocalSettings\Tempи С:\WINDOWS\Temp. Как видите, ничего сложного.
Изменения в реестре необходимо делать осмысленно и осторожно. Если вы неуверены в своих силах, то наши специалисты помогут вам в обслуживании компьютеров.
Удаление баннера-блокиратора с помощью утилиты AntiWinLocker
AntiWinLocker – это простой и в то же время мощный инструмент, который не зря называют убийцей баннеров. Основным преимуществом этой утилиты является то, что она после запуска сама определяет подмену оболочки explorer и в автоматическом режиме восстанавливает работоспособность системы. Кроме этого, с помощью этой утилиты можно отслеживать попадание блокировщиков в автозагрузку, вычищая оттуда тела вирусной программы.
Пользоваться ей достаточно просто: в случае блокировки системы войдите в BIOS и установите загрузку со съемного носителя, на который предварительно должен быть записан AntiWinLocker.
- После запуска утилиты, поставьте галочку возле согласия с лицензионным соглашением.
- Нажмите Старт.
- В появившемся окне выберите Автоматический запуск. Если вы ничего не будете выбирать, то запуск в автоматическом режиме начнется через 15 секунд.
- После запуска откроется окно проверки системы, где программа покажет количество и название измененных вирусом файлов.
- Нам осталось только поставить галочки напротив каждого измененного файла и нажать кнопку Восстановить.
На этом уничтожение баннера-вымогателя закончено. Выходите из программы и смело перезагружайтесь.
Теперь вы знаете, как удалить смс баннер своими руками, не теряя времени и не привлекая к процессу сторонних специалистов.
Как убрать морщины с виниловых баннеров — вывески 101
Изготовленные на заказ виниловые баннеры — один из самых универсальных знаков, позволяющих донести ваше сообщение до широкой аудитории. Они долговечны, могут отображаться по-разному, доступны по цене, устойчивы к погодным условиям (за исключением ненастной погоды) и бывают разных размеров. Имея возможность полностью настроить свой баннер, легко понять, почему многие люди выбирают эти баннеры в качестве пользовательских вывесок.
Имея возможность полностью настроить свой баннер, легко понять, почему многие люди выбирают эти баннеры в качестве пользовательских вывесок.
Однако мятые или мятые баннеры могут выглядеть неприглядно и непрофессионально для компаний, пытающихся произвести хорошее первое впечатление. Мало того, что они могут быть неприятными эстетически, но и очень мятые или мятые виниловые баннеры могут быть неэффективными для убеждения потенциальных клиентов проверить ваш бизнес. В мире, в котором у компаний и маркетологов есть всего несколько секунд, чтобы донести свое сообщение, слишком много складок или складок на баннере может скрыть сообщение, которое вы хотите донести. Кроме того, плохо хранящиеся баннеры могут сократить срок службы знака, который в противном случае был бы очень прочным.
Итак, как разгладить (и сохранить!) морщины на виниловом баннере? В этом посте мы рассмотрим несколько советов о том, как убрать морщины с виниловых баннеров, а также о том, как правильно хранить баннеры, чтобы в будущем они не образовывали складок, складок и линий сгиба.
Мы не можем говорить об удалении складок с виниловых баннеров, не разбираясь в самом виниловом материале.
Здесь, на Signs.com, баннеры печатаются на 13 унциях. и 18 унций. винил. 13 унций. винил – это баннер высокого разрешения с гладкой поверхностью. Это обычно используется на выставках, парадах и даже рекламных щитах.
В то время как наши 13 унций. баннеры хороши для подавляющего большинства применений, мы также предлагаем более толстый баннерный материал, напечатанный на 18 унциях. винил. Баннер весом 18 унций, также известный как блокирующий баннер. винил предотвращает просвечивание света, позволяет выполнять двустороннюю печать и обеспечивает еще более прочный и прочный виниловый материал, чем наш стандартный 13 унций. винил для использования, которые требуют этого.
Выбираете ли вы 13 или 18 унций. вы обязательно столкнетесь с морщинами и складками. Складки на виниловых баннерах — обычное дело в индустрии вывесок. Морщины и заломы могут возникать из-за неправильного хранения и использования, а также из-за определенных способов доставки. Многие поставщики нестандартных вывесок отправляют негабаритные виниловые баннеры в сложенном виде, чтобы уменьшить размер и стоимость доставки для конечного покупателя. Сложенные баннеры — это лишь одна из причин, по которой на вашем баннере могут появиться морщины или складки, но, приложив немного усилий, эти линии сгиба и/или морщины можно убрать! Итак, давайте обсудим, как убрать эти морщины и заломы!
Морщины и заломы могут возникать из-за неправильного хранения и использования, а также из-за определенных способов доставки. Многие поставщики нестандартных вывесок отправляют негабаритные виниловые баннеры в сложенном виде, чтобы уменьшить размер и стоимость доставки для конечного покупателя. Сложенные баннеры — это лишь одна из причин, по которой на вашем баннере могут появиться морщины или складки, но, приложив немного усилий, эти линии сгиба и/или морщины можно убрать! Итак, давайте обсудим, как убрать эти морщины и заломы!
Как уже отмечалось выше, размер и стоимость доставки могут потребовать складывания баннеров. Мы рекомендуем удалить отправленный баннер сразу после его получения, чтобы уменьшить любые морщины или линии сгиба. Независимо от того, доставлен ли ваш баннер со складками или нет, существует несколько распространенных способов убрать морщины с винилового баннера перед его показом. Оба метода сводятся к использованию тепла для смягчения винила и устранения складок.
Прежде чем разглаживать складки, следует помнить еще одну вещь: баннеры должны быть чистыми, прежде чем разглаживать складки. Накопившаяся грязь и копоть могут сделать процесс удаления морщин более грязным и трудным. Таким образом, мы рекомендуем вам использовать мягкую ткань с теплой водой, чтобы очистить баннер перед удалением складок. Можно использовать сухую ткань, чтобы быстро вытереть ее перед началом работы.
Чтобы удалить морщины с виниловых баннеров, используйте один из следующих двух методов:
- Положите баннер на ровную поверхность и дайте солнцу сделать свою работу. Проще говоря, использование естественного тепла — лучший метод. Этот вариант хорошо работает, когда на улице солнечно и тепло. Солнечное тепло смягчит виниловый материал и естественным образом разгладит морщины на баннере. Этот процесс может занять несколько часов или даже день или два, прежде чем вы заметите какую-либо разницу. Продолжительность времени зависит только от того, сколько солнечного света и тепла, насколько велик баннер, а также от того, сколько и насколько сильны морщины / складки.

Два дополнительных совета, которые помогут в этом процессе, — использовать гравитацию и натяжение, чтобы по существу растянуть винил. Если баннер поставляется с люверсами, вы можете повесить виниловый баннер на стену лицом к солнцу. Добавление очень небольшого количества веса (например, мы видели, как люди используют частично наполненные бутылки с водой в качестве очень легких грузов) заставляет баннер растягивать материал, что помогает сгладить складки. В горизонтальном положении вы также можете разместить легкие грузы по углам, чтобы баннер не свернулся естественным образом, если он недавно был отправлен или хранился в свернутом виде.
Аналогичным образом, использование люверсов и банджи-шнуров (или стяжек-молний или веревок) может помочь баннеру быть натянутым в жару. Со временем солнце и тепло сделают свое дело и разгладят морщины.
- Используйте фен, ручной отпариватель или фен, чтобы разгладить любые складки. В отсутствие естественного тепла можно использовать искусственное тепло, чтобы разгладить морщины на виниловых баннерах.

Следует отметить, что при использовании искусственного тепла следует соблюдать крайнюю осторожность. Слишком высокая температура может навсегда повредить или полностью испортить виниловый баннер. Таким образом, все усилия по удалению складок с ваших виниловых баннеров должны основываться на нескольких общих принципах.
1. Избегайте прямого контакта винилового баннера с любым искусственным теплом. Тепло, которое даже слишком близко, все равно может повредить виниловый баннер, поэтому прямого контакта следует избегать.
2. Всегда работайте на более низком уровне нагрева. Мы рекомендуем самую низкую настройку и, возможно, максимальную среднюю температуру в зависимости от используемого инструмента.
3. Проверьте угол своего винилового баннера, прежде чем предпринимать широкомасштабные усилия по разглаживанию складок, чтобы убедиться в правильности настройки температуры. Вы даже можете протестировать его на куске ткани, прежде чем делать угол винилового баннера, так как это еще один способ убедиться в температуре, достаточной и не более того.
4. Не держите искусственный источник тепла в каком-либо одном месте слишком долго. Даже низкая температура, удерживаемая в одном месте слишком долго, может привести к повреждению вашего винилового баннера.
5. Нагревайте только сторону без надписей, пытаясь разгладить морщины или заломы. Для двусторонней печати см. #6.
6. В случае сомнений или при двусторонней печати используйте что-то среднее между источником тепла и виниловым баннером, чтобы избежать необратимого повреждения. Мягкая ткань или какая-либо ткань может помочь передать тепло виниловому баннеру, но поможет избежать прямого нагрева, которое может быть слишком сильным для печати или самого винилового баннера.
Помня об этих общих принципах, положите баннер напечатанной стороной вниз на чистую плоскую поверхность, например на стол или пол. С помощью тепловой пушки или ручного отпаривателя (фен — обычная замена тем, у кого нет ни одного из этих инструментов) на слабом огне медленно проведите по морщинистым областям, чтобы разгладить складки на баннере.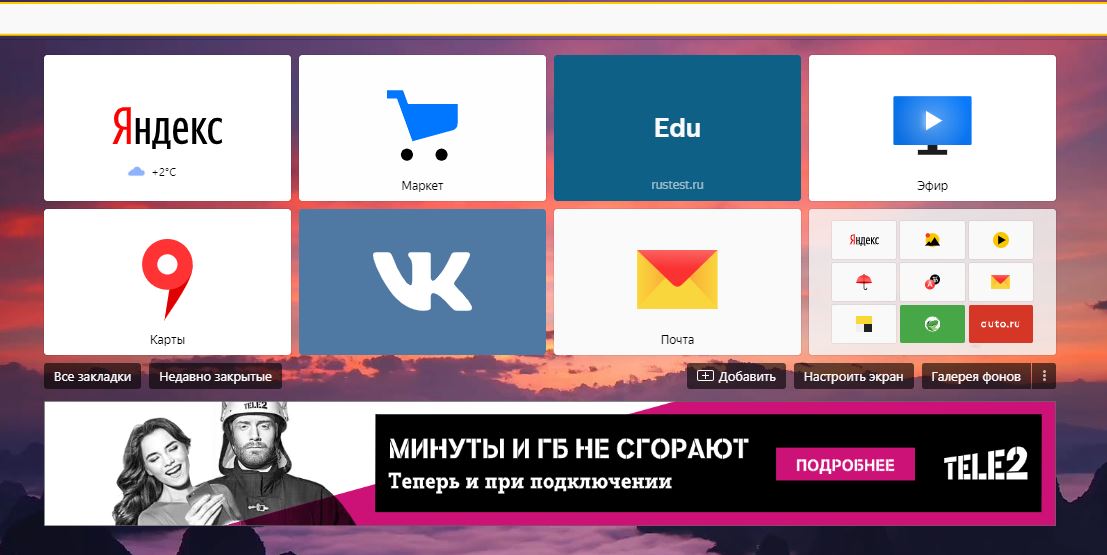 После нагрева некоторые морщины или складки могут потребовать, чтобы вы разгладили их рукой, но в большинстве случаев искусственное тепло работает так же, как солнце, смягчая виниловый баннер и помогая удалить любые нежелательные складки.
После нагрева некоторые морщины или складки могут потребовать, чтобы вы разгладили их рукой, но в большинстве случаев искусственное тепло работает так же, как солнце, смягчая виниловый баннер и помогая удалить любые нежелательные складки.
Хотя мы настоятельно рекомендуем использовать естественное тепло для удаления складок на ваших виниловых баннерах, мы понимаем, что иногда необходимо быстро удалить морщины, чтобы ваш баннер можно было показать. Или, может быть, слишком облачно, чтобы на баннере было достаточно солнечного света!
Какой бы ни была причина, и в этих случаях убедитесь, что вы следуете ВСЕМ приведенным выше рекомендациям, чтобы избежать необратимого повреждения вашего винилового баннера.
Несколько слов об утюге Многие веб-сайты и люди предлагают использовать традиционный утюг для удаления складок с виниловых баннеров. Их рекомендации, как правило, следуют многим принципам, изложенным выше, и различные хаки или методы «сделай сам» (например, покрытие утюга какой-либо влажной тканью) используются, чтобы предотвратить повреждение баннера, и, выполняя обе эти вещи, процесс часто успешный.
Тем не менее, мы рекомендуем никогда не использовать утюг для удаления складок с вашего винилового баннера.
Хотя это всего лишь еще один искусственный источник тепла, по нашему опыту, риск повреждения наиболее высок при использовании утюга. Веса большинства утюгов и возможности прямого контакта нам достаточно, чтобы всегда указывать людям на другие методы.
Таким образом, хотя утюг и является вариантом, мы не рекомендуем его использовать для разглаживания складок или линий сгиба.
Как правильно хранить баннеры, чтобы предотвратить появление складокПрочность и долгий срок службы виниловых баннеров означает, что после того, как вы уберете складки со своего баннера и выставите его, вам, вероятно, придется убрать его на хранение, прежде чем он используется снова. Чтобы свести к минимуму будущие морщины и заломы и свести к минимуму усилия по их устранению в будущем, перед хранением баннера обязательно помните о следующих советах:
- Храните баннер в прохладном и темном месте.
 Хотя солнечный свет хорош для удаления морщин, он также может привести к более быстрому выцветанию печатной области. Аналогичным образом, хранение вашего баннера в непосредственной близости или рядом с источником тепла, например, печью, или иным образом может привести к необратимому повреждению. Таким образом, держите баннер подальше от прямых солнечных лучей и источников тепла во время хранения, чтобы продлить срок его службы.
Хотя солнечный свет хорош для удаления морщин, он также может привести к более быстрому выцветанию печатной области. Аналогичным образом, хранение вашего баннера в непосредственной близости или рядом с источником тепла, например, печью, или иным образом может привести к необратимому повреждению. Таким образом, держите баннер подальше от прямых солнечных лучей и источников тепла во время хранения, чтобы продлить срок его службы. - Сверните баннер — не складывайте. Складывающиеся баннеры — основная причина возникновения складок. Вместо складывания мы рекомендуем всегда сворачивать баннер (желательно с картонной или пластиковой трубчатой сердцевиной), чтобы предотвратить образование складок. В свернутом состоянии также важно избегать размещения каких-либо тяжелых предметов поверх вашего баннера. Даже свернутый баннер с грузом поверх него может привести к образованию складок или линий сгиба.
- Хранить в оригинальной упаковке. Некоторые баннеры поставляются с сумкой для хранения, а другие упакованы в коробку.
 Независимо от упаковки, если это имеет смысл и возможно, хранение вашего баннера в оригинальном контейнере защитит его и сохранит чистоту в течение длительного времени.
Независимо от упаковки, если это имеет смысл и возможно, хранение вашего баннера в оригинальном контейнере защитит его и сохранит чистоту в течение длительного времени. - Обычное использование . Если вы собираетесь хранить свой баннер в течение длительного периода, мы рекомендуем доставать его и время от времени разворачивать, чтобы продлить срок его службы и избежать складок.
Как бы бережно вы ни относились к использованию и хранению вашего винилового баннера, все виниловые баннеры рано или поздно придут в негодность. Если вашему баннеру уже много лет, а морщины или складки не исчезают, вероятно, пришло время для нового пользовательского баннера.
Виниловые баннеры — это эффективный рекламный инструмент, помогающий привлечь больше клиентов в ваш бизнес. Но мятый баннер может отпугнуть потенциальных клиентов и повредить восприятию вашего бренда. Отображайте и поддерживайте баннеры в отличном состоянии, правильно храня их и используя правильные методы для удаления складок.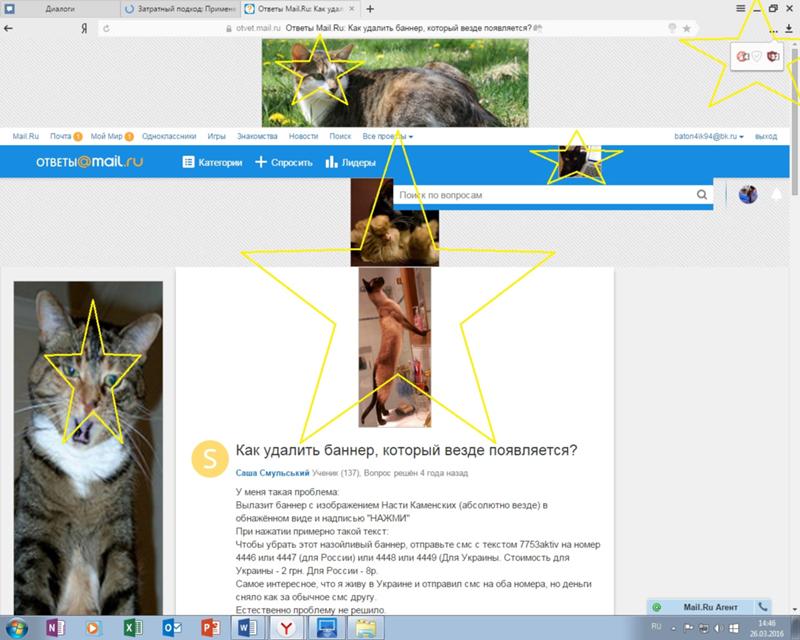 Это поможет вам отобразить баннер в лучшем виде и привлечь клиентов к вашему бизнесу!
Это поможет вам отобразить баннер в лучшем виде и привлечь клиентов к вашему бизнесу!
Как остановить всплывающие баннеры уведомлений для ярлыков пользовательских значков приложений на главном экране « iOS и iPhone :: Гаджеты
- Автор Нельсон Агилар
- Производительность и ярлыки
- Болевые точки
- iOS 14
- Ярлыки 101
Пользователи Android могли некоторое время настраивать значки своих приложений, но это относительно новое дополнение к iPhone.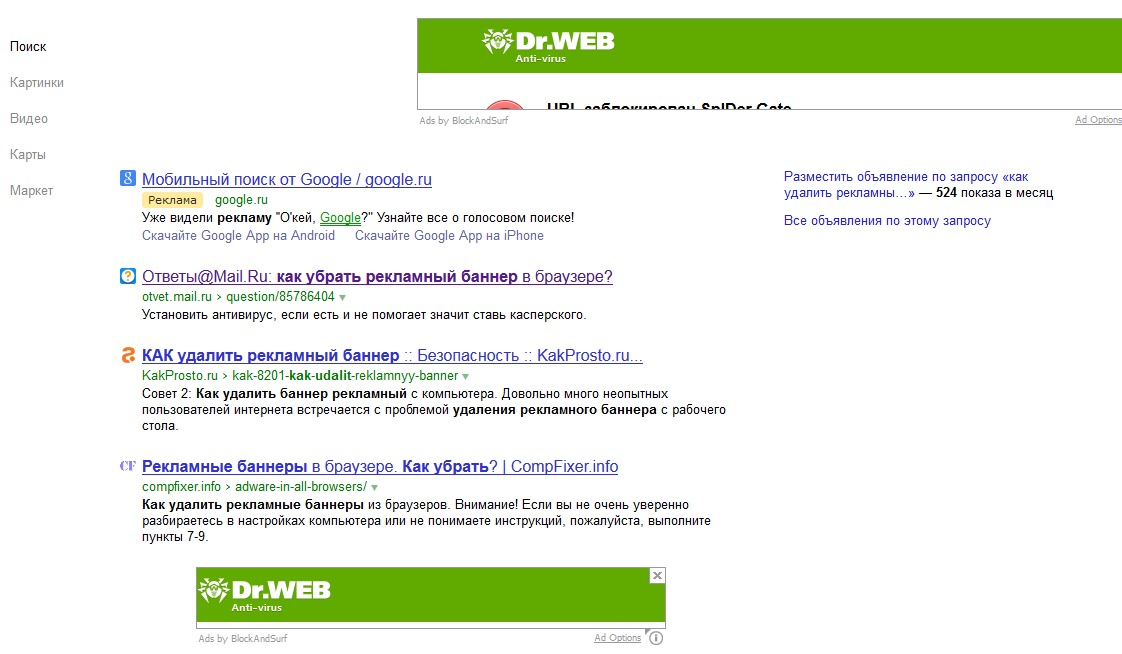
В iOS 12 и 13 вы можете настроить закладки как пользовательские значки приложений с помощью ярлыков, но приложения, на которые они перенаправляются, все равно будут отображаться на главном экране. В iOS 14 эта проблема была решена, поскольку вы можете удалить любой значок приложения в библиотеку приложений. Таким образом, на главном экране будут отображаться только ваши пользовательские значки псевдонимов. Но нажатие одного из них ненадолго откроет приложение «Ярлыки», прежде чем отправить вас в приложение, которое оно должно открыть. Это было исправлено в iOS 14.3, но теперь вы застряли с баннерным уведомлением.
- Не пропустите: используйте пользовательские изображения значков приложений для изменения главного экрана
Существует секретный способ отключить уведомления для ярлыков, но те предупреждения-баннеры, которые появляются при открытии приложений через пользовательские закладки на главном экране, сохраняются.
К счастью, есть — это способ отключить всплывающие баннеры, когда вы нажимаете на специально разработанные значки приложений. С помощью автоматизации Screen Time и Shortcuts вы можете навсегда отключить эти надоедливые уведомления на своем iPhone.
Шаг 1. Отключите уведомления в экранном времени
Примечание. Если вы используете iOS 15.4 или более позднюю версию, этот шаг больше не требуется для отключения уведомлений, которые появляются для пользовательских значков приложений на главном экране. Вместо этого в автоматизации, которую вы создадите на шаге 2 ниже, есть параметр, который отключит оповещения «Запуск вашей автоматизации».
Да, верно. По какой-то причине Apple скрыла настройки уведомлений Shortcut в Screen Time. Эта функция обычно используется для просмотра отчетов о том, сколько времени вы или ваши дети тратите на свой iPhone, где вы затем можете установить ограничения на использование.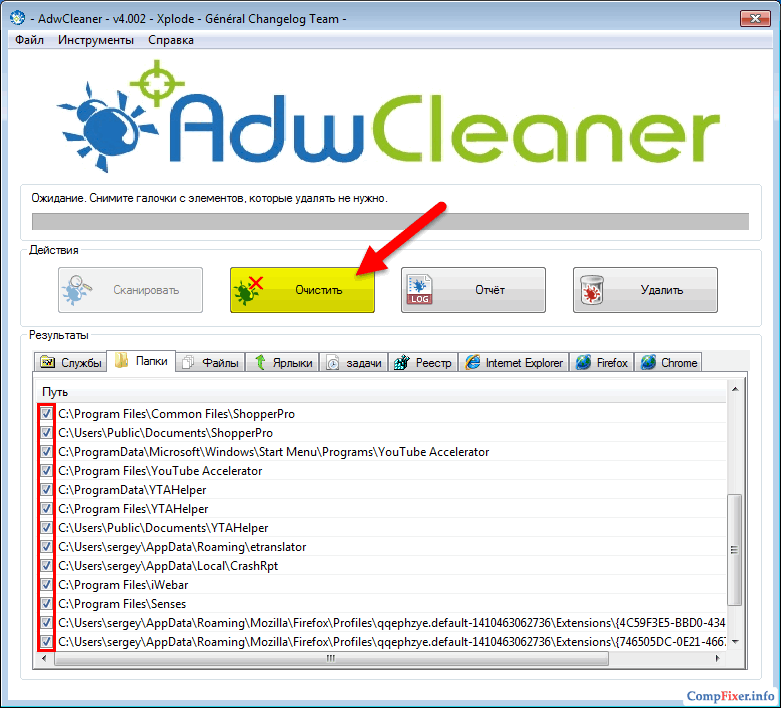 Это полезный инструмент, помогающий ограничить время, проводимое за экраном, но его также можно использовать для остановки уведомлений при запуске автоматизации.
Это полезный инструмент, помогающий ограничить время, проводимое за экраном, но его также можно использовать для остановки уведомлений при запуске автоматизации.
- Подробнее: Блокировка уведомлений о ярлыках от отображения каждый раз, когда вы запускаете автоматизацию на своем iPhone
Чтобы начать, запустите «Настройки» и введите «Экранное время». Если он отключен, включите его и используйте свой iPhone в течение нескольких часов, потому что в нем не будет регистрироваться никакая активность, и вам понадобится это, чтобы отключить уведомления. Если он уже включен, нажмите «Просмотреть все действия» и прокрутите вниз. В разделе Уведомления вы должны увидеть «Ярлыки». Однако это может быть недействительно, то есть вы не сможете нажать на него.
Если приложение «Ярлыки» под Уведомления не имеет стрелки с правой стороны, прокрутите до конца назад и выберите другой день или неделю. Прокрутите вниз, и рядом с параметром «Ярлыки» должна быть стрелка. Коснитесь его.
Коснитесь его.
Последнее, что вам нужно сделать, это отключить «Разрешить уведомления». Если у вас есть какие-либо вопросы, вам нужна дополнительная помощь или вы хотите узнать больше о том, как это работает и как снова включить его, ознакомьтесь с нашим руководством по отключению автоматических уведомлений.
Шаг 2. Создайте автоматизацию для каждого пользовательского значка приложения
Отключение уведомлений в «Экранном времени» не приведет к полному отключению уведомлений в «Ярлыках», но отключит автоматические оповещения. Вот почему этот шаг необходим. По какой-то причине, когда срабатывает автоматизация и уведомления ярлыков отключены, вы не увидите никаких баннеров. И это превосходит обычные ярлыки уведомлений, включая баннеры для закладок с пользовательскими значками приложений.
В приложении «Ярлыки» коснитесь вкладки «Автоматизация», затем выберите «Создать личную автоматизацию». Если вы этого не видите, сначала нажмите кнопку «плюс» (+).
Затем прокрутите вниз и коснитесь «Приложение», затем нажмите «Выбрать» на следующем экране. Теперь выберите приложение, для которого вы создали собственный ярлык приложения на главном экране. В моем случае я выбираю «Масштаб». Оставьте «Открыто» в качестве единственного отмеченного элемента и нажмите «Далее», чтобы продолжить.
Теперь выберите приложение, для которого вы создали собственный ярлык приложения на главном экране. В моем случае я выбираю «Масштаб». Оставьте «Открыто» в качестве единственного отмеченного элемента и нажмите «Далее», чтобы продолжить.
Примечание. В более новых версиях ярлыков вы можете выбрать несколько приложений, поэтому вы можете использовать одну автоматизацию для всех ваших пользовательских значков приложений.
Затем нажмите «Добавить действие» и выберите любое действие. Действие не имеет значения, но оно должно быть чем-то, что вы хотите, чтобы происходило, когда вы открываете приложение или что-то, чего вы не заметите. Что касается меня, я использую действие «Установить масштабирование», поскольку я не использую масштабирование для чего-либо, например, для снижения яркости экрана. На карточке действий нажмите «Вкл.» и переключите его на «Выкл.», чтобы Zoom всегда выключался при открытии соответствующего приложения, затем нажмите «Далее».
Для чего-то незаметного, что никогда не будет вас беспокоить, есть еще одно хорошее действие — «Число» для Калькулятора. Выберите это, ничего не меняйте в карточке действий и нажмите «Далее». Это гарантирует, что ваша автоматизация вообще ничего не сделает, кроме как заблокирует баннерное уведомление.
Наконец, отключите «Спрашивать перед запуском», чтобы убедиться, что вы не получаете никаких уведомлений. Появится всплывающее окно с предупреждением о том, что отключение этого параметра позволит автоматизации выполнять действия без предварительного запроса. Нажмите «Не спрашивать», затем «Готово» в правом верхнем углу, чтобы завершить создание автоматизации.
Примечание. В iOS 15.4 и более поздних версиях, когда функция «Спрашивать перед запуском» отключена, под ней появляется новый переключатель. Отключите и его, и вам не нужно будет выполнять шаг 1 выше.
Невозможно настроить автоматизацию, которая будет работать независимо от того, какое приложение вы открываете, поэтому вам придется создавать отдельные автоматизации для каждого пользовательского значка приложения на главном экране, который вы настроили. Да, это очень неудобно, но в долгосрочной перспективе оно того стоит.
Да, это очень неудобно, но в долгосрочной перспективе оно того стоит.
Примечание. В более новых версиях ярлыков вы можете выбрать несколько приложений, поэтому вы можете использовать одну автоматизацию для всех ваших пользовательских значков приложений.
Шаг 3. Откройте приложение с помощью ярлыка пользовательского значка
Теперь пришло время запустить закладку на главном экране, которая открывает приложение, настроенное на шаге 2 выше. Ниже вы можете увидеть значок псевдонима в действии до (слева) и после использования этого руководства (справа). К сожалению, как упоминалось ранее, вы должны создать автоматизацию для каждого ярлыка приложения на главном экране, который у вас есть, что может занять некоторое время, если у вас есть десятки пользовательских значков.
Если предупреждение в виде баннера все еще отображается, попробуйте принудительно закрыть целевое приложение, ярлыки и настройки, а затем повторите попытку. Теперь все должно работать гладко.





 Хотя солнечный свет хорош для удаления морщин, он также может привести к более быстрому выцветанию печатной области. Аналогичным образом, хранение вашего баннера в непосредственной близости или рядом с источником тепла, например, печью, или иным образом может привести к необратимому повреждению. Таким образом, держите баннер подальше от прямых солнечных лучей и источников тепла во время хранения, чтобы продлить срок его службы.
Хотя солнечный свет хорош для удаления морщин, он также может привести к более быстрому выцветанию печатной области. Аналогичным образом, хранение вашего баннера в непосредственной близости или рядом с источником тепла, например, печью, или иным образом может привести к необратимому повреждению. Таким образом, держите баннер подальше от прямых солнечных лучей и источников тепла во время хранения, чтобы продлить срок его службы. Независимо от упаковки, если это имеет смысл и возможно, хранение вашего баннера в оригинальном контейнере защитит его и сохранит чистоту в течение длительного времени.
Независимо от упаковки, если это имеет смысл и возможно, хранение вашего баннера в оригинальном контейнере защитит его и сохранит чистоту в течение длительного времени.