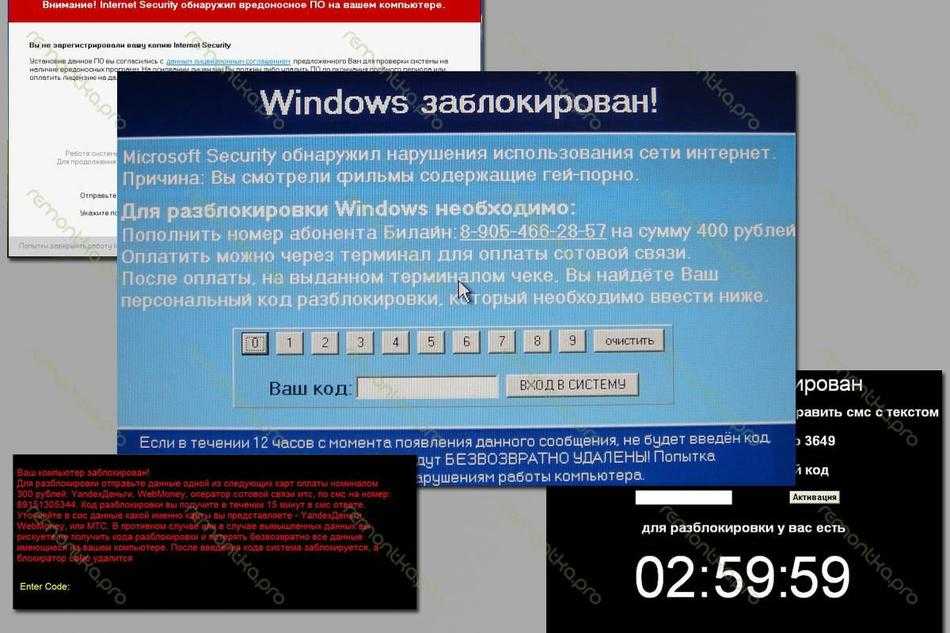Как убрать баннер с компьютера или ноутбука? Инструкция
Чистка компьютера
На чтение 4 мин Просмотров 848 Опубликовано
Содержание
- Как удалить такой баннер?
- Удаление через реестр
- Удаление при помощи дисков Live CD
- Удаление через специальные программы и Live CD
Если у вас при загрузке компьютера вылезает баннер, на котором идет речь, что вы должны заплатить деньги для дальнейшего использования компьютера, то это вирусный баннер MBR вымогатель. В этой статье мы расскажем, как легко удалить такой баннер на компьютере.
Я предлагаю простое удаление баннера, с которым справится любой пользователь, с любым багажом знаний и опыта.
- Перезагружаем компьютер и нажимаем на клавишу f8 много раз. (Если появится boot menu выбирайте HDD и продолжайте нажимать f8)
- В появившимся окошке выбираем безопасный режим с поддержкой командной строки
- После того как загрузка закончится, вы увидите командную строку.
 В ней необходимо написать: «explorer.exe», затем нажать «Да»
В ней необходимо написать: «explorer.exe», затем нажать «Да»
Откроется привычный вам интерфейс — рабочий стол, папки, ярлыки и т.д.
Далее нажимаем:
- Пуск — Выполнить (для XP)
- Пуск — Все программы — Стандартные — Выполнить (для 7)
- В появившемся окошке пишем: «msconfig»
Откроется программа. Переходим на вкладку автозагрузка и смотрим файлик, который вы скачали. В данном случае на фотографии ниже он называется plugin.exe. Вполне возможно, это и есть наш клиент. Удаление баннера предполагает удаление этого вредоносного файлика.
- Чтобы убедиться наверняка, справа есть путь, где этот файл лежит на нашем ПК: C:\Program files\plugin.exe.
- Идем туда и запускаем этот файл. Если высветился баннер, то поздравляю, вы нашли его! Если нет, то проверяйте по очереди все программы, пока не найдете вирус.
- Перезапускаем компьютер. Опять выбираем безопасный режим с поддержкой командной строки и делаем все по инструкции выше, кроме запуска вируса.
 Удаляем его, чистим корзину, затем снимаем галочку напротив этого файла, что бы система его не искала.
Удаляем его, чистим корзину, затем снимаем галочку напротив этого файла, что бы система его не искала.
Внимание: Если просто убрать галочку, не удалив вирус — ничего не выйдет.
Также можно удалить это надоедливое окно при помощи редактора реестра.
Удаление через реестр
- Пуск — Выполнить, вводим regedit и нажимаем Enter. Или в окне командной строки вводим regedit.exe
- Открывается окно редактора реестра, в нём идём по веткам: HKEY_LOCAL_MACHINE\SOFTWARE\Microsoft\Windows NT\CurrentVersion\Winlogon, в правой части окна дважды щёлкаем мышью Shell и меняем его значение на Explorer.exe.
- Нажимаем Ок, затем закрываем редактор и перезагружаем компьютер.
Удаление при помощи дисков Live CD
Live CD очень много, но я доверяю только Dr Web, потому что он не разу меня не подводил. Зайдите по ссылке ниже на официальный сайт Dr Web и скачайте установочный файл. Затем нужно будет его записать на чистый CD или DVD диск. Для записи вам потребуется программа Nero StartSmart. Скачать её можете здесь, причем, бесплатно. После установки в меню «Пуск» найдите папку с названием Nero StartSmart, найдите в ней Nero Burning ROM, запустите. Далее следуйте инструкции из официального сайта, ссылка на который находится ниже.
Для записи вам потребуется программа Nero StartSmart. Скачать её можете здесь, причем, бесплатно. После установки в меню «Пуск» найдите папку с названием Nero StartSmart, найдите в ней Nero Burning ROM, запустите. Далее следуйте инструкции из официального сайта, ссылка на который находится ниже.
https://www.freedrweb.com/livecd/how_it_works/
Важно!!! при загрузке во время появления на экране надписи «Press any key to boot from CD» нажать любую клавишу на клавиатуре, в противном случае загрузка произойдет с винчестера и вы снова увидите надоедливую надпись. Мы начнем удаление баннера MBR с простого способа, для которого вам не потребуется применять сверхъестественные способности.
Это самый простой способ удаления блокера. Если вы не знаете, как загрузиться на компьютере с Live CD диска то, вам сюда.
Удаление через специальные программы и Live CD
Для восстановления работоспособности компьютера, нужно опять же загрузиться в графическом режиме через специальный раздел программы Dr Web и затем вставить флешку с заранее скачанной программой BOOTICE и запустить её. Скачать можно здесь.
Скачать можно здесь.
Окно программы
- Выбираем жесткий диск и нажимаем кнопку Process MBR. Далее откроется новое окно, где автоматически выберется ваша версия Windows.
- После этого нажимаем Backup MBR — это сохранение ваших настроек. Сохраните их куда-нибудь на жесткий диск. Далее нажмите кнопку Install/Config. Нажимайте ОК в каждом новом окне. Удаление баннера MBR завершается.
- После этого загружайтесь обычным способом — баннер должен удалиться с вашего экрана.
(Visited 767 times, 1 visits today)
Как удалить баннер вымогатель с рабочего стола ? Все просто!
Удаление баннера
348 951
Многие из Нас ловили вирусы блокирующие рабочий стол и функции компьютера ,так называемые баннеры вымогатели просящие отправки СМС на какой то номер или пополнение через терминал электронного кошелька для разблокировки баннера и функций компьютера.
Какие только надписи (страшные) не делают вымогатели на баннерах,но не для кого не секрет что это мошенники и конечно ничего не произойдет если не положить деньги на указанный на баннере телефон или кошелек.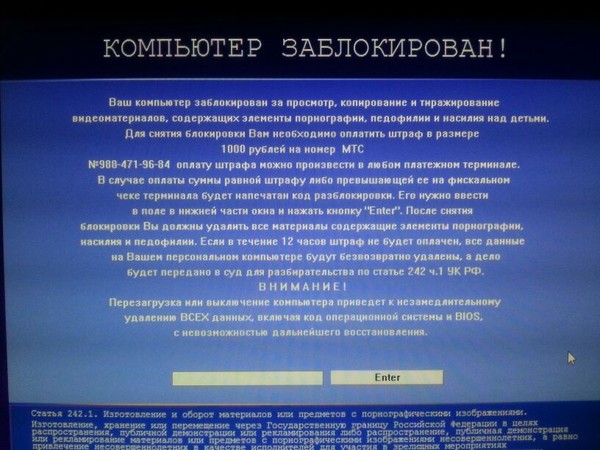 По этому мы будем пробовать разблокировать компьютер самостоятельно!
По этому мы будем пробовать разблокировать компьютер самостоятельно!
Можно конечно поискать код разблокировки баннера на сайтах антивирусных программ,но в 90%случаях поиск проходит без успешно! В простонародье наш вирус (баннер)называется winlocker.
Теперь нам нужно узнать все ли функции операционной системы windows он заблокировал или нет.
Для начала мы нажимаем комбинацию клавиш, которая открывает диспетчер задач ctrl + alt + del если открылся деспетчер задач нужно завершить ненужные задачи.
Теперь нужно попытаться запустить командную строку сочетанием клавиш Win + R и если запустилась командная строка вписываем команду regedit
Ну если два первых варианта заблокированы, то пробуем запустить систему в безопасном режиме,при загрузке компьютера нажимаем F-8, выбираем безопасный режим с поддержкой командной строки.
Теперь как загрузились вызываем командную строку сочетанием клавиш Win + R, нам надо в командной строке прописать команду regedit , чтобы открылся редактор реестра.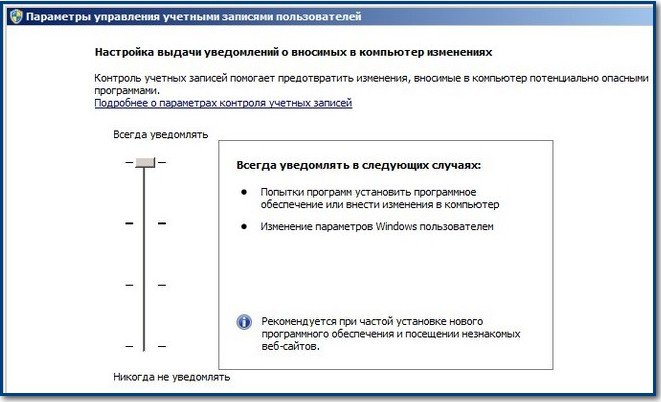
1) HKEY_LOCAL_MACHINE\SOFTWARE\Microsoft\ Windows\CurrentVersion\Run 2)HKEY_CURRENT_USER\Software\Microsoft\ Windows\CurrentVersion\Run Останавливаем ненужные и незнакомые программы, которые автоматически загружаются
Такие программы в случае если они пресудствуют, убирать Не нужно
C:\Windows\System32\hkcmd.exe
C:\Windows\System32\igfxtray.exe
C:\Windows\System32\igfxpers.exe
3) HKEY_LOCAL_MACHINE\SOFTWARE\ Microsoft\Windows NT\CurrentVersion\Winlogon
Тут этом разделе реестра содержатся значения параметров, отвечающих за автозапуск различных приложений при входе Нашу систему, Мы ищем нужный нам параметр Shell и Userinit В этом параметре Shell должно быть прописано explorer.exe
А параметр Userinit должен быть прописан путь к файлу userinit.exe
Если у Наша система установлена на диск С, то значение будет ( C\ Windows\ system32\ userinit.exe, )(должна стоять запятая после exe)
Если стоит другое значение, то запоминаем а лучше записываем его , это есть путь к вирусу баннеру. Изменяем значения на такие, которые должны быть.
Изменяем значения на такие, которые должны быть.
Ну а сейчас чтобы разблокировать windows, нужно удалить винлокер Но если даже мы его не нашли, оставляем пока как есть, он все равно не запустится уже при загрузке системы.
Мы конечно попытаться можем попробовать найти его для удаления тогда закрываем редактор реестра, и в командной строке вводим команду explorer.exe
И пытаемся искать его по пути который мы записали ранее на момент исправления параметров,если мы нашли его то удаляем винлокер.
Так как вирус может оставить следы в системе,после перезагрузки сканируем компьютер антивирусными программами и удаляем все следы баннера!
Если все функции windows заблокированы, то для разблокировки Windows, Вам потребуется загрузочная флешка ,или диск LiveCD Windows.
Статьи по теме
Утилита для удаления Banner.Date.Com. Удалить Banner.Date.Com сейчас
Как удалить
BANNER.DATE.COM Вы можете эффективно удалить файл cookie Banner. Date.com с вашего компьютера с помощью Exterminate It!.
Date.com с вашего компьютера с помощью Exterminate It!.
После установки программы запустите сканирование, чтобы отобразить файл cookie Banner.Date.com на экране Scan Result , и удалите этот файл. Информацию о запуске сканирования и удалении найденных элементов см. в разделе Exterminate It! Помощь.
Обратите внимание, что при удалении cookie-файла Banner.Date.com с помощью Exterminate It! удален и будет автоматически воссоздан при повторном посещении веб-сайта Banner.Date.com или при посещении любого другого веб-сайт, который использует любой из компонентов Banner.Date.com.
Для получения информации о том, как навсегда запретить использование файлов cookie Banner.Date.com. от повторного создания, см. раздел «Постоянная блокировка файлов cookie Banner.Date.com».
Отслеживающий файл cookie
Обычно это файлы cookie, представляющие собой небольшие текстовые файлы, которые определенные веб-сайты оставляют на компьютерах для хранения информации, идентифицирующей пользователей, и персонализации содержимого веб-сайта для них (например, настройки и предпочтения пользователя веб-сайта, список посещенных страниц, сведения о компьютере, и данные карты покупок), безвредны.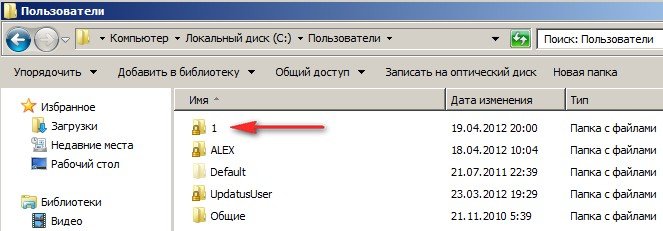 Тем не менее, некоторые файлы cookie могут использоваться для отслеживания и передачи настроек просмотра или другой личной информации интернет-маркетологам и спамерам.
Тем не менее, некоторые файлы cookie могут использоваться для отслеживания и передачи настроек просмотра или другой личной информации интернет-маркетологам и спамерам.
Помните о следующих файлах cookie для отслеживания: 9
Ниже приведены наиболее вероятные причины, по которым ваш компьютер был заполнен cookie-файлами Banner.Date.com:
- Вы непосредственно посетили Banner.Date.com
- Веб-сайт, который вы посетили, использует некоторые компоненты (страницы, файлы, изображения и т. д.) веб-сайта Banner.Date.com
- На вашем ПК было запущено программное приложение с доступом в Интернет, которое ранее обращалось к веб-сайту Banner.Date.com (в этом случае файл cookie Banner.Date.com будет сохранен в Internet Explorer) 9
Вы можете обнаружить наличие cookie-файла Banner.Date.com в вашей системе с помощью Exterminate It! Антивредоносное ПО. Таким образом, обнаружение и удаление будут выполняться автоматически.
Кроме того, вы можете вручную выполнить следующие шаги, в зависимости от используемого вами браузера:
Чтобы обнаружить/удалить файл cookie Banner.
 Date.com в Internet Explorer
Date.com в Internet Explorer- Щелкните пункт меню Инструменты и выберите Свойства обозревателя
- до 9 лет0003 История просмотров , нажмите Настройки
- Нажмите Просмотр объектов или Просмотр файлов
- Проверить наличие файла cookie Banner.Date.com в списке
Вы можете идентифицировать файлы cookie Banner.Date.com, проверив имена файлов в столбце Name или Internet Address . Файлы будут содержать элемент Cookie : Banner.Date.com.
- Чтобы удалить файл cookie Banner.Date.com:
- Выберите из списка
- Выберите Удалить из меню Файл
Чтобы обнаружить/удалить файл cookie Banner.Date.com в Mozilla Firefox
- В меню Инструменты
- В верхней части окна Параметры щелкните Конфиденциальность
- На вкладке Cookies нажмите Показать файлы cookie или удалить отдельные файлы cookie ссылка
- В окне Cookies введите Banner.
 Date.com в поле Search и запустите поиск, или вы можете прокрутить список вниз, чтобы проверить, присутствует ли там файл cookie Banner.Date.com
Date.com в поле Search и запустите поиск, или вы можете прокрутить список вниз, чтобы проверить, присутствует ли там файл cookie Banner.Date.com - Чтобы удалить файл cookie Banner.Date.com:
- Выберите из списка
- Нажмите кнопку Удалить Cookie
Для обнаружения/удаления файла cookie Banner.Date.com в Google Chrome
- В меню Chrome на панели инструментов браузера выберите Настройки
- Щелкните Показать дополнительные параметры… ссылка
- В разделе Конфиденциальность нажмите Настройки содержимого
- Нажмите Все файлы cookie и данные сайта… кнопка
- Начните вводить имя файла cookie Banner.Date.com в поле Поиск файлов cookie , и список файлов cookie будет автоматически отфильтрован, или вы можете прокрутить список вниз, чтобы проверить, существует ли файл cookie 9
Ниже вы найдете инструкции о том, как навсегда заблокировать файл cookie Banner.

Примечание: Блокировка cookie-файла Banner.Date.com может привести к тому, что веб-сайт Banner.Date.com будет работать в вашем браузере некорректно или вообще не будет работать.
Чтобы заблокировать файл cookie Banner.Date.com в Internet Explorer
- В меню Internet Explorer Tools выберите Internet Options
- Выберите вкладку Конфиденциальность и щелкните Сайты . Будет отображено окно действий Per site privacy
- В окне действий Per site Privacy введите Banner.Date.com в поле Address of Web site
- Щелчок Блок
Чтобы заблокировать файл cookie Banner.Date.com в Mozilla Firefox
- В меню Инструменты выберите Параметры
- В верхней части окна Параметры нажмите Конфиденциальность
- В группе История выберите элемент Использовать пользовательские настройки для истории из поля Firefox будет и нажмите Исключения
- Для более старых версий Firefox на вкладке Cookies щелкните Исключения
- В новом окне Exceptions — Cookies введите Banner.
 Date.com в поле Адрес веб-сайта и нажмите Блокировать или Отключить
Date.com в поле Адрес веб-сайта и нажмите Блокировать или Отключить
Чтобы заблокировать файл cookie Banner.Date.com в Google Chrome
- В меню Chrome на панели инструментов браузера выберите Настройки
- Щелкните Показать дополнительные параметры… ссылка
- В разделе Конфиденциальность щелкните Настройки содержимого
- Нажмите Управление исключениями… кнопка
- Введите Banner.Date.com в поле 9.0003 Шаблон имени хоста (расположен в левом углу)
- Выберите Блок из поля Поведение (справа)
[6 способов + 3 исправления] Как удалить баннер Get Genuine Office?
В этой статье, размещенной на официальном веб-сайте MiniTool, подробно рассказывается о текущем уведомлении о получении подлинного Office. В нем обсуждается его причина, возможные негативные последствия и методы удаления. Кроме того, в этой статье вы узнаете, как удалить рекламу Get Office в системном меню «Пуск» Windows 10/11.

Получить подлинное сообщение Office
В последнее время, когда я открываю файлы Word или Excel, появляется желтый баннер, предупреждающий меня о подлинной проблеме Office. Он находится над содержимым и прямо под панелью инструментов. Полное сообщение, как показано ниже.
ТРЕБУЕТСЯ ДЕЙСТВИЕ
Ваша лицензия не является подлинной, и вы можете стать жертвой подделки программного обеспечения. Избегайте прерываний и сохраняйте свои файлы в безопасности с подлинным Office уже сегодня.
Получить подлинный OfficeЭтот баннер не всегда появляется. Время от времени я не вижу его при запуске приложения Office. Тем не менее, он может появиться снова, пока я работаю над документами Office. Вы когда-нибудь получали это предупреждающее сообщение или страдаете от него сейчас? Почему это происходит? И как избавиться от этой проблемы? просто продолжайте читать.
Как удалить значок Get Genuine Office?
Многие методы, которые МОГУТ удалить баннер подлинного офиса из вашего программного обеспечения Office.

Решение 1. Удалите Get Genuine Office, отключив Connected Experience в Office 9.0017
- Откройте любой из продуктов Office, Word, Excel, PowerPoint и т. д.
- Щелкните Файл в верхнем левом углу и выберите Параметры в конце левого меню.
- Появится новое окно. На вкладке Общие по умолчанию найдите и нажмите кнопку Настройки конфиденциальности .
- В окне «Параметры конфиденциальности» прокрутите вниз, чтобы найти Включить возможности подключения , и снимите флажок.
- Нажмите OK , чтобы сохранить изменения.
В Outlook 2016 и более поздних версиях следует перейти к Файл > Учетная запись Office > Конфиденциальность учетной записи > Управление настройками.
Отключение этой опции подключенного интерфейса приведет к отключению функций анализа вашего контента, загрузки онлайн-контента, а также других подключенных функций, таких как совместное редактирование и онлайн-хранилище файлов.

Решение 2. Остановите загрузку OGAAddin.dll с помощью приложения Office
OGAAddin.dll и OGAVerify.exe — это несколько файлов, установленных OGA Notifications. OGAAddin.dll позволяет устанавливать OGA Notifications в качестве надстройки для приложений в пакетах повышения производительности Microsoft Office, чтобы отображать ложное предупреждение о незаконной или незаконной копии Office.
Таким образом, отключение загрузки OGAAddin.dll приведет к удалению сообщения о получении подлинного офиса.
- Нажмите клавиши Windows + R на клавиатуре, чтобы открыть окно «Выполнить» Windows.
- Введите « regedit » и нажмите OK , чтобы запустить редактор реестра.
- Используйте «Ctrl + F» для поиска ключа реестра OGAAddin.connect.
- В правом разделе редактора реестра будут перечислены результаты поиска. Найдите и щелкните правой кнопкой мыши Load Behavior 9.0290 и выберите Изменить .

- Изменить значение данных с 3 на 0 .
- Повторить для каждого найденного файла OGAAddin.connect.
Это заставит Windows думать, что OGA установлен. Таким образом, вам не будет предложено снова установить OGA. Или вы можете удалить OGAAdmin напрямую с вкладки надстроек окон параметров, упомянутых в Решении 1, или из проводника файлов ( %SystemDrive%\Windows\System32 или %SystemDrive%\Windows\SysWow64 ).
Решение 3. Active Office с подлинной лицензией
Если вы ранее приобрели ключ продукта Office, убедитесь, что вы зарегистрировали приложение Office на своем компьютере с его помощью. Если нет или вы не уверены в регистрации, просто зарегистрируйте текущий офис еще раз!
Решение 4. Установите подлинный Office
Точно так же, если вы когда-либо покупали подлинный Office, но забыли установить его на свой компьютер и заменить установленную неизвестную версию, просто удалите текущую проблемную версию Office и установите подлинную версию.

Решение 5. Переустановите подлинную версию Office
Если ваша текущая версия Microsoft Office является подлинной, но вы по-прежнему замечаете ошибку получить подлинный Office , вы можете попытаться переустановить Office, если вы все еще можете найти установочный диск или USB.
Решение 6. Повторно войдите в Microsoft Office
Иногда могут возникнуть проблемы, если вы долгое время не прикасались к своей учетной записи и официальная сторона не может определить, являетесь ли вы законным пользователем продукта. Итак, получить подлинный баннер Office может исчезнуть после выхода из вашей учетной записи Microsoft и повторного входа в нее.
Почему появляется уведомление Get Genuine Office?
Если вы видите подлинную ошибку Office при открытии приложения Office, это связано с тем, что Microsoft определила, что продукт Office, установленный на вашем компьютере, не является законным, и вы можете стать жертвой подделки программного обеспечения.

Риски, связанные с контрафактным программным обеспечением
Контрафактные программы по своей природе опасны и сопряжены со многими рисками.
Подвергают вас вредоносным программам или вирусным атакам
В поддельных приложениях отсутствуют достаточные меры безопасности, что оставляет дверь открытой для хакеров. Следовательно, это может привести к серьезным негативным последствиям для вашей работы и бизнеса.
Причина Повреждение файлов и потеря данных
При использовании нелицензионного программного обеспечения вы можете потерять важные данные, как личные, так и деловые.
Предотвращение получения вами критических обновлений безопасности или редактирования ваших файлов
Другим негативным эффектом, к которому могут привести поддельные инструменты, является невозможность получения критических обновлений безопасности, предоставляемых Microsoft Office. Кроме того, вы не сможете редактировать свои файлы, если продолжите использовать поддельное программное обеспечение.

Совет: Чтобы предотвратить потерю данных из-за подделки Office, вы можете заранее создать резервную копию важных данных с помощью профессионального и надежного программного обеспечения для резервного копирования файлов — MiniTool ShadowMaker.
Бесплатная загрузкаОставайтесь в безопасности с подлинной лицензией Office
Если вы ранее приобрели подлинную версию Office, убедитесь, что вы установили подлинную версию или активировали установленный Office. Если у вас еще нет подлинного продукта Office, вы можете приобрести его на официальном веб-сайте Microsoft, в Магазине Microsoft, у доверенного торгового посредника или в другом надежном источнике.
Если вы получаете Microsoft Office в своей компании, школе или другой организации, просто обратитесь к своему ИТ-администратору и сообщите ему о всплывающем окне «получить подлинный Office». Если вы являетесь администратором, вы можете узнать кое-что о вариантах лицензирования Microsoft 365 или Office и Office 365, чтобы избавиться от всплывающего окна.

Как определить, является ли ваш офис подлинным или нет?
Существует несколько способов, которые помогут вам определить, является ли ваше программное обеспечение Office подлинным или нет.
Прежде всего, если ваш продукт Office предварительно установлен на вашем компьютере, когда он выходит с завода, это должна быть подлинная версия Office.
Если вы покупаете Microsoft Office самостоятельно, а затем устанавливаете его на устройство, это зависит от обстоятельств. Как правило, если вы покупаете Office на официальной странице Microsoft, у авторизованного реселлера или в надежном розничном магазине, ваш Office также должен быть подлинным. Если вы не уверены в авторизации вашего продавца или просто забираете Офис лично, товар может быть контрафактным.
Во-вторых, вы можете определить, является ли ваш Office подлинным или нет, наблюдая за некоторыми физическими признаками, перечисленными ниже.
Сертификат подлинности розничной коробки (COA)
Наклейка сертификата подлинности наклеена снаружи розничной коробки.
 В нем объясняется, что представляет собой продукт, страна его предполагаемого использования, а также страна происхождения. COA имеет голографическую функцию и , изменяющую цвет .
В нем объясняется, что представляет собой продукт, страна его предполагаемого использования, а также страна происхождения. COA имеет голографическую функцию и , изменяющую цвет .Наклейка с ключом продукта
Наклейка с ключом продукта представляет собой белую или оранжевую этикетку и находится рядом с сертификатом подлинности на установочном компакт-диске, DVD-диске или USB-накопителе. Помимо штрих-кода и ключа продукта, на левом краю и в правом верхнем углу есть небольшой текст.
При внимательном осмотре, возможно, потребуется лупа, название «MICROSOFT» можно увидеть зеленым цветом справа и синим цветом слева. Наклейка с ключом продукта содержит 25-значный ключ продукта и не может продаваться отдельно.
Внешний вид оборудования
Упакованное программное обеспечение Microsoft до Windows 10/11, такое как Windows, Windows Server и Office, на CD/DVD с яркими цветами и трехмерными эффектами на внутренней втулке диска, когда диск наклонен .

Кроме того, оптические элементы защиты видны с обеих сторон диска, возле внутреннего отверстия диска и по внешнему краю. Когда диск переворачивается, любой текст или цифры будут рассматриваться как зеркальное отражение обратной стороны.
Существует также голограмма внутренней зеркальной полосы (IMB), расположенная на внутренней части задней стороны (для данных) DVD. Он меняет цвет при наклоне диска. В области IMB есть индикаторная стрелка с острием к внешнему краю диска. Кроме того, на тонкой полосе внешнего зеркала (OMB) есть небольшая соответствующая стрелка-индикатор, обращенная к гораздо большей версии IMB. Эти 2 элемента должны находиться в прямом соответствии друг с другом.
На тонком кольце OMB есть область, в которой слово «Microsoft» меняется на слово «Genuine», если слегка наклонить диск слева направо.
В некоторых странах и регионах мира вы можете получить ПО для резервного копирования Office 2016 на USB-накопителе с яркими цветами и трехмерными эффектами при наклоне USB-накопителя.

Примечание: Медный голографический материал встроен в DVD/CD/USB и НЕ является наклейкой. То есть, если голограмма отслаивается, вы, вероятно, получаете подделку.
Упаковка
Некачественная упаковка также позволяет определить подлинность вашего продукта. Если вы видите размытые слова или изображения, некачественную печать, орфографические ошибки, неверные или неподходящие логотипы/фотографии и т. д., возможно, вы используете поддельное программное обеспечение.
Как удалить рекламу Get Office в Windows 10/11?
Помимо предупреждения о получении подлинного Office в приложениях Office, вы также можете увидеть сообщение о получении Office при использовании системы Win10. Реклама запускается определенным приложением, предустановленным в Windows 10/11. Он направлен на то, чтобы убедить вас загрузить и установить Office, поскольку Office не входит в состав Win10/11.
Если вас раздражает реклама Get Office и вы хотите удалить ее, есть несколько исправлений.

Исправление 1. Удалите приложение Get Office
В меню Start найдите « Get Office » в разделе All Apps , щелкните его правой кнопкой мыши и выберите Uninstall . Вы также можете попробовать удалить это приложение в настройках Windows или на панели управления. Тем не менее, приложение «Получить Office» может автоматически переустанавливаться через некоторое время или после нового обновления Windows. Затем вам придется удалить его снова.
Исправление 2. Навсегда удалить рекламу Get Office в настройках Windows
Чтобы навсегда избавиться от рекламы Office, необходимо выполнить некоторые настройки Windows. Перейдите к Пуск > Система > Уведомления и действия , прокрутите вниз, чтобы найти Получать уведомления от этих отправителей , найдите приложение « Получить Office » в списке приложений и отключите его.
Исправление 3.

- Щелкните пункт меню Инструменты и выберите Свойства обозревателя


 В ней необходимо написать: «explorer.exe», затем нажать «Да»
В ней необходимо написать: «explorer.exe», затем нажать «Да» Удаляем его, чистим корзину, затем снимаем галочку напротив этого файла, что бы система его не искала.
Удаляем его, чистим корзину, затем снимаем галочку напротив этого файла, что бы система его не искала. Date.com в Internet Explorer
Date.com в Internet Explorer Date.com в поле Search и запустите поиск, или вы можете прокрутить список вниз, чтобы проверить, присутствует ли там файл cookie Banner.Date.com
Date.com в поле Search и запустите поиск, или вы можете прокрутить список вниз, чтобы проверить, присутствует ли там файл cookie Banner.Date.com
 Date.com в поле Адрес веб-сайта и нажмите Блокировать или Отключить
Date.com в поле Адрес веб-сайта и нажмите Блокировать или Отключить 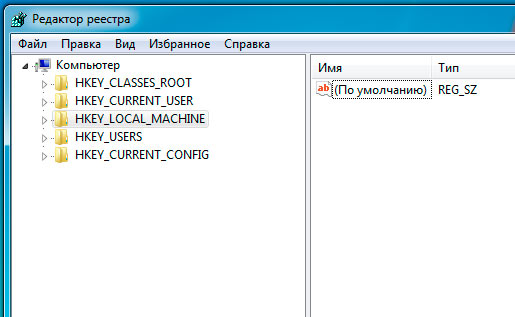
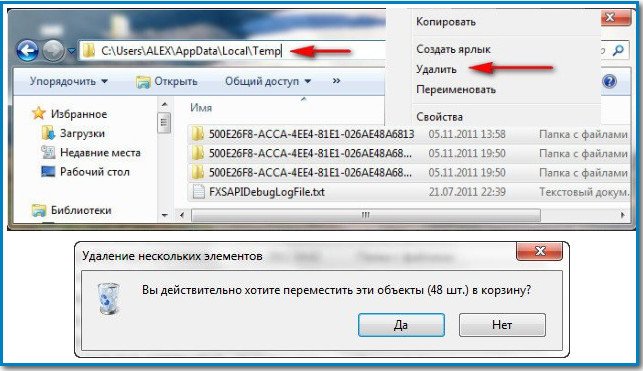

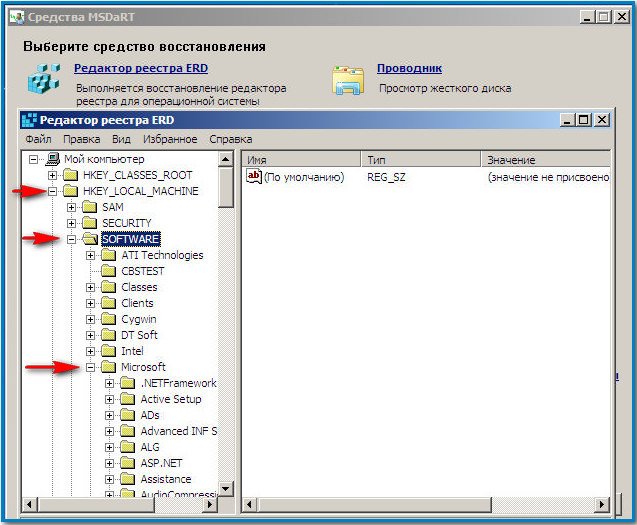




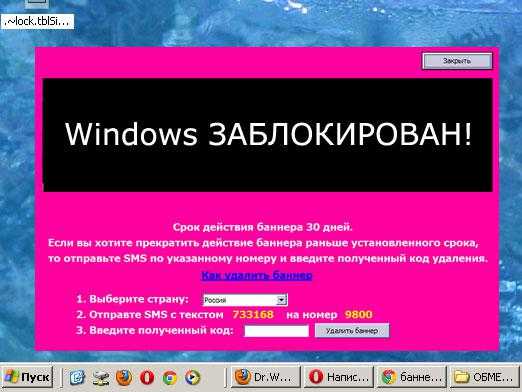 В нем объясняется, что представляет собой продукт, страна его предполагаемого использования, а также страна происхождения. COA имеет голографическую функцию и , изменяющую цвет .
В нем объясняется, что представляет собой продукт, страна его предполагаемого использования, а также страна происхождения. COA имеет голографическую функцию и , изменяющую цвет .