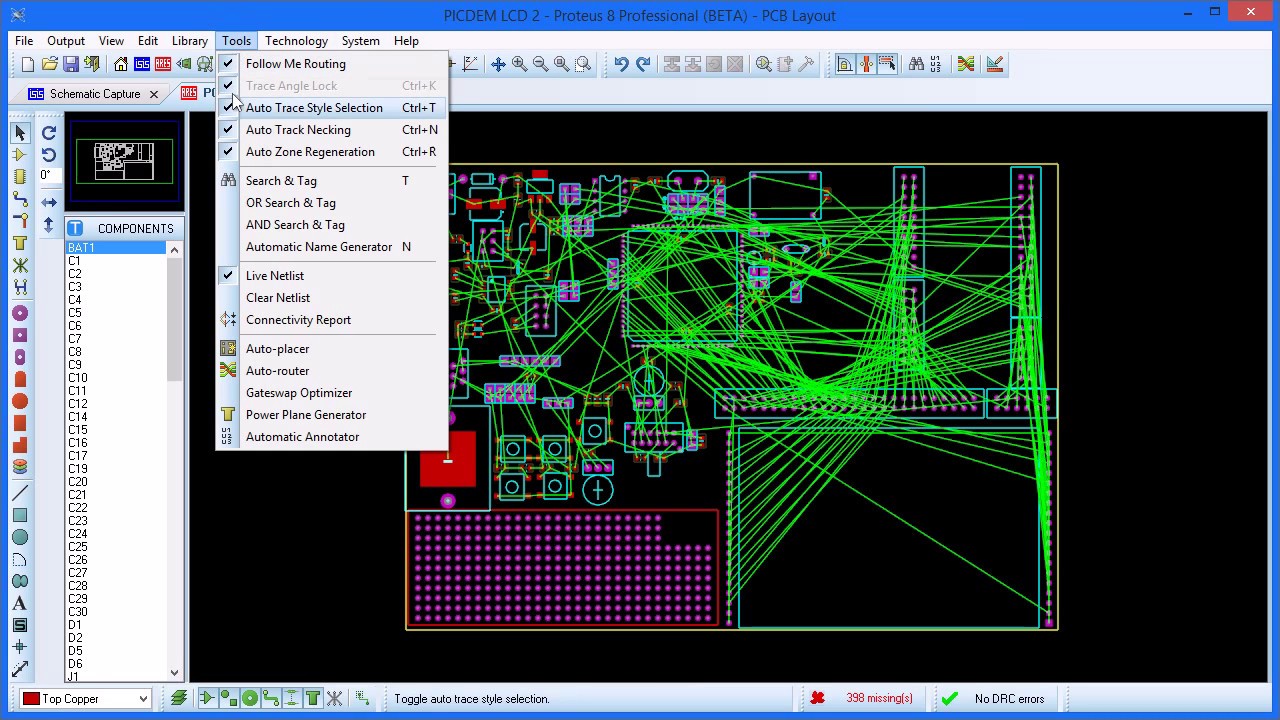ARES. Обучающая программа #23. Трассировка печатной платы из списка соединений #04
Автотрассировка
Использование автотрассировки чрезвычайно просто — достаточно одного действия, чтобы компьютер сделал всю работу. Чтобы уидеть это в действии, сначала перезагрузите PPSU.LYT, а затем вызовите команду Автотрассировщик (Auto-Router) в меню Инструменты (Tools). Примените для этой печатной платы настройки по умолчанию, нажав на OK, и сидите и ждите. Строка состояния внизу экрана показывает, что происходит и какие действия выполняются. Желтый проводник — это тот, который сейчас разводится. На современных компьютерах эта печатная плата разведётся, так быстро, что вам повезёт, если вы вообще увидите процесс разводки!
Комбинирование ручной и автоматической трассировки
Хотя вышеупомянутое упражнение формировало разводку печатной платы полностью автоматически, вы, если пожелаете, можете проявить намного больше контроля над работой. Перезагрузите PPSU. LYT и затем выберите значок Связь (Ratsnest). Переключатель тогда отобразит список сетей в проекте. Выберите сеть “земля” (GND) и кликните на переключателе ‘T’ как показано ниже. Это отметит все соединения в сети.
LYT и затем выберите значок Связь (Ratsnest). Переключатель тогда отобразит список сетей в проекте. Выберите сеть “земля” (GND) и кликните на переключателе ‘T’ как показано ниже. Это отметит все соединения в сети.
В этом режиме вы можете также:
- Выделять соединения, щелкая по ним правой кнопкой мыши.
- Выделять соединение, щелкая по нему правой кнопкой мыши.
- Снимать выделение со всех соединений, щелкая правой кнопкой по пустому месту.
Благодаря этому, автотрассировщику может быть задана разводка всех соединений или только или отмеченных, или неотмеченных соединений, это дает вам полный контроль, если вы хотите комбинировать ручное и автоматическое формирование разводки.
Как только печатная плата разведена, вы можете глобально задать скос под 45° для всех проводников на плате.
Стратегии трассировки
ARES управляет проблемой трассировки различных сетей с различными размерами проводников и сквозных отверстий очень сложным и удобным способом.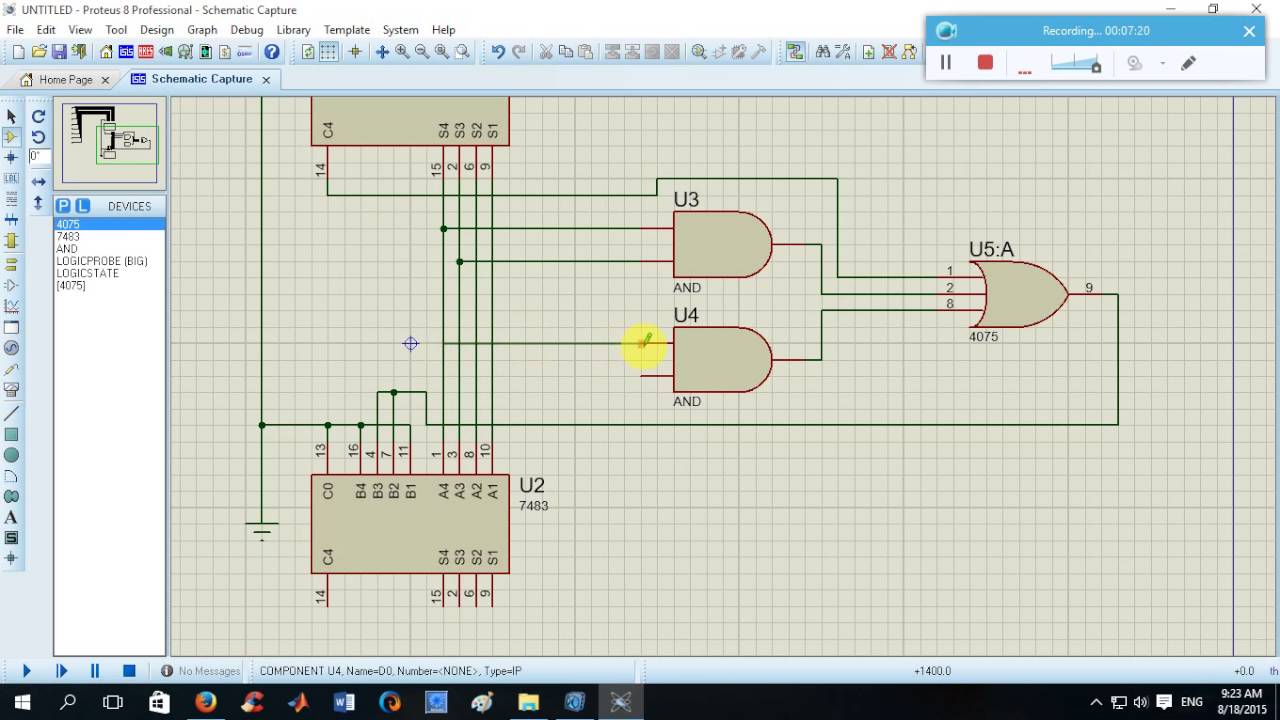 Каждая сеть в проекте назначена (явно или неявно) именной стратегии, которая определяет, как она должна быть разведена. Например, это означает, что сети под названием 12VRAIL может быть назначена стратегия Питание (Power) на схеме, но детали разводки Питания (Power) могут быть неопределены, пока печатная плата не начнёт принимать определенную форму. В то же самое время, избегают потребности указывать отдельно все свойства для каждой сети в проекте.
Каждая сеть в проекте назначена (явно или неявно) именной стратегии, которая определяет, как она должна быть разведена. Например, это означает, что сети под названием 12VRAIL может быть назначена стратегия Питание (Power) на схеме, но детали разводки Питания (Power) могут быть неопределены, пока печатная плата не начнёт принимать определенную форму. В то же самое время, избегают потребности указывать отдельно все свойства для каждой сети в проекте.
Для понимания того, что является возможным, вызовите команду Установить стратегии (Set Strategies) в меню Система (System), выберите стратегию Силовая (Power). Окно редактирования стратегии позволяет вам определить, как сети, назначенные на эту стратегию, должны быть разведены.
Вы увидите, что есть поля для стилей проводников и сквозных отверстий, алгоритм использования (то есть питание (POWER), шина (BUS) или сигнал (SIGNAL)), контроль, позволяющий диагонали и должны ли углы быть оптимизированы (то есть срезаны под 45°) — каждая опция в диалоговом окне имеет контекстно-зависимую справку, связывающую её со справочной системой.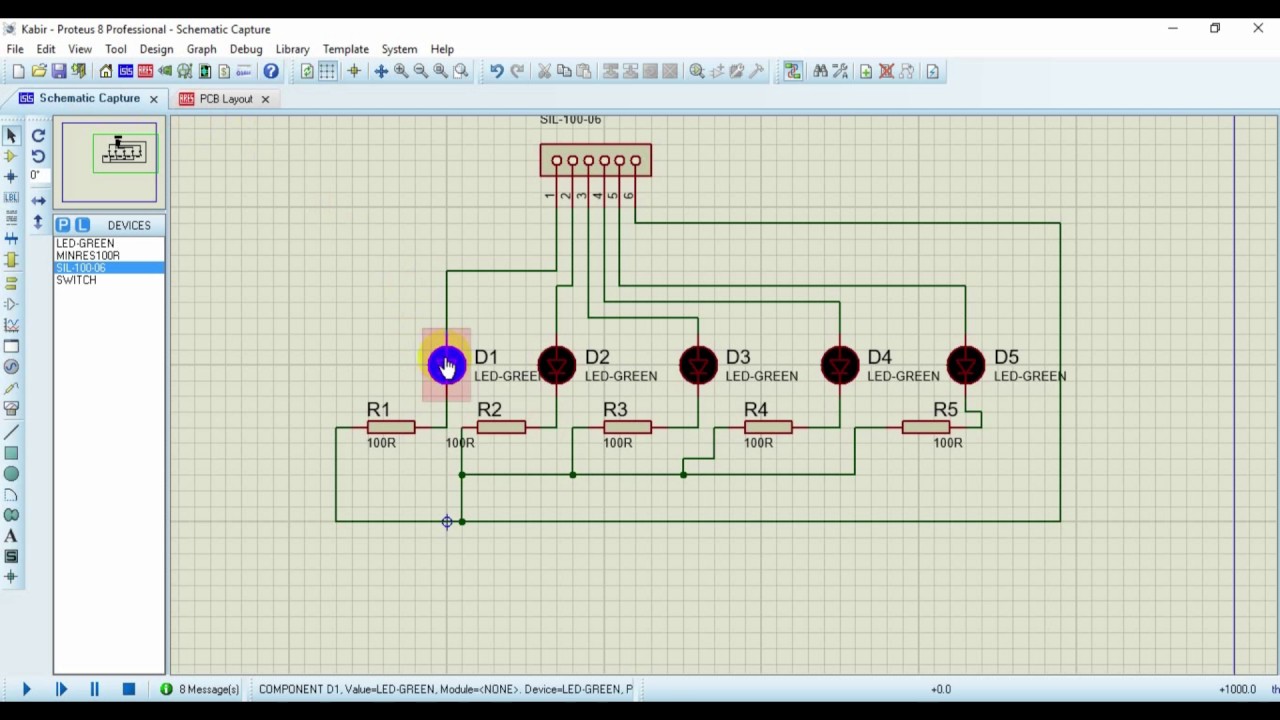 В стратегии допускается до 4 пар, и каждая пара может использовать различные слои. Если H и V слои для трассировки одинаковые, тогда будет выполнена односторонняя разводка платы.
В стратегии допускается до 4 пар, и каждая пара может использовать различные слои. Если H и V слои для трассировки одинаковые, тогда будет выполнена односторонняя разводка платы.
Вы можете также установить индивидуальные проектные нормы для каждой стратегии. Это может быть полезно, когда некоторые проводники должны нести высокие напряжения и должны быть расположены на большем расстоянии, чем те, которые несут сигналы с низким напряжением.
Диалоговое окно установки стратегий в ARES с выбранной стратегией Силовая.Для более сложных проектов вы можете создать и конфигурировать ваши собственные стратегии. Вы создаете стратегию маркировкой сети в ISIS (см. справочник ISIS) — тогда она появится в диалоговом окне Установки стратегий (Set Strategies) в ARES, где она может быть настроена, как описано выше. Это даёт очень мощный способ управлять сетями, которые требуют специального рассмотрения на печатной плате.
Дальнейшие подробности относительно всех этих свойств могут быть найдены в разделах Управление списком соединений (Netlist Management) и Автотрассировка (Autorouting).
Проверка правильности соединений
Этот инструмент устанавливает, какие выводы связаны друг с другом (отслеживая и сквозные отверстия), и сравнивает их с выводами, которые были внесены на ту же самую сеть в списке соединений. Запускаемый из меню Инструменты (Tools), он создаёт и записывает в отдельный файл интерактивный отчет, показывающий “сетевые группы” в пределах каждой сети. Также перечисляются любые элементы, определённые в списке соединений, которые еще не были размещены и представленные в всплывающем окне. Если вы нажмете на элементы в списке, сеть или сети, в которых есть ошибки, будут подсвечены.
Если вы разводите из списка соединений впервые, и особенно если используете автотрассировщик, вы скорее ошибочно пропустите соединение, чем сделаете лишнее. Однако, отсутствие ошибок в отчете проверки правильности соединений (CRC) действительно дает вам дополнительную уверенность, что ваша разработка правильна.
Данный раздел переведен из Help’а Proteus’а версии 7.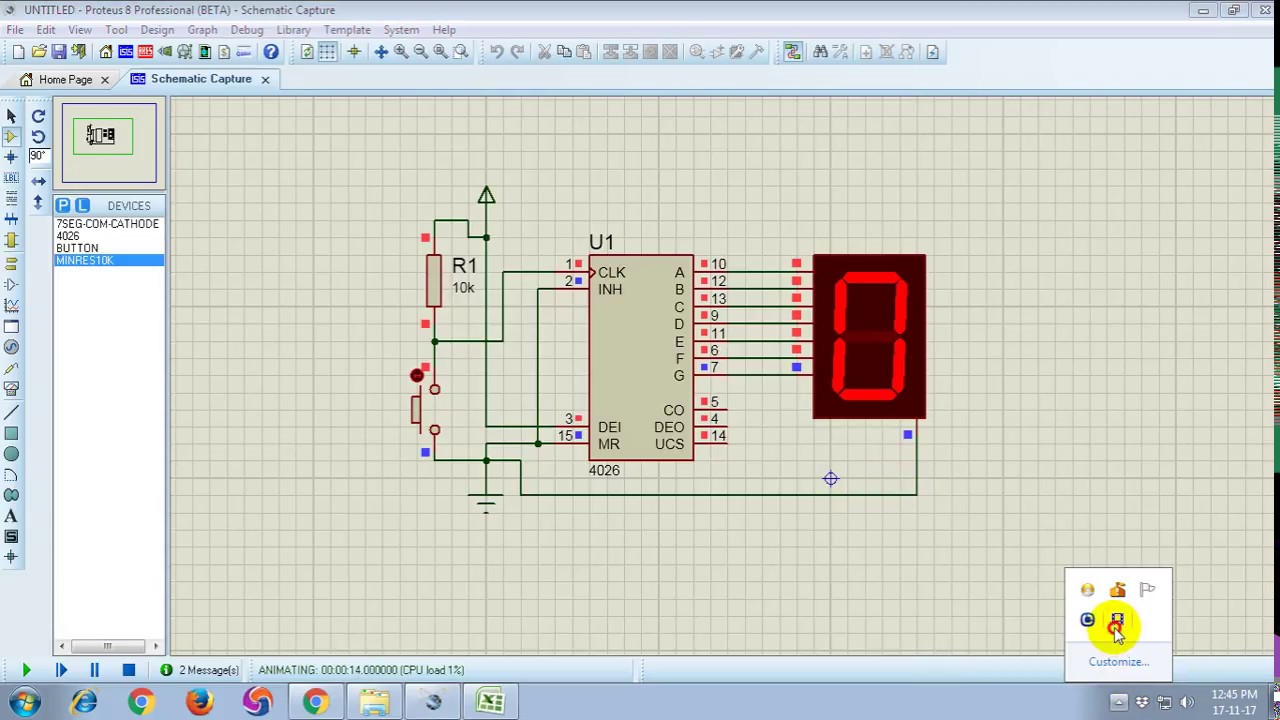 2
2
Теги
ARESCADCAD / САПР (система автоматизированного проектирования)PCB (печатная плата)Proteus VSMКомпоновка печатных платПроектирование печатных платARES. Обучающая программа #22. Трассировка печатной платы из списка соединений #03
Связи
Когда вы будете размещать элементы, вы увидите, как появляются зеленые “линии связей” или “соединения”. Можно догадаться, что чем длиннее линии связи, тем менее оптимально место для размещения элемента, и это действительно так — оптимизация размещения элементов эквивалентна уменьшению длины соединения. К сожалению, решение этой проблемы — больше искусство, чем наука!
- Помните, что вы можете использовать горячие клавиши, чтобы вращать элемент, когда размещаете или перемещаете его (по умолчанию это + и -). Вместе с отображением связей это дает вам быстрый способ для оптимизации ориентации каждого элемента при его размещении.

- Также стоит заметить, что на сей раз нет никакой потребности аннотировать элементы — когда вы будете размещать U1, установится корпус DIL08, а не что-то другое.
ARES пересчитывает связи не только, когда элементы установлены, но также и в то время как их перемещают. Это подразумевает, что линии связи могут “двигаться” между различными возможными точками соединения так же как и контактные площадки элемента.
Связи также динамически изменяются в течение формирования разводки — индикация показывает самое близкое соединение, которое может быть выполнено, в точке, где вы начинаете размещать проводник.
Кроме того, ARES показывает “вектора силы” для каждого помещенного элемента. Они появляются как желтые стрелки, которые указывают на оптимальное место для размещения элемента. Чем короче векторы силы, тем лучше в итоге монтаж. Вектор силы для перемещаемого элемента также обновляется в реальном времени, хотя его влияние на вектора силы других элементов не показывается, пока элемент не будет установлен.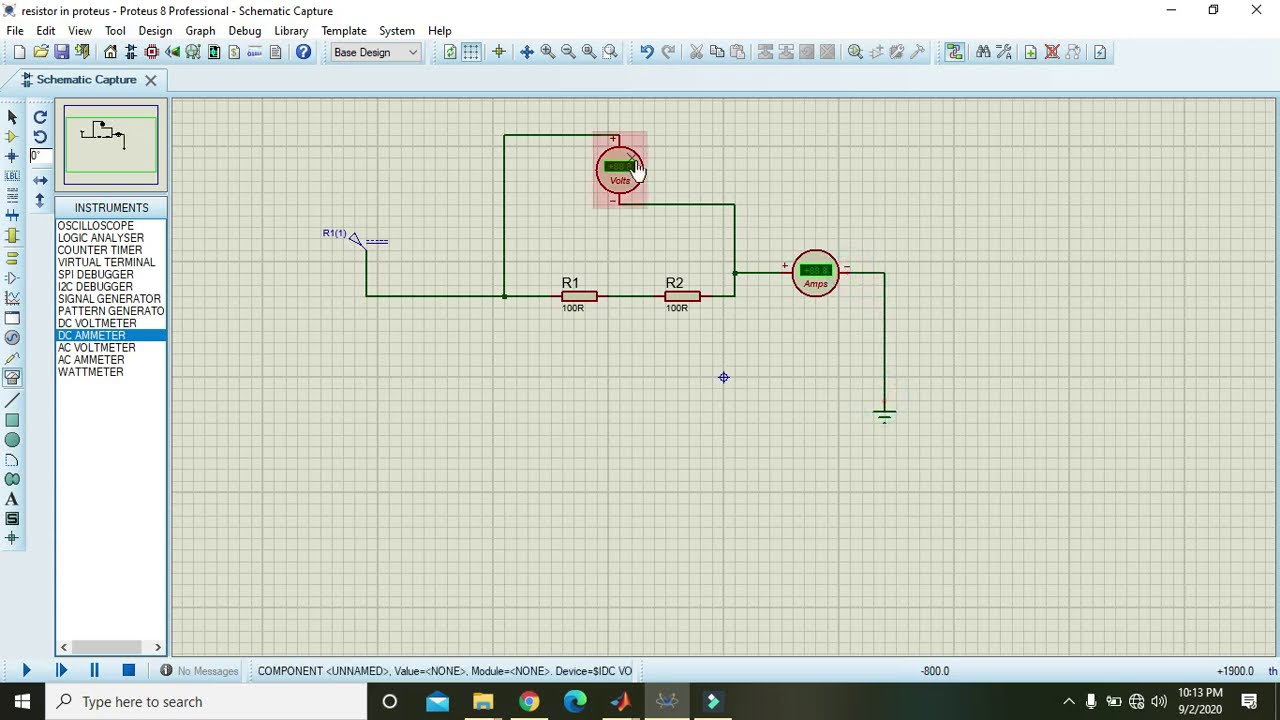 Как только все проводники от элемента будут разведены, его вектор силы автоматически исчезнет.
Как только все проводники от элемента будут разведены, его вектор силы автоматически исчезнет.
Вы теперь готовы начать трассировку платы.
Ручная трассировка
Если хотите, то можете начать этот раздел, перезагрузив файл PPSU.LYT, который представляет собой то, что вы должны сейчас иметь. Вы найдете этот файл в каталоге “Samples\Tutorials”, где установлен Proteus.
Выберите значок Проводник (Trace) и кликните левой кнопкой на выводе 4 операционного усилителя. В этом месте произойдет несколько вещей:
- Появится подсказка в строке состояния, указывающая на то, что вы разводите часть сети “земля”.
- Подсветится ближайшая контактная площадка, с которой есть соединение, и линия связи также станет указывать на неё.
- Переключатель проводников автоматически отобразит стиль проводника T25. Это связано со свойством стратегии сети, но пока просто возьмите толщину, заданную по умолчанию для силовых сетей. Заметьте, что это происходит, только если включена опция автовыбора проводника (Auto-Trace Selection) в меню Инструменты (Tools).

- Затенённый проводник будет следовать за курсором — это покажет вам, где будет помещен сегмент дорожки, а также на каком слое, если вы кликните левой кнопкой мыши.
- Наведите курсор на левый вывод C1 и кликните левой кнопкой во второй раз. ARES будет считать, что вы завершили разводку, и заменит линию соединения дорожкой шириной 0,025 дюйма. Снова кликните левой кнопкой на выводе 4 U1, переместитесь вверх на 1 квадрат сетки координат, кликните левой кнопкой, переместитесь на 1 квадрат в сторону нижнего вывода R2 и затем вниз на сам вывод.
ARES в интерактивно контролирует ваш монтаж дорожек и сообщит вам о любом монтаже, который нарушает проектные нормы для печатной платы. В настоящее время мы не имеем никаких нарушений, и вы должны видеть, что это указано в правой нижней части экрана как показано ниже:
Интерактивный контроль проектных норм (DRC) сообщает, что нарушений нет.Если, например, вы кликните правой кнопкой на только что помещенном проводнике (вывод 4 U1 к выводу 2 R2), а затем перетащите центральную часть проводника вниз так, чтобы он пересекал вывод 2 R1 (ясное нарушение), вы увидите, что ARES обнаружит проблему, как только вы отпустите кнопку, и предупредит вас в строке состояния.
Один левый клик на сообщении об ошибках в строке состояния запустит средство просмотра DRC (контроля проектных норм), которое отобразит нарушение, допустимое свободное расстояние, установленное в проектных нормах, и фактическое свободное расстояние. Двойной клик на записи в средстве просмотра изменит масштаб изображения печатной платы в месте того нарушения.
Так как в этом случае причина нарушения очевидна и намерена, просто используйте команду отмены (по умолчанию CTRL+Z), чтобы вернуть печатную плату в правильном состоянии. Заметьте, что, когда вы сделаете это, контроллер DRC вернётся к сообщению об отсутствии нарушений.
Возвратив печатную плату к её предыдущему состоянию, продолжим формировать разводку, соединяя вывод 4 U1 с эмиттером Q2. В этом случае, заметьте, что вы можете не разводить проводник от вывода к выводу — средства альтернативного управления списком соединений дают возможность ARES удалить эту связь, даже если вы проведёте дорожку от эмиттера Q2 до угла дорожки над выводом 4 U1.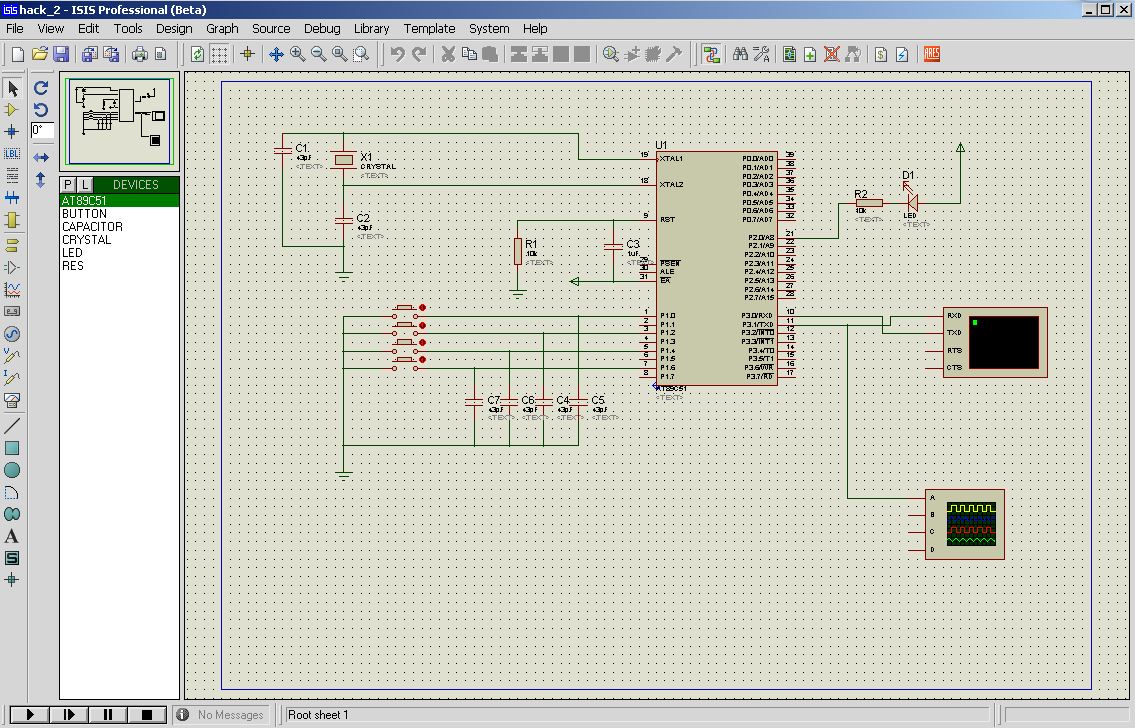
Следующее соединение, которое неообходимо сделать — от вывода 2 U1 к R1. Предположив, что мы хотим развести его на верхней стороне печатной платы над нижней строкой выводов U1, нажимаем клавишу “пробел” или среднюю кнопку мыши. Это выбирает другой слой в текущей паре слоёв — в этом случае “верхний медный слой” (Top Copper). Разводите соединение как и прежде, отмечая, что выбранный тип проводника является теперь заданным по умолчанию для сигнальной стратегии (Signal). Также заметьте, что проводник выходит в красном цвете, показывая (с заданными по умолчанию цветами), что он находится на верхнем медном слое. Теперь завершите эту дорожку соединением к R2.
Фактически можно развести эту печатную плату вообще без сквозных отверстий. Однако, для целей обучающей программы мы разведём соединение от вывода 3 U1 к C1, используя два сквозных отверстия. Сначала выберите нижний медный слой (Bottom Copper), нажмите левой кнопкой на выводе 3 U1, а затем дважды кликните левой кнопкой чуть ниже этого вывода.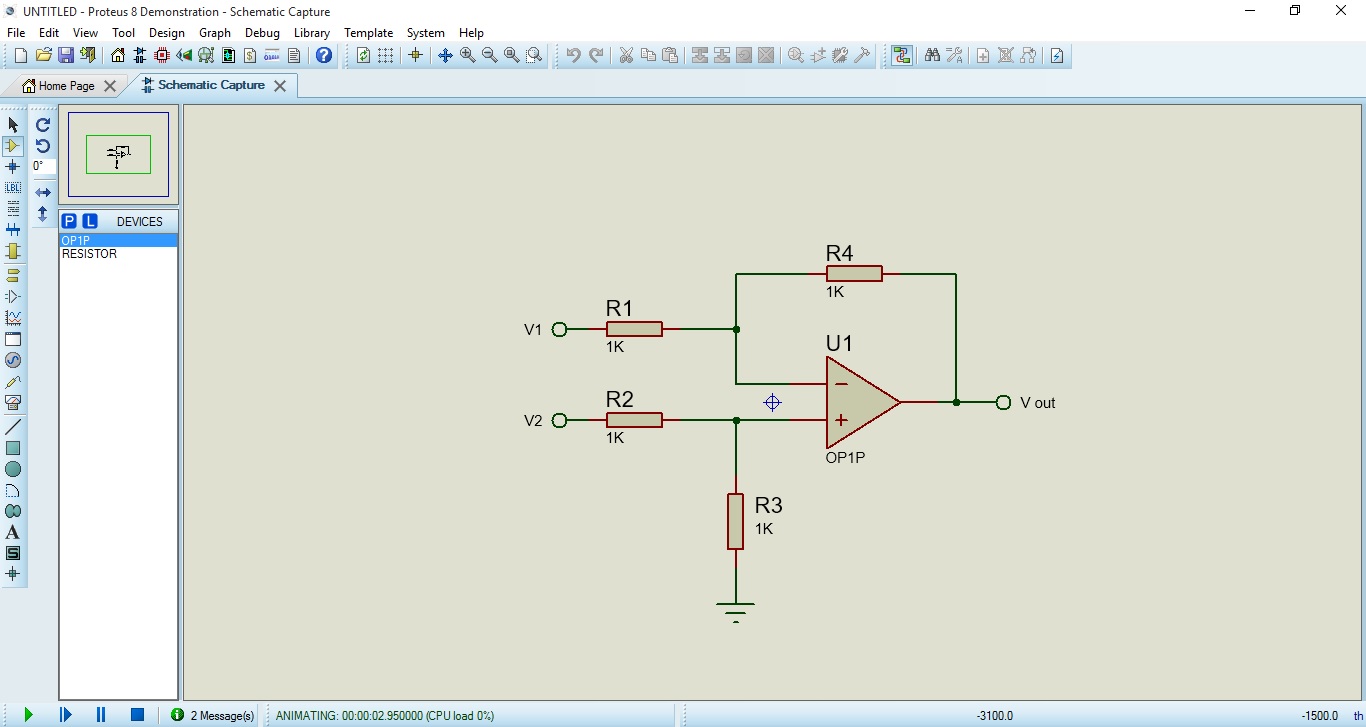 Двойной левый клик в окрестностях вывода размещает сквозное отверстие и также меняет основной и дополнительный слои. Сквозное отверстие размещенное на слое, определяется режимом сквозного отверстия текущей стратегии (нормальный, углубленный или скрытый). Получив одно сквозное отверстие, двигайтесь к выводу цели, дважды кликните левой кнопкой и завершите разводку на нижней стороне печатной платы.
Двойной левый клик в окрестностях вывода размещает сквозное отверстие и также меняет основной и дополнительный слои. Сквозное отверстие размещенное на слое, определяется режимом сквозного отверстия текущей стратегии (нормальный, углубленный или скрытый). Получив одно сквозное отверстие, двигайтесь к выводу цели, дважды кликните левой кнопкой и завершите разводку на нижней стороне печатной платы.
И в завершение вы можете срезать под углом 45° некоторые проводники или все дорожки платы, чтобы она выглядела более аккуратно, чтобы минимизировать длину проводников, или чтоб избежать замыканий припоем.
Данный раздел переведен из Help’а Proteus’а версии 7.2
Теги
ARESCADCAD / САПР (система автоматизированного проектирования)PCB (печатная плата)Proteus VSMКомпоновка печатных платПроектирование печатных платКак рассчитать ширину дорожек печатной платы на протеусе?
спросил
Изменено 4 года, 2 месяца назад
Просмотрено 2к раз
\$\начало группы\$ Ток в моей цепи 60А и напряжение 36В.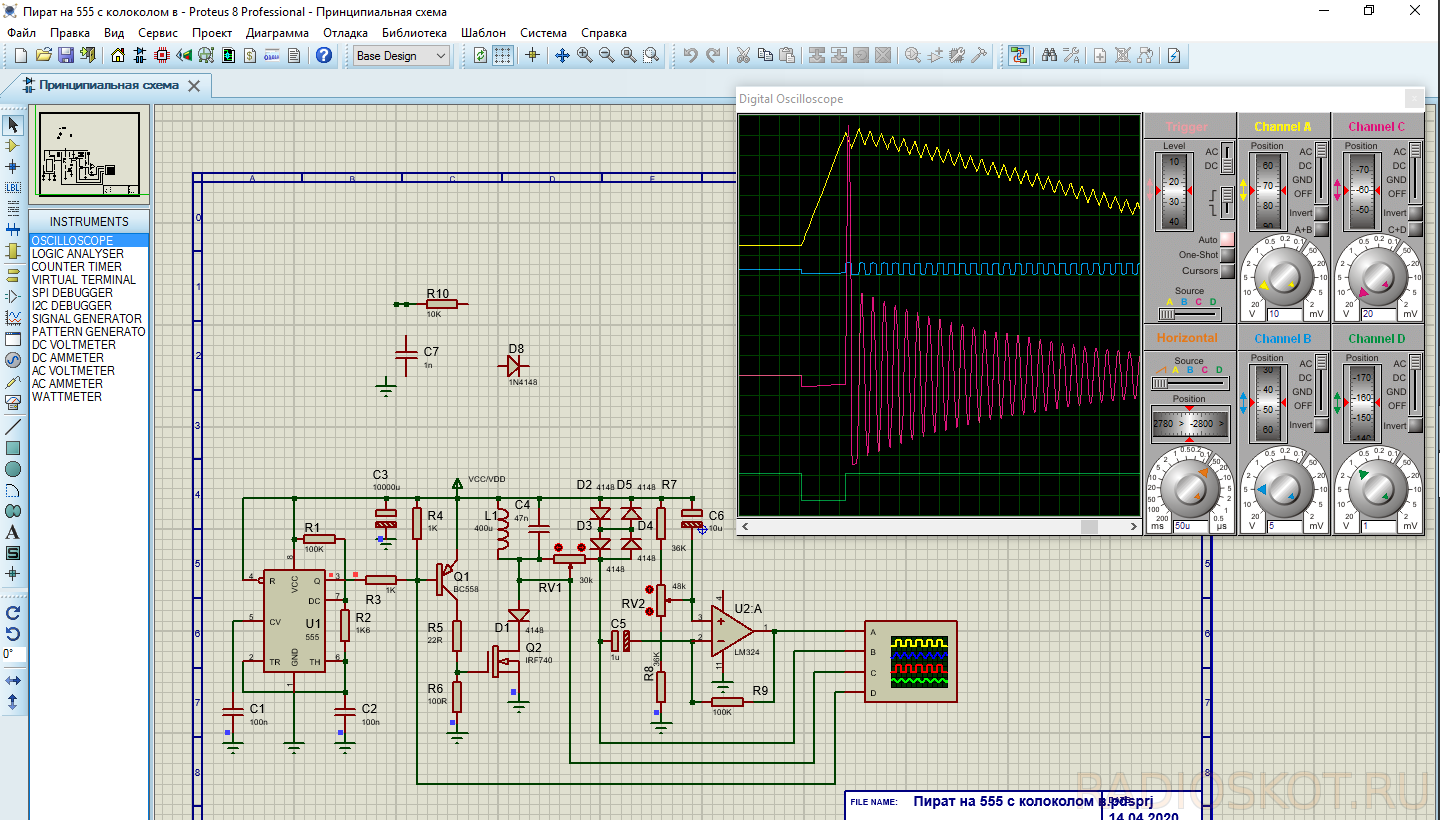 Какой ширины должны быть дорожки на моей печатной плате?
Какой ширины должны быть дорожки на моей печатной плате?
- плата
- протеус
Вам понадобится широкий и толстый, если сможете (2 унции меди против 1 унции меди). Существуют калькуляторы, подобные этому https://www.4pcb.com/trace-width-calculator.html, которые учитывают ток, толщину меди, допустимый нагрев, внутреннюю или внешнюю трассу, длину трассы и рассчитывают ширину трассы. . В других пансионах тоже есть калькуляторы.
Если вы сделаете это, вы расплавите дорожку. \$\конечная группа\$
\$\начало группы\$Это определяется не производителями плат или программным обеспечением для проектирования печатных плат, а стандартами IPC. IPC-2221A Раздел 6.2 гласит:
Минимальная ширина и толщина проводников на готовой плате должны определяться в первую очередь исходя из требуемой допустимой нагрузки по току и максимально допустимого превышения температуры проводника.
2). Если вы не хотите заниматься математикой вручную, в сети наверняка есть множество калькуляторов. Я хочу сказать, что это не пользовательское значение, зависящее от вашей платы, вашего программного обеспечения для проектирования или чего-то в этом роде. Все они будут указывать на эту формулу, поэтому я просто предпочитаю пропустить посредника и рассчитать требуемую ширину трассы самостоятельно с самого начала.
\$\конечная группа\$ 3 Зарегистрируйтесь или войдите в систему
Зарегистрируйтесь с помощью Google Зарегистрироваться через Facebook Зарегистрируйтесь, используя электронную почту и парольОпубликовать как гость
Электронная почтаТребуется, но не отображается
Опубликовать как гость
Электронная почтаТребуется, но не отображается
Нажимая «Опубликовать свой ответ», вы соглашаетесь с нашими условиями обслуживания, политикой конфиденциальности и политикой использования файлов cookie
.Разработка макета печатной платы с помощью Proteus
Обычно мы слушаем слова PCB’s , макет печатной платы , проектирование печатной платы и т. д. Но что такое печатная плата? Почему мы используем эту печатную плату? Мы хотим знать обо всех этих вещах как инженер-электронщик. PCB означает печатную плату. Это печатная плата с печатными медными разводками. Эти печатные платы бывают двух типов. Одна из них — печатная плата с точками, а другая — макетная печатная плата. Два примера показаны ниже.
Рис. 1. Типичное изображение печатной платы с пунктиром и печатной платы
В чем основное различие между печатной платой с пунктиром и печатной платой? На печатной плате с точками доступны только точки. В соответствии с нашим требованием мы можем разместить или вставить компоненты в эти отверстия и прикрепить компоненты с помощью проводов и крышки для пайки.
На этой пунктирной печатной плате мы можем сделать схему по своему желанию, но ее очень сложно спроектировать. Там столько сложностей. Это подключение правильных контактов, избегание сквозных соединений и т. Д. Что касается макета печатной платы, это просто спроектировать. Сначала мы выбираем нашу схему и, используя различное программное обеспечение для проектирования печатных плат, разрабатываем схему схемы и в процессе зуда готовим медную схему нашей схемы и припаиваем компоненты в нужных местах. Он прост в дизайне, занимает меньше времени на дизайн, без недостатков, выглядит красиво и идеально.
До сих пор мы обсуждали типы печатных плат и различия между ними. Теперь мы можем обсудить программное обеспечение для проектирования печатных плат . Программ для проектирования печатных плат очень много. Некоторые из них: Express PCB , eagle PCB , PCB Elegance , free PCB , o дизайн схемы пера , zenith PCB и Proteus 90.
102 и т.д. Помимо остальных протей отличается. Proteus — это программа для проектирования и проектирования компоновки печатных плат. В Proteus мы можем спроектировать любую схему, смоделировать схему и сделать разводку печатной платы для этой схемы.
Знакомство с Proteus:
Proteus Professional представляет собой комбинацию программного обеспечения программы ввода схем ISIS и программы компоновки печатных плат ARES. Это мощная и интегрированная среда разработки. Инструменты в этом костюме очень просты в использовании, и эти инструменты очень полезны в образовании и профессиональном проектировании печатных плат. Являясь профессиональным программным обеспечением для проектирования печатных плат со встроенным космическим автоматическим трассировщиком, оно предоставляет такие функции, как полнофункциональный захват схем, гибко настраиваемые правила проектирования, интерактивный симулятор схем SPICE, обширную поддержку силовых плоскостей, вывод отраслевых стандартов CADCAM и ODB++ и встроенное средство 3D-просмотра.
Чтобы знать, мы обсудили основы и описание программного обеспечения. Теперь мы входим в раздел проектирования. Запустите профессиональную программу ISIS, щелкнув значок на рабочем столе, после чего появится эта заставка.
Рис. 2: Скриншот окна запуска Proteus Design Suite
Далее появится рабочее пространство с кнопками интерфейса для проектирования схемы, как показано на рисунке ниже. Обратите внимание, что в рабочей области есть синяя прямоугольная линия; убедитесь, что вся схема спроектирована внутри прямоугольного пространства.
Рис. 3: Скриншот IDE Proteus Design Suite
Следующим шагом является выбор компонентов для нашей необходимой схемы. Возьмем один пример: проектирование генератора частоты 38 кГц с использованием микросхемы таймера 555. Принципиальная схема показана на изображении ниже.
Рис. 4. Принципиальная схема микросхемы 555 на основе генератора частоты 38 кГц а 22К? резисторы, 10К? переменный резистор, конденсатор 0,001 мкФ и один ИК-светодиод.
Итак, выберите компоненты из библиотеки. В библиотеке строк меню > выберите устройство/символ. Затем откроется одно окно, показанное ниже.
Рис. 5: Скриншот средства выбора устройств в Proteus
Существует еще один способ выбора компонентов. В левой части рабочей области находится панель инструментов. На этой панели инструментов нажмите кнопку режима компонента или выберите из библиотеки.
Рис. 6: Скриншот кнопки режима компонентов в Proteus
Выберите все компоненты из библиотеки, эти компоненты добавляются в список устройств. Нажмите на устройство и измените угол наклона устройства с помощью кнопок поворота. Затем щелкните в рабочей области, после чего выбранный компонент будет помещен в рабочую область. Поместите все устройства в рабочее пространство и поместите курсор на конец контакта компонента, затем нарисуйте соединения с этим символом пера. Подсоедините все компоненты в соответствии со схемой, затем эта схема показана на изображении ниже.
Рис. 7: Скриншот примера схемы, разработанной на Proteus
Если вы хотите внести какие-либо изменения в компонент, наведите указатель мыши и нажмите правую кнопку, после чего откроется окно параметров. Это показано на рисунке ниже.
Рис. 8: Скриншот модификаций схемы на Proteus
После завершения проектирования сохраните его и отладьте. Это виртуальное моделирование означает, что без создания схемы мы можем увидеть результат виртуально через это программное обеспечение, и мы можем спроектируйте макет печатной платы в соответствии с нашей необходимой схемой с помощью этого программного обеспечения.
Разработка топологии печатной платы
Теперь мы собираемся разработать топологию печатной платы для вышеуказанной схемы. Proteus имеет встроенный инструмент для проектирования печатных плат ARES. Используя это, мы можем легко разработать топологию печатной платы. После моделирования сохраните проект схемы и нажмите на инструменты, затем выберите список соединений для ARES.
Затем откроется окно со списком пакетов компонентов. Это показано на изображении ниже.
Рис. 9: Скриншот меню инструментов в Proteus
Рис. 10: Скриншот рабочего пространства в Proteus
Затем следующим шагом будет создание края платы путем выбора режима 2D-графики. Затем нажмите на выбранный слой в левом нижнем углу и выберите опцию края платы. Изображение показано на рисунке ниже.
Рис. 11: Скриншот окна 2D-графики в Proteus
Затем нажмите на рабочую область, после чего появится зеленая линия. С этим нарисуйте поле и щелкните еще раз. Затем коробка закрепляется и превращается в макет желтого цвета. Эта коробка такая же, как и в приведенной выше профессиональной синей линии ISIS. Цепь должна быть внутри желтого прямоугольника. Если схема более сложная и большая по размеру, есть возможность расширить поле, нажав на режим выбора. Затем щелкните имя компонента и измените угол компонента, используя параметры стрелки поворота, если это необходимо.
Затем поместите компонент на рабочую область. После добавления всех компонентов в рабочее пространство правильно расположите компоненты в рабочем пространстве. Чтобы переместить компонент с одного места на другое, щелкните режим выбора и щелкните компонент, затем он изменит цвет на белый, удержите компонент и переместите его в нужное место в желтом поле. После размещения всех компонентов в правильном положении, следующее — отслеживание. Отслеживание означает установление связи между компонентами с медным слоем. Сначала выберите режим дорожки, нажав кнопку режима дорожки, и измените ширину дорожки, нажав кнопку «С» создать или «Е» редактировать, как показано на изображении ниже. Когда мы нажимаем кнопку C или E, сразу открывается окно. Выберите ширину дорожки из данного списка. Лучше выбрать между 25, 40. Любители электроники изготовили необходимые печатные платы у себя дома или в лаборатории. При этом ширина колеи менее 25, есть вероятность возникновения порезов в гусеницах. Меньшая ширина полезна при компьютерном расслоении печатных плат.
Поэтому любители делают свои печатные платы самостоятельно. Таким образом, ширина должна быть больше 25. Мое предложение: ширина должна быть 35.
Рис. 12: Скриншот с наслоением печатных плат в Proteus
Затем нужно создать дорожки между компонентами. Представление соединения зеленой линией и желтой линией показывает направление. После установки ширины дорожки щелкните ручкой на одном конце компонента и следуйте по зеленой линии. Когда два компонента успешно соединены, зеленая линия автоматически удаляется.
Еще одна важная вещь — доступно несколько печатных плат. Это однослойная печатная плата, двухслойная печатная плата, многослойная печатная плата. В однослойной печатной плате компоненты размещаются с одной стороны, а соединения (отслеживание) выполняются с другой стороны. Что касается печатной платы с двойным слоем, отслеживание выполняется с двух сторон, и компоненты также размещаются с двух сторон. В этом типе используются в основном компоненты SMD.
Затем, наконец, используются многослойные печатные платы, в которых используется много слоев. В этом два верхних и нижних слоя, а остальные все внутренние слои. В Proteus мы можем проектировать до 16 слоев печатной платы. Один верхний слой, другой нижний слой, а остальные все внутренние слои. Выбор слоя в Proteus находится в левом нижнем углу. Каждый слой будет представлен в другом цвете. Например, нижний слой представлен синим цветом, верхний слой представлен красным, а внутренние слои представлены разными цветами. Изображение показано на рисунке ниже.
Рис. 13: Скриншот разработки макета в Proteus
На изображении выше видно, что дорожка расположена между контактами R1-2 и RV1-1. Другое дело проложить дорожку с 6 -го -го контакта на 3-й -й -й пин. Направление указано белой стрелкой. Соединение отображается зеленой линией, а синяя линия указывает на дорожку. Если во время отслеживания произошли какие-либо ошибки контакта, они представлены красными кружками и изображением, показанным на рисунке ниже.
Рис. 14: Скриншот компоновки печатной платы в Proteus
На приведенном выше изображении кружки красного цвета обозначают ошибки, возникшие при отслеживании. Чтобы избежать таких ошибок, измените путь трека. Таким образом расположите дорожки между всеми выводами без ошибок. Если вы планируете печатную плату с двумя слоями, есть быстрый способ изменить слои дорожек с одного слоя на другой, то есть дважды нажать левую кнопку мыши, чтобы сразу перейти на другой слой. На изображении выше есть оранжевый круг. Это означает, что «переход» означает размещение соединения между одним слоем и другим слоем. Есть преимущество в Протеусе. Это авто-маршрутизатор. Это специальный инструмент для автоматической аранжировки треков без ошибок. Но этот инструмент создает плату двойного слоя. Когда мы выбираем этот инструмент, автоматически открывается окно автоматической трассировки на основе формы. Это окно с режимом выполнения, правилами проектирования и параметрами изменения ширины сетки.
Изменив все параметры в соответствии с нашим требованием и нажав кнопку «Начать маршрутизацию», маршрутизация начнется автоматически.
Рис. 15: Скриншот Auto Router на Proteus
На втором изображении выше красные дорожки обозначают верхние медные дорожки, а синие дорожки указывают нижние дорожки. Это двухуровневое проектирование печатных плат. Если нам нужна однослойная печатная плата, мы можем разместить собственные дорожки. На приведенном ниже изображении показана конструкция однослойной печатной платы требуемой схемы. После завершения отслеживания сохраните проект в той же папке, где сохранен вышеуказанный проект Proteus. В Proteus у нас есть еще один инструмент, который показывает, как выглядит схема после завершения.
Рис. 16. Скриншот компоновки печатной платы с автоматической трассировкой в Proteus
Чтобы увидеть окончательную схему, щелкните вывод в строке меню, а затем выберите 3D-визуализацию. Тогда визуализация схемы откроется в другом окне.
Он имеет функции визуализации всех углов, компонентов без просмотра платы и просмотра заднего слоя. Это показано на рисунке ниже.
Рис. 17: Скриншот 3D-вида схемы на Proteus
Далее следует последний этап проектирования слоев печатной платы — печать макета. Снятие отпечатков слоя платы — последний шаг. Итак, чтобы распечатать схему, нажмите на вывод в строке меню и нажмите на печать. Затем откроется окно настройки макета печати.
Рис. 18: Скриншот окна макета печати в Proteus
В этом окне доступны все параметры выбора слоя, режимы, путь, параметры поворота, масштаб, отражение и предварительный просмотр изображения. Что касается режимов, то он имеет четыре режима: художественное оформление, сопротивление припою, маска SMT и график сверления. В режиме художественного оформления вся наша работа означает, что просмотр дорожек и компонентов означает, что на приведенных выше изображениях вид модуля желтого цвета можно распечатать.
При печати нижнего медного слоя есть одна важная вещь, а именно выбор отражения. Это должно быть выбрано в зеркальном режиме. Окно показано на рисунке ниже. Мы должны сделать много распечаток схемы.
Печать макета печатной платы
1. Распечатка верхнего медного слоя. В этом нет необходимости, потому что это однослойная печатная плата. Это только для двухслойной печатной платы. 2. Распечатка нижнего медного слоя. При печати этого слоя, за исключением нижней части меди и края платы, все блоки не будут выбирать положение в слоях/графической части. Затем выберите масштаб как 100%, выберите вращение как X по горизонтали, и важно, что отражение должно быть выбрано зеркально. Поскольку после печати этого слоя на бумаге он размещается на медной плате в противоположном направлении, значит, печатная сторона должна быть обращена к медному слою. Вот почему мы выбираем отражение как зеркало.
Рис. 19: Изображение распечатки печатной платы для образца схемы
3.
Распечатка верхнего шелкового слоя. Это сочетание с нижней медью. В однослойной печатной плате мы используем только нижнюю медь. Это означает, что компоненты присутствуют в верхней части. Таким образом, верхний шелковый слой печатает вид компонентов. Это напечатает место компонентов. При печати этого слоя, за исключением верхнего шелка и оставшихся краев доски, все флажки не будут выбраны в слоях/рабочей части. Остальные все выделения такие же, кроме отражения. Отражение должно быть выбрано в обычном режиме.
Рис. 20: Изображение распечатки шелкового слоя для образца схемы
4. Распечатка нижнего шелкового слоя. Это для двухслойной печатной платы.
5. Распечатка слоя резиста припоя. Это для предотвращения короткого замыкания. Чтобы напечатать этот слой, выберите режим сопротивления припоя и щелкните нижнее поле сопротивления, край платы и режим отражения зеркала. Потому что это также похоже на печать нижнего медного слоя.
Рис. 21: Изображение распечатки резистивного слоя для образца схемы
6. Знак SMT не используется, поскольку в нашей схеме мы не используем модули SMT.
7. Печать слоя графика сверления. Этот слой указывает место сверления и размер отверстия. При печати этого слоя в выбранном положении находятся только поля для сверления и края доски. Отражение в обычном режиме.
0112
После печати всех слоев следующее, что нужно, это печатная плата. Это означает проектирование медных дорожек с помощью бумаги с многослойной печатью.
1. Возьмите печатную плату с медным покрытием и обрежьте ее в соответствии с нашими требованиями.
2. Поместите печатную бумагу с медным слоем на медную печатную плату, повернув печатную поверхность к медному слою. Пример показан на рисунке ниже.
Рис. 23. Изображение, показывающее распечатку макета, размещенную на плате макета
3.
Зафиксируйте бумагу и картон, не двигаясь.
4. Нагрейте белую бумагу с помощью железного ящика или любого другого источника.
5. На печатной машине угольный порошок распыляется на белую бумагу и нагревается, модель сканируется, в соответствии с этой моделью угольный порошок прилипает к бумаге, а оставшийся на бумаге порошок очищается.
6. Здесь мы применяем тот же процесс. Поместите лицевую сторону отпечатанной бумаги на медный слой и приложите к нему тепло, а затем угольный стержень к медному слою. Так бумага сливается с доской.
7. Бросьте плату в воду и медленно удалите бумагу, затем углеродный слой, закрепленный на медной плате. Этот пример изображения показан на рисунке ниже.
Рис. 24: Изображение медной платы с печатным макетом
8. Поместите плату в хлористое железо. Затем медь вступает в реакцию с хлорным железом, и медь, не имеющая углеродного слоя, растворяется в хлорном железе, а оставшаяся часть, имеющая углеродный слой, не растворяется в хлорном железе.



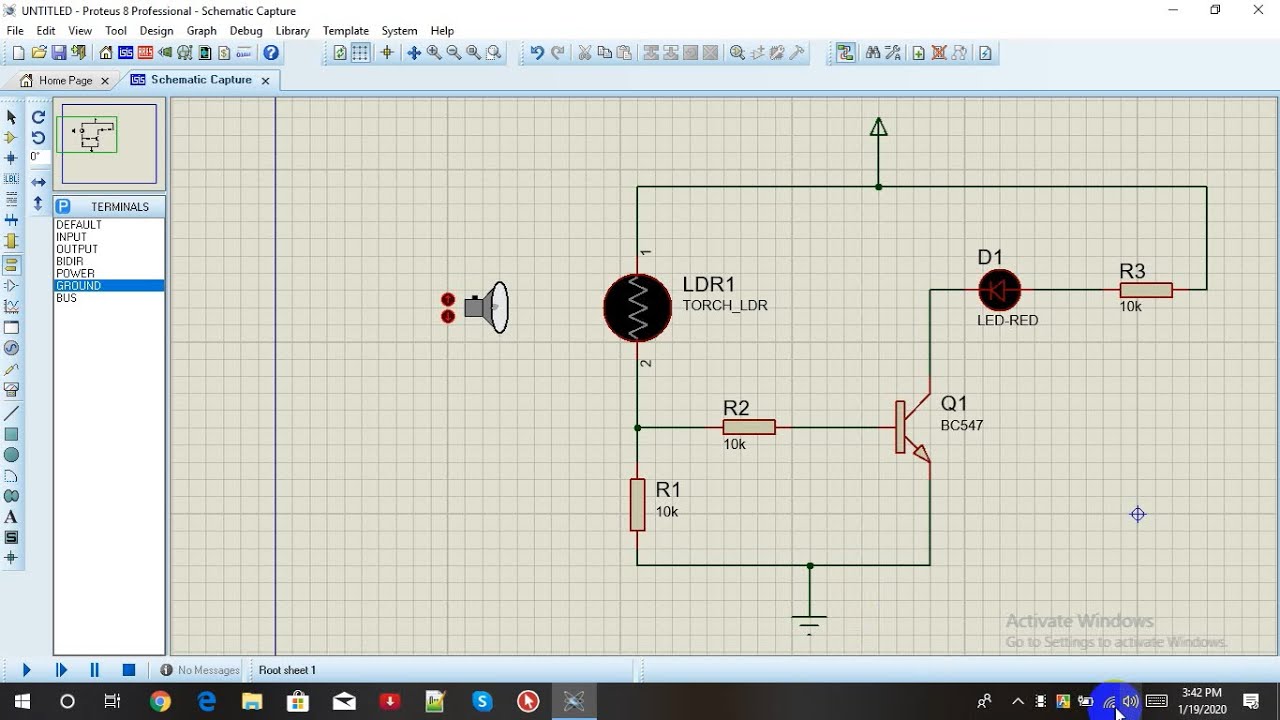
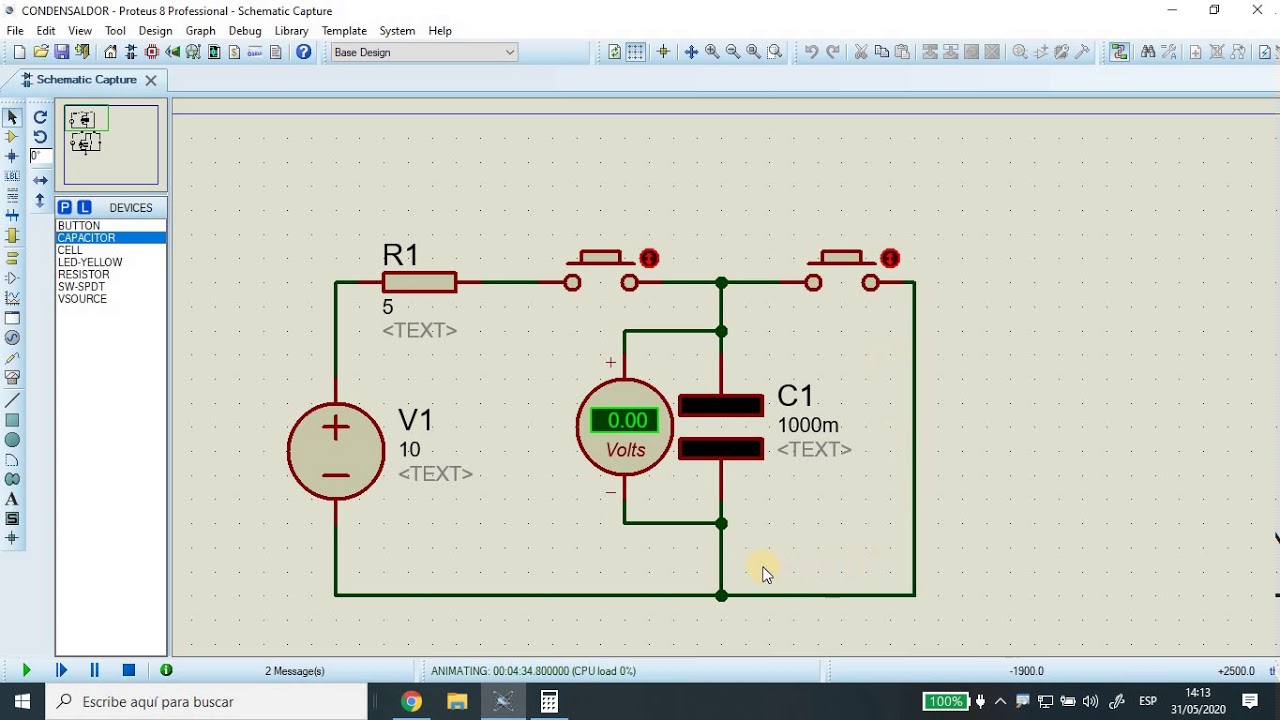 2). Если вы не хотите заниматься математикой вручную, в сети наверняка есть множество калькуляторов. Я хочу сказать, что это не пользовательское значение, зависящее от вашей платы, вашего программного обеспечения для проектирования или чего-то в этом роде. Все они будут указывать на эту формулу, поэтому я просто предпочитаю пропустить посредника и рассчитать требуемую ширину трассы самостоятельно с самого начала.
2). Если вы не хотите заниматься математикой вручную, в сети наверняка есть множество калькуляторов. Я хочу сказать, что это не пользовательское значение, зависящее от вашей платы, вашего программного обеспечения для проектирования или чего-то в этом роде. Все они будут указывать на эту формулу, поэтому я просто предпочитаю пропустить посредника и рассчитать требуемую ширину трассы самостоятельно с самого начала.
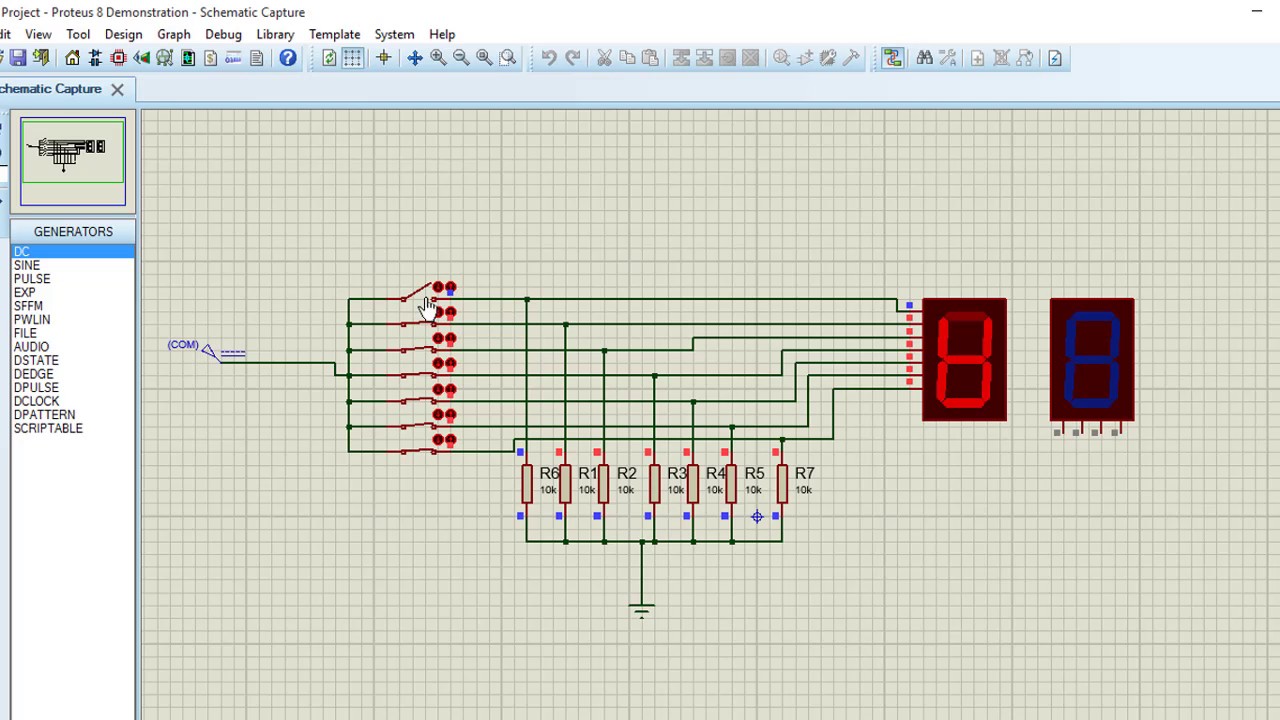 На этой пунктирной печатной плате мы можем сделать схему по своему желанию, но ее очень сложно спроектировать. Там столько сложностей. Это подключение правильных контактов, избегание сквозных соединений и т. Д. Что касается макета печатной платы, это просто спроектировать. Сначала мы выбираем нашу схему и, используя различное программное обеспечение для проектирования печатных плат, разрабатываем схему схемы и в процессе зуда готовим медную схему нашей схемы и припаиваем компоненты в нужных местах. Он прост в дизайне, занимает меньше времени на дизайн, без недостатков, выглядит красиво и идеально.
На этой пунктирной печатной плате мы можем сделать схему по своему желанию, но ее очень сложно спроектировать. Там столько сложностей. Это подключение правильных контактов, избегание сквозных соединений и т. Д. Что касается макета печатной платы, это просто спроектировать. Сначала мы выбираем нашу схему и, используя различное программное обеспечение для проектирования печатных плат, разрабатываем схему схемы и в процессе зуда готовим медную схему нашей схемы и припаиваем компоненты в нужных местах. Он прост в дизайне, занимает меньше времени на дизайн, без недостатков, выглядит красиво и идеально.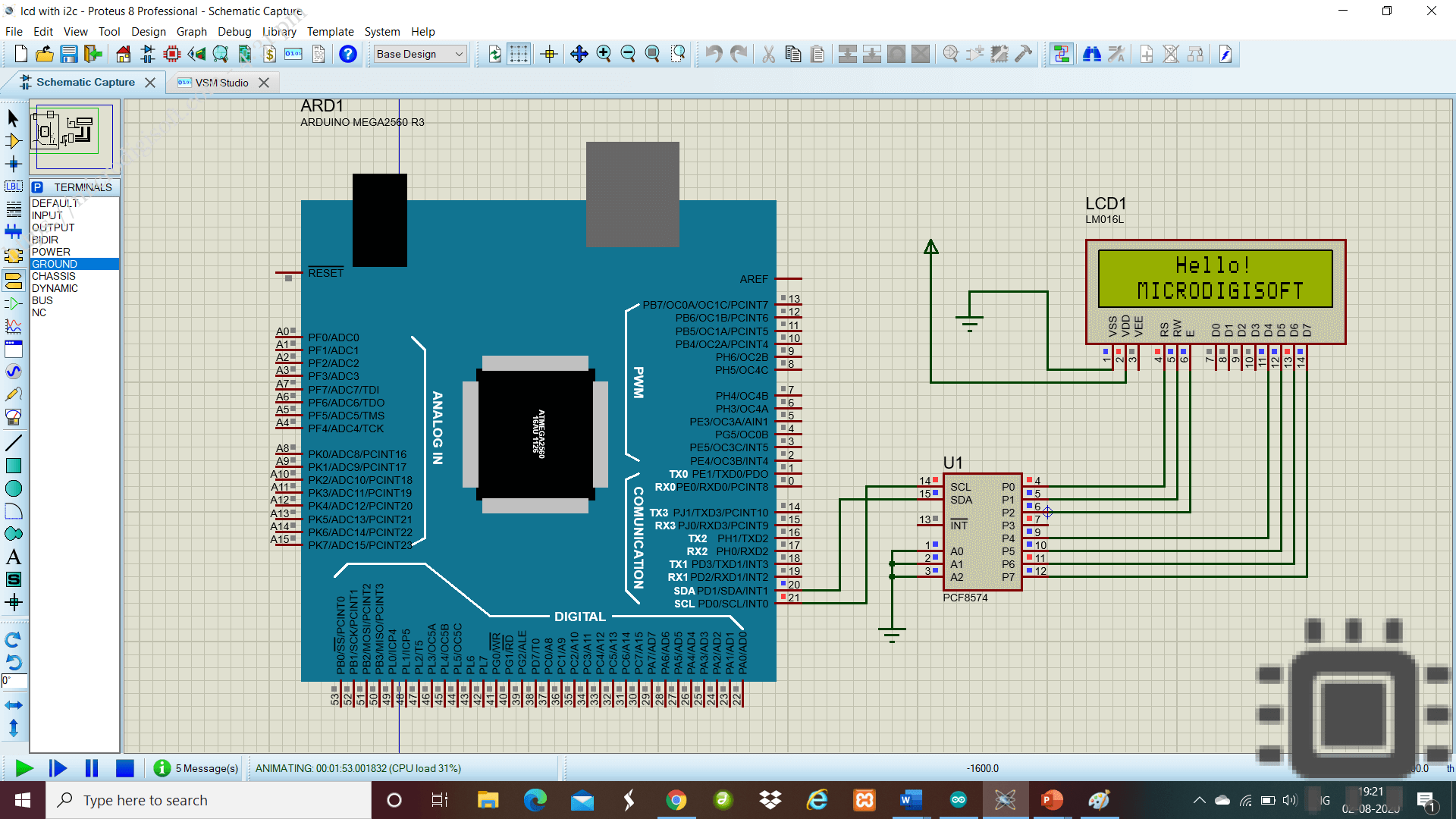 102 и т.д. Помимо остальных протей отличается. Proteus — это программа для проектирования и проектирования компоновки печатных плат. В Proteus мы можем спроектировать любую схему, смоделировать схему и сделать разводку печатной платы для этой схемы.
102 и т.д. Помимо остальных протей отличается. Proteus — это программа для проектирования и проектирования компоновки печатных плат. В Proteus мы можем спроектировать любую схему, смоделировать схему и сделать разводку печатной платы для этой схемы.
 Итак, выберите компоненты из библиотеки. В библиотеке строк меню > выберите устройство/символ. Затем откроется одно окно, показанное ниже.
Итак, выберите компоненты из библиотеки. В библиотеке строк меню > выберите устройство/символ. Затем откроется одно окно, показанное ниже.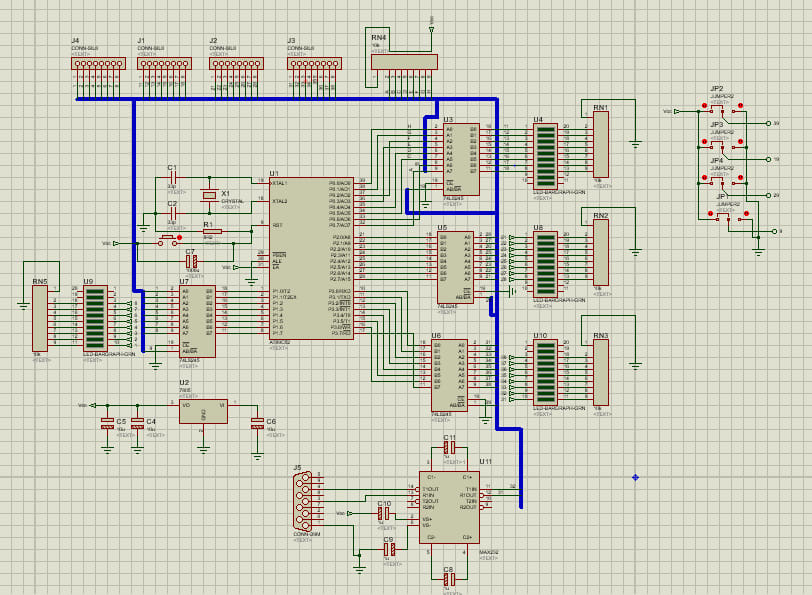
 Затем откроется окно со списком пакетов компонентов. Это показано на изображении ниже.
Затем откроется окно со списком пакетов компонентов. Это показано на изображении ниже.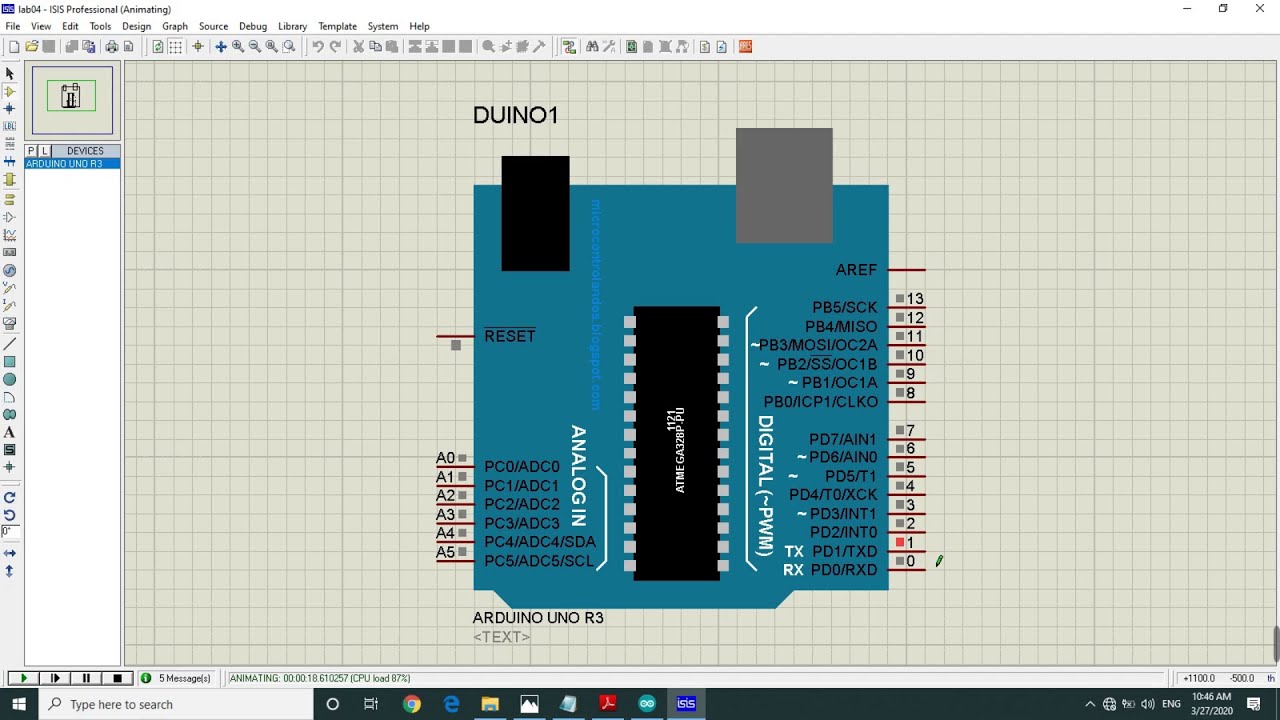 Затем поместите компонент на рабочую область. После добавления всех компонентов в рабочее пространство правильно расположите компоненты в рабочем пространстве. Чтобы переместить компонент с одного места на другое, щелкните режим выбора и щелкните компонент, затем он изменит цвет на белый, удержите компонент и переместите его в нужное место в желтом поле. После размещения всех компонентов в правильном положении, следующее — отслеживание. Отслеживание означает установление связи между компонентами с медным слоем. Сначала выберите режим дорожки, нажав кнопку режима дорожки, и измените ширину дорожки, нажав кнопку «С» создать или «Е» редактировать, как показано на изображении ниже. Когда мы нажимаем кнопку C или E, сразу открывается окно. Выберите ширину дорожки из данного списка. Лучше выбрать между 25, 40. Любители электроники изготовили необходимые печатные платы у себя дома или в лаборатории. При этом ширина колеи менее 25, есть вероятность возникновения порезов в гусеницах. Меньшая ширина полезна при компьютерном расслоении печатных плат.
Затем поместите компонент на рабочую область. После добавления всех компонентов в рабочее пространство правильно расположите компоненты в рабочем пространстве. Чтобы переместить компонент с одного места на другое, щелкните режим выбора и щелкните компонент, затем он изменит цвет на белый, удержите компонент и переместите его в нужное место в желтом поле. После размещения всех компонентов в правильном положении, следующее — отслеживание. Отслеживание означает установление связи между компонентами с медным слоем. Сначала выберите режим дорожки, нажав кнопку режима дорожки, и измените ширину дорожки, нажав кнопку «С» создать или «Е» редактировать, как показано на изображении ниже. Когда мы нажимаем кнопку C или E, сразу открывается окно. Выберите ширину дорожки из данного списка. Лучше выбрать между 25, 40. Любители электроники изготовили необходимые печатные платы у себя дома или в лаборатории. При этом ширина колеи менее 25, есть вероятность возникновения порезов в гусеницах. Меньшая ширина полезна при компьютерном расслоении печатных плат.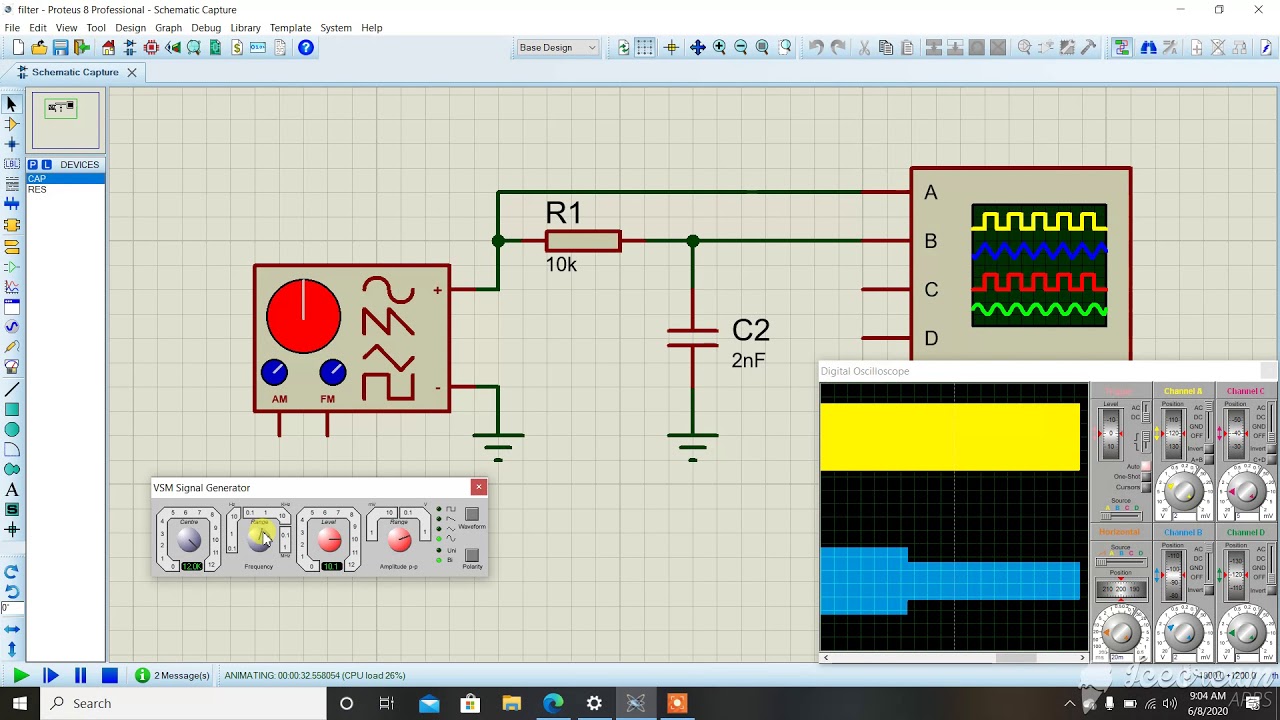 Поэтому любители делают свои печатные платы самостоятельно. Таким образом, ширина должна быть больше 25. Мое предложение: ширина должна быть 35.
Поэтому любители делают свои печатные платы самостоятельно. Таким образом, ширина должна быть больше 25. Мое предложение: ширина должна быть 35.  Затем, наконец, используются многослойные печатные платы, в которых используется много слоев. В этом два верхних и нижних слоя, а остальные все внутренние слои. В Proteus мы можем проектировать до 16 слоев печатной платы. Один верхний слой, другой нижний слой, а остальные все внутренние слои. Выбор слоя в Proteus находится в левом нижнем углу. Каждый слой будет представлен в другом цвете. Например, нижний слой представлен синим цветом, верхний слой представлен красным, а внутренние слои представлены разными цветами. Изображение показано на рисунке ниже.
Затем, наконец, используются многослойные печатные платы, в которых используется много слоев. В этом два верхних и нижних слоя, а остальные все внутренние слои. В Proteus мы можем проектировать до 16 слоев печатной платы. Один верхний слой, другой нижний слой, а остальные все внутренние слои. Выбор слоя в Proteus находится в левом нижнем углу. Каждый слой будет представлен в другом цвете. Например, нижний слой представлен синим цветом, верхний слой представлен красным, а внутренние слои представлены разными цветами. Изображение показано на рисунке ниже.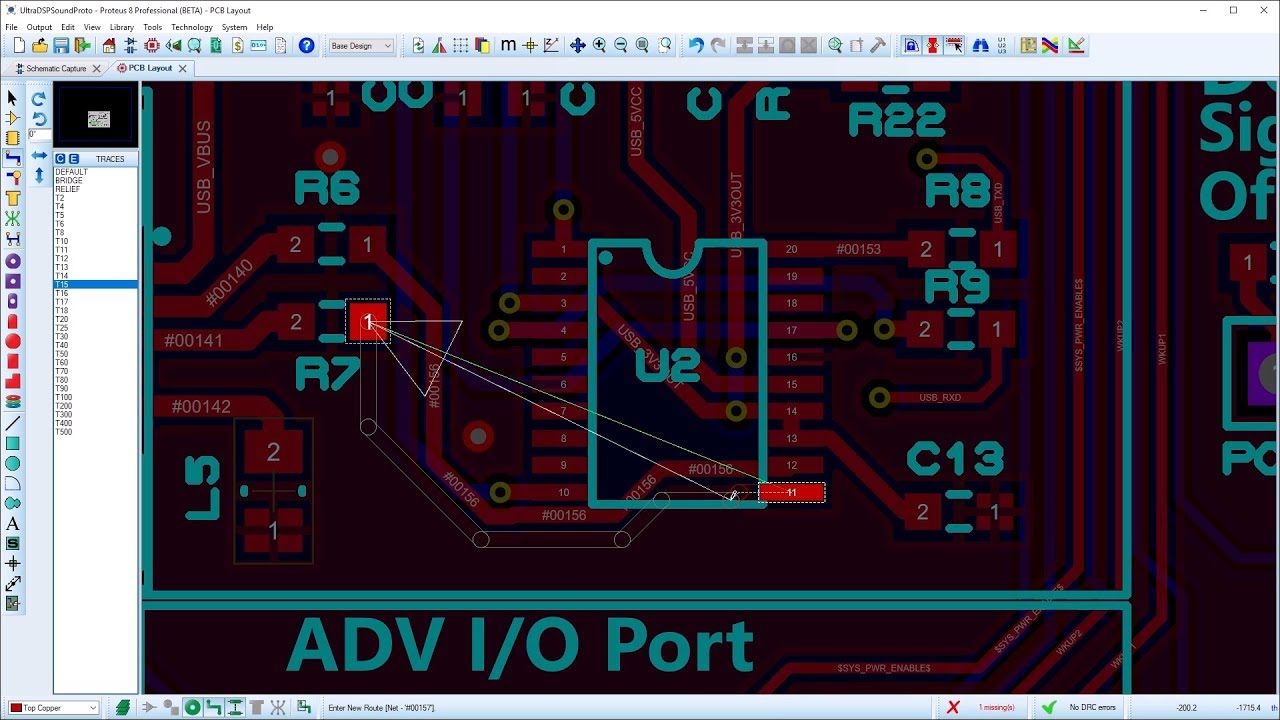
 Изменив все параметры в соответствии с нашим требованием и нажав кнопку «Начать маршрутизацию», маршрутизация начнется автоматически.
Изменив все параметры в соответствии с нашим требованием и нажав кнопку «Начать маршрутизацию», маршрутизация начнется автоматически. Он имеет функции визуализации всех углов, компонентов без просмотра платы и просмотра заднего слоя. Это показано на рисунке ниже.
Он имеет функции визуализации всех углов, компонентов без просмотра платы и просмотра заднего слоя. Это показано на рисунке ниже. При печати нижнего медного слоя есть одна важная вещь, а именно выбор отражения. Это должно быть выбрано в зеркальном режиме. Окно показано на рисунке ниже. Мы должны сделать много распечаток схемы.
При печати нижнего медного слоя есть одна важная вещь, а именно выбор отражения. Это должно быть выбрано в зеркальном режиме. Окно показано на рисунке ниже. Мы должны сделать много распечаток схемы.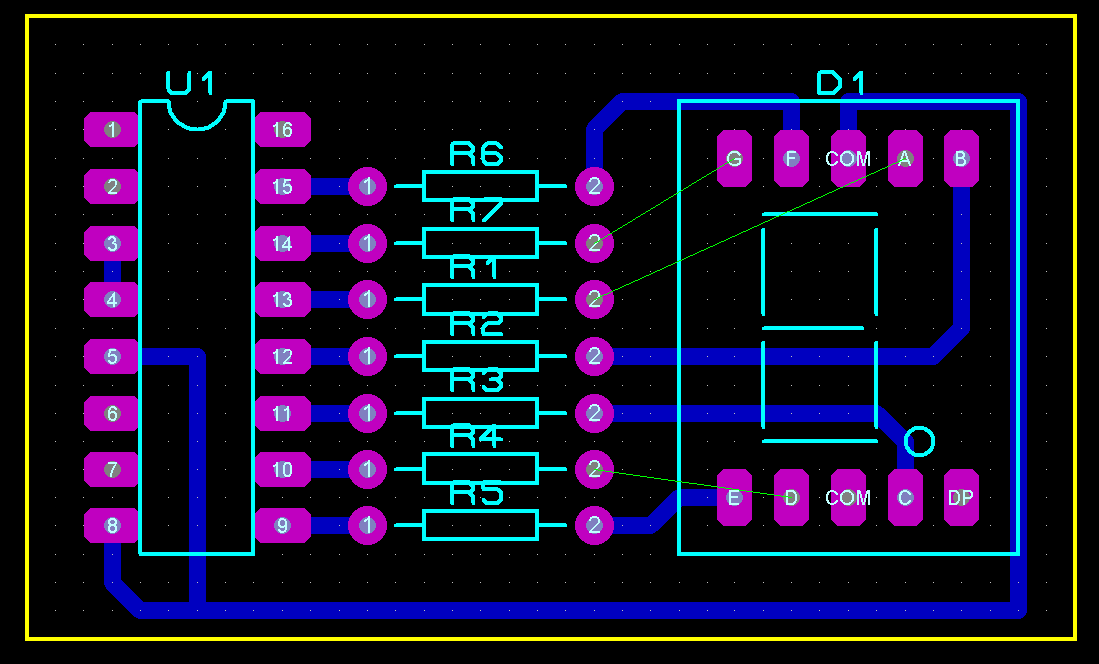 Распечатка верхнего шелкового слоя. Это сочетание с нижней медью. В однослойной печатной плате мы используем только нижнюю медь. Это означает, что компоненты присутствуют в верхней части. Таким образом, верхний шелковый слой печатает вид компонентов. Это напечатает место компонентов. При печати этого слоя, за исключением верхнего шелка и оставшихся краев доски, все флажки не будут выбраны в слоях/рабочей части. Остальные все выделения такие же, кроме отражения. Отражение должно быть выбрано в обычном режиме.
Распечатка верхнего шелкового слоя. Это сочетание с нижней медью. В однослойной печатной плате мы используем только нижнюю медь. Это означает, что компоненты присутствуют в верхней части. Таким образом, верхний шелковый слой печатает вид компонентов. Это напечатает место компонентов. При печати этого слоя, за исключением верхнего шелка и оставшихся краев доски, все флажки не будут выбраны в слоях/рабочей части. Остальные все выделения такие же, кроме отражения. Отражение должно быть выбрано в обычном режиме.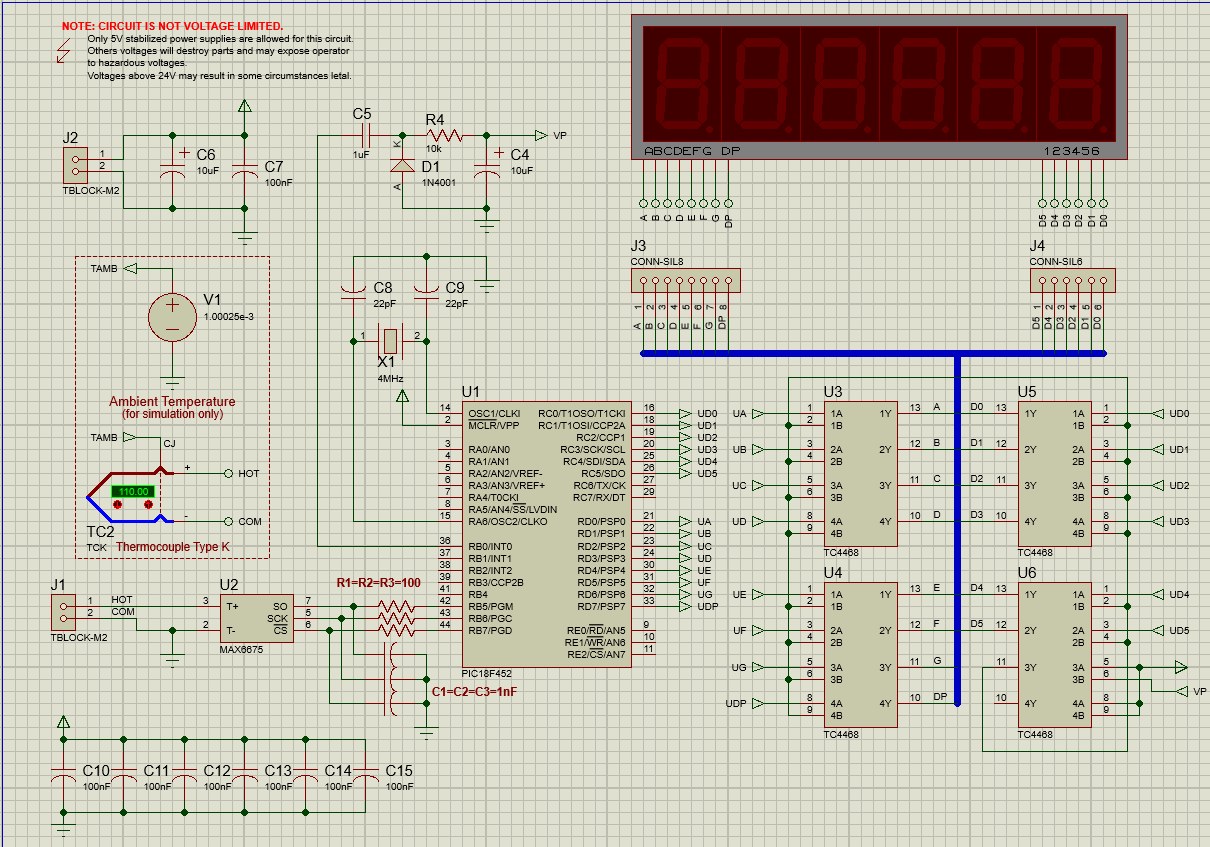
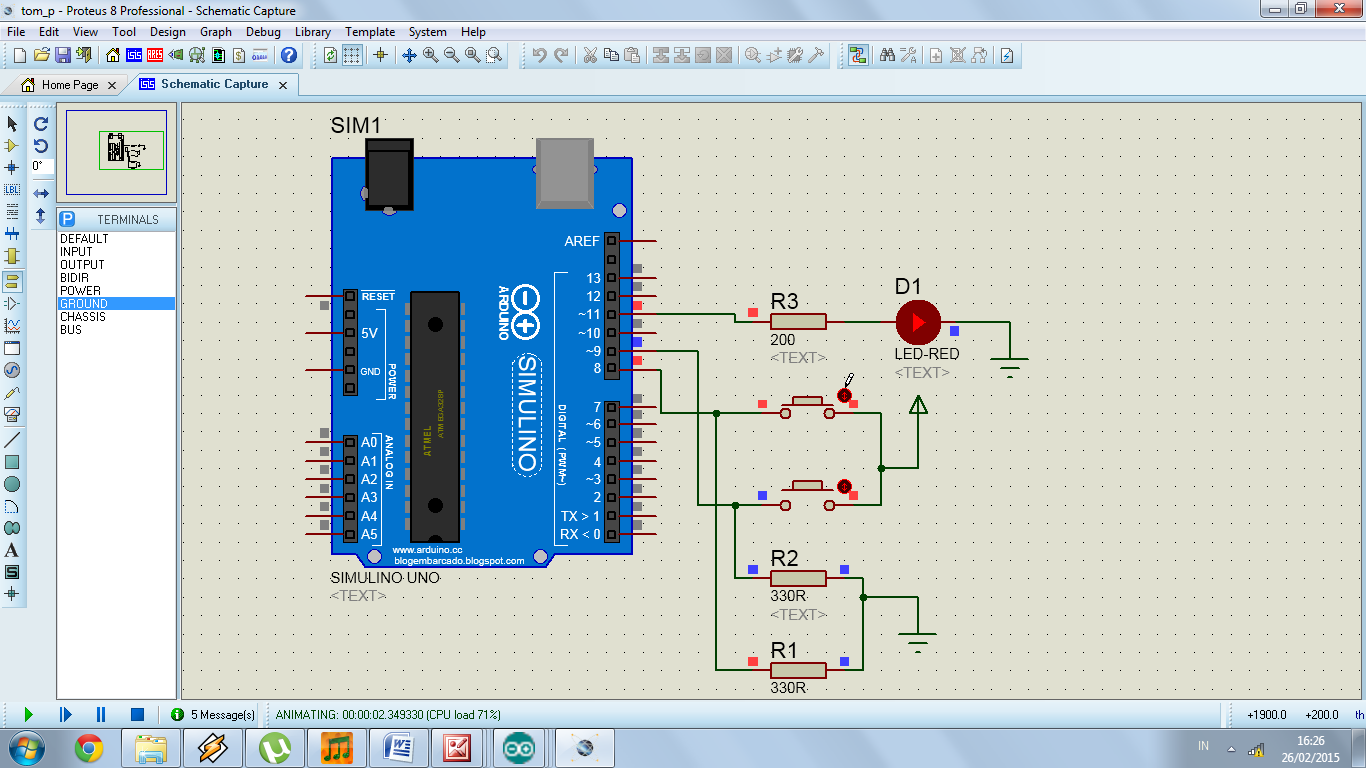 Зафиксируйте бумагу и картон, не двигаясь.
Зафиксируйте бумагу и картон, не двигаясь.