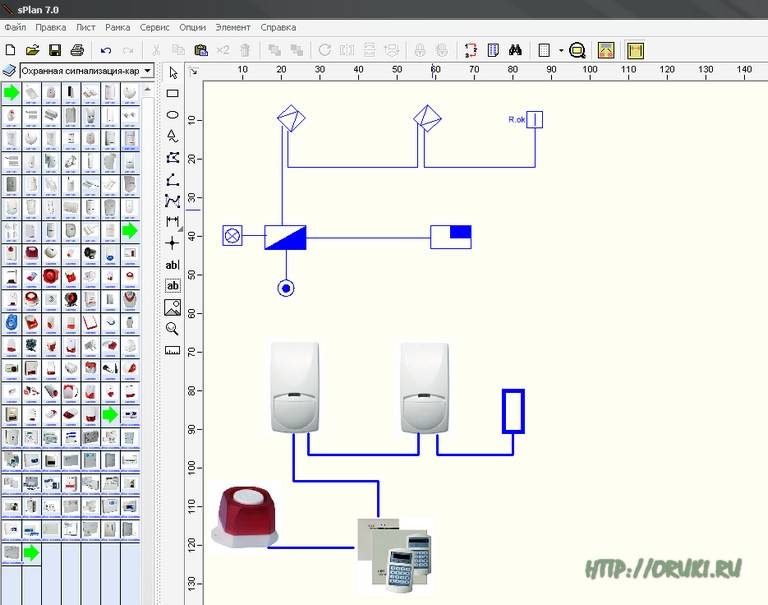ЭКОФАК расшифровка. Что такое ЭКОФАК? Значения онлайн
ЭКОФАК расшифровка. Что такое ЭКОФАК? Значения онлайн — Sokrascheniya.RuОнлайн библиотека сокращений и аббревиатур
- Главная
- экофак
На данной странице вы сможете узнать как расшифровывается данная аббревиатура — экофак.
- экологический факультет
Поделиться:
Значения аббревиатуры ВАЛЛ-И
- вселенский аннигилятор ландшафтный легкий интеллектуальный
Значения аббревиатуры ммоль
- миллимоль
Значения аббревиатуры инфосреда
- информационная среда
Значения аббревиатуры ГКВЭД
- Государственный классификатор видов экономической деятельности
Значения аббревиатуры СМИПП
- системы мониторинга и программные продукты
Значения аббревиатуры зак-тво
- законодательство
Значения аббревиатуры электропроводка
- электрическая проводка
Значения аббревиатуры
- аймачное управление
Значения аббревиатуры ЦГП
- «Центр гуманитарных программ»
- цех гнутых профилей
- цех горячего проката
- цех готовой продукции
Значения аббревиатуры СЭКС
- сложная экономическая ситуация
- служба эксплуатации кабельной сети
- служба эксплуатации кабельных сетей
- «Спорт-экспресс»
- +1
Значения аббревиатуры АЭН
- Агентство эксплуатации недвижимости
Значения аббревиатуры МБСП
- Международный банк Санкт-Петербурга
- мобильная бетонно-смесительная подстанция
Значения аббревиатуры Лепсестрой
- Управление строительства завода имени Лепсе
Значения аббревиатуры АСКУ ЭПР
- автоматизированная система коммерческого учёта производства и распределения энергоресурсов
- автоматизированная система коммерческого учёта энергоресурсов предприятия
Значения аббревиатуры МЦПКБ
- Московское центральное проектно-конструкторское бюро
Значения аббревиатуры ИЦБ
- ипотечные ценные бумаги
Значения аббревиатуры ЦДПТНГ
- цех добычи, подготовки и транспортировки нефти и газа
Значения аббревиатуры ЗАЛ УПА
- зал Украинской повстанческой армии
Значения аббревиатуры
- мегаом
Значения аббревиатуры СТЗ
- директор Новосибирского стрелочного завода
- самоотвозный трюмный землесос
- свободная таможенная зона
- Северский трубный завод
- +7
Значения аббревиатуры ВНУ
- вакуумная насосная установка
- водонагревательная установка
Значения аббревиатуры АБДД
- Ассоциация безопасности дорожного движения
- [отраслевой] автоматизированный банк дорожных данных
Значения аббревиатуры БПЧ
- блок управления преобразователем частоты
- буровая площадка Чайво
Значения аббревиатуры
- Всероссийский научно-исследовательский институт консервной промышленности и специальной пищевой технологии
Значения аббревиатуры ПРОНАНО
- Проектный нанотехнологический центр
Значения аббревиатуры НФ ГУ-ВШЭ
- Нижегородский филиал Государственного университета — Высшей школы экономики
Значения аббревиатуры АТУРК
- Ассоциация технических университетов России и Китая
Значения аббревиатуры ЭФУиУ
- электрофизические установки и ускорители
Значения аббревиатуры УБОПиК
- управление по борьбе с организованной преступностью и коррупцией
Значения аббревиатуры ЕАЛИ
- Евразийский лингвистический институт
абвгдеёжзийклмнппрстуфхцчшщэюя
Обзор бесплатных 2D САПР / Хабр
В сфере автоматизации проектирования с каждым годом всё сильнее укрепляют свои позиции параметрические трёхмерные САПР. Полезность такого подхода в инженерном деле сейчас не вызывает сомнений, и сфера применения такого подхода обширна.
Полезность такого подхода в инженерном деле сейчас не вызывает сомнений, и сфера применения такого подхода обширна.
Тем не менее, в инженерном деле остаётся место и для традиционного двумерного проектирования, и для этого есть соответствующие инструменты.
В комментариях под статьями на тему САПР (например 1, 2) на Habr попадаются упоминания о том, кто чем пользуется, и порой сведения оказываются неожиданными. А ещё остается открытым вопрос о доступной (а желательно бесплатной) САПР с правом коммерческого использования для мелких предпринимателей и мастеровых людей.
Двумерные САПР остаются по-прежнему востребованными по многим причинам.
Во-первых, они предлагают классический подход к проектированию, когда всё продумывает человек, а программа служит только для автоматизации графической рутины. Это привычно как черчение карандашом на листе миллиметровки, потому такие САПР легче в освоении, особенно для тех, кто изучал начертательную геометрию и инженерную графику.
Во-вторых, инженерам удобно работать с накопленным за долгие годы наследием из чертежей, а в проектах модернизации старых изделий приходится опираться на бумажные чертежи из архивов.
В 2D САПР удобно делать эскизы, теоретические построения, выполнять различные схемы и поэтажные планы, оформлять конструкторскую и технологическую документацию.
Кроме того, в некоторых случаях плоских чертежей и вовсе достаточно для полноценной реализации задуманного: например, для резки листовых материалов на фрезере или лазерном резаке с ЧПУ.
Также двумерные САПР как правило более доступны по цене и имеют низкие требования к аппаратной части компьютеров.
В каждой из таких систем хочется видеть как минимум такой перечень наиболее полезных возможностей:
- Слои.
- Блоки.
- Объектные привязки.
- Фильтры для быстрого выбора объектов по различным признакам.
- Пользовательские системы координат.
- Штриховки и заливки цветом.

- Размеры и тексты со стилями оформления, таблицы.
- Аннотации с масштабами.
- Работа в пространстве модели и пространстве листов с видовыми экранами.
- Поддержка популярных форматов данных.
Предлагаю к рассмотрению бесплатные для коммерческого применения и Open Source двумерные САПР.
DraftSight
Известный продукт от Dassault Systèmes, когда-то он входил в состав пакета SolidWorks для совместимости с AutoCAD и назывался DWG Editor.
Рис. 1. DraftSight хорошо поддерживает чертежи из AutoCAD
DraftSight поддерживает работу с форматами DWG и DXF в качестве основных форматов, предлагает как ленточный, так и классический интерфейс как в старых версиях AutoCAD.
Для черчения DraftSight предоставляет весь вышеупомянутый «джентельменский набор». Кроме этого, DraftSight умеет:
- Экспорт чертежей в PDF и SVG.

- В качестве основного формата данных используются DWG и DXF.
- Кроме работы с чертежами можно просматривать 3D модели из файлов DWG и DXF.
- Сходство с AutoCAD.
DraftSight это универсальная классическая САПР, потому пользователь должен сам подготовить себе шаблоны оформления чертежей в соответствии с нужными ему отраслевыми стандартами.
Кроме бесплатной версии, разработчики предлагают платную подписку за 150 долларов в год либо единоразовый апгрейд до профессиональной версии за 300 долларов — пожалуй, это одна из самых доступных коммерческих САПР.
Пользователям профессиональной версии становятся доступны дополнительные функции: новые команды, библиотека элементов оформления и блоков стандартных изделий для механики и архитектуры, сравнение чертежей, пакетная печать, подложки PDF и API для автоматизации.
К недостаткам можно отнести неприятный маркетинговый ход: в UI бесплатной версии остаются видимыми некоторые элементы (например Toolbox, QuickModify, BatchPrint), которые работают только в платной профессиональной версии.
В целом же программа позволяет работать с чертежами с достаточным уровнем комфорта и может считаться конкурентом AutoCAD LT.
Для активации бесплатной лицензии нужен интернет.
Поддерживаемые платформы: Windows, macOS, Linux. Лучше всего DraftSight реализован для Windows и пребывает в актуальном состоянии: периодически выходят обновления и патчи. Версии для Linux и macOS находятся в состоянии бета-версии.
nanoCAD
Следующий участник обзора — nanoCAD от компании Нанософт, который читателям Хабра уже хорошо известен. Это еще один универсальный «электронный кульман».
Рис. 2. Строим ракету в nanoCAD
nanoCAD также предлагает все основные удобства для черчения, кроме того, nanoCAD отличается такими особенностями:
- Поддержка отечественных стандартов, текстовые и размерные стили шрифтов по ГОСТ 2.304-81, а размеры оформляются как по ЕСКД и СПДС.
- Хорошая поддержка DWG (как основной рабочий формат файлов) и DXF.

- Поддержка подложек PDF.
- Просмотр 3D моделей в форматах DWG и DXF.
В целом nanoCAD достаточно хорош для полноценного проектирования в 2D. Мне даже пришлось некоторое время использовать его в конструкторской работе из-за вынужденной задержки с получением лицензии на AutoCAD.
К недостаткам можно отнести устаревание программы — развитие nanoCAD остановилось на версии 5.1 в 2013 году. По крайней мере программа по-прежнему располагается на сайте Нанософт и в личном кабинете пользователя можно получить файл бесплатной коммерческой лицензии, и есть надежды на обновление.
nanoCAD разрабатывается только под Windows.
DoubleCAD XT 5
DoubleCAD XT 5 — еще один бесплатный САПР класса «электронный кульман», напоминающий AutoCAD LT и nanoCAD вместе взятые.
Во многом аналогичный вышеописанным САПР своим джентельменским набором функций для черчения.
Рис. 3. DoubleCAD XT с примерами и библиотекой элементов
3. DoubleCAD XT с примерами и библиотекой элементов
Положительные особенности:
- Присутствует режим динамического ввода размеров.
- Есть библиотека элементов в блоках.
- Инструмент «стена» для архитектурных проектов, возможность просматривать трехмерные модели и делать из них плоскую проекцию для чертежа.
- Еще в комплекте с программой идёт интересный набор чертежей и технических иллюстраций в качестве примеров.
- Поддерживаются форматы DWG и DXF для импорта и экспорта, импорт из SketchUP.
Недостатки:
- Собственный формат данных в качестве основного.
- Цветовая гамма пользовательского интерфейса на любителя, впрочем, тёмная тема сейчас в тренде.
- Развитие программы остановилось еще в 2012 году и никаких новостей не слышно, а платные версии даже название сменили на TurboCAD.
Для работы в бесплатной версии нужно получить серийный номер и код активации.
Приложение разработано только для Windows и настолько устарело, что я сомневаюсь, стоило ли добавлять его в обзор.
Siemens Solid Edge 2D Drafting
Siemens Solid Edge 2D Drafting это самый тяжеловесный участник нашего обзора.
Он отличается богатством возможностей, именитостью компании-разработчика и размером установочного пакета — 2,8 Гб. Разработчики из Siemens не стали отделять 2D САПР от полновесного трёхмерного параметрического САПР: при установке выбирается бесплатный режим работы — двумерное черчение и просмотр трёхмерный моделей, при этом устанавливается и всё остальное, но в нашем случае оно будет просто занимать место на диске.
При знакомстве с программой обращают на себя внимание такие возможности:
- Параметрическое черчение, которое позволяет задавать зависимости между элементами чертежа и указывать размеры, меняя которые можно управлять геометрией других элементов на чертеже. Числовые параметры с чертежа собираются в таблицу, в которой можно составлять расчеты зависимых параметров.

- Поддерживаются ограничения (constraints), такие как соединение, параллельность, концентричность, коллинеарность, параллельность, перпендикулярность, симметрия и другие.
- Стили размеров и аннотаций в соответствии с различными системами стандартов.
- Также есть выноски для обозначения позиций, настраиваемые обозначения сварки, знаки обработки поверхностей, допуски, таблицы, расчеты по формулам.
- Поддержка DWG и DXF, возможность открывать модели в форматах Parasolid, IGES и STEP.
- Просмотр и снятие размеров с трёхмерных моделей вышеперечисленных форматов.
- Визуализатор KeyShot 7 в пробном режиме в нагрузку 🙂
Рис. 4. Обозначение сварки в Solid Edge 2D
Рис. 5. Параметрические связи и оформление размеров в Solid Edge 2D
Мое личное впечатление — здесь всё серьезно. Программа мощная и требует изучения и набивания руки для продуктивной работы, после чего ее можно будет эффективно использовать для выполнения чертежей даже в профессиональной среде.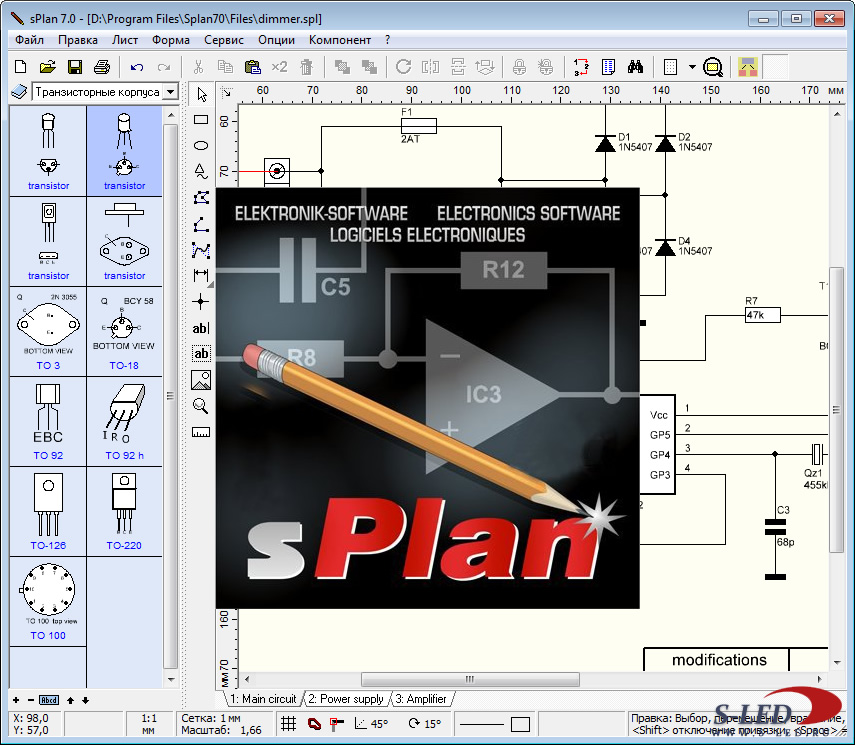
Есть и ложка дёгтя в бочке мёда:
- Частичная поддержка стандартов оформления, например при выборе стандартов ЕСКД штампы основной надписи на чертежах не соответствуют стандарту.
- Импорт трёхмерных моделей DWG показал себя нестабильным, по крайней мере это можно ожидать, так как Solid Edge имеет собственный формат данных.
- Устанавливается много лишнего в нагрузку.
- Поддерживается только Windows, что среди САПР, к сожалению, в порядке вещей.
QCAD и LibreCAD
QCAD и LibreCAD — известные кроссплатформенные open source программы для двумерного проектирования. Я разместил их в обзоре вместе, так как эти программы не только похожи визуально, но и наследуют общую кодовую базу.
Для привычных к AutoCAD-подобным САПР пользователей эти два приложения могут показаться неудобными. Но некоторые находят для себя подход к проектированию в QCAD и LibreCAD интуитивно понятным и удобным, так что это дело вкуса.
QCAD разрабатывается по большому счёту одним человеком и даже коммерциализирован в виде QCAD Professional: собранное приложение упаковано вместе с плагином для поддержки формата DWG и библиотекой стандартных изделий.
В Professional версию входит модуль Command Line Tools для пакетной конвертации CAD файлов. А QCAD/CAM это версия Professional с CAM модулем для получения G-code.
Рис. 6. QCAD прост и аккуратен
Доступный для скачивания установочный пакет по умолчанию содержит QCAD Professional в Trial режиме. Чтобы пользоваться QCAD бесплатно — придется отключить эти плагины вручную, или собрать Community Edition из исходников самостоятельно. Впрочем, если программа очень понравилась, то Professional версия обойдется всего в 33 евро, а CAM аж в 89 евро 🙂 Для обучения пользователей автор продаёт учебник в электронном и бумажном виде.
Особенности:
- Поддерживает плагины на ECMAScript, импорт и экспорт SVG.
- Программа и сайт выглядят приятно.

GitHub
В свою очередь, LibreCAD это форк от QCAD Community Edition, который поддерживается командой энтузиастов и тоже имеет сообщество активных пользователей. Для LibreCAD собираются пакеты под все популярные операционные системы без каких-либо коммерческих плагинов.
Рис. 7. LibreCAD и его настройки
Преимущества:
- Поддерживается экспорт в SVG.
- Есть возможность расширения программы плагинами.
- Библиотека LibreDWG в дистрибутив не входит из-за несовместимости лицензии GPLv3 с GPLv2.
- Пользовательский интерфейс, честно говоря, так себе.
- Ассортимент функций еще скромнее чем у QCAD.
Обе САПР QCAD и LibreCAD используют DXF в качестве собственного формата данных. И обе они не поддерживают 3D совершенно, даже для просмотра. Пространство листа и видовые экраны не поддерживаются.
Поддерживаемые платформы: Linux, macOS, Windows, FreeBSD и другие Unix при сборке из исходников.
GitHub: https://github.com/LibreCAD/LibreCAD
ZCAD
ZCAD это open source проект, который изначально разрабатывался как электротехнический САПР, но с недавнего времени автор разработал и универсальную версию.
Рис. 8. ZCAD в электротехнической конфигурации
Разработка программы подробно освещается автором в отдельной теме на форуме dwg.ru. Автор рад общению с пользователями и любезно предоставил список преимуществ и недостатков своего продукта.
Преимущества:
- По принципам устройства пользовательского интерфейса ZCAD приближен к классическому AutoCAD, интерфейс можно настраивать, возможно добавление пользовательских кнопок (путем редактирования файла меню).
- Поддерживает очень большие чертежи.
- Есть все базовые инструменты управления чертежом: слои, типы линий, толщины линий и прочее, практически весь «джентльменский набор 2D САПР».
- В качестве собственного формата файлов используется DXF 2000.

Есть и свои недостатки:
- Отсутствие некоторых примитивов, наиболее критично: штриховка и дуговые сегменты в полилиниях.
- Отсутствие некоторых привычных команд, таких как «продлить», «обрезать».
- Выбор инструментов образмеривания тоже не большой.
- Отсутствие поддержки пространства листа и видовых экранов, работать можно только в пространстве модели.
- Не очень аккуратная локализация пользовательского интерфейса и мелкие баги, так как автор работает над программой практически в одиночку.
К сожалению, в электротехнике я ничего не смыслю, так что по достоинству оценить электротехническую версию не могу. А в универсальной версии пока что не хватает некоторых упомянутых возможностей. Но проект активно развивается и автор рад желающим присоединиться к нему.
Установочный пакет публикуется для Windows, но так как ZCAD разработан на Free Pascal в среде Lazarus, то его можно собрать из исходников и для Linux.
GitHub
Как видите, бесплатный 2D САПР с правом коммерческого использования не только существует, но даже есть из чего выбрать.
На этом всё, желаю всем воплощения ваших идей в металле.
Splan Visitor Management Альтернативы и конкуренты
Хотите обновить или изменить свое решение? Избавьтесь от догадок и будьте в курсе отзывов конечных пользователей, чтобы определить и выбрать решение, которое наилучшим образом соответствует вашим потребностям.
Все еще пользуетесь ручным регистрационным журналом для регистрации посетителей? Подумайте о преимуществах улучшения процесса регистрации гостей за счет быстрого, простого в использовании, безбумажного, безопасного и надежного взаимодействия с посетителями.
Общие функции
Управление регистрацией | Оповещения и уведомления в реальном времени | Электронные подписи | Печать бейджей | Мобильный | информационные панели, аналитика и отчетность | API-интеграция | Аутентификация и мониторинг посетителей | Безопасность и конфиденциальность | Здоровье и безопасность
Лучшие альтернативы управлению посетителями Splan
- Проксиклик
- Регистрация в открытом космосе
- iLobby VisitorOS
- Посетители-посланники
- Тимго
- Войти
Просмотреть все варианты
Лучшие альтернативы и конкуренты Splan Visitor Management
Сравните, как Splan Visitor Management превосходит конкурентов в тех областях, которые наиболее важны для реальных пользователей, и предлагает короткие списки вариантов, которые лучше всего соответствуют потребностям вашего бизнеса.
Эптура
Проксиклик
Отзывы говорят
По сравнению с системой управления посетителями Splan, Proxyclick:
Более вдохновляющий
Более инновационный
Более уважительный
Подробнее E Эффективный
Более заботливый
Более надежный
Предоставьте своим сотрудникам, посетителям и подрядчикам возможность безопасно вернуться, сохраняя при этом соблюдение нормативных требований и конфиденциальность во всем мире.
Тета Системс Лтд
Регистрация в открытом космосе
Отзывы говорят
По сравнению с системой управления посетителями Splan, EVA Check-in:
Более прозрачная
Более вдохновляющая
Более инновационная
Больше уважения ful
Более эффективный
Труднее настроить
EVA Check-in — это комплексное решение для регистрации на рабочем месте, которое помогает вам заботиться о своих людях.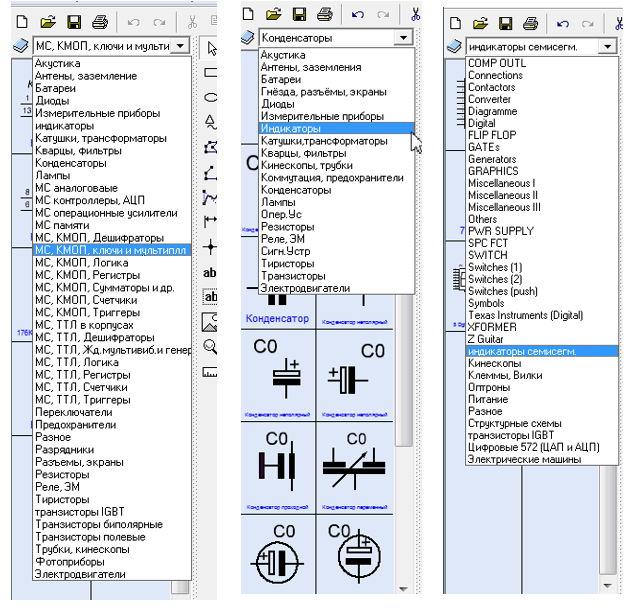 Получите все, что нужно вашим посетителям, подрядчикам и персоналу для проверки — от плакатов с QR-кодом до киосков на стойке регистрации и мобильных приложений. Вы даже можете настроить геозоны для автоматической регистрации.
Получите все, что нужно вашим посетителям, подрядчикам и персоналу для проверки — от плакатов с QR-кодом до киосков на стойке регистрации и мобильных приложений. Вы даже можете настроить геозоны для автоматической регистрации.
iLobby
Посетитель iLobbyOS
Отзывы говорят, что
По сравнению с Splan Visitor Management iLobby VisitorOS:
Более уважительно
Более надежный
Менее вдохновляющий
Хуже в поддержке
Менее инновационный
Хуже в обучении
iLobby упрощает учет каждого человека, проходящего через ваше здание. Это просто для посетителей, удобно для сотрудников и обеспечивает отчетность и контроль для руководства. Универсальная система обеспечивает безопасность ваших сотрудников и данных.
Посланник
Посетители-посланники
Отзывы говорят, что
По сравнению с Splan Visitor Management, посетители Envoy:
Лучше обучаются
Более уважительно
Более эффективно
Более заботливо 9 0003
Менее прозрачно
Хуже при интеграции
Добро пожаловать гостей с очень простой системой управления посетителями, которая обеспечивает безопасность вашего рабочего места и экономит время вашей команды.
Тимго
Тимго
Отзывы говорят
По сравнению с Splan Visitor Management, Teamgo:
Более уважительный
Более эффективный
Лучше в обучении
Меньше инноваций ative
Хуже при поддержке
Сложнее настроить
Добро пожаловать вашим посетителям с помощью профессиональной системы входа, которую можно использовать всего за несколько минут. Teamgo поддерживает вашу приверженность безопасности, защищенности и конфиденциальности личной информации ваших посетителей, обеспечивая при этом исключительный опыт прибытия.
Войти Enterprise (ранее Traction Guest)
Войти Предприятие
Отзывы говорят, что
По сравнению с Splan Visitor Management, Sign In Enterprise:
Более прозрачный
Более вдохновляющий
Более инновационный
Более эффективный
Больше заботы
Сложно настроить
Знак In Enterprise (ранее Traction Guest) предоставляет организациям единое место для защиты, управления и управления всем циклом операций посетителей. Это делает прием соискателей, подрядчиков, партнеров, клиентов, поставщиков или инвесторов максимально простым.
Это делает прием соискателей, подрядчиков, партнеров, клиентов, поставщиков или инвесторов максимально простым.
ВинТех, ООО
ЭЛИС Регистратор
Отзывы говорят, что
По сравнению с Splan Visitor Management, ALICE Receptionist:
Более уважительный
Лучше обучаемый
Более вдохновляющий
W
Труднее использовать
Хуже при интеграции
ALICE Receptionist специализируется на преобразовании текущего офисного вестибюля и системы регистрации посетителей в простую в использовании виртуальную регистраторшу посетителей.
Приемная VisitUs
Приемная VisitUs
Отзывы говорят, что
По сравнению с системой управления посетителями Splan, служба приема посетителей VisitUs:
Более прозрачная
Более вдохновляющая
Более инновационная
Больше уважения ful
Более эффективный
Хуже при интеграции
Наш посетитель Система управления очень проста в использовании как для вас, так и для ваших клиентов.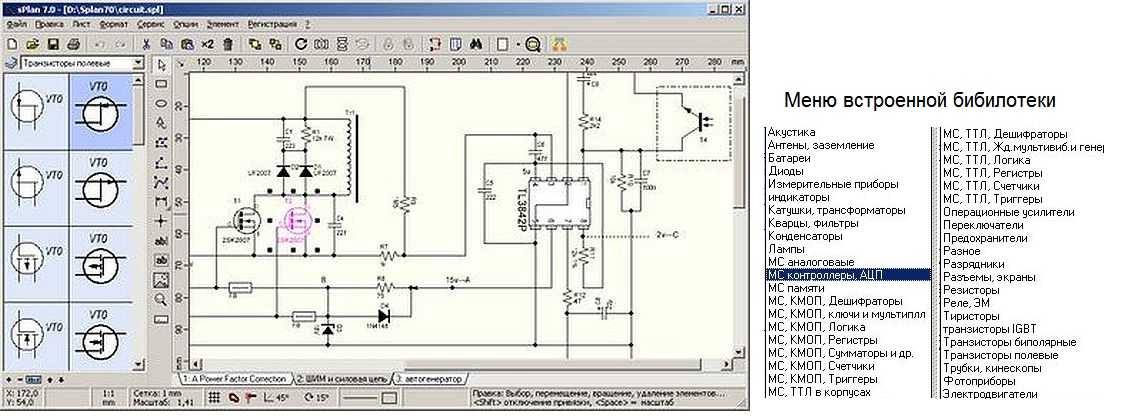 Это освобождает вас, чтобы обеспечить теплый и продолжительный опыт или приветствие в моменты, когда может показаться иначе, обеспечивая при этом безопасность всех участников.
Это освобождает вас, чтобы обеспечить теплый и продолжительный опыт или приветствие в моменты, когда может показаться иначе, обеспечивая при этом безопасность всех участников.
Honeywell International Inc.
Синус
Отзывы говорят
По сравнению с Splan Visitor Management, Sine:
Лучше в поддержке
Менее инновационный
Менее надежный
Le ss Вдохновляющий
Труднее настроить
Менее уважительный
Добро пожаловать посетителей с помощью решения, которое отслеживает посещаемость и повышает безопасность вашей деятельности.
Программное обеспечение МРТ
МРТ OnLocation
Отзывы говорят
По сравнению с Splan Visitor Management, MRI OnLocation:
Менее инновационный
Менее вдохновляющий
Хуже при интеграции
9004 4Менее прозрачный
Труднее использовать
Хуже на тренировке
Защитите людей и места, от которых зависит ваша организация, с помощью MRI OnLocation
Самые популярные сравнения управления посетителями Splan
Посетители-посланники
СравниватьПроксиклик
СравниватьЭЛИС Регистратор
СравниватьПриемная VisitUs
СравниватьМРТ OnLocation
СравниватьПосетитель iLobbyOS
Сравнивать
Исследовать
SoftwareReviews
Просмотреть все программы из этой категории
Просмотреть все категории
Блог Elektronica-hobby от Jos Verstraten (574 статьи): Программное обеспечение: sPlan (2), компоненты доступны по номеру
(опубликовано 27-09-2019)
В этом блоге вы найдете Ридс, Кеннис Латен Макен с sPlan, а также программу для электронных схем. In dit artikel gaan wij dieper in open een belangrijke functie van dit programma, het beheren van de componenten. In dit artikel gaan wij dieper in open een belangrijke functie van dit programma, het beheren van de componenten. |
Opmerkingen vooraf
Lees eerst het inleidende artikel
Als u sPlan van Abacom nog niet kent, raden wij u aan eerst het inleidende artikel over dit programma te lezen, want anders snapt u van dit artikel ниц:
Программное обеспечение: sPlan (1), схема схемы
В этой встроенной статье вы узнаете о базовых функциях sPlan, собранных из одного списка электронных схем и экспортируемых. sPlan biedt echter heel wat meer en wij zouden dit programma groot onrecht aandoen als wij deze uitgebreide functioniteit niet met u zouden delen. In dit artikel leest u meer over hoe u de beschikbare componenten kunt beheren en hoe u nieuwe componenten en bibliotheken kunt aanmaken.
Een algemene opmerking
Alles dat wij in dit artikel beschrijven kunt u natuurlijk toepassen op een individueel onderdeel dat in uw tekenvenster staat.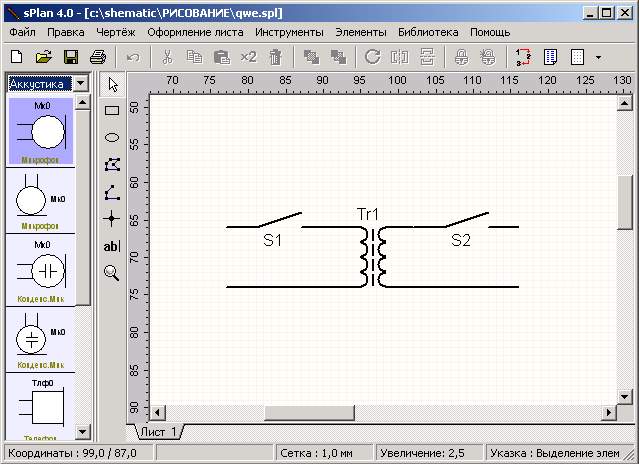 U kunt deze functies echter ook toepassen op een master-onderdeel uit een pagina van de componenten bibliotheek. Die pagina — это геонаправленные ссылки в het werkvenster van sPlan. Het zal duidelijk zijn dat de eigenschappen die u hebt toegekend nadien van toepassing zijn op all componenten die u via deze master naar het tekenvenster sleept.
U kunt deze functies echter ook toepassen op een master-onderdeel uit een pagina van de componenten bibliotheek. Die pagina — это геонаправленные ссылки в het werkvenster van sPlan. Het zal duidelijk zijn dat de eigenschappen die u hebt toegekend nadien van toepassing zijn op all componenten die u via deze master naar het tekenvenster sleept.
Выбор основного компонента
Selecteer с мюис хэт ндердэл uit де библиотек страниц и нажмите на муз. Во всплывающем окне выберите пункт меню «Редактировать компонент» и щелкните мышью. Открыты открытые свойства компонента.
Een component in uw tekenvenster selecteren
Ga met de muis naar het onderdeel in uw tekenvenster en klik er op met de linker muisknop. Het onderdeel wordt rood. Нажмите кнопку vervolgens, чтобы выбрать нужную информацию и выбрать ее во всплывающем окне «Properties». Открыты открытые свойства компонента.
Werken met de ‘Component properties’
De primaire eigenschappen van een component definiëren
Het venster ‘Component properties’, voorgesteld in de onderstaande figur, definieert de voornaamste eigenschappen van component.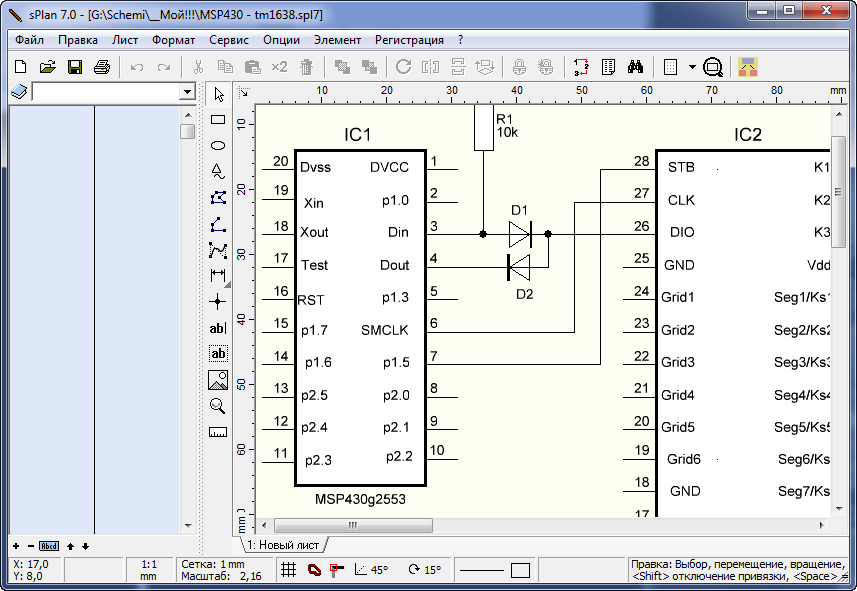
- Идентификатор:
Десять двух букв, gevolgd door een nummer, bijvoorbeeld R1 voor een weerstand. U kunt ook het nummer weglaten en de optie ‘Автоматическая нумерация’ aanvinken. Планирование всех компонентов с автоматическим числовым идентификатором ‘R’. Дверь опти ‘Видимый’ aan te vinken wordt de идентификатор op he tekenvel naast he onderdeel geplaatst. - Тип/значение:
Hier vult u het typenummer de waarde van het onderdeel in. Met ‘Visible’ zorgt u ervoor dat het typenummer de waarde in het schema verschijnt. «Запрос типа/значения» — это очень удобно! Vinkt u deze aan, dan verschijnt na plaatsing van een onderdeel een venstertje op het tekenvel, waarin u de waarde of het typenummer snel kunt invullen. Dit heeft echter alleen zin als u de eigenschappen van een master component uit de bibliotheek aanpast. - Опции:
Met ‘Parent’ koppelt u het onderdeel aan een ander onderdeel, bijvoorbeeld een relaisschakelaar aan de relaisspoel (lees verder) .
Встретил ‘Добавить в список компонентов’ zorgt u ervoor DAT Het Onderdeel Automatic in de Door sPlan gegenereerde onderdelenlijst wordt opgenomen.
В «Дополнительный текст для комп. list’ kunt u een extra tekst invullen, die in de onderdelenlijst tussen haakjes wordt weergegeven.
В ‘Описании библиотеки’ vult u een tekst in waarmee het onderdeel in de bibliotheek herkenbaar wordt. - Редактор:
С помощью кнопки «Редактор», открываемой вместе с «Редактором компонентов», вы можете использовать символ (сверху вниз) . - Контакты:
Als u aan de contacten van het onderdeel een beschrijving hebt gekoppeld (lees verder) verschijnen deze hier in beeld. - Буфер обмена:
Список контактов с контактной информацией и TXT-лучшими в этом кладочном блоке Windows opgenomen en u kunt DAT in een tekstverwerker weer invoegen. - Редактировать:
Met deze optie kunt u de beschrijving van eren geselecteerd contact wijzigen.
Het venster van de ‘Свойства компонента’. (© 2019 Jos Verstraten). прошлое. Кроме того, у вас есть один компонент, который может быть использован в качестве связующего звена, а также может использоваться в качестве связующего звена. Hierin kunt u het typenummer de waarde van het onderdeel invullen.
Werken met de ‘Component editor’ Inleiding Группировка и деструкция Опция «Редактор компонентов»
|


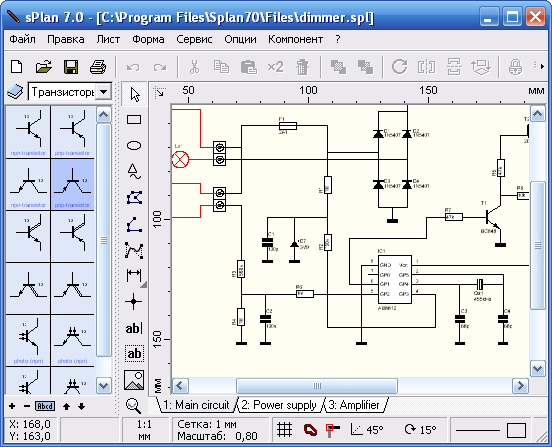



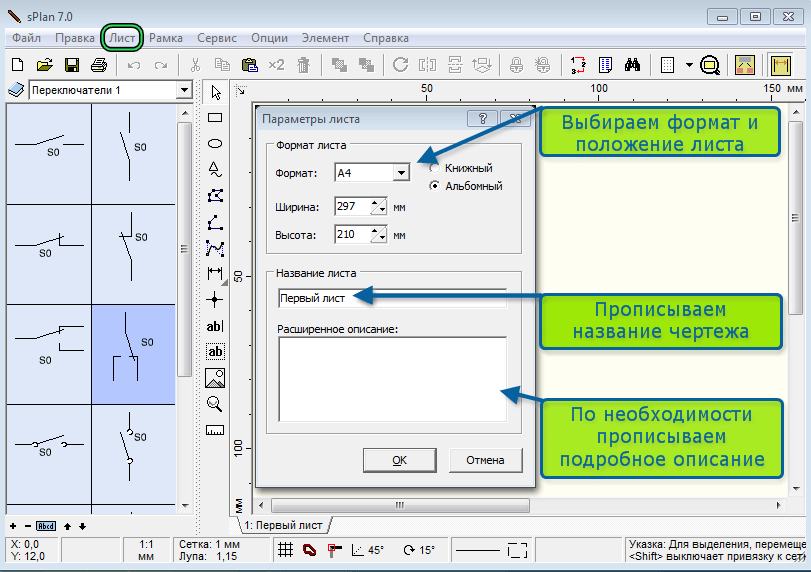
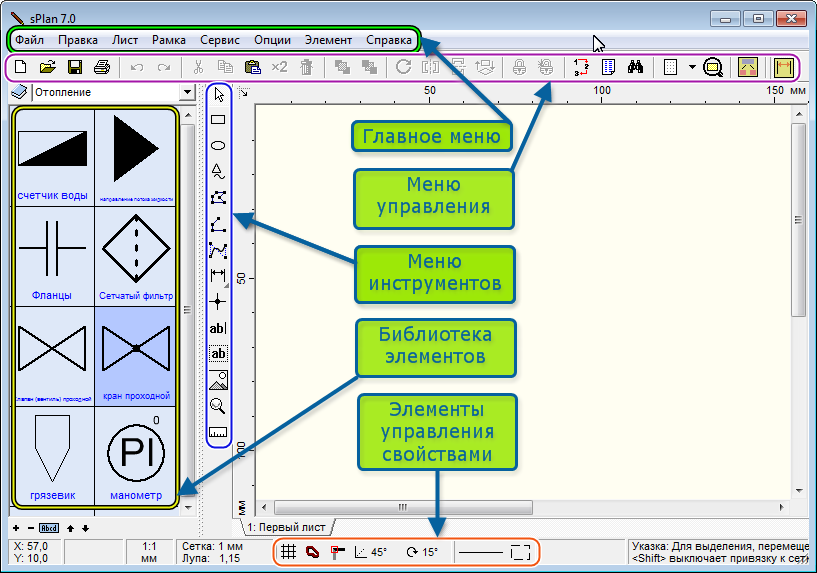
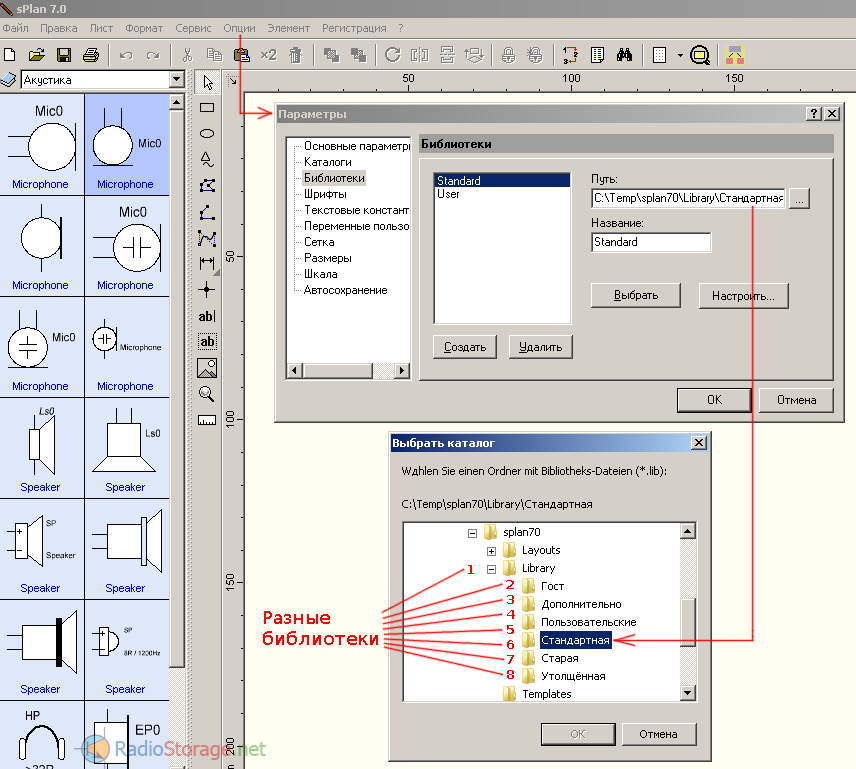


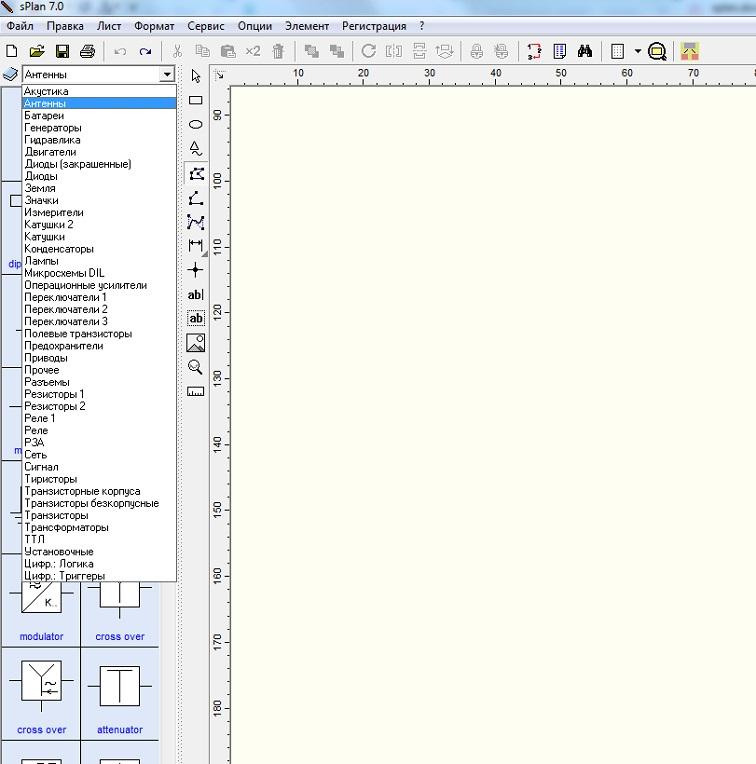 Bij het opnieuw samenvoegen van alle elementen tot de groep worden deze twee velden ook in de groep opgenomen.
Bij het opnieuw samenvoegen van alle elementen tot de groep worden deze twee velden ook in de groep opgenomen.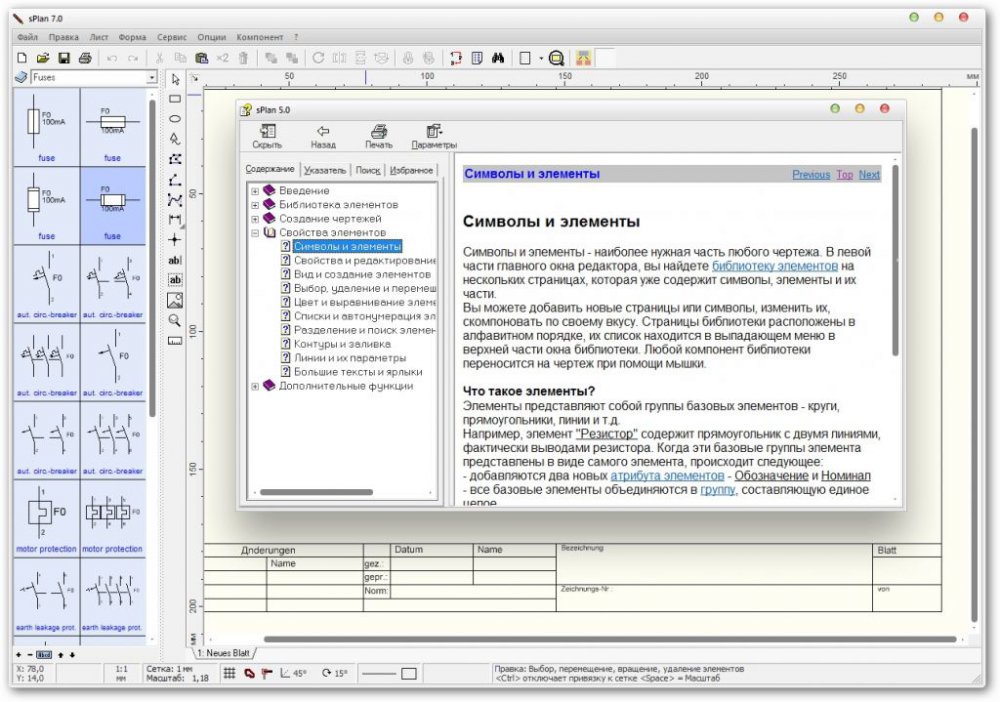 (© 2019 Jos Verstraten). символ aanwezig есть. Это ехало bolletje, это пунт ван он symbool DAT inklikt оп-де snijpunten ван его магнитного растра в его tekenvenster ван sPlan. U kunt dit inklikpunt eventueel verplaatsen door er op te gaan staan en met ingedrukte linker muisknop het bolletje te verplaatsen.
(© 2019 Jos Verstraten). символ aanwezig есть. Это ехало bolletje, это пунт ван он symbool DAT inklikt оп-де snijpunten ван его магнитного растра в его tekenvenster ван sPlan. U kunt dit inklikpunt eventueel verplaatsen door er op te gaan staan en met ingedrukte linker muisknop het bolletje te verplaatsen. 

 Na twee keer herhalen van deze handleing hebt udrie contact-labels ‘C0’, ‘C1’ en ‘C2’ bij de коллектор, де эмиттер en de de base staan, zie onderstaande figur. Щелкните по названию словаря muisknop на ярлыке «Properties». В нем venstertje dan verschijnt kunt u aan deze contactlabels te teksten ‘Коллектор’, ‘Эмиттер’ и ‘Основа’ коппелен. Встретила кнопку «Шрифт» и нажала на большой палец, наклеив его на буквенные этикетки.
Na twee keer herhalen van deze handleing hebt udrie contact-labels ‘C0’, ‘C1’ en ‘C2’ bij de коллектор, де эмиттер en de de base staan, zie onderstaande figur. Щелкните по названию словаря muisknop на ярлыке «Properties». В нем venstertje dan verschijnt kunt u aan deze contactlabels te teksten ‘Коллектор’, ‘Эмиттер’ и ‘Основа’ коппелен. Встретила кнопку «Шрифт» и нажала на большой палец, наклеив его на буквенные этикетки. Als u zo’n tekst ergens moet invoeren kunt u de betreffende tekstconstante oproepen. Используйте кнопку «Определить», нажав кнопку «Вставить текстовые константы», нажав на кнопку «Вставить текстовые константы». De tekst van deze tekstconstante wordt dan weergegeven op de plaats waar u het label van het contact hebt geplaatst.
Als u zo’n tekst ergens moet invoeren kunt u de betreffende tekstconstante oproepen. Используйте кнопку «Определить», нажав кнопку «Вставить текстовые константы», нажав на кнопку «Вставить текстовые константы». De tekst van deze tekstconstante wordt dan weergegeven op de plaats waar u het label van het contact hebt geplaatst.

 Dat klinkt nogal theoretisch, dus laten wij even een praktisch voorbeeldje bespreken. Stel dat u in een uitgebreid schema, getekend из различных страниц в проекте, een relais moet invoeren DAT Drie enkelvoudige contacten heeft. Де spoel ван dit relais staat op pagina 1 van uw project, de contacten staan echter op andere pagina’s. Stel dat u de spoel van dit relais Ry1 hebt genoemd. U moet dan deze spoel definiëren as een ‘parent’ component. De drie schakelaars definieert u dan als ‘child’ van dit parent relais. Als u om de een of andere reden de naam van de spoel moet veranderen in Ry2, dan zal sPlan alle schakelaars die uals ‘child’ aan deze spoel hebt gekoppeld Automaticisch herbenoemen naar Ry2.
Dat klinkt nogal theoretisch, dus laten wij even een praktisch voorbeeldje bespreken. Stel dat u in een uitgebreid schema, getekend из различных страниц в проекте, een relais moet invoeren DAT Drie enkelvoudige contacten heeft. Де spoel ван dit relais staat op pagina 1 van uw project, de contacten staan echter op andere pagina’s. Stel dat u de spoel van dit relais Ry1 hebt genoemd. U moet dan deze spoel definiëren as een ‘parent’ component. De drie schakelaars definieert u dan als ‘child’ van dit parent relais. Als u om de een of andere reden de naam van de spoel moet veranderen in Ry2, dan zal sPlan alle schakelaars die uals ‘child’ aan deze spoel hebt gekoppeld Automaticisch herbenoemen naar Ry2.
 Een handige functie, хотите, чтобы он кан natuurlijk voorkomen DAT, дверь он verwijderen из tussenvoegen ван een из meerdere компонентов, де oorspronkelijke нумерация niet meer klopt. Активируйте эту функцию через меню «Функции» и опцию «Перенумеровать компоненты». In het eerste venster wordt gevraagd welke pagina’s in de hernummering betrokken moeten worden. Na klik op ‘OK’ verschijnt he venster van de onderstaande figuur. Здесь вы встретили ‘геометрическую сортировку’ от gewenste volgorde van henummeren instellen:
Een handige functie, хотите, чтобы он кан natuurlijk voorkomen DAT, дверь он verwijderen из tussenvoegen ван een из meerdere компонентов, де oorspronkelijke нумерация niet meer klopt. Активируйте эту функцию через меню «Функции» и опцию «Перенумеровать компоненты». In het eerste venster wordt gevraagd welke pagina’s in de hernummering betrokken moeten worden. Na klik op ‘OK’ verschijnt he venster van de onderstaande figuur. Здесь вы встретили ‘геометрическую сортировку’ от gewenste volgorde van henummeren instellen:
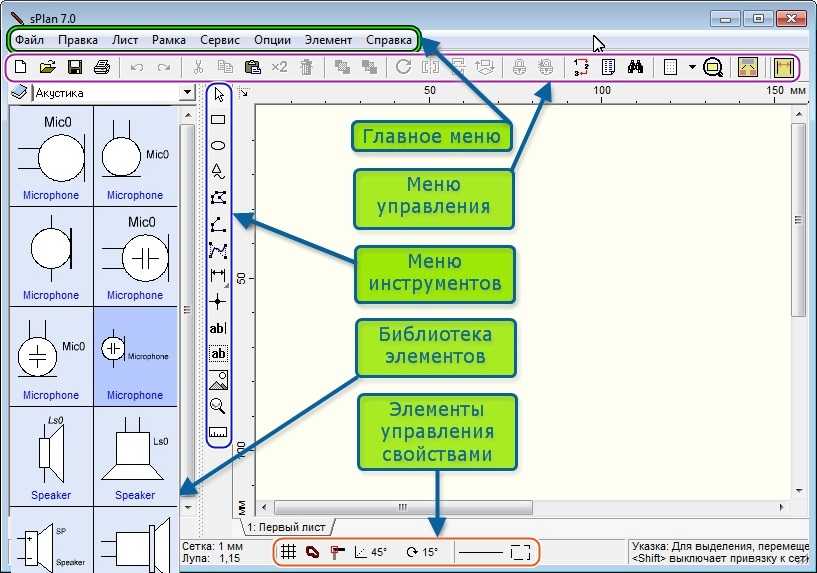 De wijzigingen worden in het schema opgenomen na het sluiten van het venster. Op deze manier kunt u dus heel snel alle onderdelen van uw schema van een waarde voorzien.
De wijzigingen worden in het schema opgenomen na het sluiten van het venster. Op deze manier kunt u dus heel snel alle onderdelen van uw schema van een waarde voorzien. U kunt hier de eigenschappen van het nieuwe onderdeel invullen, waarbij u in ieder geval in het venster ‘Iets moet invullen. Нажатие кнопки «ОК» является R/2R-netwerk aan sPlan bekend als onderdeel. Откройте меню «Компоненты» и нажмите кнопку «Добавить компонент(ы) в библиотеку». Het nieuwe onderdeel wordt opgenomen in de bibliotheek pagina die op dit moment is geopend.
U kunt hier de eigenschappen van het nieuwe onderdeel invullen, waarbij u in ieder geval in het venster ‘Iets moet invullen. Нажатие кнопки «ОК» является R/2R-netwerk aan sPlan bekend als onderdeel. Откройте меню «Компоненты» и нажмите кнопку «Добавить компонент(ы) в библиотеку». Het nieuwe onderdeel wordt opgenomen in de bibliotheek pagina die op dit moment is geopend.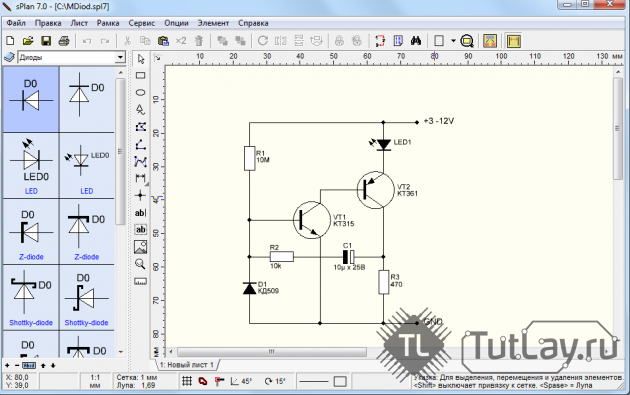 U kunt dit vierkant verwijderen en met de ter beschikking staande tekengereedschappen uw nieuw onderdeel ontwerpen. Na het sluiten van het venster wordt he onderdeel autotisch opgenomen in de geopende pagina van de bibliotheek.
U kunt dit vierkant verwijderen en met de ter beschikking staande tekengereedschappen uw nieuw onderdeel ontwerpen. Na het sluiten van het venster wordt he onderdeel autotisch opgenomen in de geopende pagina van de bibliotheek. Gelukkig bevat sPlan tal van mogelijkheden om bibliotheken in te richten en te wijzigen, bijvoorbeeld door het openen van een eigen bibliotheek het aanmaken van een eigen pagina waarin alleen de componenten staan die u het vaakst gebruikt.
Gelukkig bevat sPlan tal van mogelijkheden om bibliotheken in te richten en te wijzigen, bijvoorbeeld door het openen van een eigen bibliotheek het aanmaken van een eigen pagina waarin alleen de componenten staan die u het vaakst gebruikt.