KiCad | 6.0 | Русский | Documentation
К настройкам KiCad всегда можно получить доступ из меню Настройки или с помощью горячей клавиши (по умолчанию Ctrl+,). Диалоговое окно параметров является общим для запущенных инструментов KiCad. Некоторые параметры применимы ко всем инструментам, некоторые относятся только к определённому инструменту (например, редактор схемы или платы).
Общие настройки
Ускоренная графика: KiCad может использовать различные методы сглаживания при отрисовке средствами графического адаптера. Эти методы могут выгладить по-разному на разном оборудовании, поэтому следует поэкспериментировать для поиска наилучшего отображения.
Обычная графика: KiCad может также выполнять сглаживание в режиме совместимости, используя программные средства. Активация этой функции может привести к замедлении работы на некотором оборудовании.
Текстовый редактор: определяет текстовый редактор для открытия текстовых файлов из дерева менеджера проектов.
PDF viewer: Choose a program to use when opening PDF files.
Показать иконки в меню: включает отображение иконок в контекстном меню KiCad.
| На некоторых операционных системах иконки не отображаются в меню. |
Масштаб иконок: устанавливает размер иконок, которые используются в меню и на кнопках в KiCad. Отметьте Автоматически для автоматического подбора оптимального масштаба иконок на основе параметров операционной системы.
Масштаб холска: устанавливает масштаб графического поля, используемого редакторами KiCad.
Отметьте Автоматически для автоматического подбора оптимального масштаба холста на основе
параметров операционной системы.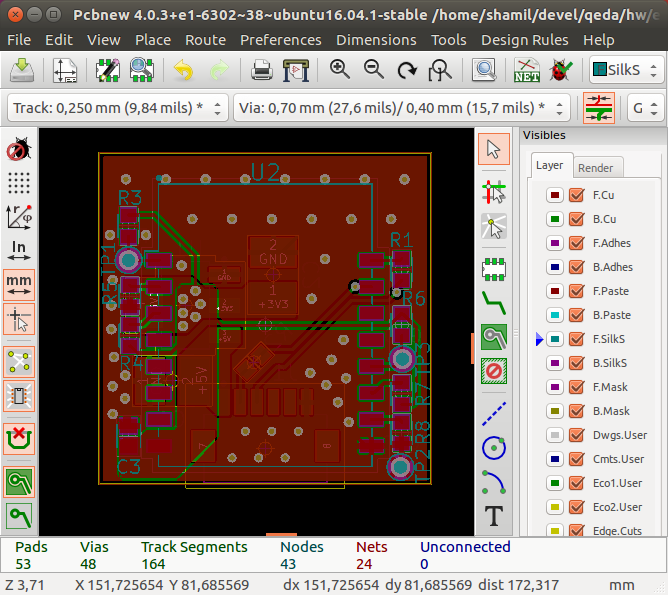
Apply icon scaling to fonts: This setting will scale fonts used in the UI according to the icon scale setting. This is not needed for most users, but may improve the look of KiCad on certain Linux platforms when using a high-DPI display.
Сместить курсор к опорной точке объекта при перемещении: если отмечено, курсор мыши будет перемещён на опорную точку объекта в начале операции его перемещения.
Горячая клавиша сначала выбирает инструмент: без этой опции, нажатие горячей клавиши для,
к примеру, команды
Remember open files for next project launch: When enabled, KiCad will automatically re-open any
files that were previously open when a project is re-opened.
Авто-сохранение: при редактировании файлов схемы либо платы, KiCad может автоматически
выполнять периодическое сохранение проделанной работы. Чтобы отключить эту функцию установите
Кол. недавних файлов: определяет количество элементов в списке недавно открытых файлов
Хранить файлы кэша 3D: KiCad создаёт кэш для 3D моделей, чтобы ускорить работу 3D-просмотрщика. Можно настроить как долго стоит хранить кэш перед удалением устаревших файлов.
Автоматическое резервное копирование: если отмечено, проекты KiCad будут архивироваться в ZIP-файлы автоматически согласно следующим настройкам. Архивы хранятся в подкаталоге каталога проекта. Резервные копии создаются при сохранении файлов проекта.
Резервное копирование при автоматическом сохранении: если отмечено, резервные копии будут
создаваться при каждом автоматическом сохранении (если резервная копия разрешена следующими
настройками).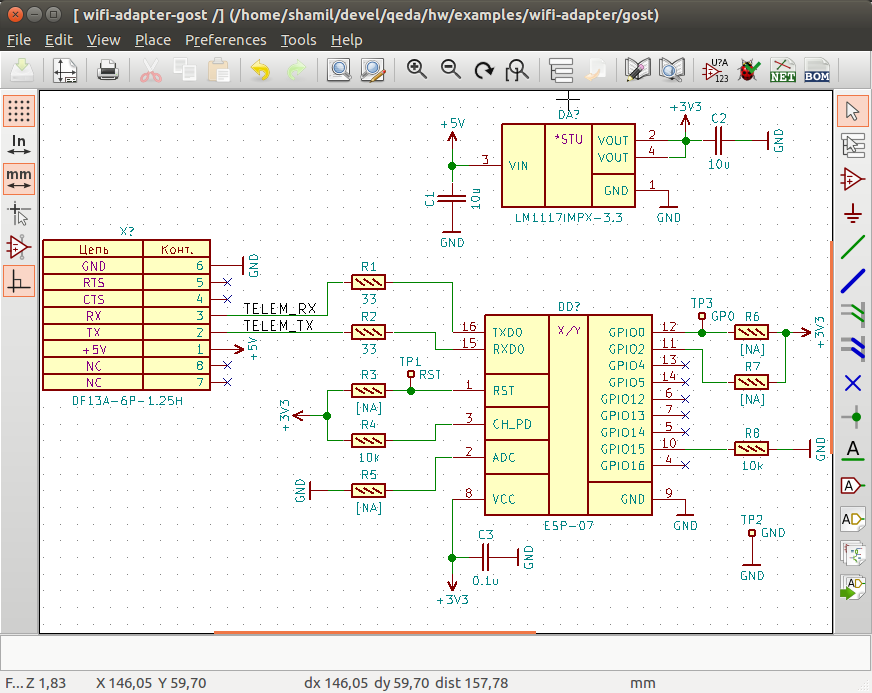 Этот параметр имеет значение только если интервал автоматического сохранения
не равен
Этот параметр имеет значение только если интервал автоматического сохранения
не равен 0 (не отключён).
Максимум резервных копий: при создании новой резервной копии, старые копии будут удаляться, чтобы общее число файлов резервных копий не превышало указанного лимита.
Максимум резервных копий в день:
Мин. промежуток между резервным копир.: если настало время создания резервной копии (например, при сохранении файла платы) и существует резервная копия, созданная раньше чем указанный интервал, резервная копия не будет создана.
Макс. размер всех резервных копий: при создании новой резервной копии файлы старых резервных копий будут удаляться, чтобы общий размер каталога с резервными копиями не превышал указанный предел.
Запоминать открытые файлы для следующего запуска проекта: если отмечено, KiCad заново откроет
редактор схемы и/или платы, если они были открыты при последнем закрытии менеджера проектов.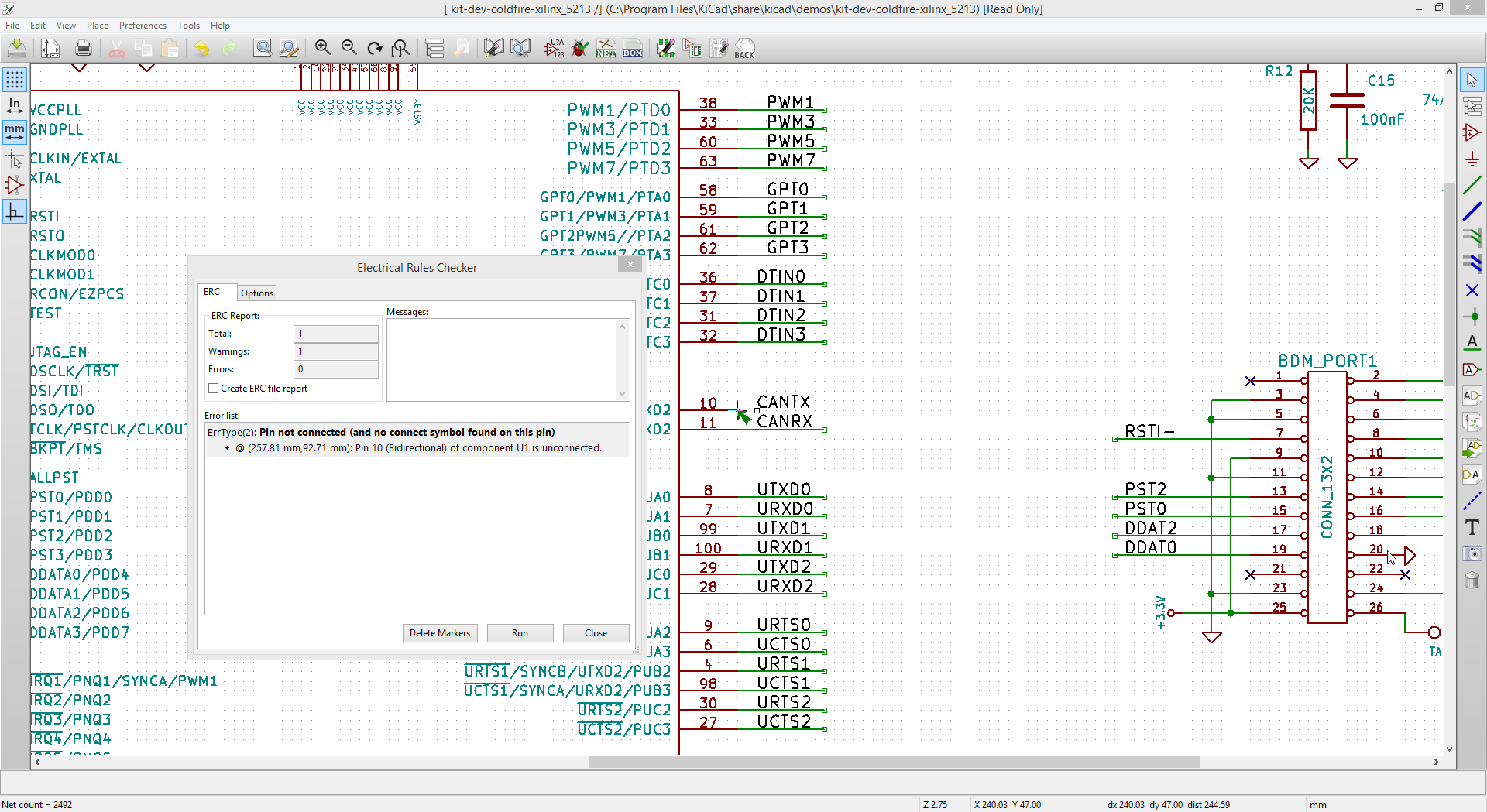
Мышь и сенсорная панель
Центрировать по курсору при масштабировании: если отмечено, перед масштабировании с помощью горячих клавиш или колеса мыши изображение будет отцентрировано по положению курсора.
Ускоренное масштабирование: если отмечено, прокрутка с помощью колеса мыши или сенсорной панели будет происходить быстрее.
Скорость смены масштаба: определяет на какую величину должен смениться масштаб при прокрутке
мышью или сенсорной панелью. Установите отметку
Панорамировать при перемещении объекта: если отмечено, изображение можно панорамировать при перемещении объекта, поднося его к краю области редактирования.
Скорость панорамирования: определяет как быстро должно выполняться панорамирование при перемещении объекта.
Mouse buttons: You can set the behavior of dragging the middle and right mouse buttons to zoom
the view, pan the view, or have no effect.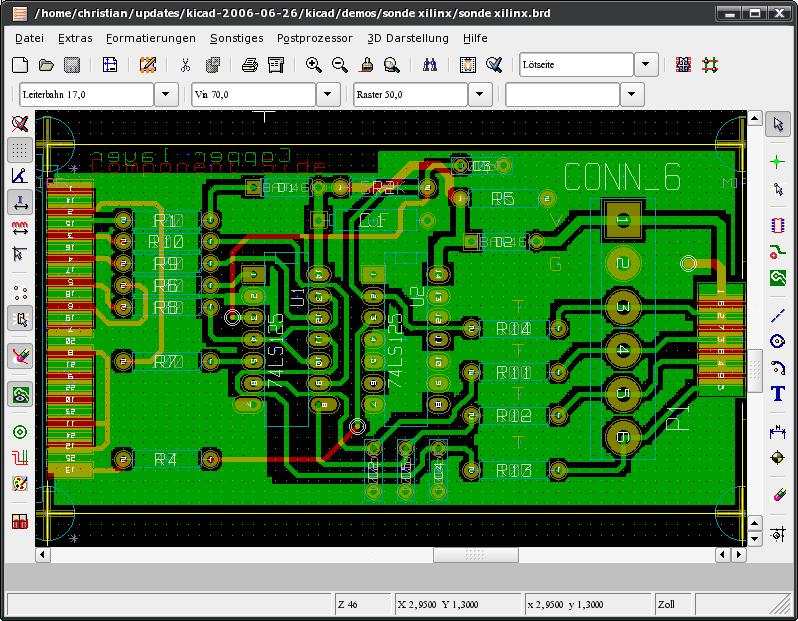
| Левая кнопка мыши всегда используется для выделения и управления объектами. |
Прокрутка колесом мыши и сенсорной панелью: можно настроить поведение при прокрутке колесом мыши или сенсорной панелью с нажатой определённой клавишей-модификатором.
Pan left/right with horizontal movement: When enabled, you can pan the view using the touchpad or horizontal scroll wheel (if present on your mouse).
Горячие клавиши
С помощью этого диалогового окна можно настроить горячие клавиши, используемые для управления KiCad. Горячие клавиши в разделе Общие относятся ко всем приложениям KiCad. Горячие клавиши определённых приложений KiCad отображаются когда эти приложения запущены. Можно задавать одинаковые горячие клавиши для различных операций в разных приложениях KiCad (например, в редакторе схем и в редакторе плат), но нельзя задавать одну и ту же горячую клавишу для разных операции одного приложения.
Имеется огромное количество команд, поэтому не всем присвоены горячие клавиши по умолчанию. Можно добавить горячую клавишу для любой команды с помощью двойного щелчка мыши по команде в списке. Если желаемая горячая клавиша уже занята, можно указать использовать эту горячую клавишу для выбранной команды, при этом горячая клавиша конфликтной команды будет удалена.
Изменённые горячие клавиши помечаются с помощью символа * в конце названия команды. Можно отменить изменение одной команды выбрав пункт Отменить изменения в контекстном меню этой команды или отменить все изменения с помощью кнопки под списком команд.
Импорт горячих клавиш
Настройки горячих клавиш хранятся в файлах .hotkeys в каталоге настроек KiCad (см. раздел Настройки для получения информации о том где располагается каталог с настройками в операционной системе). Если имеются настройки горячих клавиш, которые хотелось бы задействовать на другом компьютере, можно скопировать файлы . и импортировать их на другой машине.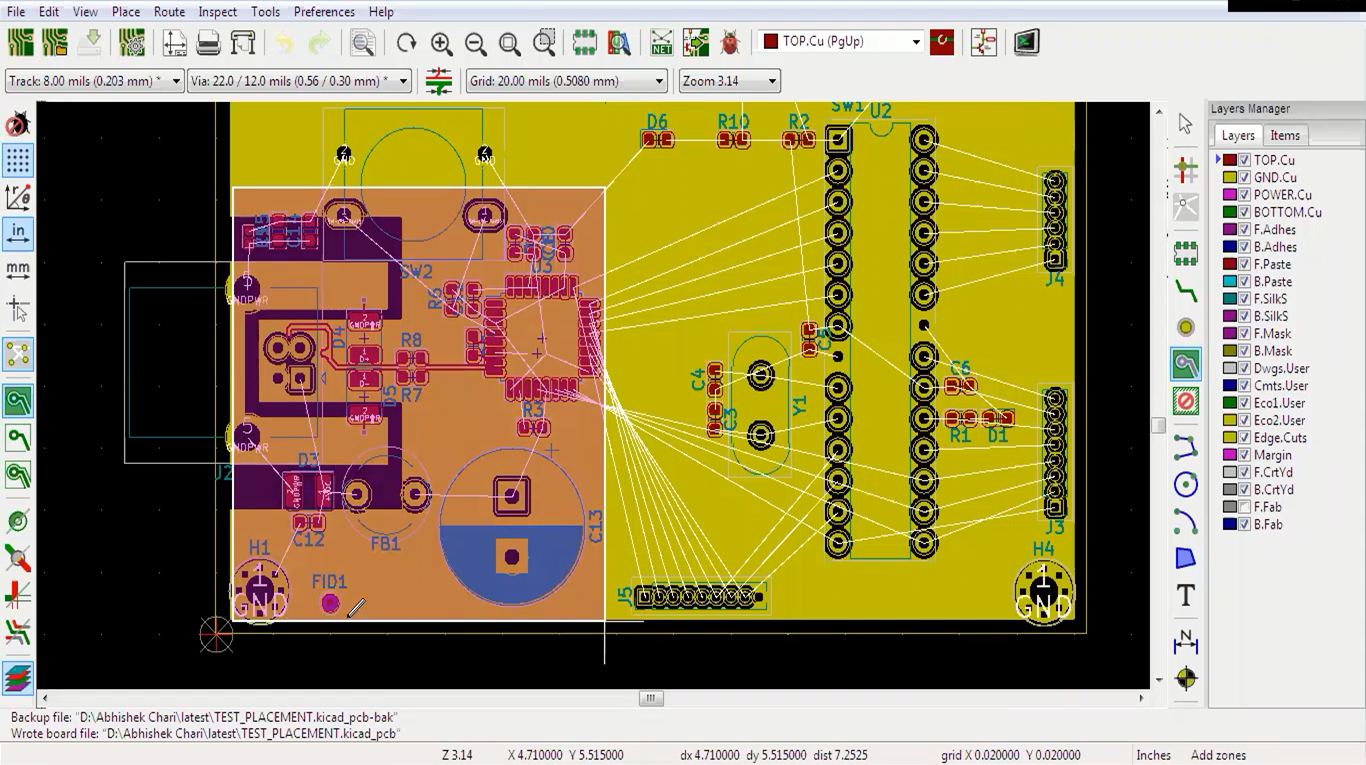 hotkeys
hotkeys
Настройка путей
В KiCad некоторые пути можно задать с помощью
Это полезно, когда абсолютные пути неизвестны или меняются (например, при переносе проекта на другой ПК), а также, когда один общий каталог содержит множество подобных элементов. Рассмотрим следующие объекты, которые могут быть установлены в разных местах:
Библиотеки символов схемы
Библиотеки посадочных мест
Файлы 3D-форм, используемых в посадочных местах.
For instance, the path to the connect.pretty footprint library, when using the KICAD6_FOOTPRINT_DIR
${KICAD6_FOOTPRINT_DIR}/connect.pretty.Меню Настройки → Настроить пути… позволяет определять пути на основе нескольких встроенных в KiCad переменных окружения, и добавлять собственные переменные окружения для личного использования, при необходимости.
Переменные окружения в KiCad:
KICAD6_3DMODEL_DIR | Base path of 3D models used in footprints. |
KICAD6_3RD_PARTY | Location for plugins, libraries, and color themes installed by the Plugin and Content Manager. |
KICAD6_FOOTPRINT_DIR | Base path of footprint library files. |
KICAD6_SYMBOL_DIR | Base path of symbol library files. |
KICAD6_TEMPLATE_DIR | Location of project templates installed with KiCad. |
KICAD_USER_TEMPLATE_DIR | Location of personal project templates. |
Paths set in the Configure Paths dialog are internal to KiCad and are not visible as environment variables outside of KiCad. They are stored in KiCad’s user configuration files.
Paths can also be set as environment variables outside of KiCad, which will override any settings in the user’s configuration.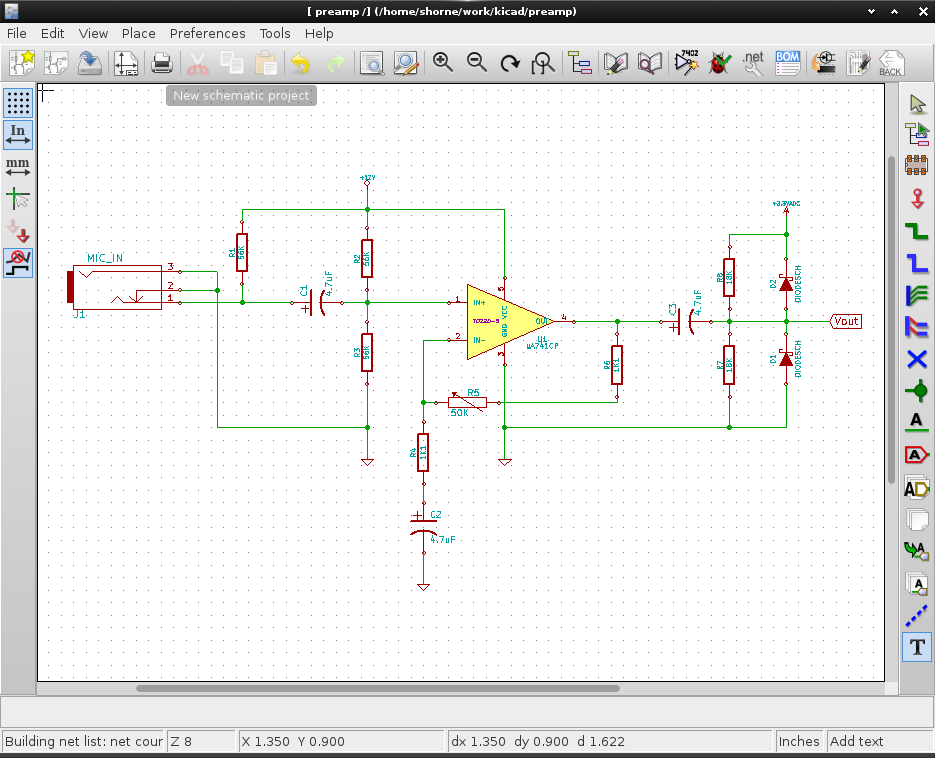
| You cannot override an environment variable that has been set outside of KiCad by using the Configure Paths dialog. Any variable that has been set externally will be shown as read-only in the dialog. |
Note also that the environment variable KIPRJMOD is always internally defined by KiCad, and expands to the current project absolute path.
For instance, ${KIPRJMOD}/connect.pretty is always the connect.pretty folder (the footprint library) inside the current project folder.
The KIPRJMOD variable cannot be changed in the Configure Paths dialog or overridden by an external environment variable.
Advanced environment variables
Some advanced environment variables can be set to customize KiCad’s behavior. These variables are not shown in the environment variable configuration and cannot be used in path substitutions.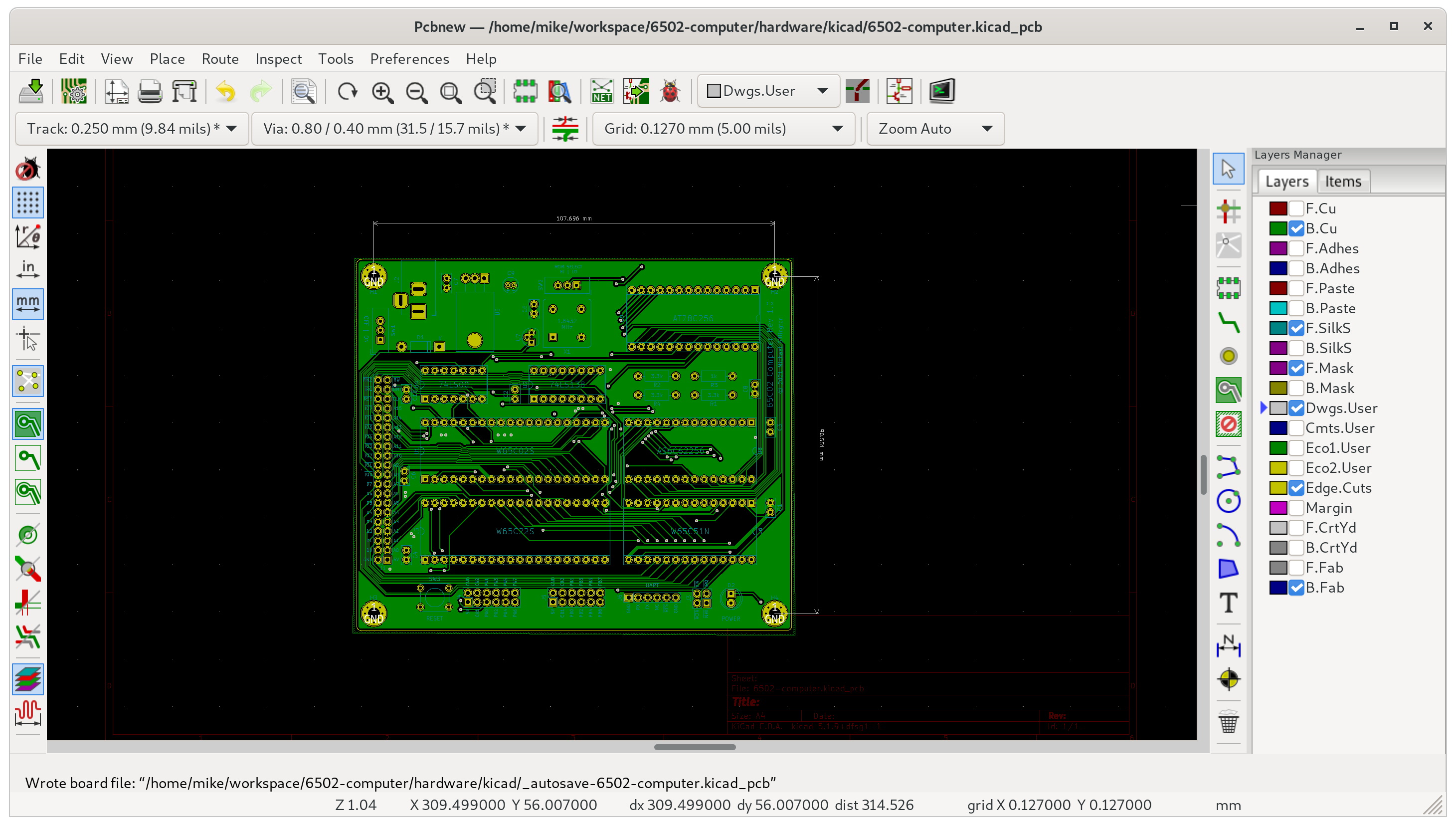 They cannot be modified in the Configure Paths dialog, but they can be overridden by system environment variables.
They cannot be modified in the Configure Paths dialog, but they can be overridden by system environment variables.
Changing these variables will not result in KiCad moving any files from the default location to the new location, so if you change these variables you will need to copy any desired settings or files manually.
Additional environment variables:
KICAD_CONFIG_HOME | Base path of KiCad configuration files. Subdirectories will be created within this directory for each KiCad minor version. |
KICAD_DOCUMENTS_HOME | Base path of KiCad user-modifiable documents, such as projects, templates, Python scripts, libraries, etc. Subdirectories will be created within this directory for each KiCad minor version. This directory is provided as a suggested user data location, but does not need to be used. |
If you modify the configuration of paths, please quit and restart KiCad to avoid any issues in path handling. |
Настройка библиотек
The Preferences → Manage Symbol Libraries… menu lets you manage the list of symbol libraries (symbol library table).
Likewise, use the Preferences → Manage Footprint Libraries… menu to manage the list of footprint libraries (footprint library table).
For each type of library (symbol and footprint), there are 2 library tables: global and project specific. The global library table is located in the user configuration directory and contains a list of libraries available to all projects. The project-specific library table is optional and contains a list of libraries specific to the project. It is located in the project directory.
Читать онлайн «KiCad. Краткое руководство», Алексей Павлович Борисов – Литрес
1. KiCad
1.1 Введение в KiCad
KiCad [1] – это кроссплатформенный комплекс программ с открытым исходным кодом, предназначенный для разработки электрических принципиальных схем и автоматизированной разводки печатных плат. В KiCad содержится пакет следующих автономных программных инструментов:
В KiCad содержится пакет следующих автономных программных инструментов:
Название программы
Описание
Типы файлов
KiCad
Менеджер проектов
*.pro
Eeschema
Редактор электрических схем (и компонентов)
*.sch, *.lib, *.net
CvPcb
Программа выбора посадочных мест для компонентов
*.net
Pcbnew
Редактор топологии (проводящего рисунка) печатных плат
*.kicad_pcb
GerbView
Обозреватель файлов формата Gerber
Все основные форматы Gerber
Bitmap2Component
Программа создания компонентов или посадочных мест из растрового образа
*.lib, *.kicad_mod, *.kicad_wks
PCB Calculator
Расчёт параметров компонентов, ширины дорожек, зазоров между дорожками, номиналов элементов по цветовому коду и прочего
Нет
Pl Editor
Редактор оформления листа (создание и редактирование рамок)
*.kicad_wks
1.2
Создание электрических схем
1.2.1 Использование Eeschema
В ОС Windows запустите kicad. exe [2]. Откроется главное окно менеджера проектов KiCad. Отсюда имеется доступ к автономным программным инструментам: Eeschema, Schematic Library Editor, Pcbnew, PCB Footprint Editor, GerbView, Bitmap2Component, PCB Calculator и Pl Editor.
exe [2]. Откроется главное окно менеджера проектов KiCad. Отсюда имеется доступ к автономным программным инструментам: Eeschema, Schematic Library Editor, Pcbnew, PCB Footprint Editor, GerbView, Bitmap2Component, PCB Calculator и Pl Editor.
Рисунок 1.1 – Главное окно менеджера проектов
Создайте новый проект: Файл → Новый проект → Новый проект. Укажите имя для файла проекта «tutorial1». К имени файла проекта будет автоматически добавлено расширение «.pro». KiCad предложит создать отдельный каталог для проекта, нажмите «Да» для подтверждения. Все файлы нового проекта будут сохраняться в этом каталоге.
Рисунок 1.2 – Создание нового проекта
Создание электрической схемы. Запустите редактор схем Eeschema, . Это первая кнопка слева.
Нажмите кнопку «Настройки страницы» на верхней панели инструментов. Установите «Размер» страницы «А4» и введите «Урок 1» в поле «Наименование» и нажмите «OK».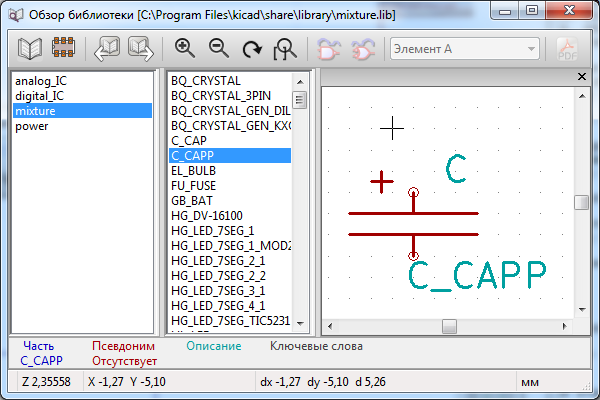 Введённые данные будут внесены в основную надпись схемы внизу справа. Используйте колесо прокрутки мыши для её увеличения. Сохраните весь проект схемы: Файл → Сохранить проект схемы.
Введённые данные будут внесены в основную надпись схемы внизу справа. Используйте колесо прокрутки мыши для её увеличения. Сохраните весь проект схемы: Файл → Сохранить проект схемы.
Добавление компонента. Нажмите кнопку «Разместить компонент» на правой панели инструментов. Выполнение этой же функции достигается нажатием клавиши быстрого набора команд («a») «Разместить компонент». Список всех клавиш быстрого набора команд можно увидеть по клавише «?».
Нажмите левой кнопкой мыши в середине листа схемы. Появится окно Выбора компонента. Разместим резистор. В поле Фильтр введите «R» для поиска Resistor (рисунок 1.3). Можно заметить, что над компонентом «Resistor» указан заголовок «device». Этот заголовок «device» – название библиотеки, в которой расположен данный компонент. Так же в ней содержится множество других полезных компонентов.
Дважды щёлкните левой кнопкой мыши на компоненте. Закроется окно «Выбора компонента». Расположите компонент на листе схемы, нажав левую кнопку мыши в нужном месте.
Нажмите на кнопку лупы с плюсом, чтобы увеличить компонент. Также, для увеличения или уменьшения можно использовать колесо мыши. Нажатием и удержанием колеса мыши (средняя кнопка) выполняется горизонтальное и вертикальное панорамирование.
Расположите указатель мыши над компонентом «R» и нажмите клавишу «r». Компонент должен повернуться. Не нужно нажимать кнопки мыши на компоненте, чтобы повернуть его.
Рисунок 1.3 – Окно выбора компонента
Нажмите правой кнопкой мыши в центр компонента и выберите Правка компонента → Значение (рисунок 1.4) Этого же результата можно достигнуть, расположив указатель мыши над компонентом и нажав клавишу «v». К тому же, клавиша «e» предоставит более полное окно редактирования. В контекстном меню, показанном ниже, также отображаются доступные сочетания клавиш для каждого действия.
Рисунок 1.4 – Правка компонента
В появившемся окне «Значение компонента» замените текущее значение «R» на «1k». Нажмите «OK».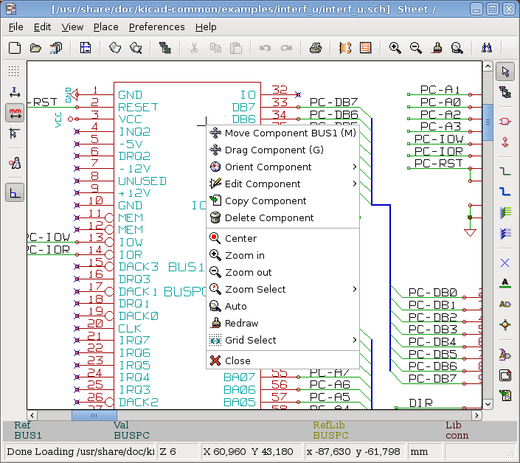 Не изменяйте поле Обозначение (R?), это будет сделано позже автоматически. Значение 1k теперь будет отображено в центре резистора (рисунок 1.5).
Не изменяйте поле Обозначение (R?), это будет сделано позже автоматически. Значение 1k теперь будет отображено в центре резистора (рисунок 1.5).
Рисунок 1.5 – Изменения значения компонента
Для добавления другого резистора просто щёлкните левой кнопкой мыши в то место, где его нужно расположить. Снова появится окно «Выбора компонента».
Выбранный ранее резистор теперь отображается в списке истории как «R» (рисунок 1.6). Нажмите «OK» и разместите компонент.
Рисунок 1.6 – Размещение компонента
Если допустили ошибку и хотите удалить компонент, нажмите правой кнопкой мыши на компоненте и выберите «Удалить компонент». Это действие удалит компонент из схемы. Также, можно поместить указатель мыши над компонентом и нажать клавишу «Delete».
Также можно создать копию компонента, имеющегося на листе схемы, расположив над ним указатель мыши и нажав клавишу «c». Чтобы расположить новый скопированный компонент, нажмите левой кнопкой мыши в нужном месте.
Нажмите правой кнопкой мыши на втором резисторе. Выберите «Перетащить компонент» (рисунок 1.7). Перетащите компонент и нажатием левой кнопки мыши расположите его. Того же результата можно достигнуть, расположив указатель мыши над компонентом и нажав клавишу «g». Чтобы повернуть компонент, используйте клавишу «r». Клавиши «x» и «y» зеркально отражают компонент.
Рисунок 1.7 – Перетаскивание компонента
Замечание
Правая кнопка мыши → Передвинуть компонент (равносильно нажатию клавиши «m») также является приемлемым вариантом для перемещения чего-либо, но его лучше применять только на обозначениях компонентов и компонентах, которые еще не соединены. Далее будет показано, почему это важно.
Отредактируйте второй резистор, поместив над ним указатель мыши и нажав клавишу «v». Поменяйте «R» на «100» (рисунок 1.8). Можно отменить результат этого редактирования, нажав комбинацию клавиш «ctrl+z».
Рисунок 1.8 – Редактирование компонента
Изменение размера сетки. Размер сетки можно изменить через Правая кнопка мыши → Выбор сетки. В общем случае, для листа схемы рекомендуется использовать шаг сетки 50.0 mils (рисунок 1.9).
Размер сетки можно изменить через Правая кнопка мыши → Выбор сетки. В общем случае, для листа схемы рекомендуется использовать шаг сетки 50.0 mils (рисунок 1.9).
Рисунок 1.9 – Изменение размера сетки
Добавим компонент из библиотеки, которая отсутствует в созданном ранее проекте по умолчанию. В меню выберите Настройки → Библиотеки компонентов и нажмите кнопку Добавить в области Файлы библиотеки компонентов.
Найдем место установки стандартных библиотек KiCad на компьютере. Ищите папку «library» содержащую сотни файлов «.dcm» и «.lib». Попробуйте поискать в «C:\Program Files (x86)\KiCad\share\» (Windows). Когда найдёте эту папку, выберите и добавьте библиотеку «microchip_pic12mcu», а затем закройте диалоговое окно.
Рисунок 1.10 – Добавление библиотеки «microchip_pic12mcu»
Повторите шаги добавления компонента, выбрав на этот раз библиотеку «microchip_pic12mcu» вместо библиотеки «device». Выберите из неё компонент «PIC12C508A-I/SN» вместо компонента «R».
Выберите из неё компонент «PIC12C508A-I/SN» вместо компонента «R».
Расположите указатель мыши над компонентом микроконтроллера. Нажмите на клавиатуре клавишу «x» или клавишу «y». Обратите внимание, как компонент зеркально отражается относительно своей оси x или относительно своей оси y. Нажмите клавиши ещё раз, чтобы вернутся к исходной ориентации.
Повторите шаги добавления компонента, выбрав на этот раз из библиотеки «device» компонент «LED».
Расположите все компоненты на листе схемы так, как показано на рисунке 1.12.
Рисунок 1.11 – Добавленный компонент «PIC12C508A-I/SN»
Рисунок 1.12 – Расположение компонентов на схеме
Создадим компонент схемы MYCONN3 для трёх-контактного соединителя. Перейдите к разделу под названием «Создание компонентов схемы в KiCad», чтобы узнать, как создать этот компонент с нуля и затем вернутся обратно для дальнейшей работы с платой.
Разместите только что созданный компонент. Нажмите клавишу «a» и выберите компонент «MYCONN3» из библиотеки «myLib».
Компонент появится с «Обозначением» – «J?» и с полем «Значение» – «MYCONN3». Если хотите изменить его местоположение, нажмите правой кнопкой мыши на «J?» и выберите «Переместить поле» (равносильно выбору клавиши «m»).
Рисунок 1.13 – Созданный компонент MYCONN3
Размещение символов питания и земли. Нажмите на кнопку Разместить порт питания в правой панели инструментов. Или можно просто нажать клавишу p. В окне выбора компонента прокрутите список вниз и выберите VCC из библиотеки power. Нажмите OK.
Нажмите левую кнопку мыши над выводом резистора номиналом 1k, чтобы расположить элемент VCC. Нажмите левой кнопкой мыши на участок над выводом VDD микроконтроллера. В разделе Список истории из окна Выбора компонента выберите VCC и расположите его за выводом VDD. Повторите процесс добавления снова и разместите элемент VCC над выводом VCC компонента MYCONN3.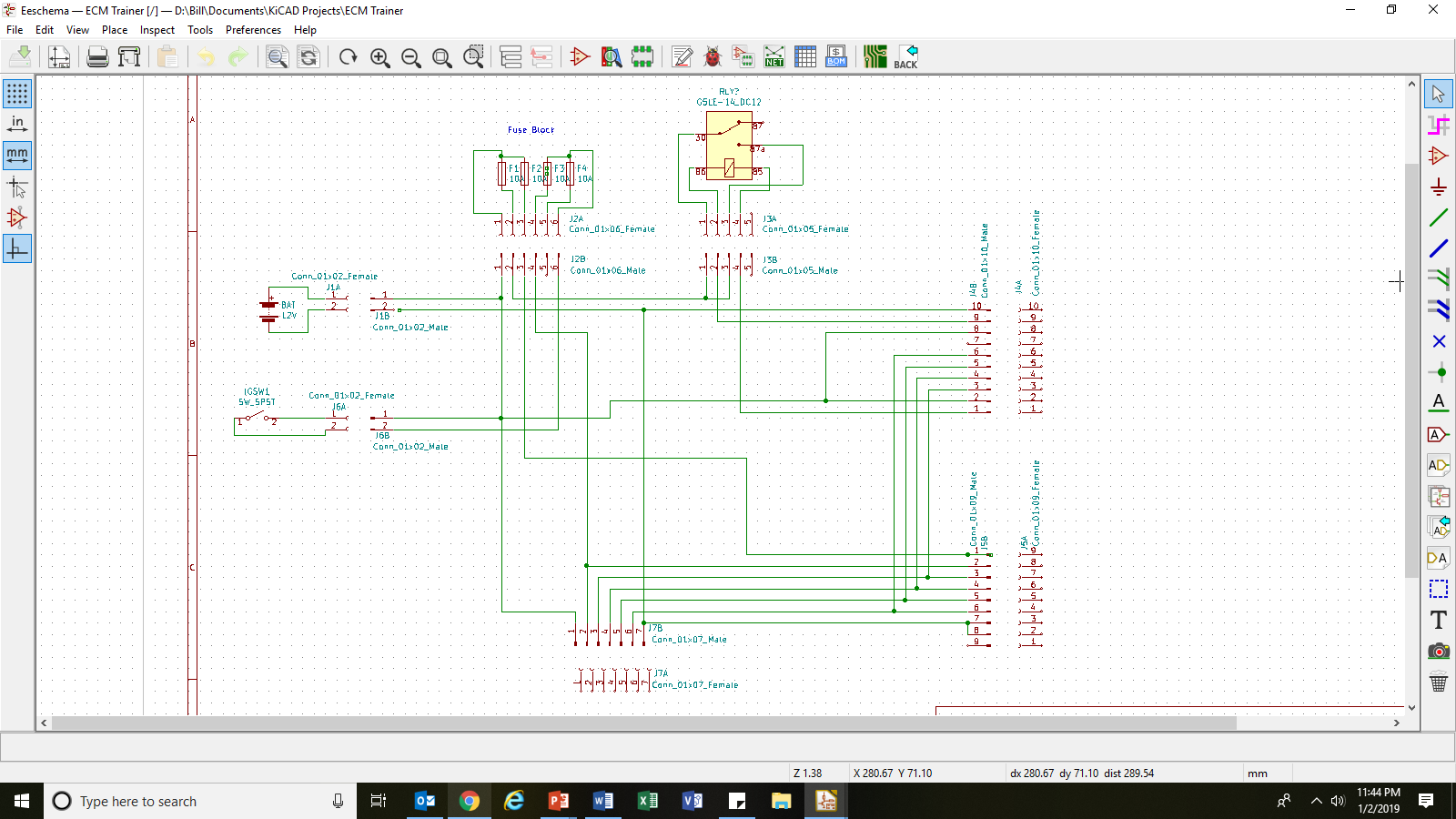
Начало работы с KiCad | 5.1 | Английский | Документация
В Windows запустите kicad.exe. В Linux введите «kicad» в Терминал. Теперь вы находитесь в главном окне проекта KiCad. менеджер. Отсюда у вас есть доступ к восьми автономным программам инструменты: Eeschema , Редактор библиотеки схем , Pcbnew , Редактор посадочных мест печатной платы , GerbView , Bitmap2Component , Калькулятор печатных плат и Pl Редактор . См. схему рабочего процесса чтобы дать вам представление о том, как используются основные инструменты.
Создайте новый проект: Файл → Новый → Проект . Назовите файл проекта «tutorial1». Файл проекта будет автоматически возьмите расширение «.pro». Точный внешний вид диалогового окна зависит на используемой платформе, но должна стоять галочка для создания новой каталог. Пусть он останется отмеченным, если у вас еще нет выделенного каталога.
 Все файлы вашего проекта будут сохранены там.
Все файлы вашего проекта будут сохранены там.Начнем с создания схемы. Запустите редактор схем Eeschema , . это первый кнопку слева.
Щелкните значок «Параметры страницы». на вершине панель инструментов. Установите соответствующий «размер бумаги» («A4», «8,5×11» и т. д.) и введите название как «Tutorial1». Вы увидите, что здесь можно ввести дополнительную информацию, если необходимый. Нажмите «ОК». Эта информация будет заполнять схему лист в правом нижнем углу. Используйте колесо мыши для увеличения. Сохраните всю схему: Файл → Сохранить
Теперь мы разместим наш первый компонент. Нажмите «Поместить значок символа на правой панели инструментов. Вы также можете нажать горячую клавишу «Добавить символ» [a].
Щелкните в середине листа схемы. A Выберите символ на экране появится окно. Ставим резистор. Поиск/фильтр по букве «R» R резистор.
 Вы можете заметить заголовок «Устройство» над резистором. Этот
Заголовок «Устройство» — это название библиотеки, в которой находится компонент.
размещенный, который является довольно универсальной и полезной библиотекой.
Вы можете заметить заголовок «Устройство» над резистором. Этот
Заголовок «Устройство» — это название библиотеки, в которой находится компонент.
размещенный, который является довольно универсальной и полезной библиотекой.Дважды щелкните по нему. Это закроет окно «Выбрать символ». Поместите компонент на лист схемы, щелкнув в том месте, где вы хочу, чтобы это было.
Щелкните значок лупы, чтобы увеличить компонент. Альтернативно, используйте колесо мыши для увеличения и уменьшения масштаба. Нажмите на колесо (центральное) кнопку мыши для панорамирования по горизонтали и вертикали.
Попробуйте навести указатель мыши на компонент ‘R’ и нажать [r]. компонент должен вращаться. Вам не нужно фактически нажимать на компонент вращать его.
Иногда, если ваша мышь также находится над чем-то еще, появится меню. Вы часто будете видеть меню «Уточнить выделение» в KiCad; это позволяет работать на объекты, которые находятся друг над другом.  В этом случае сообщите KiCad
вы хотите выполнить действие над «Символом …R…», если появится меню.
В этом случае сообщите KiCad
вы хотите выполнить действие над «Символом …R…», если появится меню.Щелкните правой кнопкой мыши в середине компонента и выберите Свойства → Редактировать значение . Вы можете добиться того же результата, наведя над компонентом и нажав [v]. В качестве альтернативы [e] будет приведет вас к более общему окну свойств. Обратите внимание, как правый щелчок меню ниже показывает горячие клавиши для всех доступных действий.
Появится окно редактирования поля значения. Заменить текущее значение «R» с «1 к». Нажмите «ОК».
Не изменяйте поле Ссылка (R?), это будет сделано автоматически. позже. Теперь значение над резистором должно быть «1 кОм». Чтобы разместить еще один резистор, просто щелкните в том месте, где вы хотите разместить резистор. появиться. Снова появится окно выбора символа.

Резистор, который вы ранее выбрали, теперь находится в вашем списке истории, появляется как «Р». Нажмите OK и поместите компонент.
Если вы ошиблись и хотите удалить компонент, правильно нажмите на компонент и нажмите «Удалить». Это удалит элемент со схемы. Кроме того, вы можете навести курсор на компонент, который вы хотите удалить, и нажмите [Удалить].
Вы также можете дублировать компонент, который уже находится на листе схемы. наведя на него курсор и нажав [c]. Нажмите, где вы хотите поместите новый дублированный компонент.
Щелкните правой кнопкой мыши второй резистор. Выберите «Перетащить». Переместите компонент и щелкните левой кнопкой мыши, чтобы удалить его. Тот же функционал можно выполнить, наведя курсор на компонент и нажав [g]. [r] будет вращать компонент, в то время как [x] и [y] будут переверните его вокруг оси x или y.
Щелкните правой кнопкой мыши → Перемещение или [м] также является ценным вариантом для перемещения чего угодно, но лучше использовать это только для компонента этикетки и компоненты, которые еще предстоит подключить.  Позже мы увидим, почему это так.
Позже мы увидим, почему это так.Отредактируйте второй резистор, наведя на него курсор и нажав [v]. Заменять «Р» с «100». Вы можете отменить любое действие редактирования с помощью Ctrl+Z.
Изменить размер сетки. Вы, наверное, замечали, что на схематический лист все компоненты привязаны к сетке с большим шагом. Ты можно легко изменить размер сетки Щелкните правой кнопкой мыши → Сетка . Обычно рекомендуется использовать сетку 50,0 мил. для листа схемы .
Мы собираемся добавить компонент из библиотеки, который может быть не настроен в проект по умолчанию. В меню выберите Preferences → Управление библиотеками символов . В окне Библиотеки символов вы можете увидеть две вкладки: Глобальные библиотеки и Специальные библиотеки проекта. У каждого есть один файл sym-lib-table. Для библиотеки (файл .lib), чтобы он был доступен, он должен находиться в одном из этих файлов sym-lib-table.
 Если у вас есть файл библиотеки в вашей файловой системе, но он еще недоступен,
вы можете добавить его в любой из файлов sym-lib-table.
Теперь для практики мы добавим библиотеку, которая уже доступна.
Если у вас есть файл библиотеки в вашей файловой системе, но он еще недоступен,
вы можете добавить его в любой из файлов sym-lib-table.
Теперь для практики мы добавим библиотеку, которая уже доступна.Выберите таблицу «Специфический проект». Нажмите кнопку просмотра файлов под таблицей. Вам нужно найти, где на вашем компьютере установлены официальные библиотеки KiCad. компьютер. Ищите
библиотекакаталог, содержащий сотню.dcmи.libфайлов. Попробуйте вC:\Program Files (x86)\KiCad\share\(Windows) и/usr/share/kicad/library/(Linux). Когда вы нашли каталог, выберите и добавьте библиотеку «MCU_Microchip_PIC12.lib» и закройте окно. Он будет добавлен в конец списка. Теперь щелкните его псевдоним и измените его на «microchip_pic12mcu». Закройте окно Библиотеки символов, нажав OK.Повторите шаги добавления компонента, но на этот раз выберите библиотеку «microchip_pic12mcu» вместо библиотеки «Устройство» и выберите Компонент PIC12C508A-ISN.

Наведите указатель мыши на компонент микроконтроллера. Обратите внимание, что [x] и [y] снова переверните компонент. Держите символ зеркально отраженным вокруг оси Y чтобы контакты G0 и G1 были направлены вправо.
Повторите шаги по добавлению компонента, на этот раз выбрав «Устройство». библиотеку и выбираем из нее компонент ‘LED’.
Расположите все компоненты на листе схемы, как показано ниже.
Теперь нам нужно создать компонент схемы ‘MYCONN3’ для нашего 3-контактный разъем. Вы можете перейти к разделу под названием Создание схемных обозначений в KiCad чтобы узнать, как сделать этот компонент с нуля, а затем вернуть в этот раздел, чтобы продолжить работу с доской.
Теперь вы можете разместить только что созданный компонент. Нажмите [а] и выберите компонент «MYCONN3» в библиотеке «myLib».
Идентификатор компонента ‘J?’ появится под меткой «MYCONN3». Если вы хотите изменить его положение, щелкните правой кнопкой мыши «J?» и нажмите на «Поле перемещения» (эквивалентно [m]).
 Может быть полезно
увеличить до / во время этого. Переставить «J?» под компонентом как
показано ниже. Метки можно перемещать сколько угодно раз.
Может быть полезно
увеличить до / во время этого. Переставить «J?» под компонентом как
показано ниже. Метки можно перемещать сколько угодно раз.Пришло время разместить символы питания и земли. Нажать на Кнопка «Разместить порт питания» на правая панель инструментов. Либо нажмите [p]. В компоненте окно выбора, прокрутите вниз и выберите «VCC» из библиотеки «power». Нажмите «ОК».
Щелкните над контактом резистора 1 кОм, чтобы разместить часть VCC. Нажмите на участке над микроконтроллером ‘VDD’. В разделе «Выбор компонентов История» выберите «VCC» и поместите его рядом с выводом VDD. Повторить снова добавьте процесс добавления и поместите часть VCC над выводом VCC «МАЙКОНН3». При необходимости уберите ссылки и значения.
Повторите шаги добавления контакта, но на этот раз выберите часть GND. Поместите Часть GND под контактом GND «MYCONN3». Поместите еще один символ GND на слева от вывода VSS микроконтроллера. Теперь ваша схема должна выглядеть примерно так:
Далее мы подключим все наши компоненты.
 Нажмите «Поместить провод».
значок справа
панель инструментов.
Нажмите «Поместить провод».
значок справа
панель инструментов.Будьте осторожны, чтобы не выбрать «Поместить автобус», который появляется сразу под этой кнопкой, но имеет более толстые линии. Секция Bus Connections в KiCad объяснит, как использовать автобусную секцию. Нажмите на маленький кружок на конце контакта 7 микроконтроллера, а затем нажмите на маленький кружок на контакте 1 светодиод. Щелкните один раз, когда рисуете провод, чтобы создать угол. Вы можете увеличить масштаб во время размещения соединения.
Если вы хотите переместить проводные компоненты, важно используйте [g] (чтобы схватить), а не [m] (чтобы двигаться). Использование захвата удержит провода связанный. Повторите шаг 24, если вы забыли, как перемещать компонент. Повторите этот процесс и подключите все остальные компоненты, как показано на рисунке.
 ниже. Чтобы завершить провод, просто дважды щелкните. При подключении к
Символы VCC и GND, провод должен касаться нижней части VCC
и среднюю верхнюю часть символа GND. Смотрите скриншот
ниже.
ниже. Чтобы завершить провод, просто дважды щелкните. При подключении к
Символы VCC и GND, провод должен касаться нижней части VCC
и среднюю верхнюю часть символа GND. Смотрите скриншот
ниже.Теперь рассмотрим альтернативный способ подключения с помощью меток. Выберите инструмент маркировки цепей, щелкнув кнопку «Поместить». значок метки сети на правой панели инструментов. Вы также можете использовать [l].
Щелчок в середине провода, подключенного к контакту 6 микроконтроллер. Назовите эту метку «ВХОД». Этикетка по-прежнему независимый элемент, который вы можете, например, перемещать, вращать и удалить. Небольшой якорный прямоугольник этикетки должен быть точно на проводе или булавке, чтобы метка вступила в силу.
Выполните ту же процедуру и поместите еще одну этикетку в линию на справа от резистора 100 Ом. Также назовите его «ВХОД». Два метки, имеющие одинаковое имя, создают невидимую связь между контактом 6 PIC и резистором 100 Ом.
 Это
полезная техника при соединении проводов в сложной конструкции, где
рисование линий сделало бы всю схему более беспорядочной. Положить
для этикетки не обязательно нужен провод, можно просто прикрепить
этикетка к булавке.
Это
полезная техника при соединении проводов в сложной конструкции, где
рисование линий сделало бы всю схему более беспорядочной. Положить
для этикетки не обязательно нужен провод, можно просто прикрепить
этикетка к булавке.- Этикетки
также можно использовать для простой маркировки проводов для информативности. целей. Поместите метку на контакт 7 PIC. Введите имя uCtoLED. Назовите провод между резистором и светодиодом как «ЛЕДтор». Назовите провод между «MYCONN3» и резистором как «ВВОД».
Вам не нужно маркировать линии VCC и GND, потому что метки подразумеваются от энергетических объектов, к которым они подключены.
Ниже вы можете увидеть, как должен выглядеть окончательный результат.
Теперь займемся неподключенными проводами. Любой контакт или провод, который не Подключенный будет генерировать предупреждение при проверке KiCad. Избегать эти предупреждения, вы можете указать программе, что неподключенные провода преднамеренно или вручную помечаются каждым неподключенным провод или контакт как неподключенный.

Нажмите на иконку «Отметить отсутствие соединения» на правой панели инструментов. Нажмите на контакты 2, 3, 4 и 5. Появится значок X, означающий отсутствие подключение проводов намеренно.
Некоторые компоненты имеют невидимые контакты питания. Ты можешь сделать их можно увидеть, щелкнув значок «Показать скрытые контакты». слева панель инструментов. Скрытые контакты питания автоматически подключаются, если VCC и Именование GND соблюдается. Вообще говоря, вы должны стараться не сделать скрытые контакты питания.
Теперь необходимо добавить «Флаг питания» для указания KiCad. эта сила приходит откуда-то. Нажмите [a] и найдите «PWR_FLAG», который находится в библиотеке «power». Поставьте два из них. Подключите их к контакту GND и к VCC, как показано ниже.
Это позволит избежать классического предупреждения проверки схемы: Пин подключен к некоторым другим пинам, но нет пин-кода для его управления . 
Иногда полезно писать комментарии тут и там. Добавить в комментариях к схеме используйте кнопку «Поместить текст». значок на правой панели инструментов.
Теперь все компоненты должны иметь уникальные идентификаторы. На самом деле многие наших компонентов по-прежнему называются ‘R?’ или «Дж?». Идентификатор назначение может быть выполнено автоматически, нажав кнопку «Аннотировать значок схематических символов вверху панель инструментов.
В окне Annotate Schematic выберите «Использовать всю схема» и нажмите кнопку «Аннотировать». Нажмите «Закрыть». Обратите внимание, как все ‘?’ были заменены цифрами. Теперь каждый идентификатор уникальный. В нашем примере они были названы «R1», «R2», «U1», «D1» и «J1».
Теперь проверим нашу схему на наличие ошибок. Нажмите «Выполнить значок проверки электрических правил вверху панель инструментов. Нажмите на кнопку «Выполнить». Отчет, информирующий вас о любых ошибках или генерируются предупреждения, такие как отсоединенные провода.
 У вас должно быть 0 ошибок
и 0 предупреждений. В случае ошибок или предупреждений появится маленькая зеленая стрелка.
появляются на схеме в том месте, где ошибка или предупреждение
располагается. Установите флажок «Создать отчет о файле ERC» и снова нажмите кнопку «Выполнить», чтобы
получить дополнительную информацию об ошибках.
У вас должно быть 0 ошибок
и 0 предупреждений. В случае ошибок или предупреждений появится маленькая зеленая стрелка.
появляются на схеме в том месте, где ошибка или предупреждение
располагается. Установите флажок «Создать отчет о файле ERC» и снова нажмите кнопку «Выполнить», чтобы
получить дополнительную информацию об ошибках.Если у вас появилось предупреждение «Редактор по умолчанию не найден, вы должны выбрать его», попробуйте указать путь c:\windows\notepad.exe(windows) или/usr/bin/gedit(Линукс).Схема завершена. Теперь мы можем создать файл Netlist для который мы добавим след каждого компонента. Нажать на Значок «Создать список соединений» включен верхняя панель инструментов. Нажмите кнопку «Создать список соединений» и сохраните под именем файла по умолчанию.
Netlist был необходим в предыдущих версиях KiCad.  В последних версиях вы можете игнорировать его и вместо этого использовать Инструменты → Обновление печатной платы из схемы . Если ты это сделаешь
должны сначала присвоить посадочные места символам.
В последних версиях вы можете игнорировать его и вместо этого использовать Инструменты → Обновление печатной платы из схемы . Если ты это сделаешь
должны сначала присвоить посадочные места символам.После создания файла списка соединений щелкните значок «Выполнить Cvpcb». на вершине панель инструментов. Если появится окно с ошибкой об отсутствующем файле, просто проигнорируйте его. и нажмите ОК.
Существует много других способов добавления посадочных мест к символам.
Щелкните правой кнопкой мыши символ → Свойства → Редактировать посадочное место
Двойной щелчок по символу или щелчок правой кнопкой мыши по символу → Свойства → Редактировать свойства → Контур
Инструменты → Редактировать поля символов
Проверка Показать превью посадочных мест в окне выбора символов в настройках Eeschema и выберите посадочное место при выборе нового символа для размещения
Cvpcb позволяет связать все компоненты схемы с посадочными местами в библиотеке KiCad.
 Панель в центре показывает
все компоненты, используемые в вашей схеме. Здесь выберите «D1». В
панель справа у вас есть все доступные посадочные места, здесь
прокрутите вниз до «LED_THT:LED-D5.0mm» и дважды щелкните по нему.
Панель в центре показывает
все компоненты, используемые в вашей схеме. Здесь выберите «D1». В
панель справа у вас есть все доступные посадочные места, здесь
прокрутите вниз до «LED_THT:LED-D5.0mm» и дважды щелкните по нему.Возможно, панель справа показывает только выбранный подгруппа доступных посадочных мест. Это потому, что KiCad пытается чтобы предложить вам подмножество подходящих посадочных мест. Нажать на иконки , и к включить или отключить эти фильтры.
Для «U1» выберите посадочное место «Package_DIP:DIP-8_W7.62mm». Для «J1» выберите посадочное место «Connector:Banana_Jack_3Pin». Для «R1» и «R2» выберите ‘Resistor_THT: R_Axial_DIN0207_L6.3mm_D2.5mm_P2.54mm_Vertical’.
Если вам интересно узнать, какой у вас след выбор выглядит так, вы можете щелкнуть значок «Просмотреть выбранный след» для предварительного просмотра текущего следа.
Готово. Теперь вы можете сохранить схему нажав Файл → Сохранить схему или с помощью кнопки «Применить, сохранить схему и продолжить».

Вы можете закрыть Cvpcb и вернуться к схеме Eeschema редактор. Если вы не сохранили его в Cvpcb, сохраните его сейчас, нажав Файл → Сохранить . Снова создайте список соединений. Ваш файл списка соединений теперь был обновлен со всеми следами. Обратите внимание, что если вам не хватает след любого устройства, вам нужно будет сделать свой собственный следы. Это будет объяснено в следующем разделе этого документ.
Теперь у каждого символа есть след. Вместо списка сетей и следующие два шага вы можете использовать Инструменты → Обновление печатной платы из схемы . Если вы это сделаете, Pcbnew откроется с Диалоговое окно обновления платы из схемы . Щелкните Обновить плату . Затем вы можете следовать инструкциям в разделе Pcbnew этого руководства. Переключитесь на менеджер проектов KiCad.
 Вы можете увидеть файл сетевого списка в списке файлов.
Вы можете увидеть файл сетевого списка в списке файлов.Файл списка соединений описывает все компоненты и соответствующие им выводы. связи. Файл списка соединений на самом деле представляет собой текстовый файл, который вы можете легко проверять, редактировать или создавать сценарии.
Файлы библиотеки ( *.lib ) также являются текстовыми файлами, и они также легко редактируемый или написанный по сценарию. Чтобы создать спецификацию (BOM), перейдите к схеме Eeschema . редакторе и щелкните значок «Создать спецификацию». на верхней панели инструментов. По умолчанию плагин не активен. Вы добавляете один, нажав на Кнопка Добавить плагин . Выберите файл *.xsl, который вы хотите использовать, в в этом случае мы выбираем bom2csv.xsl .
Linux:
Если xsltproc отсутствует, вы можете загрузить и установить его с помощью:
sudo apt-get установить xsltproc
для производного от Debian дистрибутива, такого как Ubuntu, или
sudo yum установить xsltproc
для производного от RedHat дистрибутива.
 Если вы не используете ни один из двух типов дистрибутивов,
используйте команду диспетчера пакетов вашего дистрибутива, чтобы установить пакет xsltproc.
Если вы не используете ни один из двух типов дистрибутивов,
используйте команду диспетчера пакетов вашего дистрибутива, чтобы установить пакет xsltproc.файла xsl расположены по адресу: /usr/lib/kicad/plugins/ .
Apple OS X:
Если xsltproc отсутствует, вы можете установить инструмент Apple Xcode из сайт Apple, который должен содержать его, или загрузите и установите его с помощью:
варить установить libxslt
файлы xsl находятся по адресу: /Library/Application Support/kicad/plugins/.
Окна:
xsltproc.exe и включенные файлы xsl будут расположены по адресу <Каталог установки KiCad>\bin и <Каталог установки KiCad>\bin\scripting\plugins соответственно.
Все платформы:
Вы можете получить последнюю версию bom2csv.xsl через:
https://gitlab.com/kicad/code/kicad/raw/master/eeschema/plugins/xsl_scripts/bom2csv.
 xsl
xslKiCad автоматически генерирует команду, например:
xsltproc -o "%O" "/home/
/kicad/eeschema/plugins/bom2csv.xsl" "%I" Возможно, вы захотите добавить расширение, поэтому измените эту командную строку на:
xsltproc -o "%O.csv" "/home/
/kicad/eeschema/plugins/bom2csv.xsl" "%I" Нажмите кнопку «Справка» для получения дополнительной информации.
Теперь нажмите «Создать». Файл (то же имя, что и ваш проект) находится в папке вашего проекта. Откройте файл *.csv с помощью LibreOffice Calc или Excel. Появится окно импорта, нажмите OK.
Теперь вы готовы перейти к части компоновки печатной платы, которая представлена в следующий раздел. Однако, прежде чем двигаться дальше, давайте кратко рассмотрим как соединить выводы компонента с помощью линии шины.
Создайте свою первую печатную плату
Часть 1. Как рисовать схемы2. Начало нового проекта
Когда вы откроете KiCad, вы увидите окно, показанное на рис. 2.1. Отсюда вы можете открывать или создавать новые проекты.
2.1. Отсюда вы можете открывать или создавать новые проекты.
Чтобы создать новый проект, щелкните меню «Файл» и выберите «Создать» -> «Проект ».
Выберите, где вы хотите сохранить свой проект, и введите для него имя. Затем нажмите на Кнопка Сохранить .
Изображение 2.1 Главное окно KiCadВаш новый проект будет пустым. Теперь ваша задача сначала создать схему, а затем нарисовать макет платы.
Схема создается в редакторе Schematic Layout Editor , также называемом Eeschema .
Откройте редактор, дважды щелкнув файл схемы слева или нажав кнопку Редактор компоновки схемы (Изображение 2.2).
Изображение 2.2
Кнопка редактора компоновки схемы
При первом открытии редактора вам может быть предложено Настроить таблицу глобальной библиотеки символов .
Просто выберите рекомендуемые настройки.
ПРИМЕЧАНИЕ: Если рекомендуемая опция отключена, это, скорее всего,
означает, что вы установили KiCad без библиотек по умолчанию. В этом случае вам необходимо скачать и установить библиотеки вручную. Узнайте больше об этом здесь:
https://forum.kicad.info/t/library-management-in-kicad-version-5/14636
Очки действия:
- Создать новый проект
- Открытие редактора компоновки схем
3. Добавление компонентов
Ваша схема находится там, где вы рисуете свою схему. Сначала вы добавляете нужные компоненты. Затем вы добавляете провода, чтобы показать, как соединить ваши компоненты.
Чтобы добавить компонент, нажмите кнопку Place Symbol на панели инструментов справа (или нажмите A на клавиатуре), затем щелкните в любом месте рабочей области. Это вызывает выбор компонентов.
Изображение 3.1
Кнопка с символом места
В окне выбора компонентов вы можете найти компонент, который хотите добавить. Просто введите то, что вы ищете. Например, если вам нужен резистор, введите «резистор». Просмотрите список результатов и выберите подходящее совпадение *.
* Что такое хорошее совпадение?
Самое главное, чтобы вы выбрали символ, который наилучшим образом представляет компонент, который вы хотите использовать.
Например, при поиске «резистор» вы получите несколько вариантов, таких как «термистор», «подстраиваемый резистор» и т. д. Но вы также получаете символ, который представляет собой просто резистор, не более того. Так что это лучшее представление.
Так что это лучшее представление.
Разместите символ
Выбрав компонент, поместите его на схему, щелкнув мышью в рабочей области.
Если позже вы захотите переместить компонент, наведите на него указатель мыши и нажмите M на клавиатуре. Чтобы повернуть компонент, нажмите R . Вы можете увеличивать и уменьшать масштаб с помощью колесика мыши или клавиш F1 и F2 на клавиатуре.
Изображение 3.3 На схему добавлены резистор, светодиод и батареяДействия:
- Добавьте резистор, светодиод и батарею на схему
- Переместите компоненты так, чтобы они располагались так же, как на Рисунке 3.3
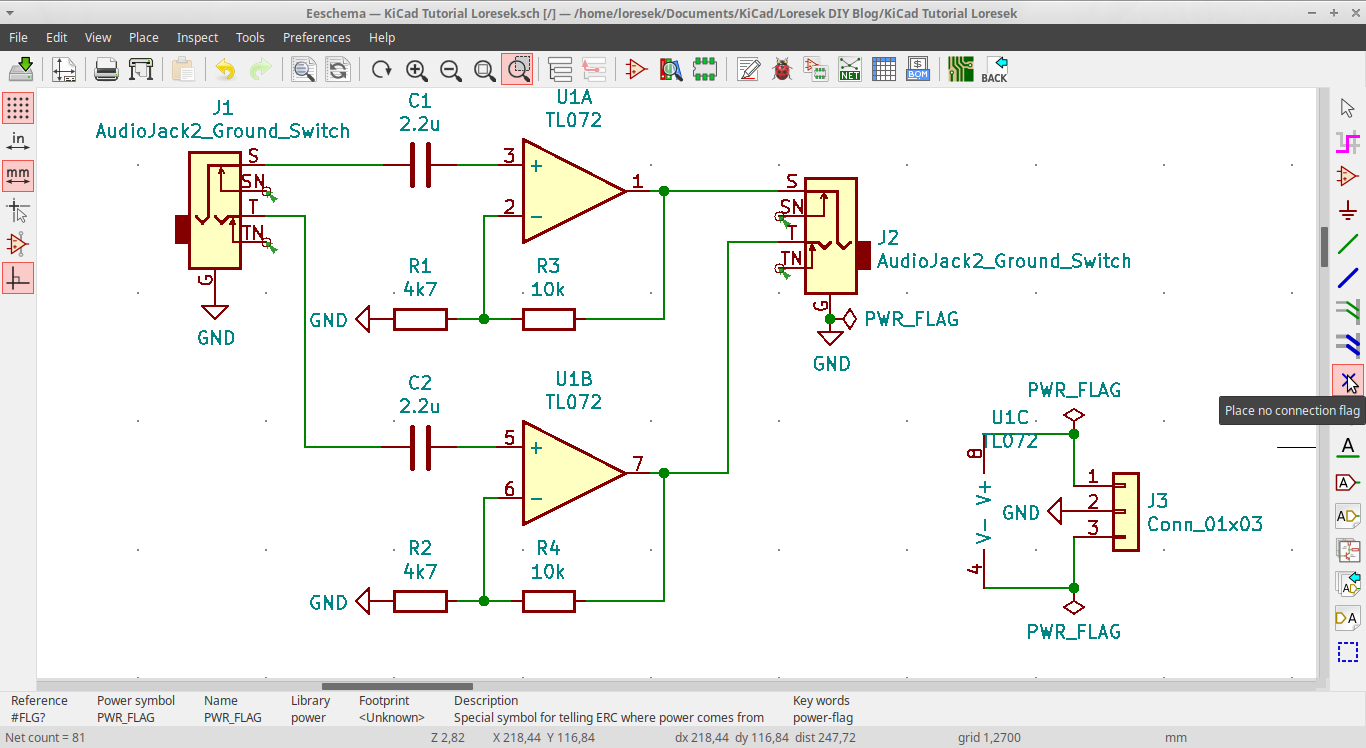 Рисование схемы
Рисование схемы4. Добавление проводов
Теперь вам нужно провести провода между компонентами, чтобы соединить их. Вы можете сделать это, нажав кнопку Place Wire на панели инструментов или нажав W на клавиатуре.
Изображение 4.1
Кнопка «Добавить провод»
Нажмите на вывод компонента, чтобы начать рисовать провод. Затем нажмите еще раз на булавку, где вы хотите, чтобы провод заканчивался.
Изображение 4.2 Компоненты с соединяющими их проводамиЕсли вы хотите переместить компонент сейчас, когда он подключен, у вас есть два варианта: Переместить и Перетащить
Если вы наведете указатель мыши на компонент и нажмете M на клавиатуре, вы перемещаете компонент без проводов. Но если вы нажмете G , вы перетащите компонент с подключенными проводами.
Если вы начали перемещать или перетаскивать компонент, но затем передумали, просто нажмите Escape Нажмите клавишу на клавиатуре, чтобы отпустить.
Очки действия:
- Нарисуйте провода между компонентами, чтобы соединить их, как показано на рисунке 4.2
- Проверьте два метода перемещения компонента (Перемещение и Перетаскивание) после их соединения
5. Добавление значений символов
В большинстве случаев компонент должен иметь значение. Например, резистор должен иметь значение сопротивления. Батарея должна иметь значение напряжения и т. д.
Нажав V на клавиатуре, наведя указатель мыши на компонент, вы можете изменить его значение. Вы также найдете эту опцию в меню, щелкнув компонент правой кнопкой мыши.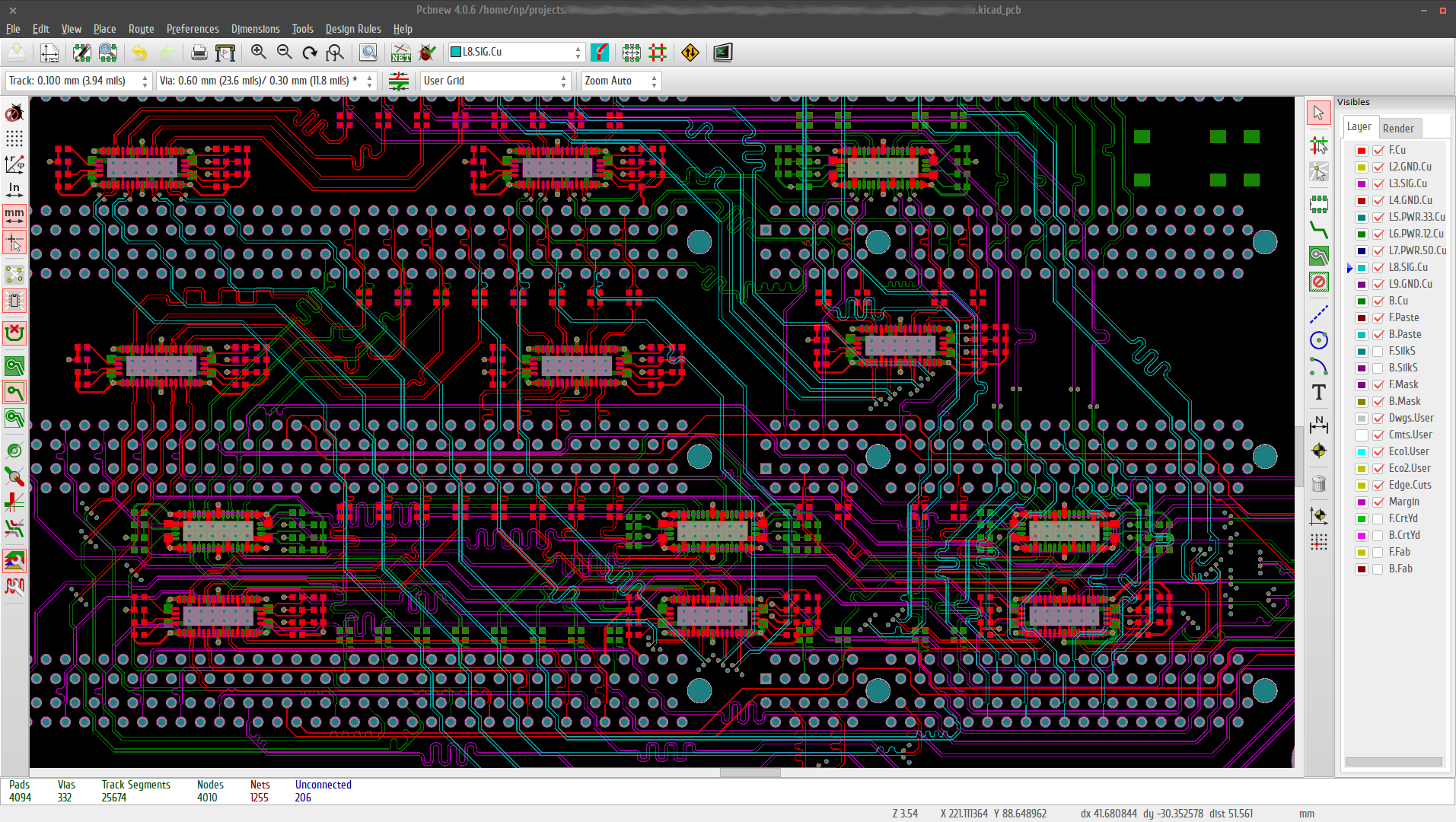
Чтобы установить значение резистора на 470 Ом, вы обычно пишете «470». И чтобы установить значение батареи на 9 вольт, нормально написать «9V». Для светодиода вы можете, например, написать «2V RED» или что-то подобное, чтобы указать, что вы хотите использовать красный светодиод с прямым напряжением 2 В.
Обратите внимание, что значение, которое вы устанавливаете для компонента, никак не влияет на вашу схему . Это просто напоминание для вас, чтобы вы помнили, какое значение использовать при построении схемы.
Очки действия:
- Добавьте «470» в качестве значения резистора
- Добавьте «9V» в качестве значения для батареи
- Добавить «2V RED» в качестве значения для светодиода
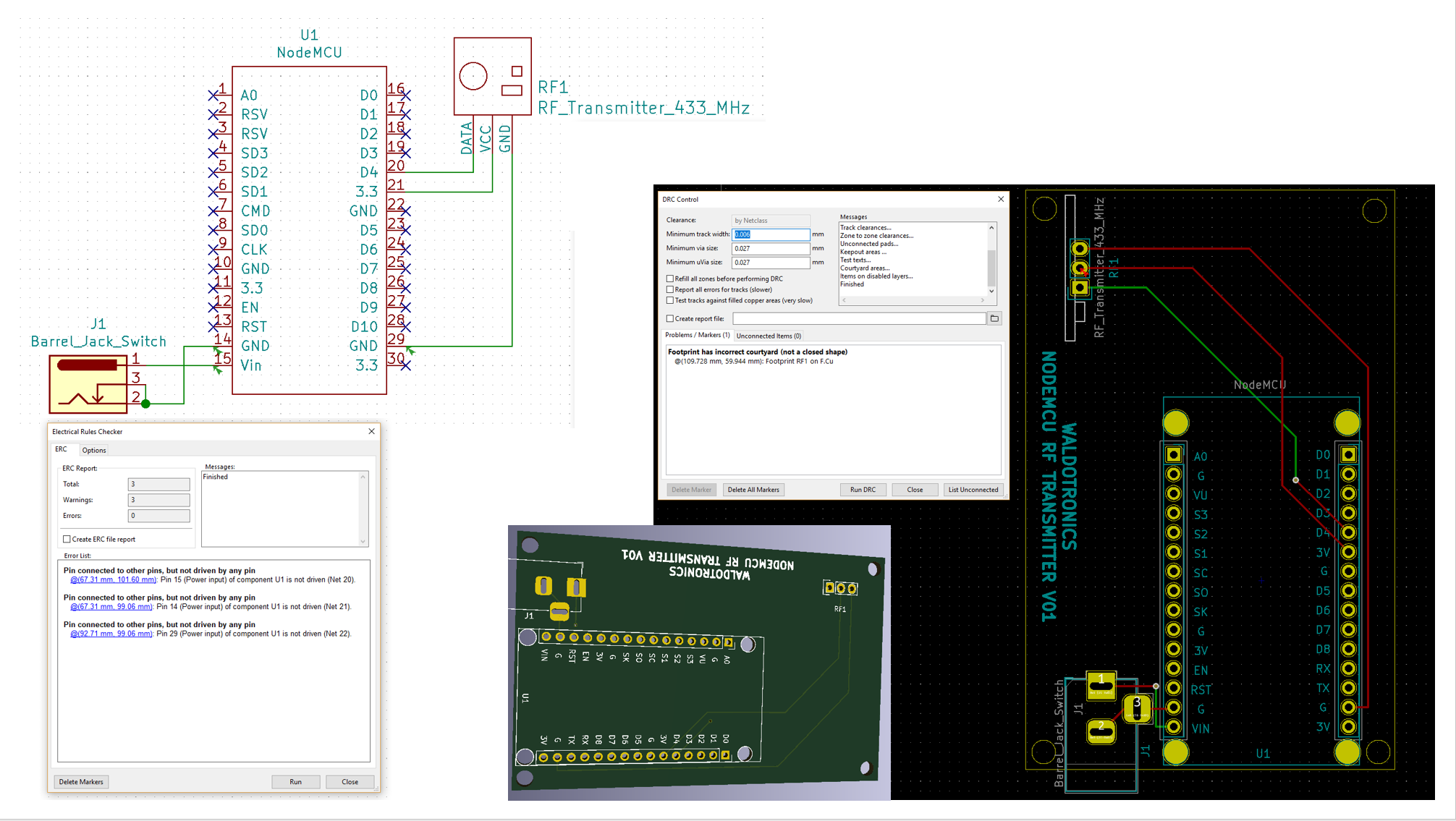 Рисование схемы
Рисование схемы6. Аннотирование схемы
Следующим шагом является добавление аннотаций к схеме, что означает присвоение компонентам уникальных идентификаторов. Например, если у вас есть несколько резисторов, они будут называться R1, R2, R3 и так далее.
Для этого щелкните меню Tools , затем выберите Annotate Schematic .
Оставьте параметры по умолчанию и нажмите кнопку 9.0025 Кнопка «Аннотировать «. Затем закройте окно.
Теперь вы можете видеть, что компоненты имеют номера: BT1 , R1 и D1 .
Очки действий:
- Аннотируйте схему
7. Добавление посадочных мест
Прежде чем вы сможете перейти к рисованию доски, вам нужно сделать еще одну вещь; добавьте посадочных мест к вашим компонентам.
Посадочное место — это то, что будет напечатано на плате для каждого компонента.
Например, для сквозного резистора вы выберете посадочное место с двумя отверстиями, чтобы получить два отверстия для пайки резистора на вашей плате.
Щелкните меню Инструменты и выберите Назначить посадочные места …
Иногда для загрузки всех библиотек требуется некоторое время, так что наберитесь терпения.
Изображение 7.1 Селектор посадочного местаИзображение 7.1 показывает селектор посадочного места. С левой стороны вы видите все доступные вам библиотеки посадочных мест. В середине у вас есть компоненты из вашей схемы. А справа у вас есть список вариантов следа на выбор.
Чтобы увидеть, как выглядит посадочное место, щелкните его правой кнопкой мыши и выберите Просмотр посадочного места .
Изображение 7.2 Пример посадочного места для резистора. Желтые кружки обозначают отверстия.Фильтры помогут вам сузить круг поиска
В KiCad есть много посадочных мест.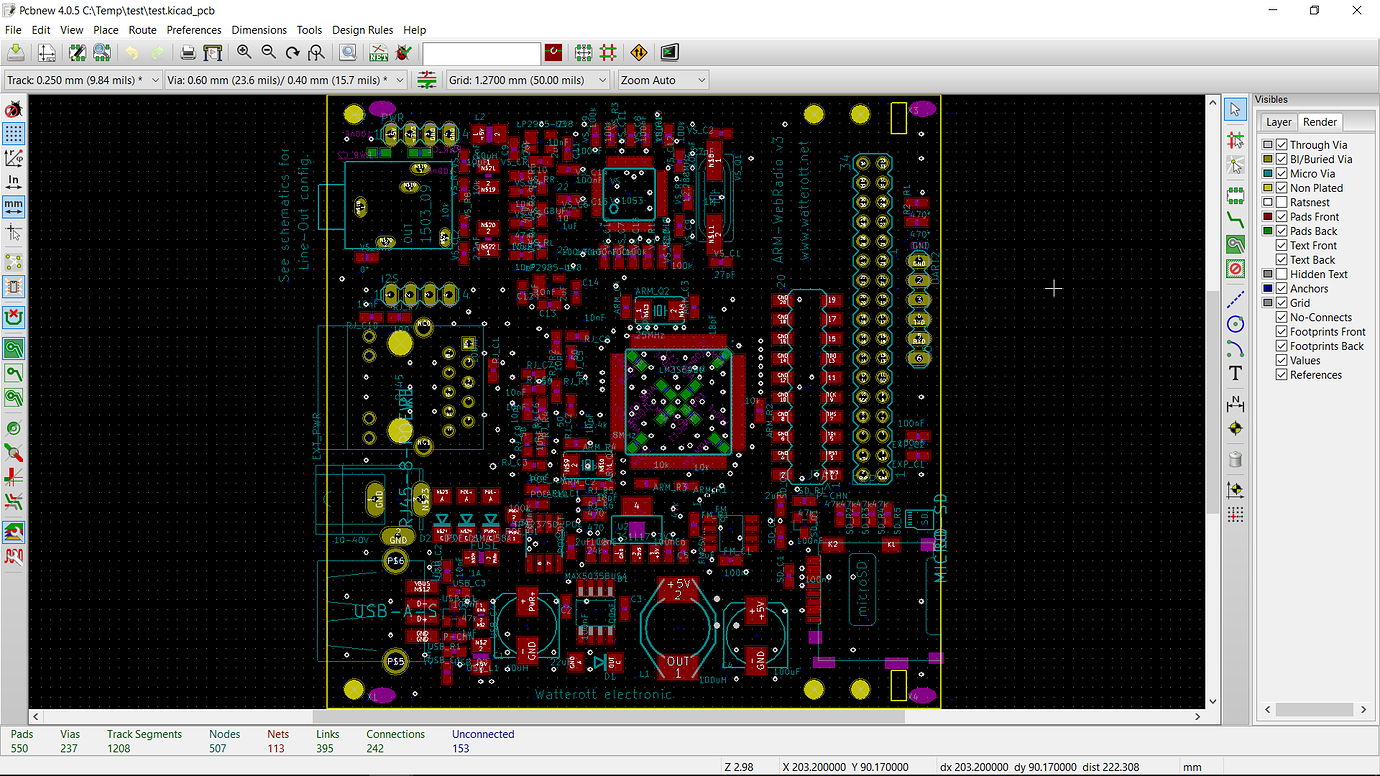
Но на панели инструментов у вас есть фильтры, которые помогут сузить круг вариантов:
Изображение 7.3
Селектор фильтра посадочных мест
Если вы фильтруете по количеству выводов вы увидите только посадочные места с таким же количеством выводов, что и ваш компонент.
Если вы отфильтруете по библиотеке , вы увидите только посадочные места из библиотеки, которую вы выбрали слева.
Фильтр посадочного места символа схемы будет фильтровать на основе правил фильтрации, установленных символом.
Какой посадочный размер выбрать для аккумулятора?
Существует множество способов подключения аккумулятора. Вы можете использовать держатель батареи, закрепленный на плате. Можно использовать бочковой соединитель. Или как насчет двух булавок?
Для 9-вольтовых батарей я предпочитаю использовать батарейный зажим. Это зажим, который вы прикрепляете к верхней части аккумулятора, от которого отходит два провода.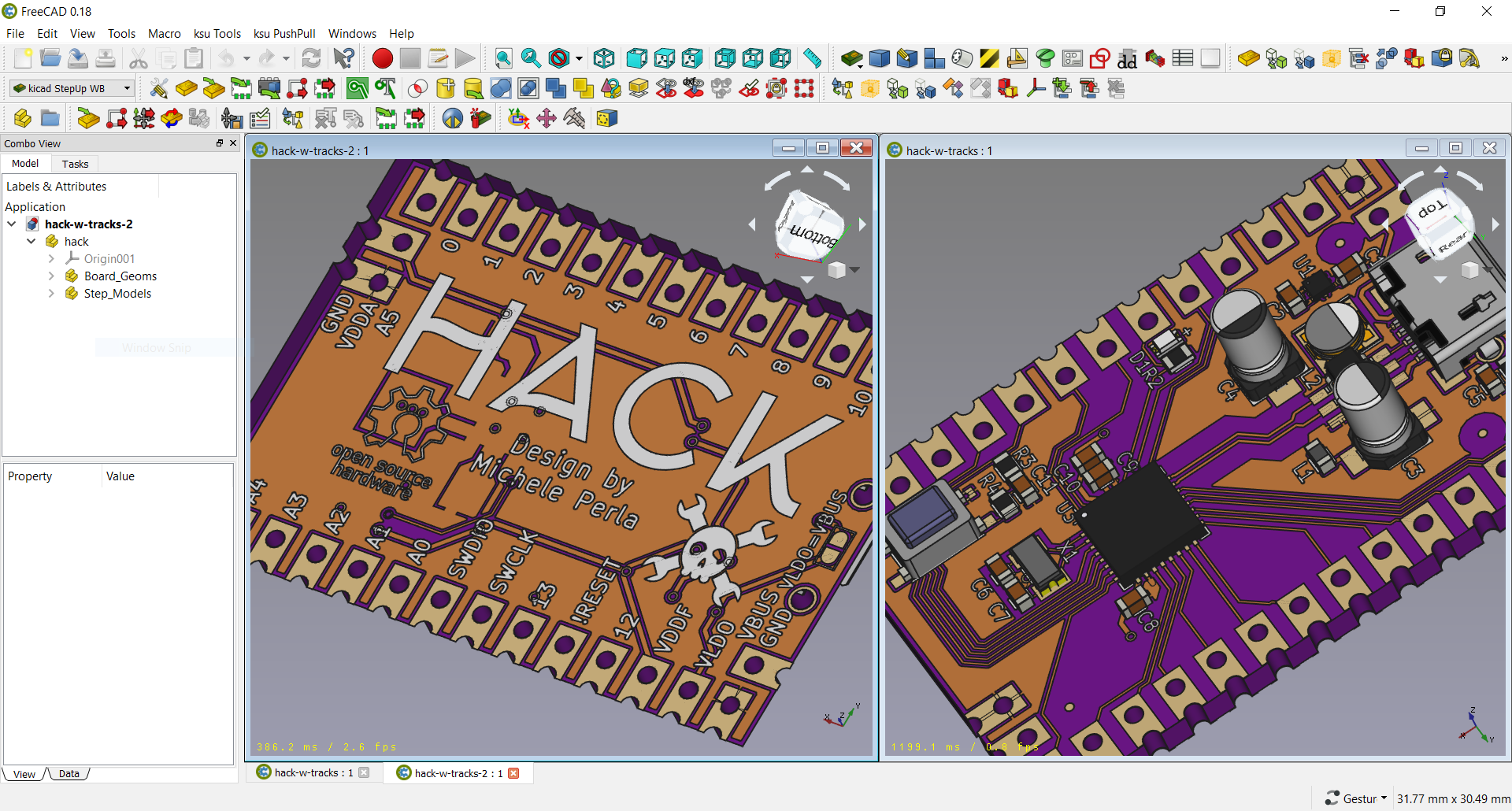
Такой зажим не существует в KiCad на момент написания. Но все, что вам нужно, это пара отверстий, куда вы можете припаять провода от зажима. Если вы добавите контактный разъем с двумя штифтами, посадочное место будет состоять из двух отверстий.
Вы можете найти контактные разъемы, например, в Connector_ PinHeader_Библиотека 2,54 мм.
Здесь есть несколько вариантов. Взгляните на пару из них, щелкнув правой кнопкой мыши и выбрав View Footprint . Затем нажмите кнопку 3D Display , чтобы увидеть, как это выглядит в 3D.
Помните, что не имеет значения, какой из них вы выберете, главное, чтобы он добавлял на вашу доску два отверстия. Дважды щелкните элемент footprint, чтобы выбрать его.
Какое посадочное место выбрать для резистора?
Среди стандартных библиотек KiCad вы найдете две библиотеки резисторов: Resistor_THT и Resistor_SMD .
THT означает Технология сквозных отверстий . Это тип компонента, в котором ножки вставляются в отверстия на плате и припаиваются с другой стороны, как показано на рис. 7.5. Это классический тип компонента, часто используемый любителями, так как его немного проще паять.
Изображение 7.5 Технология сквозных отверстий (THT)SMD означает Устройство поверхностного монтажа . Это тип компонента, который находится на верхней части платы. Вы припаиваете их с одной стороны, как показано на рис. 7.6. SMD — это стандартный тип компонентов для современной электроники. Они меньше и занимают меньше места.
Изображение 7.6 Устройство для поверхностного монтажа (SMD)Для этой схемы будем использовать компоненты сквозного монтажа, поэтому выберите библиотеку Resistor_THT .
Вариантов масса. Но учтите, что здесь не очень важно, какой вариант вы выберете. Все они дадут вам два отверстия на плате, чтобы припаять резистор.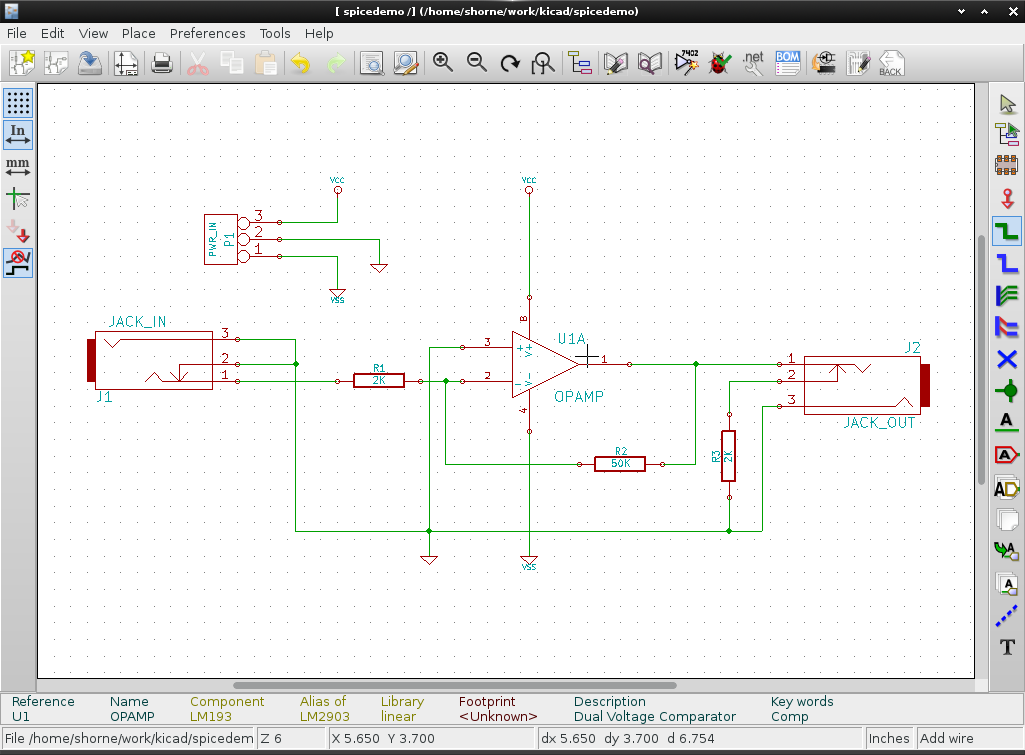
Но если вам нужна идеальная подгонка, измерьте резистор, который вы планируете использовать, или посмотрите его спецификацию размера в магазине, где вы планируете его купить. Затем выберите наиболее близкое совпадение, которое вы можете найти.
Какой посадочный размер выбрать для светодиода?
Последний компонент — светодиод. Выберите библиотеку LED_THT , чтобы добавить сквозной светодиод.
Типичный светодиод имеет диаметр 5 мм. В библиотеке есть много вариантов 5 мм. Многие из них имеют одинаковый размер, но разные 3D-модели. Взгляните на 3D-версию некоторых из них, чтобы понять разницу. (Щелкните правой кнопкой мыши и выберите View Footprint . Затем нажмите кнопку 3D Display .)
Дважды щелкните, чтобы выбрать один. Вы можете увидеть выбранные мной посадочные места на изображении 7.7.
Изображение 7.7 Мой выбор посадочных мест для этой схемыДействия:
- Добавьте посадочные места для резистора, светодиода и батареи.
 См. изображение 7.7 для моего выбора
См. изображение 7.7 для моего выбора
8. Выполнение проверки электрических правил
Легко допустить ошибку, например, забыть подключить компонент. Особенно, когда вы рисуете большие схемы. Чтобы помочь вам найти эти ошибки, используйте инструмент Проверка электрических правил (ERC) .
Щелкните меню Inspect и выберите Electrical Rules Check . Или нажмите кнопку «Выполнить проверку электрических правил» , показанную на рисунке 8.1.
Изображение 8.1
Кнопка флажка «Выполнение электрических правил»
В появившемся окне нажмите кнопку «Выполнить » и найдите сообщения об ошибках в разделе Список ошибок .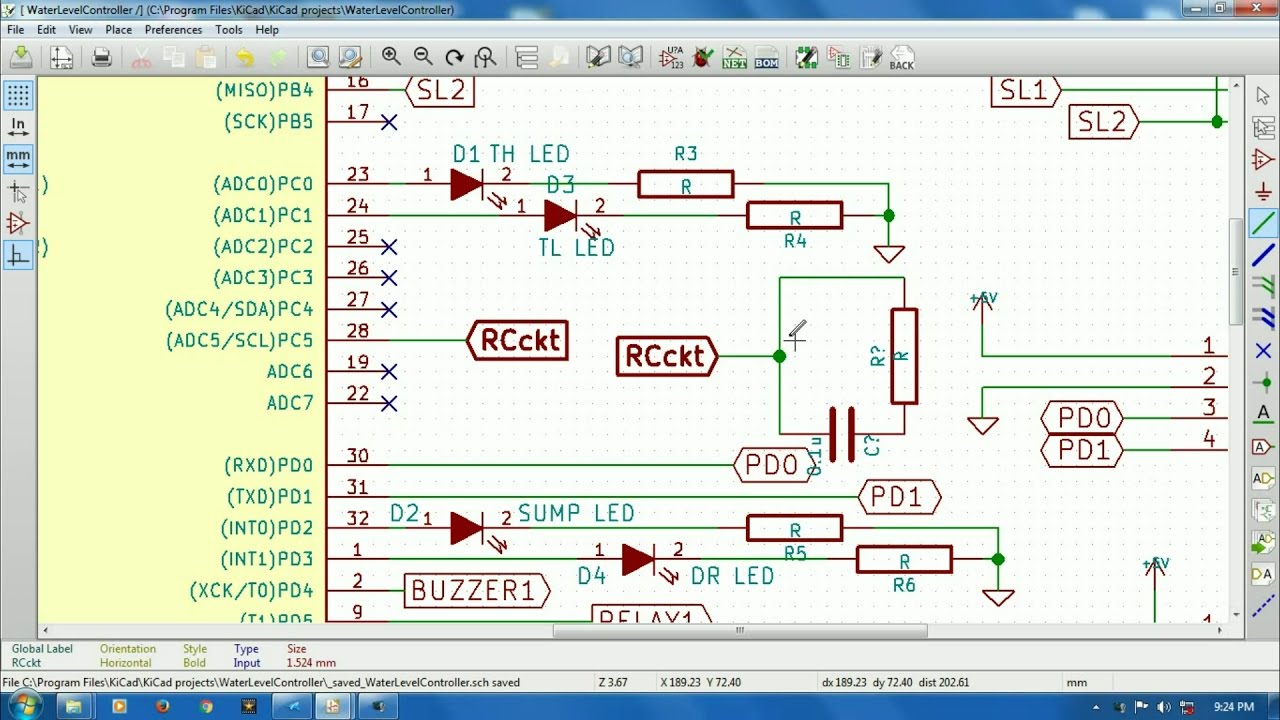
Типичная ошибка здесь, если вы забыли подключить контакт компонента к другому компоненту. Или если вы случайно переместили компонент так, что он больше не подключен.
Изображение 8.2 Окно проверки электрических правилЕсли ошибок нет, вы завершили первый этап рисования схемы. Вы можете перейти ко второму этапу — разработке вашей доски.
Очки действий:
- Запустите ERC и исправьте все возникающие ошибки
9. Контрольный список для разработки схемы
Вот и все, что нужно для рисования схемы. Чтобы упростить ваш следующий дизайн, вот контрольный список со всеми действиями, которые вам нужно предпринять, прежде чем переходить к дизайну платы:
- Добавьте все компоненты в схему .
- Соедините все компоненты проводами
- Добавить значения ко всем компонентам
- Аннотируйте свою схему
- Добавить посадочные места ко всем компонентам
- Запустите средство проверки электрических правил (ERC) и исправьте все ошибки .
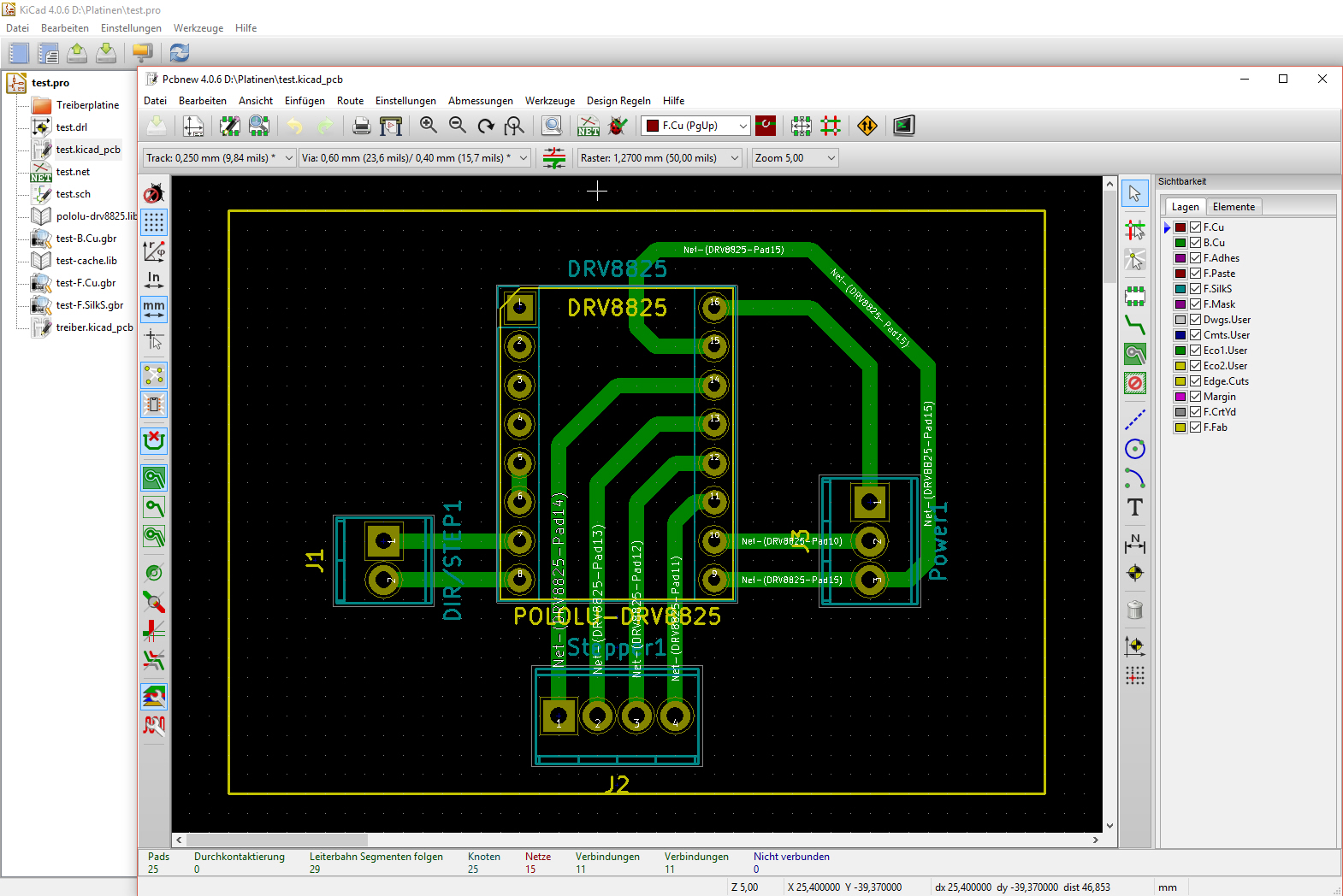
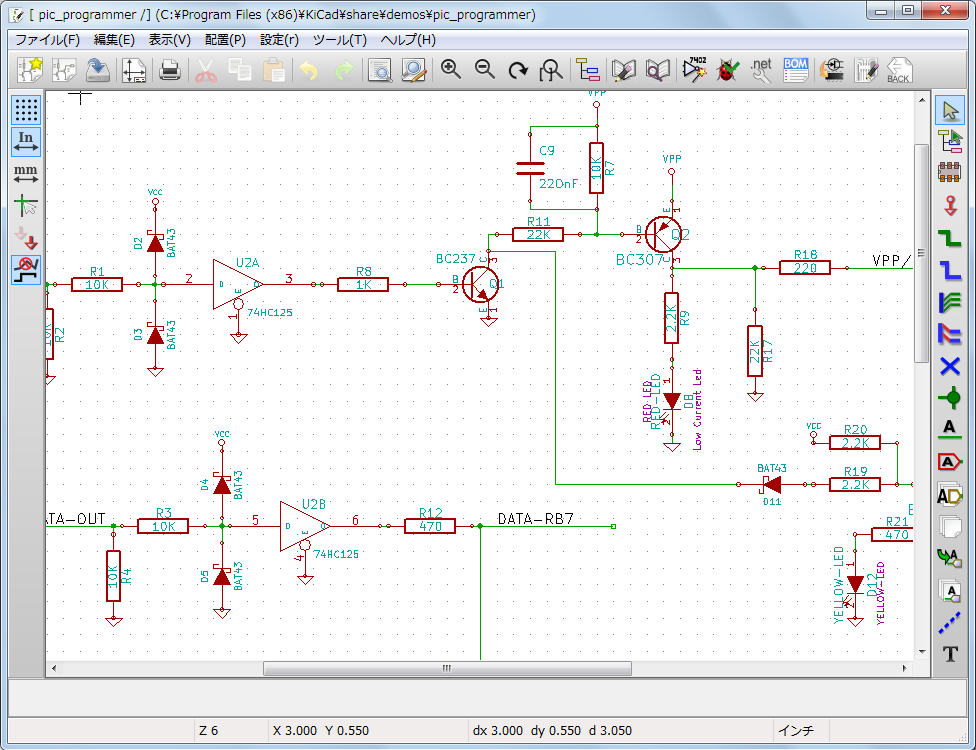


 Все файлы вашего проекта будут сохранены там.
Все файлы вашего проекта будут сохранены там.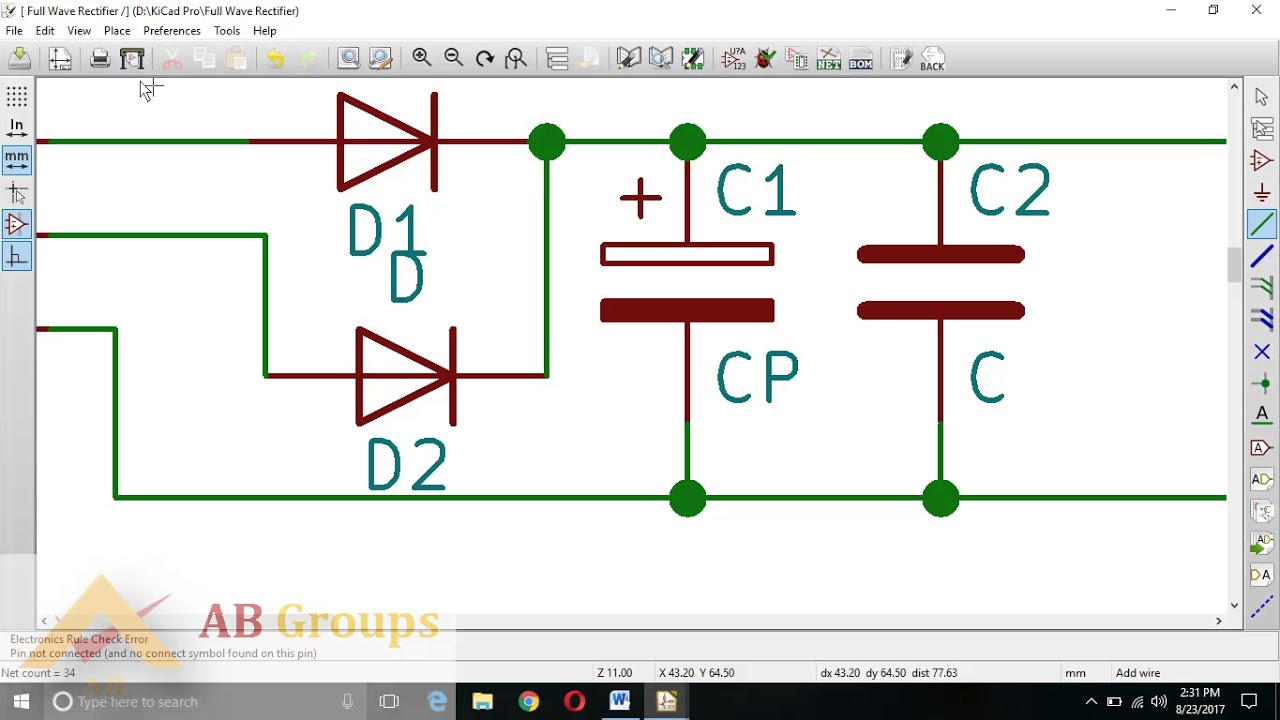 Вы можете заметить заголовок «Устройство» над резистором. Этот
Заголовок «Устройство» — это название библиотеки, в которой находится компонент.
размещенный, который является довольно универсальной и полезной библиотекой.
Вы можете заметить заголовок «Устройство» над резистором. Этот
Заголовок «Устройство» — это название библиотеки, в которой находится компонент.
размещенный, который является довольно универсальной и полезной библиотекой.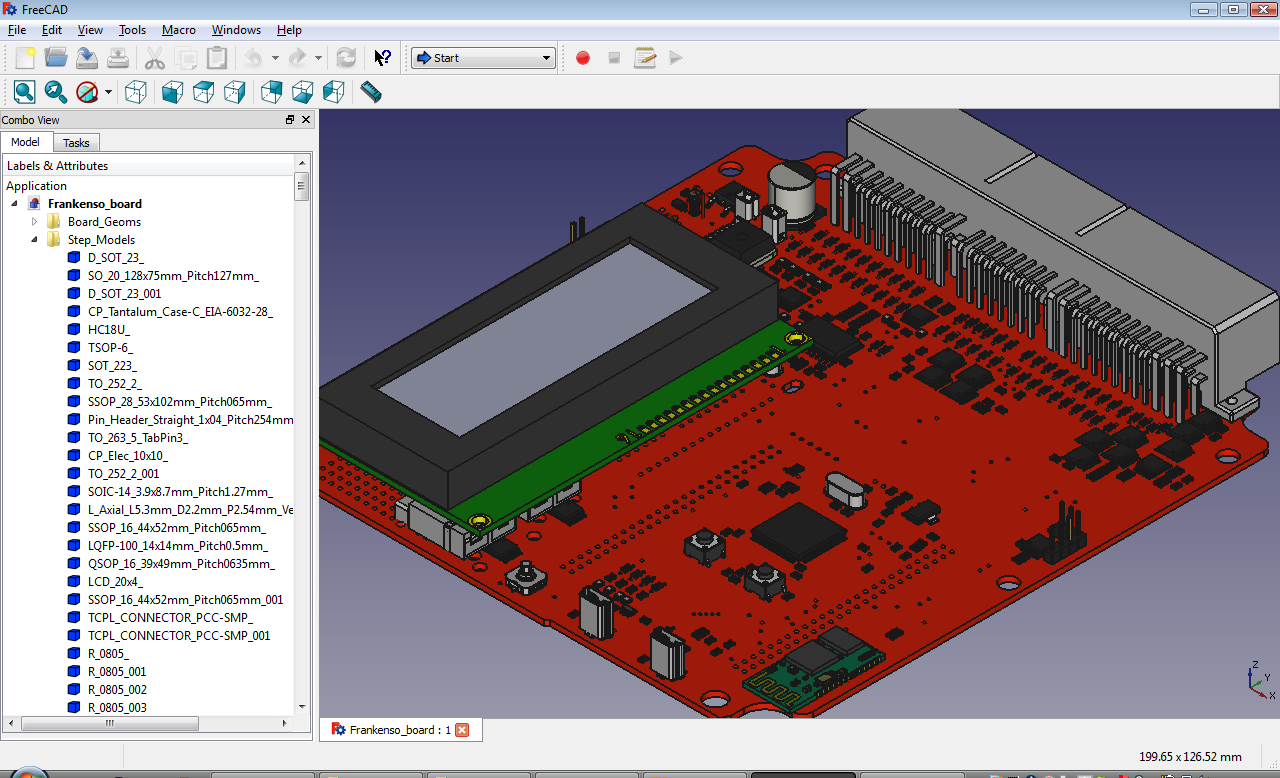 В этом случае сообщите KiCad
вы хотите выполнить действие над «Символом …R…», если появится меню.
В этом случае сообщите KiCad
вы хотите выполнить действие над «Символом …R…», если появится меню.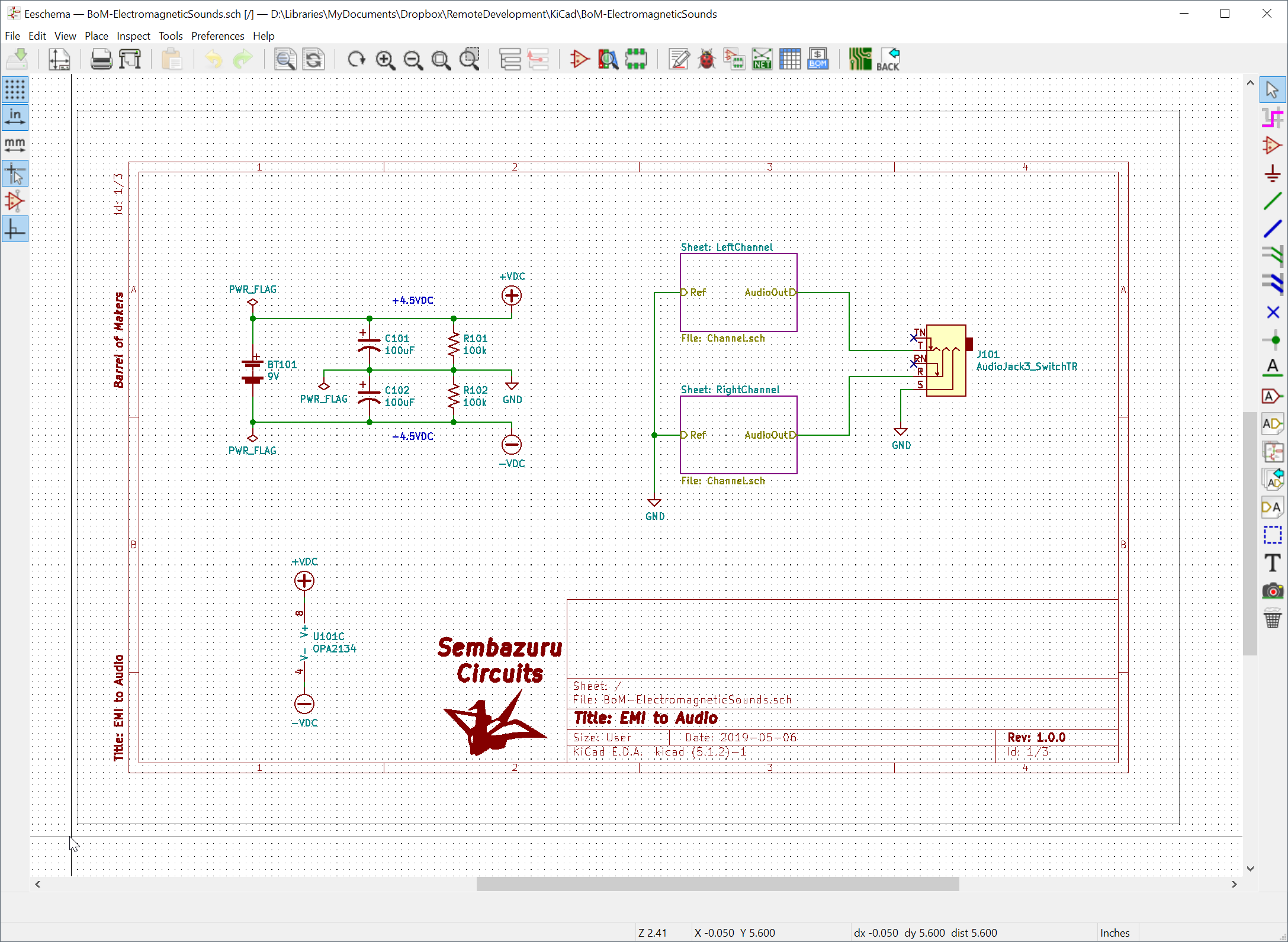
 Позже мы увидим, почему это так.
Позже мы увидим, почему это так. Если у вас есть файл библиотеки в вашей файловой системе, но он еще недоступен,
вы можете добавить его в любой из файлов sym-lib-table.
Теперь для практики мы добавим библиотеку, которая уже доступна.
Если у вас есть файл библиотеки в вашей файловой системе, но он еще недоступен,
вы можете добавить его в любой из файлов sym-lib-table.
Теперь для практики мы добавим библиотеку, которая уже доступна.
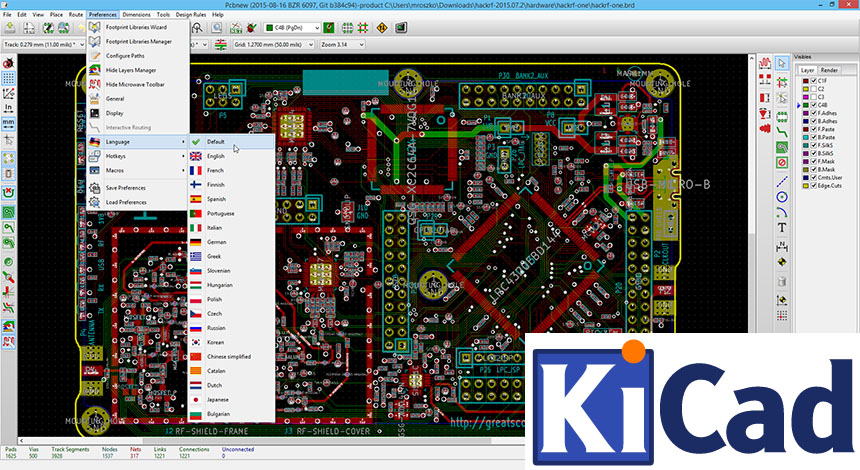 Может быть полезно
увеличить до / во время этого. Переставить «J?» под компонентом как
показано ниже. Метки можно перемещать сколько угодно раз.
Может быть полезно
увеличить до / во время этого. Переставить «J?» под компонентом как
показано ниже. Метки можно перемещать сколько угодно раз.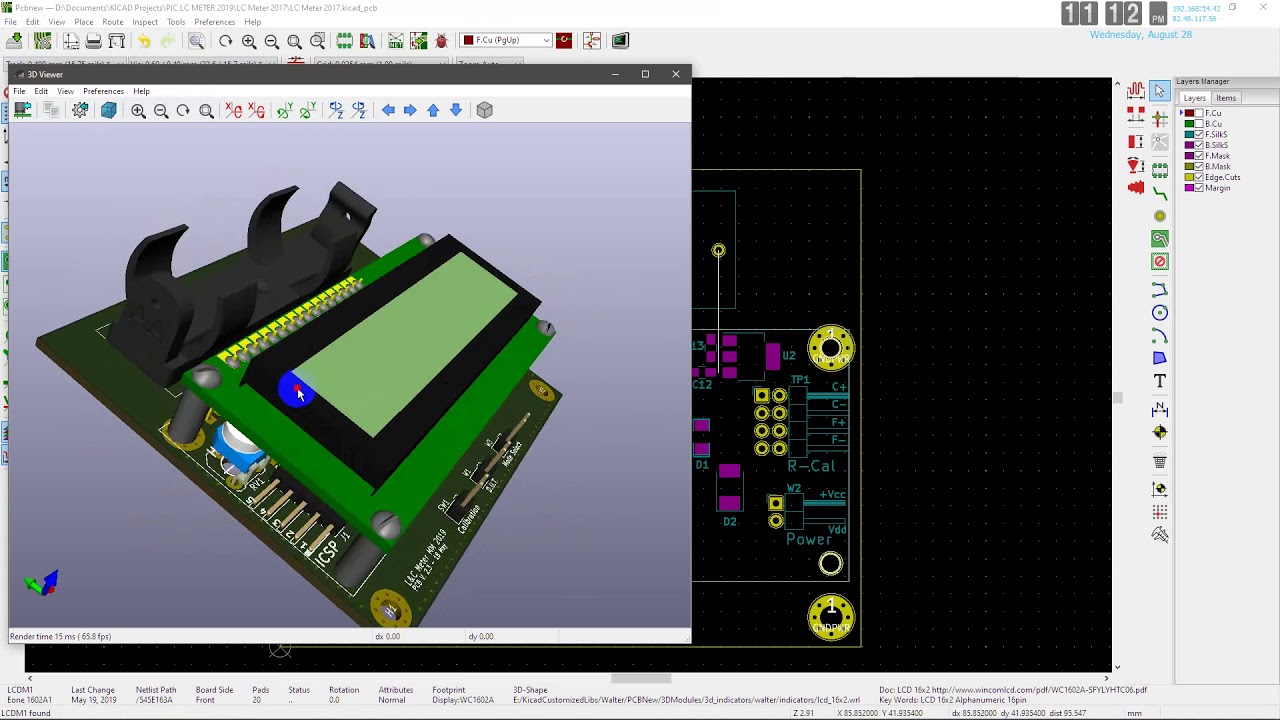 Нажмите «Поместить провод».
значок справа
панель инструментов.
Нажмите «Поместить провод».
значок справа
панель инструментов.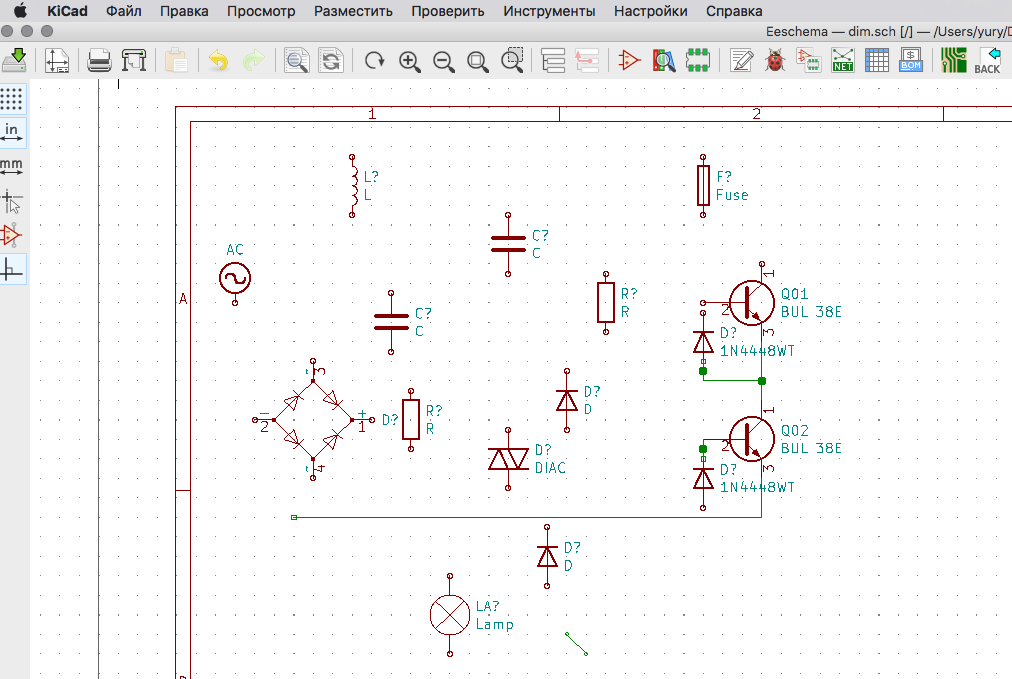 ниже. Чтобы завершить провод, просто дважды щелкните. При подключении к
Символы VCC и GND, провод должен касаться нижней части VCC
и среднюю верхнюю часть символа GND. Смотрите скриншот
ниже.
ниже. Чтобы завершить провод, просто дважды щелкните. При подключении к
Символы VCC и GND, провод должен касаться нижней части VCC
и среднюю верхнюю часть символа GND. Смотрите скриншот
ниже.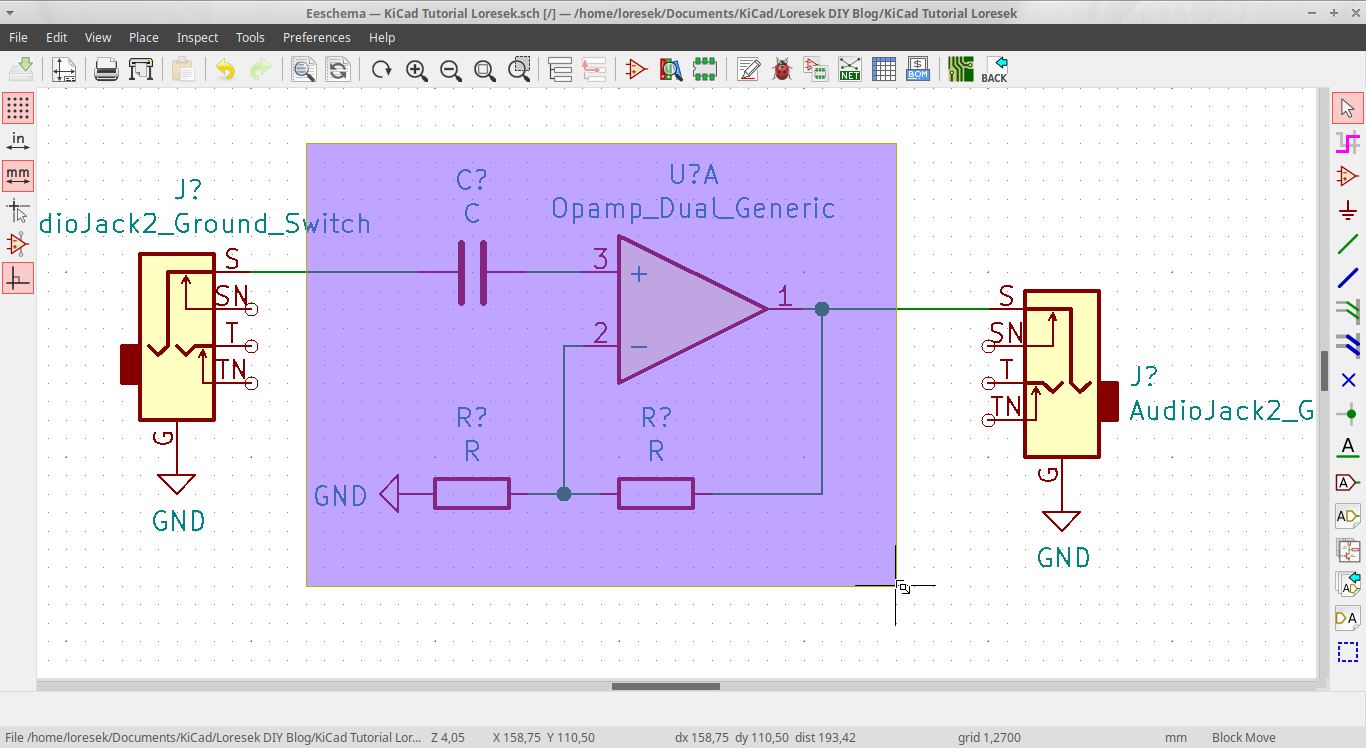 Это
полезная техника при соединении проводов в сложной конструкции, где
рисование линий сделало бы всю схему более беспорядочной. Положить
для этикетки не обязательно нужен провод, можно просто прикрепить
этикетка к булавке.
Это
полезная техника при соединении проводов в сложной конструкции, где
рисование линий сделало бы всю схему более беспорядочной. Положить
для этикетки не обязательно нужен провод, можно просто прикрепить
этикетка к булавке.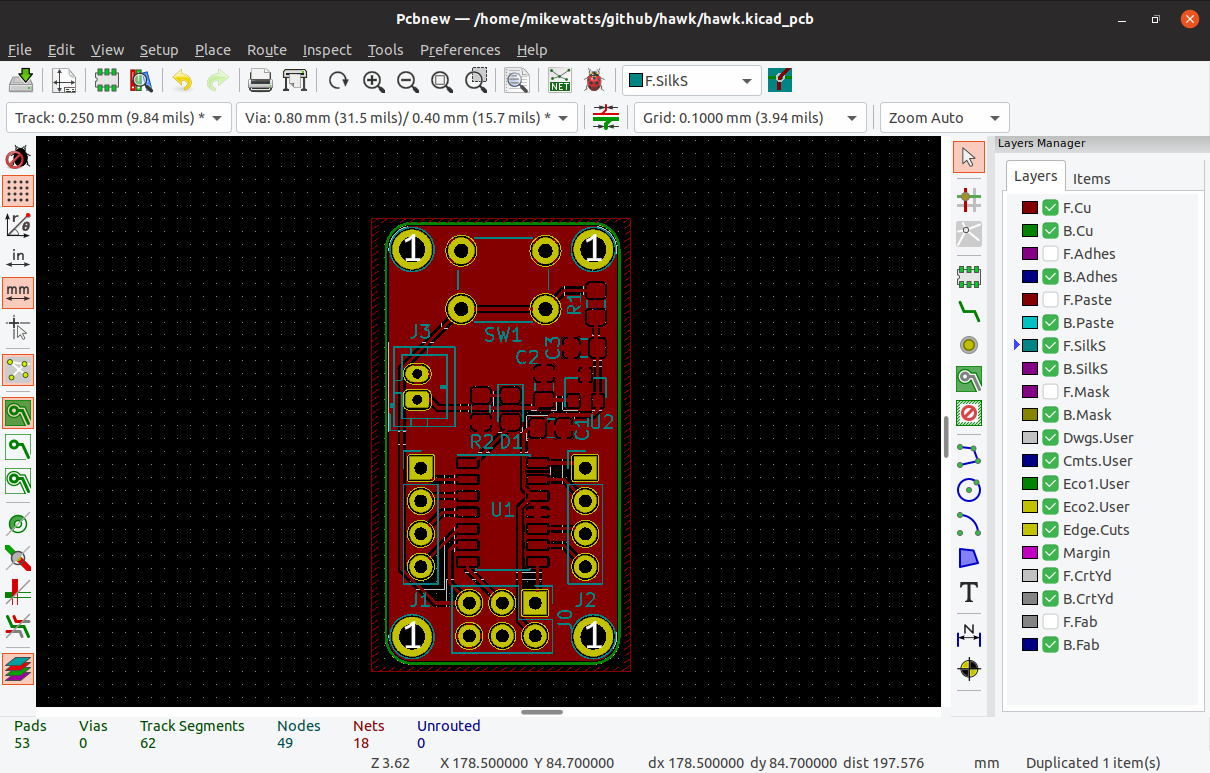
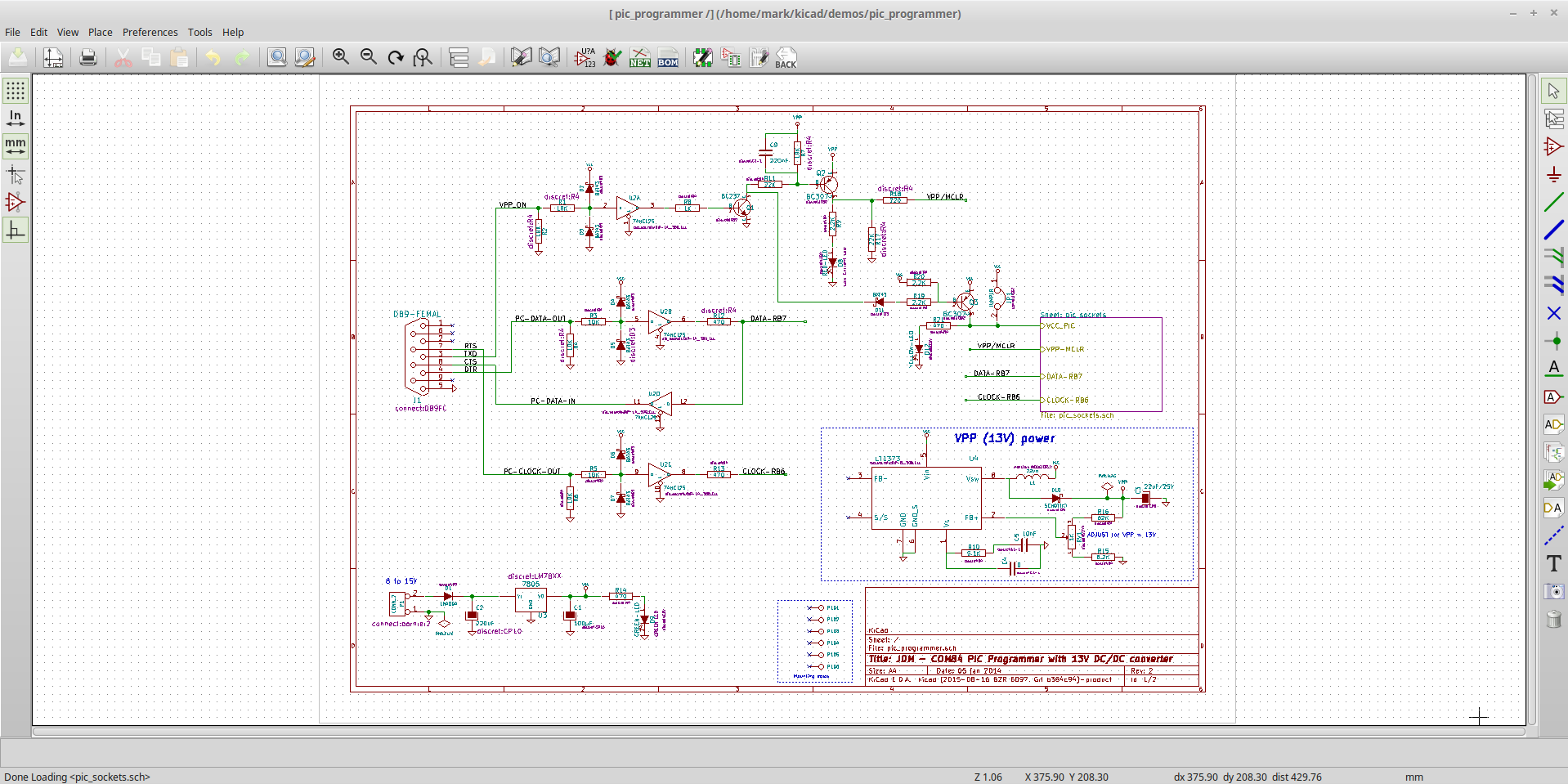
 У вас должно быть 0 ошибок
и 0 предупреждений. В случае ошибок или предупреждений появится маленькая зеленая стрелка.
появляются на схеме в том месте, где ошибка или предупреждение
располагается. Установите флажок «Создать отчет о файле ERC» и снова нажмите кнопку «Выполнить», чтобы
получить дополнительную информацию об ошибках.
У вас должно быть 0 ошибок
и 0 предупреждений. В случае ошибок или предупреждений появится маленькая зеленая стрелка.
появляются на схеме в том месте, где ошибка или предупреждение
располагается. Установите флажок «Создать отчет о файле ERC» и снова нажмите кнопку «Выполнить», чтобы
получить дополнительную информацию об ошибках. В последних версиях вы можете игнорировать его и вместо этого использовать Инструменты → Обновление печатной платы из схемы . Если ты это сделаешь
должны сначала присвоить посадочные места символам.
В последних версиях вы можете игнорировать его и вместо этого использовать Инструменты → Обновление печатной платы из схемы . Если ты это сделаешь
должны сначала присвоить посадочные места символам. Панель в центре показывает
все компоненты, используемые в вашей схеме. Здесь выберите «D1». В
панель справа у вас есть все доступные посадочные места, здесь
прокрутите вниз до «LED_THT:LED-D5.0mm» и дважды щелкните по нему.
Панель в центре показывает
все компоненты, используемые в вашей схеме. Здесь выберите «D1». В
панель справа у вас есть все доступные посадочные места, здесь
прокрутите вниз до «LED_THT:LED-D5.0mm» и дважды щелкните по нему.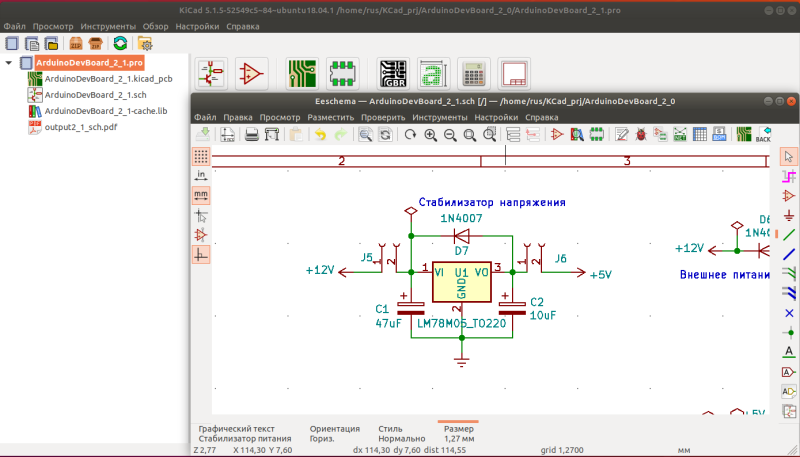
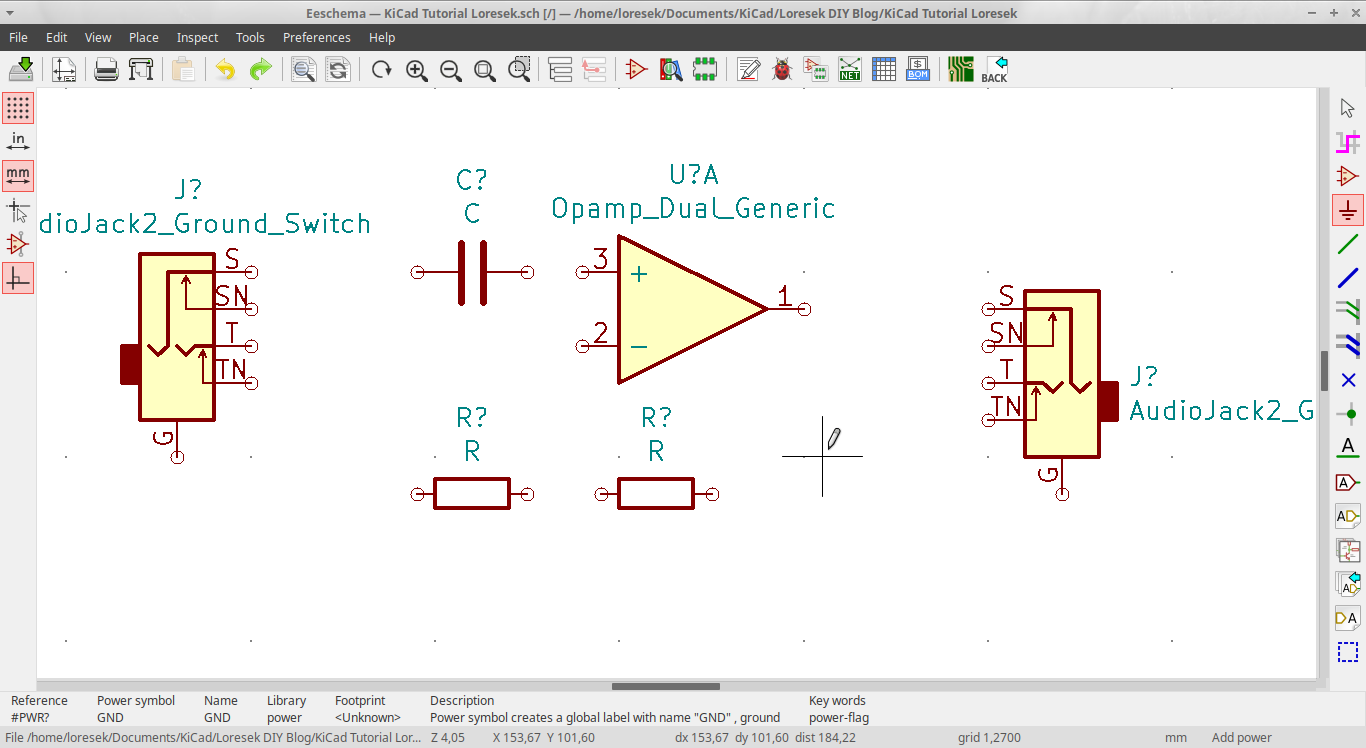 Вы можете увидеть файл сетевого списка в списке файлов.
Вы можете увидеть файл сетевого списка в списке файлов. Если вы не используете ни один из двух типов дистрибутивов,
используйте команду диспетчера пакетов вашего дистрибутива, чтобы установить пакет xsltproc.
Если вы не используете ни один из двух типов дистрибутивов,
используйте команду диспетчера пакетов вашего дистрибутива, чтобы установить пакет xsltproc.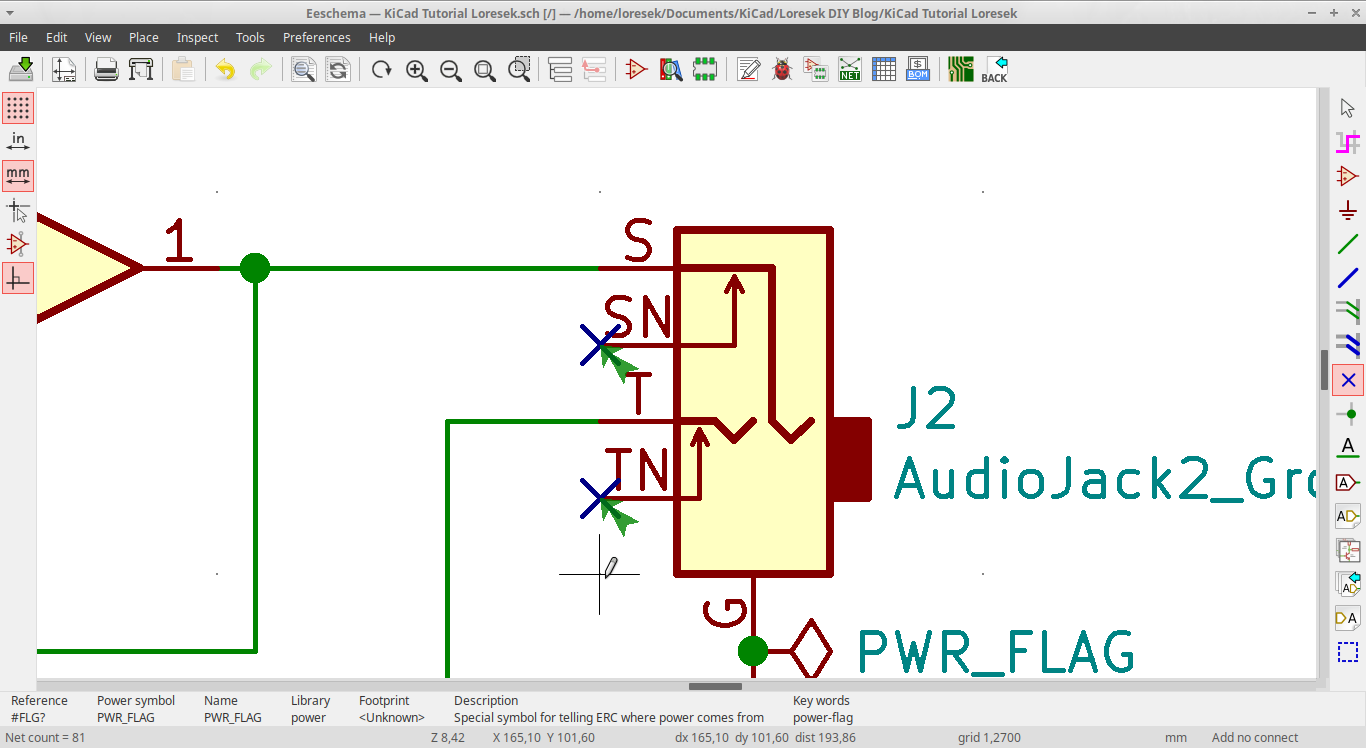 xsl
xsl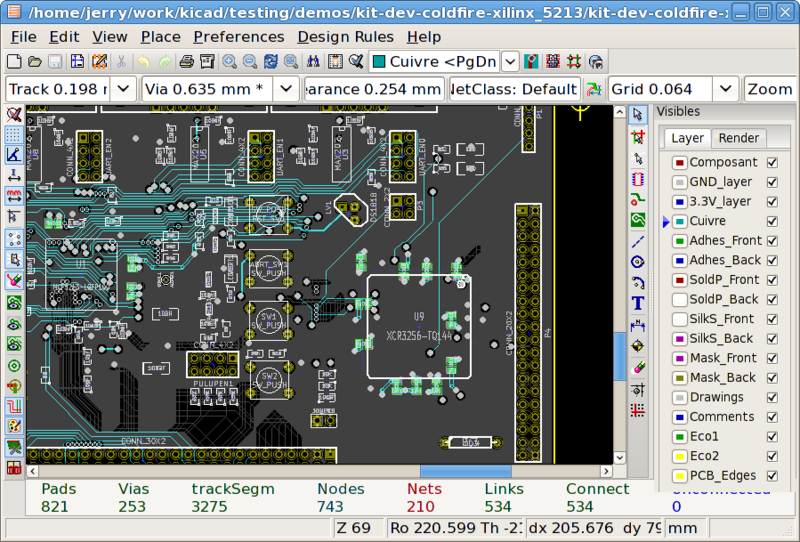 См. изображение 7.7 для моего выбора
См. изображение 7.7 для моего выбора