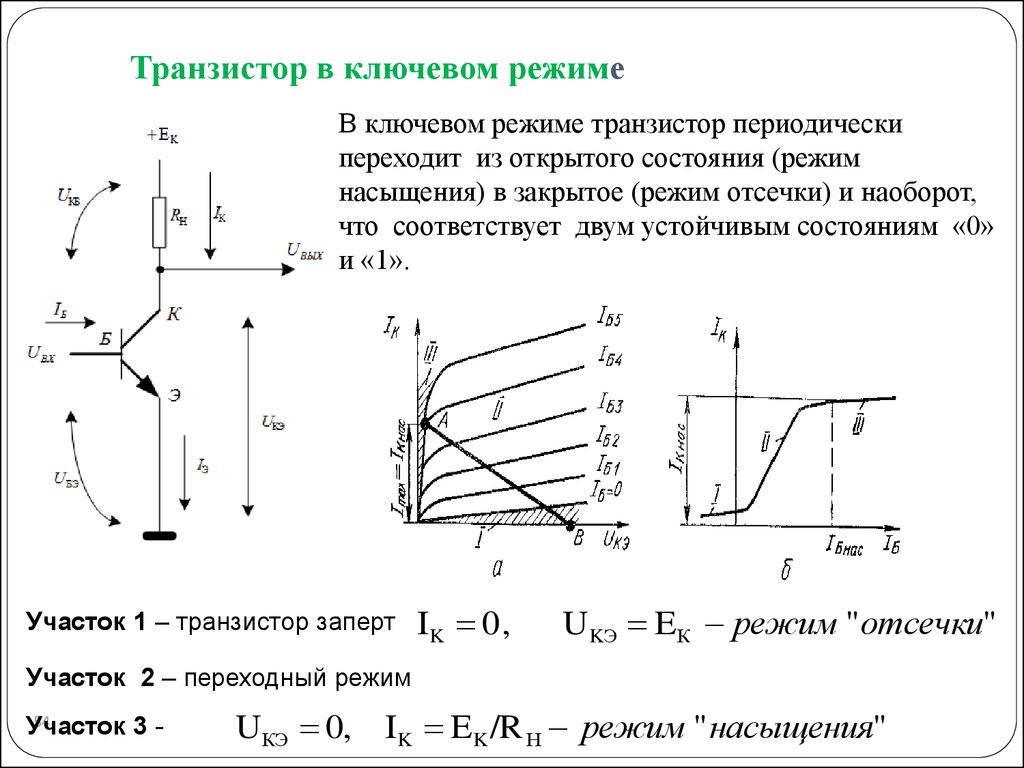1.1.2. Нормальный активный режим
Нормальный активный режим соответствует прямому смещению на эмиттерном и обратному смещению на коллекторном переходе. Этот режим является основным рабочим режимом транзистора в линейных усилителях и соответствует переходному режиму в в ключевых схемах.
Для этого режима в схеме «ОЭ» определим следующее соотношение между токами:
iк = β iб + (β + 1) Iк0 ,
где β = h21Э – коэффициент усиления транзистора по току при малом сигнале.
Учитывая разброс β, в расчетах можно полагать β = В, где В – статический коэффициент усиления транзистора по току при большом сигнале.
Для схемы «ОБ» (рис.2) в нормальном активном режиме справедливо следующее соотношение токов:
iк = α iэ + Iк0 ,
где α – коэффициент
передачи тока эмиттера в коллектор.
В схеме ключа «ОК» (рис. 3) транзистор работает только в отсечке или в нормальном активном режиме. В нормальном активном статическом режиме ключ обладает повышенным входным и пониженным выходным сопротивлением. Эти особенности определяют его сферу применения как устройства согласования.
При увеличении
тока базы в нормальном активном режиме
транзистор «ОЭ» полностью открывается
в точке «Н» (рис. 4). Эта точка
характеризует режим насыщения. При
насыщении оба перехода смещены в прямом
направлении. На транзисторе падает
небольшое остаточное напряжение Uкн.
В цепи коллектора протекает ток, который
определяется практически только
напряжением источника питания Е
Насыщенное состояние транзистора характеризуют коэффициентом насыщения при включении S1:
S1 = iб1 / Iбн.
Этот коэффициент показывает, во сколько раз ток базы превышает минимальный базовый ток, достаточный для перехода транзистора в насыщенное состояние. Для насыщенных ключей всегда выполняется неравенство:
S1 ≥ 1.
Ключевой режим транзистора заключается в быстрой смене замкнутого состояния разомкнутым и наоборот.
В разомкнутом состоянии ключа транзистор закрыт. Этот режим в ключах называется режимом отсечки. Основным дестабилизирующим фактором в этом режиме является Iк0, возрастающий с ростом температуры. Режим отсечки германиевых транзисторов надежно обеспечивается только при наличии источника смещения. В ключах на кремниевых транзисторах источник смещения не требуется ввиду малой величины Iк0 и наличия «пятки» входной вольт-амперной характеристики.
В замкнутом
состоянии ключа транзистор полностью
открыт. Этот режим транзистора в ключах
характеризуется коэффициентом
насыщения,
величиной, равной или большей единицы.
Насыщенное состояние ключа обеспечивается
соответствующим током базы от источника
входного сигнала.
Этот режим транзистора в ключах
характеризуется коэффициентом
насыщения,
величиной, равной или большей единицы.
Насыщенное состояние ключа обеспечивается
соответствующим током базы от источника
входного сигнала.
При расчете элементов схемы насыщенного ключа на германиевом транзисторе он может быть представлен точкой.
При расчете насыщенного ключа на кремниевом транзисторе необходимо учитывать остаточные напряжения между базой-эмиттером и коллектором-эмиттером, которые могут достигать 2,5 В.
В насыщенных ключах транзисторы обладают усилительными свойствами только на этапах перехода из режима отсечки в режим насыщения и наоборот.
При анализе переходных процессов транзистор удобно рассматривать как элемент, управляемый зарядом не основных носителей в цепи базы.
Переходная
характеристика транзистора на различных
этапах переключения может быть
представлена нарастающей или убывающей
экспонентой. Переходная характеристика
транзистора в активной области его
работы характеризуется постоянной
времени τβэ
Переходная характеристика
транзистора в активной области его
работы характеризуется постоянной
времени τβэ
Насыщение транзистора связано с процессом накопления избыточного заряда неосновных носителей в цепи базы. Коэффициент насыщения S1 определяется величиной избыточного заряда.
Чем больше коэффициенты насыщения S1,S2, тем больше быстродействие ключа при формировании фронтов выходного тока.
Специальные возможности. Справка
Яндекс заботится о пользователях и делает Яндекс Браузер и другие сервисы более доступными для людей с ограниченными возможностями.
- Программы экранного доступа
- Возможности Умной строки
- Алиса
- Боковая панель
- Режим активного курсора
- Горячие клавиши
- Размер страницы и шрифта
Программы экранного доступа позволяют людям с ослабленным зрением считывать информацию с экрана компьютера с помощью тактильного или речевого управления. Они воспроизводят вслух всё, что находится на экране, а пользователь управляет процессом жестами и горячими клавишами.
В Браузер встроена поддержка программ экранного доступа:
| Программа | Операционная система | Версия Браузера |
|---|---|---|
| JAWS (лицензия платная) | MS Windows | 14.12 и выше |
| NVDA | MS Windows | 14. |
| ZoomText (лицензия платная) | MS Windows | 14.12 и выше |
| Orca | Linux (встроена)
Как запустить программу | 21.3.3 и выше |
| VoiceOver | macOS (встроена)
Как запустить программу | 21.3.0 и выше |
Возможности горячей клавиши F6 расширены, используйте все функции боковой панели и Умной строки, переключайтесь на всплывающие окна.
В адресную строку можно вводить поисковые запросы — Браузер сам поймет, что вам нужно.
«}}»> — это элемент Браузера, который служит для ввода адреса и поиска информации. А еще она позволяет отображать адреса в виде «Домен > Заголовок», что позволяет программе экранного доступа озвучить название страницы. Для этого:
Нажмите → Настройки.
Откройте Интерфейс.
В разделе Умная строка включите опцию Отображать адреса страниц в виде «домен > заголовок».
Нажмите клавишу F6, чтобы перейти в Умную строку. С помощью Tab выберите одну из кнопок:
С помощью Tab выберите одну из кнопок:
Алиса — это встроенный в Браузер голосовой помощник. Она поможет вам найти нужную информацию в интернете, расскажет о новостях и погоде, включит музыку, запустит программу, прочитает текст страницы вслух или просто поболтает с вами.
Примечание. Алиса доступна только на русском языке на устройствах с Windows 7 и выше, на устройствах с Android и iOS.
Озвучить страницу можно двумя способами:
Запустите Алису фразой: «Привет, Алиса».
Произнесите фразу: «Алиса, прочитай страницу». Чтобы остановить чтение, скажите: «Алиса, стоп».
Нажмите → Настройки.
Откройте Инструменты.
В разделе Голосовой помощник «Алиса» выберите Включить голосовую активацию фразой.
Какая сегодня погода?
Расскажи новости футбола.

Найди кафе рядом.
Закажи такси до Манежной площади.
Где купить посудомойку недорого?
Открой сайт Госуслуг.
Включи радио «Рок».
Открой рецепт ризотто с белыми грибами.
Хочу послушать Beatles.
Давай поболтаем.
Если Алиса не активируется
Примеры голосовых команд
Вы можете обратиться к Алисе с фразами:
Больше примеров команд см. в справочнике голосовых команд.
По подсказкам программы экранного доступа:
Несколько раз нажмите клавишу F6 для перехода к значкам Умной строки.
Нажмите Tab несколько раз, чтобы перейти к значку чтения вслух .
Нажмите Enter.
Если значка нет в Умной строке:
Нажмите → Настройки.
Откройте Интерфейс.
В разделе Умная строка включите опцию Показывать кнопку чтения вслух.
Примечание. Если значок чтения вслух не появился, то эту страницу нельзя озвучить голосом.
Боковая панель обеспечивает легкий доступ к сервисам Яндекса, уведомлениям, вкладкам, заметкам, а также к управлению музыкой.
Теперь возможности боковой панели стали доступны пользователям с ослабленным зрением.
Чтобы выбрать нужную функцию, следуйте подсказкам программы экранного доступа:
Для перехода к боковой панели нажмите несколько раз клавишу F6 или один раз Shift + F6.
Нажмите Tab несколько раз, чтобы перейти к значку нужной функции.
Нажмите Enter.
Чтобы включить боковую панель:
Нажмите → Настройки.
Откройте Интерфейс.
В разделе Боковая панель включите опции Показывать боковую панель и Закрепить при просмотре сайтов.
В режиме активного курсора вы можете перемещаться по странице с помощью клавиатуры, а не мыши.
Включите режим клавишей F7, нажмите в любом месте страницы левую кнопку мыши, и указатель превратится в курсор. Теперь можно перемещаться по сайту с помощью стрелок (влево, вправо, вверх и вниз), выделять фрагменты текста, удерживая Shift, или переходить по ссылкам, нажимая Enter.
Теперь можно перемещаться по сайту с помощью стрелок (влево, вправо, вверх и вниз), выделять фрагменты текста, удерживая Shift, или переходить по ссылкам, нажимая Enter.
Отключить Режим активного курсора можно двумя способами:
В Браузере вы можете использовать следующие клавиатурные сочетания:
| Windows и Linux | macOS | |
|---|---|---|
| Развернуть окно во весь экран или выйти из полноэкранного режима | F11 | Shift + ⌘ + F |
| Увеличить масштаб страницы | Ctrl + Плюс | ⌘ + Плюс |
| Уменьшить масштаб страницы | Ctrl + Минус | ⌘ + Минус |
| Установить для страницы масштаб 100% | Ctrl + 0 | ⌘ + 0 |
| Перейти в поле ввода поискового запроса | Ctrl + L Alt + D F6 | ⌘ + L |
| Перейти вперед | Alt + → | ⌘ + ] |
| Перейти назад | Alt + ← | ⌘ + [ |
Переключаться между элементами в окне Браузера.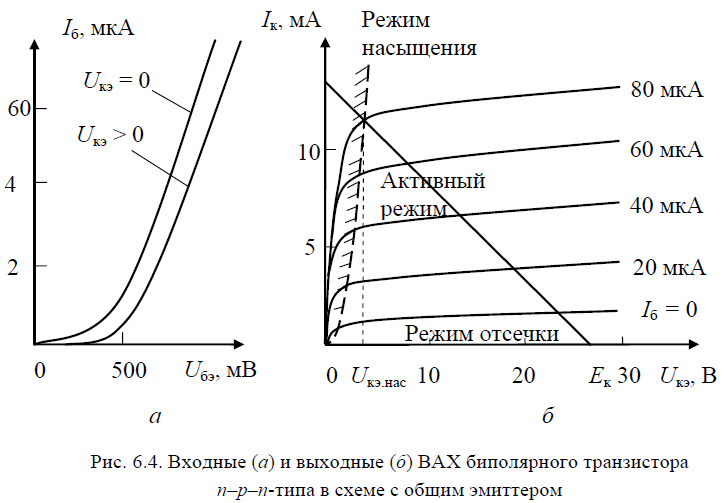 Подробнее в разделе Горячая клавиша F6 Подробнее в разделе Горячая клавиша F6 | F6 | |
| Перейти на панель закладок | Alt + Shift + B | |
| Перейти к значкам Умной строки 2 уровня | Alt + Shift + T | |
| Прочитать вслух заголовок текущей вкладки | Insert + T | Control + Option + F2 или CapsLock+ F2 |
| Открыть контекстное меню | Shift + F10 | F12 Чтобы включить эту возможность откройте Настройки → Универсальный доступ → Управление указателем → Другие способы управления → Включить симуляцию действий курсора. |
Более подробную информацию о горячих клавишах смотрите в Справке.
Нажимайте клавишу F6, чтобы последовательно перемещаться между панелями Браузера.
Совет. Включите программу экранного доступа для озвучивания элементов интерфейса.
Адресная строка.
Используйте Tab, чтобы переключаться между кнопками Копировать, Поделиться, Добавить страницу в Избранное , а также сайтами на Табло. После ввода текста используйте стрелки или Tab, чтобы переключаться между поисковыми подсказками.
Умная строка, 1 уровень.
Используйте Tab, чтобы переключаться между кнопками Protect , Отзывы, Алиса, прочитай эту статью , Перейти в режим чтения и т. д.
Умная строка, 2 уровень.
Используйте Tab, чтобы переключаться между кнопками Обновить страницу , Перейти на Яндекс , Менеджер паролей , Загрузки , Назад и т.
 д.
д.Панель закладок (если включена).
Используйте Tab, чтобы переключаться между закладками.
Информационная панель (если отображается).
Используйте Tab для перемещения между элементами панели.
Боковая панель (если включена).
Используйте Tab, чтобы переключаться между кнопками Уведомления , История и т. д.
Окно (если отображается).
Используйте Tab для перемещения между элементами окна.
Тело страницы.
Используйте Tab для перемещения между элементами страницы.
Адресная строка.
Используйте Tab, чтобы переключиться на кнопку Поиск по картинке . После ввода текста используйте стрелки или Tab, чтобы переключаться между поисковыми подсказками.
Умная строка.
Используйте Tab, чтобы переключаться между кнопками Перейти на Яндекс , Менеджер паролей и Загрузки .
Панель закладок (если включена).

Используйте Tab, чтобы переключаться между закладками.
Боковая панель (если включена).
Используйте Tab, чтобы переключаться между кнопками Уведомления , История и т. д.
Окно (если отображается).
Используйте Tab для перемещения между элементами окна.
Тело страницы.
Используйте Tab для перемещения между элементами страницы.
Страницу и шрифт в Браузере можно увеличить, чтобы слабовидящие люди могли читать с экрана.
Изменить масштаб страницы Браузера можно с помощью горячих клавиш.
Изменить масштаб страницы Браузера можно с помощью кнопок в меню . Чтобы уменьшить масштаб страницы, нажмите возле текущего значения (по умолчанию 100 %), чтобы увеличить . Чтобы войти в полноэкранный режим, нажмите .
Изменить на сайтах размер шрифта, не меняя картинки:
Нажмите → Настройки.

Откройте Сайты.
В разделе Размер шрифта нажмите Настройки шрифтов.
На странице Настройки шрифтов в разделе Размер шрифта передвиньте ползунок вправо.
Написать в службу поддержки
Была ли статья полезна?
Понимание пассивного режима и активного режима
- Последнее обновление
Различия между этими двумя режимами и местами их использования могут сбивать с толку. Эта статья призвана прояснить различия между двумя режимами.
Где можно выполнить настройки:
- В Брандмауэре веб-приложений Barracuda

- В Службе устранения уязвимостей Barracuda вы также можете устранить одиночную уязвимость либо в пассивном режиме , либо в активном режиме .
Что означают настройки:
- В пассивном режиме брандмауэр веб-приложений Barracuda отслеживает нарушения безопасности и регистрирует их, но не блокирует.
Важно
В пассивном режиме брандмауэр веб-приложений Barracuda не защищает ваше приложение . Этот режим предназначен только для временного тестирования.
- В активном режиме брандмауэр веб-приложений Barracuda отслеживает нарушения безопасности и блокирует их, тем самым гарантируя, что они не достигнут вашего сервера.
Barracuda Networks рекомендует:
Временно устранить уязвимости в пассивном режиме , следить за журналами, чтобы убедиться в отсутствии проблем, а затем переключить их в активный режим .
Дополнительные сведения о рекомендуемом рабочем процессе для службы устранения уязвимостей Barracuda см. в разделе Шаг 3. Сканирование и устранение уязвимостей.
Обратите внимание, что и служба (сайт) и конкретное средство устранения уязвимостей должны быть в Активный режим для блокировки нарушений, как показано здесь:
Установка обслуживания | Настройка для MITIGATIGRATION Эффект | |||||
|---|---|---|---|---|---|---|
Пассивный режим | Пассивный режим | Пассивный режим0097 | ||||
Пассивный режим | Active Mode | Пассивный режим | ||||
Пассивный режим | 9009Пассивный режим | 9009Пассивный режим | 9009Пассивный режим | 9009. | Активный режим |
Active vs. Passive FTP Упрощенный: понимание FTP-портов
Если у клиента возникают проблемы при подключении к вашему FTP-серверу, первое, что вы можете проверить, — это режим передачи данных FTP. В зависимости от определенных сетевых конфигураций этот режим должен быть активным или пассивным. В этом посте вы поймете основные моменты активного и пассивного FTP и узнаете, как избежать проблем с подключением, связанных с ними.
Прежде чем мы поговорим о том, какой режим лучше всего подходит для какого сценария, давайте сначала рассмотрим одну важную тему: два канала сеанса FTP.
Канал команд FTP и канал данных
Типичный сеанс FTP работает с использованием двух каналов между клиентом FTP и сервером: канал команд и канал данных. Как следует из их названий, командный канал используется для передачи команд, а также ответов на эти команды, а канал данных используется для передачи данных.
Как следует из их названий, командный канал используется для передачи команд, а также ответов на эти команды, а канал данных используется для передачи данных.
Нажмите кнопку воспроизведения, если вы предпочитаете вместо этого смотреть видеоверсию этого сообщения в блоге.
Если вы не настроите свой FTP-сервер по-другому, вы обычно настраиваете свой командный канал на использование FTP-порта 21. С другой стороны, порт FTP, который вы будете использовать для канала данных, может отличаться в зависимости от того, какая передача данных выбранный вами режим. Если вы выберете активный режим, то канал данных обычно будет FTP-портом 20. Но если вы выберете пассивный режим, то порт, который будет использоваться, будет случайным портом.
Обратите внимание, что FTP-порты, на которые мы ссылались до этого момента, — это только порты на стороне сервера. Вскоре мы включим в наше обсуждение FTP-порты на стороне клиента.
Активный режим FTP
Среди двух режимов подключения активный режим является более старым. Активный FTP был представлен на заре вычислительной техники, когда мейнфреймы были более распространены, а атаки на информационную безопасность были не так распространены.
Вот упрощенное объяснение того, как осуществляется соединение в активном режиме, состоящее из двух шагов. Некоторые важные шаги (например, ответы ACK) были опущены для упрощения.
- Пользователь подключается со случайного порта на клиенте передачи файлов к FTP-порту 21 на сервере. Он отправляет команду PORT, указывающую, к какому клиентскому порту должен подключиться сервер. Этот порт будет использоваться позже для канала данных и отличается от порта, используемого на этом шаге для командного канала.

- Сервер подключается с порта 20 к порту клиента, предназначенному для канала данных. Как только соединение для передачи данных установлено, передача файлов осуществляется через эти клиентские и серверные порты.
Пассивный режим FTP
В пассивном режиме клиент по-прежнему инициирует командный канал (управляющее соединение) с сервером. Однако вместо отправки команды PORT он отправляет команду PASV, которая в основном представляет собой запрос порта сервера для подключения к нему для передачи данных. Когда FTP-сервер отвечает, он указывает, какой номер порта данных он открыл для последующей передачи данных.
Кратко о том, как работает пассивный режим:
- Клиент подключается со случайного порта к порту 21 на сервере и выдает команду PASV. Сервер отвечает, указывая, какой (случайный) порт он открыл для передачи данных.
- Клиент подключается с другого случайного порта к случайному порту, указанному в ответе сервера. Как только соединение установлено, передача данных осуществляется через эти порты клиента и сервера.

Активный или пассивный режим FTP: что вам больше подходит?
Есть причина, по которой я решил упростить эти две диаграммы выше. Я хотел сосредоточиться на основном различии между передачей данных FTP в активном и пассивном режимах. Если вы сравните эти две диаграммы, одна из вещей, которые действительно должны выделяться, — это противоположные направления, в которых второй стрелки (которые также представляют каналы данных) указывают на.
В этом разделе мы сосредоточимся на вторых стрелках и связанных с ними портах.
В активном режиме вторая стрелка указывает на клиента. Это означает, что клиент изначально указывает, какой порт на стороне клиента он открыл для канала данных, и сервер инициирует соединение .
Напротив, в пассивном режиме вторая стрелка указывает на сервер. Здесь сервер указывает, к какому серверному порту должен подключиться клиент, и клиент инициирует соединение .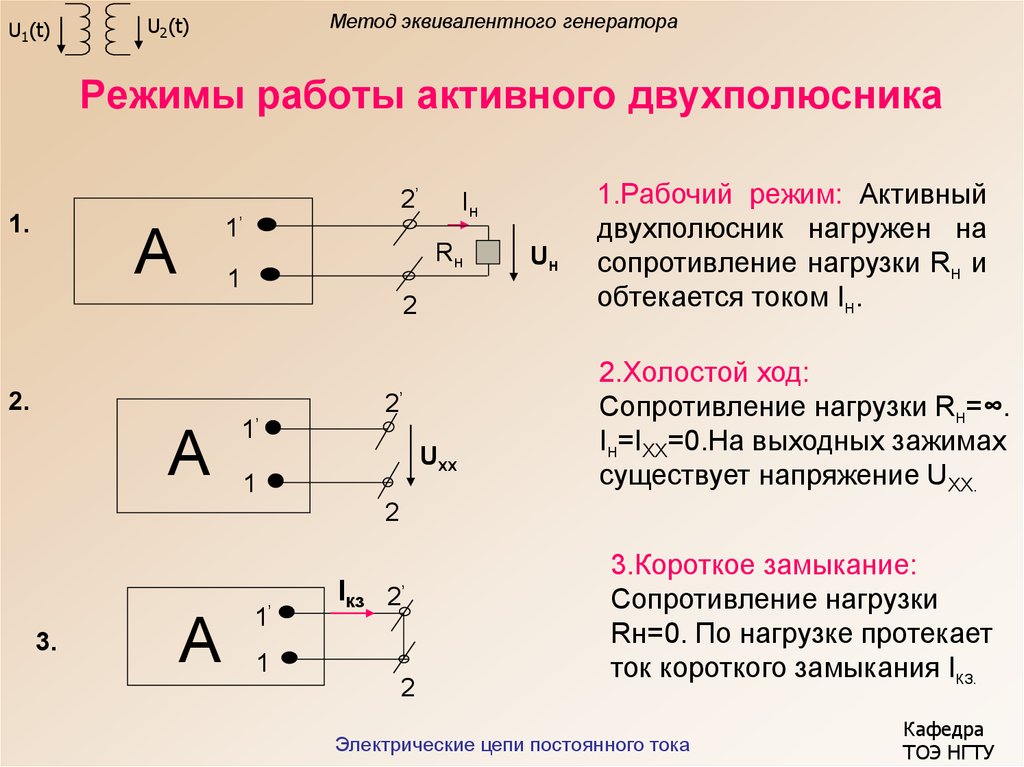
Не было бы никаких проблем, если бы не существовало никаких брандмауэров. Но угрозы информационной безопасности растут, поэтому наличие брандмауэров почти всегда является само собой разумеющимся. В большинстве случаев клиенты находятся за брандмауэром или NAT (который в основном работает как брандмауэр). В таких случаях только выбранное количество из предопределенных портов будет доступно извне.
Помните, что в конфигурации активного режима сервер попытается подключиться к случайный клиентский порт. Так что есть вероятность, что этот порт не будет одним из этих предопределенных портов. В результате попытка подключения к нему будет заблокирована брандмауэром и соединение не будет установлено.
В этом конкретном случае пассивная конфигурация не вызовет проблем. Это связано с тем, что клиент будет инициатором соединения, с чем клиентский брандмауэр не будет иметь никаких проблем.
На стороне сервера также может быть брандмауэр. Однако, поскольку ожидается, что сервер будет получать большее количество запросов на подключение по сравнению с клиентом, администратору сервера было бы логично адаптироваться к ситуации и открыть выбор портов для удовлетворения конфигураций пассивного режима.
Однако, поскольку ожидается, что сервер будет получать большее количество запросов на подключение по сравнению с клиентом, администратору сервера было бы логично адаптироваться к ситуации и открыть выбор портов для удовлетворения конфигураций пассивного режима.
Соображения безопасности при настройке пассивного FTP
Как объяснялось ранее, если вы администрируете FTP-сервер, вам лучше настроить сервер для поддержки пассивного режима FTP. Однако вы должны иметь в виду, что таким образом вы сделаете свою систему более уязвимой для атак. Помните, что в пассивном режиме клиенты должны подключаться к случайным портам сервера.
Таким образом, для поддержки этого режима на вашем сервере должно быть не только несколько доступных портов, ваш брандмауэр также должен разрешать прохождение соединений ко всем этим портам!
Но чем больше у вас открытых портов, тем больше возможностей для использования. Чтобы снизить риски, хорошим решением было бы указать диапазон портов на вашем сервере, а затем разрешить только этот диапазон портов на вашем брандмауэре.
Насколько широким должен быть диапазон пассивных портов?
Количество портов, которое необходимо указать для пассивного FTP, во многом зависит от ожидаемого количества одновременных подключений/передач файлов. Однако, хотя, скажем, для 100 одновременных передач файлов потребуется только 100 открытых портов на сервере, всегда помните, что то, что большинство людей считает «одной передачей файла», на самом деле может состоять из более чем одного. Позволь мне объяснить.
Для типичного конечного пользователя все, что он загружает или выгружает между моментом входа на FTP-сервер и моментом выхода из него, является лишь частью одной передачи файла FTP. Это не правда. Для каждого файла, передаваемого в течение всего сеанса входа в систему, фактически требуется как минимум один порт. То есть если скачивается 10 файлов, то используется 10 портов. Это не все.
Некоторые клиенты теперь используют несколько подключений при загрузке файлов. Например, если у клиента есть 100 файлов для загрузки, он может создать 5 отдельных сеансов, чтобы ускорить загрузку. В результате один клиент может одновременно иметь 5 открытых пассивных соединений.
В результате один клиент может одновременно иметь 5 открытых пассивных соединений.
Таким образом, при принятии решения о том, сколько пассивных портов вы хотите открыть, необходимо учитывать, что один клиент фактически может открывать несколько одновременных пассивных подключений. Несмотря на то, что не существует жестких и быстрых правил, диктующих количество портов, которые должны составлять диапазон портов, вы действительно захотите спроецировать максимальное количество одновременных пользователей и выделить значительную норму на основе этого.
Где настроить пассивный диапазон портов на сервере JAPE MFT
Для тех из вас, кто уже использует сервер JAPE MFT, вы можете указать диапазон портов для ваших FTP-соединений в пассивном режиме, выбрав Службы > FTP/S > Пассивный диапазон портов в вашем менеджере серверов JAPE MFT. Поскольку младшие порты (особенно те, которые < 1024) зарезервированы, выберите высокий диапазон портов (т. е. большие числа). Например, с 5000 до 6000.


 12 и выше
12 и выше

 По умолчанию правую кнопку мыши заменяет клавиша F12. Поменять горячую клавишу можно в Параметрах.
По умолчанию правую кнопку мыши заменяет клавиша F12. Поменять горячую клавишу можно в Параметрах. д.
д.
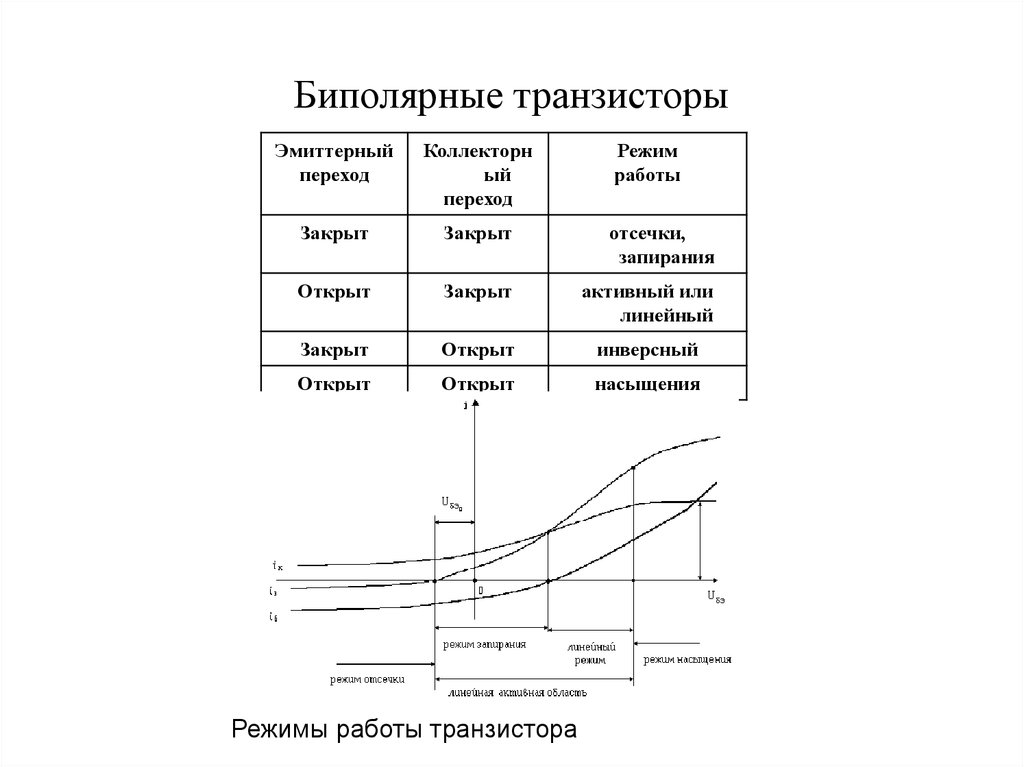

 Активный режим
Активный режим