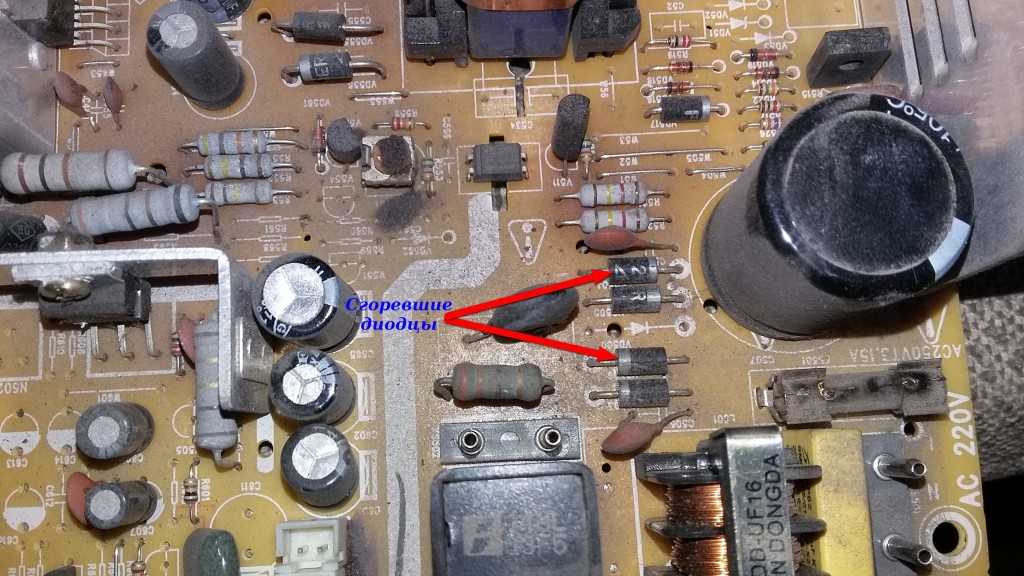Нет изображения на мониторе?
Почему не работает монитор компьютера? На этот вопрос одним предложением ответить сложно, так как звенья цепи и их взаимосвязи, которые участвуют в отображении картинки на мониторе, достаточно запутаны и переплетены. Пропажа картинки на мониторе компьютера может быть вызвана не только нерабочим монитором, но и самой системой преобразования видеосигнала, и его передачи от компьютера до монитора. Проблемы с функционированием видеосистемы компьютера могут быть вызваны неисправностью монитора, видеокарты, поломкой материнской платы, некорректной установкой драйверов или неправильной настройкой параметров видеосистемы. В данной статье мы попробуем разобраться, с какими проблемами приходится сталкиваться пользователю если компьютер вроде бы включается, а экран монитора нечего не показывает.
Если после включения компьютера на экране отсутствует изображение, то в первую очередь проверьте, нажата ли кнопка «Power» и горит ли индикатор на панели монитора. Иногда пользователи случайно выключают монитор кнопкой на его панели, а так как он практически некогда не выключался кнопкой, то они забывают про это свойство монитора вообще, и думают, что монитор сломан.
Иногда пользователи случайно выключают монитор кнопкой на его панели, а так как он практически некогда не выключался кнопкой, то они забывают про это свойство монитора вообще, и думают, что монитор сломан.
Кнопка «Power» на мониторе.
Если при любом положении кнопки включения/выключения монитора индикатор не меняет своего цвета или вообще не зажигается, то проблема явно в мониторе. Максимум что можно сделать в данном случае — проверить работоспособность кабеля питания (лучше всего взять заведомо рабочий от другого устройства). Можно попробовать использовать кабель от самого компьютера, предварительно выключив его кнопкой на блоке питания. Пере тем, как обесточить компьютер выключите его удержанием в течении 5-ти секунд кнопки «Power» на системном блоке с лицевой стороны. Такое выключение является более мягким и предпочтительней. После этого, можно перекинуть тумблер на самом блоке питания с тыльной стороны системного блока. Надо отметить, что некоторые блоки питания компьютеров не оборудуются тумблером обесточивания, соответственно его может и не быть на тыльной стороне компьютера. Если смена кабелей не помогла зажечь кнопку «Power», проблема кроется внутри корпуса монитора и лучше сразу обратиться в сервисный центр по ремонту мониторов.
Если смена кабелей не помогла зажечь кнопку «Power», проблема кроется внутри корпуса монитора и лучше сразу обратиться в сервисный центр по ремонту мониторов.
Если индикатор реагирует на включение, но изображение не появляется, обратите внимание, изменяется ли оттенок цвета экрана монитора при включении кнопки «Power». В рабочем режиме спустя несколько секунд после включение абсолютно черный ЖК монитор делается чуть светлее. Смена из черного цвета в цвет темно серый, тоже почти черный, но посветлее, хорошо заметна, если в комнате, где установлен монитор, отсутствует освещение, то есть темно. Проверьте уровень яркости и контрастности. Иногда из-за именно этих уровней пользователь не видит картинки и думает, что монитор сломан, а над ним просто кто-то пошутил, убрал все уровни в ноль. У некоторых мониторов при включении в отсутствии видеосигнала с компьютера, выскакивает дежурное сообщение об отсутствии сигнала.
Если Ваш монитор подает признаки жизни при включении или показывает дежурные сообщения об отсутствии видеосигнала с видеокарты компьютера, то есть монитор работает, но не показывает привычные картинки загрузки BIOSа или загрузки Windows, то возможны следующие неисправности:
Кабель видеосигнала монитора вышел из строя, поэтому монитор не включается, а системный блок работает.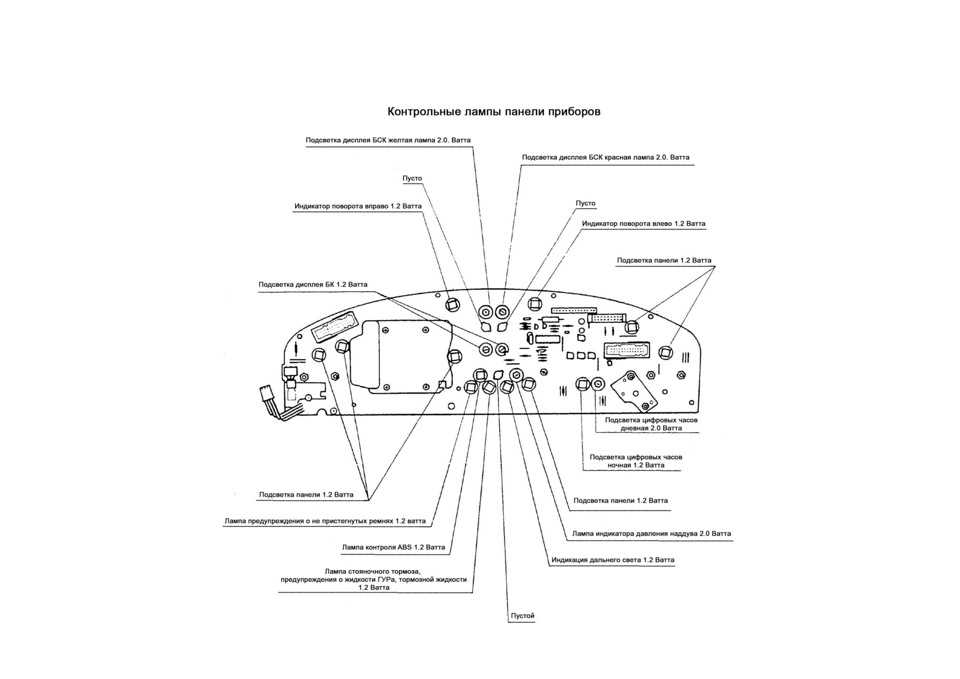 На монитор через VGA кабель не подается сигнал, а монитор, не видя сигнала с компьютера, соответственно не включает экран и нечего не отображает. Внимательно осмотрите кабель, по которому идет сигнал от системного блока. Особое внимание уделите штырькам на разъеме — они нередко гнуться и являются причиной пропажи сигнала. При выравнивании погнутого штырька проявляйте максимальную осторожность — ломаются они очень легко. Опят таки попробуйте использовать рабочий видеокабель для подключения проблемного монитора. При замене кабеля не забудьте полностью выключить компьютер и монитор соответственно.
На монитор через VGA кабель не подается сигнал, а монитор, не видя сигнала с компьютера, соответственно не включает экран и нечего не отображает. Внимательно осмотрите кабель, по которому идет сигнал от системного блока. Особое внимание уделите штырькам на разъеме — они нередко гнуться и являются причиной пропажи сигнала. При выравнивании погнутого штырька проявляйте максимальную осторожность — ломаются они очень легко. Опят таки попробуйте использовать рабочий видеокабель для подключения проблемного монитора. При замене кабеля не забудьте полностью выключить компьютер и монитор соответственно.
Классический VGA кабель на 15 контактов (D-Sub 15).
Кабель для монитора с разъемами DVI.
Монитор не горит при загрузке компьютера и при этом в системном блоке установлено две видеокарты. Если в системе присутствуют два видеоадаптера, то есть две видеокарты, попробуйте подключить монитор к разъему другой видеокарты. Есть вероятность, что в настройках BIOS неправильно указано первичное устройство, куда нужно выводить видеосигнал. Число видеокарт в компьютере легко определить, посчитав видеовыходы на тыльной части системного блока. Опцию, куда направлять видеосигнал, можно изменить в настройках BIOS.
Есть вероятность, что в настройках BIOS неправильно указано первичное устройство, куда нужно выводить видеосигнал. Число видеокарт в компьютере легко определить, посчитав видеовыходы на тыльной части системного блока. Опцию, куда направлять видеосигнал, можно изменить в настройках BIOS.
Две видеокарты.
Вид с тыльной стороны компьютера.
На мониторе нет изображения, потому что неисправна видеокарта. Работоспособность видеоадаптера проще проверить, подключив его к заведомо рабочему системному блоку, к рабочей материнской плате. Часть неисправностей определяется средствами самодиагностики компьютера (POST), о чем свидетельствует серия звуковых сигналов после старта компьютера. Если после вставки тестируемой видеокарты в рабочий системник, тест BIOSа выдает серию звуковых сигналов, следовательно, видеокарта неисправна. Будьте внимательны перед тем, как вставить тестируемую видеокарту в рабочий системный блок, не все видеокарты одинаковы и не все подходят по типу разъема к различным материнским платам. Убедитесь в том, что тестируемую видеокарту поддерживает донорский системный блок. Для этого можно почитать описание материнки и видеокарты на сайте производителя или в книжечке, которая прилагается к материнской плате.
Убедитесь в том, что тестируемую видеокарту поддерживает донорский системный блок. Для этого можно почитать описание материнки и видеокарты на сайте производителя или в книжечке, которая прилагается к материнской плате.
Видео карта вне системного блока.
Монитор может не работать если неисправна материнская плата компьютера. При выходе из строя материнской платы процедура POST (первичный тест устройств при включении компьютера, при старте BIOS) может не проходить и не выдавать не каких сигналов. Об успешном завершении процедуры самодиагностики, обычно свидетельствует один короткий сигнал встроенного динамика, если его нет, то скорей всего дело в материнской плате. Если сигналы отсутствуют вообще, нет, не короткого сигнала, не серии сигналов сообщающих об отсутствии или неисправности видео карты, то скорей всего сломалась сама материнская плата. При поломке материнской платы куллеры компьютера могут исправно вращаться, эмитируя вроде бы правильную работу системного блока. При поломке материнской платы поможет скорей всего только сервис по ремонту компьютеров.
При поломке материнской платы поможет скорей всего только сервис по ремонту компьютеров.
Монитор не включается, хотя компьютер шумит при включении питания. Возможно неполадки в процессоре. При выходе из строя процессора, на мониторе при включении компьютера нет изображения, но куллеры крутятся исправно, как будто компьютер работает. Материнская плата может выдавать определенную серию звуковых сигналов, сообщая о нерабочем процессоре, а может и не выдавать, здесь, раз на раз не приходится.
Этак у вас включается компьютер, а монитор не показывает изображение. При этом, Вы уверенны в своих силах и Вас есть опыт ремонта компьютера, Вы представляете себе, как устроен компьютер и какая его часть за что отвечает, то вполне можете попробовать отремонтировать его самостоятельно, без помощи компьютерного сервиса . Но если Вы не уверенны в своих действиях и плохо понимаете, что Вам нужно заметить в системном блоке, то вместо ремонта или замены одной части компьютера, Вам, возможно, придется ремонтировать две, а может три или четыре части, которые Вы повредите своими неумелыми действиями.
Монитор LG не включается: причины, способы проверки и устранения ошибки — журнал LG MAGAZINE Россия
Монитор LG перестал включаться – как определить причину неисправности и устранить ее? Главные способы восстановить работу монитора LG, если он перестал работать.
Все пользователи ПК рано или поздно сталкиваются с проблемами в работе техники. Одна из самых распространенных – когда монитор перестает реагировать на нажатие на кнопку включения. Рассмотрим наиболее актуальные причины, при которых монитор LG перестает включаться и что делать в этом случае. Обращаем внимание, что это не всегда означает выход из строя монитора LG, проблема может крыться в:
- Выходе из строя видеокарты компьютера.
- Неисправности шнура питания монитора LG или соединительного кабеля.
- Поломке блока питания.
- Выходе из строя конденсаторов.
- Перегорании предохранителей.
- Поломке кнопки включения монитора.
- Выходе из строя подсветки монитора.

Если вы заметили, что монитор LG не включается, проверьте компьютер. Возможно, неисправна видеокарта. В этом случае изображение не передается на монитор и создается впечатление, что он не включается. Обычно неисправность видеокарты сопровождается работой вентиляторов и горением индикаторов питания в системном блоке, но при этом компьютер не будет включаться. Если видеокарта внешне подключаемая, то можно подключить монитор во встроенную видеокарту. Но она есть не во всех компьютерах. Если на задней панели процессора есть VGA-порт или HDMI-порт, значит, есть встроенная графическая карта. Включение монитора после подключении к встроенной видеоплате будет означать, что внешняя видеокарта неисправна, либо в настройках BIOS она не выбрана в качестве графического устройства по умолчанию.
Причина, при которой не включается монитор LG, может крыться и в неисправном шнуре питания. Проверьте шнур на предмет повреждений и загибов. Если есть мультиметр, то с его помощью можно прозвонить весь шнур питания. Если нет прибора, то подключите аналогичный шнур к монитору. Если он включится, то дело именно в шнуре и требуется его замена.
Если нет прибора, то подключите аналогичный шнур к монитору. Если он включится, то дело именно в шнуре и требуется его замена.
Также проблема может быть в соединительном кабеле, который соединяет монитор и компьютер. Попробуйте отключить кабель от монитора, если появилась надпись «Проверьте кабель», то значит монитор работает. Еще можно попробовать пошевелить кабель в месте присоединения к штекеру, при включенном компьютере и мониторе. Если на мониторе время от времени станет появляться изображение, то потребуется замена соединительного кабеля.
Если перестал работать блок питания, то выявить поломку можно будет только при помощи мультиметра. Блок питания может перестать передавать нужное напряжение на монитор, из-за чего устройство перестанет включаться. Потребуется замена блока питания монитора.
Еще одной из причин может стать вздувшийся конденсатор в блоке питания или же в самом мониторе. На проблему с конденсаторами указывает непрерывное мигание индикатора на кнопке включения монитора. Оно означает, что монитор включается, а затем сам выключается. Если визуально невозможно определить, какой из конденсаторов материнской платы вышел из строя, то понадобится прибор ESR-micro. Этим прибором можно проверить контакты каждого конденсатора.
Оно означает, что монитор включается, а затем сам выключается. Если визуально невозможно определить, какой из конденсаторов материнской платы вышел из строя, то понадобится прибор ESR-micro. Этим прибором можно проверить контакты каждого конденсатора.
Если при включении монитора LG не слышен характерный щелчок, то возможно перегорели предохранители. Проверить их можно мультиметром, при этом если прибор издает сигнал, значит, предохранители работают. Если нет – то неисправны.
Еще одна проблема, которую можно встретить во всех моделях мониторов, это поломка кнопки включения. Выявить проблему можно, только разобрав монитор. Возможно отошли контакты и их надо будет перепаять.
Если же столкнулись с ситуацией, когда непрерывно горит индикатор кнопки включения, но изображение отсутствует, то, возможно, вышла из строя подсветка монитора. Что делать в этом случае и как проверить? Попробуйте включить монитор и отключить весь свет. Фонариком посветите на монитор с близкого расстояния, если проблема в подсветке, то увидите фрагменты изображения. В данном случае не обойтись без обращения в сервисный центр LG.
В данном случае не обойтись без обращения в сервисный центр LG.
ПРОСТОЕ ИСПРАВЛЕНИЕ | Компьютер включается, но нет сигнала для монитора
Всем знакомо ощущение, когда садишься за компьютер, чтобы поработать или поиграть в игру, а на мониторе появляется неприятное сообщение: нет сигнала для монитора. Это невероятно расстраивает, и это одна из самых сложных технических проблем для решения.
Как правильно решить проблему без дисплея? В этом руководстве мы рассмотрим, что делать, если ваш компьютер включается, но нет сигнала на монитор (см. также статью «Как закрыть ноутбук и использовать монитор») и что делать с подключением монитора к ноутбук.
Первые шаги
Независимо от того, являетесь ли вы техническим экспертом или человеком, который на самом деле не знает, как работает его компьютер, вам необходимо выполнить несколько основных шагов, прежде чем вы начнете принимать радикальные меры по ремонту своего компьютера. Технические трудности часто проще, чем кажутся на первый взгляд. Вам не стоит углубляться в техническое руководство, если ваше решение все время находится прямо перед вами. Пройдитесь по этим первым шагам, прежде чем углубляться в наши решения ниже.
Технические трудности часто проще, чем кажутся на первый взгляд. Вам не стоит углубляться в техническое руководство, если ваше решение все время находится прямо перед вами. Пройдитесь по этим первым шагам, прежде чем углубляться в наши решения ниже.
Монитор включен?
Во-первых, не волнуйтесь, если это сразу решило проблему. Многие люди забывают, что они выключили свой монитор или могут сделать это не так, как обычно, что всегда приводит к черному экрану. Тем не менее, попробуйте несколько раз нажать кнопку питания на корпусе компьютера и еще раз убедитесь, что монитор действительно должен быть включен, прежде чем двигаться дальше.
Попробуйте другой монитор
Необходимо убедиться, что проблема не в мониторе. Если подключение вашего ПК к другому монитору приводит к его работе, возможно, первый, который вы пробовали, вышел из строя. Если на другом мониторе по-прежнему отображается пустой экран, необходимо предпринять еще несколько шагов.
Проверьте кабель
Затем дважды проверьте кабели монитора и компьютера. Проверьте кабель питания монитора и убедитесь, что розетка, из которой он получает электричество, подает питание на другие приборы или устройства. Если кабель питания подключен к удлинителю, вам может потребоваться перепроверить и убедиться, что удлинитель включен.
Но также следует проверить кабели, ведущие к самому компьютеру. Убедитесь, что кабели целы, не сломаны и не перегрызены грызунами. Также убедитесь, что они не выпали и не были случайно выдернуты кем-то, споткнувшимся о них.
Отсоедините шнур питания и проверьте, нет ли ничего в том месте, где он был подключен. Иногда на мониторе могут скапливаться остатки или пыль. Когда закончите, верните шнур питания обратно и надежно закрепите.
Если кабели повреждены, попробуйте найти замену кабелям HDMI, VGA или DVI в зависимости от того, какой из них вам нужен.
Сброс настроек монитора
Если ваш монитор получает питание и все подключено правильно, выполните сброс монитора с нуля. Это включает в себя выключение монитора вручную и отключение его от источника питания. Подождите около 30 секунд, прежде чем снова подключить монитор и снова включить все. Если сброс монитора не помог, продолжайте.
Это включает в себя выключение монитора вручную и отключение его от источника питания. Подождите около 30 секунд, прежде чем снова подключить монитор и снова включить все. Если сброс монитора не помог, продолжайте.
Отключите все ненужные внешние устройства
Компьютеры могут иногда сбиваться с толку и выходить из строя, несмотря на все наши усилия. Если компьютер обрабатывает несколько устройств или устройств одновременно, он может быть сбит с толку и не сможет правильно направить сигнал вашего монитора. Для этого вам следует отключить все ненужные внешние устройства, такие как динамики или веб-камеры. Дайте компьютеру возможность сосредоточиться на сигнале для исключительного мониторинга проблемы и посмотрите, поможет ли это.
Компьютер включается, но нет сигнала для монитора – 7 шагов по устранению неполадок
Если вы выполнили вышеуказанные предварительные шаги, но ваш компьютер по-прежнему включается, но нет сигнала для монитора, пора принимать серьезные меры. Отсутствие сигнала на монитор может указывать на программную или аппаратную проблему, аналогично ситуации, когда экран ноутбука не работает, а внешний монитор работает.
Отсутствие сигнала на монитор может указывать на программную или аппаратную проблему, аналогично ситуации, когда экран ноутбука не работает, а внешний монитор работает.
Все мониторы, от топовых FreeSync до бюджетных, могут испытывать проблемы с программным обеспечением. Это означает, что ваш компьютер и монитор сталкиваются с какой-то проблемой кода. Возможно, они не могут нормально общаться друг с другом. А может проблема с драйверами.
Аппаратная проблема означает, что что-то физически не так либо с монитором, либо с самим компьютером. Также узнайте, почему компьютер включается сам по себе, если вы сталкивались с такой проблемой. Вот несколько советов по устранению неполадок:
Шаг 1. Слушайте, когда вы включаете компьютер, и наблюдайте за индикаторами
Если ваш компьютер включается, но на мониторе нет изображения, полностью выключите компьютер и присядьте рядом с ним. прежде чем вы снова нажмете кнопку питания. Вы будете обращать внимание на звуки, издаваемые компьютером, и внимательно наблюдать за его начальными огнями.
прежде чем вы снова нажмете кнопку питания. Вы будете обращать внимание на звуки, издаваемые компьютером, и внимательно наблюдать за его начальными огнями.
Если при включении компьютера издается звуковой сигнал, велика вероятность того, что некоторые внутренние компоненты ослаблены. Возможно, вам придется открыть компьютер и дважды проверить, правильно ли установлены его различные карты и внутренние кабели. Также следует убедиться, что компьютерные вентиляторы собираются. Без вентиляторов любой компьютер со временем станет слишком горячим и в конечном итоге сломается.
Также следует убедиться, что индикаторы компьютера правильно мигают и указывают на активность. Если компьютер оживает, но индикаторы не горят, возможно, сам компьютер не работает.
Шаг 2. Подключите ЦП к другому монитору
Проверенный и проверенный способ сузить круг проблем, связанный с вашим монитором или компьютером, заключается в простом использовании второго монитора, например, вертикального монитора или монитора с частотой 240 Гц. Подключите этот дополнительный монитор к тому же компьютеру, ничего не меняя. Если дополнительный монитор работает нормально, вы знаете, что проблема связана с вашим основным монитором.
Подключите этот дополнительный монитор к тому же компьютеру, ничего не меняя. Если дополнительный монитор работает нормально, вы знаете, что проблема связана с вашим основным монитором.
С другой стороны, если дополнительный монитор также не работает, велика вероятность, что проблема связана с вашим компьютером. Вероятность того, что два монитора будут отображать одно и то же сообщение «нет сигнала на мониторе», очень мала.
Шаг 3. Обратите внимание на изменения на экране
При включении компьютера внимательно следите за монитором и отмечайте любые происходящие изменения. Если экран монитора включен и включен, но на нем нет никаких изменений, проблема, вероятно, не в самом мониторе.
Однако, если соединение и монитор отображают какую-либо информацию или экран запуска, а затем гаснут, возможно, проблема связана с операционной системой. Это потому, что эта разработка указывает на то, что монитор может получать сигнал от вашего компьютера, но операционная система компьютера испытывает проблемы.
Возможно, вам потребуется переустановить операционные системы Windows или Mac. Или ваш компьютер может быть настроен на разрешение, которое не поддерживается монитором. Это может произойти, если вы только что заменили старый монитор и подключаете новый дисплей к старой машине.
Шаг 4. Проверьте адаптеры дисплея
Многие мониторы используют кабели HDMI или DVI VGA. Это может быть проблемой, если вы используете адаптер для обеспечения хорошего соединения между вашим компьютером и монитором. Дважды проверьте сами адаптеры и убедитесь, что они не сломаны и не повреждены каким-либо образом.
Другая потенциальная проблема может быть связана с типом используемого адаптера. Если у вас есть активный адаптер, вы можете поддерживать более высокие разрешения. Пассивные адаптеры поддерживают более низкие разрешения для своего типа порта. Это означает, что если ваша операционная система настроена на более высокое разрешение, чем поддерживает ваш текущий адаптер, адаптер может препятствовать правильной передаче сигнала.
Шаг 5. Закрепите ослабленные внутренние компоненты компьютера
Если у вас есть какие-либо внутренние компоненты, которые болтаются, вам нужно позаботиться о них. Если компьютер когда-либо перемещали или даже ударяли по пешеходному движению, различные модули, видеокарты и процессоры могли высвободиться из своего нормального положения. Процессор и внутренние кабели также могут ослабнуть.
В этом случае вам следует полностью отключить компьютер от сети и отсоединить все возможные кабели. Затем вы можете удалить винты на задней панели вашего компьютера и сдвинуть панель в сторону. Вы должны исправить любые незакрепленные компоненты или видеокарты. Закрепите их плоской лентой или кабелем, чтобы они больше не раскачивались.
Затем можно еще раз заменить заднюю панель питания на компьютере. Если это все еще не решило ваши проблемы, виновником может быть сама видеокарта.
Шаг 6.
 Сброс настроек BIOS до настроек по умолчанию
Сброс настроек BIOS до настроек по умолчаниюBIOS — это тип микропрограммы , которая выполняет аппаратную инициализацию при загрузке компьютера. Если свойства вашего BIOS изменились, это может повлиять на отображение вашего монитора при каждом запуске компьютера. Вам нужно будет сбросить настройки этой прошивки на уровни производителя по умолчанию.
Вы можете сделать это довольно просто. Удерживайте кнопку питания вашего компьютера. Затем нажмите клавишу F10 несколько раз в течение 10 секунд. Нажмите клавишу со стрелкой вниз три раза, затем нажмите клавишу ввода два раза. Это перезагрузит компьютер и сбросит настройки прошивки/BIOS.
Шаг 7. Замените видеокарту или отремонтируйте оборудование
Наконец, если ничего не помогает, вам может потребоваться заменить видеокарту компьютера или отремонтировать оборудование монитора. Видеокарты, как и любые другие компоненты компьютера, со временем могут перегреваться или устаревать. Особенно это касается старых компьютеров. Возможно, вам просто нужно приобрести новую видеокарту, которая более актуальна, чтобы она лучше работала с вашим новым монитором.
Особенно это касается старых компьютеров. Возможно, вам просто нужно приобрести новую видеокарту, которая более актуальна, чтобы она лучше работала с вашим новым монитором.
Вам также может понадобиться приобрести новый монитор и посмотреть, сможете ли вы получить модель на замену точно такого же типа. Вы можете выбрать бюджетный игровой монитор или игровой монитор с частотой 144 Гц. Если на самом мониторе есть дефект производителя на внутреннем уровне, никакие ваши действия не смогут решить проблему отсутствия сигнала на мониторе.
Часто задаваемые вопросы: 1. Как починить компьютер, который включается, но не отображает изображение? Как устранить неполадки компьютера, который включается, но ничего не отображает.
1. Выполните проверку монитора.
2. Убедитесь, что компьютер полностью перезагружен и включается из полностью выключенного состояния.
3. Если вам посчастливилось получить звуковой сигнал, устраните причину.
4. Необходимо очистить память CMOS.
5. Убедитесь, что переключатель напряжения на блоке питания установлен правильно.
6. Удалите и переустановите все, что возможно внутри вашего компьютера.
Эта проблема может быть вызвана несколькими причинами. Одна из возможностей заключается в том, что ваш монитор несовместим с вашим ПК. Другая возможность заключается в том, что ваш монитор не включен. Убедитесь, что монитор подключен и включен, а затем повторите попытку. Если проблема не устранена, вам может потребоваться обновить драйверы или обратиться за поддержкой к производителю монитора.
3. Что делать, если монитор не показывает? Если ваш монитор не отображает изображение, первое, что вы должны сделать, это проверить, включен ли он. Если это так, и он по-прежнему не отображается, вы можете попробовать несколько вещей.
Если это так, и он по-прежнему не отображается, вы можете попробовать несколько вещей.
Вы можете попробовать отсоединить и снова подсоединить кабель монитора. Если это не сработает, вы можете попробовать перезагрузить компьютер. Если это все еще не работает, возможно, вам придется заменить монитор.
4. Может ли неисправный блок питания быть причиной отсутствия изображения?Неисправный блок питания может привести к отсутствию изображения, но есть и другие возможные причины. Плохая видеокарта или материнская плата также могут вызвать эту проблему. Если вы не уверены, в чем причина проблемы, лучше всего проконсультироваться с техническим специалистом.
5. Как сбросить настройки монитора?Как восстановить заводские настройки ЖК-монитора.
1. На передней панели монитора нажмите кнопку MENU.
2. В окне МЕНЮ выберите значок СБРОС, нажимая кнопки со СТРЕЛКОЙ ВВЕРХ или СТРЕЛКА ВНИЗ.
3. Нажмите кнопку OK.
4. В окне СБРОС с помощью КНОПОК со СТРЕЛКАМИ выберите OK или СБРОС ВСЕХ.
5. Нажмите кнопку OK.
6. Выберите пункт МЕНЮ.
Что делать, если экран остается пустым/отсутствует изображение, даже если я включаю монитор?
Дом / Справка и поддержка продукта / Качество звука Gear IconX
//skp.samsungcsportal.com
[Решение]См. к этой статье, когда экран остается пустым/отсутствует изображение, даже если я включаю Монитор
Футляр 1. Экран остается пустым
• Сделать убедитесь, что шнур питания надежно и полностью подключен к монитору и в электрической розетке.
• Некоторые
Мониторы Samsung имеют выключатель питания на задней панели в дополнение к кнопке питания.
кнопка спереди. Если на задней панели монитора есть выключатель питания,
убедитесь, что он включен, а затем нажмите кнопку питания на передней панели
монитора.
• Сделать убедитесь, что сигнальный кабель между вашим монитором и компьютером подключен надежно и полностью к задней панели монитора и видеокарте.
※ Примечание
Если сигнальный кабель подключен неправильно, на мониторе отобразится Сообщение «Проверьте сигнальный кабель».
• Проверить видеокарту в компьютер и убедитесь, что она вставлена полностью и надежно.
• Если вы используете кабель DVI, нажмите кнопку «Источник» на мониторе и сделайте Убедитесь, что в качестве источника выбран цифровой.
• Если вы используете кабель DVI, и вы отсоединили кабель DVI, когда ваш ПК был запущен или вы загрузили компьютер до того, как подключили кабель DVI, закройте выключите компьютер, снова надежно подключите кабель DVI, а затем перезагрузите компьютер. компьютер.
Если
приведенные выше предложения не решают вашу проблему, запустить самопроверку монитора (MON_033과
Link 연결 Это предложение будет связано с MON_033) , чтобы проверить,
монитор работает исправно.
Чемодан 2. Экран остается Нет изображения
Если светодиод питания на ЖК-мониторе мигает, и на нем нет изображения экран, либо монитор находится в режиме энергосбережения , , либо вы непреднамеренно установил частоту обновления и/или разрешение видеокарты. ваш монитор не может справиться. Обе проблемы рассматриваются ниже.
Мощность Режим экономии
Кому вывести монитор из режима энергосбережения, нажмите клавишу на клавиатуре, чтобы активируйте монитор и восстановите изображение на экране. Если есть еще нет изображения, и на вашем мониторе есть кнопка «Источник», нажмите кнопку «Источник». Затем снова нажмите любую клавишу на клавиатуре, чтобы активировать монитор и восстановить изображение на экране. Если это не работает, перейдите к разделу по нажатию Кнопка автонастройки ниже.
Пресс Кнопка автоматической настройки
Пресс
кнопку Auto Adjust на мониторе.
Изменение частота обновления и/или разрешение
оптимальная частота обновления для всех ЖК-мониторов Samsung составляет 60 Гц.
Стандарт Мониторы
оптимальное разрешение для стандартных мониторов Samsung зависит от монитора размер. В приведенной ниже таблице показаны оптимальные разрешения для стандартного экрана Samsung. мониторы по размерам.
Монитор Размер | Оптимум Резолюция |
15 до 16 дюймов | 1024×768 |
17 до 19 дюймов | |
20 до 23 дюймов | 1600×1200 |
24 до 27 дюймов | 1920×1200 |
Широкий Экранные мониторы
Широкоэкранный
мониторы имеют букву W в номере модели (например, 204BW).
Монитор Размер | Оптимум Резолюция |
19 дюймов | 1440×900 |
1680×1050 | |
24 до 27 дюймов | 1920×1200 |
30 дюймов | 2560×1600 Двойная ссылка 1280×800 Одиночная ссылка |
Если
ваша видеокарта или видеочип не поддерживают разрешение 1440×900,
1680×1050 или 1920×1200, вы можете попробовать настроить монитор на предустановленное
разрешение, ближайшее к 1440×900, 1680×1050 или 1920×1200. Если это не
дают удовлетворительные результаты, см. ниже.
Если это не
дают удовлетворительные результаты, см. ниже.
В в некоторых случаях вы можете загрузить обновленную видеокарту или драйвер набора видеочипов от производителя вашей видеокарты или чипсета, что позволит карта обеспечивает разрешение 1440×900, 1680×1050 и/или 1920×1200. Поочередно, вы можете заменить существующую карту видеокартой с разрешением 1440×900, 1680×1050 и/или 1920×1200 из коробки.
305T Резолюция
305T имеет родное разрешение 2560×1600.
П Мониторы (профессиональной) серии
Самсунг Мониторы серии P (Professional) имеют оптимальное разрешение 1366×768.
Как Чтобы изменить частоту обновления
Кому изменить частоту обновления в Windows 98, ME, 2000 или XP , следуйте эти шаги:
1. Нажмите
кнопку «Пуск», выберите «Параметры», а затем щелкните «Панель управления».
※Примечание: Вы также можете попасть в окно «Свойства экрана», щелкнув правой кнопкой мыши на Рабочий стол Windows, а затем щелкните Свойства в появившемся меню. Если вы используете этот метод, перейдите к шагу 3 после нажатия кнопки «Свойства».
2. В в окне панели управления дважды щелкните значок «Дисплей».
3. В в окне «Свойства экрана» перейдите на вкладку «Настройки».
4. Вкл. на вкладке «Настройки» нажмите «Дополнительно».
5. Вкл. на вкладке «Дополнительно» щелкните вкладку «Монитор».
6. Вкл. на вкладке «Монитор» щелкните поле «Частота обновления».
7. Выбрать правильная частота обновления из выпадающего списка.
8. Нажмите OK на вкладке «Монитор» и еще раз в диалоговом окне «Свойства экрана».
Кому изменить частоту обновления в Windows Vista , выполните следующие действия:
1. Нажмите
кнопку «Пуск», а затем нажмите «Панель управления».
Нажмите
кнопку «Пуск», а затем нажмите «Панель управления».
2. В в окне панели управления в разделе «Внешний вид и персонализация» нажмите «Настроить». Разрешение экрана. Появится окно настроек дисплея.
3. В в окне «Настройки дисплея» нажмите «Дополнительные настройки».
4. Вкл. В следующем окне щелкните вкладку Монитор.
5. Вкл. на вкладке «Монитор» щелкните поле «Частота обновления экрана».
6. Выбрать правильная частота обновления из выпадающего списка.
7. Нажмите OK на вкладке «Монитор» и еще раз в окне «Настройки дисплея».
Как Чтобы изменить разрешение
Кому изменить разрешение экрана в Windows 98, ME, 2000 или XP на собственное (оптимальное) разрешение, выполните следующие действия:
1. Нажмите
кнопку «Пуск», выберите «Параметры», а затем щелкните «Панель управления».
※Примечание: Вы также можете открыть окно свойств дисплея, щелкнув правой кнопкой мыши на рабочем столе Windows, а затем щелкните Свойства в появившемся меню. Если вы используете этот метод, перейдите к шагу 3 после нажатия кнопки «Свойства».
2. В в окне панели управления дважды щелкните значок «Дисплей».
3. В в окне «Свойства экрана» перейдите на вкладку «Настройки».
4. Вкл. на вкладке «Настройки» перетащите ползунок «Область экрана» на исходное разрешение для ваш монитор.
5. Нажмите кнопку ОК.
6. В в окне «Настройки монитора» нажмите кнопку «Да».
Кому изменить разрешение экрана в Windows Vista , выполните следующие действия:
1. Нажмите кнопку «Пуск», а затем нажмите «Панель управления».
2. В
в окне панели управления в разделе «Внешний вид и персонализация» нажмите «Настроить». Разрешение экрана. Появится окно настроек дисплея.
Разрешение экрана. Появится окно настроек дисплея.
3. Переместить ползунок разрешения слева на исходное разрешение вашего монитора.
4. Нажмите ХОРОШО. Монитор гаснет, а затем снова появляется окно с вопросом, хотите принять изменение.
5. Нажмите OK, чтобы принять новое разрешение.
Если Вы по-прежнему не получаете изображения
Если ваш экран все еще пустой, вам нужно
• Загрузка в безопасный режим , если вы используете Windows 98 или ME и переустановить частота обновления или разрешение
• Загрузка в Режим VGA , если вы используете Windows 2000 или XP и переустановите частота обновления или разрешение
• Загрузка в Режим низкого разрешения , если вы используете Windows Vista и переустановите частоту обновления или разрешение
Инструкции
для каждого из этих действий ниже.
Кому Загрузитесь в безопасном режиме в Windows 98 или ME
Кому загрузитесь в безопасном режиме, перезагрузите компьютер, а затем несколько раз нажмите F8. Когда Windows запустится в безопасном режиме, вы сможете увидеть увеличенное Рабочий стол Windows и доступ к диалоговому окну Display Properties через Control Панель для изменения настроек частоты обновления и разрешения. Следуйте инструкциям для изменения частоты обновления и разрешения выше. Когда вы закончите, закройте выключите компьютер и перезагрузитесь в обычном режиме.
Кому Загрузитесь в режиме VGA в Windows 2000 или XP
1. Питание выключите компьютер и оставьте монитор включенным.
2. Подождите
примерно одну минуту, включите компьютер и нажмите клавишу F8.
клавишу в верхней части клавиатуры несколько раз. Дополнительные параметры Windows
появляется экран.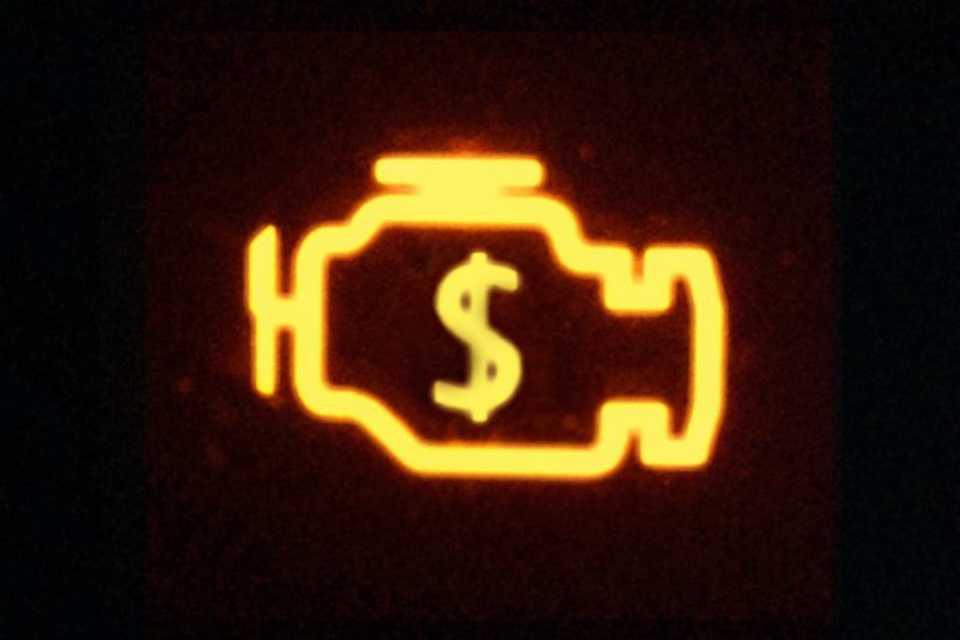
3. Выберите параметр Включить VGA, а затем нажмите Enter. Windows загружается в режиме VGA.
※Примечание: При выборе Включить режим VGA в Windows 2000 и XP это автоматически устанавливает частота обновления до 60 Гц.
4. Подписаться инструкции по изменению частоты обновления и разрешения в Windows 2000 и XP выше. Когда вы закончите, выключите компьютер, а затем перезагрузите в обычный режим.
Кому Загрузитесь в режиме низкого разрешения в Windows Vista
1. Питание выключите компьютер и оставьте монитор включенным.
2. Подождите примерно одну минуту, включите компьютер и нажмите клавишу F8. клавишу в верхней части клавиатуры несколько раз. Дополнительные параметры Windows появляется экран.
3. Выберите
выберите параметр «Видео с низким разрешением», а затем нажмите клавишу «Ввод». Windows загружается в
Режим видео с низким разрешением.