Как восстановить жёсткий диск — Лайфхакер
1. Ознакомьтесь с устройством диска и типичными неисправностями
Любой жёсткий диск состоит из нескольких стандартных компонентов. Снизу к нему крепится плата контроллера, управляющая работой накопителя. Внутри герметичного корпуса находятся металлические или стеклянные пластины, на которых хранится информация. Они вращаются на шпинделе, а над ними располагается блок магнитных головок (БМГ), считывающий и записывающий информацию.
YouTube-канал «Андрей Мосеенков»
От длительной эксплуатации пластины начинают сыпаться, делая часть данных недоступными. Удары и тряска приводят к заклиниванию БМГ или шпинделя, а от перепадов напряжения и некачественного блока питания перегорает контроллер управления.
При выходе из строя любого элемента диск перестаёт работать. Практически все аппаратные неисправности невозможно устранить в домашних условиях без специального оборудования и навыков. Исключение составляют лишь битые сектора и окисление контактов контроллера.
2. Остановите работу
Завершите работу компьютера, а в случае с внешним жёстким диском выполните безопасное извлечение и отсоедините USB-кабель.
3. Проверьте диск
Если во время работы накопителя слышны щелчки, хруст и другие посторонние звуки, лучше сразу воспользоваться помощью специалистов. Ни в коем случае не разбирайте диск! Восстановить данные самостоятельно будет почти невозможно.
Если ничего подобного не наблюдается, проверьте диск всеми тремя способами.
Убедитесь, что устройство определяется в BIOS
YouTube-канал «Алексей Виноградов»
Включите компьютер и сразу после запуска несколько раз нажмите клавишу Delete или F2. В некоторых случаях используются другие клавиши, какие именно — всегда написано на экране. После открытия меню перейдите в раздел Boot → Hard Disk Drives. Если диск отображается в списке, значит, шансы на восстановление есть.
Подключите диск к другому компьютеру
Это необходимо, чтобы исключить неисправности материнской платы. Внешний жёсткий диск просто подсоедините USB-кабелем к другому компьютеру или ноутбуку и проверьте работоспособность.
Внутренний накопитель сначала извлеките из системного блока, предварительно отключив компьютер или вынув аккумулятор ноутбука. Для этого снимите крышку, отсоедините кабели питания и SATА, а затем отверните крепёжные винты и аккуратно достаньте диск. Таким же образом подключите его к другому компьютеру и проверьте, доступен ли диск в системе. Ещё можно использовать специальный карман, чтобы превратить внутренний накопитель во внешний и подключить его USB-кабелем.
Если на другом компьютере всё работает, значит, проблема не с диском, а с материнской платой или другим оборудованием ПК.
Проверьте диск с помощью специальных утилит
Для более детальной проверки выполните тестирование с помощью приложений производителей дисков или универсальных инструментов вроде Victoria и HD Tune. Результаты покажут, насколько серьёзны повреждения.
4. Обратитесь к специалистам
Если информация на проблемном диске имеет большую ценность, несите его специалистам лаборатории по восстановлению данных. Как правило, в таких есть стерильные помещения и оборудование, позволяющее оживить даже самый безнадёжный диск и вытащить из него информацию.
5. Попробуйте восстановить диск самостоятельно
Если файлы и документы не жизненно важные, можно попытаться починить диск своими руками. Шансы на успех в этом случае не так велики, но есть.
Предварительно необходимо восстановить информацию, которая хранится на накопителе. Для этого есть много бесплатных и платных утилит.
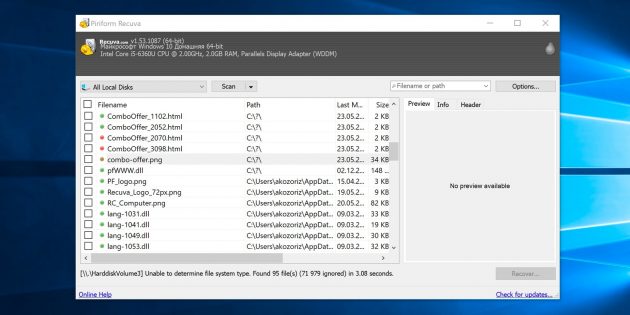
Все они работают по схожему принципу. Нужно выбрать диск, просканировать его, а затем указать, какие из найденных файлов необходимо восстановить. Накопитель придётся подключить USB-кабелем или установить в другой компьютер, на котором и запускать ПО для восстановления.
Затем можно приступать к реанимированию самого диска.
Способ 1: очистить контакты
Как и любые другие электрические контакты, соединение платы контроллера с жёстким диском со временем окисляется. Это приводит к некорректной работе и ошибкам. Для устранения проблемы контакты необходимо почистить канцелярским ластиком или чистым этиловым спиртом.
YouTube-канал «Шелезяка»
- Отверните все винты по периметру платы и аккуратно извлеките её со своего места.
- Тщательно почистите позолоченные контакты ластиком.
- Протрите смоченной в спирте ватной палочкой. Водку и другие спиртосодержащие жидкости при этом использовать не рекомендуется.
- После чистки соберите всё в обратном порядке, подключите диск и проверьте его работоспособность.
Способ 2: удалить битые секторы
Если предварительные проверки показали наличие Bad-блоков на диске, можно попытаться удалить их с помощью утилиты Victoria.
- Подключите проблемный диск к другому компьютеру.
- Скачайте и запустите программу Victoria.
- Выберите в правой части вкладки Standard нужный диск.
- Перейдите на вкладку Tests и выберите параметр Remap в правой части окна.
- Нажмите кнопку Start и дождитесь окончания процесса.
Способ 3: заморозить диск в холодильнике
Неоднозначный вариант, позволяющий ненадолго оживить жёсткий диск. Чаще всего используется в качестве последнего шанса. И даже если получится скопировать данные, сам накопитель, скорее всего, умрёт навсегда.
- Уложите диск в герметичный пакет и поместите в морозилку. Дополнительно можно положить внутрь несколько упаковок силикагеля.
- Достаньте через 5–6 часов и сразу же подключите к компьютеру.
- Если диск запустится, как можно быстрее скопируйте данные.
Читайте также 💻🖥🖱
Ремонт жесткого диска своими руками | HDD не определяется
Содержание:
- Проверка состояния HDD через SMART
- Поиск и устранение bad-секторов на HDD
- HDD не определяется Windows
- Жесткий диск щелкает (шумит, издает подозрительные звуки)
- Сбой ПЗУ или служебная информация удалена
- Поврежден контроллер: можно ли починить?
- Продление жизни HDD
- Вопрос — Ответ
В этой статье мы рассмотрим виды поломок и неисправностей жесткого диска, посоветуем, что делать в различных ситуациях. Забегая наперед, скажем, что некоторые ошибки можно исправить самостоятельно, в остальных случаях – необходима помощь квалифицированных специалистов или замена HDD.
Примечание. Восстановление удаленных файлов и ремонт – разные понятия. Ремонт HDD не предусматривает возврат данных на запоминающее устройство, в то время как восстановление данных не всегда возможно ввиду поломки жесткого диска либо при частичном или полном повреждении его поверхности.
Проверка состояния жесткого диска при помощи SMART
В современные жесткие диски встроена система самодиагностики SMART. Она помогает определить неполадки, спрогнозировать поломку жесткого диска – таким образом, своевременно предотвратить потерю данных. Через SMART можно узнать процент износа HDD, а также проверить текущие параметры, производительность устройства.
Для того, чтобы проверить состояние жесткого диска,
- Установите программу для проверки SMART (например, Hitachi Drive Fitness Test, CrystalDiskInfo или HDD Health, см. полный список).
- Запустите программу и подождите, пока считаются характеристики жесткого диска.
- Изучите показатели, сверяя текущий и критический показатели. Если обнаружена ошибка, изучите по таблице, что она значит.
Отдельный плюс SMART-диагностики – можно быстро и достаточно точно определить состояние жесткого диска, как только что купленного, так и б/у. Однако учтите, что SMART может ошибаться, даже если по статистике все ОК.
Если ошибки носят фатальный характер, сделайте резервную копию важных данных и замените HDD. Расставаться с деньгами – процедура неприятная, но лучше сделать это вовремя, а не после краха жесткого диска со всеми вытекающими.
Исправление ошибок чтения на жестком диске
При наличии ошибок на жестком диске, его работа ухудшается. Характерные симптомы:
- Жесткий диск издает странные звуки (например, громкое шуршание головок, скрипы, щелчки)
- Существенно снижается производительность операционной системы
- «Тормоза» и «подвисания» при открытии файлов на жестком диске
- Внезапно пропадают файлы, папки, разделы HDD отображаются как неразмеченное пространство (RAW).
Самые простые ошибки чтения исправляются системной утилитой chkdsk.
Некоторые bad-блоки можно “вылечить” самостоятельно, в этом помогут две замечательные программы – HDD Regenerator и Victoria HDD.
В дополнение к этому – инструкция по восстановлению bad-блоков: здесь объясняется, как исправить ошибки программой HDD Regenerator. Фактически, она не исправляет bad-блоки, а переносит их в другую область на жестком диске. Таким образом, другие процессы и программы будут обходить эти блоки стороной.
Ситуация усложняется, если повреждена таблица файлов, таблица разделов или иная служебная информация. В таких случаях необходимо клонировать содержимое HDD на “донор” – исправный жесткий диск аналогичной модели. Сделать это можно только в спец. лабораториях.
HDD не определяется (это не значит, что он сломан)
Если компьютер не “видит” жесткий диск (подключенный через Sata или IDE- интерфейсы), это не обязательно связано с поломкой диска.
Сперва убедитесь, что HDD подключен к ПК правильно. Как это сделать:
- Выключите ПК и обесточьте блок питания (на нем есть соответствующая кнопка).
- Аккуратно извлеките жесткий диск из системного блока, отключив от материнской платы и блока питания.
- Очистите винчестер от пыли.
- Поставьте HDD на прежнее место, проверив шлейфы SATA/IDE и кабель питания (идущие, соответственно, от материнской платы и блока питания к жесткому диску): нет ли повреждений, плотно ли HDD входит в гнездо устройства.
- Включите ПК.
- Зайдите в BIOS и проверьте, есть ли HDD в списке загрузочных устройств.
Подозрительно щелкает жесткий диск: что делать
Если при старте ОС жесткий диск издает щелчки, причиной, как правило, является износ головок жесткого диска. Как и любую другую механическую поломку HDD, собственными руками исправить ее нельзя.
Однако если вы слышите щелчки на еще работающем жестком диске (то есть, он нормально считывает и записывает файлы), нужно срочно предпринять меры и перестраховаться.
Первым делом, обязательно выполните резервное копирование ценной информации на другой HDD, usb-флешку или в облачное хранилище.
Как только резервная копия сделана, изучите SMART-показатели с помощью приложений, о которых мы писали выше. Самодиагностика позволит определить актуальное состояние жесткого диска и выявить ошибки.
Восстановление данных после сбоя ПЗУ и повреждения служебной информации
HDD с поврежденным ПЗУ имеет характерные симптомы:
Восстановление ПЗУ и служебных данных на HDD производится специалистами на специальном оборудовании. Своими руками выполнить восстановление данных невозможно.
Сломан / поврежден контроллер
Характерные симптомы при данном типе поломке:
- стучание внутри корпуса HDD
- жесткий диск не отображается в BIOS.
Для устранения поломки потребуется полная замена контроллера и, в некоторых случаях, перепрошивка / замена электроники жесткого диска. В остальном, данные на устройстве могут быть считаны как ни в чем ни бывало. Однако восстановить жесткий диск самостоятельно не представляется возможным.
Если информация на диске представляет особую ценность, ремонт HDD в специализированной лаборатории выльется в несколько сотен долларов.
Восстановление HDD в случае падения (повреждения корпуса)
Как и при любой поломке HDD, характерны симптомы:
- диск начинает издавать стуки и щелчки
- не определяется через BIOS
- может внезапно останавливаться, безуспешно “заводиться”.
Для устранения поломки и восстановления диска потребуется полная разборка сбойного блока и замена его механической начинки, куда входят головки, цилиндры, диски и другие элементы.
В данной ситуации самым реалистичным решением является замена жесткого диска на новый.
Как можно продлить жизнь жесткого диска
Неправильная эксплуатация жесткого диска приводит к скорейшему выходу устройства из строя.
Профилактика жесткого диска включает в себя:
- проверку на наличие сбойных секторов, bad-блоков,
- дефрагментацию (см. обзор программ),
- проверку SMART показателей,
- мониторинг температуры.
Как и любое механическое устройство, жесткий диск требует бережного отношения: удар в результате падения может стать фатальным.
Ремонт HDD: ответы на вопросы читателей
Здравствуйте! После обновления с 7ой до 10ой версии Windows внешний диск перестал определятся на ноутбуке и на всех других устройствах, включая компьютер с седьмой версией Windows. Почему не определяется жесткий диск? В чем может быть проблема и как ее устранить?
Ответ. HDD вполне может не определяться потому, что при обновлении или чистой установке ОС вы могли удалить раздел, используя мастер установки Windows. В любом случае, раздел диска не мог просто так взять и исчезнуть. Вы можете проверить с помощью служебной утилиты Windows – Управление дисками (diskmgmt.msc) или любым менеджером разделов вроде Partition Magic. Если вам нужно восстановить удаленный раздел, используйте бесплатную утилиту TestDisk.
Отличаются ли способы восстановления внешнего жесткого диска от внутреннего?
Ответ. Однозначно нет. Начинка устройств идентична, разница лишь в форм-факторе хранения информации — то есть, грубо говоря, в коробке, в которую упакована начинка диска. Внешний диск проще подвергается физическим повреждениям и другим факторам риска. Зато они более мобильны и предлагают пользователю удобное подключение через eSata ли другой интерфейс для соединения с ПК. Таким образом, данное руководство, как восстановить жесткий диск, будет полезно как владельцам «традиционных» накопителей, так и внешних.
Жесткий диск стоял в ноуте, система в котором перестала грузится. Для чего я собираюсь отформатировать его — но! Не тут то было, в качестве «Внешнего» диска (я его запихал в корпус от внешнего «Transend» 500 GB) он виден только как локальный диск «G» и «F» без какой либо информации. Все попытки вызвать свойства приводят к зависанию Винды 8.1 на ноутбуке — в «Управлении дисками» не виден, HDD Low Level Format тоже. Скажите, если не работает жесткий диск, то как мне его вернуть к жизни своими руками?
Ответ. Попробуйте разбить жесткий диск заново (Partiton Magic в помощь), желательно выполнить низкоуровневое форматирование HDD, см. информацию по теме здесь. К слову, помимо HDD Low Level Format, есть множество альтернативных утилит для форматирования. Будет не лишним проверить рабочее состояние диска, для этого проверьте показатели SMART и просканируйте диск, используя HDD Regenerator или Victoria HDD.
Что делать, если щелкает жесткий диск? То есть, он работает, но иногда издает характерные звуки — то есть, щелчки. В некоторые моменты происходит зависание, и операционная система зависает, а потом отмирает вместе с диском.
Ответ. В редких случаях проблема связана с нарушением контактов питания и sata/ide разъемов, подключенных к материнской плате. Поэтому первым делом советуем выключить ПК и проверить соединение с жестким диском. Второе – обязательно сделайте резервную копию данных на диске, поскольку щелчки – нездоровый симптом, свидетельствующий о том, что HDD имеет проблемы, и в любой момент можно ожидать краха. Третье – для диагностики состояния диска используйте специализированные программы – HDD Regenerator, Victoria HDD Doctor и проч.
Если жесткий диск щелкает и не определяется, ситуация более плачевна (пиши пропало). В данном случае, механика уже изношена, и восстановить HDD вы не сможете, поможет только замена жесткого диска на новый.
Как увеличить скорость жесткого диска? У меня ОС Windows Vista.
Ответ. Пользователи ОС Windows Vista и выше негодуют по поводу медленной работы дисковой подсистемы. На практике, копирование файлов осуществляется заметно медленнее, чем в XP. Почему тормозит жесткий диск? Одна из причин лежит на поверхности и легко ликвидируется. Дело в том, что по умолчанию в Windows отключено максимальное быстродействие винчестера. Поэтому срочно принимаем меры:
- Откройте Диспетчер устройств (Win + Pause Break, ссылка «Диспетчер устройств» ).
- В списке устройств найдите дисковое устройство и в контекстном меню выберите “Свойства”.
- Выберите вкладку “Политика” и активируйте опцию «Включить повышенную производительность».
- Для ускорения жесткого диска перезагрузите компьютер.
Переустанавливал систему а она у меня стоит на PCE SSD вдруг перестал определяться другой жёсткий диск на 4TB ? Тогда я зашел в управление компьютером далее в управление дисками там показывает ёмкость 3,7 TB и свободно 3,7 TB то есть получается диск пустой на 100 процентов а там 2ТВ информации! Подскажите пожалуйста что можно сделать ?
Ответ. Возможно, проблема связана со сбоем таблицы файловой системы, в подобной ситуации можно посоветовать утилиту TestDisk для восстановления раздела, который не определяется системой, но содержит важную информацию.
У меня ноут НР 620. Все было хорошо, но начал я закрывать окна и компьютер завис. Думал отойдет, прошло минут 15 — ничего, реакции ни на что не было. Даже программное выключение не мог ресетнуть.
Выключил физически кнопкой, включил снова и на черном экране ноутбука выбило сообщение: non-system disk or disk error replace and strike any key when ready. После этого система не видит жесткий диск. Но когда ноут включен, он крутится, то есть с питанием все ок.
Года 2 назад я обновлял с официального сайта биос. Может, из-за этого жесткий диск не открывается? Но работал до этого жесткий, все время хорошо. Что может быть? Помогите пожалуйста, вот такой у меня жесткий диск — Toshiba HDD2E67 320GB.
Ответ. Если бы проблема была связана с BIOS’ом, ОС не загрузилась бы. Или, как минимум, сброс к заводским настройкам мог бы что-то решить.
Попробуйте начать искать причину на поверхности: жесткий диск не работает, поскольку вышел из строя. Это могло произойти по множеству причин (например, физическое повреждение или износ — что менее вероятно). Если есть возможность проверить на этом же ноутбуке похожий жесткий диск, сделайте это.
Ремонт жесткого диска HDD, внешнего, от ноутбука

Ремонт жестких дисков является одним из направлений деятельности нашего сервисного центра. Часто клиенты, обращающиеся с просьбой отремонтировать жесткий диск, на самом деле хотят вернуть данные с поломанного винчестера, но не в состоянии выразить свое желание так, чтобы это было понятно без дополнительных вопросов. В нашей компании, в случае необходимости, можно произвести ремонт жесткого диска (HDD) в 100% случаев, без исключений.
Нужно только учесть, что ремонт HDD любой категории сложности подразумевает под собой полную и безвозвратную потерю пользовательской информации на поломанном винчестере. Это связано с особенностями тех. процесса непосредственно самих работ и пост-ремонтного тестирования жесткого диска. Ниже я постараюсь разобрать основные типы неисправностей, с которыми может столкнуться владелец поломанного HDD, желающий осуществить восстановление жесткого диска и описать методы и пути их устранения. Итак, проблемы с НЖМД можно подразделить на следующие основные группы:
Проблемы с поверхностью HDD
Так называемые бэд блоки. Что такое бэд блок? По сути это сектор, при обращении к которому диск не получает валидной контрольной суммы сектора. Это может быть в случае, если сектор не читается как таковой, либо сектор читается но поле КС запорчено. Разные причины тем не менее устраняются одним способом — попыткой перезаписи сектора целиком, включая поле служебной информации. Если мы имеем дело с софт-бэд блоком, то после перезаписи контрольная сумма сектора будет исправлена. Если дефект, что называется, физический, то большинство современных накопителей при перезаписи в автоматическом режиме заместят bad block либо исключат его из трансляции. В крайнем случае можно вручную занести нечитающийся сектор в заводскую таблицу дефектов и пересчитать транслятор.
Если нужен ремонт жесткого диска и бэд-сектора встречаются не в единичном экземпляре, то проблема серьезнее. О многом можно судить проследив наличие или отсутствие закономерностей в расположении бэдов. Так, к примеру, регулярно повторяющиеся группы дефектов могут быть вызваны выходом из строя одной или нескольких голов в пакете блока магнитных головок. А нестабильно появляющиеся дефекты (на разных перечитываниях расположенные в разных местах) могут свидетельствовать о неисправности платы электроники или системы стабилизации вращения шпиндельного двигателя.
Так же часто встречаются бэды, которые появились в результате ухода заводских адаптивных настроек в следствии естественного износа винчестера. В этом случае нужно запускать цикл заводского самотестирования для пересчета индивидуальных подстроечных таблиц жесткого диска.
Проблемы с контроллером HDD
Сразу хочу отметить, что фраза «сгорел контроллер HDD» или «поломался контроллер на жестком диске» некорректная, на самом деле речь пойдет о плате электроники жесткого диска, по английски — logical board of HDD.
Разные семейства жестких дисков имеют свои фирменные болячки с платами. Например диски WD славятся наплевательским отношением к защите от переполюсовки и скачков напряжения, что выражается в тотальном выгорании всех цепей на плате и предусилителя\коммутатора в гермозоне. В ряде случаев, когда необходимо восстановление жестких дисков, есть смысл ремонтировать оригинальную плату, а в других ситуациях проще заменить ее целиком.
Не нужно забывать, что на современных дисках в ПЗУ интегрированы адаптивные настройки, необходимые для первоначального старта жесткого диска. Некоторые HDD при запуске опираются на номер цилиндра, по которому следует искать треки со служебной информацией и при запуске с чужим ПЗУ не проходят комплексной инициализации. Другие без стартовых адаптивов вообще не в состоянии отпозиционироваться по серворазметкам и при запуске с чужой платой просто стучат. Опять же подход к ремонту разных моделей в случае утраты оригинального ПЗУ будет разный. Где-то можно собрать оригинальное ПЗУ из модулей в служебной зоне, получив к ней доступ путем подбора смещений, а где то нужно brut force методом из базы микропрограмм подбирать совместимую.
Проблемы с прошивкой HDD
Еще одно крайне неправильное словосочетание «прошивка жесткого диска» мною использована вынуждено. На самом деле так люди несведущие именуют микропрограмму HDD. Я в дальнейшем буду пользоваться именно этим словосочетанием — микропрограмма или микрокод жесткого диска, в разных его вариациях.
Нередко встречающаяся неисправность, когда по причине порчи одного или нескольких модулей диск не в состоянии корректно проинициализироваться. Это случается как при логических сбоях (нарушение заголовка служебного модуля или его содержимого, произошедшее в результате сбоя при записи или обновлении) так и при физическом повреждении поверхности под служебной информации. Реже встречаются проблемы с микрокодом жестких дисков, проистекающие из ошибок в самой микропрограмме, в результате чего диск выходит из строя в результате сбоя при обновлении, скажем, таблиц SMART.
В большинстве случае эта неисправность достаточно легко устраняется. Иногда для того, чтобы осуществить ремонт жесткого диска нужно обновить микропрограмму накопителя на последнюю версию, рекомендованную производителем, иногда достаточно просто перезаписать поврежденные модули из копий или от аналогичного устройства, чтобы диск при рестарте питания вновь корректно заработал.
Проблемы с гермозоной HDD
Так называемая банка, непосредственно корпус жесткого диска, где смонтирован шпиндельный двигатель, пакет платтеров, блок голов и пр. Неисправности тут могут быть самые разнообразные, начиная от заклинивания шпиндельного двигателя и заканчивая выходом из строя одной или нескольких голов, а то и всего БМГ в целом.
В случае, когда неисправна одна или несколько голов в пакете, при условии что неисправность голов не вызвана повреждениями на пластинах (запилами), можно произвести ремонт винчестера отключив неисправную головку программно. Для этих целей вносятся соответствующие правки в карту физических голов накопителя и запускается полный цикл скрипта заводского самотестирования HDD. На выходе получается диск с уменьшенным объемом. Собственно именно по такому пути идут refurbished диски из Китая и Кореи. С той разницей, что на этих дисках клеят поверх наклейку с измененной моделью (меньшего объема) или переклеивают ее целиком. На более серьезных Китайских предприятиях, которые занимаются рефарбом в промышленных масштабах с официальной подачи производителя диски разбираются целиком, части сортируются, заново переразмечаются сервометки и диски собираются обратно. На заключительной стадии конвейерного восстановления поломанных винчестеров все восстановленные диски проходят сэлфскан и в итоге работают как новенькие.
В Российских, более скромных условиях, когда требуется ремонт HDD в случаях если проблема в гермозоне и для ее устранения требуется вскрытие гермокамеры, то гермозона для выполнения ремонтных мероприятий меняется целиком на исправную, без вскрытия оной. Тот же способ используется для ремонта дисков с заклиненным мотором, запиленными пластинами и прочими серьезными неисправностями в банке жесткого диска. Если для восстановления жесткого диска необходима полная замена гермоблока, то оригинальная наклейка снимается специальным приспособлением а затем наклеивается на новую банку с последующим горячим прокатыванием.
Наша лаборатория имеет специализированное оборудование и запасные части, и осуществляет ремонт наиболее распространенных: жесткого диска (винчестера, HDD) Seagate, Western Digital (WD), Hitachi, Samsung, Toshiba.
Примеры выполнения работ в нашей лаборатории: Смотреть
О некоторых аспектах ремонта платы электроники жесткого диска
Здравствуйте, уважаемые хабравчане! Это первая публикация в недавно открытом корпоративном блоге компании “Хардмастер”, специализирующейся на профессиональном восстановлении данных с накопителей. И с вами я, ведущий инженер Артем Макаров aka Robin. В этом блоге я и мои коллеги в меру сил будем стараться выкладывать материалы, которые смогут реально помочь всем желающим самостоятельно справляться с задачами по ремонту вышедших из строя девайсов и восстановлению информации с них.Одной из распространенных причин выхода из строя жестких дисков являются проблемы с платой электроники.
(в простонародье это называют контроллером HDD, что конечно же некорректно)
И мы начинаем цикл публикаций по обзору поломок плат HDD и методов их устранения. Подписывайтесь и следите за обновлениями!
“Он сказал — Поехали!” (с)
Поломки плат можно условно разделить на электромеханические и логические. Про логические речь зайдет попозже, ну а безусловным лидером первых являются выгорающие защитные элементы в цепи питания, что обусловлено так называемым тиристорным эффектом БП, — ситуацией, когда при включении\выключении питания отпираются верхние и нижние ключи и происходит резкий рост тока потребления, что приводит к “пробою” защитных элементов жесткого диска, после чего те либо “звонятся” на КЗ, либо уходят “в обрыв”.
Проявляться такая неисправность может следующим образом:
- При включении ПК с подключенным к нему “сгоревшим” HDD, компьютер не включается, либо совсем не реагируя на нажатие кнопки питания, либо кратковременно стартуя и тут же выключаясь. То же верно и при подключении к таком диску отдельно разъема питания от внешнего БП
- При подаче питания на жесткий диск, тот не проявляет никаких признаков разумной жизни. Не вращается шпиндельный двигатель, и если приложить к гермоблоку простое человеческое ухо, то не слышно никаких шумов, писков и т.п. А если такой диск подключить к АТА терминалу (функционал доступен в популярных диагностических продуктах mhdd и victoria) и подать питание, то регистры не будут активны.
Найти “слабое звено” не представляет труда. Даже если вы никогда не видели той или иной платы — все они устроены по сходным принципам и TVS-диоды, равно как и защитные SMD предохранители, будут гнездиться неподалёку от разъема питания. С помощью мультиметра можно прозвонить эти элементы и выявить неисправный.
TVS-защитные диоды: при попадании на них импульса больше заданного, спекают анод и катод и тёмная сторона силы уходит на массу.
Дальше, если речь идет о TVS-защитных диодах, то выявив “сгоревший” элемент его можно заменить. Лучше, и по-православному, — взять такой же, заведомо исправный. Но такая возможность есть не всегда. В нашей многолетней практике мы руководствуемся простым правилом для такого рода замены — взять произвольную плату от Seagate 3,5” 7200.7-12, WD 3,5” (любой SATA) или Samsung 3,5” SATA\IDE. Отыскать по нужной цепи (+5 или +12 V) внешне похожий, и менять на него.
В большинстве случаев диск будет работать и вовсе без этих элементов! Отпаяли, а если паяльника нет под рукой, то выкусили кусачками, короткое замыкание устранили и диск заработал. Но! Делать это настоятельно не рекомендуется, разве что информация на диске не важна и сам диск не очень нужен. Ибо без иммунитета на входе, когда винчестеру прилетит по проводкам подарочек в следующий раз, последствия могут оказаться плачевнее.
Кроме того, впаяв нужные элементы вместо сгоревших прежде чем прикручивать плату к гермоблоку и подавать питание, настоятельно рекомендуется сделать прозвонку по цепям «+5 — земля» и «+12 — земля», а так же внимательно осмотреть остальные элементы на плате HDD на предмет визуальных следов аццкого пламени. В противном случае вновь запаянные детальки при включении как минимум сгорят сами а как максимум — прогорит процессор или коммутатор в гермозоне. Кстати, для дополнительного ознакомления с предметом публикации желающие могут почитать краткий обзор устройства жесткого диска, чтобы лучше понимать терминологию.
Проверяем не только защитные диоды около разъема питания (вверху) но и остальные элементы
Вот пример платы от HDD Samsung, где пользователь решил самостоятельно устранить поломку, впаяв перемычку, и сжег процессор на PCB.
Если без диодов накопитель на свой страх и риск запустить можно, то без SMD предохранителей диск работать не будет. Взять замену можно с другой платы, и для этих целей отлично подходят Вестерны, — на их платках много вкусной и полезной SMD мелочёвки “без ГМО”. Наиболее часто такая защита встречается на платах от винчестеров форм-фактора 2,5″, т.н. «ноутбучных»:
Отмечены защитные элементы на PCB HDD Toshiba
Следующая проблема — это выгорание так называемой “крутилки”, она же “крутилка-шевелилка” она же микросхема предусиления\коммутации. Вот примеры:
Выявить причину визуально никаких проблем не составляет. А если кому то не повезло со зрением, то такую поломку и по характерному запаху найти можно. Проблемка позаковыристее сгоревшего трансила. Для ее устранения в ряде случаев можно перепаять м\с взяв с диска-донора, но зачастую микруха выгорает поджигая вокруг себя проводники, сплавляя SMD-обвязку и т.п.
Поэтому, как для ремонта, так и для вытаскивания архива фоток любимого кота Барсика — проще, и пожалуй правильнее, будет поменять плату электроники целиком. Как это делать, какие подводные камни могут ожидать на этом этапе у разных производителей и семейств, мы расскажем вам в одной из следующих публикаций.
Ремонт жестких дисков WD | Компьютерный Мастер
 Носители от Western Digital популярны среди профессионалов IT и пользователей. Их выбирают за немного более высокую скорость передачи данных. Однако, как и любые другие, жесткие диски этого производителя тоже иногда ломаются. Твердотельные накопители и вовсе рассчитаны на определённое количество операций записи/чтения, после которого перестают работать.
Носители от Western Digital популярны среди профессионалов IT и пользователей. Их выбирают за немного более высокую скорость передачи данных. Однако, как и любые другие, жесткие диски этого производителя тоже иногда ломаются. Твердотельные накопители и вовсе рассчитаны на определённое количество операций записи/чтения, после которого перестают работать.
Физический ремонт неисправностей жесткого диска любого типа оправдан только при необходимости получить хранящиеся на нём данные. Это дорогостоящая процедура, после которой устройство проработает ровно столько, сколько нужно для копирования данных. При соблюдении какой-либо политики резервного копирования в нём вряд ли возникнет необходимость.
Отдельно стоит оговорить «народные» рецепты в сети. Ни одно температурное воздействие не способно исправить ситуацию с вышедшей из строя считывающей головкой или царапинами на поверхности диска. К тому же, вскрытие герметичного блока в домашних условиях практически сразу означает окончательную «смерть» пластин с данными.
Возможные типы профессионального ремонта
Хоть и только с целью получения утраченной информации, но физический и программный ремонт накопителя все же возможен. Рассмотрим несколько наиболее распространённых проблем и пути устранения.
Неполадки в служебной информации
Определённая часть дискового пространства отводится под установку программного обеспечения от производителя, необходимого для нормальной работы диска. Повреждение служебных данных проводит к тому, что компьютер не обнаруживает диск или неправильно определяет его объём.
Единственный способ ремонта повреждённых служебных секторов – перезапись при помощи специального оборудования и программных продуктов, схожих с используемыми производителями.
Неисправности блока головок
Если в процессе работы жесткий диск стал издавать странные, нехарактерные звуки вроде постукивания или скрипов, то велика вероятность того, что неправильно работают считывающие головки. Происходит поломка в результате перегрева или физических воздействий на устройство.

Считывающие головки жесткого диска
Как правило, таких головок несколько и они синхронизованные. Профессиональное оборудование позволяет отключать проблемные головки и перезаписывать служебные данные, чтобы все устройство работало в стандартном режиме. Правда такой подход приводит к сокращению ёмкости диска.
Поломки плат-контроллеров
Каждый жесткий диск оснащается несколькими платами. В любой модели их как минимум две: контроллер блока головок и основная. Если из строя выходит первая, то всяких ремонт практически невозможен.

Плата-контроллер
Основная плата управления и коммутации может быть отремонтирована традиционной заменой сломанных компонентов или заменой платой с донорского жесткого диска. Скорее всего, такого донора придётся покупать и это будет абсолютно новый жесткий диск под разборку.

Жесткий диск в разборе
Бэд-сектора
Участки поверхности диска с физическими повреждениями или недозаписанными фрагментами файлов (из-за внезапного отключения питания, к примеру) нарушают штатный режим работы устройства. По крайней мере, пока не будут отсканированы и внесены в системную таблицу дефектов жесткого диска. Естественно весь объём поврежденных участков отнимается от общего объёма устройства.
Физические повреждения поверхности диска
Случайный удар или просто сотрясение работающего жесткого диска чревато появлением царапин на рабочей поверхности. Считывающая головка парит в нескольких микрометрах над поверхностью вращающегося диска и, результате сотрясения, задевает её, оставляя царапины.

Пластина с данными и считывающая головка
Дефекты хорошо прослушиваются во время работы устройства – всяческие скрипы и стуки говорят об их обилии. Ремонтируются путём добавления поврежденных секторов в служебный раздели диска (при небольших повреждениях) и полном отключении одной или нескольких головок (при обширных повреждениях поверхности).
Порядок подбора и замены плат контроллеров жестких дисков
Что такое плата контроллера жесткого диска?
Плата контроллера жесткого диска или PCB – Printed Circuit Board находится на нижней части жесткого диска. Обычно она зеленого цвета, но встречаются диски с синими или красными платами. Основные функции печатной платы — подавать питание на жесткий диск, поддерживать скорость и вращение шпинделя и управлять всеми внутренними операциями через прошивку. По сути, плата контроллера — это мозг жесткого диска, от которого сильно зависят все компоненты.
Зачем менять плату на жестком диске?
Если жесткий диск после подачи питания не раскручивается, большая вероятность, что у него неисправна плата контроллера.
Плата может быть повреждена в результате скачка напряжения, короткого замыкания, физического воздействия на интерфейс и т.д.
Возможно, у пользователя нет поблизости сервиса восстановления данных, он не хочет доверять свою конфиденциальную информацию третьим лицам или не может в данный момент оплатить работу сторонних сервисов, поэтому он предпочитает заменить ее самостоятельно.
В любом случае мы рекомендует начинать диагностику неисправностей жесткого диска именно с установки заведомо исправной платы.
Как найти подходящие платы PCB жесткого диска?
При подборе печатной платы необходимо сверить, прежде всего, следующие параметры:
- Western Digital – должен совпадать номер, который вытравлен на печатной плате, он начинается обычно с 2060- или 8000-, например 2060-701960-001.
- Seagate — должен совпадать номер, который вытравлен на печатной плате, он начинается обычно с 100-, например, 100731589 REV A. Кроме того надо обязательно сверить соответствие маркировок главной микросхемы контроллера и микросхемы, управляющей питанием шпиндельного двигателя (например основной чип — B5502D0, чип VCM — UM04.)
- Maxtor – совпадение маркировки главной микросхемы (самый большой чип на плате), например 040111300. Некоторые диски Maxtor являются аналогами дисков Seagate, поэтому их необходимо подбирать по правилам Seagate.
- Hitachi, HGST – совпадение первой строки кода, который находится на маленькой наклейке на плате. Обычно он начинается на 0A- или 0J-, например 0A72947.
- Samsung – совпадение номера платы, который выгравирован на печатной плате, начинается с BF41-, например BF41-00354B.
- Fujitsu — совпадение номера платы, который выгравирован на печатной плате, он обычно начинается с CA -.
Процесс замены платы жесткого диска
Удалите печатные платы с обоих жестких дисков с помощью отвертки. Замените поврежденную печатную плату на новую. Обратите внимание, что некоторые платы на жестких дисках Seagate НЕЛЬЗЯ устанавливать без переноса ПЗУ (ROM).
Если после установки новой платы двигатель диска вращается, но диск не определяется, вам необходимо перенести микросхему ПЗУ с исходной платы на новую. Если на печатной плате нет совместимого чипа ПЗУ, это значит, что ПЗУ интегрировано в основную микросхему контроллера. В этом случае понадобится перепайка главной микросхемы.
Если у вас возникают сложности с переносом микросхем – сделайте несколько тестовых паек на других печатных платах. Также вы можете обратиться к нам и мы проведем профессиональный перенос микросхемы или содержимого ПЗУ на новую плату.
Что такое микросхема ПЗУ?
Микросхему ПЗУ (ROM, NV-RAM, BIOS) можно легко найти на печатной плате. Чип имеет 8 ножек, его маркировка начинается обычно с 25- например 25F512, 25F1024. Его легко найти, потому что на печатной плате не так много чипов с 8 ножками.
В большинстве случаев вы должны переносить микросхему ПЗУ перед заменой платы жесткого диска. Для этого у вас должна быть подготовлены определенное оборудование и инструменты.
Где купить плату контроллера (PCB) жесткого диска онлайн?
Есть много отличных интернет-магазинов, которые продают все виды печатных плат для ваших нужд!
Например, http://www.cifrio.ru. Мы предлагаем все виды печатных плат для жестких дисков: Seagate, Western Digital, Maxtor, Samsung, IBM, Hitachi и Fujitsu. Мы всегда поможем найти вам необходимую печатную плату для вашего жесткого диска.
ВАЖНО: вы должны знать, что сбои жесткого диска не всегда вызваны с неисправностями PCB, замена печатной платы (PCB) не может гарантировать устранение всех проблем с жестким диском. Но в большинстве случаев диагностику неисправностей жесткого диска необходимо начинать именно с установки исправной платы.
Примеры:
1. Для жестких дисков Western Digital необходимо сверить маркировку на печатной плате:

Номер печатной платы 2060-771640-004 REV A

Маркировка главного чипа 88i9045-TFJ2, маркировка чипа управления питанием L7251
Для жестких дисков WD микросхема ПЗУ хранит прошивку жесткого диска (прошивка для жесткого диска похожа на операционную систему для компьютера), вам необходимо перенести чип ROM с оригинальной платы на новую, чтобы сделать ее совместимой с вашим диском.
На некоторых моделях жестких дисков WD плата не содержит независимого чипа ПЗУ, прошивка находится внутри основного чипа. Для таких дисков нужны специальные инструменты для чтения ПЗУ с оригинальной печатной платы и записи на новую плату или замены основного чипа.
2. Для жестких дисков Hitachi, HGST необходимо сверить маркировку на наклейке печатной платы:

Код верхней строки наклейки 0J14078

Маркировка главного чипа 0J11389
Для жестких дисков Hitachi, HGST прошивку жесткого диска хранит микросхема NV-RAM. Вам необходимо перенести чип NV-RAM с оригинальной платы на новую, чтобы сделать ее совместимой с вашим диском.
3. Для жестких дисков Seagate необходимо сверить номер платы, маркировку главной микросхемы и микросхемы, управляющей питанием шпиндельного двигателя.
Для жестких дисков Seagate также необходимо заменить чип ПЗУ на плате. На некоторых моделях плат нет чипа ПЗУ, прошивка хранится в основной микросхеме.

Номер печатной платы 100710248 REV C

Маркировка главного чипа B5502D0, маркировка чипа управления питанием UM04
Внимание! Данная статья описывает только общие случаи неисправности накопителя и не является прямым руководством к работе.
Прежде чем приступить к самостоятельной работе по ремонту жесткого диска, помните, что все манипуляции выполняются вами на свой страх и риск и могут привести к невозможности в дальнейшем восстановить информацию с диска.
Поэтому мы настоятельно рекомендуем воспользоваться нашей услугой Адаптация печатной платы или доставить свой накопитель на диагностику в нашу лабораторию по адресу: г.Москва м.Белорусская ул.1-я Брестская д.66, 2 этаж, офис 2.
При заказе услуг восстановления информации вы можете получить скидку в размере 15%, сообщив администратору при передаче накопителя код CIFRIO15.
Если у вас возникли вопросы по порядку проведения диагностики, стоимости услуг, возможности заказа курьера для доставки жесткого диска в лабораторию Cifrio.ru, звоните нам по телефону 8-926-65-15-610 или напишите нам, воспользовавшись формой обратной связи.

