| Фирменные утилиты: | |||
| Универсальные утилиты для восстановления | |||
| EzRecover | Утилита восстановления USB Flash, помогает, когда флэш определяется как Security Deviсe, вообще не определяется или показывает 0Mb объем. Для того чтобы EzRecovery увидел флэшку надо после запуска программы и выдачи сообщение об ошибке вынуть флешку и снова вставить ее и тогда все путем. Внимание! После использования программы все данные на флэш не сохранятся. | 2.1Mb | Download |
| U-Storage Tool 2.9 | Для запуска Recover Disk необходимо чтобы флэш определилась как U-storage cоntroller, а для этого нужно ставить драйвера под флэш из комплекта U-Storage | 1.4Mb | Download |
| HP Drive Key Boot Utility | Утилита позволяет сделать вашу флэш-карточку загрузочной. Для загрузки с USB Flash в биосе материнской платы необходимо поставить закладку — загрузка с USB | 45.1Mb | Download |
| F-Recovery for CompactFlash | Утилита f_recovery_cf позволяет восстанавливает удалённые фотографии и видеосюжеты с карточек CompactFlash после форматирования или ошибок записи. | 800Kb | Download |
| F-Recovery for MemoryStick | Утилита f_recovery_ms позволяет восстанавливает удалённые фотографии и видеосюжеты с карточек CompactFlash после форматирования или ошибок записи. | 800Kb | Download |
| F-Recovery for miniSD | Утилита f_recovery_miniSD позволяет восстанавливает удалённые фотографии и видеосюжеты с карточек miniSD после форматирования или ошибок записи. | 800Kb | Download |
| F-Recovery for MultiMediaCard | Утилита f_recovery_mmc позволяет восстанавливает удалённые фотографии и видеосюжеты с карточек MMC после форматирования или ошибок записи. | 800Kb | Download |
| F-Recovery for SD | Утилита f_recovery_sd позволяет восстанавливает удалённые фотографии и видеосюжеты с карточек SD после форматирования или ошибок записи. | 800Kb | Download |
| F-Recovery for SmartMedia | Утилита f_recovery_sm позволяет восстанавливает удалённые фотографии и видеосюжеты с карточек SmartMedia после форматирования или ошибок записи. | 800Kb | Download |
| Универсальные утилиты для тестирования | |||
| Flashnul 0.9 | Программа, позволяющая произвести диагностику и исправление программных ошибок Flash накопителей. Сменные носители на базе flash-памяти (такие как usb-flash drives, SD, MMC, MS,XD, MD, CompactFlash, etc) в силу ряда особенностей (hot-plug подключение, воздействие статики, влаги, температуры, механических воздействий при траспортировке, естественный износ из-за ограниченного числа циклов чтения/записи) относительно часто выходят из строя. И если простые дефекты вроде «не определяется», «ошибки записи» обнаруживаются относительно просто, то диагностика более сложных дефектов представляет из себя весьма нетривиальную задачу. Для решения этой задачи и была создана утилита flashnul. | 94Kb | Download |
Apacer | |||
| Утилиты | |||
| Ah320 LFormat Utility | WinME/2000/XP | 96.14Kb | Download |
| Handy Steno 2.0 Flash Disk Utility | Windows | 1.89Mb | Download |
| Handy Steno 2.0 LFormat for Write Protect | WinME/2000/XP | 52.01Kb | Download |
| Handy Steno 2.0 Repair Tool | WinME/2000/XP | 239Kb | Download |
| Утилиты для WiFi Flash Apacer | |||
| WiFi + 256MB Flash Drive Apacer-Wireless Steno MB112 LFormat Tool | Win98/ME/2000/XP | 1.92Mb | Download |
| WiFi + 128MB Flash Drive Apacer-Wireless Steno MB112 LFormat Tool | Win98/ME/2000/XP | 2.06Mb | Download |
Sony | |||
| Утилиты для Memory Stick | |||
| Memory Stick Formatter | Утилита предназначена для форматирования карточек Memory Stick. Помогает вернут оригинальный объем карточки, а также помогает в случаях, когда компьютер не распознает карточку. Предназначена для карточек: «Memory Stick», «MagicGate Memory Stick», «Memory Stick Duo», «Memory Stick (with Memory Select Function)» Sony brand «Memory Stick PRO» and «Memory Stick PRO Duo» Внимание! После использования программы все данные на карточке не сохранятся. | 2.3Mb | Download |
| iFormat | Для флэшек USB 1.1 на контроллере iCreate i5062 Помогает вернуть реальный объём поддельных флэшек Sony | 2.3Mb | Download |
| iFormat | Для флэшек USB 2.0 на контроллере iCreate i5122 Помогает вернуть реальный объём поддельных флэшек Sony | 2.3Mb | Download |
| PortFree Production Program 3.27 | С помощью этой утилиты вы сможете увидеть реальный объём вашей флэшки, соответственно узнать подделка у вас или нет, отформатировать на реальный объём. | 578Kb | Download |
Seitec | |||
| Утилиты | |||
| Seitec USB Flash Utility | Фирменная утилита для Seitec, форматирование и проверка на ошибки. | 6.1Mb | Download |
IOSELL | |||
| Утилиты | |||
| SecureCell Plus Utility for CellDiskPlus | Когда имеются проблемы с форматированием Когда показывается неправильный объём Когда есть бэд блоки на флешке | 80Kb | Download |
| SecureCell Utility for KeyDisk (Model FCD-8Kb) | Когда имеются проблемы с форматированием Когда показывается неправильный объём Когда есть бэд блоки на флешке | 340Kb | |
| SecureCell Plus Utility for KeyDisk (Model FCD- (16Kb -256Kb)) | Когда имеются проблемы с форматированием Когда показывается неправильный объём Когда есть бэд блоки на флешке | 80Kb | Download |
Transcend | |||
| Утилиты | |||
| JetFlash 120 mFormat Utility | Фирменная утилита от Transcend для форматирования Jetflash | 770Kb | Download |
| JetFlash Recovery Tool V1.0.5 | Более поздняя утилита для восстановления(ремонта) USB Flash Transcend | 2.1Mb | Download |
| AlcorMP | Одна из лучших программ для ремонта флэшек Transcend семейства JF. (Основанных на контроллерах Alcor AU). Решает следующие проблемы: Флэшка не форматируется, наличие бэд-блоков, неверный или 0-ой объём памяти флэшки, залочилась на запись или чтение и т.п. Внимание: После ремонта флэшки этой утилитой, данные восстановить будет невозможно! | 3.3Mb | Download |
| JetFlash 120 Recovery Tool | Фирменная утилита от Transcend для восстановления Jetflash. Решение проблемы при форматировании Jetflash при появлении ошибки «No JetFlash found!» 1. Необходимо включить показ скрытых файлов (свойства папки – вид – показывать скрытые файлы и папки). 2. Запустить утилиту mFormat. 3. Зайти в папку Temp в каталоге своей учётной записи (Например: \Documents and Settings\Leon\Local Settings\Temp). 4. Если всё сделано правильно в Temp’e должна появиться папка JFAPP, в которой обнаружится файл JFormat.exe. 5. Запустив JFormat.exe мы обходим сообщение «No JetFlash found!». | 12Kb | Download |
| T.sonic 310 | Подборка программ для работы с флэшкой(MP3 плеером). Ввключены программы для форматирования , восстановления данных, разблокировки и много других ( Format.exe, LockSev.exe recovery.exe, UDisk98.exe, UDiskNT.exe) | 2.6Mb | Download |
| Драйверы | |||
| Driver | Драйвера для флэшек Transcend | 193Kb | Download |
A-Data | |||
| Утилиты | |||
| Format Utility For Adata Flash Disk PD-0.1.2.3.4.5 | Утилита предназначенная для форматирования флэшек, исправления ошибок и т.п (format.exe) | 700Kb | Download |
| MPTool | MPTool (UT163 Multi-Devices Production Tool) v3.9.8.0 Утилита предназначена для ремонта флэш дисков на контроллерах UT163 фирмы UsBest. Большинство флешек A-Data основаны именно на этом контроллере. Внимание: После ремонта флэшки этой утилитой, данные восстановить будет невозможно | 2.0Mb | Download |
SanDisk | |||
| Утилиты | |||
| Secure Utility Installer | 909Kb | Download | |
| Format and Read/Write Check Utility | Утилита предназначена для форматирования flash SanDisk, проверяет устройство на ошибки. | 232Kb | Download |
| Драйверы | |||
| Windows 98 Driver (.zip) | Драйвера для USB Flash SanDisk под Windows 98 | 988Kb | Download |
EasyDisk | |||
| Утилиты и драйверы | |||
| Драйвер & утилита | ED717M1, ED801M1, ED722M1 | 1.25Mb | Download |
| Драйвер & утилита | ED717T, ED801T, ED722T | 818Kb | Download |
| Драйвер & утилита | ED717M, ED722M | 1.5Mb | Download |
| утилита Mformat | ED3xSB служит для переформатирование USB-драйва. Как обычно, возможно два типа форматирования — «быстрое» и «полное»/»quick» и «full». После форматирования, установленный пароль снимается. | 1.0Mb | Download |
| утилита PassID | ED3xSB родная системная утилита, служит для паролирования доступа к хранящейся на нем информации. | 138Kb | Download |
| MiniEasyDisk | |||
| UMSD Tool | ED13xTE1 | 1.0Mb | Download |
| PCLock | ED13xTE1 | 697Kb | Download |
| Flashmail | ED13xTE1 | 1.38Mb | Download |
| SecrecZip | ED13xTE1 | 1.11Mb | Download |
Patriot | |||
| Утилиты | |||
| USB Disk Pro, Version 2.65 | USB Disk Pro — последняя утилита позволяющая пользователям создавать, менять и пользоваться секретной партицией на своем устройстве. USB Disk Pro is the latest security application that will enable users to create, resize, or eliminate security partitions on their Patriot Xporter Flash Drive family. Users who choose to eliminate their security partition and have one single public partition can also use this application to resize their security partition to «0MB». That will completely eliminate the security partition converting the drive into one whole partition. | 70.7Kb | Download |
| Make Bootable | Make Bootable is a useful application utility that will allow users to transform their Patriot Xporters and Xporter XT to a bootable USB storage device. This will enable users to boot from the USB drives for necessary tasks that are conducted within in a DOS environment. | 465Kb | Download |
| PC Lock | PC Lock is a handy application utility that will enable users to lock their PC preventing their computer from being used or viewed by anyone other than the user. When executed and enabled, the PC will be locked from any usage from the time their Xporter Flash Drive is unplugged from the computer. The PC can only be unlocked when the Xporter is plugged into the computer. | 324Kb | Download |
| Драйверы | |||
| Win98 Drivers | Driver for Xporter USB flash drive family. This driver package should only be used in the Windows 98 platform. Users operating under Windows ME, 2K, and XP should not use this driver package as our Patriot Xporter drives offer driverless functionality under those environments. | 5.03Mb | Download |
Panasonic | |||
| Фирменная утилита для форматирования | |||
| SD Memory Card Formatting Software | SD Memory Card: RP-SD008B,RP-SD016B,RP-SD032,RP-SD032B,RP-SD064,RP-SD064B,RP-SD128B,RP-SD256B,RP-SD512B,RP-SDh356,RP-SDH512,RP-SDH01G,RP-SDQ01G,RP-SDQ02G,RP-SDK512,RP-SDK01G,RP-SDK02G,RP-SDR256,RP-SDR512,RP-SDR01G,RP-SDR02G miniSD Memory Card: RP-SS008B, RP-SS016B, RP-SS032B, RP-SS064B, RP-SS128B, RP-SS512B, RP-SS01GB, RP-SS02GB SDHC Memory Card: RP-SDR04G | 1.22Mb | Download |
Traxdata | |||
| Утилиты и драйверы | |||
| Format.exe | Родная утилита для форматирования флэшек Traxdata , возвращает реальный обьем, убирает бэд блоки. | 680Kb | Download |
| Windows98 Driver | Родной драйвер для флэшки под операционную систему windows98 (win98se) | 500Kb | Download |
| Manual PDF | Документация | 845Kb | Download |
Pqi | |||
| Утилиты | |||
| FORMAT v30112 | Фирменная утилита для флешек PQI. Позволяет форматировать, управлять разделами, создавать скрытые и запароленные разделы. | 320Kb | Download |
| PQI_LowFormat | Утилита для низкоуровневого форматирования флеш на контроллерах PQI | 2.6Mb | Download |
KingStone | |||
| Утилиты | |||
| MXT6208+A MPTool V2.0 | Утилита для восстановления флешек на контроллере MXTronics MXT6208A. Помогают китайским флешкам Kingstone и некоторым Sony подделкам. | 1.7Mb | Download |
| Phison-Preformat-v1.30 | Утилита для восстановления флэш на контроллерах Phison серии UP10, UP11 (PS2136 и другие). Флєшки Kingstone часто собираются на контроллерах Phison, так что пробуйте. Внимание: После ремонта флэшки этими утилитами, данные восстановить будет невозможно! | 280Kb | Download |
TakeMS | |||
| Утилиты | |||
| CBM2090E2091 MPTool V1.9.13 | Утилита для флеш дисков на контроллерах фирмы Chipsbank CBM2090E и CBM2091. Такие контроллеры часто стоят в флешках TakeMS. Внимание: После ремонта флэшки этими утилитами, данные восстановить будет невозможно! | 831Kb | Download |
LG | |||
| Утилиты | |||
| CBM2090E2091 MPTool V1.9.13 | Фирменная утилита для низкоуровнего форматирования и восстановления флеш для контроллеров OTI. Поддерживает контроллеры: 2167, 2166, 2169M, 2165, 2168, 2168B5, 2169SB5, 2189SB3, 2168B6, 2168SB6, 6828, 6128 и другие. Такие контроллеры стоят, как правило, в флэшках LG и KingMax. Могут быть в других производителях. Убеждаемся, что в вашей флешке стоит контроллер OTI. Устанавливаем программу, подключаем флешку. Если не определится, заходим в меню Driver > Reinstall. Если определилась, вы увидите параметры флеш и она будет иметь статус «Waiting». Затем переходим в меню Tools и выбираем подменю параметров вашего контроллера. После всех манипуляций выделяем строку с флэш и нажимаем Enter. Настройки сохраняттся в контроллер, если не будет ошибок записи, статус изменится на «Pass». Внимание: После ремонта флэшки этими утилитами, данные восстановить будет невозможно! | 974Kb | Download |
Corsair | |||
| Утилиты | |||
| SMI Mass Production Tool | Утилита для флэш на контроллерах фирмы Silicon Motion. Поддерживает контроллеры: SM321, SM324, SM325. Такие контроллерры устанавливались в флэшках Corsair, Lg, A-data, Samsung, Super Talent,OCZ ATV, GoodRam. Поэтому эта утилита им должна помочь. Пробуйте Внимание: После ремонта флэшки этими утилитами, данные восстановить будет невозможно! | 2.2Mb | Download |
Восстановление SD-карт и USB-флешек в среде Windows
Как восстановить SD-карту или USB-флешку, если компьютер их не видит, не читает или не записывает данные? Проблемы с флеш-накопителями редко обуславливаются их естественным износом. Чаще причинами проблем с ними являются игнорирование пользователями правила безопасного извлечения устройства, эксперименты с различным ПО, в котором участвуют эти флеш-накопители, а также изначально их паршивое качество. Ниже рассмотрим перечень возможных действий, осуществляемых в среде Windows, которые могут решить проблему, если, конечно, причина не кроется в механической поломке. И пойдём мы, друзья, от простого к сложному.
Восстановление SD-карт и USB-флешек в среде Windows
- Примечание: ниже речь пойдёт только о восстановлении работоспособности флеш-накопителей, но никак не о спасении хранящихся на них данных. Это отдельная тема, и на этот счёт на сайте имеется масса подробного материала, ещё можете воспользоваться этой программой для восстановления удаленных файлов на SD-карте. Большая часть предлагаемых ниже способов восстановления SD-карт и флешек приведёт к потере их данных.
1. Аппаратная блокировка
SD-карты, MicroSD-адаптеры и флешки могут быть аппаратно защищены от записи данных или вовсе заблокированы даже для чтения. На таких устройствах имеется переключатель блокировки, который необходимо, соответственно, выставить в положение «Разблокировано».

2. Проблемы, не связанные с самими накопителями
Причиной проблем с SD-картами и флешками может быть политика безопасности Windows. Необходимо узнать, не заблокирован ли доступ к съёмным накопителям (полностью или в части записи данных на них) администратором компьютера. Также нужно проверить картридер или порты USB компьютера. Если с последними всё в порядке – картридер читает другие SD-карты, а с флешкой всё равно возникают проблемы, сколь ни подключай её к другим портам USB, идём дальше.
3. Проводник Windows
Стандартное форматирование средствами проводника Windows может помочь в простеньких случаях типа неудачной записи данных на флешку. Или когда с этой операцией в отношении SD-карт по каким-то причинам не может справиться смартфон, планшет, фотоаппарат или прочее устройство. В любой из актуальных версий Windows в окне проводника на накопителе вызываем контекстное меню, жмём «Форматировать».

Оставляем исходную файловую систему и сначала пробуем провести быстрое форматирование.
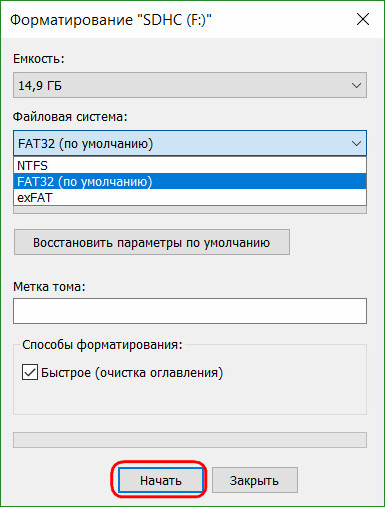
Если оно завершается неудачей, повторяем операцию, но уже с полным форматированием (убираем галочку с быстрого).
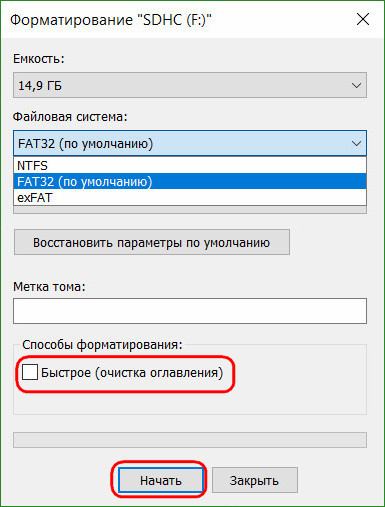
4. Управление дисками Windows
Процедуру форматирования можно попытаться осуществить в управлении дисками. Для запуска этого инструмента в поле системного поиска вводим:
diskmgmt.msc
В окне управления дисками, ориентируясь на размер накопителя, ищем его среди подключённых к компьютеру дисков. И в контекстном меню, вызванном на нём, запускаем форматирование.

Можно сразу выбирать полное форматирование.
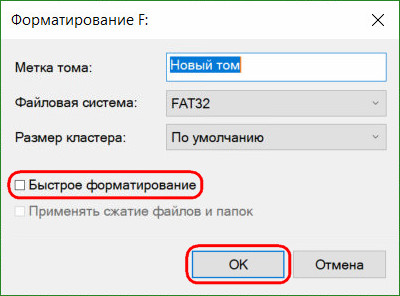
Если на флеш-накопителе существует структура разделов, как на жёстком диске, необходимо удалить каждый из таких разделов. Делается это с помощью опции в контекстном меню «Удалить том».

А затем на месте образовавшегося нераспределённого пространства нужно создать единственный раздел. Для этого в контекстном меню на этом самом нераспределённом пространстве запускаем операцию «Создать новый том» и следуем указаниям пошагового мастера.
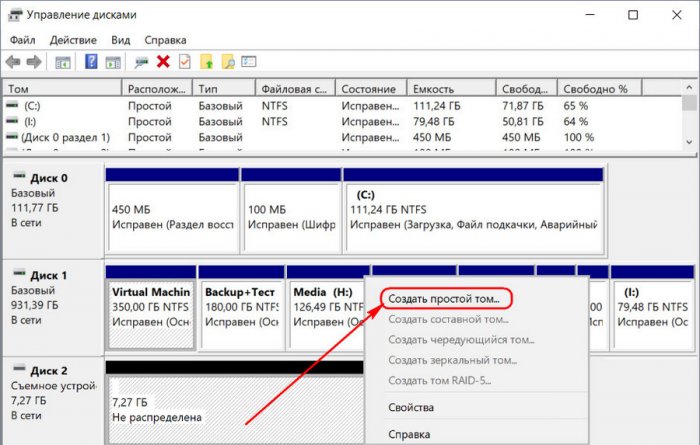
5. Программы для низкоуровневого форматирования
Штатные средства форматирования могут не помочь сложных случаях, например, когда флеш-накопители отображаются (в том же проводнике или управлении дисками) как нераспознанные устройства с файловой системой RAW. Последняя обозначает, что либо среда Windows не понимает файловую систему накопителя, либо файловой системы нет как таковой в принципе. Собственно, что и обуславливает проблемы с флешкой или SD-картой при её работе на других устройствах, с другими операционными системами. В подобного рода случаях восстановить флешку помогут сторонние Windows-программы, предназначенные для так называемого низкоуровневого форматирования.
На самом деле низкоуровневое форматирование – это процедура, которая проводится либо в производственных условиях фирм-изготовителей флеш-устройств, либо в серьёзных узкопрофильных сервисах. Разного рода ПО для Windows, заявляющее о такого рода операции, в действительности проводит обычное полное форматирование, но механизмами, отличными от тех, что применяет операционная система. Такие программы хорошо справляются с проблемами флеш-накопителей, если эти проблемы возникают на уровне файловой системы. Рассмотрим две из таких программ.
HDD Low Level Format Tool
http://hddguru.com/software/HDD-LLF-Low-Level-Format-Tool/
Условно-бесплатная портативная программа HDD Low Level Format Tool может форматировать разного типа носители данных, в частности, SD-карты и USB-флешки. После распаковки архива с программой запускаем её, соглашаемся с лицензионными условиями.
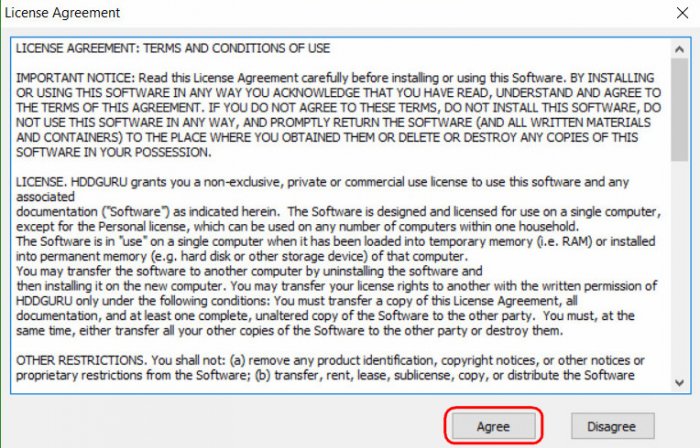
Выбираем бесплатное использование.

Непосредственно в окне программы указываем проблемный накопитель и жмём «Continue».
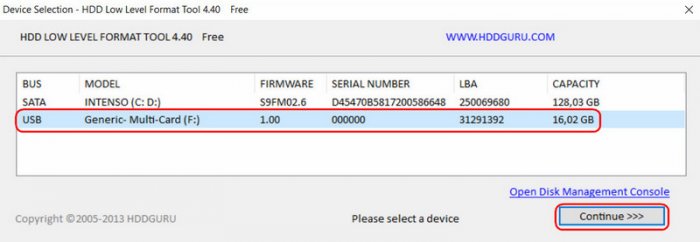
Далее переключаемся на вкладку «Low Level Format» (то самое так называемое низкоуровневое форматирование) и кликаем внизу «Format this devise».
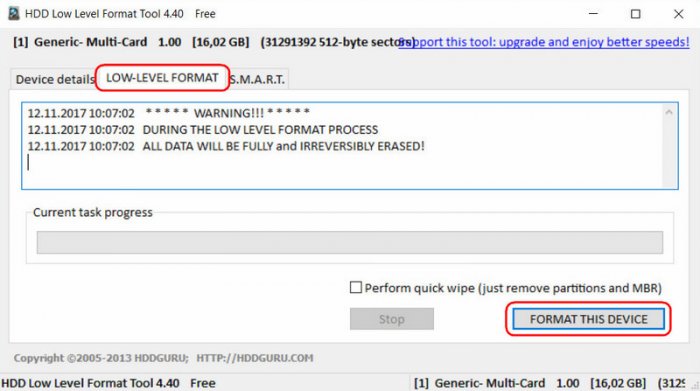
Подтверждаем решение.
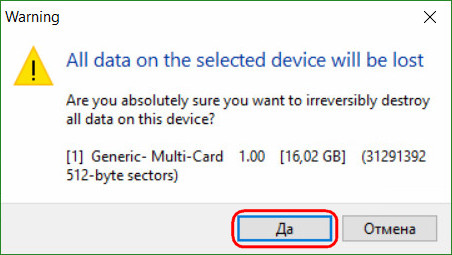
Дожидаемся завершения операции и проверяем работу носителя.

SDFormatter
http://flashboot.ru/files/file/355
Полностью бесплатная небольшая программка SDFormatter – ещё один инструмент для так называемого низкоуровневого форматирования. Работает как с SD-картами, так и с USB-флешками. Устанавливаем SDFormatter в систему, запускаем, в графе «Drive» указываем проблемный флеш-накопитель. Жмём «Format».
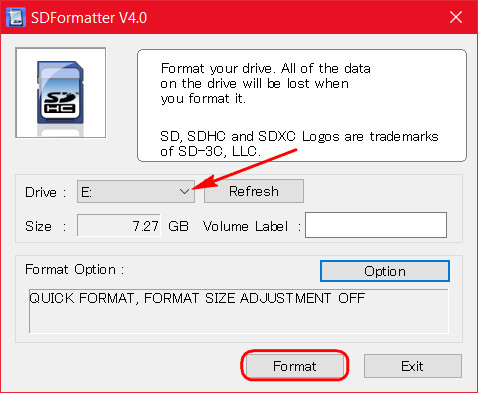
Программка хочет убедиться в серьёзности наших намерений, жмём «Ок.
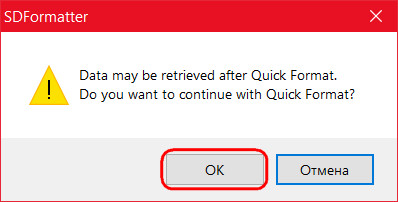
Просит не трогать накопитель, пока будет проводиться операция.

По завершении тестируем флешку или SD-карту. Если не помогло, повторяем операцию с настройками полной перезаписи секторов (не что иное, как полное форматирование). Жмём «Option», выбираем «Full (OverWrite)». И также нажимаем внизу «Format».

***
Если с помощью приведённых выше способов не удалось реанимировать флеш-накопитель, а он ещё находится на гарантии, на этом этапе необходимо остановиться. И не предпринимать больше никаких действий, кроме как обратиться к продавцу с просьбой о замене устройства. Ко всем действиям, что описываются ниже, стоит прибегать лишь тогда, когда уже, по сути, нечего терять. Изложенные ниже инструкции применимы и для USB-флешек, и для SD-, и для MicroSD-карт. Однако в случае с последними вероятность восстановления крайне мала.
6. D-Soft Flash Doctor
D-Soft Flash Doctor проводит так называемое низкоуровневое форматирование, а попутно ещё и обнаруживает повреждённые секторы (ячейки). Ну и, соответственно, умеет их блокировать и заменять резервными. Программа может помочь, когда у флешек или SD-карт возникают сложности с чтением отдельных файлов, попавших на повреждённые секторы. Программа бесплатная, портативная. Официального сайта я не нашёл, но её можно свободно скачать в Интернете.
В окне D-Soft Flash Doctor первым делом нужно запустить сканирование на предмет обнаружения ошибок.
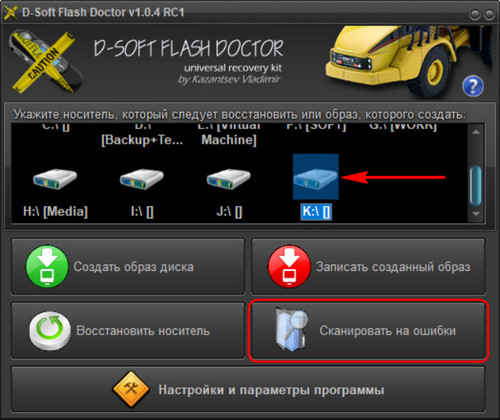
В моём случае повреждённых (битых) секторов не оказалось.
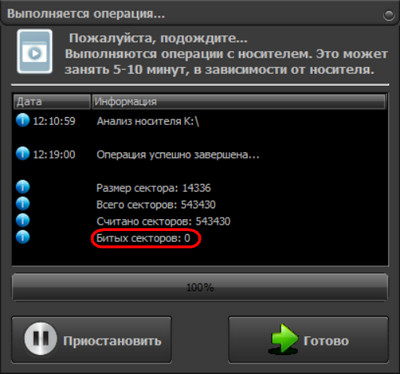
Но если в вашем случае, друзья, результаты сканирования будут иными, и плохие сектора обнаружатся, запускаем процесс восстановления.

В окне проведения этой операции обещается, что процесс не продлится дольше 10 минут, но на самом деле переназначение плохих секторов на накопителе с объёмом больше 4 Гб может занять достаточно много времени. Так что операцию восстановления лучше запускать на ночь.

7. Перепрошивка контроллера памяти
Программы для так называемого низкоуровневого форматирования или их аналоги, в любой иной форме заявляющие о функции реанимации всех типов SD-карт и/или USB-флешек, оказываются бессильны в случае программного сбоя контроллера, когда требуется его перепрошивка. У этой проблемы может быть разная симптоматика, но чаще это либо компьютер полностью не видит накопитель, либо видит, может даже считывать данные, но не может отформатировать никакими средствами. В частности, по причине защиты от записи при том, что аппаратно накопитель не заблокирован.
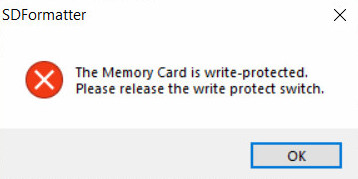
В таких случаях USB-флешкам может помочь специальное ПО для реанимации. Его можно найти, в частности, на специализированном веб-ресурсе FlashBoot.ru. Первым делом на этом сайте необходимо отправиться на страничку загрузки утилиты ChipGenius:
http://flashboot.ru/files/file/448/download
Это портативная утилита, отображающая заводские характеристики флеш-накопителей, которые послужат в дальнейшем идентифицирующими признаками для поиска конкретного ПО для перепрошивки контроллера памяти конкретных флешек. Скачиваем ChipGenius, запускаем, кликаем нужный носитель, смотрим характеристики.

В первую очередь нам понадобятся значения VID и PID. В качестве дополнительных идентифицирующих признаков необходимо обратить внимание на производителя флеш-накопителя (Device Vendor), производителя контроллера памяти (Controller Vendor) и серийный номер контроллера (Controller Part-Number).
Далее отправляемся в раздел сайта «iFlash» по адресу:
http://flashboot.ru/iflash/
В поля «VID» и «PID» вводим свои значения, взятые из окна программки ChipGenius. И жмём «Search». После чего увидим таблицу с перечнем различных типов флеш-накопителей, а в конечном столбце этой таблицы будут отображаться ссылки скачивания утилит для перепрошивки контроллера.
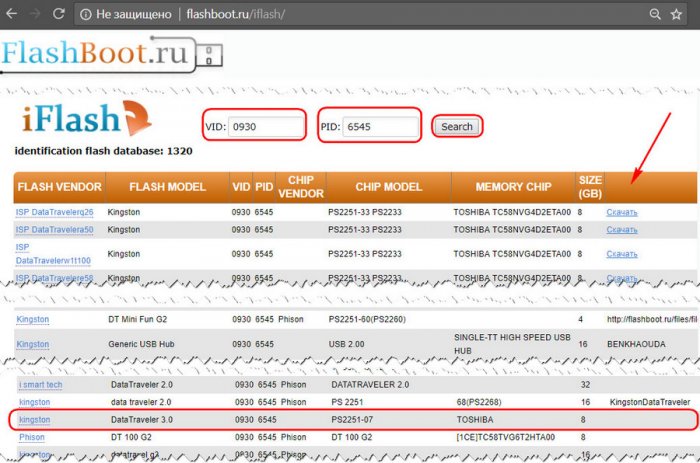
Отыскать конкретно свой тип накопителя помогут дополнительные данные из программки ChipGenius, в частности, Controller Vendor и Controller Part-Number. Но, увы, решение в виде ссылки на скачивание нужной утилиты будет предложено далеко не в каждом случае. Для отдельных типов накопителей отобразятся просто названия утилит. Эти утилиты по названиям нужно искать в Интернете самим. А вот для многих типов носителей не будет предложено вовсе никакого решения, как, например, в моём случае для флешки Kingston. В таких случаях с идентифицирующими признаками можно обратиться к поисковику. И поискать в Интернете решение по тем же VID и PID.
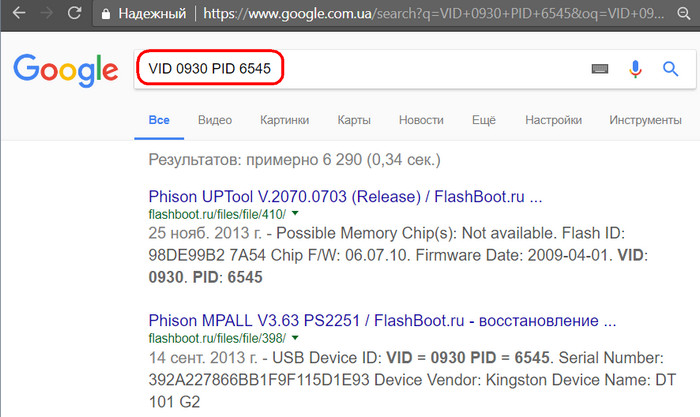
Или по наименованию производителя флеш-накопителя и серийному номеру контроллера памяти.
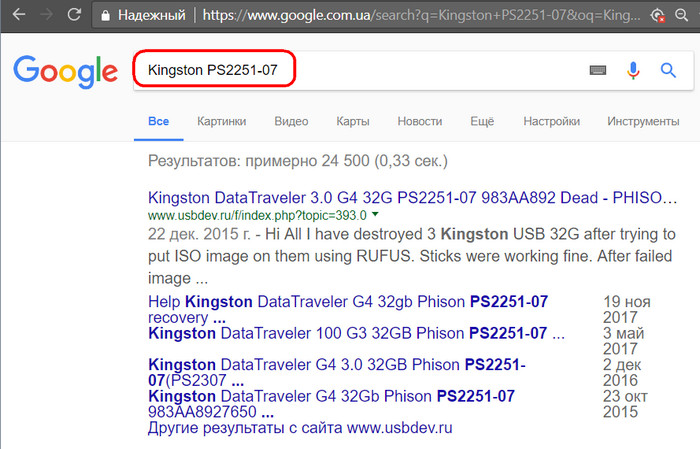
Ну а далее, друзья – уж как повезёт.
Метки к статье: Флешка Жёсткий диск Железо и периферия Программы
Ремонт флешки с помощью программ
В предыдущей статье мы говорили о том, как быть, если компьютер не видит флешку и разобрали несколько действенных способов. Вот, кстати, эта статья. В этот раз мы затронем программы, которые также могут решить некоторые из проблем. Поэтому, если у вас возникают сообщения, что устройство не опознано, или компьютер вообще не видит USB-накопитель, и другие подобные проблемы, которые вы не смогли решить, то можно попробовать воспользоваться бесплатными программами по ремонту флешек.
Итак, вы проводили различные манипуляции с флешками, дабы сделать их работоспособными, но ни командная строка, ни работа с утилитой «Управления дисками», не привели к положительному исходу. Тогда, как я уже сказал, воспользуемся специальными утилитами, которые помогут нам. Они предоставляются известными производителями Kingston, Transcend и другими.
Стоит заметить, что иногда подобные программы, могут только усугубить ситуацию и USB-накопитель будет в неисправном состоянии, поэтому, если решите воспользоваться такими программами, берете всю ответственность на себя. Но я не в коем случае не хочу вас напугать.
Для начала мы рассмотрим программы популярных производителей, а уже потом узнаем, какой контроллер памяти стоит на вашей флешке и найдем для него подходящую утилиту.
Ремонт флешки с помощью утилиты от Transcend
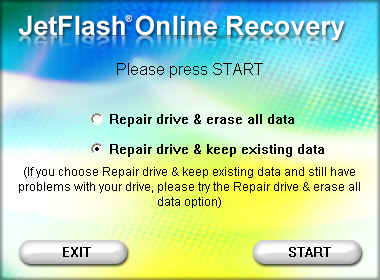
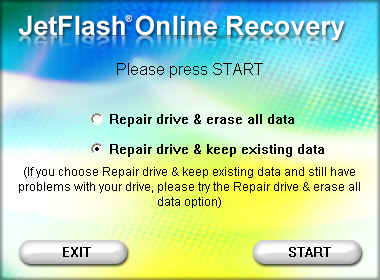
Если у вас USB-накопитель от компании Transcend, то для восстановления его работы стоит воспользоваться утилитой JetFlash Online Recovery. Использование очень простое. Подключаете USB-накопитель к компьютеру, запускаете программу и следуете инструкциям. Тем более, там всего две функции: стереть данные и восстановить их. Если флешка снова не барахлит, то попробуйте очистку. Скачать можно отсюда.
Ремонт флешки с помощью утилиты от Silicon Power
Заходите на официальный сайт производителя, переходите в раздел «Поддержка» и ищите там утилиту под названием USB Flash Drive Recovery. Скачать отсюда. Использовать ее также просто, как и первую.
Ремонт флешки с помощью утилиты от Adata
Если у вас флешка от Adata, то у этой компании тоже есть своя утилита по ремонту. Она поможет вам исправить некоторые ошибки. Скачать ее можно, перейдя по этой ссылке. Кстати, она называется USB Flash Drive Online Recovery.
Ремонт флешек Kingston


Популярная фирма Kingston, думаю, хотя бы у одного пользователя, посетившего данную страницу, есть USB-накопитель Kingston DataTraveler HyperX 3.0, то вы сможете привести его в рабочее состояние при помощи утилиты DTHX30, которую можно скачать отсюда.
Исправление проблем с помощью D-Soft Flash Doctor
Утилита D-Soft Flash Doctor является бесплатной и не принадлежит к какому-либо известному производителю USB-накопителей. По отзывам известно, что данная программа исправляет проблемы с помощью низкоуровневого форматирования.
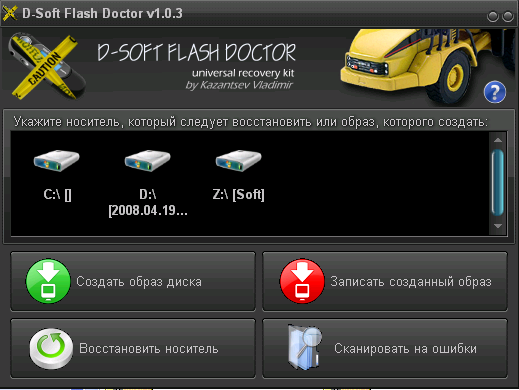
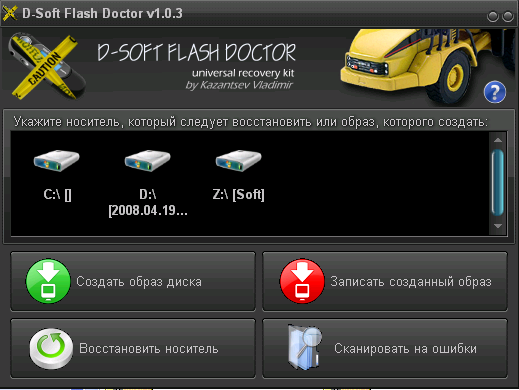
Помимо этого, с помощью программы можно создать образ самой флешки, чтобы потом избежать неисправностей. Скачать отсюда.
Программа для ремонта вашей флешки
Допустим, что все программы, которые описаны выше вам не подошли, тогда мы воспользуемся следующим методом.
Если вы загрузите утилиту Chip Genius, то сможете узнать контроллер памяти вашей флешки, и уже с помощью данных PID и VID найти нужную для нас программу.
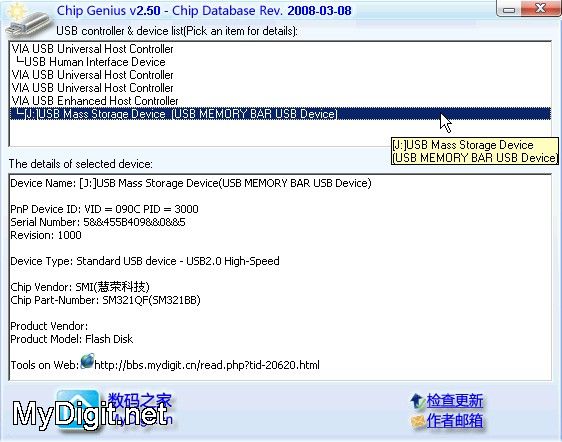
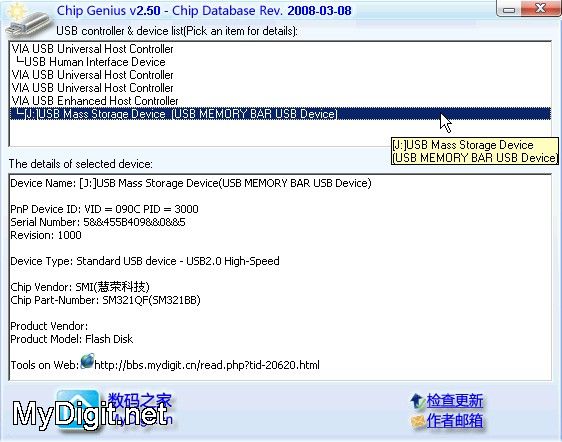
Теперь зайдем на сайт iFlash и в соответствующие поля поиска введем нужные значения, которые мы получили из Chip Genius.
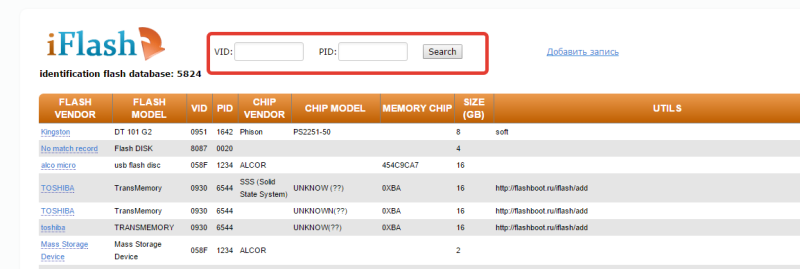
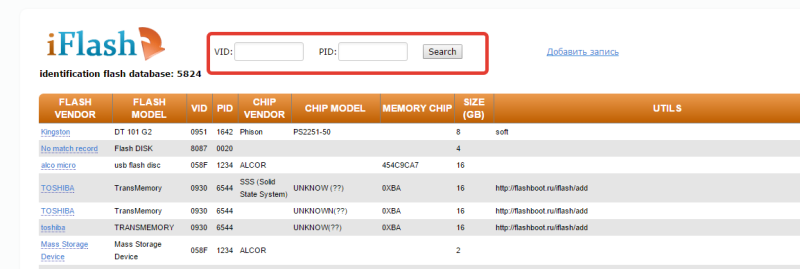
Смотрим на столбец Chip Model, какие накопители там использует тот же контроллер, а в столбце Utils смотрим предлагаемые утилиты.
Вот и все, надеюсь данной статьей я вам помог исправить проблемы с USB-накопителем.
Как восстановить флешку — 4 способа восстановление флэшки
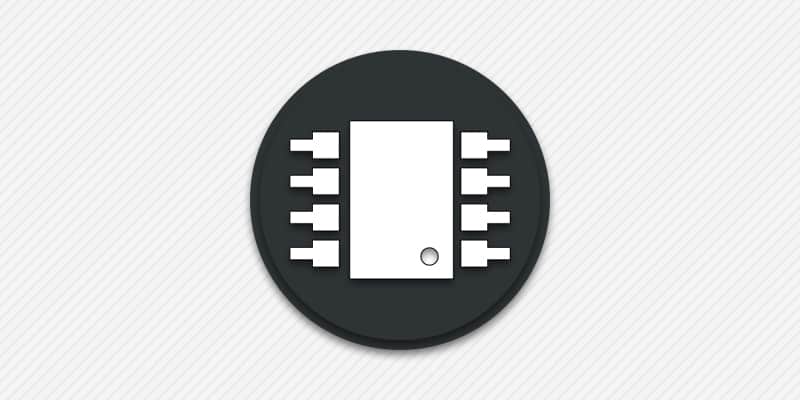
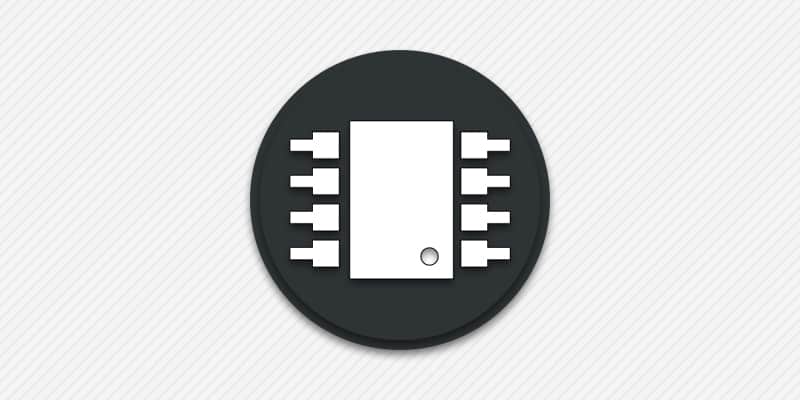
Автор: Александр Мойсеенко / Опубликовано:05.01.2019 / Последнее обновление: 26.02.2019
Проблемы в работе флеш накопителей не редкость. Одни носители только сбоят, что легко исправляется, другие – не работают и нуждаются в восстановлении. В статье мы расскажем, как восстановить флешку и возобновить работоспособность.
Форматирование накопителя
Диск не открывается, невозможно считать информацию или записать? Если повреждена таблица разделов, то для восстановления носителя достаточно провести форматирование. Произойдет перезапись таблицы, что решит проблему с работоспособностью. Иногда провести форматирование не удается по причине вируса или стороннего ПО. В таком случае проведите сканирование антивирусом и/или произведите низкоуровневое форматирование.
Восстановление флешки при помощи фирменных утилит
Некоторые известные и авторитетные производители накопителей располагают фирменными приложениями для восстановления носителей. Например, у компании Transcend имеется утилита JetFlash Online Recovery, где для восстановления требуется проделать всего 3 шага:
- Подключить носитель к ПК
- Запустить утилиту
- Дождаться окончания восстановления.
Доступность программ для восстановления накопителей других производителей уточняйте непосредственно у изготовителя носителя через форму обратной связи на официальном сайте.
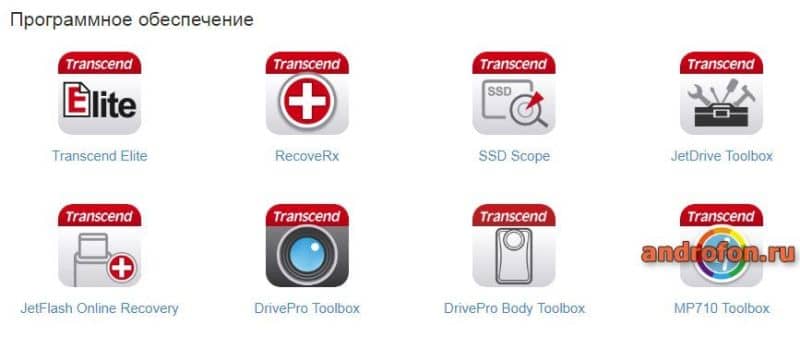
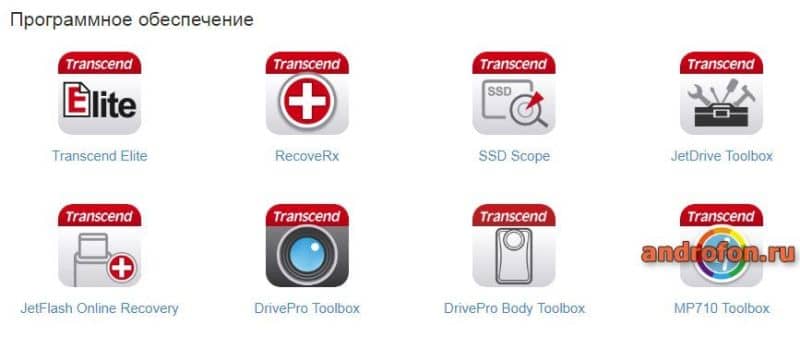
Фирменные утилиты для восстановления флешки от Transcend
Прошивка контроллера
Небезопасное извлечение флешки, без предварительного завершения работы накопителя, часто вызывает сбой в работе контроллера. Прошивка слетает, что не позволяет отформатировать носитель, считать или записать данные. В таком случае помогает повторная прошивка контроллера.
Важно! Перепрошивка контроллера, приводит к полному удалению всех данных на накопителе. Если требуется сохранить информацию, предварительно воспользуйтесь соответствующими утилитами, например R-Studio.
Прошивка выполняется в три этапа:
- Определение модели контроллера.
- Поиск программы для прошивки.
- Непосредственная прошивка контроллера.
Рассмотрим все три этапа подробнее, чтобы вы могли самостоятельно выполнить прошивку контроллера.
Этап 1: Определение модели контроллера
Откройте панель управления, далее система и безопасность, а затем диспетчер устройств.
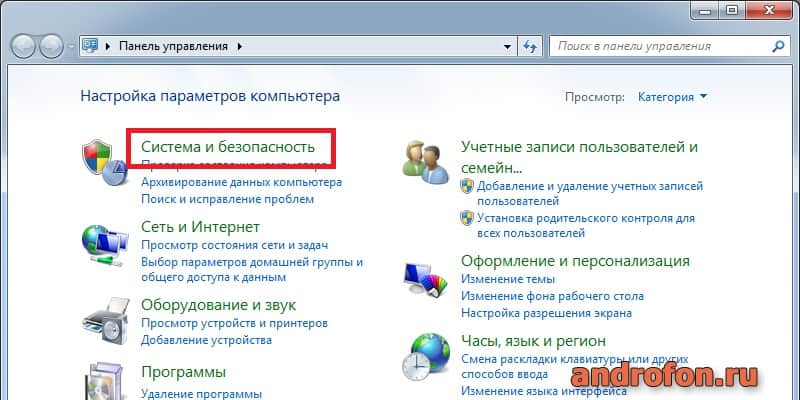
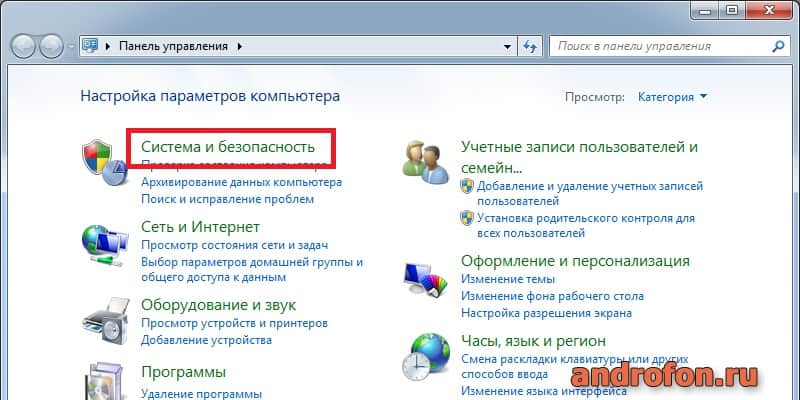
Панель управления Windows
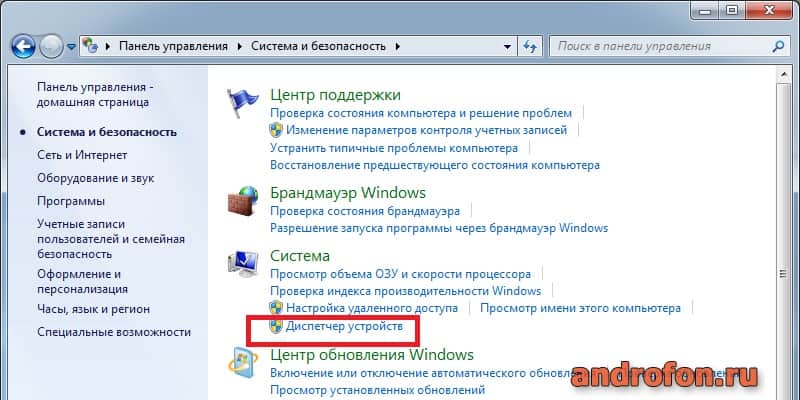
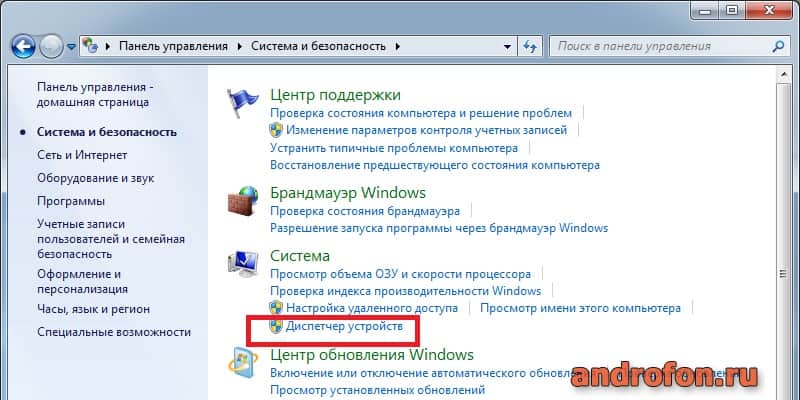
Диспетчер устройств в Windows
В новом окне разверните список «Контролеры USB». Выделите «запоминающее устройство USB», затем откройте свойства.
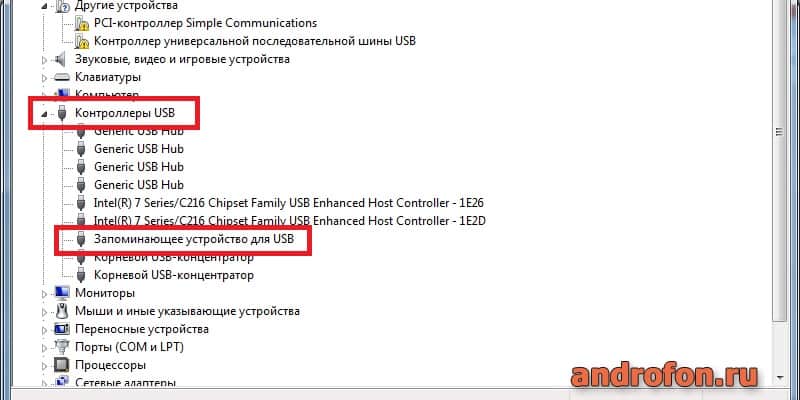
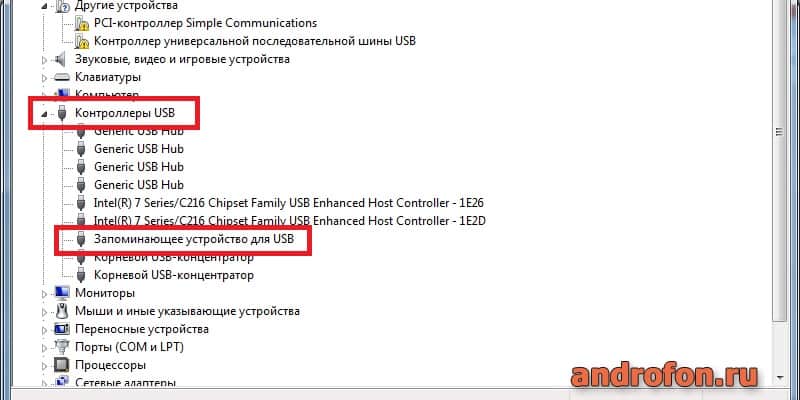
В диспетчере устройств разверните “Контроллеры USB”
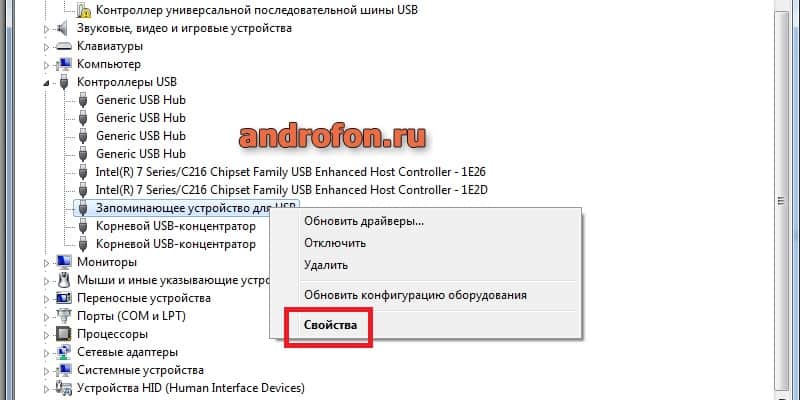
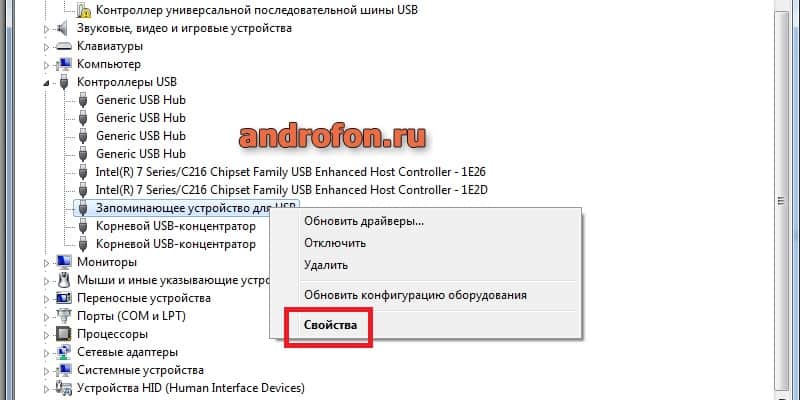
Правой кнопкой мыши вызываем свойства пункта “Запоминающее устройство для USB”
На вкладке сведения, в выпадающем списке выберите «ИД оборудования». В вашем случае нужный пункт может называться по-другому. Важно выявить значения VID и PID.
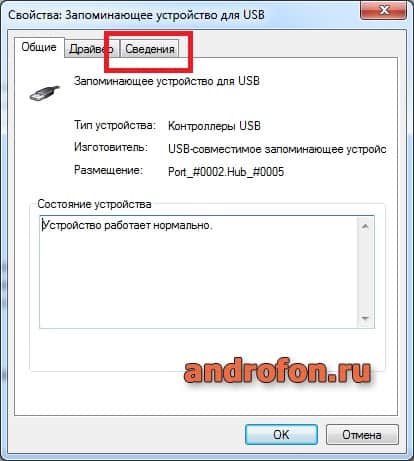
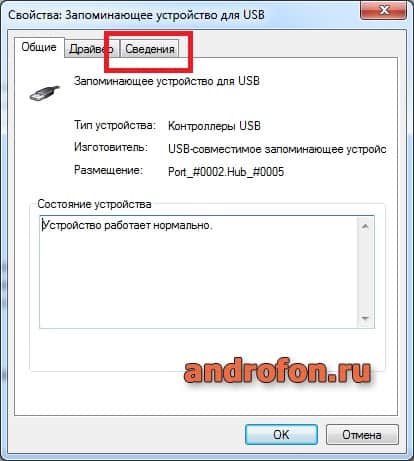
В рассматриваемом случае значения следующие: VID_AAAA, PID_8816, модель чипа – 1308. В вашем случае информация будет отличаться.
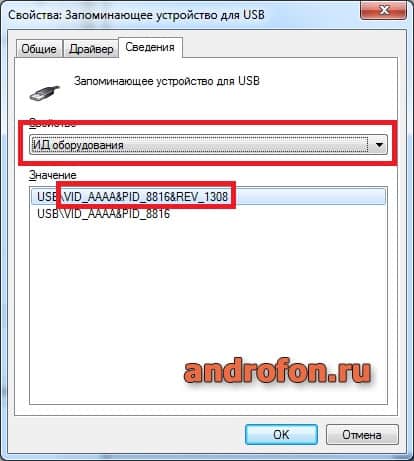
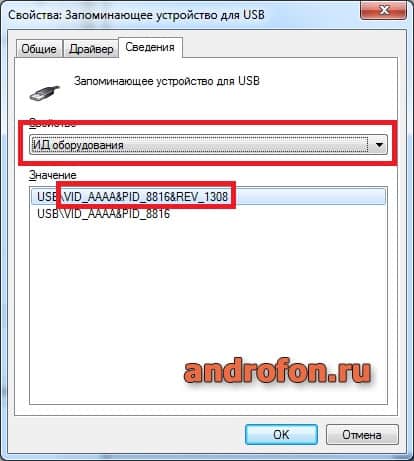
С полученными значениями переходим ко второму этапу.
Этап 2: Поиск программы для прошивки
Найти утилиту для прошивки поможет база данных flashboot. На сайте собрана информация по различным накопителям, а так же предпочтительный софт для прошивки контроллера.
Введите данные VID и PID, а затем нажмите кнопу поиска.


Ввод данных на сайте http://flashboot.ru/iflash/
В таблице сопоставьте данные, включая модель чипа, объем носителя и производителя.
В рассматриваемом случае, карта неизвестного производителя, поэтому найти подходящий софт для прошивки не удалось. В вашем случае итог может быть куда благоприятнее. В колонке Utils будет описание программы и ссылка на скачивание.
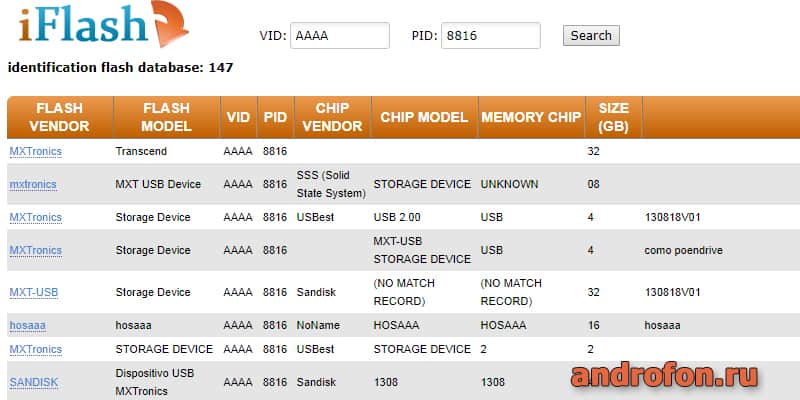
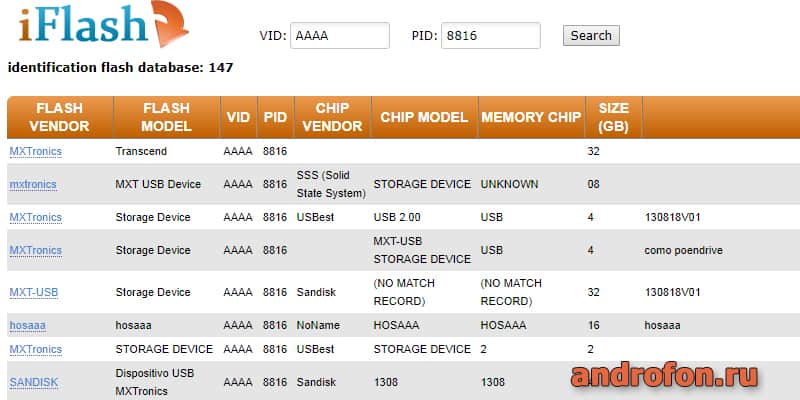
При наличии программы, можно приступать к прошивке контроллера.
Этап 3: Прошивка контроллера
Обычно детальное описание установки прошивки, прилагается к софту. Примерный алгоритм действий следующий:
- Извлеките накопитель из компьютера.
- Запустите программу, подтвердите установку драйвера.
- Подключите накопитель. Система обнаружит новое устройство и предложит установить драйвера.
- После определения носителя, подтвердите процесс прошивки.
- По окончанию прошивки и форматирования накопителя, удалите программу с ПК.
- Извлеките и снова установите накопитель.
- Проведите форматирование стандартным способом.
Восстановление флешки сторонними приложениями
Некоторые программы сторонних разработчиков, располагают инструментами для восстановления съемных носителей, а так же исправления различных ошибок. Список таких программ смотрите В отдельном материале можно познакомиться с программами для восстановления флешки.
Вывод
Описанные выше методы подскажут как восстановить флешку. Если форматирование или сервисные программы не помогают, тогда стоит попробовать прошить контроллер или воспользоваться сторонними приложениями для восстановления. Стоит напомнить, что флешки именитых брендов восстановить проще, так как легче найти фирменные или сторонние утилиты.
А вам приходилось восстанавливать флешку? Поделитесь своим опытом в комментариях.
 Загрузка…
Загрузка…
Поделиться:[addtoany]
Восстановление флеши |Ремонт USB-флешки

Компактные USB-носители несравненно удобнее носителей информации, которые использовались раньше. Это обусловлено небольшими размерами при большом объеме данных (от 2 Gb до 256 Gb, что сравнимо с объемом некоторых жестких дисков), современным дизайном и надежность. Но несмотря на неприхотливость этих устройств, они не могут порадовать на 100% устойчивой работой. USB-устройства могут: начать «глючить»; не определяться компьютерами; …
Читать далее…D-Soft Flash Doctor
Рубрики Программы для восстановления флешки
Иногда у флешек бывают сбои в работе. Разберем таковые на логическом уровне. Возможны следующие варианты неполадок: не читается; подвисает; при переносе данных происходят ошибки и т. п. Такого рода неполадки исправимы, их можно устранить перепрограммированием контроллера. Что такое VID и PID флешки Для восстановления флешки необходимо узнать VID и PID код. VID и PID – …
Читать далее…Восстановление и прошивка флешки по VID и PID
Рубрики Проблемы с флешкой
Восстановление флешки всегда вызывает определенные трудности, а особенно в те моменты, когда информация на ней является крайне важной. Для того чтобы быть полностью осведомленным в этом вопросе, важно рассмотреть разные виды некорректной работы накопителя и возможности их исправления. Программы для восстановления флешки Transcend JetFlash Online Recovery Для того чтобы вернуть работоспособность флешки Transcend, производители …
Читать далее…Восстановление флешки Transcend
Рубрики Производители флешек
Основное устройство для хранения и передачи информации в наше время – это USB-флешка. Они постоянно развиваются, увеличивается объем информации, который доступен для записи, растет быстродействие. Но, как и всем устройствам, флешкам присущи перебои в работе и различные неисправности. Как же правильно выполнить диагностику? Самые частые неисправности Рано или поздно в любой USB-флешке может проявиться неисправность: …
Читать далее…Диагностика флешки
Рубрики Проблемы с флешкой
Любой USB-накопитель со временем может выйти из строя, чем доставит массу неприятностей своему обладателю. Неприятно потерять важные данные и фотографии, а если в сломанном устройстве хранились документы или рабочие файлы, то обидно вдвойне. Конечно, лучше бы всегда подстраховываться и дублировать всю информацию в облако для хранения файлов или на съёмный жесткий диск. Но если этого …
Читать далее…Как восстановить флешку без потери данных
Рубрики Проблемы с флешкой
Флеш-накопители быстро и практически совсем заменили другие хранители информации. Они компактные, не требуют индивидуальных переходников для подключения. Драйвера для их работы поддерживают все оперативные системы. Изредка случаются сбои в работе носителей. Файловая система флешки не распознана – что делать Самые частые проблемы связаны с некорректным определением системы хранения файлов. При попытке просмотреть их на носителе, …
Читать далее…Как восстановить файловую систему флешки
Рубрики Проблемы с флешкой
Довольно часто многим приходится иметь проблемы с полным или частичным исчезновением информации на USB-накопителе. Как правило, это свидетельствует о том, что флешка ранее использовалась на заражённом ноутбуке или компьютере, откуда, скорее всего, и был занесён вирус. Избавиться от такой неприятности можно и, более того, есть возможность сохранить всю информацию, которая находилась до этого на девайсе. …
Читать далее…Как восстановить флешку после вируса
Рубрики Проблемы с флешкой
Flash Memory Toolkit разработана для проверки и тестирования жестких дисков и flash-накопителей после ремонта или в случае обнаружения неисправностей с ними в процессе использования. Скачать Flash Memory Toolkit RUS 2.0.1 (+КЛЮЧ): полная версия Основные функции поэтапно Flash Memory Toolkit сразу видит все подключенные устройства, и если их несколько, то наверху в строке необходимо выбрать флешку …
Читать далее…Flash Memory Toolkit
Рубрики Программы для восстановления флешкиМногие ПК-пользователи сталкиваются с ошибками при использовании, форматировании и обработке данных на различных носителях информации. К сожалению, стандартные операции, доступные в самих операционных системах, не всегда могут послужить решением таких проблем, отчего приходится устанавливать и использовать сторонний софт. Отличным средством является мощный комплекс инструментов Acronis Disk Director по обслуживанию устройств-носителей. О программе С помощью данной …
Читать далее…Acronis Disk Director
Рубрики Программы для восстановления флешкиUSB-флеш-накопители – одни из самых популярных видов устройств для хранения и передачи информации. Они используются как в повседневной жизни, так и в работе частных и государственных организаций. Программы для восстановления флешки Сегодня существует множество программ для восстановления флеш-памяти, среди этого разнообразия есть как посредственные продукты, за которые нужно еще и платить, так и проверенные утилиты, …
Читать далее…Восстановление флешки Toshiba
Рубрики Производители флешек Навигация записине работает, не читается, не определяется
Всем доброго времени суток! И сегодня мы поговорим про способы, которые помогут восстановить флешку после какой-то поломки или системного сбоя. Симптомов может быть достаточно много:
- Она не читается.
- На неё невозможно ничего записать.
- Флешка не определяется в системе.
- На неё нельзя зайти.
- Размер флешки определяется как ноль байт.
- При подключении вылезает ошибка об установке нового устройства или драйверов.
- Система просит её переформатировать.
- Вылезает ошибка о битых секторах и невозможности её прочесть.
ПРИМЕЧАНИЕ! Если на флешке есть лампочка, и она ещё горит, то это значит, что проблему можно решить программно. При потухшей лампочке скорее всего придется орудовать паяльником.
Есть ещё более «узкие» причины, но я постарался описать самые часто встречаемые. Вы также можете более детально описать свой случай в комментариях. Способов по решению проблем с флешкой достаточно много, и обо всех них мы поговорим далее.
ПОМОЩЬ СПЕЦИАЛИСТА! Я постарался написать как можно более подробные инструкции по восстановлению флешки. Но если у вас будет что-то не получаться, или вы обнаружите другие способы по лечению – пишите в комментариях.
Прошить контроллер флешки
- Нажимаем на две кнопки «Win» и «R».
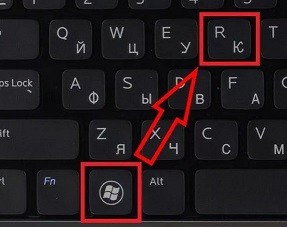
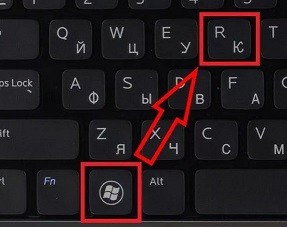
- Вводим команду: «devmgmt.msc».
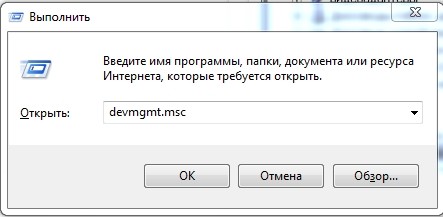
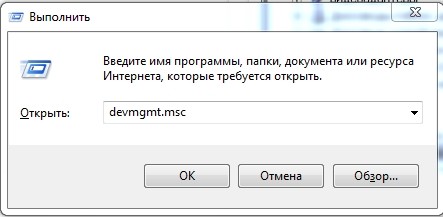
- Открываем раздел «Контроллеры USB». Ваш Flash-носитель будет определен под именем «Запоминающее устройство для USB». Нажимаем по ней правой кнопкой и заходим в «Свойства».
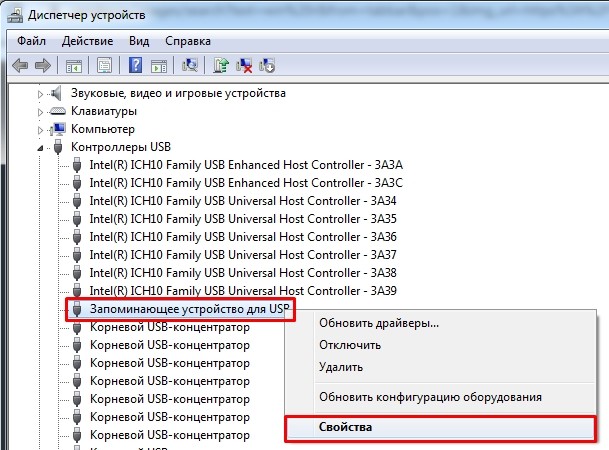
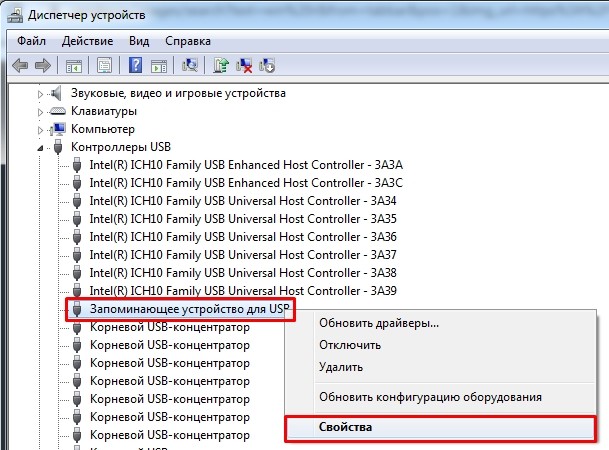
- Теперь нужно зайти во вкладку «Сведения» и установить «Свойства» как «ИД оборудования». Теперь нас интересует две цифры: «VID» и «PID».
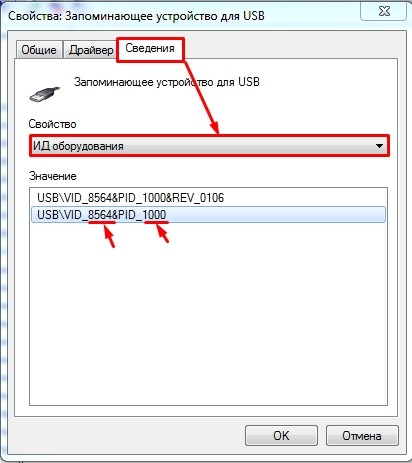
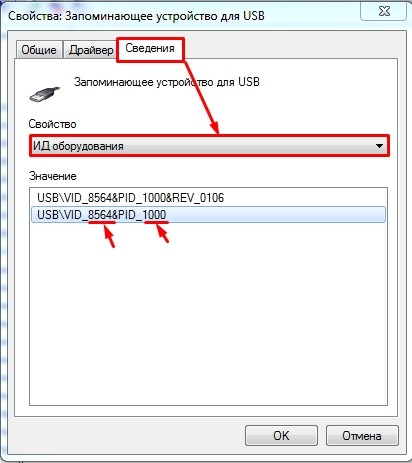
- Теперь заходим в «Яндекс» или «Google» и вводим в поисковую строку название портала «FlashBoot». Переходим по первой ссылке.
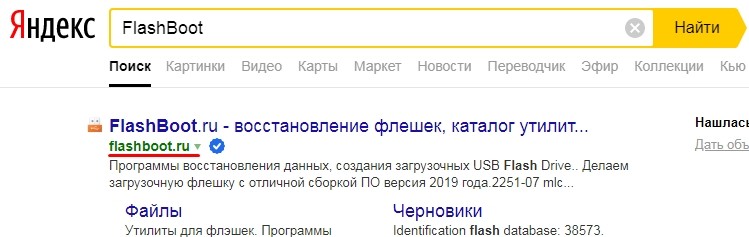
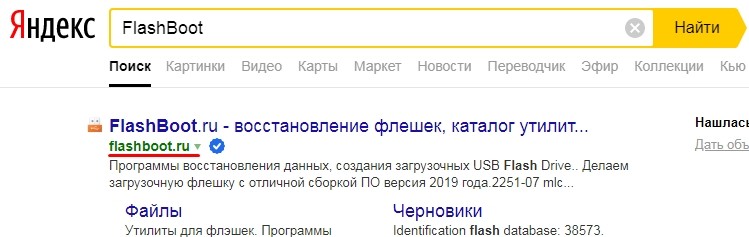
- Вводим «VID» и «PID» в строки и нажимаем кнопку «Search».
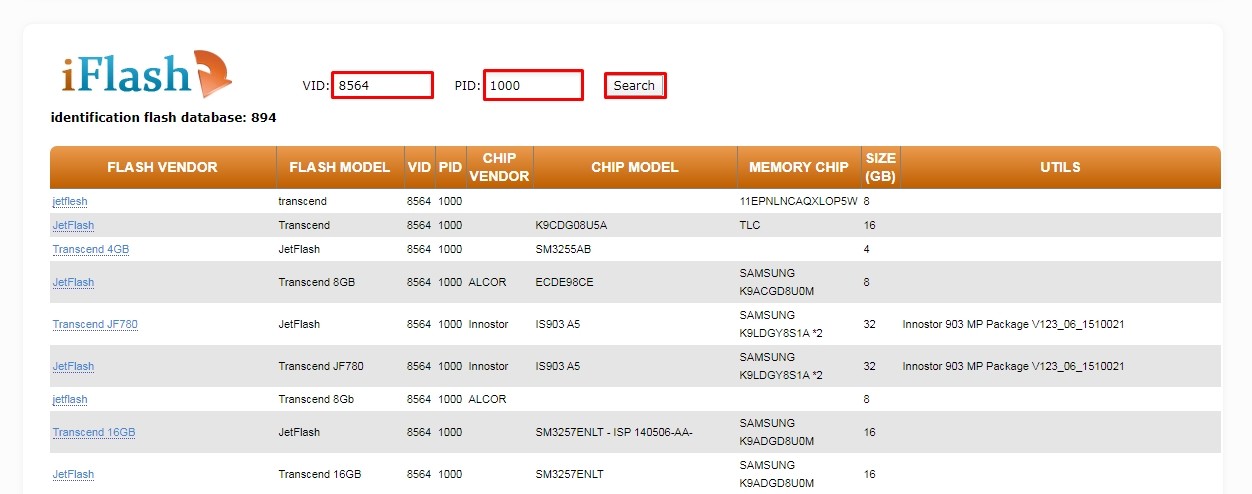
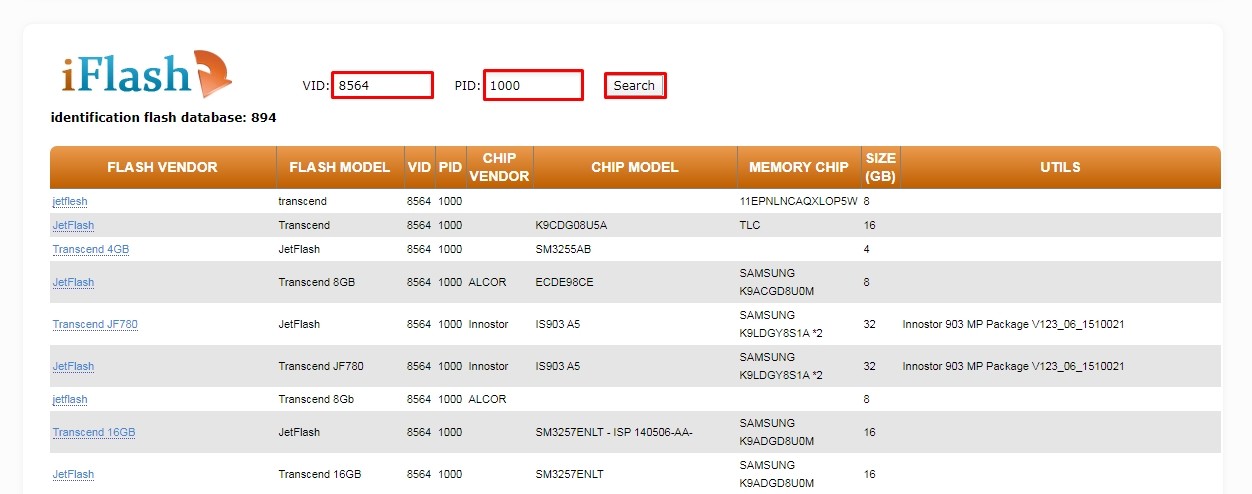
Теперь самое главное – найти свою флешку. Смотрите по строкам «FLASH MODEL» и «FLASH VENDER». Также нужно обращать внимание на ёмкость в строке «SIZE (GB)». Как только вы найдете свой девайс, то смотрим в последнюю строку «UTILS» – там будет название программы или ссылка для её скачивания. Далее переходим по ссылке или ищем утилиту в интернете. После запуска нужно будет нажать только на одну кнопку – ничего сложного.
Если в последней строке ничего нет, значит для вашей модели утилиты нет, но можно попробовать другую программу «ChipGenius». После запуска «проги» выбираем нашу флешечку.
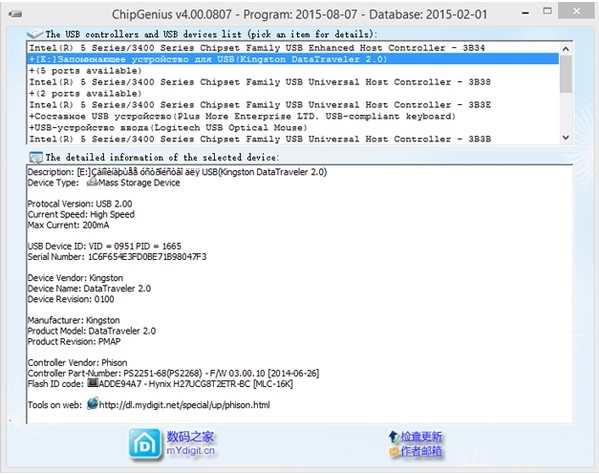
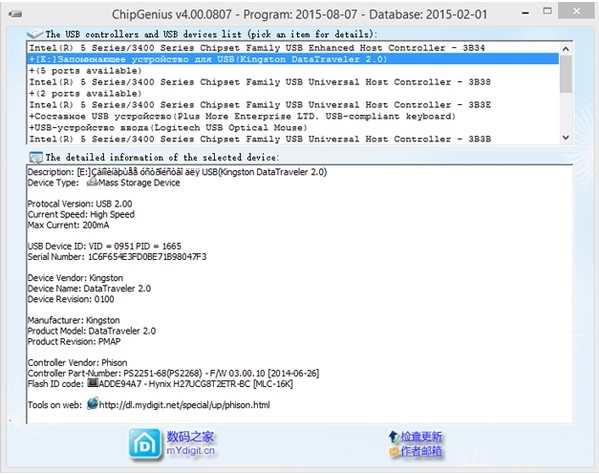
После того как вы кликните по носителю, внизу вы увидите всю информацию. Смотрим в строку «Tools on Web» – там располагается программа для решения проблема с контроллером. Если её нет, то можно попробовать «загуглить» полное название флешки и найти утилиту на официальном сайте производителя.
Через командную строку
При открытии носителя компьютер начинает виснуть из-за того, что не может отобразить файлы носителя или прочитать их. Но мы попробуем восстановить флешку через консоль.
- Посмотрите под какой буквой определяется флешка в «Моём компьютере».
- Нажимаем опять на «Win+R».
- Вводим: «cmd».
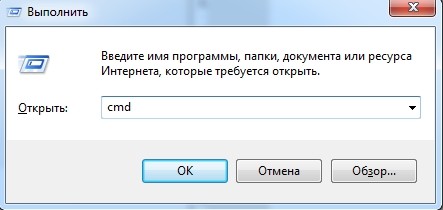
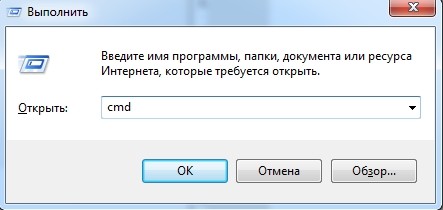
- Теперь прописываем команду:
CHKDSK БУКВА_ДИСКА: /f
В моём случае:
CHKDSK G: /f


Обычное форматирование
Можно попробовать восстановить поврежденную флешку обычным форматированием. Помните, что после этого все данные с неё будут стерты.
- Зайдите в «Мой компьютер».
- Нажимаем правой кнопкой по нашей флешке.
- Выбираем «Форматировать»
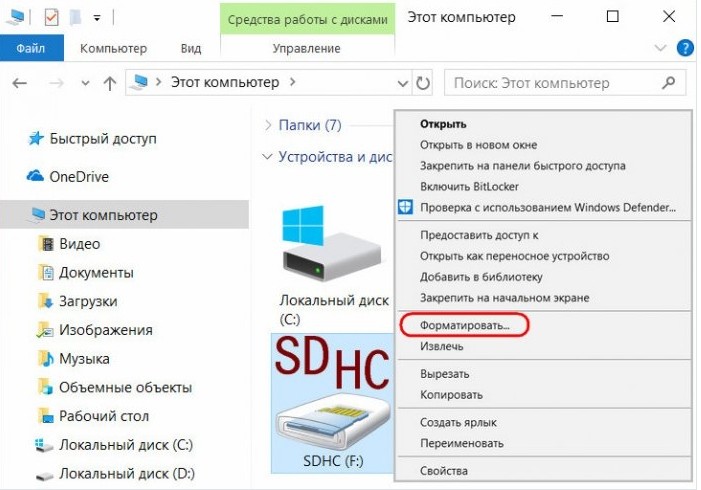
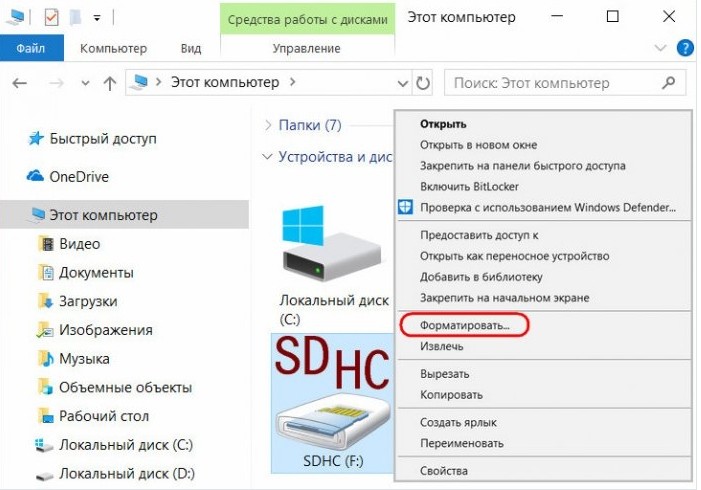
- Выбираем «Файловую систему» и обязательно убираем галочку «Быстрое (очистка оглавления)». Нажимаем «Начать».
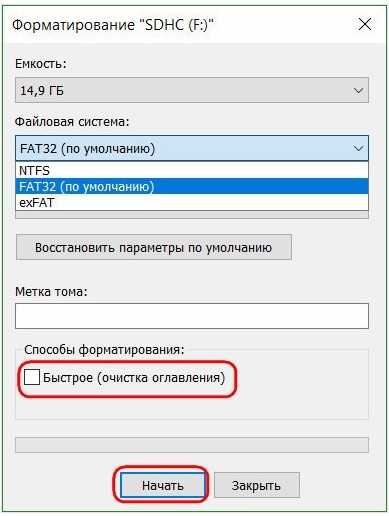
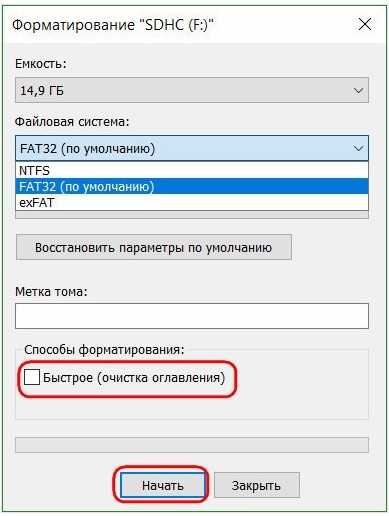
Это отличная утилита, которая может решить некоторые программные поломки самого накопителя. Симптоматика до боли простая – ваша флешка определяется, но имеет нулевой размер. Такой симптом говорит о том, что есть проблемы с разметкой кластера. В таком случае мы берем и скачиваем с интернета программу «HP USB Disk Storage FormatTool».
После запуска в «Устройствах» выбираем наш носитель. Указываем «Файловую систему» и пишем наименование (если это нужно). И в самом конце установите галочку «Быстрое форматирование». Нажимаем «Старт».
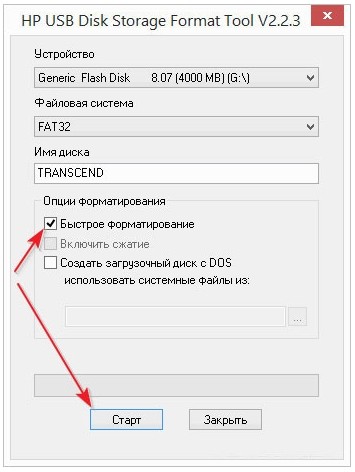
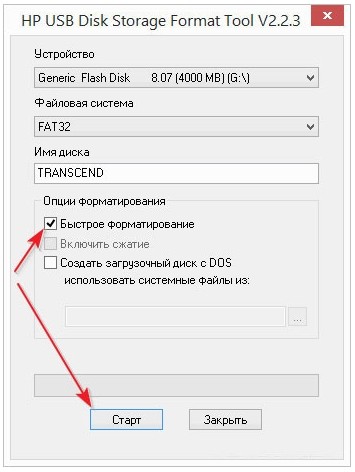
Фишка данной программы в том, что она форматирует носитель на низком уровне, по сравнению с другими программами. Это может помочь реанимировать и починить носитель на системном уровне. Конечно, при этом данные все будут стерты.
- Скачиваем и устанавливаем программу. Программа платная, но можно выбрать «Free» версию. После запуска выбираем наш девайс.
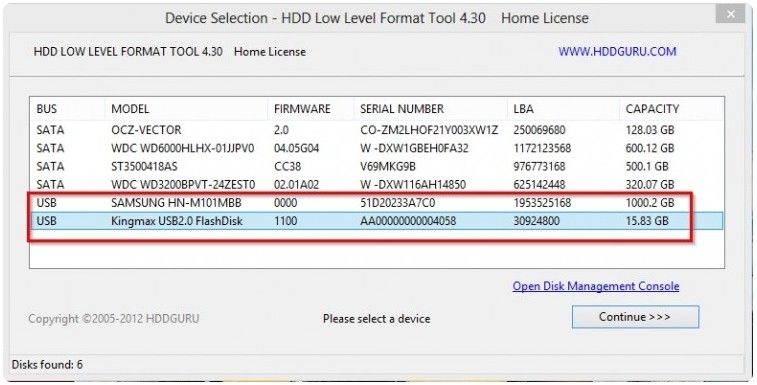
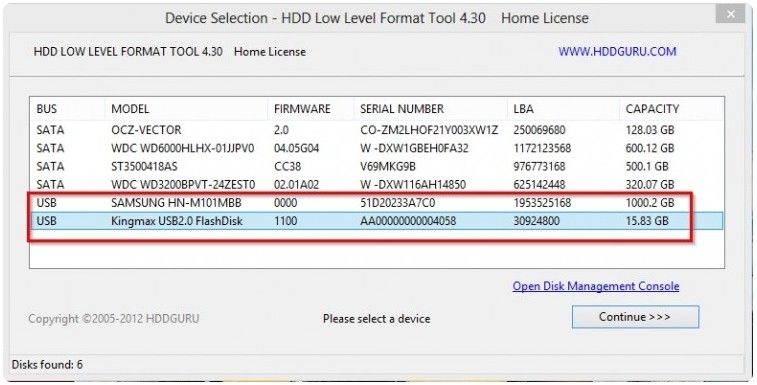
- Если вы выбрали «Free» версию, то будет ограничение по скорости в 50 Мбит в секунду.
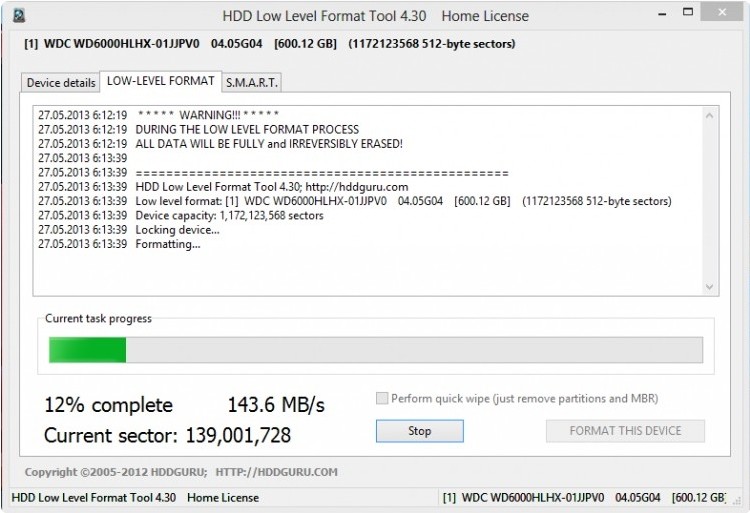
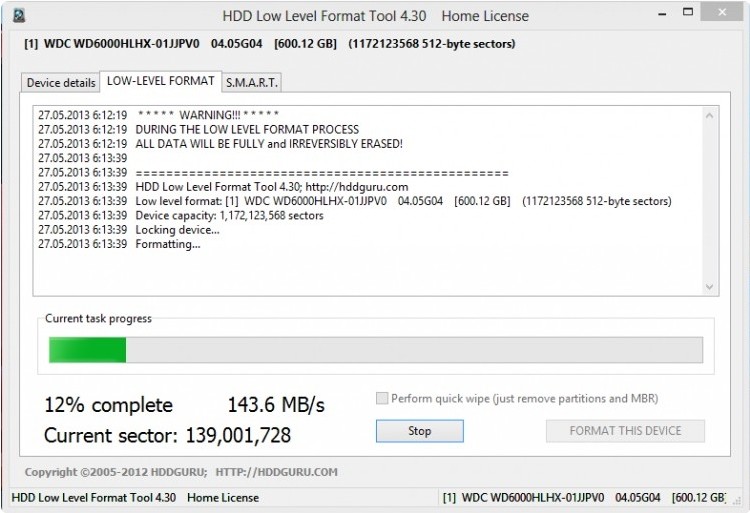
SDFormatter
Ещё одна программка, которая работает на низком уровне форматирования. Она полностью бесплатная и помогает произвести ремонт USB носителя. Запускаем программу, выбираем диск и нажимаем «Format». Два раза нажимаем «ОК», чтобы согласиться с действиями программы.
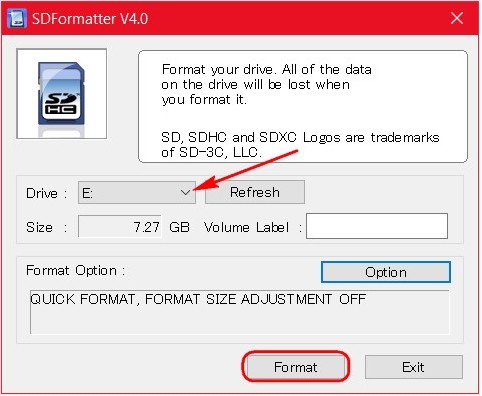
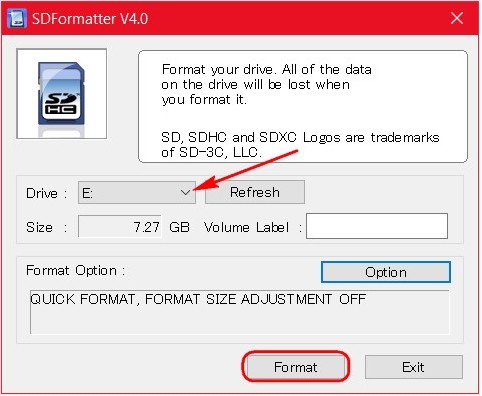
Если программа не дала результата, тогда нажимаем «Option», и в строке «FORMAT TYPE» выбираем «FULL (OverWrite)». Нажимаем опять «Format».
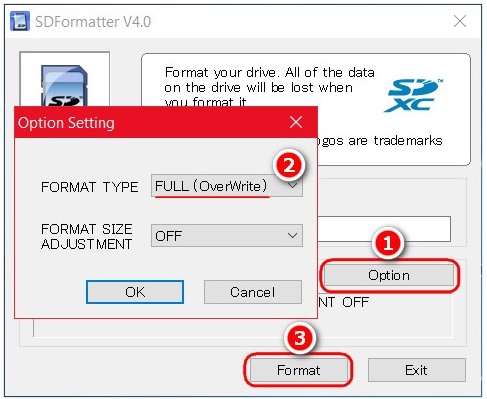
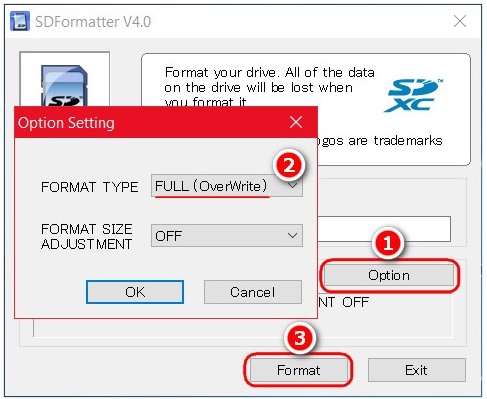
D-Soft Flash Doctor
Если флешка не открывается, не работает, или компьютер её не видит, то может помочь эта программа для восстановления. Она не только форматирует носитель на низком уровне, но также заменяет поврежденные сектора резервными. В результате флеш-носитель перестает глючить и спокойно читает записанные ранее файлы. Данная программка относится к классу «Recovery Flash» приложений.
- Открываем программу и нажимаем «Сканировать на ошибки».
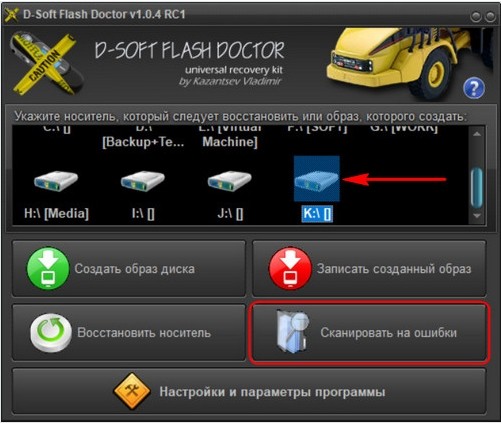
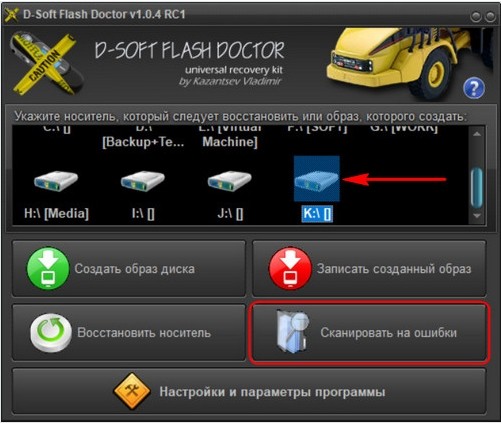
- Ждём пока процесс закончится, и в конце вы увидите отчет.
- Выходим в предыдущее меню и выбираем «Восстановить носитель».
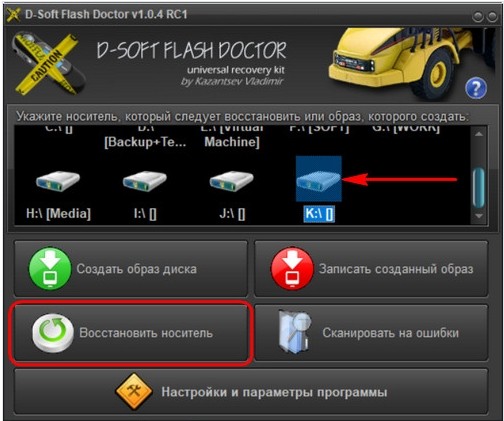
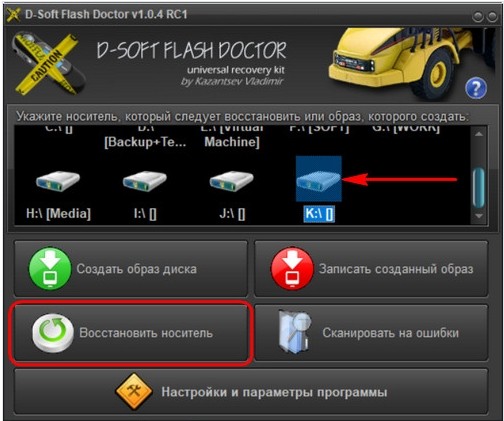
Физическая защита
Если флешка открывается, работает, но на неё нельзя ничего записать, то проблема может крыться в простой физической блокировке. Посмотрите – нет ли на ней специального переключателя, который блокирует запись и изменения файлов на носителе. Если проблема остается, или такой защиты нет, то советую прочесть отдельную инструкцию по данной ошибке тут. Там рассмотрены все способы по устранению данной проблемы.


Проблема в материнской плате
С данной проблемой я сталкивался сам на своем собственном компьютере. При этом при записи носителя через какое-то время при подключении флешка не читается, и вылезает ошибка. При диагностике и исправлении прошлыми методами все оставалось по-прежнему. Но при подключении носителя к другому ноутбуку или компу – она читалась, и с ней спокойно можно было работать. Оказалось, что у меня была проблема в драйверах на материнскую плату, а в частности на сам USB контроллер.
Чтобы вылечить системную проблему, нам нужно скачать свежие драйвера для вашей материнской платы.
- Открываем командную строку – для этого нажимаем «Win+R» и прописываем: «cmd».
- В консоль нужно ввести две команды:
wmic baseboard get product
wmic baseboard get Manufacturer
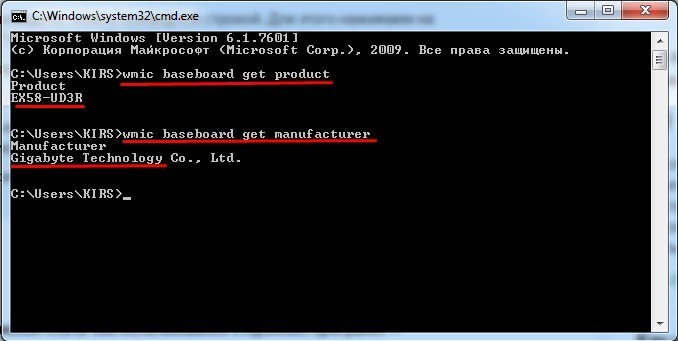
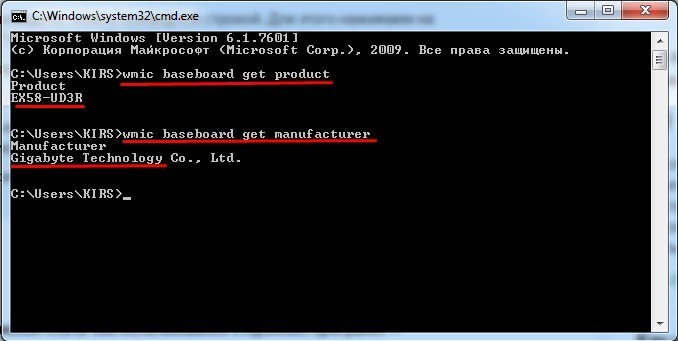
- Они выводят наименование модели и фирму, которая выпустила «маму». Ищем в поисковике по названию материнки. Или вы можете зайти на официальный сайт производителя и найти модель там.
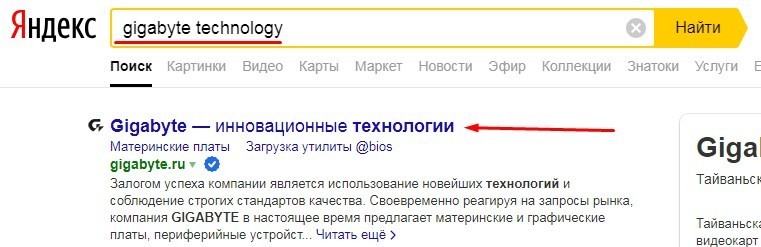
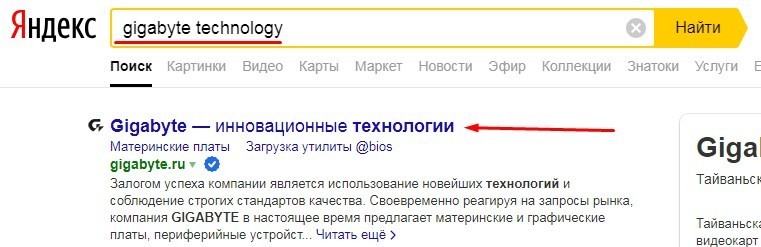
- В самом конце скачиваем, устанавливаем драйвера и не забываем перезагрузить машину.
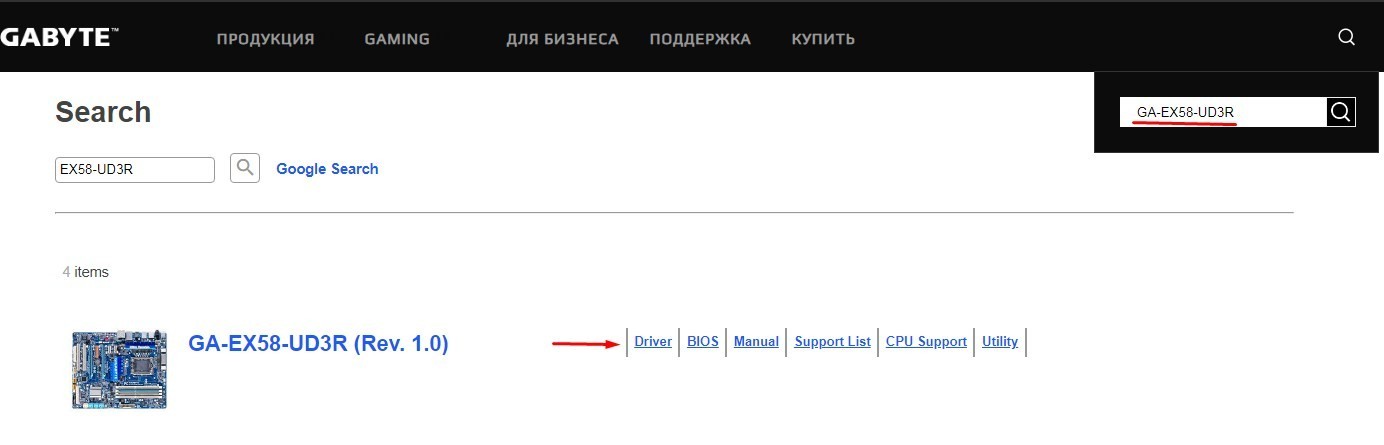
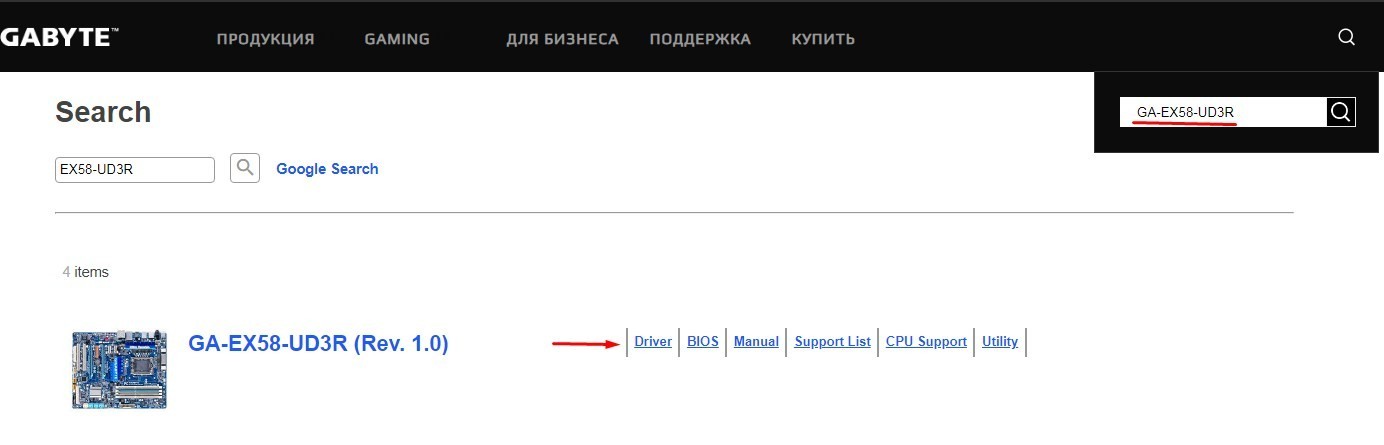
Видео по ремонту
Для того, чтобы отремонтировать или починить флешку на физическом уровне, у вас должны быть хотя бы минимальные знания, а также наличие паяльника. По ремонту вы можете посмотреть видео ниже.
ВНИМАНИЕ! Ремонт флешек должен делать специалист. Все действия, приведенные ниже, вы делаете на свой страх и риск.
Как починить USB флешку самостоятельно
Сегодня среди пользователей ПК, пожалуй, нет ни одного человека, который бы не пользовался предметами на флеш памяти. Это и USB-накопители, и MP-3 плееры, и карты памяти и др. устройства, использующие флеш-память. При этом, очень часто с флешками возникают различные проблемы. То компьютер выдаёт «USB устройство не опознано», «Вставьте диск», «Нет доступа к диску» или «Диск защищен от записи», или «Windows не может закончить форматирование». А то и вовсе не определяет флешку. Бывает, что с флешками и не возникает серьёзных проблем, а просто информация случайно удалена или флешка отформатирована. Как тогда быть? На этой страничке вы найдёте самое необходимое, чтобы восстановить информацию с флешки или починить её своими силами. В большинстве случаев спасти флешку удаётся. А восстановить утерянную информацию возможно почти всегда, если вовремя предпринять меры по спасению.
USB устройство не опознано
Такой глюк иногда случается с USB драйвером или с самой USB флешкой
(картой памяти или мп-плеером) после которого флешка не определяется в
одном из гнёзд USB. Первое что нужно сделать, это вставить флешку в другие
гнёзда USB или вообще в другой компьютер, чтобы определить какое устройство
не работает. Если в другом гнезде или в другом ПК флешка определится и начнёт
работать, значит проблема не в ней, а в компьютере. Таким образом можно понять
где искать проблему чтобы её устранить.
Это чисто программная проблема и устраняется она путём переустановки драйвера USB.
В более сложном случае придётся редактировать реестр. Если вы умеете пользоваться
програмами по чистке реестра, то можно воспользоваться ими. Если нет, то можно
отредактировать реестр вручную. Делается это так:
Пуск: выполнить/ regedit/ OK
Далее нужно раскрыть ветки:
HKEY_LOCAL_MACHINE\SYSTEM\CurrentControlSet\Enum\USB
HKEY_LOCAL_MACHINE\SYSTEM\CurrentControlSet\Enum\USBSTOR
и вычистить все папки в названиях которых есть VID & PID.
В этих ветках реестра содержатся записи о всех USB устройствах, которые
подключались к этому ПК. Если вы знаете VID & PID своей флешки которая
не хочет правильно определяться, то можно удалить только папку которая
содержит имя вашей флешки или его VID & PID. Сделать это нужно из обеих
указанных веток. Если очистить эти ветки реестра от всех записей, то
ничего страшного не произойдёт. Виндовс создаст там новые записи сам.
Если Виндовс не позволит удалить папки в реестре, то это можно будет
сделать с помощью другой ОС, например с Live-CD. Вы точно так же в Live-CD
заходите в реестр и удаляете папки как так же как в Виндовс.
После загрузите снова вашу версию Виндовс и проверьте флешку.
Всё должно работать.
Посмотреть на раскрытую ветку реестра можно здесь
Если вы случайно удалили данные или отформатировали флешку
После удаления информации или форматирования флеш-памяти вернуть информацию
можно с помощью простой программы Recuva. Главное, чтобы после потери данных
на эту флешку ничего не записывать, иначе информацию можно затереть новыми
данными.
Скачать программу можно здесь.
Невозможно отформатировать флешку
Случается, что флешка или карта памяти после сбоя так заглючит,
что вы не можете её отформатировать средствами Windows. ПК выдаёт вам сообщение «Windows не может
закончить форматирование» или что то похожее. В этом случае вам поможет «Panasonic_SD Formatter.2000»
– небольшая утилита выполняющая форматирование. После форматирования этой программой флешкой можно будет пользоваться и дальше.
Скачать её можно здесь.
Флешка не открывается или не определяется
В таком случае следует воспользоваться специальными программами восстановления флешек
после серьёзных сбоев. Чтобы знать какой программой нужно воспользоваться, нужно сначала
узнать VID & PID чипа.
VID – идентификатор производителя
PID – идентификатор устройства
Узнать VID & PID можно специальными программами, такими как ChipGenius или CheckUDisk.
Программы определяют VID & PID даже если компьютер не видит флешку.
ChipGenius – подробная и понятная программа от китайских производителей. CheckUDisk –
ещё одна программа для определения идентификаторов, правда попроще.
ChipGenius – скачать
CheckUDisk – скачать
После того как вы узнаете идентификаторы чипа своей флешки, ищите свою пару
в таблице и скачивайте нужную программу.
Есть ещё одна программка FlashGenius, определяющая параметры USB Flash накопителей по их маркировке.
FlashGenius определяет емкость и версию чипа, производителя, напряжение, тип MLC/SLC и т.д.
Скачать её можно здесь.
Как пользоваться программой AlcorMP по восстановлению флешки
смотреть тут
Если прогаммы по восстановлениюфлешки не помогли
В таком случае, когда ничего не помогло и действительно терять нечего,
можно попробовать более жесткие методы – просто коротнуть микросхему.
Сделать это можно так. Разобрать флешку или устройство, где находится
флеш память, вставить устройство в USB, включить его если оно требует
включения и замкнуть иголкой контакты микросхемы. Как это сделать
смотреть тут
Как быть, если совсем ничего не помогло?
Если случилось так что из всех способов не помог ни один, то дела совсем плохи.
Если это дорогостоящее устройство, использующее флеш-память, то можно отнести его
в сервис-центр и микросхему заменят. Если это простая USB-флешка, то смело можно
выбрасывать. Потому что после таких манипуляций по восстановлению, спасти информацию
будет уже нельзя, а чинить пустую флешку обойдётся дороже, чем купить новую.
Удачи!
|
| ||||
| VID | PID | Размер | Программа | Скачать |
| 1307 | 0163 | 8Gb | MPTool v 3.9.8.0 | Скачать |
| 058 | 6387 | — | AlcorMP | Скачать |
| 058f | 6387 | 2 Gb-8 Gb | AlcorMP (090227) | Скачать |
| 058f | 1234 | 2 Gb-8 Gb | AlcorMP (090227) AU698X, AU3150X | Скачать |
| 0204 | 6025 | 1 Gb | CBM209X UMP-Tool | Скачать |
| 058f | 9380 | 16 Gb | AlcorMP.AU9380 (UFD Manufacture Tool) | Скачать |
| 13FE | 1F00,1A00 | 1 Gb | USB 2K REL90 | Скачать |
| 1043 | 8012 | 2 Gb | i5128-PDx16V1.32 | Скачать |
| 125F | 1001 | 2 Gb | Super Stick Recovery Tool V1.0.2.19 (UT161, UT163, UT165) | Скачать |
| 0dd8 | 1430 | 4 Gb | NT2033CMS | Скачать |
| 0000 | 7777 | 2 Gb | AlcorMP6.18_beta3 | Скачать |
| 1307 | 0163 | 2 Gb | USB_Flash_Disk_Utility_USBest | Скачать |
| 0dd8 | 1430 | 4 Gb | NT2033CMS | Скачать |
| 058F | 6387 | 4 Gb | PCB0 AlcorMP6.18_beta3 | Скачать |
| 058F | 9380 | — | AU9381 V1.1.0.0, Alcor Micro UFD | Скачать |
| 067b | 2528 | — | USB Flash Disk Utility | Скачать |
| 0457 | 0151 | 1 Gb | USBest; UT161 | Скачать |
| 1307 | 0163 | — | MPTool (UT163) v3.9.12.0, UT165_1.65.17.0 | Скачать |
| 1005 | B113 | — | USB 2K REL90 (PS2231-UP12) | Скачать |
| 1307 | 0165 | — | MP TOOL UT165 | Скачать |
| 3538 | 0054 | — | PQI_LowFormat | Скачать |
| 090C | 1000 | — | SM32x_G121 | Скачать |
| 0EA0 | 2168 | — | OTI PT Multi-Device | Скачать |
| 2008 | 2018 | 4 Gb | MPTool V2.0 | Скачать |
| 067b | 2517 | — | Prolific UFD Utility v21400 | Скачать |
| 1727 | 0000 | — | Prolific UFD Utility v21400 | Скачать |
| 067B | 2528 | — | Prolific UFD Utility v21400 | Скачать |
| 0951 | 160F | — | AlcorMP | Скачать |
| BA63 | 4146 | 4 Gb | UT163 MPTool v3.9.35.0 или тут | Скачать |
| 4146 | BA63 | 4 Gb | UT163 MPTool v3.9.35.0 или тут | Скачать |
| 1307 | 165 | 8 Gb | Super Stick Recovery Tool V1.0.2.19 (UT161, UT163, UT165) | Скачать |
| 3538 | 0059 | 4 Gb | UT165 1.65.17.0 | Скачать |
| 0930 | 6544 | 4 Gb | SSS6686 v.2.112 (TC58NC6686_MPTOOL) | Скачать |
| 9381 | 058f | — | AlcorMP_9381_DBB_v.1.1.0.0 | Скачать |
| 1516 | 8628 | 1 Gb | SK6281; PDT 20080409 | Скачать |
| 0000 | 7777 | 8 Gb | AlcorMP (090515.01) AU698X, AU3150X | Скачать |
| 0C76 | 0005 | — | Phison PS 2232 и Solid State System SSS 6677, SSS 6673, SSS 6675 | Скачать |
| 1234 | 5678 | 1-16 Gb | Solid State System SSS6677 | Скачать |
| 1221 | 3234 | 1-16 Gb | Ameco_MW6208E_8208_1.2.0.8_20090724 | Скачать |
| 0DD8 | E028 | 1-16 Gb | Netac_NT2033BMS-v2.0A | Скачать |
| d80d | 02d2 | 1-16 Gb | Netac_NT2033BMS-v2.0A | Скачать |
| 0420 | 1307 | 1-16 Gb | ChipsBank CBM209X EUMPTOOL V1.7.3 | Скачать |
| 0DD8 | 14A8 | 1-16 Gb | Netac_U219_Factory_Tool | Скачать |
| 125F | 102E | 1-16 Gb | Super Stick Recovery Tool V1.0.2.19 (UT161, UT163, UT165) | Скачать |
| 125f | d01a | 1-16 Gb | Super Stick Recovery Tool V1.0.2.19 (UT161, UT163, UT165) | Скачать |

