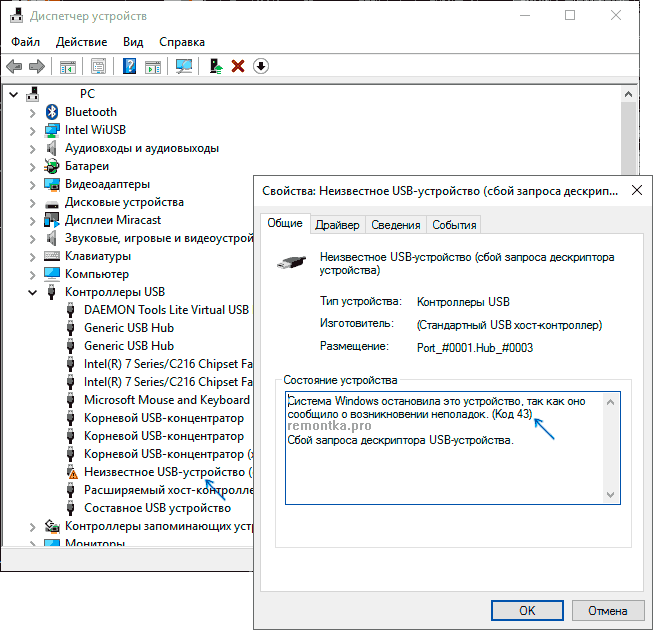USB-порт не видит устройство — как исправить? — Starus Recovery
В этой статье мы разберем несколько эффективных способов отремонтировать поврежденный USB-разъем в домашних условиях. Приступим…

USB-порт (Universal Serial Bus) представляет собой стандартный интерфейс кабельного соединения для персональных компьютеров. Он применяется для передачи цифровых данных на короткие расстояния. Два USB-порта позволяют разным устройствам установить связь друг с другом и совместно выполнять одну конкретную задачу. При необходимости, такие порты могут даже передавать электроэнергию (например, зарядка телефона через ноутбук).
Содержание статьи:
Применяются такие порты преимущественно для подключения периферии (клавиатуры, мышки), а также для приема или передачи данных посредством USB-накопителей.

Почему не работает USB-порт компьютера или ноутбука?
Основные причины прекращения работы USB-порта:
- Неправильные настройки BIOS.
Если вы не можете войти в BIOS из-за того, что не работает USB-разъем, воспользуйтесь клавиатурой со штекером PS/2. Для исправления этой ошибки вам необходимо перейти в раздел BIOS — Advanced. Теперь откройте подраздел Настройка конфигурации устройств (Onboard Devices Configuration). В нем находятся настройки, отвечающие за функционирование USB-контроллеров. Если они находятся в отключенном состоянии, включите их. - Отсутствие подключения к материнской плате.
Нередко в компьютере просто может отойти контакт. Любая тряска и, тем более, неожиданное падение устройства могут вызвать разрыв соединения. Проверьте, надежно ли подключены разъемы USB1 и USB2. - Повреждение кабеля.
Вполне возможно, что причина по которой компьютер не может определить подключенное USB-устройство в том, что оно само повреждено. В большинстве случаев это связано с повреждением кабеля. - Нехватка электроэнергии.
Любая электронная техника требует определенного питания. Если к вашему компьютеру подключено слишком много устройств, существует вероятность того, что им всем попросту не хватит электроэнергии для полноценного функционирования. Поэтому попробуйте отключить ненужные в данный момент девайсы и проверить работоспособность приоритетного устройства. - Драйверы устройства.
Один из важнейших аспектов нормального функционирования устройств — драйверы. Нередко мы или вовсе забываем или обновляем по праздникам раз в пять лет. Поэтому, если вы столкнулись с нерабочим USB-устройством, рекомендуем попробовать обновить драйвера для него. - Повреждение контроллера.
Это, пожалуй, самый тяжелый и неприятный исход для любого пользователя, поскольку он вынуждает тратить некоторую сумму на ремонт. Если USB-контроллер на материнской плате был физически поврежден, проблему не исправить иным способом, кроме как отдать плату на ремонт в сервисный центр.
Как отремонтировать USB-порт
Проверка механических повреждений
Прежде чем приступать к более сложным методикам, рекомендуем обратить внимание на физическое состояние порта. Подключите USB-кабель и аккуратно подвигайте им в разъеме, чтобы установить степень его “разболтанности”. Если вы не знаете стандартную степень плотности гнезда, проверьте сначала в работающем.
Достаточно высокая свобода движений внутри порта говорит о том, что он разболтан и требует замены.
Главное помните, не совершайте резких и сильных движений, поскольку велик риск повредить здоровый порт, так и не найдя реальную причину поломки.
Перезагрузка компьютера
В редких случаях операционная система может попросту не заметить новое установленное оборудование. Поэтому, чтобы исправить данную ошибку, перезапустите компьютер. Windows заново просканирует список подключенных устройств и отобразит нужную вам флешку или внешний жесткий диск.
Диспетчер устройств
Этот раздел касается непосредственно аппаратуры и ее программного обеспечения. Очень часто устройства не могут нормально функционировать, поскольку произошел сбой в драйвере или контроллер перестал корректно работать. Мы подготовили для вас два способа внутри утилиты
Способ первый:
1. Откройте Диспетчер устройств. Сделать это можно следующим образом: Щелкните правой кнопкой мыши по иконке Мой компьютер > Управление компьютером > Диспетчер устройств.

Альтернативный способ, и возможно для некоторых более удобный, — откройте утилиту Выполнить, в открывшемся диалоговом окне введите команду
2. Откройте раздел Контроллеры USB. В нем обязательно должны присутствовать два контроллера с названием Intel(R) 7 Series/C216 Chipset Family USB Enhanced Host Controller. В зависимости от производителя, наименования могут отличаться, тем не менее часть USB Host Controller должна быть идентичной.

3. Теперь щелкните по иконке

4. Перезапустите компьютер.
Способ второй

Альтернативный способ заключается в том, что нужно удалить эти два контроллера перед следующим перезапуском. Это позволит операционной системе Windows самостоятельно совершить нужные настройки перед стартом.
Параметр временного отключения USB-порта
Параметр временного отключения USB-порта — инструмент Windows, который позволяет компьютеру повысить время автономной работы. Особенно это актуально для ноутбуков. Таким образом операционная система временно прекращает подачу питания на USB-порт, который какое-то время стоял без дела. Чтобы восстановить стабильную работоспособность порта, нужно выполнить одну из двух следующих инструкций:
Способ первый. Параметры электропитания.
1. Откройте Параметры Windows с помощью комбинации клавиш Win + I.
2. Перейдите в раздел

3. Перейдите в подраздел Питание и спящий режим.
4. Пролистайте страницу вниз и в разделе Сопутствующие параметры откройте Дополнительные параметры питания.

5. Выберите нужную вам схему питания и перейдите в Настройки схемы электропитания.

6. Перейдите в раздел Изменить дополнительные параметры питания.

7. Найдите раздел Параметры USB и разверните его.
8. Теперь откройте подраздел Параметр временного отключения USB-порта.
9. Измените значения параметров От батареи и От сети на Запрещено.

10. Нажмите Применить и ОК, чтобы подтвердить внесенные изменения.
Способ второй. Редактор реестра.
Работая с реестром, важно помнить, что от его состояния напрямую зависит здоровье операционной системы. Никогда и ни при каких обстоятельствах не стоит вносить в него необдуманные изменения. Поэтому, перед тем как приступать к этому способу, настоятельно рекомендуем сделать резервную копию реестра.
1. Откройте утилиту Выполнить путем нажатия клавиш Win + R.
2. В диалоговом окне введите команду regedit и нажмите Enter.

3. Перейдите по следующему пути:
HKEY_LOCAL_MACHINE\SYSTEM\CurrentControlSet\Services\USB\DisableSelectiveSuspend. Если он отсутствует, придется создать вручную.
4. Создайте новый Параметр DWORD (32 бита).

5. Присвойте параметру имя DisableSelectiveSuspend.

6. Щелкните по ключу правой кнопкой мыши и нажмите Изменить.

7. Установите Значение равное 1 и нажмите ОК.

Готово.
Проверьте, работает ли ваш USB-порт.
Замена поврежденного оборудование
Если ни один из описанных выше способов не смог вам помочь, высока вероятность, что USB-порт был непоправимо поврежден. Единственное что может изменить положение — замена разъема в ближайшем сервисном центре.
Надеемся, статья оказалась для вас полезной и помогла вернуть ваш USB-порт в рабочее состояние.
Похожие статьи про восстановление данных:
Дата:
Теги: USB диск, Windows, Как восстановить, Ошибка, Поврежденный
Не работают USB порты на компьютере или ноутбуке Windows 10 — что делать?
  windows | для начинающих
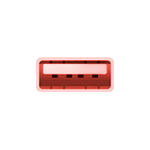 Одна из распространенных проблем на ПК или ноутбуке с Windows 10 и предыдущих версиях системы — не работает USB порт или сразу все разъемы USB. Причины могут быть самые различные, а возникнуть она может после установки Windows, смены компонентов ПК или без каких-то определенных предшествующих действий.
Одна из распространенных проблем на ПК или ноутбуке с Windows 10 и предыдущих версиях системы — не работает USB порт или сразу все разъемы USB. Причины могут быть самые различные, а возникнуть она может после установки Windows, смены компонентов ПК или без каких-то определенных предшествующих действий.
В этой инструкции подробно о том, что можно предпринять, чтобы исправить ситуацию, когда не работают USB порты, а также о том, чем это может быть вызвано.
Если по USB не подключаются конкретные устройства, а также о проблемах с кабелями, хабами и удлинителями USB
Часто пользователь подключает какое-то конкретное устройство USB и, когда оно не функционирует нормально, делает вывод о неработающем порте USB. Это часто не так и тут я рекомендую попробовать:
- Проверьте, а работают ли другие флешки, мышь, клавиатура с этим USB портом?
- Если для подключения используется какой-либо хаб (разветвитель), попробуйте подключить устройство напрямую к разъему USB.
- Если для подключения используется кабель (например, подключаем телефон) — попробуйте с другим кабелем. Суть: некоторые кабели USB не служат для передачи данных, а только для зарядки: например, такие вы можете встретить в комплекте с беспроводными наушниками или некоторыми игрушками.
- При подключении устройства проверьте, а не появляется ли в диспетчере устройств новое устройство с ошибкой (восклицательным знаком)? Если появляется, откройте его свойства, посмотрите код ошибки и выполните поиск по нему для решения проблемы (в том числе и на этом сайте), например, распространены: Сбой запроса дескриптора устройства (код 43), Windows остановила это устройство (код 43), Драйвер поврежден или отсутствует (код 39), Устройство работает неправильно (код 31).

- Проблема может быть и в разъеме USB на самом устройстве: неисправность, грязь или окисление контактов могут привести к тому, что оно не будет видно в Windows (иногда при этом продолжая заряжаться или светиться).
Также, что касается отдельных устройств, полезными могут оказаться материалы: Компьютер не видит телефон по USB, Что делать, если компьютер не видит флешку, Устройство USB не опознано.
Как итог, если речь идет о конкретном устройстве, рекомендую поискать решения конкретно для этого устройства: это позволит сузить доступный набор вариантов проблемы и соответствующих действий для ее исправления.
Что делать, если не работают USB на передней панели ПК
Еще одна распространенная ситуация — все разъемы исправно функционируют, но вот подключение к USB на передней панели компьютера ни к чему не приводит. Почти всегда причина этого в том, что эти разъемы не соединены кабелем с «внутренним» разъемом USB (изображены ниже) на материнской плате.

Об этом подробно и с фотографиями во второй части инструкции Как подключить разъемы передней панели компьютера к материнской плате.
Не работают один или группа разъемов USB
В случае, если на вашем компьютере или ноутбуке не работает лишь один разъем USB, первое предположение — неисправность (причем она может быть «внутри» и поверхностный осмотр не позволит её выявить), поврежденные, окисленные или грязные контакты этого разъема.
Это также может быть «сгоревший» порт, что иногда можно заметить путем визуального осмотра мест внутри ПК или ноутбука в районе соединения этого разъема с материнской платой. Иногда может повреждаться микросхема контроллера USB, не находящаяся в непосредственной близости от самого разъема. Однако, визуальный осмотр не всегда может дать результат и тут стоит обратиться в мастерскую.
Если в вашем случае не работает группа разъемов — это может быть как аппаратное повреждение микросхемы контроллера USB, так и просто отсутствие оригинальных драйверов на контроллер USB от производителя ноутбука или материнской платы ПК. В этом случае рекомендую скачать их с официального сайта производителя и установить вручную, причем, даже если на сайте нет драйверов для Windows 10, смело устанавливайте для 7, 8 или 8.1.
Примечание: если у вас есть сомнения в том, аппаратная ли проблема с разъемом USB или дело в установленной системе, легкий способ проверить это — сделать любую загрузочную флешку, подключить ее к этому разъему и проверить, видна ли она в БИОС. Если да — выполняется ли загрузка с нее? Если накопитель виден, загрузка идет, то аппаратно всё в порядке, ищем проблему в системе, устанавливаем оригинальные драйверы на чипсет и, если есть на официальном сайте — на контроллеры USB.
Если не работают USB порты после установки Windows
Чаще всего проблема с не работающими разъемами USB после установки ОС возникает у тех пользователей, которые устанавливают чистую Windows 7 на компьютер или ноутбук, который имеет только разъемы USB 3.0. Причина — отсутствие соответствующих драйверов по умолчанию в 7-ке. Однако, и в Windows 10 могут возникать подобные проблемы, особенно если речь идет о каком-то уникальном оборудовании.
Общее решение — проверить, а есть ли отдельные драйверы чипсета и USB на официальном сайте производителя ноутбука или материнской платы ПК. Если есть — установить их. Для Windows 7, при отсутствии официального драйвера, можно найти универсальные драйверы USB 3.0 в Интернете.
Дополнительные проявления проблемы и методы исправления
В завершение — некоторые дополнительные возможные способы исправить проблему:
- Если проблема появляется после завершения работы Windows 10, а если выполнить «Пуск» — «Перезагрузка», USB снова работают, попробуйте отключить быстрый запуск.
- Проверьте, есть ли в БИОС/UEFI компьютера или ноутбука опции быстрой инициализации USB, быстрой загрузки. Если есть — попробуйте отключить их.
- В диспетчере устройств, в разделе «Контроллеры USB», проверьте свойства всех устройств-концентраторов USB и на вкладке «Управление электропитанием» снимите отметку «Разрешить отключение этого устройства для экономии энергии».

- Если проблема появилась недавно без видимых причин, проверьте, есть ли точки восстановления системы на дату, когда всё работало, при наличии — используйте их.
В ситуации, когда ни один из предложенных вариантов не оказался полезным в вашем случае, опишите подробности в комментариях: возможно, мне удастся дать подсказку.
А вдруг и это будет интересно:
Что делать, если не работают USB-порты компьютера
Если компьютер отказывается реагировать на USB-устройство, попробуйте эти способы. Не поможет один — переходите к следующему.
Перезагрузите компьютер
Как бы глупо это ни звучало, после это USB-девайс может заработать.
Проверьте подключаемое устройство и порт
Прежде чем разбираться с входом, нужно выяснить, исправно ли само подключаемое устройство.
- Вставьте его в другой порт.
- Если ПК по-прежнему не реагирует либо выдаёт ошибку, значит, проблема в девайсе.
- Отключите устройство и снова вставьте, но уже поплотнее. Возможно, выход просто расшатался.
- Устройство заработало? Тогда проблема действительно в порте.
Почистите USB-порты
Выключите компьютер и посмотрите, нет ли грязи и пыли внутри порта. Это особенно актуально для настольных ПК, в которых часть или даже все порты располагаются сзади. Пыль также может препятствовать току воздуха и, как следствие, снижать производительность.
Возьмите баллончик со сжатым воздухом и прочистите им все входы.
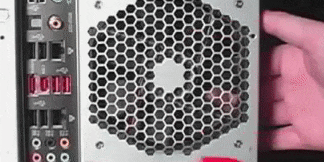
Если нет баллончика, попробуйте воспользоваться пылесосом.
Проверьте список устройств, подключённых к компьютеру
Через него можно получить информацию о USB-устройствах, а в некоторых случаях и исправить проблему с портами.
На Windows
- Введите в поиске операционной системы запрос «диспетчер устройств» и откройте его.
- Найдите раздел «Контроллеры USB» и разверните его.
- Вам нужен пункт со словами «Расширяемый хост-контроллер».
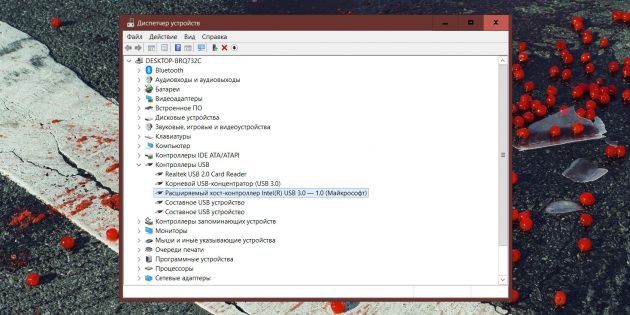
Такого пункта нет? Это может объяснять, почему ваше USB-устройство не работает. Нажмите на кнопку «Обновить конфигурацию оборудования» на панели задач: это иконка с голубым экраном и лупой. Вероятно, после проверки нужный пункт появится, а устройство заработает как надо.
Если хост-контроллер в списке есть, попробуйте его переустановить.
- Нажмите на него правой кнопкой мыши и выберите «Удалить устройство».
- Проделайте это с каждым таким контроллером, если их несколько.
- Перезагрузите компьютер.
После запуска Windows контроллеры автоматически переустановятся, а порт, возможно, заработает.
На macOS
- Откройте меню Apple и выберите «Об этом Mac».
- Откройте раздел «Отчёт о системе».
- В категории «Аппаратные средства» выберите USB.
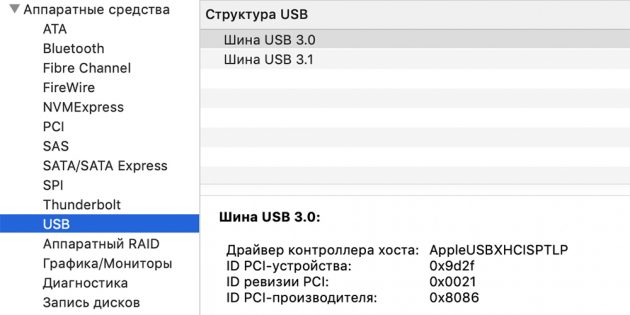
На компьютерах Apple можно только просмотреть информацию о флешках и внешних жёстких дисках. Если порт рабочий, то устройство будет отображаться в списке. Такого простора, как в случае с Windows, у вас, к сожалению, нет.
Деактивируйте временное отключение USB-порта
На обнаружение USB-устройств могут влиять настройки управления питанием, особенно если у вас ноутбук. Функция временного отключения USB призвана снизить затраты энергии и обычно работает корректно. Но в крайнем случае стоит проверить и её.
На Windows
- В поиске операционной системы введите и выберите «Изменение схемы управления питанием».
- В открывшемся окне нажмите «Изменить дополнительные параметры питания».
- В категории «Параметры USB» вы найдёте один или два пункта в зависимости от того, настольный компьютер у вас или ноутбук. В обоих нужно поставить «Запрещено».
- Сохраните настройки и перезагрузите ПК.
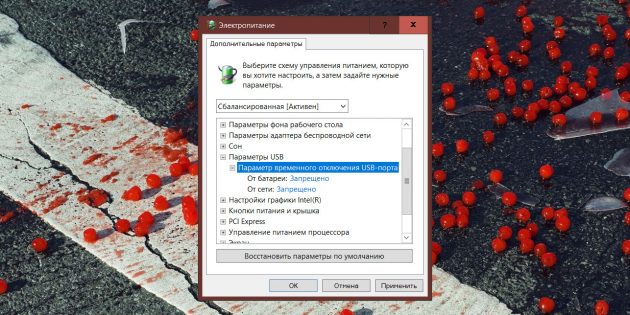
На macOS
- В меню Apple выберите «Системные настройки».
- Откройте раздел «Экономия энергии».
- Во вкладках «Аккумулятор» и «Сетевой адаптер» уберите галочки «По возможности переводить диски в режим сна».
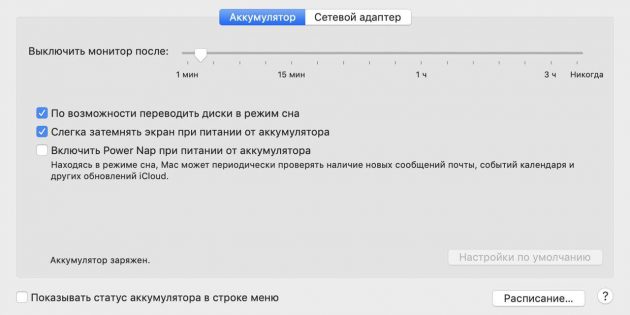
Почините вход
Порты припаяны к плате внутри компьютера: обычно не к материнской, а к отдельной. Если часто пользоваться USB-устройствами, то порты могут расшататься или даже целиком отвалиться.
Часто это связано с формой подключаемых устройств, в частности кабелей и старых флешек. Они могут быть довольно тяжёлыми и перевешивать хрупкий вход.
Незакреплённый вход может указывать на поломку. Вставьте во вход устройство и немного пошевелите его. Разъём не должен шататься. Если шатается, закрепите его паяльником.
Если USB-порт не шатается, но всё равно не работает, необходимо его заменить. Сделать это самостоятельно непросто. Скорее всего, тоже понадобится паяльник. Например, как в этом видео:
Если вы не уверены в своих силах, обратитесь за помощью к специалисту.
Читайте также 💻
Не работают USB на компьютере или ноутбуке. Что делать?
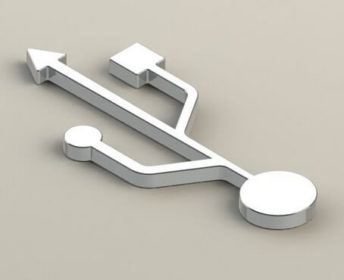
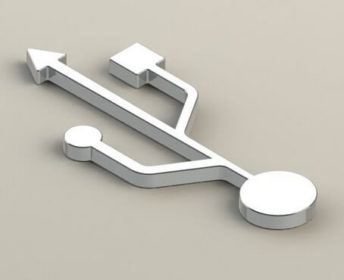
Перестал работать USB порт, один или несколько, на компьютере или ноутбуке.
Данная поломка встречается относительно часто, при этом она не всегда безобидна, как может показаться на первый взгляд.
Но разберёмся в проблеме, попробуем решить её самостоятельно и максимально быстро. Первичную диагностику, для того чтобы уточнить с чем имеем дело, можно провести в домашних условиях ещё до обращения в мастерскую.
Причины по которым могут не работать USB рассмотрим на примере ноутбука, так как ремонт стационарного компьютера всегда был делом менее сложным — модули стандартны и менее компактны; драйвера более универсальны; компьютер сложнее физически повредить.
Иногда, чтобы восстановить работу USB портов на компьютере, достаточно купить карту расширения USB (контроллер PCI USB) для PCI, PCI-E, mini PCI-E за 10-15$. Установить её в соответствующий слот и решение готово — снова имеем рабочие USB.
Иногда, чтобы восстановить работу USB портов на компьютере, достаточно купить карту расширения USB (контроллер PCI USB) для PCI, PCI-E, mini PCI-E
Для решения подобных проблем с ноутбуком такой номер не пройдёт.
Отмечу, что все источники возможных проблем с USB очень похожи как для ноутбуков, планшетов, так и для стационарных ПК.
Перечень факторов, приводящих к нарушению работы USB портов
- Физические повреждения USB-портов.
- Программные неполадки и ошибки при установке драйверов.
- Выход из строя чипсета материнской платы компьютера или ноутбука.
- Проблемы связанные с неправильным подключением шлейфов или их повреждением. Например: после разборки и чистки — такое случается часто.
Физические повреждения USB-портов.
Неправильная эксплуатация и слишком быстрые, а следовательно небрежные, подключения USB устройств могут приводить к тому, что пластик на USB разъёмах разрушается и сам разъём приходит в негодность.
Диагностика физических повреждений USB
Диагностика простая. Сводится к визуальному осмотру выходов USB и панели компьютера, ноутбука где они располагаются.

 Диагностика физических повреждений USB
Диагностика физических повреждений USBПри внимательном осмотре можно заметить, что пластик USB разъёмов повреждён. Контакты при этом могут быть загнуты или даже соприкасаться.
Решение данной проблемы достаточно сложное
Необходимо обратиться в сервис для перепайки и ремонта USB гнёзд на материнской плате, либо замена в составе модуля, которые подключается через специальный уникальный для каждого производителя шлейф.
При продолжении эксплуатации ноутбука с разрушенными USB существует вероятность выхода из строя более дорогих деталей при возникновении короткого замыкания контактов внутри разъёма. Может произойти выход из строя северного, южного моста или центрального процессора — такие случае отнюдь не редкость.
Выход из строя чипсета материнской платы компьютера или ноутбука.
Данный вид поломки чаще всего встречается как вторичный, при коротком замыкании контактов USB разъёма при разрушении пластикового разъёма.
Диагностика
Проводиться в мастерской. Точный диагноз при этом может дать только профессиональный мастер.
В качестве диагностической альтернативы (а вдруг это не мост вышел из строя???) можно предложить переустановить Windows и установить родные драйвера (с сайта производителя) для чипсета и USB. Затем заново проверить работоспособность.
Таким образом можно исключить следующую поломку — неполадки и ошибки при установке драйверов.
Ремонт
USB при выходе из строя чипсета материнской платы производиться в мастерской с помощью паяльной станции и «ровных рук» опытного мастера. Новый аналогичный чип подготавливается, старый чип демонтируется, новый впаивается на его место.
Программные неполадки и ошибки при установке драйверов.
Программные проблемы часто возникают ещё на начальном этапе настройки системы, когда требуется установка драйвера чипсета, видеокарты, устройств периферии, USB 3.0.
Ремонт не требуется
Необходимо установить драйвера корректно. Возможно для этого придётся провести чистую установку Windows — «кривые» драйвера будучи однажды установленными, не позволят установиться драйверам с новыми параметрами корректно.
Диагностика
Заключается в проверке работы USB в процессе установки драйверов. Особенно стоит обратить внимание на то, как работают USB в режиме 2.0 и 3.0 если таковые имеются.
Проблемы связанные с неправильным подключением шлейфов или их повреждением.
Чаще всего данный тип поломки возникает при нарушениях при разборке, сборке ноутбука от пыли и замене термопасты.
Диагностика
Необходимо уточнить производились ли какие-либо работы связанные с разборкой, сборкой ноутбука. Если да, то необходимо провести проверку правильности подключения шлейфов для ноутбуков, у которых USB распаяны не на материнской плате, а находятся на отдельных модулях.
Ремонт
Правильная разборка, подключение и проверка, затем сборка ноутбука.
Отличия в поломках USB для стационарных компьютеров
Поломки USB у стационарных ПК и у ноутбуков аналогичны — есть лишь нюансы. Так у ПК, в качестве причины, можно рассмотреть нарушение правильности подключения корпусных USB через шлейф на 9 pin колодке материнской платы.
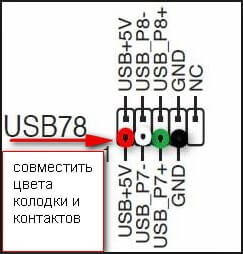
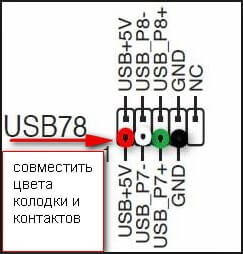 Правильное подключения контактов кабеля USB на материнской плате ПК
Правильное подключения контактов кабеля USB на материнской плате ПКТаким образом, если USB спереди на корпусе системного блока не работают, при этом работают сзади непосредственно на материнской плате, стоит обратить внимание на правильность подключения кабеля.
Не работают USB-порты на компьютере
Периферийные устройства, такие как мышь, клавиатура, Web-камера, принтер обычно подключаются к компьютеру через USB-порты. При этом нередко случается, что один или несколько портов перестают работать. То есть, при подключении к компьютеру, например, флешки она не распознается, клавиатура или мышка может зависать, а принтер может не отвечать и не выполнять печать страниц.
Существует несколько вероятных причин, по которым часть или все USB-порты на компьютере не работают. Попробуем разобраться в этом вопросе и выяснить, что следует сделать, чтобы восстановить нормальное функционирование компьютера.
Проверка настроек BIOS
Первое, на что следует обратить внимание – это настройки BIOS компьютера. Для входа в BIOS вам потребуется работоспособная клавиатура. Если клавиатура подключается к компьютеру через USB и она не работает, то вам необходимо подключить клавиатуру с разъемом PS/2. Иначе, вы просто ничего не сможете сделать.
Итак, заходим в BIOS, для чего при запуске компьютера необходимо нажать клавишу входа, обычно это DEL. Может быть и другая клавиша, которая отображается на экране и указана в руководстве к материнской плате. Войдя в BIOS, найдите раздел, отвечающий за интегрированные устройства (Integrated Peripherals) или раздел «Дополнительно» (Advanced). Здесь следует найти подраздел «Настройка конфигурации устройств» (Onboard Devices Configuration). Именно в нем находятся параметры, отвечающие за работу USB контроллеров: USB Function или USB 2.0 Controller. Данные параметры должны быть включены (Enabled). И если один из них отключен (Disabled), то наведите на него и нажмите Enter, тем самым включив его. Чтобы внесенные вами изменения не сбросились, необходимо их сохранить, нажав F10, и подтвердить сохранение, нажав клавишу Y или Enter.

После перезагрузки компьютера проверяем, работают ли порты USB. И если нет, то следует поискать причину в другом месте.
Не работают USB-порты на передней панели компьютера
Как частный случай у вас могут не работать USB только на передней панели. В такой ситуации необходимо проверить, подключены ли необходимые разъемы на материнской плате и не повреждены ли провода. Для этого открываем боковую крышку системного блока и обращаем внимание на разъем внизу материнской платы. На самой плате имеется
Ремонт USB разъема автомагнитолы | Практическая электроника
Ремонт USB разъема магнитолы – дело нелегкое.
В нашей жизни бывает так, что ломая флешку, вместе с ней мы ломаем и USB мамку магнитолы. На фото ниже мы видим с вами панельку магнитолы, на которой виднеется USB мамка для чтения USB флешек. С виду вроде смотрится вполне нормально, а вот при вставке флешки, флешка вместе с этим разъемом болтается туда-сюда. Сразу понятно – вырваны с корнем контакты USB разъема магнитолы.
Принимаем решение: вместо этого разъема будем впаивать шнур с USB мамкой на конце:

Шнур выбираем такой длины, чтобы Вам было удобнее прятать эту флешку куда-нибудь в бардачок.
Разбор магнитолы и пайка кабеля USB
Вывинчиваем болты с задней стороны и с помощью ковыряшки половиним панельку магнитолы:
Не забываем снять ролик добавления и убавления громкости, иначе у вас панелька не располовинится:
А вот и наша платка панельки:
Убираем все резиночки и пластмаски и с обратной стороны начинаем демонтировать USB разъем с помощью Оловоотсоса и медной оплетки:
Теперь небольшое лирическое отступление… Почти в каждой современной автомагнитоле есть такой разъем, называется “AUX”.
Кто не в курсе, это стандартный разъем на 3,5 мм, служит для того, чтобы слушать вашу музыку прямо с MP3 плеера или с телефона. Для этого достаточно воткнуть его в магнитолу и в ваш гаджет с помощью такого кабеля:

Этот вход “AUX” часто не используют, поэтому мы его запорем. Через него протянем кабель USB. Кто все-таки им пользуется, то лучше сделать отдельное отверстие в крышке, либо провести провода в задней часто магнитолы.
Обрезанный конец кабеля просовываем также через сам разъем “AUX”. Если кабель не хочет через него проходить, то горячим паяльником или бор-машинкой расширяем его отверстие и просовываем.
Запаиваем его с обратной стороны: К – красный, Б – белый, З – зеленый, Ч – черный.
С обратной стороны это выглядит примерно вот так:
Собираем панельку магнитолы в обратном порядке. Не будет также лишним залить эпоксидный клей в бывший вход “AUX”.
Проверяем магнитолу, воткнув на другой конец кабеля USB флешку и вставив магнитолу в машину.
Ремонт разъема USB флешки — Litl-admin.ru
Недавно я уже писал о ремонте флешки. Сегодня ещё сделал интересную штуковину. Далее несколько фото.
У флешки оторвались контакты из-за того, что разрушилась внешняя оболочка разъема. На фото ниже видно, что произошел разрыв узкой части вследствии бокового воздействия. Разумеется, токопроводящие контакты не выдерживают и отламываются.
 USB оторван разъем
USB оторван разъемАккуратно отпаиваем старый разъем. Замену я решил сделать сам. Для этого найдём разъем от старой мышки:
 Разъем от мыши
Разъем от мышиРазрежем пластиковый корпус и увидим это:
 Корпус USB разъема
Корпус USB разъемаДалее точно по образцу старого разъема начнём отпиливать ненужный металл. Я воспользовался гравёром Dremel (наподобие такого):
 Гравёр
ГравёрИм весьма удобно обтачивать различные детали, да и вообще богатый набор насадок позволяет и шлифовать и распиливать (пришлось как-то раз однажды пилить корпус системного блока).
Вот сверху на фото оригинальный корпус, видно трещину-разрыв. Снизу – выточенная деталь, я даже облудил крепежные контакты.
 Сравнение
СравнениеА вот ниже я привел фото уже готового к пайке разъема. Контактные площадки вырезал из того же разъема от мыши. Нужно аккуратно взрезать пластиковый копрус и обточить до нужного размера. Контакты там уже облуженные, с припаянными проводами, которые можно отпаять или оторвать.
 Готовая деталь нового разъема
Готовая деталь нового разъемаВсё! Флешка готова к пайке! Сперва укрепляем в плате корпус, затем будем припаивать контакты по одному. Лишний припой удобно собирать при помощи медного многожильного провода, распушив его и прогревая паяльником место сбора. Олово с платы олужает медь и все отверстия для пайки будут совершенно чистыми.
Перед окончательным монтажом флешки в корпус я залил место пайки клеевым пистолетом. Конечно, от неосторожного воздействия ногой на воткнутую флешку это не спасет, но дополнительную прочность придаст.